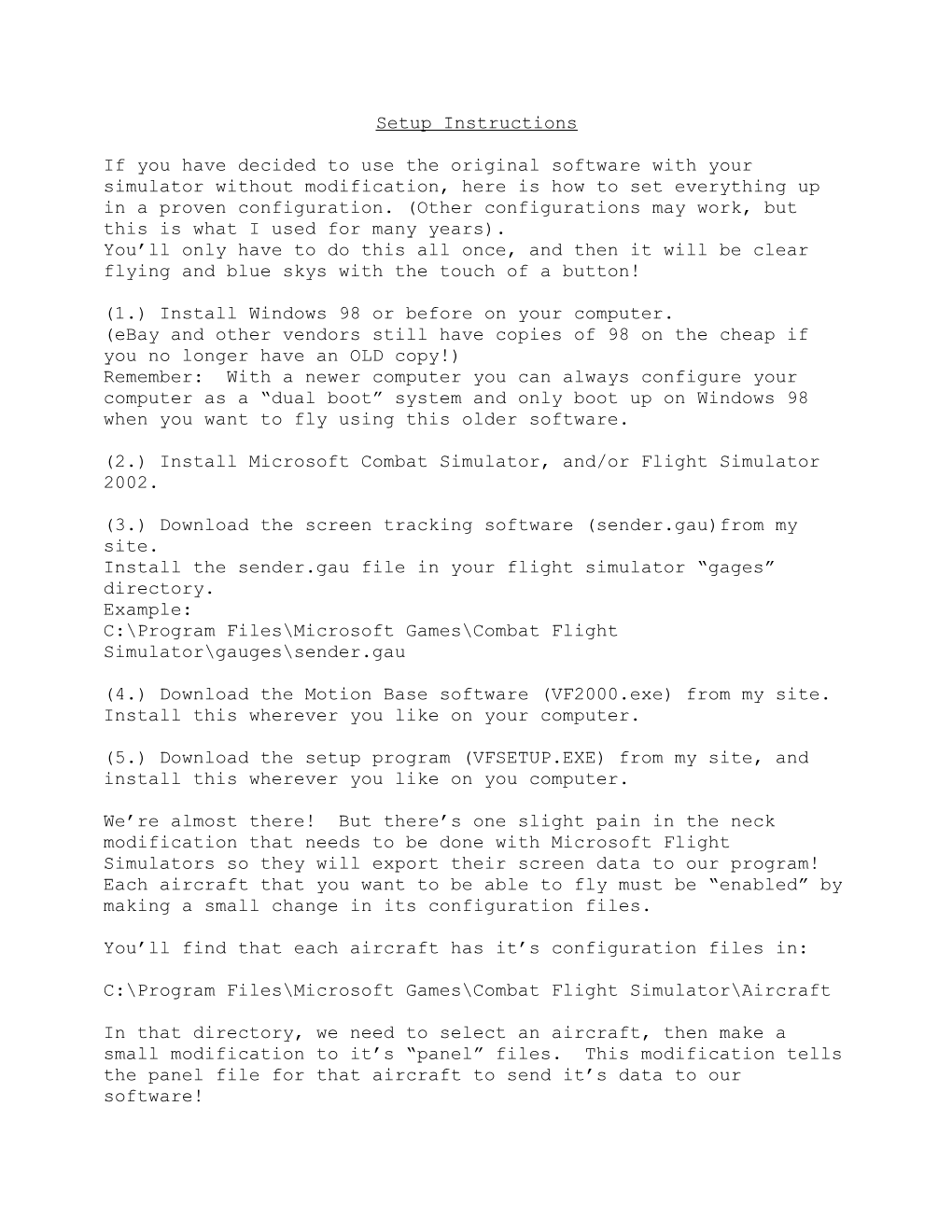Setup Instructions
If you have decided to use the original software with your simulator without modification, here is how to set everything up in a proven configuration. (Other configurations may work, but this is what I used for many years). You’ll only have to do this all once, and then it will be clear flying and blue skys with the touch of a button!
(1.) Install Windows 98 or before on your computer. (eBay and other vendors still have copies of 98 on the cheap if you no longer have an OLD copy!) Remember: With a newer computer you can always configure your computer as a “dual boot” system and only boot up on Windows 98 when you want to fly using this older software.
(2.) Install Microsoft Combat Simulator, and/or Flight Simulator 2002.
(3.) Download the screen tracking software (sender.gau)from my site. Install the sender.gau file in your flight simulator “gages” directory. Example: C:\Program Files\Microsoft Games\Combat Flight Simulator\gauges\sender.gau
(4.) Download the Motion Base software (VF2000.exe) from my site. Install this wherever you like on your computer.
(5.) Download the setup program (VFSETUP.EXE) from my site, and install this wherever you like on you computer.
We’re almost there! But there’s one slight pain in the neck modification that needs to be done with Microsoft Flight Simulators so they will export their screen data to our program! Each aircraft that you want to be able to fly must be “enabled” by making a small change in its configuration files.
You’ll find that each aircraft has it’s configuration files in:
C:\Program Files\Microsoft Games\Combat Flight Simulator\Aircraft
In that directory, we need to select an aircraft, then make a small modification to it’s “panel” files. This modification tells the panel file for that aircraft to send it’s data to our software! Here is an example of how we’d do that with the Sopwith Camel. The method will be the same for each aircraft that you want to fly in the simulator:
Go to:
C:\Program Files\Microsoft Games\Combat Flight Simulator\Aircraft\sopcamel\panel
Open the file “panel.cfg” using a text editor such as notepad. Within this short text file you will see: gauge00=Sopwith.Altimeter,211,113 gauge01=Sopwith.Compass,193,17 gauge02=Sopwith.Turn-Coordinator,305,121 gauge03=Sopwith.Magnetos,100,139 gauge04=Sopwith.Oil-Pressure,63,137 gauge05=Sopwith.RPM-Indicator,77,17 gauge06=Sopwith.Airspeed,312,17,112 gauge07=Sopwith.Fuel,339,136
To this list, simply add this command next on the list: gauge08=sender,0,0
Then, save “panel.cfg” and your Sopwith Camel is ready to fly!
Do the same for all other airplanes you would like your simulator to access. (Some have larger or shorter lists of gauges, but just add “gauge08=sender,0,0” to the end of the list. By doing this, you have told that aircraft to export data to our screen reading software.
Note: Be very careful to type the command EXACTLY as shown, and not to add any additional spaces or returns. The MS software is completely intolerant of any type-os.
Ready to Run!
From here, make sure your Weeder Boards are connected to your serial port, run the setup program to calibrate your simulator, and you are ready for many hours of flight!
Starting the Sim! As mentioned, all the above setup only needs to be done ONCE. From here on out, you’ll only need to run the program VF2000.exe, then load and run your combat Flight Simulator software.
A Quick Look And Troubleshooting
The first time you run “VF2000.exe” you will see a screen that will show your platform position, and the software position.
Note: This screen will only appear when the Weeder boards are attached and powered up, since the software is reading these values from those boards.
The “software position” will show the pitch, roll, and rotation values coming from the airplane in Microsoft’s flight simulator software. (These will be 0 as shown above if the Microsoft flight simulator software has not run yet.) The “platform position” will show the values for the potentiometers on your simulator platform.
“Module” will show the actual messages being sent to the Weeder boards.
“Tilting and rolling” will tell you the action the platform is taking to move into a position to keep the software position and platform position in sync.
“Q” Quits the program, “M” will give you manual control to move the platform from the keyboard and “C” will center the platform (which can be useful when boarding a new rider).
This screen will quickly tell you everything you need to know to see what is running or not running on your sim, both hardware and software.
Tip: If by any chance one airplane is not sending it’s data to appear the “software position” readout, try another airplane. As I recall, there were always one or two airplanes (out of the list of a dozen or more that I had) that simply would not talk to my software. I was never sure if my config file for that plane was corrupted, or if perhaps there were just one or two that worked differently, but I wouldn’t want you to be frustrated by that!
Happy flying!