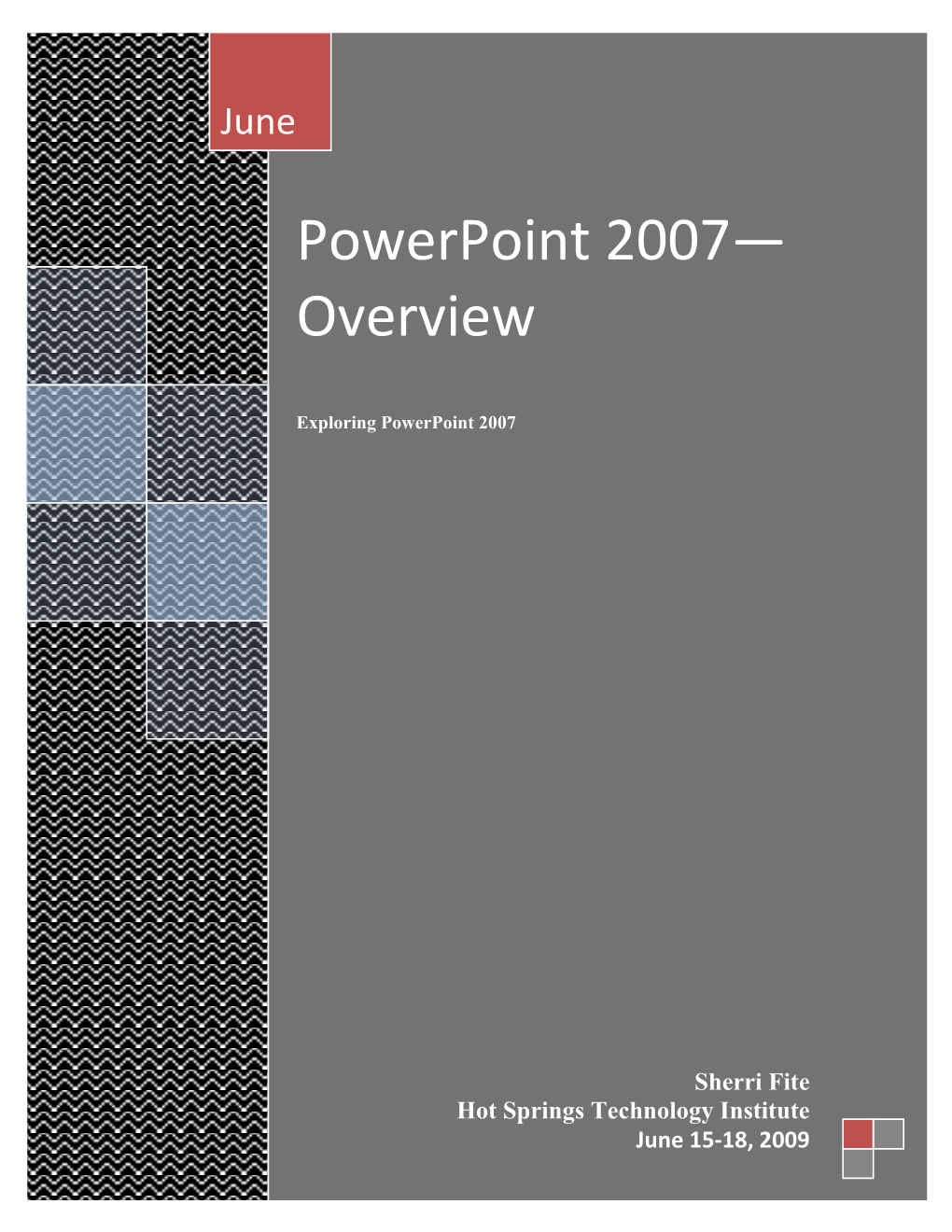June
PowerPoint 2007— Overview
Exploring PowerPoint 2007
Sherri Fite Hot Springs Technology Institute Office 2007 - PowerPoint Page 1 June 15-18, 2009 PowerPoint 2007: Introduction
Totally new look but commands are familiar
Office Button
R i b b Quick Access Toolbar o n
Item Function Office Button Contains commands for working with files, including commands for opening, saving, printing, and creating new files Quick Access Toolbar Provides access to commonly used commands Ribbon Command Center Contains tabs from which you can choose a variety of commands No more drop-down menus View Buttons Change how a file is displayed in the workspace Located on opposite side of window from previous versions of Office Zoom Slider Allows increase or decrease of the size of the document
Office 2007 - PowerPoint Page 2 Tabs
Groups
Dialog Box Launcher
Item Function Tabs Section of the Ribbon that contains related commands Groups Related items grouped together for simplicity Dialog Box Launcher Opens a related dialog box or task pane, like those in earlier versions of Office, providing more options related to that group
Tabs are designed to be task-oriented.
Groups within each tab break a task into subtasks.
Command buttons in each group carry out a command or display a menu of commands.
Office 2007 - PowerPoint Page 3 Buttons on the Ribbon
One-part button with a menu Two-part button with a menu
Button toggled on Button toggled off
Gallery
GConce ptual tab on the One-part button withRibbon menu: Click on the button and a menu opens.
Two-part button with menu: Click on the button to perform the command OR Click on the arrow to open a menu.
Toggle button: Click once to turn on and another click turns off.
Gallery: Click on the button and the gallery shows the options available for a command.
*Shrink the Ribbon by double-clicking any tab. To redisplay the entire Ribbon, double-click any tab.
*Live Preview lets you see how a gallery option affects your file without making the change.
Office 2007 - PowerPoint Page 4 Conceptual tab Contextual Tools on the Ribbon
Transparent Mini Toolbar Full View Mini Toolbar
Shortcut Menu
Contextual Tabs appear on the Ribbon when certain items are selected and related commands are avaiilable.
The Mini Toolbar appears when text is selected.
Shortcut Menus appear when you right-click.
Office 2007 - PowerPoint Page 5 Customize Quick Access Toolbar
Move the Quick Access Toolbar
The Quick Access Toolbar can be located in one of two places:
Upper-left corner next to the Microsoft Office Button (default location)
Below the Ribbon, which is part of the Microsoft Office Fluent user interface
If you don't want the Quick Access Toolbar to be displayed in its current location, you can move it to the other location. If you find that the default location next to the Microsoft Office Button is too far from your work area to be convenient, you may want to move it closer to your work area. The location below the Ribbon encroaches on the work area. Therefore, if you want to maximize the work area, you may want to keep the Quick Access Toolbar in its default location.
1. Click Customize Quick Access Toolbar .
2. In the list, click Show Below the Ribbon or Show Above the Ribbon.
Add a command to the Quick Access Toolbar
1. Click the Microsoft Office Button , and then click Word Options.
2. In the list at the left, click Customize.
3. In the Choose commands from drop-down list box, click All commands.
Office 2007 - PowerPoint Page 6 4. In the Customize Quick Access Toolbar box, select either For all documents (default) or a specific document.
5. Click the command that you want to add, and then click Add.
6. Repeat for each command that you want to add.
7. Click the Move Up and Move Down arrow buttons to arrange the commands in the order in which you want them to appear on the Quick Access Toolbar.
8. Click OK.
OR
1. Right-click on the Quick Access Toolbar
2. Select Customize Quick Access Toolbar…
3. Follow Steps 4-9 above
Office 2007 - PowerPoint Page 7 New File Extension
PowerPoint XML file formats are compressed, thus yielding substantially smaller file sizes and reducing the storage and bandwidth requirements. In Open XML Formats, segmented data storage helps you recover corrupted documents, because corruption of one part of a document does not prohibit the remainder of the document from being opened.
By default, documents, worksheets, and presentations that you create in the 2007 Office release are saved in XML format with new file name extensions that add an "x" or an "m" to the file name extensions that you are already familiar with. The "x" signifies an XML file that has no macros, and the "m" signifies an XML file that does contain macros. For example, when you save a document in Word, the file now uses the .docx file name extension by default, rather than the .doc file name extension. XML runs in the background. The purpose of it is to make files smaller, identify documents containing scripts or macros which make it easier to identify and block unwanted code.
File Extension: What it means:
.pptx A standard PowerPoint presentation with no macros or code
.potx A PowerPoint template with no macros or code
.pptm A PowerPoint presentation that could contain macros or code
. potm A PowerPoint template that could contain macros or code
,ppam A PowerPoint macro-enabled XML Add-in
.ppsx A PowerPoint XML Show
.pps A PowerPoint enabled XML Show that could contain macros or code
XML file format also supports the new Smart Art which is only available with 2007.
The look: Can you change the look of Word2007 to a previous version? No, you cannot change the look of the screen.
Office 2007 - PowerPoint Page 8 Office 2007 will read PowerPoint 1.0 through PowerPoint 2003 documents.
To open, edit, and save documents, workbooks, and presentations in the file formats new to Microsoft Office Word, Excel, and PowerPoint 2007, a Compatibility Pack must be downloaded from www.microsoft.com.
Users of Microsoft Office XP and 2003 programs Word, Excel, or PowerPoint must install all High-Priority updates from Microsoft Update before downloading the Compatibility Pack.
You can convert old files to the new format by using the Microsoft© Office button in Word2007 you simply select the convert option.
New Add-in: Microsoft Save as PDF or XPS
This download allows you to export and save to the PDF and XPS formats in eight 2007 Microsoft Office programs. It also allows you to send as e-mail attachment in the PDF and XPS formats in a subset of these programs. Access the download at http://www.microsoft.com and search for 2007 Microsoft Office Add-in: Microsoft Save as PDF or XPS.
Once installed, choose the PDF option under “Save As”.
XML Paper Specification (XPS) XPS is an electronic file format that preserves document formatting and enables file sharing. The XPS format ensures that when the file is viewed online or printed, it retains exactly the format that you intended, and that data in the file cannot be easily changed.
Office 2007 - PowerPoint Page 9 PowerPoint 2007: What’s New
Themes and Quick Styles
Office PowerPoint 2007 comes with new themes, layouts, and Quick Styles that offer you a wide range of options when you are formatting your presentations. With one click, the background, text, graphics, charts, and tables all change to reflect the theme that you select, ensuring that all elements in your presentation complement one another. You can apply the same theme to a Word 2007 document or Excel 2007 worksheet that you apply to your presentation.
After you apply a theme to your presentation, the Quick Style galleries change to adapt to that particular theme. As a result, any new SmartArt graphics, tables, charts, WordArt, or text that you insert into the presentation automatically match your existing theme.
Custom slide layouts
You can now create your own custom layouts that can contain as many placeholders as you want; elements such as charts, tables, movies, pictures, SmartArt graphics, and clip art; and even multiple slide master sets with custom layouts for different slide topics.
Designer-quality SmartArt graphics
With SmartArt graphics, you can create editable illustrations of your information in a PowerPoint 2007 presentation simply and without the aid of a professional designer. You can add stunning visual effects
Office 2007 - PowerPoint Page 10 to your SmartArt graphics, shapes, WordArt, and charts, including three-dimensional (3-D) effects, shading, reflections, glows, and more.
New and improved effects
You can add effects like shadow, reflection, glow, soft edges, warp, bevel, and 3-D rotation to shapes, SmartArt graphics, tables, text, and WordArt in your Office PowerPoint 2007 presentations. You no longer have to hire a designer to create these effects for you. Instead, you can use professional, easy-to- modify effects yourself directly in PowerPoint.
New text options
You can create professional-looking presentations with a wide range of text formatting features, including text wrapping within a shape, text in columns or running vertically down a slide, and paragraph-level rulers. You can also now select discontinuous text.
Office 2007 - PowerPoint Page 11 You can choose all caps or small caps, strikethrough or double strikethrough, and double or color underline. You can add fills, lines, shadows, glow, kerning and 3-D effects to your text.
Table and chart enhancements
Tables and charts have been redesigned to be much easier to edit and work with. The Quick Styles galleries present all of the effects and formatting options that you need to create professional-looking tables and charts. You can cut and paste data, charts, and tables from Excel 2007 more smoothly than before. With themes, your presentations can now have the same look as your worksheets.
Proofing Tools
The following are some new features of the spelling checker:
The spelling checker has been made more consistent across the 2007 Microsoft Office system programs.
Several spelling checker options are now global.
Share the same custom dictionaries,
The 2007 Microsoft Office system spelling checker includes the post-reform French dictionary.
An exclusion dictionary is automatically created for a language the first time that language is used.
The spelling checker can find and flag some contextual spelling errors.
Presenter view
By using two monitors, you can run your Office PowerPoint 2007 presentation from one monitor (at a podium, for example) while your audience views it on the second monitor.
Pop-Up Suppression If a PowerPoint presentation is running, MS Office suppresses email notifications, Instant messages, and other pop-ups.
Slide Libraries
In PowerPoint 2007, you can share and reuse slide content by storing individual slide files in a centrally located Slide Library on a server running Microsoft Office SharePoint Server 2007.
Office 2007 - PowerPoint Page 12 Find and remove hidden metadata and personal information in documents
Before you share your presentation with other people, you can use the Document Inspector to check the presentation for hidden metadata, personal information, and content that may be stored in the presentation.
Add a digital signature to your presentation
You can help provide assurance as to the authenticity, integrity, and origin of your presentation by adding an invisible digital signature to the presentation.
Office Diagnostics
Microsoft Office Diagnostics is a series of diagnostic tests that can help you to discover why your computer is crashing. The diagnostic tests can solve some problems directly and may identify ways that you can solve other problems.
Program Recovery
Office PowerPoint 2007 has improved capabilities to help you to avoid losing work when the program closes abnormally. Whenever possible, Office PowerPoint 2007 tries to recover some aspects of the state of the program after it restarts. PowerPoint 2007: Home Tab
Home Tab
Clipboard Group: Contains the cut, copy, paste, and format painter functions.
1. Click on the Paste button to paste an item.
2. Click on the Paste down arrow for other options.
Office 2007 - PowerPoint Page 13 3. Click on the Dialog Box Launcher of the Clipboard group to display the Office Clipboard task pane.
Slide Group: Used for inserting new slides, changing slide layout, resetting a slide, and deleting a slide.
New options are available when inserting new slides and changing the slide layout.
Office 2007 - PowerPoint Page 14 Font Group: Used to customize your font settings. Functions such as font, font size, font color, etc. are in this group.
Change Font
Change Font Size
Increase Font Size | Decrease Font Size
Bold
Italics
Underline Strikethrough Shadow Character Spacing Change Case
Font Color
Paragraph Group: Displays bullet and numbering options, text alignment, line spacing, convert to SmartArt, and other text and paragraph settings. The Paragraph dialog box can be displayed by clicking on the Dialog Box Launcher of the Paragraph section.
Office 2007 - PowerPoint Page 15 Text Direction – Select text and change the direction.
Align Text – Allows for vertical alignment within the text box.
Convert to SmartArt – Used to change text into SmartArt format.
Drawing Group: Similar to the drawing toolbar from earlier versions.
Office 2007 - PowerPoint Page 16 The drawing gallery has enlarged the number of shapes that can be added.
Quick Styles
Although themes change the overall colors, fonts, and effects that are used, Quick Styles (or Styles) change how the different colors, fonts, and effects are combined and which color, font, and effect is dominant.
The design description, theme colors, theme fonts, and theme effects of themes provide galleries of Quick Styles that always match the theme of your document..
Office 2007 - PowerPoint Page 17 Shape Fill, Shape Outline, and Shape Effects are used to change the appearance of text boxes, shapes, and other object on a slide.
Editing Group: Where the select, find, and replace functions are located.
PowerPoint 2007: Insert Tab
Items can be inserted by clicking the button.
PowerPoint 2007: Design Tab
Overview of Office themes
PowerPoint 2007 themes replace design templates used in earlier versions of PowerPoint.
Office 2007 - PowerPoint Page 18 Themes simplify the process of creating matching, professional-looking documents not only within one program but across multiple programs. The same themes are now available in Excel 2007, PowerPoint 2007, Word 2007, and Outlook 2007, and you can easily apply a theme with one click.
Four themes that are applied to the same SmartArt graphic. Clockwise from the upper left: Metro, the default Office theme, Apex, and Trek.
Office 2007 - PowerPoint Page 19 Applying a new theme changes the major details of your document. WordArt effects are applied to titles in Office PowerPoint 2007. Tables, charts, SmartArt graphics, shapes, and other objects are updated to complement one another. Also, in Office PowerPoint 2007, even the layouts and backgrounds of your slides can be changed dramatically from theme to theme. If you want to customize your presentation further, you can change the theme colors, theme fonts, or theme effects. You can use built-in themes or customize your own themes in PowerPoint 2007.
The difference between themes and templates
Themes are what you see in the Themes gallery. Although a theme can be a stand-alone file type (.thmx), every presentation that you create has a theme inside it — even blank, new presentations have a theme applied to them. The built-in themes do not contain text or data, but theme colors, theme fonts, or theme effects apply to all parts of your document, including text and data.
A PowerPoint template is a special "starter" file type (.potx). When you open a template, a new presentation opens with content, layout, formatting, styles, and the theme applied to that template.
When you create and save a template, you can access it later in the New Presentation dialog box. When you create and save a theme, it appears in the Themes gallery.
Customizing themes
You can create many different custom themes by starting with the core built-in themes. The customization for theme colors, theme fonts, and theme effects is next to the Themes gallery. Choose a theme, change its settings or define your own, and then save the settings as a new theme in your gallery. You can also delete a custom theme that you no longer need.
Office 2007 - PowerPoint Page 20 Theme colors
Theme colors have 12 color slots. The first four horizontal colors are for text and backgrounds. Text that is created with the light colors will always be legible over the dark colors, and text that is created with dark colors will always be legible over the light colors. The next six are accent colors that are always visible over the four potential background colors. The last two colors are reserved for hyperlinks and followed hyperlinks.
Office 2007 - PowerPoint Page 21 The Theme Colors gallery displays all the color sets from the built-in themes. To create your own custom theme colors, in the Themes group, click Colors, and then click Create New Theme Colors.
Theme fonts
Two fonts are a better choice, when used carefully for contrast. Every Office theme defines two fonts — one for headings and one for body text. They can be the same font (used everywhere) or two different fonts. Office PowerPoint 2007 uses these fonts to construct automatic text styles. In addition, Quick Style galleries for text and WordArt use these same theme fonts.
Changing the theme fonts updates all of the title and bullet text in your presentation.
When you click Fonts in the Themes group, the names of the heading font and body text font that are used for each theme font appear below the theme name.
Office 2007 - PowerPoint Page 22 In addition, the Create New Theme Fonts dialog box has been updated to show the current theme fonts in use.
Theme effects
Theme effects specify how effects are applied to your charts, SmartArt graphics, shapes, pictures, tables, WordArt, and text. By using the Theme Effects gallery, you can replace different sets of effects to quickly change the look of these objects. Although you cannot create your own set of theme effects, you can choose the effect that you want to use in your own theme.
Here is the effect matrix for the Office theme (the default theme).
Each theme has a different effect matrix for a different look.
Office 2007 - PowerPoint Page 23 PowerPoint 2007: Animation Tab
To apply a built-in animation effect in Office PowerPoint 2007, do the following:
1. Select the text or object that you want to animate.
2. On the Animations tab, in the Animations group, select the animation effect that you want from the Animate list.
Create and apply a custom animation effect to text or objects
Icons indicate the timing of the animation effect in relation to the other events on the slide. Choices include the following:
Office 2007 - PowerPoint Page 24 Start On Click (mouse icon, shown here): The animation effect begins when you click the slide.
Start With Previous (no icon): The animation effect begins at the same time as the previous effect in the list starts playing (that is, one click executes two or more animation effects).
Start After Previous (clock icon): The animation effect begins immediately after the previous effect in the list finishes playing (that is, no additional click is required to make the next animation effect start).
Select an item in the list to see the menu icon (down arrow), and then click the icon to reveal the menu.
Numbers indicate the order in which animation effects play. Numbers also correspond to the labels associated with animated items in Normal view with the Custom Animation task pane displayed.
Icons represent the type of animation effect. In this example, it is an Emphasis effect.
Animated items are noted on the slide by a non-printing numbered tag. This tag corresponds to the effects in the Custom Animation list, and the tag is displayed to the side of the text or object. The tag appears only in Normal view with the Custom Animation task pane displayed.
To apply a custom animation effect in Office PowerPoint 2007, do the following:
1. Select the text or object that you want to animate.
2. On the Animations tab, in the Animations group, click Custom Animation.
3. In the Custom Animation task pane, click Add Effect, and then do one or more of the following:
. To make the text or object enter with an effect, point to Entrance, and then click an effect.
. To add an effect, such as a spin effect, to text or an object that is already visible on the slide, point to Emphasis, and then click an effect.
. To add an effect that makes text or an object leave the slide at some point, point to Exit, and then click an effect.
. To add an effect that makes text or an object move in a specified pattern, point to Motion Paths, and then click a path.
Office 2007 - PowerPoint Page 25 4. To specify how the effect is applied to your text or object, right-click the custom animation effect in the Custom Animation list, and then click Effect Options on the shortcut menu.
5. Do one of the following:
. To specify settings for text, on the Effect, Timing, and Text Animation tabs, click the options that you want to use to animate the text.
. To specify settings for an object, on the Effect and Timing tabs, click the options that you want to use to animate the object.
NOTE Effects appear in the Custom Animation list in the order that you add them.
Test your animation effect
After you add one or more animation effects, to validate that they work, do the following:
At the bottom of the Custom Animation task pane, click Play.
Microsoft Office PowerPoint 2007 includes many different types of slide transitions, including (but not limited to) the following:
Office 2007 - PowerPoint Page 26 No transition Checkerboard Across
Blinds Horizontal Checkerboard Down
Blinds Vertical Comb Horizontal
Box In Comb Vertical
Box Out
To see more transition effects, in the Quick Styles list, click the More button , as shown in the diagram above.
Add the same slide transition to all of the slides in your presentation
1. On the left side of the slide window, in the pane that contains the Outline and Slides tabs, click the Slides tab.
2. Select the slide thumbnails of the slides that you want to apply slide transitions to.
3. On the Animations tab, in the Transition To This Slide group, click a slide transition effect.
To see more transition effects, in the Quick Styles list, click the More button .
4. To set the slide transition speed between the current slide and the next slide, in the Transition To This Slide group, click the arrow next to Transition Speed, and then select the speed that you want.
5. In the Transition To This Slide group, click Apply to All.
Add different slide transitions to the slides in your presentation
1. On the left side of the slide window, in the pane that contains the Outline and Slides tabs, click the Slides tab, and then click a slide thumbnail.
2. On the Animations tab, in the Transition To This Slide group, click the slide transition effect that you want for that slide.
To see more transition effects in the Quick Styles list, click the More button .
Office 2007 - PowerPoint Page 27 3. To set the slide transition speed between the current slide and the next slide, in the Transition To This Slide group, click the arrow next to Transition Speed, and then select the speed that you want.
4. To add a different slide transition to another slide in your presentation, repeat steps 2 through 4.
Add sound to slide transitions
1. On the left side of the slide window, in the pane that contains the Outline and Slides tabs, click the Slides tab, and then select the slide thumbnails that you want to add a sound to.
2. On the Animations tab, in the Transition To This Slide group, click the arrow next to Transition Sound, and then do one of the following:
. To add a sound from the list, select the sound that you want.
. To add a sound not found on the list, select Other Sound, locate the sound file that you want to add, and then click OK.
3. To add sound to a different slide transition, repeat steps 2 and 3. PowerPoint 2007: Slide Show Tab
Start Slide Show Group: Allows you to decide where to begin a slide show and the Custom Slide Show command enables the creation of a separate presentation or a presentation that includes some of the slides of the original.
Create a basic custom show
1. On the Slide Show tab, in the Start Slide Show group, click the arrow next to Custom Slide Show, and then click Custom Shows.
2. In the Custom Shows dialog box, click New.
3. Under Slides in presentation, click the slides that you want to include in the custom show, and then click Add.
Office 2007 - PowerPoint Page 28 4. To change the order in which slides appear, under Slides in custom show, click a slide, and then click one of the arrows to move the slide up or down in the list.
5. Type a name in the Slide show name box, and then click OK. To create additional custom shows with any slides in your presentation, repeat steps 1 through 5.
Set Up Group: Use to setup the slide show, hide slides, if desired, record narration and rehearse and use timings.
A presentation can be set up to be self-runnin, to be viewed on the Web, or to run with a speaker who directs the show.
Option Description Show type Determines how the show will be viewed Show slides Allow you to choose which slides you are showing Show options Allow you to choose features that you want to include when making your presentation Advance slides Determines whether you advance the slides manually or automatically Performance Adjusts your computer’s settings to give the best pictures at the fastest speed
Office 2007 - PowerPoint Page 29 Rehearse and time the delivery of a presentation
1. On the Slide Show tab, in the Set Up group, click Rehearse Timings.
The Rehearsal toolbar appears, and the Slide Time box begins timing the presentation.
The Rehearsal toolbar
Next (advance to next slide)
Pause
Slide Time
Repeat
Total time for presentation
2. While you time your presentation, do one or more of the following on the Rehearsal toolbar:
. To move to the next slide, click Next.
. To temporarily stop recording the time, click Pause.
. To restart recording the time after pausing, click Pause.
. To restart recording the time for the current slide, click Repeat.
3. After you set the time for the last slide, a message box displays the total time for the presentation and prompts you to do one of the following:
. To keep the recorded slide timings, click Yes.
. To discard the recorded slide timings, click No.
Slide Sorter view appears and displays the time of each slide in your presentation.
Turn the recorded slide timings off before you give a presentation
If you do not want the slides in your presentation to advance automatically by using the slide timings that you recorded, do the following to turn the slide timings off:
On the Slide Show tab, in the Set Up group, clear the Use Rehearsed Timings check box.
Office 2007 - PowerPoint Page 30 Monitors Group: Use to change resolution or to use dual monitors.
Presenter View: By using two monitors, you can view your notes, or run other programs that your audience will not see, and you can do this by using Presenter view. Presenter view offers the following tools to make it easier for you to present information:
Deliver a presentation on two monitors by using Presenter view
After you set up your monitors, open the presentation that you want to deliver, and then do the following:
1. On the Slide Show tab, in the Set Up group, click Set Up Slide Show.
2. In the Set Up Show dialog box, choose the options that you want, and then click OK.
3. To begin delivering your presentation, on the View tab, in the Presentation Views group, click Slide Show. PowerPoint 2007: Review Tab
Proofing Group:
Tool Where Key Description Spelling Spelling Starting from your current selection or cursor position, checks the spelling of checker everything in your presentation. Thesaurus Thesaurus Find words similar, and more intellectual sounding, than a word you can think of. Works after first selecting some text. Translation Translate Instantly translates words between languages. Dictionary Research Looks up definitions of words.
Comments Group:
Add a review comment
1. On the slide that you want to add a comment to, do one of the following:
. To add a comment about text or an object on a slide, select the text or object.
. To add a general comment about a slide, click anywhere on the slide.
Office 2007 - PowerPoint Page 31 2. On the Review tab, in the Comments group, click New Comment.
3. Type your comments, and then click outside the comment box.
Edit a review comment
Presentation reviewers can edit comments added by other reviewers, which changes the color of the review comment thumbnail and changes the initials to those of the current reviewer.
1. Click the review comment thumbnail.
2. On the Review tab, in the Comments group, click Edit Comment.
3. Type your comments, and then click outside the comment box.
Delete a review comment
Presentation reviewers can delete comments added by other reviewers, which changes the color of the review comment thumbnail and changes the initials to those of the current reviewer.
1. Click the comment that you want to delete.
2. On the Review tab, in the Comments group, click Delete.
Move between review comments
To move between comments, on the Review tab, in the Comments group, click Previous or Next. PowerPoint 2007: View Tab
View Group: Use to change the way a presentation is viewed on the screen.
The views in Microsoft Office PowerPoint 2007 that you can use to edit, print, and deliver your presentation are:
Normal view
Slide Sorter view
Office 2007 - PowerPoint Page 32 Notes Page view
Slide Show view (which includes Presenter view)
Master views: Slide, Handout, and Notes
As the screen capture below illustrates, you can find PowerPoint views in two places:
On the View tab, in the Presentations Views group, where all views are available.
On an easy-accessible bar at the bottom of the PowerPoint Window where the main views (Normal, Slide Sorter, and Slide Show) are available.
Views for editing your presentation
There are many views in PowerPoint that can help you to create a professional presentation.
Normal view
Normal view is the main editing view, where you write and design your presentations. Normal view has four working areas:
Office 2007 - PowerPoint Page 33 Outline tab This is a great place to start writing your content — to capture your ideas, plan how you want to present them, and move slides and text around. The Outline tab shows your slide text in outline form.
Note To print a hard copy of an outline of your presentation, with only the text (as it appears in
Outline view) and none of the graphics or animation, click the Microsoft Office button , click Print, select Outline view under Print What, and then click OK.
Slides tab This is a great place to view the slides in your presentation as thumbnail-sized images while you edit. The thumbnails make it easy for you to navigate through your presentation and to see the effects of any design changes. You can also easily rearrange, add, or delete slides here.
Slide pane In the upper-right section of the PowerPoint window, the Slide pane displays a large view of the current slide. With the current slide shown in this view, you can add text and insert pictures, tables, SmartArt graphics, charts, drawing objects, text boxes, movies, sounds, hyperlinks, and animations.
Notes pane In the Notes pane, below the Slide pane, you can type notes that apply to the current slide. Later, you can print your notes and refer to them when you give your presentation. You can also print notes to hand out to your audience or include the notes in a presentation that you send to the audience or post on a Web page.
You can switch between the Slides and Outline tabs.
Note To view the ruler or gridlines in Normal view, on the View tab, in the Show/Hide group, select either the Ruler or Gridlines check box.
Office 2007 - PowerPoint Page 34 Slide Sorter view
Slide Sorter view provides you with a view of your slides in thumbnail form. This view makes it easy for you to sort and organize the sequence of your slides as you create your presentation, and then also as you prepare your presentation for printing.
Notes Page view
The Notes pane is located just below the Slide pane. You can type notes that apply to the current slide. Later, you can print your notes and refer to them when you give your presentation. You can also print notes to hand out to your audience or include the notes in a presentation that you send to the audience or post on a Web page.
When you want to view and work with your notes in full page format, on the View tab, in the Presentation Views group, click Notes Page.
Master views
The master views include, Slide, Handout, and Notes view. They are the main slides that store information about the presentation, including background, color, fonts, effects, placeholder sizes and positions. The key benefit to working in a master view is that on the slide master, notes master, or handout master, you can make universal style changes to every slide, notes page, or handout associated with your presentation.
Views for delivering your presentation
Slide Show view
Use Slide Show view to deliver your presentation to your audience. Slide Show view takes up the full computer screen, like an actual presentation. In this view, you see your presentation the way your audience will. You can see how your graphics, timings, movies, animated effects, and transition effects will look during the actual presentation.
To exit Slide Show view, press ESC.
Note To exit a presentation while you are in Slide Show view, press ESC.
Office 2007 - PowerPoint Page 35 Presenter view
A key Slide Show-based view that you can use while delivering your presentation is called Presenter view. By using two monitors, you can run other programs and view speaker notes that your audience cannot see.
To use Presenter view, make sure that your computer has multiple monitor capabilities, turn on multiple monitor support, and turn on Presenter view.
Views for preparing and printing a presentation
To help you save paper and ink, you'll want to prepare your print job before you print. PowerPoint provides views and settings to help you specify what you want to print (slides, handouts, or notes pages) and how you want those jobs to print (in color, grayscale, black and white, with frames, and more).
Slide Sorter view
Slide Sorter view provides you with a view of your slides in thumbnail form. This view makes it easy for you to sort and organize the sequence of your slides as you prepare to print your slides.
Print Preview
Print Preview allows you to specify settings for what you want to print — handouts, notes pages, and outline, or slides, before you print.
Office 2007 - PowerPoint Page 36