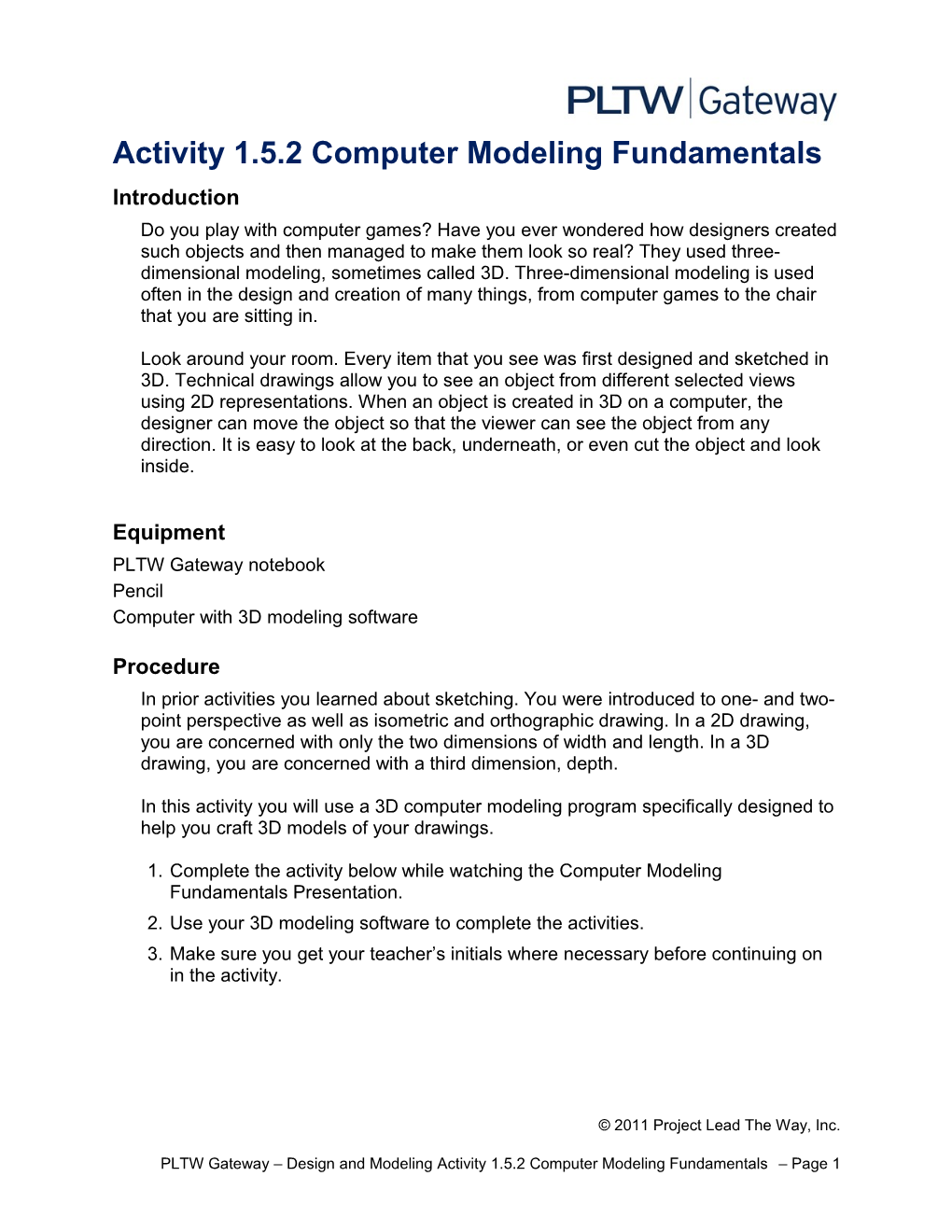Activity 1.5.2 Computer Modeling Fundamentals Introduction Do you play with computer games? Have you ever wondered how designers created such objects and then managed to make them look so real? They used three- dimensional modeling, sometimes called 3D. Three-dimensional modeling is used often in the design and creation of many things, from computer games to the chair that you are sitting in.
Look around your room. Every item that you see was first designed and sketched in 3D. Technical drawings allow you to see an object from different selected views using 2D representations. When an object is created in 3D on a computer, the designer can move the object so that the viewer can see the object from any direction. It is easy to look at the back, underneath, or even cut the object and look inside.
Equipment PLTW Gateway notebook Pencil Computer with 3D modeling software
Procedure In prior activities you learned about sketching. You were introduced to one- and two- point perspective as well as isometric and orthographic drawing. In a 2D drawing, you are concerned with only the two dimensions of width and length. In a 3D drawing, you are concerned with a third dimension, depth.
In this activity you will use a 3D computer modeling program specifically designed to help you craft 3D models of your drawings.
1. Complete the activity below while watching the Computer Modeling Fundamentals Presentation. 2. Use your 3D modeling software to complete the activities. 3. Make sure you get your teacher’s initials where necessary before continuing on in the activity.
© 2011 Project Lead The Way, Inc.
PLTW Gateway – Design and Modeling Activity 1.5.2 Computer Modeling Fundamentals – Page 1 Computer Modeling Fundamentals
1. Label the parts of the screen shown below.
4. Briefly describe what each section of the screen is for. Application Menu
Quick Access Toolbar
Ribbon
Ribbon Tabs
View Cube
Navigation Bar
Browser
3D Indicator
Graphics Window
© 2011 Project Lead The Way, Inc.
PLTW Gateway – Design and Modeling Activity 1.5.2 Computer Modeling Fundamentals – Page 2 © 2011 Project Lead The Way, Inc.
PLTW Gateway – Design and Modeling Activity 1.5.2 Computer Modeling Fundamentals – Page 3 5. Explain the purpose of each of the mouse buttons in your 3D modeling program.
6. What is a geometric constraint and how do you get to the geometric constraint menu in the software?
7. Complete the chart below with the missing symbol, constraint, or definition:
Perpendicular Parallel Touches at one point only Smooth Constrains 2 points or point to curve Arc or Circle shares center point 2 lines lie along the same line Equal
Vertical Points or curves stay fixed in place Objects align symmetrically about a line
Teacher initials: ______
8. Create a sketch involving only lines and circles to create one or more enclosed shapes. Apply each of the constraints above at least once within the sketch. Finish the sketch and create an extrusion using the sketch. Have your teacher verify your use of each constraint by opening your sketch and showing the constraints. Teacher initials: ______
© 2011 Project Lead The Way, Inc.
PLTW Gateway – Design and Modeling Activity 1.5.2 Computer Modeling Fundamentals – Page 4 9. The dynamic viewing functions are used to zoom and pan your screen. You can also use your mouse wheel to do this. Explain what each of the tools below is used for.
Try each of the dynamic viewing functions to view the part you previously created. 10. The Precise Input toolbar is used when you know the coordinates you want to plot. Show your completed sketch using the coordinates from Activity 1.5.1 The Coordinate System and Descriptive Geometry to your teacher. Teacher initials: ______
© 2011 Project Lead The Way, Inc.
PLTW Gateway – Design and Modeling Activity 1.5.2 Computer Modeling Fundamentals – Page 5 Conclusion Questions 1. Many different icons enable you to create an object in the 3D modeling program. What are two that you have used and how were they helpful?
2. Why is it important to use constraints when sketching with your 3D modeling program?
3. Which constraints showed up while you were sketching?
4. Explain the steps for recovering the project browser if it does not appear.
11. Explain the difference between zoom and pan when using 3D modeling program and describe two ways that you can perform both.
© 2011 Project Lead The Way, Inc.
PLTW Gateway – Design and Modeling Activity 1.5.2 Computer Modeling Fundamentals – Page 6