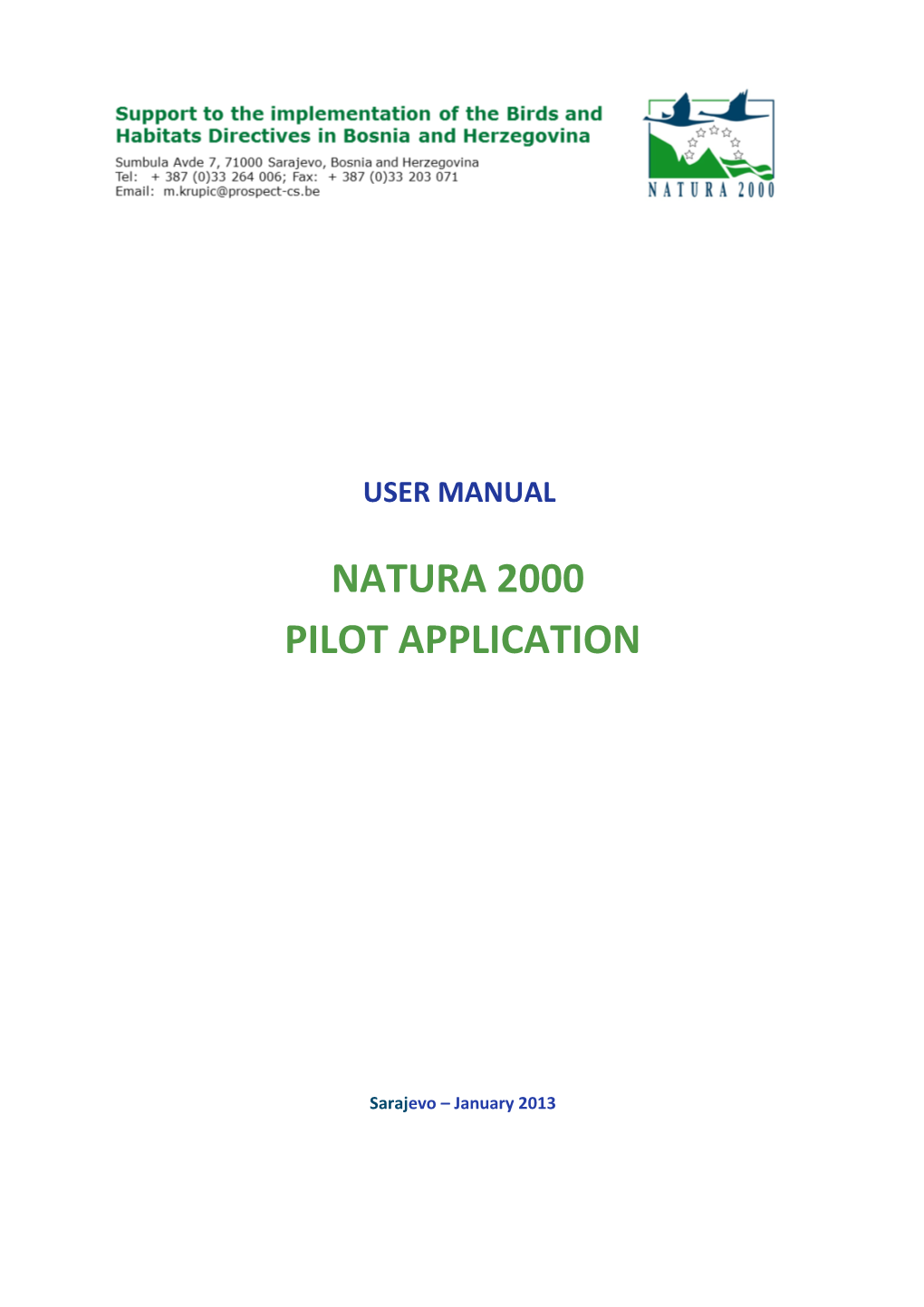USER MANUAL
NATURA 2000 PILOT APPLICATION
Sarajevo – January 2013
TABLE OF CONTENTS
LIST OF ABBREVIATIONS 5 1 INTRODUCTION 6 1.1 Purpose 6 1.2 Scope 6 1.3 Overview 6 1.4 Getting started 6 2 USE CASES 8 2.1 Use case: Login request 8 2.1.1 Summary 8 2.1.2 Prerequisites 8 2.1.3 Scenario-Steps 8 2.1.4 Expected results 9 2.2 Use case: Adding a new Site 9 2.1.5 Summary 9 2.1.6 Prerequisites 9 2.1.7 Scenario-Steps 9 2.1.8 Expected results 11 2.3 Use Case: Adding/editing parts of a Site 11 2.1.9 Summary 11 2.1.10 Prerequisites 12 2.3.3 Scenario-Steps 12 2.3.4 Expected results 15 2.4 Use case: view Site as SDF document 15 2.4.3 Summary 15 2.4.4 Prerequisites 15 2.4.5 Scenario-Steps 16 2.4.6 Expected results 17 2.5 Use case: filter sites by sites/species/habitats filters 17 2.5.3 Summary 17 2.5.4 Prerequisites 17 2.5.5 Scenario-Steps 17 2.5.6 Expected results 18 2.6 Use case: Data View 19 2.6.1 Summary 19 2.6.2 Prerequisites 19 2.6.3 Scenario-Steps 19 2.7 Use case: Export/Import SDF 23 2.7.1 Summary 23 2.7.2 Prerequisites 24
User Manual for N2K Pilot Application 4 2.7.3 Scenario-Steps 24 2.8 Use case: Management of Sites, Habitats and Species spatial data26 2.8.1 Summary 26 2.8.2 Prerequisites 26 2.8.3 Scenario-Steps 26 2.9 Use case: Validating data via Validator role 28 2.9.1 Summary 28 2.9.2 Prerequisites 28 2.9.3 Scenario-Steps 28 3 COMMON ERRORS AND WARNINGS 29 4 HOW TO SET UP VPN IN WINDOWS 7 30 4.1 Step by Step: Connecting to a VPN (Outgoing) 30 4.2 Step by Step: Building a VPN (Incoming) 31
User Manual for N2K Pilot Application 5 User Manual for N2K Pilot Application 6 LIST OF ABBREVIATIONS
Acronyms Meaning BiH Bosnia and Herzegovina ETRS European Terrestrial Reference System EU European Union GK6 Gauss Krüger Coordinate System, 6 zone MoFTER Ministry of Foreign Trade and Economic Relations MS Microsoft N2K Natura 2000 BiH Pilot Application RS Republic of Srpska RPC Remote Procedure Calls SDF Standard Data Form SPA Special Protected Area VPN Virtual Private Network XML Extensible Markup Language
User Manual for N2K Pilot Application 7 1 INTRODUCTION
1.1 Purpose
The purpose of this document is to define user manual and describe use cases of mostly used functional requirements for Natura 2000 Pilot application (N2K). Use case scenarios are designed to follow creating and editing Natura 2000 Standard Data Forms (SDF) for Bosnia and Herzegovina. Additional scenarios are focused on spatial data management, SDF import/export and data validation.
1.2 Scope
Scope of this document is first official release of web based N2K BiH Pilot application end user usage.
1.3 Overview
The deployed solution is web based application that supports: - Full Data Management on SDF, - Basic Data Validation of SDF, - SDF viewing and printing, - SDF filtering by Sites, Habitats and Species, - SDF import and export in various formats, - Spatial data management (import, export and assigning) for Sites, Habitats and Species, - User and roles access management. All functionality is available through four modules: - DataManagement, - Data View, - Tools and - User Management.
User Manual for N2K Pilot Application 8 1.4 Getting started
There are two possibilities to launch N2K Pilot Application over RPC or using VPN.
For VPN setup in Windows 7 see Section 4. For other operating system, instruction may be found on the internet or simply contact administrator. N2K Pilot Application is hosted in available in Ministry of Foreign Trade and Economic Relations (MoFTER). To launch application, type: http://localhost:8088/n2k/#/
User Manual for N2K Pilot Application 9 2 USE CASES
2.1 Use case: Login request
2.1.1 Summary This use scenario describes simple process of entering the application via login form using provided username and password. Depending on user role assigned permissions are applied and corresponding application functionality is enabled/disabled.
NOTE: Complete administration of user credentials and corresponding roles with predefined rights is done by application administrator.
2.1.2 Prerequisites Only general application prerequisites apply.
2.1.3 Scenario-Steps a. With provided application link and user credentials user navigates to web application by web browser (Chrome is officially supported) and enters username and password in login form E.g. Username: Editor, Password: Test
b. User submits login form pressing „Log In“ button. c. If login was successful, user will be redirected to the main menu page and corresponding username will be shown in the right top corner.
User Manual for N2K Pilot Application 10 2.1.4 Expected results a. User login was successful. b. Depending on user role and role rights appropriate application functionality will be enabled/disabled e.g. some modules or some elements are shown/hidden.
2.2 Use case: Adding a new Site
2.2.1 Summary This use scenario describes how to create new Site (a first step in filling SDF). Adding a new Site is done by filling anidentification form in data management section. Required Identification form data is minimal requirement to add a new site.
2.2.2 Prerequisites a. General application prerequisites apply. b. Editor, Validator or Administrator roles can use this module.
2.2.3 Scenario-Steps a. User enters Data Management section by clicking Data Management button from menu page. b. By entering on Data Management section, grid with all existing Sites will be shown and users with Editor or Administrator role can add a new site by clicking on „New“ button below the Sites grid.
User Manual for N2K Pilot Application 11 c. When „New“ button is clicked user will be redirected to a first and mandatory form on Identification section
Icon for identification section
NOTE: All required fields or fields with invalid input are red colored and form validation is failed. Submission of invalid form data is disabled.
d. In „Respondent data“ section user can select Simple or Full address type from „Address type“ drop down, when Full type is selected additional input fields are shown.
User Manual for N2K Pilot Application 12 e. By filling required fields and submitting the form by clicking „Save Identification“ button, a new site is created and all other tabs are automatically available and shown at top of the forms sections.
f. After creating a new site a „Site code” field is disabledfor future change, while all other fields are editable. From this position user can navigate through all sections via section tabs
2.2.4 Expected results a. New site is created and stored in database b. All SDF sections are available through tabs on top of the page
2.3 Use Case: Adding/editing parts of a Site
2.3.1 Summary Following use scenario describes how to add/delete/edit some parts of the Site. Parts of the Site are logically distributed by tabs. Each tab represents logical SDF area. User can see name of each tab hovering by mouse pointer over it.
User Manual for N2K Pilot Application 13 2.3.2 Prerequisites 2 General application prerequisites apply. 3 Editor, Validator or Administrator roles can use this module.
2.3.3 Scenario-Steps a. User selects Location by clicking second tab.
This section is divided in four different forms:
Site spatial attributes,
Municipalities,
Administrative regions,
Biogeographical regions,
User Manual for N2K Pilot Application 14 b. By filling mandatory fields Site spatial attribute form is submitted clicking on „Save Location“. The other three forms are filedclicking „Add“button below the data displaying grid. Then the add/edit form is shown with associated fields and Save/Cancel button. If data is entered correctly forms can be saved, data will be stored and user will be notified with notification at top of the window.
c. Ecological Info section is selected by clicking third tab.
This section is divided in three forms:
Habitats,
Directive species,
Other Species, All three forms follow the same principles. Mandatory fields are habitat/species codes and names which can be selected from drop-downs which have all the possible codes and names.
User Manual for N2K Pilot Application 15 d. It is possible to remove a record from a grid by selecting item in the grid and clicking “Remove” button. If deletion is successful user will be notified at the top of the window and item will be removed from the grid immediately. e. Description section is selected by clicking fourth tab.
This section is divided in six forms:
Other site characteristics,
Links,
General site characteristics,
Threats and pressures-Negative impacts,
Threats and pressures-Positive impacts,
Ownership. All forms follow the same principles like the forms described in steps before.
User Manual for N2K Pilot Application 16 f. Protection status section is selected by clicking fifth tab.
This section contains 4 forms:
Designation types,
Relation with other sites- Designated at national level,
Relation with other sites – Designated at international level,
Site designation. All forms follow the same principles like the forms we described in steps before. g. Management section is selected by clicking sixth tab.
This section contains three forms:
Management general,
Responsible body,
Management plan. When this section is entered and first form is not edited, on the page will be shown only the first form while other two are forms are disabled and hidden. By submitting the Management general form other two forms will be shown automatically and available for adding/editing. h. Relations section is selected by clicking last tab.
This section contains one form:
Maps.
2.3.4 Expected results a. When new part of SDF is added it will be stored in database. b. Edited part of SDF will be updated in database. c. Deleted part of SDF will be removed from database.
User Manual for N2K Pilot Application 17 2.4 Use case: view Site as SDF document
2.4.1 Summary This use scenario describes how to view site as printable SDF document.
2.4.2 Prerequisites a. General application prerequisites apply.
2.4.3 Scenario-Steps a. User enters Data management section. b. Site is selected from data grid by clicking the grid row.
c. By clicking “View” button view of the SDF is entered and filled with data of the selected site.
User Manual for N2K Pilot Application 18 d. When SDF document is populated with site data it is possible to print the document by clicking “Print” button located under the SDF document.
User Manual for N2K Pilot Application 19 2.4.4 Expected results a. SDF document is populated with site data.
2.5 Use case: filter sites by sites/species/habitats filters
2.5.1 Summary This use scenario describes how to filter displaying grid in Data management section by applying site/habitat/species filter.
2.5.2 Prerequisites a. General application prerequisites apply.
2.5.3 Scenario-Steps a. User enters Data management section. b. Type of filters is selected by clicking one of the three tabs above data grid.
c. When entered one of the filtering mode by selecting one of the possible filter tabs, filter and data grid sections will be displayed.
User Manual for N2K Pilot Application 20 d. Filter is selected by typing site code/site name and/or selecting site type/entity and/or biogeographical region (same principle applies with habitat/species filters). e. Filter is applied by clicking ”Apply Filter” button and only data that matches filter will be shown in data grid. f. Filter is deleted by clicking “Reset Filter” button, which will return original data grid state.
2.5.4 Expected results a. When using filter only data that matches the filter is shown
2.6 Use case: Data View
2.6.1 Summary This section describes exploring sites in Data View section.
2.6.2 Prerequisites a. General application prerequisites apply. b. Users from all roles can use this section.
User Manual for N2K Pilot Application 21 2.6.3 Scenario-Steps a. Data View section is entered by clicking “Data View” button in menu page.
b. When entered Data View section by default sites data grid and corresponding filter is shown. Clicking tab buttons different sections can be entered. Each section displaysdata grid view with corresponding filters. Sites section displays all sites entered, Sites by Administrative shows all sites by administrative regions entered, Habitats section shows all habitats entered, Species section displays grid with all species entered and Other species section shows all other species entered.
User Manual for N2K Pilot Application 22 c. Filter functionality is the same as described in sections before, when applied in grid below only sites that match filters are shown.
d. When row item is clicked in data grid details view is shown. In details view there are grids that contain all of the site data. Species/Habitat/Other Species data grids have row item select functionality.
User Manual for N2K Pilot Application 23 e. By clicking a row item in Habitats/Species/Other Species grid in site section, application redirects user to according grid in Data View along with selected items data (species/habitat/other species code) which is applied as filter to the grid automatically e.g. when row from Site habitats grid is clicked habitat section is automatically entered and filter is applied.
User Manual for N2K Pilot Application 24 f. Selecting row item from sections other than sites and sites by administrative details view is shown and grid with all site codes of the selected element.
User Manual for N2K Pilot Application 25 g. When in details view of hab/spe/oth section by clicking row item from grid which contains site codes application returns to the site section with selected site code into the details view
2.7 Use case: Export/Import SDF
2.7.1 Summary This use scenario describes how to export and import SDF data complaint with Natura2000 rules. Data can be imported/exported in two formats allowed for official SDF exchange: - Mdb (Access file) and - XML.
NOTE: Exporting invalid SDF is allowed only to enable exchange of such data.
User Manual for N2K Pilot Application 26 2.7.2 Prerequisites i. General application prerequisites apply. ii. Editor or Administrator roles can use this module.
2.7.3 Scenario-Steps a. User enters Tools section by clicking Tools button from menu page.
b. By entering onTools section, grid with all existing Sites will be shown and first tab is preselected. On shown form user have options for Import, Export and Validate. Last two options are enabled only is Site is selected from sites grid.
c. Clicking on “Import” opens dialog for importing file selection (only mdb and xml file extensions are allowed). Clicking on “Upload” after file selection uploading to the server starts and user is notified.
User Manual for N2K Pilot Application 27 d. Clicking on “Export” opens dialog for exporting only site selection (only mdb and xml file extensions are allowed). Clicking on appropriate file type downloading from the server starts and user is notified.
e. Clicking on “Validate” opens dialog for validation of site selection by SDF Natura2000 rules. User can use “Validate Report” option.
User Manual for N2K Pilot Application 28 2.8 Use case: Management of Sites, Habitats and Species spatial data
2.8.1 Summary This use scenario describes how to manage Sites, Habitats and Species spatial data. Available options are import, export, delete and set/remove relation of spatial data with Sites, Habitats and Species.
2.8.2 Prerequisites a. General application prerequisites apply. b. Editor or Administrator roles can use this functionality.
2.8.3 Scenario-Steps a. User enters Tools section by clicking Tools button from menu page. b. Desired Sites, Habitats or Species spatial data management is done by choosing corresponding tab from tools tab list.
c. With “Import” option user can start importing of spatial data. Only zip files with one shape (shp) file are allowed. Number of polygons in one shape file is not limited. d. With “Export” option user can start exporting of selected spatial data in two projections: o GK6 and
o ETRS.
User Manual for N2K Pilot Application 29 e. “Remove” option can be used to remove complete polygon or remove site reference from selected polygon.
f. Adding or removing spatial data (polygon) association with Site, Habitat or Species reference can be done by “Edit” option
User Manual for N2K Pilot Application 30 User Manual for N2K Pilot Application 31 2.9 Use case: Validating data via Validator role
2.9.1 Summary This use scenario describes how to validate data by user with validation role.
2.9.2 Prerequisites a. General application prerequisites apply. b. Only Validator role can use this functionality.
2.9.3 Scenario-Steps a. User with Validator role logs in. b. Data management area is opened and one site from Site management grid is selected. c. Edit SDF option is used and Identification section is shown with the validation area enabled on the bottom of the page. d. User can select validation status and enter some validation notes/remarks.
User Manual for N2K Pilot Application 32 User Manual for N2K Pilot Application 33 3 COMMON ERRORS AND WARNINGS
User may bewarned about execution of his/her request or may receive and error message about unsuccessfully completed request. Common N2K Pilot Application levels of messages shown to user are: - Info messages, - Warning messages, - Error messages. Success messagesare green and they inform a user of successfully execution of user actions. Eg.
Inform messagesare purple and they just inform a user of application execution. Eg.
Warning messagesare orange and they warn a user of some forbidden actions or insufficient data. Eg.
Error messages are red and they show to user an application execution error (exception). In case of these errors System Administrator should be contacted with detail description of steps to reproduce error and error message. Eg.
User Manual for N2K Pilot Application 34 User Manual for N2K Pilot Application 35 4 HOW TO SET UP VPN IN WINDOWS 7
VPN (Virtual Private Network) technology lets a computer using a public Internet connection join a private network by way of a secure "tunnel" between that machine and the network. The most common case is a business allowing its employees to connect to its work network from home or from the road. There are two principal ways to configure VPN. The first and more-common scenario, called outgoing, is setting up a remote computer to call into the office network. The second scenario, called incoming, occurs on the network side, where a computer allows secure connections from other computers. Windows 7 comes preloaded with the Agile VPN client, which makes setting up either kind of connection relatively easy.
4.1 Step by Step: Connecting to a VPN (Outgoing)
Step 1 Click the Start button. In the search bar, type VPN and then select Set up a virtual private network (VPN) connection.
Step 2 Enter the IP address or domain name of the server to which you want to connect. If you're connecting to a work network, your IT administrator can provide the best address.
Step 3 If you want to set up the connection, but not connnect, select Don't connect now; otherwise, leave it blank and click Next.
Step 4 On this next screen, you can either put in your username and password, or leave it blank. You'll be prompted for it again on the actual connection. Click Connect.
Step 5 To connect, click on the Windows network logo on the lower-right part of your screen; then select Connect under VPN Connection.
Step 6 In the Connect VPN Connection box, enter the appropriate domain and your log-in credentials; then click Connect.
User Manual for N2K Pilot Application 36 Step 7 If you can't connect, the problem could be due to the server configuration. (There are different types of VPN.) Check with your network administrator to see what kind is in use--such as PPTP--then, on the Connect VPN Connection screen, select Properties.
Step 8 Navigate to the Security tab and select the specific Type of VPN from the drop-down list. You may also have to unselect Include Windows logon domain under the Options tab. Then click OK and Connect.
4.2 Step by Step: Building a VPN (Incoming)
Step 1 Click the Start button, and, in the search bar, type Network and Sharing.
Step 2 Click Change Adapter Settings in the left-hand menu.
Step 3 Click File, and then New Incoming Connection.
Step 4 Select the users you'd like to give access to and click Next.
Step 5 Click Through the Internet and select Next.
Step 6 Select the Internet Protocol you'd like to use. (The default TCP/IPv4--the line highlighted in the screenshot below--will work fine.)
User Manual for N2K Pilot Application 37 Step 7 Finally, click Allow access; you've now set up an incoming VPN connection.
User Manual for N2K Pilot Application 38