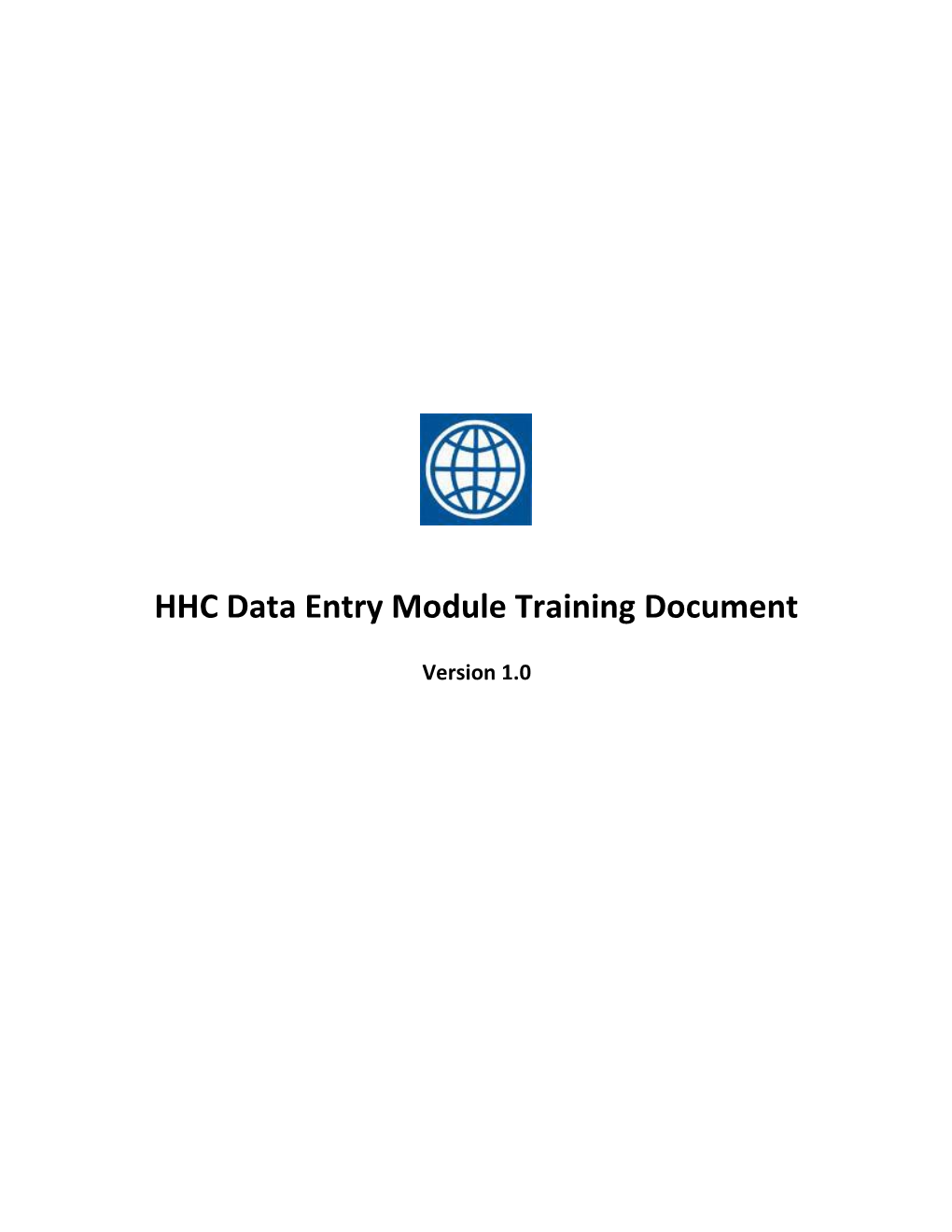HHC Data Entry Module Training Document
Version 1.0
ICP Country Software User Manual Version: 1.0
Document Authorization Project: ICP Data Entry Module Revision History: Date Version Description Author July 15, 2010 1.0 Initial version Abarnagayathri M.P
Review: Reviewer Date Lakshmikanthan Subramanian Vilas Mandlekar
Approval: Approver Date Vilas Mandlekar
Page 2 of 45 ICP Data Entry Module Training document Version: 1.0 ICP Data Entry Module Training document Version: 1.0
Contents
1. Introduction
The ICP Country Software is a part of the International Comparison Program which includes a series of statistical surveys held worldwide to collect price data for a sample of commonly bought goods and services. This document is mainly focused towards the Household Price Collection Data Entry module of the ICP Country software.
The ICP Household Price Collection module is divided into two sub modules: Data Entry Data Validation and Averaging
This document covers only on the Data Entry Module. ICP Data Entry Module Training document Version: 1.0
1.1 About this Guide This guide acts as a training document for the User and features the following sections: ● Installation ● Overview of the features
1.2 S cope The scope of this document covers only the installation process and step by step instructions to test the features of the Household Price Collection Data Entry Module of the ICP Country software.
2. Steps for Testing HHC Data Entry Module
STEP 1 : ICP HHC Data Entry Module Installation
Please follow the steps as mentioned below to install the Household Price Collection module of the ICP Country software: 1. Uninstall previous version of the software if it was installed. 2. To begin the installation, click on the “ICP 2011 HHC Modules.exe” which will launch the screen shown below. ICP Data Entry Module Training document Version: 1.0
3. Click on the “Next” button
4. Select the Folder/Directory where you want to install this software by clicking on the “Browse” and then click “Next”. ICP Data Entry Module Training document Version: 1.0
5. Leave the “Create a desktop icon” checkbox check to get the shortcut of the software on your desktop and then click “Next”.
ICP Data Entry Module Training document Version: 1.0
6. Now on the next screen Click “Install”.
7. On successful completion of the installation, it will display the screen as shown below. Click on “Finish”. ICP Data Entry Module Training document Version: 1.0
STEP 2: Launch the Data Entry application After the installation The HHC Module on installation creates a Shortcut along with an icon for the Data Entry application on the desktop. It also adds it under the Program Menu. User can click on the shortcut or click on the Start Menu->Programs/All Programs (in Vista)->ICP 2011 HHC Modules->HHC Data Entry. ICP Data Entry Module Training document Version: 1.0
Data Entry Shortcut on the Desktop
Data Entry Option in the Start Menu
STEP 3: Setup Survey Setup/Import Data – Initial Setup
After Launching the Data Entry Application first time, it is very important to set up the Survey data without which both Data Entry as well Data Validation and Averaging application cannot be ICP Data Entry Module Training document Version: 1.0
used. Each country office will receive a master list in the form of an Excel sheet which will contain seven worksheets. Note: You will only be able to import Survey Setup data at this point of time and rest of the application features will be disabled. Once you complete the Survey Data Setup, all other feature of the application will be enabled.
A sample database is attached below. You can use this database initially to set up the data.
Once the database is selected, click on Save button and save the database. ICP Data Entry Module Training document Version: 1.0
Click on the “Import Master Data” button in the Survey Setup screen. It will display a file selection screen as shown below:
Select the Master List (Excel) file that is sent by the region and modified/Saved by you. Click “Open”. System will start the data setup process by first validating the data in all worksheets and then importing and saving it in to its own database. While import is in process a wait dialog along with a progress bar will be displayed.
Survey Setup Data Import progress
If we do not have sample Master list, we can export the mster list template and modify it and can be imported. ICP Data Entry Module Training document Version: 1.0
STEP 4: Exporting the Master list to an excel file
The Survey Setup data can be exported to an Excel file. The Exported Excel file will have the same format as the Master Data file sent by the regional office. Steps for exporting the Survey Setup Data are mentioned below: Click on the “Export Master Data” button that is available on the Survey Setup screen.
Exporting Survey Setup Data
Select the folder where you want to save the exported file, provide the file name and click on “Save”. ICP Data Entry Module Training document Version: 1.0
Survey Setup Data Export file name Data Export will start and system will display Wait Dialog along with a progress bar as shown below:
Survey Setup Data Export Progress
Once the Export is completed, system will display “Exported Successfully” message as shown below:
Survey Setup Data Export Completed ICP Data Entry Module Training document Version: 1.0
After exporting, Add new Records at the end of the worksheet or modify the existing records. Save the Excel file and import them to the application setup.
STEP 5 : Set Exchange Rate between Local Currency and Foreign Currency
The Exchange Rate can be set only when Foreign Currency is present for a Country in the master list excel. The Exchange Rate is nothing but the conversion factor between the Local Currency and Foreign Currency. Since the Exchange rate keeps on changing with time, you can change it as and when required. Once you set the value for Exchange Rate, it will be used as the default Exchange rate for all future Data entry (Observations) for which, Observed price is collected in foreign currency and Exchange is rate is not provided explicitly.
To Set the Exchange Rate follow the steps as mentioned below: Navigate to the Survey Setup screen Enter the Exchange in the “Exchange Rate” field Click on the “Apply” button
Set Exchange Rate System will display a message as shown below ICP Data Entry Module Training document Version: 1.0
Set Exchange Rate Save Message
STEP6: Download Data Entry Template
The next step will be to enter Data. There is a default sample data entry Template is provided in the application. It is nothing but a blank Excel sheet with only column headers which are required for capturing an Observation. Columns with a “*” sign in the column header represents Mandatory columns and all other columns are optional. Follow the steps as mentioned below to download the Data Entry Template file: Click on the “Download Data entry Template” hyperlink ICP Data Entry Module Training document Version: 1.0
Download Data Entry Template
Select the download folder, provide a file name and click on Save
Save Data Entry Template File
Data Entry Template download will start and system will display a wait dialog message as shown below
Download Data Entry Template File Wait Message
Once the Template is downloaded successfully, System will display message “Exported Successfully” ICP Data Entry Module Training document Version: 1.0
Download Data Entry Template File Completed
STEP 7: Add Observations via Screen
There are two ways to enter data in to the HHC Data entry module
1. Data can be entered via single Data entry module
2. Data can be imported using Multiple Data Entry Screen
3. Data can be imported using import option
1.Data entry through Single Data Entry Screen
Data can be entered for single observation through single Data entry screen as shown below. After modifying the data, it can be saved by clicking on Add button in the right bottom corner. This will give a message saying “Record Saved Successfully” ICP Data Entry Module Training document Version: 1.0
2.Data Entered through Multiple Data Entry Screen There are two modes in which the Data entry screen can display observations in the “Observations” grid. 1. Data Entry Mode: Check the “Data Entry Mode” Checkbox. This mode shows only the columns which are useful for entering a new Observation detail. 2. Detailed View Mode: Uncheck the “Data Entry Mode” Checkbox. This mode provides detailed information about Observations. Along with the columns that are displayed in Data entry Mode, it also displays columns such as Product Name, Location Name, Outlet Name, UoM Name etc.
Either of these two modes can be used for adding a new observation via screen. In both Modes the first row in the “Observations” grid remains empty which can be used for entering a new observation. ICP Data Entry Module Training document Version: 1.0
To add new observations follow the steps as mentioned below: Navigate to the first row (empty row) in the “Observations” grid. Navigate to each column by either using mouse or Tab button. Enter data in all columns e.g. observation date, product code, location code etc All master data column such as Product Code/Name, Location Code/Name, and Outlet Code/Name etc shows a prefilled list of available codes and names on mouse click. You can either pick the code from these lists or enter it using the keyboard. ICP Data Entry Module Training document Version: 1.0
Entering an invalid code in these columns displays an error message and blanks out that column. For example if you enter an invalid Product code and try to navigate to the next column by hitting the Tab button or mouse, system will display a message as shown below along with the code entered by you.
Invalid Code Message - Data Entry If you want to enter more than one observation, hit tab on the last column of the row after completing the data entry for first observation. It will add the newly entered observation to the “Observations” grid and add a new empty row on the top. Now you can add a new observation. Keep on repeating these steps until you have added all the observations.
Click on “Save” button that is available on the Top left corner of the Main Data entry screen. ICP Data Entry Module Training document Version: 1.0
3.Data Entry using import option
Download a Data entry Template file as described above. Open the Excel file and enter data in all mandatory columns. Optional columns can be left empty if you do not want to enter data explicitly. If you already have observations in more than one excel file then you can either import each of those files one by one or copy all observations from those excel files into one file (Data entry template) and then import them together. Please note that importing an Excel file with more than 2000 records might take more time (slow). Save the Excel file and close it before importing. Click on the “Import” button that is provided on the Main screen of the Data entry application. System will show a file selection dialog box.
Note: Import option is disabled by default. This option will be enabled only when we click on the “Multiple Data entry” tab. ICP Data Entry Module Training document Version: 1.0
Import Observations using Data Entry Template
Select Data Entry Template File for Import
Select the Data Entry Template file in which you have entered the observations. Click “Open”. System will start the import process by first validating the data in the file and then importing and saving it in to its own database. While import is in process a wait dialog along with a progress bar will be displayed.
Observation Data Import progress If there was no error in the data, system will complete the import and display Import successful message as shown below: ICP Data Entry Module Training document Version: 1.0
Observation Data Import Completed Click on “Save” button to save all the imported records to the database. All the observations in the excel file will be loaded to the grid. *********************************************************** Note: You may not be able to replicate this step during testing. This section is provided for your information only. In case the Excel file has invalid or incorrect data e.g. Invalid or empty product code, Invalid foreign Currency etc, Same record added twice in a worksheet, System will display an error as shown below:
Observation Data Import Error Message
It will also display a Hyperlink “View Error Details” on the Top of the main screen. Clicking on this Hyperlink will open an Excel file which will have details of all errors in the Master List data along with Work Sheet Name and Row Number.
All the observations which were present in the Data entry template will be loaded in the Data entry screen and invalid observations will be highlighted as shown in the figure below. In this case, all the mandatory fields are empty and you can see all the items highlighted in pink to identify the invalid observations. ICP Data Entry Module Training document Version: 1.0
Observation Data Import Error Hyperlink ICP Data Entry Module Training document Version: 1.0
Observation Data Import Error Log All the observations which were present in the Data entry template will be loaded in the Data entry screen and invalid observations will be highlighted as shown in the figure above.
After the import or save invalid observations, system will show error and highlight all the invalid observations. Now you can correct these invalid observations by following either of the two methods mentioned below: 1. Using Excel: View the Error Details by clicking on the “View Error Details” Hyperlink and then modify the corresponding Observations in the Data entry Template excel file. Save the Excel file Import it again. Click on “Save” button that is available on the Top left corner of the Main Data entry screen.
2. On screen Modification: You can navigate to each row which is highlighted, read error details by either reading the tooltip for that row or by clicking on the “View Error Details” Hyperlink. Correct the data in all highlighted rows. Click on “Save” button that is available on the Top left corner of the Main Data entry screen
NOTE: The above section appears only when there is error during import. ******************************************************************** ICP Data Entry Module Training document Version: 1.0
STEP 8: Auto Save Feature
The data in the observation grid of the multiple data entry tab (entered using bulk import or through screen) are automatically saved in database every 5 minutes if auto save option is enabled. This is done by checking the auto save feature checkbox at the right bottom corner of the screen.
Step 9: View existing Observations
You can view the existing observations by loading them in the “Observations” grid. To load the observations follow the steps as mentioned below:
On the multiple data entry screen, Uncheck Data entry mode and select appropriate filter criteria such as From Date and To date both are mandatory, then Products and file Names both are optional. ICP Data Entry Module Training document Version: 1.0
Click on the “Get Data” button
It will display a wait message box as shown below
Loading Observation Message
Grid will be loaded with all observations that match the filter criteria. If there is no observation present in the database which matches with the filter criteria then a message will be displayed to the user as shown below: ICP Data Entry Module Training document Version: 1.0
No matching Observation Message
Step 10: Modify Observations via screen
Load the existing observations which you want to modify. Navigate to each of the observation which you wish to modify and make the necessary changes e.g. modify outlet code or Observed price etc. Click on “Save” button.
Step 11: Filter Observations
There are four filter criteria available on the main screen of the Data Entry application which can be used for filtering the existing observations.
From Date: Observation Date of the observation should not be before this date. This is a mandatory filter criterion.
To Date: Observation Date of the observation should not be after this date. This is a mandatory filter criterion
Products: This field shows a list of all available products in the form of a tree. You can select one or multiple or none (All) products for which you want to load/View the observations on the screen. If you don’t select any product then these filter criteria will be ignored and observations for all products will be loaded.
File Name: This field shows list of all file name to which you have exported observations previously. If you never exported observations before then it will display “None” in the list which means Empty file Name or observations which are not yet exported.
Select Products from the Products dropdown tree (Optional) Select Exported File Name from the File Name drop down ( Optional) Select From Date and To date ICP Data Entry Module Training document Version: 1.0
Select Date - Filter ICP Data Entry Module Training document Version: 1.0
Select Products – Filter
Select File Name – Filter
Example: Suppose you want to see all the observations available between two specific dates, then select those two dates as From and to date and click on “Get Data”. Now if you want to download Observations for specific products then select those products from the Products dropdown tree and Click on the “Get Data” button. ICP Data Entry Module Training document Version: 1.0
Additionally, there is also a link “View Selected Filters” available on the screen which will display a popup with the selected filters. ICP Data Entry Module Training document Version: 1.0
Step 12: Delete Existing Observations
You can delete single or multiple observations at a time through the “Observations “grid. Follow the steps mentioned below to delete Observations. Load Observations by following the steps mentioned above. Select the Observation that you want to delete by clicking on the row header of the Grid. If you want to delete multiple observations, hold the “Shift” key and one by one click on the row header of all the observations that you want to delete. ICP Data Entry Module Training document Version: 1.0
Select multiple observations- Delete
Click on the “Delete” button that is available on the Data entry screen.
ICP Data Entry Module Training document Version: 1.0
Delete Observations
System will display a confirmation message as shown below
Delete Observations Confirmation Message Clicking on “Yes” will delete all selected observations and “Observations” Grid will be refreshed.
Clicking on “no” will not do anything and focus will return to the “Observations” grid. ICP Data Entry Module Training document Version: 1.0
Step 13: Export existing observations in to excel sheet
As mentioned above, the Data entry screen can show data in two formats “Data Entry mode” and “Detailed View Mode”, similarly it also supports downloading a Blank Template and downloading existing observations data in Detailed View mode.
To Download Existing Observations follow the steps as mentioned below:
On the data entry screen select appropriate filter criteria such as From Date and To date both are mandatory, then Products and file Names both are optional.
Click on the “Export” button ICP Data Entry Module Training document Version: 1.0
Exporting Observation
It will display a small screen (dialog box), asking for the file Name. Enter the desired file name which you want to give to the Exported Excel File and click “Ok” to continue or “Cancel” to go back to the data entry main screen.
Export File Name - Exporting Observation ICP Data Entry Module Training document Version: 1.0
After Clicking “Ok” will, it will display File Save dialog box which will display the formatted file name (name provided by you prefix with Country Code, HHC, “RawPrices”, from date and To date). Here you can also select the folder in which you want to export this Excel file. Now Click “Save” to export the file.
Select Export file Directory – Exporting Observations
Clicking on “Save” will start the export process and will display wait message as shown below
Wait Message – Exporting Observations
On successful export it will display the message as shown below and Observations will be downloaded in the Excel file which will be downloaded at the selected location. ICP Data Entry Module Training document Version: 1.0
Export Completed Message – Exporting Observations
Step 14: Modify the existing observations using exported Excel file
We have seen how to download existing observations in an excel file. This excel file can now be used for review and modification of existing observation data as well as addition of new observations. New Observations can be added in the first empty row at the end of the Observations list. It’s not required to provide data in “Name” columns i.e. Product Name, Location Name, Outlet Name etc. You just need to provide data in all mandatory columns and then save the Excel file. Now you can import it to the system using import option.
Step 15: Change the default database
If you have more than one database files (Household Price Collection software database file) available, you can use any of those file in the Data entry application by changing its default database. To Change the database follow the steps as mentioned below:
Launch the Data entry Application Navigate to the Survey Setup screen by clicking on the “Setup” button. Click on the button which is available next to the “Change Database” field ICP Data Entry Module Training document Version: 1.0
Change Default Database
It will display a file Selection dialog box (screen) as shown below. Locate the database file which you want to use in the Data Entry application and click on “Open button”
Select Database file- Change Default Database The full path of the new database will be populated in the Change database text field. ICP Data Entry Module Training document Version: 1.0
Now click on “Save” to connect to this database.
Save change - Change Default Database It will display a message as shown below and Data entry application will be refreshed with the data available in the newly selected database.
Database changed Message - Change Default Database
Step 16: Create an empty database
Using this feature you can create an empty SQLite database, which will be similar to the database which comes with the installation of the Household Price Collection software. ICP Data Entry Module Training document Version: 1.0
Launch the Data entry Application Navigate to the Survey Setup screen by clicking on the “Setup” button. Click on the button which is available next to the “Create New Database” field
Create Empty database
It will display a file save dialog box (screen) as shown below. Select the Folder where you want to create the new database, provide the Database File Name and Click on “Save” button. ICP Data Entry Module Training document Version: 1.0
New Database file Name and Location- Create Empty database
Clicking on “Save” will populate the New Database name along with the folder path selected by you, in the “Create New Database” text field. ICP Data Entry Module Training document Version: 1.0
Create Empty database
Clicking on “Create” button will create an Empty database at the selected location and display the message as shown below.
New Database Created Message- Create Empty database
NOTE: While validating existing observations using the Data Validation and Averaging application, any observation can be marked as “Rejected” by the user. The rejection could be based on certain rules/guidelines which will be followed by the user who validates the Observations. If an observation is rejected, the “Data Entry” screen will display “Rejected” in the “Rejected” column of the “Observations” grid and will be highlighted with the color set/selected in the “Rejected Observations” color selection box. ICP Data Entry Module Training document Version: 1.0
This will be explained in the Data Validation and Averaging application Module ***********************************************************************