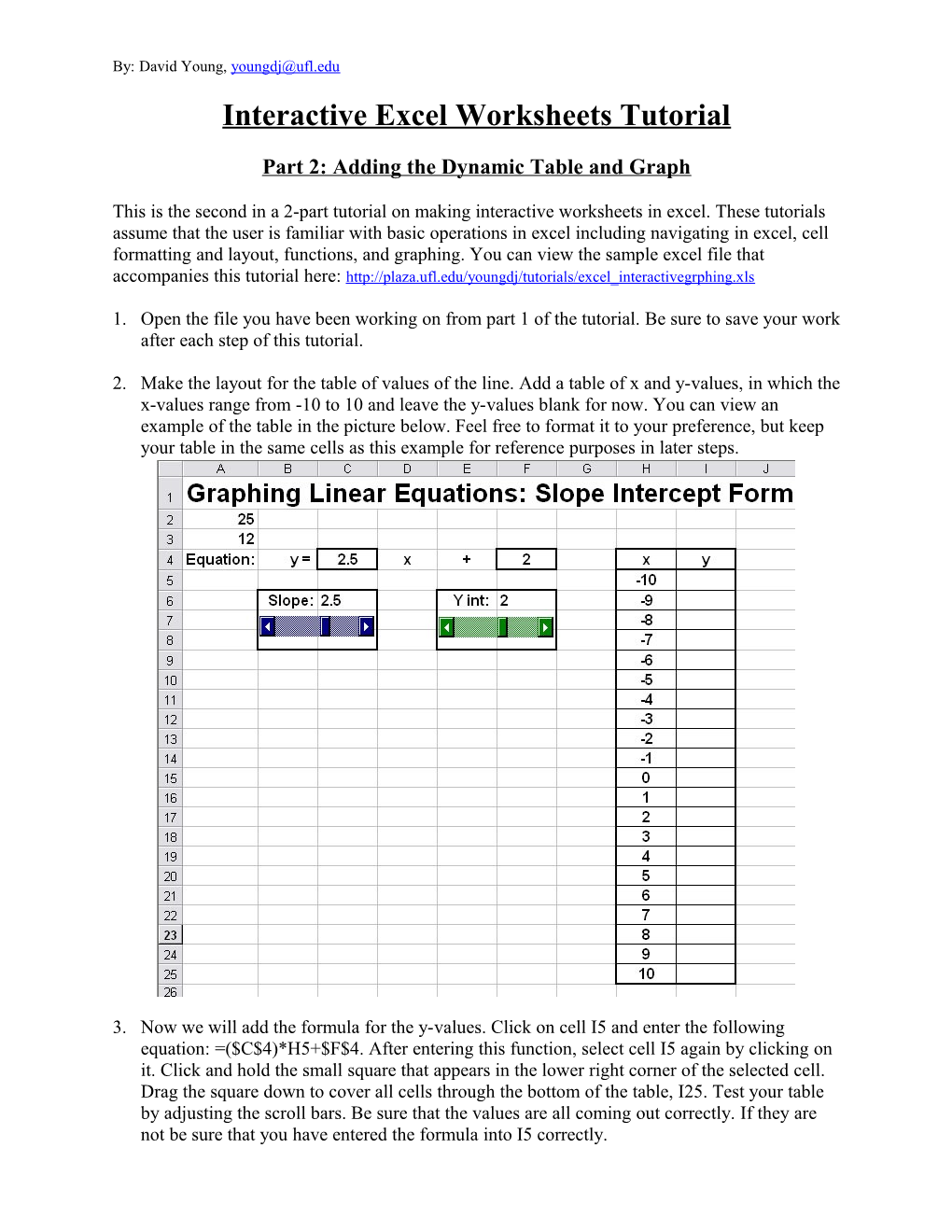By: David Young, [email protected] Interactive Excel Worksheets Tutorial
Part 2: Adding the Dynamic Table and Graph
This is the second in a 2-part tutorial on making interactive worksheets in excel. These tutorials assume that the user is familiar with basic operations in excel including navigating in excel, cell formatting and layout, functions, and graphing. You can view the sample excel file that accompanies this tutorial here: http://plaza.ufl.edu/youngdj/tutorials/excel_interactivegrphing.xls
1. Open the file you have been working on from part 1 of the tutorial. Be sure to save your work after each step of this tutorial.
2. Make the layout for the table of values of the line. Add a table of x and y-values, in which the x-values range from -10 to 10 and leave the y-values blank for now. You can view an example of the table in the picture below. Feel free to format it to your preference, but keep your table in the same cells as this example for reference purposes in later steps.
3. Now we will add the formula for the y-values. Click on cell I5 and enter the following equation: =($C$4)*H5+$F$4. After entering this function, select cell I5 again by clicking on it. Click and hold the small square that appears in the lower right corner of the selected cell. Drag the square down to cover all cells through the bottom of the table, I25. Test your table by adjusting the scroll bars. Be sure that the values are all coming out correctly. If they are not be sure that you have entered the formula into I5 correctly. Note: Using the "$" in front of both the row and column distinction makes the reference "absolute" meaning that it will be the same for each cell. Whereas, the "H5" in the formula for cell I5 will change to an "H6" in cell I6 and so on.
4. Now we are ready to add the graph of the equation. Highlight the cells of the table that contain all of the x and y-values (not the titles) and then click the "Chart Wizard" button on the toolbar (Alternatively, you could select "Insert""Chart" from the menu).
Follow the steps below to create the graph:
Select "XY Scatter" as the type, and "Scatter with data points connected by lines" as the sub type, then click "Next" The "Data Range" and "Series" should not require any adjustment if you highlighted the values in the table correctly. Click "Next". Under the "Gridlines" tab select major gridlines on both axes and turn minor gridlines off on both axes. You can add a title etc. to your graph as you see fit. For this tutorial I will leave everything blank and remove the legend. Click "Next" and then "Finish" to add the chart to your sheet.
You should now have a graph that looks about like the picture below. In the next step we will format the graph for appearance and proper function. You can try adjusting values with the scroll bars, but will notice that the scale is constantly changing. At this point you will want to resize the graph to fit the sheet as shown below. 5. Formatting the Graph. Much of the formatting of the graph is personal preference, but it is absolutely necessary that we adjust the scale of the graph to remain constant as values are adjusted with the scrollbar. To do this, right click on the y-axis and select "Format Axis". In the window that comes up, select the "Scale" tab. Uncheck all of the boxes under "Auto". For the "Minimum" enter -10, for the "Maximum" enter 10, and enter 1 for both the major and minor units (See picture below). Click "OK" when you are done. Make the exact same changes to the x-axis.
Test: You should be able to see the graph of the line change by using the scroll bar now. In the next few steps, we will clean up the graph's appearance.
6. You can format your graph to your own preferences, but here is what I suggest to make a clear, clean graph that is easy to read:
Make the graph background white. Right click anywhere on the graph and select "Format Plot Area". Select white in the "area" section. Make the gridlines light gray. Right click on a gridline and select "Format Gridlines". Select light gray in the color box. Note: You will have to do this for the vertical and horizontal gridlines separately. Make the line larger and turn off the data points. Right click on the line and select "Format Data Series", select the "Patterns" tab. In the "line" section select custom. Keep the style the same, select a color you like, and change the weight to the thickest possible. In the "marker" section select "none".
7. Cleaning up the worksheet. This is another optional step, to remove unnecessary clutter from the worksheet.
"Hide" cells A2 and A3 by making their text color white. Turn of the background gridlines as they are not really necessary. From the top menu select "Tools""Options". Select the "View" tab and deselect "gridlines" in the "window" section.