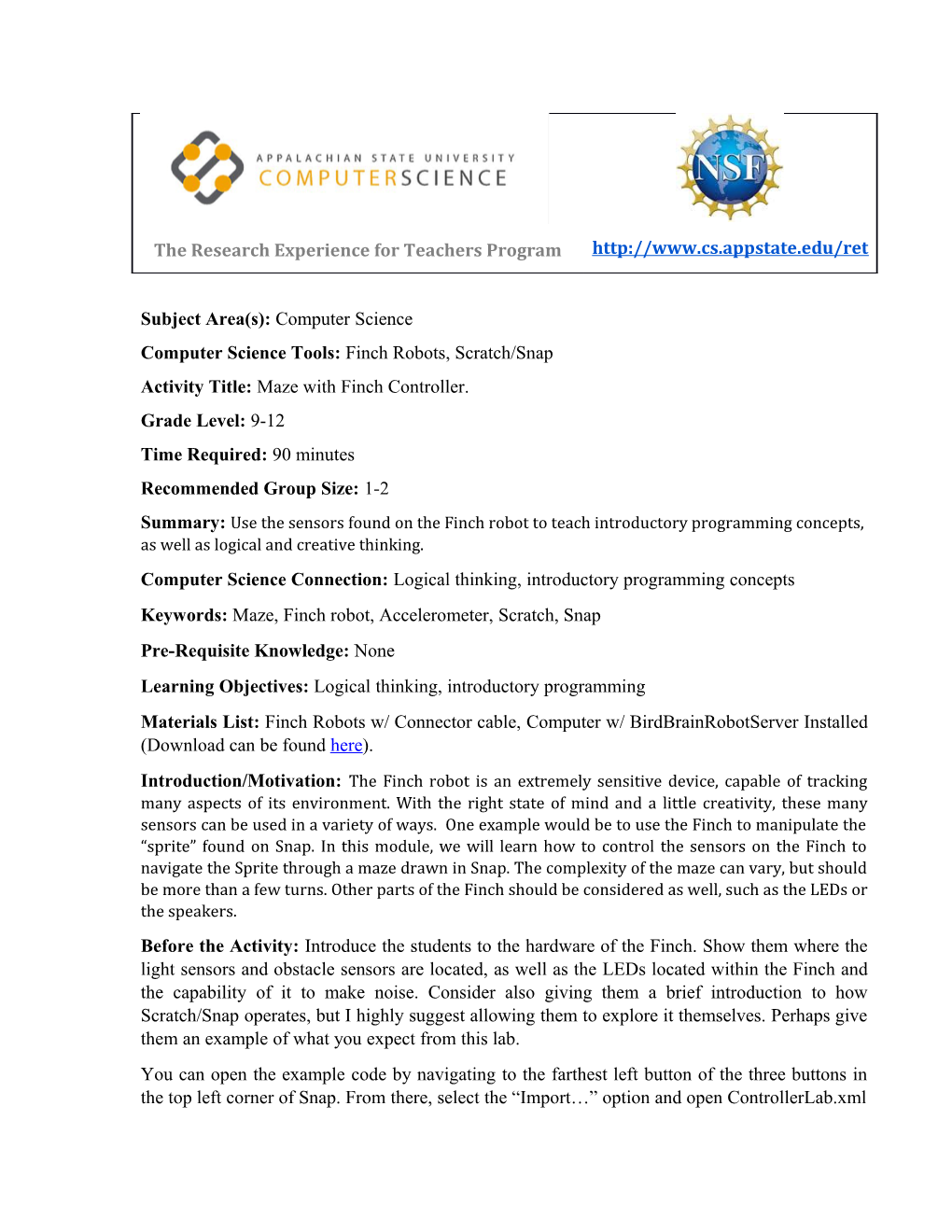The Research Experience for Teachers Program http://www.cs.appstate.edu/ret
Subject Area(s): Computer Science Computer Science Tools: Finch Robots, Scratch/Snap Activity Title: Maze with Finch Controller. Grade Level: 9-12 Time Required: 90 minutes Recommended Group Size: 1-2 Summary: Use the sensors found on the Finch robot to teach introductory programming concepts, as well as logical and creative thinking. Computer Science Connection: Logical thinking, introductory programming concepts Keywords: Maze, Finch robot, Accelerometer, Scratch, Snap Pre-Requisite Knowledge: None Learning Objectives: Logical thinking, introductory programming Materials List: Finch Robots w/ Connector cable, Computer w/ BirdBrainRobotServer Installed (Download can be found here).
Introduction/Motivation: The Finch robot is an extremely sensitive device, capable of tracking many aspects of its environment. With the right state of mind and a little creativity, these many sensors can be used in a variety of ways. One example would be to use the Finch to manipulate the “sprite” found on Snap. In this module, we will learn how to control the sensors on the Finch to navigate the Sprite through a maze drawn in Snap. The complexity of the maze can vary, but should be more than a few turns. Other parts of the Finch should be considered as well, such as the LEDs or the speakers. Before the Activity: Introduce the students to the hardware of the Finch. Show them where the light sensors and obstacle sensors are located, as well as the LEDs located within the Finch and the capability of it to make noise. Consider also giving them a brief introduction to how Scratch/Snap operates, but I highly suggest allowing them to explore it themselves. Perhaps give them an example of what you expect from this lab. You can open the example code by navigating to the farthest left button of the three buttons in the top left corner of Snap. From there, select the “Import…” option and open ControllerLab.xml
Questions Students Might Have: Q: I have no idea where to start. How does the Finch act as a controller? A: The Finch has tons of sensors, which are graphically shown on the PowerPoint. If you’re using the “Finch Orientation” button, the best way to go about this is by using a “Variable” block, and setting the “Finch Orientation” block = “beak up” or “beak down” or “right wing down” or “left wing down”. Even if not using “Finch Orientation”, the Variable blocks should be immensely useful. Q: My Sprite isn’t turning correctly. What’s up? A: First, check that they’re using “Move Sprite” and not “Move Finch” blocks. Secondly, try and get an idea of what they want their code to do, and help them reason through it. Students will always do something drastically different than what is planned, but as long as their code gets the job done, there is no wrong answer. The best way to answer this question, and many like it, is to become familiar with how Snap! works. Q: My colors aren’t lining up, so my sprite can’t detect when it’s hitting a wall. A: The colors have to be perfect. If you click on the box next to the “color”, it brings up a little box with the color spectrum on it, but you can also move your mouse to the Snap! graphical window, and clicking on any color there. This will allow you to get exactly the color you need. Q: How do I import pictures? A: Drag them into the “Costumes” area of Sprites or the Stage. You can also draw your own pictures by clicking on the “Pen” icon under Costumes.