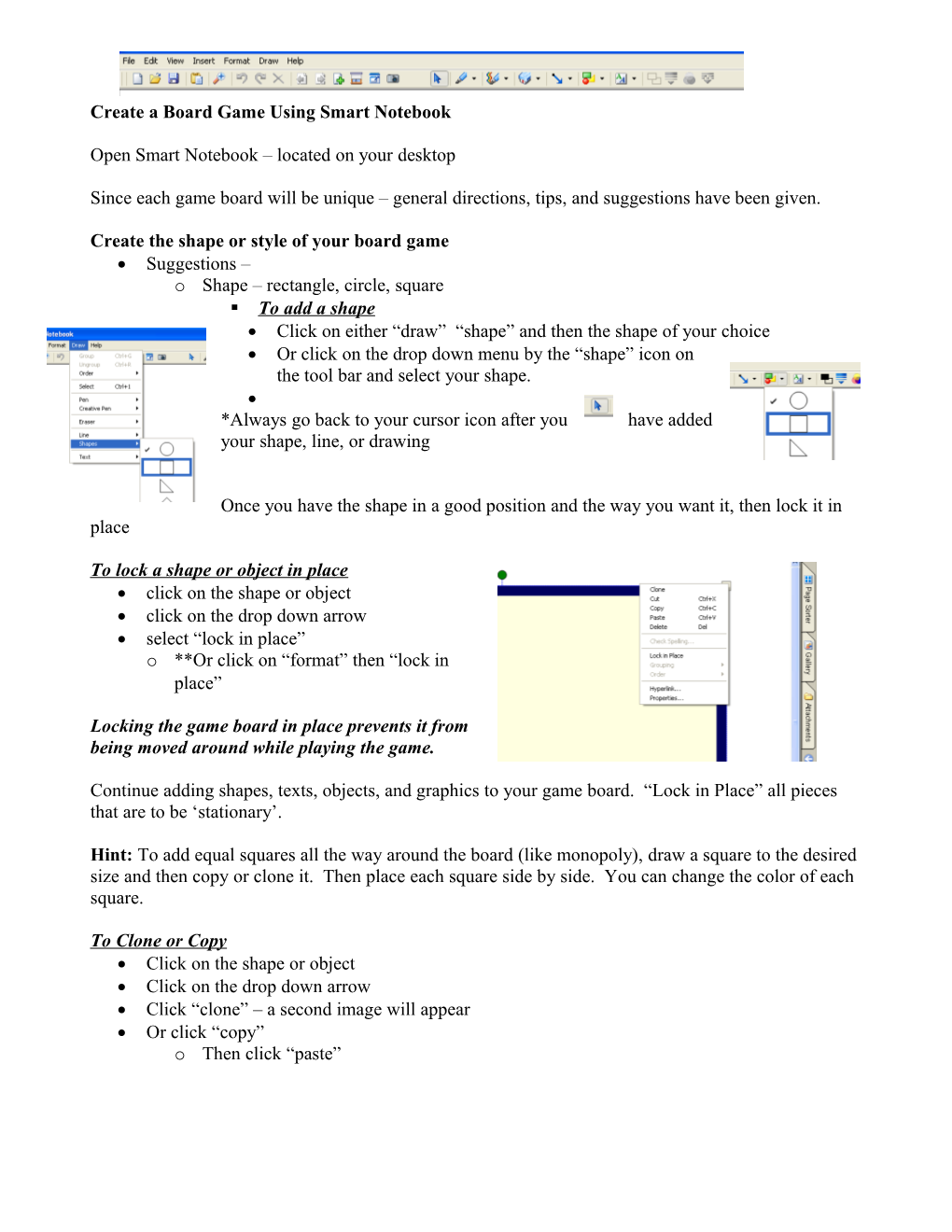Create a Board Game Using Smart Notebook
Open Smart Notebook – located on your desktop
Since each game board will be unique – general directions, tips, and suggestions have been given.
Create the shape or style of your board game Suggestions – o Shape – rectangle, circle, square . To add a shape Click on either “draw” “shape” and then the shape of your choice Or click on the drop down menu by the “shape” icon on the tool bar and select your shape. *Always go back to your cursor icon after you have added your shape, line, or drawing
Once you have the shape in a good position and the way you want it, then lock it in place
To lock a shape or object in place click on the shape or object click on the drop down arrow select “lock in place” o **Or click on “format” then “lock in place”
Locking the game board in place prevents it from being moved around while playing the game.
Continue adding shapes, texts, objects, and graphics to your game board. “Lock in Place” all pieces that are to be ‘stationary’.
Hint: To add equal squares all the way around the board (like monopoly), draw a square to the desired size and then copy or clone it. Then place each square side by side. You can change the color of each square.
To Clone or Copy Click on the shape or object Click on the drop down arrow Click “clone” – a second image will appear Or click “copy” o Then click “paste” To change the color of your shapes Click on the shape o Click on the drop down arrow and choose “properties” o Change the color of your outline and fill color . You can also change the width and style of your outline
Add Text Click on the “text” icon o Click on the game board and begin to type. . Highlight text to change font type and color o Click outside the text box and then move and/or resize your text. o Lock or group text in place if desired * you can add text for directions, questions, …
Markers Use markers to add text or other designs Click on the marker icon of choice o Use your mouse to draw or write o Click back on the curser to change back to mouse . move and/or resize text
To Draw Straight Lines: Use the line tool
Once your game board is designed – add your game pieces, dice, and timer (if desired)
To Add Dice, Timer, Game Pieces
Click on the gallery tab o For Dice . Click on the plus sign beside “Sports and Recreation” . Click on “games Drag the interactive dice to the game board Resize if needed or desired o For Timer . Click on “Professional” . Click on “Presentations” Drag out the timer and resize o For Game pieces . Click on category of choice (for elements game choose “Science and Technology”, then “Chemistry”, then “elements” . Drag out pieces and resize if needed. Game Cards:
To use game cards in Smart Board
Click on “new slide” Draw a shape on the board o Add text to shape o Group shape and text together . Select both the shape and the text Hold the shift key while select both Or draw a box (using the mouse (cursor)) around the two o Click the drop down menu o Click “group” Click on Gallery again o Right click on “my content” . Click “add ‘new subcategory’” . Type in board game o Click on the new ‘board game category . Nothing should be in the menu . Uncheck the “auto hide” box Drag the question card to the gallery The question will now be in your gallery o While playing the game, click on the board game gallery and drag out a question o Delete from your board game when finished.
Play your game!