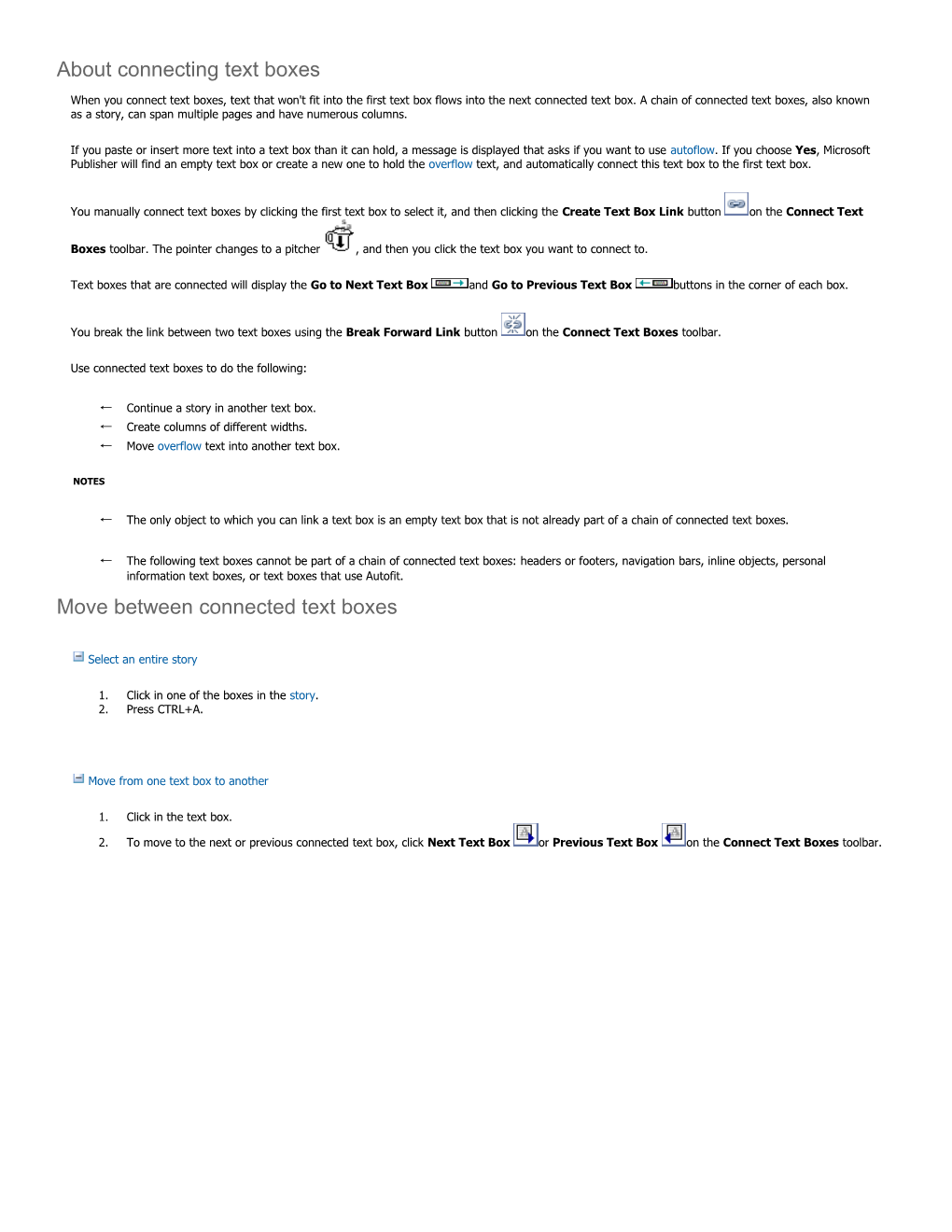About connecting text boxes
When you connect text boxes, text that won't fit into the first text box flows into the next connected text box. A chain of connected text boxes, also known as a story, can span multiple pages and have numerous columns.
If you paste or insert more text into a text box than it can hold, a message is displayed that asks if you want to use autoflow. If you choose Yes, Microsoft Publisher will find an empty text box or create a new one to hold the overflow text, and automatically connect this text box to the first text box.
You manually connect text boxes by clicking the first text box to select it, and then clicking the Create Text Box Link button on the Connect Text
Boxes toolbar. The pointer changes to a pitcher , and then you click the text box you want to connect to.
Text boxes that are connected will display the Go to Next Text Box and Go to Previous Text Box buttons in the corner of each box.
You break the link between two text boxes using the Break Forward Link button on the Connect Text Boxes toolbar.
Use connected text boxes to do the following:
← Continue a story in another text box. ← Create columns of different widths. ← Move overflow text into another text box.
NOTES
← The only object to which you can link a text box is an empty text box that is not already part of a chain of connected text boxes.
← The following text boxes cannot be part of a chain of connected text boxes: headers or footers, navigation bars, inline objects, personal information text boxes, or text boxes that use Autofit. Move between connected text boxes
Select an entire story
1. Click in one of the boxes in the story. 2. Press CTRL+A.
Move from one text box to another
1. Click in the text box.
2. To move to the next or previous connected text box, click Next Text Box or Previous Text Box on the Connect Text Boxes toolbar.