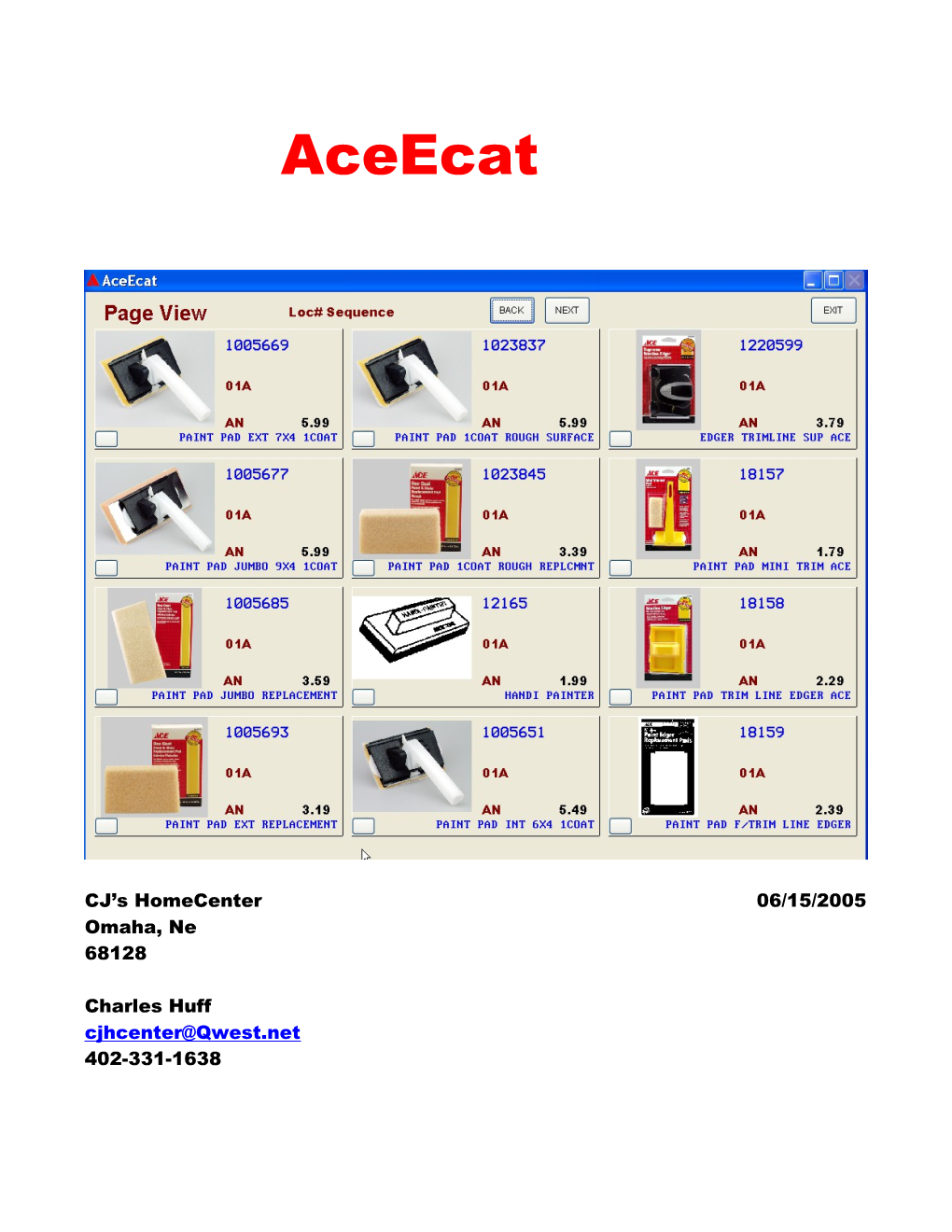AceEcat
CJ’s HomeCenter 06/15/2005 Omaha, Ne 68128
Charles Huff [email protected] 402-331-1638 Provide a new STANDARD format for all Dealers and Corporate departments to view product information using a user friendly interface.
AceEcat - General Purpose Lookup
AceEcat1 – Manager/Backoffice version for special offerings/line review and Print Functions.
AceEcat2 - Vendor version for submission of items to Merchandisers.
Standardize - Image size,Resolution,Presentation
- Item descriptions, (short & extended), units, and delivery
- Ordering & Invoicing systems
- File systems accessible using Excel,Access,Visual Foxpro etc.
Updates - update all with Hotsheet delivery system or broadband file transfer.
There are two views in this catalog system. Above is the Detail view that you start from. You can switch to the Page view at any time by left clicking on the item picture or left clicking the PAGE command button in the upper right corner.
The system can be operated with the keyboard by using the TAB key to highlight the appropriate command button then pressing the ENTER, but is more natural using a mouse.
SEARCH – Select by left clicking on box. (automatically selected on startup and when returning from page view)
In the view above I have entered the ACE Stk# 13376, note that the ‘13376’ has turned red in the upper left of the screen and STK# is displayed to the left of the SEARCH box indicating that the viewing sequence on DETAIL & PAGE will be in STK# sequence. Enter STK#, UPC#, MFG#, LOCATION, DESCRIPTION OR MCLS (merchandise class-product group) in the SEARCH box.
The system will find the first match for your input and display that item as you type. It is interactive, so you can use the BACKSPACE key to remove the last character entered. If there are no matches the item 22212 displays as a default. / The right slash character entered as the first character in the SEARCH box will cause the Vendor Name popup to appear. Select the desired vendor by scrolling or typing the first few characters of the name. You will return to the DETAIL view with the first item displayed for that vendor.
* The asterisk character entered as the first character in the SEARCH box initiates a character search within the description field and displays the first match as you type. Pay attention as you type because if there are no matches your last character will be erased to tell you no matches are found. This search sets a filter on the catalog file so that you only see those items that have those characters in their DESCRIPTIONS. Note that the SEQUENCE to the left of the search box now displays MCLS-F, indicating you are viewing in merchandise class sequence with a filter set. The filter will remain set until you change the sequence. You can leave the SEARCH box at any time simply by left clicking any command button.
SEQUENCE – The sequence you view items in can be changed at any time by left clicking the SEQUENCE command button or left clicking the desired blue field will turn red when the sequence has changed. No filter is set, so remember you may not be positioned on the first record of that sequence.
NEXT & BACK command buttons simply move you 1 item forwards or backwards in the sequence you have selected.
BROWSE – The browse command button will popup a spread sheet style viewing screen with cursor positioned on the item displayed on the detail screen and in the sequence you currently have selected. You can scroll through the items. If you move the cursor to a new item, that item will be displayed when you return to the detail screen. Exit by pressing the ‘ESC’ key or clicking on the minimize button.
NOT SELECTED/SELECTED- command button selects an item for inclusion in a PRINT LIST, BIN TAG LIST, or PRICESTICKER LIST. Left clicking will toggle the item between selected and not selected. Note: The same thing can be accomplished by placing a ‘S’ in the Bin column of the item while in the BROWSE screen. Once you have a list make sure the desired printer is set as the windows “default” printer and left click the command button for the desired output format.
PRINT SIGN – command button will print a half sheet size sign for the item currently displayed on the detail screen.
PAGE – command button takes you to the page view. OR just left click the detail page picture of the item. Most of your controls are on the DETAIL view, but when searching use the page view to find an item of interest click on its picture to take you back to detail then change the sequence and come back to page view. Vendor and Mcls are the most effective viewing sequences.
NEXT & BACK command buttons display the next or previous 12 items in the sequence displayed in red at the top center of the screen.
DETAIL VIEW There is no detail view command button because the system must know which item you want to view in detail, so returning to detail view is accomplished by left clicking the picture of the item. AceEcat1
This is a modified version of the catalog showing the proposed changes in DOM and use of the FRACTIONAL UNIT. Each cost (per scannable unit) with freight added is also displayed.
The LINKED LIST feature shown in the lower right corner demonstrates how any list of items can be linked to the catalog system. The link is activated by right clicking on the promotion name, which sets a filter on the catalog file for only those items having that promotion name. Items will be shown in merchandise class sequence on both detail and page screens. The filter is cleared when a different sequence is chosen.
All cost and linked list display can be turned off by clicking on the cost area of the screen. HotSheet DownLoads
Product Master File Product Picture File Product Info File PMF PPF PIF
Standard Hotsheet Data Image Hotsheet Extended Description RSC Specific All RSC’s Promotion Lists
Electronic Catalog
Lookup / reference Lists Signs Bin Tags Price Stickers Promotions Discovery Review
Also Base For
Ordering Invoice Processing Receiving Margin Review/Maintenance POS
Eliminate Paper Catalog and CD Checklist Eliminate some Show/Advertising mailings Open System based on Software extensible by the Dealer Software and Generic Hotsheets provided at no cost to Dealer Dealer Specific Hotsheets available for Fee
Use this same Format for Vendors/Show Lists/Seasonal Lists/Pallet Alley PRODUCT MASTER FILE
ITEM ID
Stk_Num Vendor_Num Mer_Class+Prod_Grp Mfg_Num Retail_Upc Case_Upc Description Ace_Buyer Discovery_Set(CNSX) Item_status (Active Nonactive Cancelled Other RSC) Item_Image# (Not needed if same as Sku)
ITEM COST/QTY
Ace_List Ace_Retail Order_Min Handling_Chg Dealer_Pack(units/case or pack) Pallet_Unit Fractional_Unit(Ft/Roll etc) Fractional_Desc(Ft,Ea,Yd) Weight/Ord_Multiple Freight_Cost(Avg 0 if Freight Free)
Consider - Changing Ace_List to represent Full cost +Handling Charge per Retail unit. - Changing Handling charge to Qty Discount ( 4% Bulletin 5% Case 8% Drop Ship 10% Pallet) - Ord_Min as representing number of Scannable Ret_units - Fractional_Unit as representing bulk/cut units contained in 1 Ret_unit - Entering New Items as Nonactive before they are stocked
Conversion To Fractional Units
Step1 Change all items with Order Multiple = 1 and Retail Units > 1 (Scannable Retail Units) To Order Multiple = Retail Units
Step2 Change Retail Units to 0 on all items where Order Multiple = Retail Units
Step3 Redefine Retail Units as Fractional Retail Units