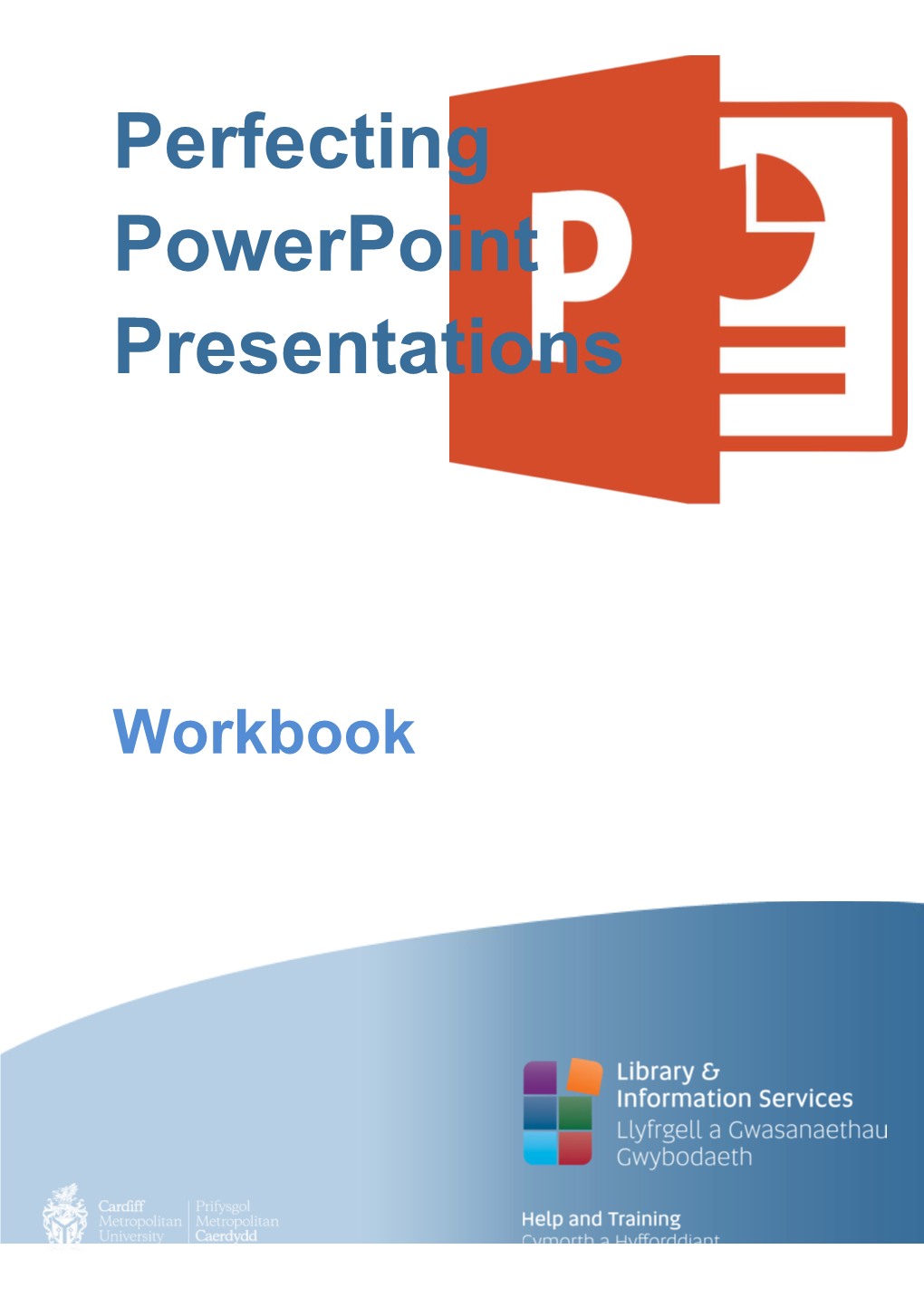Perfecting PowerPoint Presentations
Workbook Perfecting PowerPoint Presentations– Workbook You have been asked to create a presentation to promote Cardiff Metropolitan University. The exact content and audience for the presentation is your choice. For example, you may choose to promote your academic school or the course you study on, or you may wish to create a presentation targeted at International Students or students from a disadvantaged background.
Task 1 – Setting up your presentation 1. Create a new PowerPoint presentation.
2. Choose a title for your presentation and add it to the title slide.
3. Use your name as a sub title.
4. Insert a new slide.
5. Add a title to your new slide – you may wish to use this first slide to explain a bit about Cardiff Met or the school/course you are promoting.
Task 2 – Choose a design theme 1. Use the Design tab on the ribbon to choose a design theme. Remember to consider the design ideas and accessibility guidelines that were discussed.
2. Use Variants to customise the colour scheme for your slides; try to choose a scheme with a good contrast ratio.
3. Fine-tune your design by using the More drop-down arrow next to the variants gallery. Here you can choose custom colours, fonts and background styles.
Extension Ideas
If you feel the contrast between your text and background colour still isn’t adequate try creating a new colour scheme (Colors Customize Colors).
Browse and experiment with more templates and design themes that are on offer from Microsoft (File New and choose a template from the list on the right).
Extra challenge: the Slide Master view (View tab Slide Master) allows the design and layout of the slide to be customised in fine detail. Experiment with this view; for example, try adding a logo to each of your slides. Perfecting PowerPoint Presentations– Workbook
Task 3 – Adding content You now need to add content to your first slide. We are going to use a picture and two or three bullet points to promote the university/school/course you have chosen.
Part A
1. Search the web or Cardiff Met website for an appropriate image.
2. Save the image (Right-click on the image Save Picture As) to a familiar location, e.g. your My Site or My Documents folder.
3. Return to your presentation and select the second slide. Apply the Picture with Caption layout by using the Layout button on the Home tab of the ribbon.
4. Use the Insert Picture icon to insert a picture from file:
5. Find the picture you saved earlier and Insert it.
6. Add two or three bullet points to the caption placeholder to promote the university.
Extension Ideas
Select your newly added picture and use the Picture Tools/Format tab to apply a picture style. Explore some of the other tools on the tab (such as Corrections and Artistic Effects) that can be used to enhance the appearance of your picture.
Insert a new slide and experiment with adding a chart to the slide.
Part B
We are now going to insert a video clip from the YouTube. The Insert Video dialogue in PowerPoint 2013 includes the ability to search YouTube without leaving the software:
1. Insert a new slide and choose an appropriate layout.
2. Trigger the Insert Video dialogue
© 2014 Cardiff Metropolitan University 3 Perfecting PowerPoint Presentations– Workbook 3. Use the YouTube search facility to search for clips relating to Cardiff Met:
4. Once you have found a suitable clip, resize and position appropriately.
5. Test video playback by using the Preview button on Video Tools tab.
Extension Idea
Video playback in PowerPoint is temperamental and, unfortunately, cannot be relied upon. We recommend you prepare a backup slide that consists of a screenshot of the video clip that is hyperlinked to the video clip:
Use the Insert Screenshot Screen clipping command to take a screenshot of a YouTube video.
Next, turn the screenshot into a hyperlink (Insert Hyperlink) and paste in the address of the YouTube clip.
This procedure doesn’t embed a clip but it does provide a handy link to the clip, which you can open in a web browser. Perfecting PowerPoint Presentations– Workbook
Task 4 – Adding animation
Add animation effects to your second slide:
1. Use a suitable effect to animate your text as it enters.
2. Animate your picture’s entrance.
3. Reorder your animation so that the picture appears with the title of the slide.
Task 5 – Putting it all together We are now going to explain about the Open Days that are scheduled. Information on Cardiff Met Open Days is available at: http://www3.uwic.ac.uk/english/studyatuwic/opendays/pages/home.aspx
1. Insert a new slide.
2. Choose a Two Content layout.
3. Add a title “Open Days”
4. Use the left placeholder to insert a few bullet points explaining the purpose of Open Days. E.g.
o “Experience the university first-hand”
o “See the city”
5. The last bullet point should explain how to book onto an Open Day:
o “Book online via www.cardiffmet.ac.uk/vip”
6. Use the right placeholder to insert a table:
7. Add the dates of upcoming Open Days to the table.
8. Animate the text so that the bullet points appear one-by-one.
9. Add a dimming effect to the bullet points so that they fade after the animation.
© 2014 Cardiff Metropolitan University 5 Perfecting PowerPoint Presentations– Workbook 10. Animate the table so that it appears with the last bullet point, but delayed by 0.5 seconds.
11. Add a grow effect to the URL so that the text grows larger.
12. Re-order the animation so that the grow effect appears before the table enters. Perfecting PowerPoint Presentations– Workbook
Extension Idea
Create some slides to promote Cardiff as a city. Suggestions:
Promote Cardiff’s music/theatre or art scenes.
Advertise Cardiff’s extensive parks and recreation facilities.
Highlight the availability of world class sport in Cardiff.
TIP: Whycardiff.com is a good resource for promotional information relating to Cardiff.
You may wish to use this as opportunity to experiment with highly visual slides. E.g.:
Use a high resolution image as the background (Design tab Background Styles).
TIP: www.freeimages.com and foter.com are good sources for high quality, free images.
Add a small amount of text to support the image. Consider using a quotation.
Use subtle animation to animate the text.
Examples:
© 2014 Cardiff Metropolitan University 7 Perfecting PowerPoint Presentations– Workbook