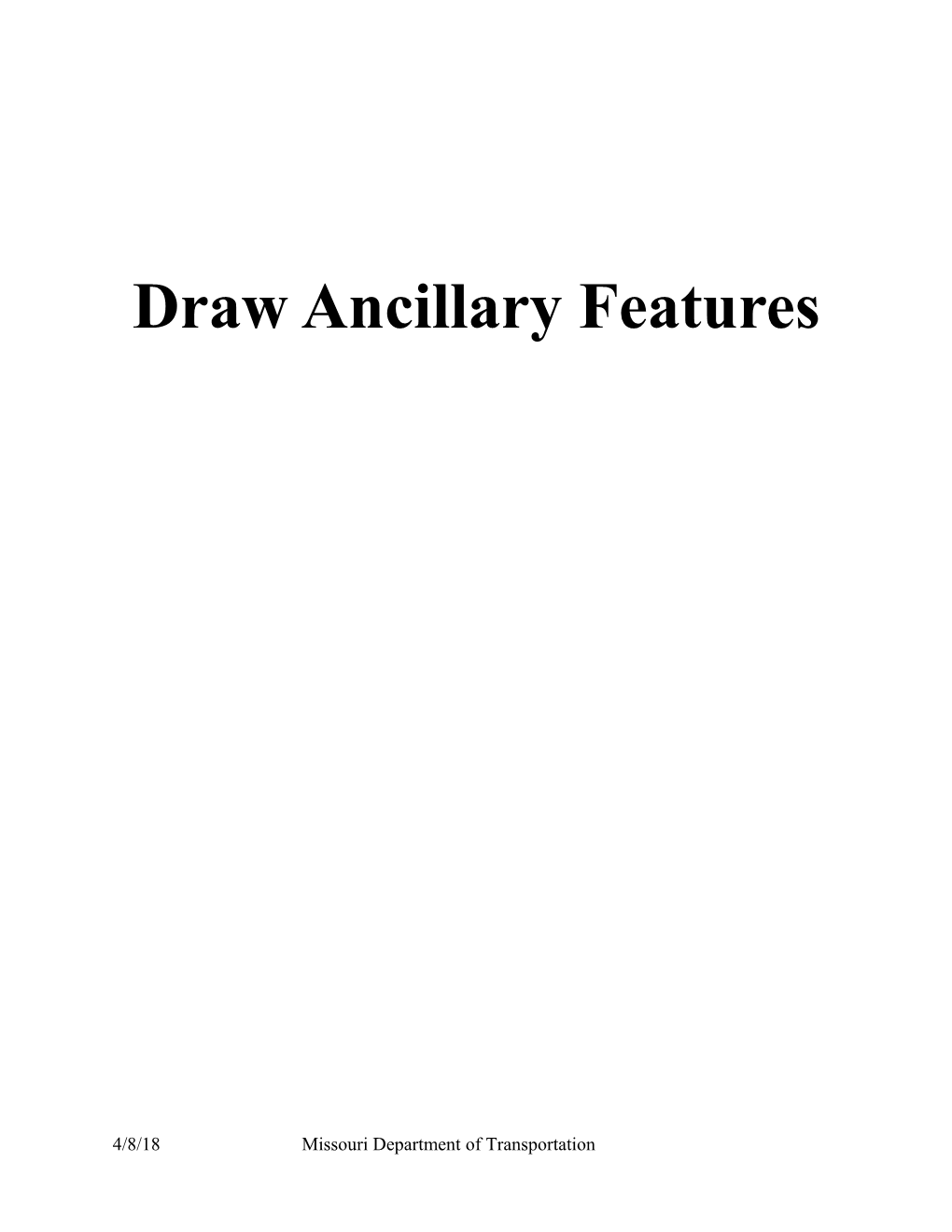Draw Ancillary Features
4/8/18 Missouri Department of Transportation GEOPAK Road Appendix A - Draw Ancillary Features
A.1 Objectives
To add ancillary data to cross section or profiles using the Draw Ancillary Features tool. A.2 Definitions
The Draw Ancillary Features tool allows the user to draw ancillary data to the existing ground onto cross sections or profiles such as utilities. A.3 Accessing
The user can access Draw Ancillary Features by the selecting the icon from the cross section tool bar or by pull down Applications>>Geopak Road>>Cross Sections>> Draw Ancillary Features. When the tool is selected, the following dialog appears. A.4 The Dialog
The user selects the job number, chain, view and station range in the top part of the dialog box. User must be in either a cross section or profile DGN to set up this part of the dialog.
The label scale should be set to the cross section sheet scale where the cross sections will be plotted.
The list box shall include each ancillary feature to be drawn. To add elements to the list box, the user must select the Intersecting Elements and the Display Settings sections in the dialog box and then select the add icon.
2 Missouri Department of Transportation 4/8/18 GEOPAK Road Appendix A - Draw Ancillary Features
A.4.1 Intersecting Elements The Intersecting Elements section defines the X, Y location, elevation, and display settings for the desired ancillary feature. There are four methods to define the X, Y location of the ancillary feature: Chain, Survey Chain, Level Symbology, or Feature.
The Chain option allows the user to select a previously stored COGO chain and profile from the GPK file listed at the top of the dialog that represents the ancillary feature. Similarly, the Survey Chain option allows the user to select a previously stored survey chain in the GPK file.
The Level Symbology allows the user to set any element symbology to represent the ancillary feature to scan for in a specified DGN file. If the element crosses the cross section or profile cell, the tool will place the ancillary feature on the cross section or profile view. If the element was placed on the specified plan view drawing using a D&C Manager feature, the user can select the Feature method and enter the appropriate D&C Manager feature.
With the Extract Elevation toggle on, the user can set up a base elevation by entering the associated data. The user has three methods to select the cross section or profile original ground as a base reference, which include TIN, Level Symbology and Feature. Once this base elevation is set, the user then can enter a depth of cover in the Vertical Offset. Offset is in terms of master units.
A.4.2 Display Settings The last thing to set up is the Display Settings. The user can select from three options to place the ancillary data onto the cross sections or profile. The display settings available include Cell, Symbol and Text. The Text option is the current parameter for placing MoDOT ancillary data. The user must set the text symbology, angle of placement, and label text. The label can be user defined, computed insert or a combination of both. The Traverse Offset refers to a horizontal offset from the intersected item while the Radial Offset controls the vertical offset of the label. The radial offset is an elevation based on the cross section cell elevation datum.
4/8/18 Missouri Department of Transportation 3 GEOPAK Road Appendix A - Draw Ancillary Features
A.4.3 Processing Ancillary Data Once all the parameters are added to the list box in the main dialog box, the user selects the Draw button to process the ancillary data.
Example
Open MicroStation file t:\de-proj\Madison\j0p0851\data\xs_j0p0851.dgn
4 Missouri Department of Transportation 4/8/18 GEOPAK Road Appendix A - Draw Ancillary Features
Open the Draw Ancillary Features Tool via pull down menu GEOPAK ROAD >> Cross Sections >> Draw Ancillary Features or by selecting the tool from the cross section tools pallet
Select Job 851 and click on the icon to select one of the cross section cells to populate the top part of the dialog box or type in the information. Set the End station to 165+00
Open MicroStation file t:\de-proj\Madison\j0p0851\data\utility_j0p0851.dgn. There are two utility lines from this file we will scan for. The gas line and the telephone line.
Set the Intersecting Elements by Level Symbology. Select the DGN File t:\de-proj\Madison\j0p0851\data\utility_j0p0851.dgn as shown below.
Double click on the icon to set up the symbology for the gas line. Set the symbology as shown below.
Intersecting Element Symbology:
Lv Names: Level 49 Colors: 116 Styles: Util. Gas Exist. Weights: 2 Types: 12
4/8/18 Missouri Department of Transportation 5 GEOPAK Road Appendix A - Draw Ancillary Features
Set the Display Settings to Text. Double click on the text display to set up the Text Symbology as shown below. Type in the Label as shown below.
Label = EXIST. GAS LINE Select the icon Select the computed value “offset”
Text Symbology
Level = XS-Text-existing utilities Color = 116 Weight = 4 Text Height and Width = 1.2 Radial Offset = 800
Once the Intersecting Elements and the Display Settings are set, select the add line icon to add these setting to list box as shown below.
Set the Intersecting Elements by Feature. Select the DGN File t:\de-proj\Madison\j0p0851\data\utility_j0p0851.dgn as shown below.
Single click on the icon to set up the D&C Manager feature for the telephone line. Click on the ID button and select and accept the telephone line in the MicroStation file. Select the OK button.
6 Missouri Department of Transportation 4/8/18 GEOPAK Road Appendix A - Draw Ancillary Features
4/8/18 Missouri Department of Transportation 7 GEOPAK Road Appendix A - Draw Ancillary Features
Set the Display Settings to Text. Double click on the text display to set up the Text Symbology as shown below. Type in the Label as shown below.
Label = EXIST. TEL. LINE Select the icon Select the computed value “offset”
Text Symbology
Level = XS-Text-existing utilities Color = 15 Weight = 4 Text Height and Width = 1.2 Radial Offset = 800
Once the Intersecting Elements and the Display Settings are set, select the add line icon to add these settings to the list box as shown below
Without closing the Draw Ancillary Features tools, open MicroStation file t:\de-proj\Madison\j0p0851\data\xs_j0p0851.dgn
Select the Draw button.
8 Missouri Department of Transportation 4/8/18 GEOPAK Road Appendix A - Draw Ancillary Features
Review your cross sections.Save the changes to the MicroStation file.
4/8/18 Missouri Department of Transportation 9