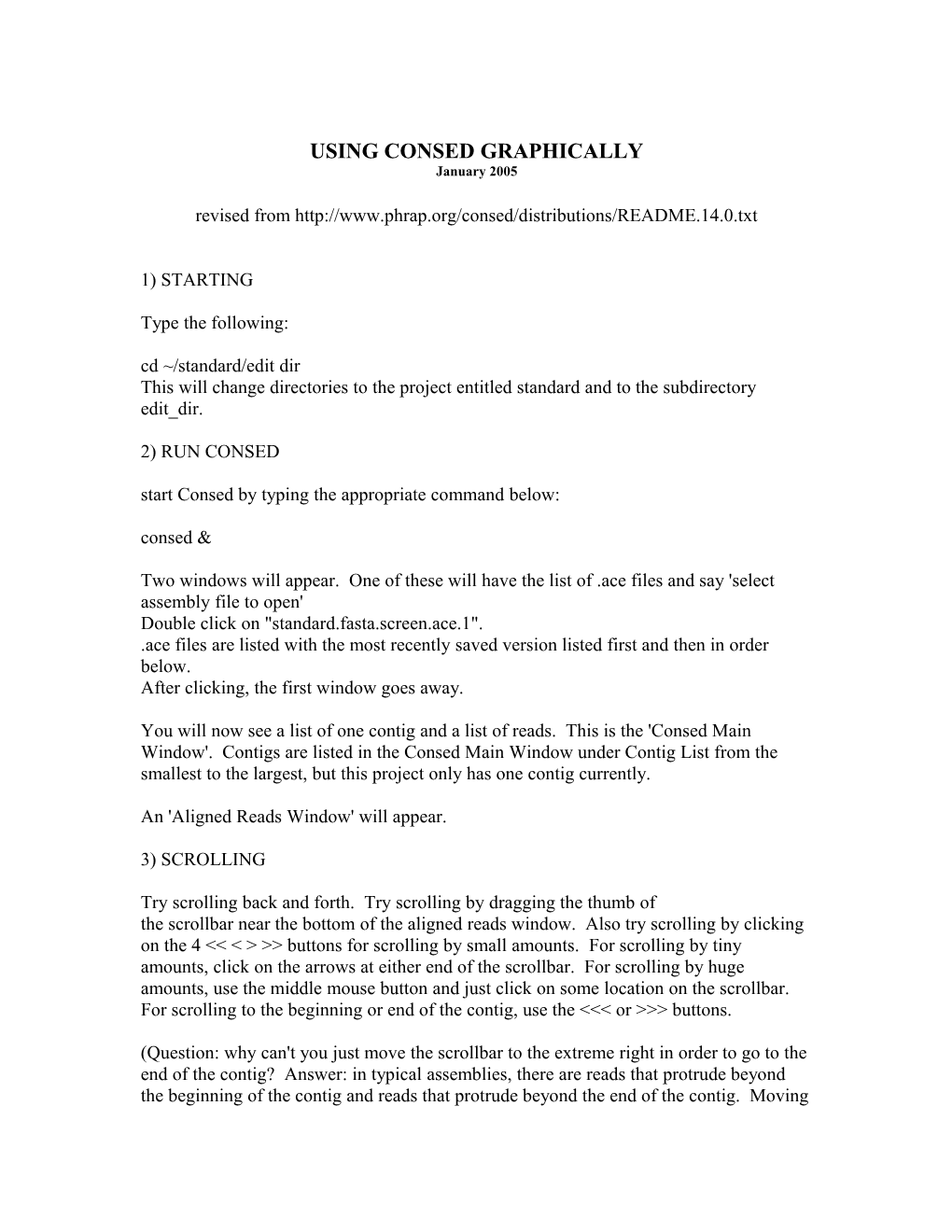USING CONSED GRAPHICALLY January 2005
revised from http://www.phrap.org/consed/distributions/README.14.0.txt
1) STARTING
Type the following: cd ~/standard/edit dir This will change directories to the project entitled standard and to the subdirectory edit_dir.
2) RUN CONSED start Consed by typing the appropriate command below: consed &
Two windows will appear. One of these will have the list of .ace files and say 'select assembly file to open' Double click on "standard.fasta.screen.ace.1". .ace files are listed with the most recently saved version listed first and then in order below. After clicking, the first window goes away.
You will now see a list of one contig and a list of reads. This is the 'Consed Main Window'. Contigs are listed in the Consed Main Window under Contig List from the smallest to the largest, but this project only has one contig currently.
An 'Aligned Reads Window' will appear.
3) SCROLLING
Try scrolling back and forth. Try scrolling by dragging the thumb of the scrollbar near the bottom of the aligned reads window. Also try scrolling by clicking on the 4 << < > >> buttons for scrolling by small amounts. For scrolling by tiny amounts, click on the arrows at either end of the scrollbar. For scrolling by huge amounts, use the middle mouse button and just click on some location on the scrollbar. For scrolling to the beginning or end of the contig, use the <<< or >>> buttons.
(Question: why can't you just move the scrollbar to the extreme right in order to go to the end of the contig? Answer: in typical assemblies, there are reads that protrude beyond the beginning of the contig and reads that protrude beyond the end of the contig. Moving the scrollbar to the extreme right will scroll the contig to the end of the rightmost read-- typically far to the right of the end of the contig. Thus you should get in the habit of using the <<< and >>> buttons.)
4) GOTO POSITION
In the Aligned Reads Window, click in the 'Pos:' box in the upper right-hand corner. Type in a number, such as 540, and push the 'Return' or 'Enter' key. The Aligned Reads Window will scroll to position 540. We find this feature is particularly useful when one person wants another person to look at something in the sequence.
5) COLORS
Notice the colors. Scroll to position 937 and notice the read 'a'. The red bases are the ones that disagree with the consensus.
Notice the different shades of grey background (around the bases). They have the following meanings, but first, you need to understand the meaning of the quality values:
A quality value of 10 means 1 error in ten to the 1.0 power A quality value of 20 means 1 error in ten to the 2.0 power A quality value of 30 means 1 error in ten to the 3.0 power A quality value of 40 means 1 error in ten to the 4.0 power and for quality values in between:
A quality value of 25 means 1 error in ten to the 2.5 power
Get the idea?
Quality of 40 through 97 is given by white (the brightest shade)
A quality value of 99 is reserved for bases that have been edited and the user is absolutely sure of the base ('high quality edited').
A quality value of 98 is reserved for bases that have been edited and the user is not sure of the base ('low quality edit').
The ends of the reads often show bases that are grey and have a black background. These are the low quality ends of the reads or the unaligned ends of reads, as determined by phrap.
6) KEYBOARD USAGE
Click on a base on a read. Then hold down the control key and type 'a'. You will move to the beginning of the read. Hold down the control key and type 'e'. You will move to the end of the read. (Emacs users will recognize these commands.)
7) HIGHLIGHTING READ NAMES
In the Aligned Reads Window, click on a read name with the left mouse button. The name will turn magenta. Click again and it will turn yellow again. Try turning it magenta and then scrolling. This feature is helpful in keeping track of a particular read as you scroll.
If you have an emacs window open (or any editor window), you can paste the read name in by just clicking with the middle mouse button. When you clicked on the read name in the Aligned Reads Window with the left mouse button, the read name was loaded into the paste buffer.
8) DIMMING ENDS OF READS
Scroll so that location 490 is about in the middle of the aligned reads window. Push the left mouse button down on the menu item 'Dim'. There will be a list of choices that will appear. Drag the cursor down to 'Dim Nothing' and release. Now look what happened to the color of the bases. The ends of the reads that used to be with a black background now appear red with a grey background. You are seeing the clipped-off bases with all the same information as any other base. Since there is a huge amount of red (discrepant) bases, the screen becomes distracting and busy. Thus by default the low quality clipped- off bases are made with a black background and a grey foreground so they don't distract you by reselecting as Dim Low Quality or Unaligned.
Notice there is a distinction here between 'low quality ends of reads' and 'unaligned ends of reads'. Unaligned ends of reads can be low quality as well, or they can be high quality, as in the case of chimeric reads.
Point with the mouse to a read name and hold down the right mouse button. You will notice there is a line that says "high quality from nnn to nnn; aligned from nnn to nnn; chem: prim". This is giving the same information in number form. Highlight the read name first (see HIGHLIGHTING READ NAMES above) so you don't lose the read as you scroll. Then check that the numbers agree with the dimming.
You can play with the dimming options a bit. Then return it to 'Dim Low Quality' for the rest of this tour.
9) TRACES
Point with the mouse at a base of one of the reads and click with the middle mouse button. (If you have a 2 button mouse, see MONITORS AND MICE FOR CONSED below) The Trace Window showing the traces for that stretch of read should popup. There are 2 rows of numbers:
'con' are the consensus positions 'rd' are the read positions
There are 3 rows of bases in the trace window:
'con' is the consensus 'edt' is where you can edit the base calls of the read 'phd' is the original phred base calls
Notice that a red rectangle blinks (the 'cursor') in the corresponding positions of the Aligned Reads Window and the Trace Window.
10) EDITING
Try editing in the Trace Window. You can click the left mouse button on a base in the 'edt' line to set the cursor (a blinking red rectangle). You can directly overstrike a base by typing a letter. Try this. Try undoing it (by clicking on 'undo' on the lefthand side of the trace). If you want to undo more than one edit, you will have to go back to the main Consed window and click on the button labeled 'Undo Edit...'--you will learn that later. You can overstrike with the following characters: acgt (bases), * (a pad, in effect deleting the base), and mrwsykvhdb (IUB ambiguity codes).
You can move left and right with the arrow keys.
We believe that the user should change a base call only while examining the traces. That is why editing is done here--not in the Aligned Reads Window.
11) INSERTING PADS
You can insert a column of pads by pushing the space bar . Try this. (You may need to click on a base on the 'edt' line first)
(For those of you new to editing assemblies, a 'pad', which in Consed and phrap is represented by the '*' character, is used to align two or more sequences such as these: gttgacagtaatcta gttgacataatcta in which one sequence has an inserted or deleted base with respect to the other. By inserting the pad character, it is possible to get a good alignment: gttgacagtaatcta gttgaca*taatcta This is the purpose of pad character--it is just a placeholder)
You can then overstrike a pad with a base. In this way you can insert a base, and still preserve the alignment.
12) HIGHLIGHTING READ
Try highlighting a stretch of a read on the edt line by holding down the middle mouse button and dragging the cursor over some bases. They will turn yellow as you drag. Then release the mouse button. A window will pop up giving you some choices of what to do with those (yellow) bases.:
Make High Quality--makes the highlighted bases edited high quality (99). This tells phrap (when it reassembles) that you are sure of the sequence here. Change Consensus--make the highlighted bases edited high quality and change the consensus to agree with that stretch of the read. This is a directive to phrap (upon reassembly) to use that stretch of that read to be the consensus. Make low quality--makes the highlighted bases edited low quality. This tells phrap (when it reassembles) that you are not sure of the bases here and phrap can go ahead and make a join even if the bases in this region don't match perfectly. Make Low Quality to Left End--same as above, but all the way to the left end of the read. Make Low Quality to Right End--same as above, but all the way to the right end of the read. Change to n's--Change the highlighted bases to n's which means they are unknown bases. This tells phrap (when it reassembles) to not make any join based on these bases. It is useful when you believe the bases may be in the chimeric portion of a read. Change to n's to left--same as above but to left end. Change to n's to right--same as above but to right end. Change to x's to left--Change the highlighted bases to x's which means they are vector. This tells phrap to ignore these bases for the purpose of determining overlap. Change to x's to right--same as above but to right end. Add Tag--allows user to add any tag to a stretch of read bases. Dismiss--you decided you don't really want to do anything with this stretch of bases.
This popup is made so that nothing else works until you choose something. Try each of these choices, except for tags, which you'll try below.
'Change Consensus' has an additional function--if a read extends out on the right beyond the end of the consensus, you can extend the consensus by using this function. You might want to do this, for example, if crossmatch did not correctly find the cloning site and thus clipped too much. You can add these bases to the consensus by using 'Change Consensus'. Typically, the quality of these bases in the read and in the consensus is 99. That is so that next time phrap runs, it will correctly extend the consensus.
However, if you aren't going to reassemble, you might want to just leave the quality values the way phred originally called them. You can do this by using a Consed parameter (consed.extendConsensusWithHighQuality), which you will learn more about later (see CONSED CUSTOMIZATION).
13) DELETING BASES
To delete a base, overstrike it with a '*' character. (Phrap ignores '*', so this is the same as deleting the character) If you overstrike all bases in a column with * characters so the entire column consists of *'s (including the consensus base), there is no way to remove the column. This is OK since when you export the consensus (try the exercise on EXPORTING THE CONSENSUS), the *'s are not exported. While you are editing in Consed, we believe there should be a visual indication that a base was deleted.
14) SAVING THE ASSEMBLY
To save the assembly, pull down the 'File' menu on the Aligned Reads Window, and release on 'Save assembly'. A box will pop up with a suggested name. I suggest you always use the one it suggests. The idea is that the ace files:
(project).fasta.screen.ace.1 (project).fasta.screen.ace.2 (project).fasta.screen.ace.3 (project).fasta.screen.ace.4 (project).fasta.screen.ace.5 are in order of how old they are. If you feel you are taking up too much disk space, then start deleting the ace files starting at the oldest. I do not recommend that you overwrite existing ace files. The version numbers just keep growing, and that is not a problem.
15) EXPORTING THE CONSENSUS
Bring the Aligned Reads Window into view again. Hold down the left mouse button on the 'File' menu and release the button on 'Export consensus sequence'. Notice that the consensus will be stored (in this case) in a file called 'Contig1.fasta'. Click 'OK'. There is now a file in your edit_dir directory called 'Contig1.fasta' that has the consensus sequence in it. If you want to see the file, bring up another Xterm (if you are UNIX literate), and type:
cd standard/edit_dir more Contig1.fasta
16) SELECTIVE EXPORTING OF CONSENSUS Bring the Aligned Reads Window into view again. Hold down the left mouse button on the 'File' menu but this time release on 'Export consensus sequence (with options)...'. Just export a little snip of the consensus, from 400 to 410. (You will notice this contains a pad * character) Under "Write Both Bases File and Qual File or Just Bases File?" click "Both Files" Click 'OK'. Consed will want to call this file 'Contig1.fasta' again. You can overwrite the existing file.
Look in your other Xterm at these files: more Contig1.fasta more Contig1.fasta.qual
The one file contains the bases (but no * pads) and the other contains the corresponding qualities of those bases.
17) EXPORTING THE CONSENSUS OF ALL CONTIGS AT ONCE
Go to the Main Consed Window. Point to 'File', hold down the left mouse button, and release on 'Write all contigs to fasta file'. You then can choose a filename for all contigs to be written to. (In this project there is only 1 contig, so there is no difference between this option and just exporting a contig at a time)
18) COMPLEMENTING THE CONTIG
Push 'Compl Cont' in the Aligned Reads Window to complement the contig. This displays the opposite strand of the contig including the consensus and all reads. Push this button again to uncomplement it.
19) COLOR MEANS EDITED AND TAGS
(For this step, first click on the 'Dim' menu and release on 'Dim Nothing') Point to the 'Color' menu, hold down the left mouse button and release on 'Color Means Edited and Tags'. Notice that the bases that you have edited (make sure you have edited some bases) will stand out in either white or grey (depending on whether the base was made high quality or low quality). Observe this both in the Trace Window and the Aligned Reads window. This colormode is useful if you are interested in easily spotting which bases are edited.
Return to the 'Color Means Quality and Tags' colormode by the following: point to the 'Color' menu, hold down the left mouse button and release on 'Color Means Quality and Tags'.
20) FIND MAIN WINDOW On the Aligned Reads window, click on 'Find Main Win'. This will cause the Consed Main Window to pop up in the event you have buried it under other windows or iconified it. (This may not work with some settings of your X emulator. In that case you will have to find and click on the Main Window to bring it up)
21) MULTIPLE UNDO EDIT
Now that the Consed Main Window is visible, click the 'Undo Edit...' button. There will be a popup indicating the most recent edit. (If it says "no edits so far", then bring up a trace and make several edits. Then click on 'Undo Edit...' again) Click 'undo'. Then you will see the edit that was done before that. Click 'undo'. You can continue undoing if you like. You now know how to undo more than one edit. You cannot choose which edits to undo and which to not undo--edits can only be undone in precisely reverse order from the order you made them. Once you save the assembly, you cannot undo prior edits.
22) SCROLLING TRACES AND ALIGNED READS TOGETHER
In the Aligned Reads window, scroll along the contig to a different point. Click the left mouse button on a read whose trace is already up. Notice that the existing trace instantly scrolls to the corresponding location. Now go to the Trace Window and scroll the traces to a new location. Click on the edt line with the left mouse button. You will notice that the Aligned Reads window will instantly scroll to the corresponding location. Thus you can keep the Aligned Reads window and the traces scrolled to the same location.
23) EXAMINING ALL TRACES
Go to a region where there are lots of reads, say base 1660. Push down the right mouse button and release on 'Display traces for all reads'. You will see all traces displayed in a scrolling window. You can drag the scrollbar on the right down and up to see all the traces. This feature is particularly useful for polymorphism/mutation detection work.
In this Traces Window, point at one of the bases of one of the reads and click with the left mouse button. The base should start blinking in red. Now push the down arrow key on your keyboard. The cursor should move to the next read. Repeatedly type the down arrow key. Eventually the display should scroll so you can continue to see the read the cursor is on. Try the up arrow key as well.
24) NAVIGATING LOW CONSENSUS QUALITY
In the Aligned Reads window, pull down the Navigate menu and release on 'Low consensus quality'. You will see a list of locations. Move the 'Low consensus quality' window down so you can see the Aligned Reads window.
Repeatedly click on 'Next' until you reach the end of the list. (Low consensus quality means an area in which the bases each have too high probability of being wrong) This saves you from having to look through large amounts of high quality data trying to find problem areas.
There are 2 'Next' buttons--one on the Aligned Reads Window and one on the Low Consensus Quality Window. You can click on either, but it is probably more convenient to use the 'Next' button on the Aligned Reads Window. Thus you can keep the Aligned Reads Window in front with input focus and keep the Low consensus quality window pushed out of the way.
In our experience, this will be the most important navigate list you will use. In fact, finishing partly consists mainly of adding reads and rephrapping until this list is reduced to nothing.
25) NAVIGATING HIGH QUALITY DISCREPANCIES
Dismiss the Low consensus quality window. Pull down the 'Navigate' menu again and release on 'High quality discrepancies as above, but omitting tagged compressions and G_dropouts'. You will probably notice there are no entries (unless you created some yourself by editing). That is because there are no high quality discrepancies with this dataset. So let's force there to be some by lowering the quality threshold. First, dismiss the High quality discrepancies window.
Click on 'Find Main Win'. In the Consed Main Window, pulldown the 'Options' menu and release on 'General Preferences'. Notice that the default for 'Threshold for High Quality Discrepancy' is 40. Change it to 15 and click 'Apply & Dismiss'.
Then follow the steps above to bring up the High quality discrepancies menu. Now you will see several entries. Click 'next' repeatedly to go successively to the next high quality discrepancy in the Aligned Reads Window.
You can also double click on a particular line in the High quality discrepancies window to go to that location. Alternatively, you can single click on a line and then click the 'Go' button. Dismiss the High quality discrepancies window.
26) ADDITIONAL NAVIGATORS
Similarly, try the other navigate lists: Unaligned high quality regions (this list will be empty with this data set), Edits, Regions covered by only 1 strand and only 1 chemistry, and Regions covered by only 1 subclone.
Unaligned high quality regions are regions in which the traces are high quality so there is no question of the bases, but the region differs so much from other reads that phrap has given up trying to align the region with the consensus. This could be due to a chimeric read, or perhaps the read belongs somewhere else. We believe that regions covered by only 1 subclone should be covered by a 2nd subclone to prevent the possibility of there being a deletion in the single subclone.
There are so many different problem lists that you may forget to checkone of them and thus miss a serious problem. Thus we combined themall into a single list. This is the first menu item: 'LowCons/HighQualDiscrep/SingleStranded/SingleSubclone/Unaligned High'. We suggest you use this list.
27) NAVIGATING BY TAGS
Also try navigate by tags by selecting 'tags' under navigate: whenthe Select Tag Type Window appears, double click on 'compression'. (Note that you can't do anything else until you deal with this window) This gives a list of a particular tag type in a particular contig.
There is also a way of getting a list of a particular tag type in all contigs: Click on 'Find Main Win'. In the Consed Main Window, point to the 'Navigate' menu, hold down the left mouse button, and release on 'Tags in all contigs'. Continue as in the previous step. (Since there is only one contig, this list will not be any different than the corresponding list for Contig1.)
28) SEARCH FOR STRING
Try the 'Search for String' button (left side of the Aligned Reads Window). Type in a string (such as aaaca), and click 'ok'. There should be a list of 'hits'. Double click on one of the hits (or single click on it and click on 'go'.) Notice that the Aligned Reads Window scrolls to that position and has the cursor on the found string. (It might be complemented.)
Dismiss this window. Try this again, only this time in the Search For String Window select 'Search Just Reads'. Then click 'OK'. You will notice there are many more hits. This is because this shows hits in each read, even if they are at the same consensus position.
You can also try the approximate match search for string by clicking on 'Approximate' instead of 'Exact'. The 'Per Cent Mismatch' only applies to the Approximate match search.
29) COPY AND PASTE
In the Aligned Reads Window, swipe some bases by holding down the left mouse button. You should see the bases turn yellow, at least temporarily. Then click the 'Search for String' button. Use the middle mouse button to paste the bases you have just swiped into the 'Query string:' box. Notice that you can swipe bases either from the consensus or from a read. The search for string is case-insensitive so don't worry about the pasting being upper or lowercase.
30 ) CREATING TAGS
Bring up a trace for a read (as above). Swipe some bases on the 'edt' line while holding the middle mouse button down. A list of choices will pop up. Select 'Add Tag'. Type in a comment in the box at the bottom, and select 'comment' from the list of tag types. You will now see a blue box both in the Aligned Reads Window and in the Traces Window on that read.
To see the comment, you can just point to it in the Aligned Reads Window and you will see the comment in the lower right hand corner of the Aligned Reads Window. Alternatively, you can click on that blue tag in the Aligned Reads Window with the right mouse button and release on 'Tag: comment Show more info?'. Alternatively, you can click on the blue tag in the Traces Window with the right mouse button.
Try creating some other kinds of tags: again swipe some bases in the Trace Window by selecting a different tag type. You will notice that different tags are in different colors. You can always use the methods above to see what kind of tag it is if you forget what a particular color means.
Try creating some tags that overlap each other. You will notice that the overlapping region will be purple. If you want to know which tags overlap, you can use any of the methods already discussed.
You can create tags on the consensus in the same way. In the Aligned Reads Window, use the middle mouse button to swipe some bases on the consensus in the Aligned Reads Window. Up will pop a list of tag types. Click on one of them. Try it again somewhere else. Try it with the tag type being 'comment'. In this case, you must enter a comment. Notice the pretty colors! If you forget which tag type a particular color represents, just point at the colored tag with the mouse and the tag type will be displayed at the bottom of the Aligned Reads Window.
31) ADD NEW READS On the Main Window, click on the Add New Reads button. There willappear a list of files ending with .fof. These are files that contain lists of chromatograms. Double click on 'reads_to_add.fof' Then Consed will ask "If a read doesn't align against any existing contig, do you want to have it go into a contig by itself? (otherwise it will just not be put into the assembly)" Users usually prefer to answer "yes". Consed will ask "Do you want to recalculate the consensus quality values where each of the new reads is aligned?" Answer yes or no, but in practice you should generally answer "yes." There should be lots of progress output in the xterm from which you started Consed. When it completes, there will be a Reads Added Window popup with a report of which reads were added. In this case, it should say that 9 reads were successfully added and list them. 32)REMOVING READS
You can remove individual reads and put them into their own contigs. For example, in the Aligned Reads Window, go to location 2000. Point to the read name of read djs74_2664.s1 and hold down the right mouse button. Release on 'Put read djs74_2664.s1 into its own contig.' Presto-chango! The read is put into its own contig and the old contig is redrawn without the read in it. At this point you should save the assembly--you should always save the assembly after removing reads.
33)TEAR CONTIG
Just so you get the same results as I do, exit Consed and bring it up again using the original ace file standard.fasta.screen.ace.1
If it asks if you want to apply edits, just say 'no'.
When phrap really screws up, you may want to just tear the contig apart in several places and then join the pieces back together in a different way. Let's try it:
Go to location 1500. Point the mouse at the consensus base at 1500 and push the right mouse button down. Release the button on 'Tear Contig at This Consensus Position'. Up will pop a list of reads with 2 little buttons next to them <- and ->. Leave everything as it is and just click 'Do Tear'. (If you want to play around with which reads goes into which contig, do that another time.)
Now you should have 2 Aligned Reads Windows on top of each other. One should contain 'Contig2' and the other 'Contig3'. Dismiss the little window that says 'Tear Complete'.
34)JOIN CONTIGS
Now let's join these 2 contigs back together:
Click on 'Search for String' and type in the following bases: agctgccatc
Click 'OK'.
Search for string should find 2 locations, one in Contig2 and one in Contig3:
Contig2 (consensus) 1447-1456 (uncomplemented) Contig3 (consensus) 829-838 (uncomplemented)
Double click on the first one. The Aligned Reads Window for Contig2 will scroll to location 1447 and the window will raise up. In that Aligned Reads Window, click on 'Compare Cont'.
Now double click on the 'Contig3' line in the above Search for String results. The Aligned Reads Window for Contig3 will scroll to location 829 and lift up. In that Aligned Reads Window, click on 'Compare Cont'.
Now the Compare Contigs Window should be visible. In the Compare Contigs Window, try scrolling back and forth. You can change the cursors (blinking red), but if you do, please return them to the locations 1447 and 829 for the next step. The cursors 'pin' these bases together when doing an alignment. (The algorithm is a pinned and banded Smith- Waterman alignment.)
Click on Align. Try scrolling the alignment by dragging the thumb in the lower half of the Compare Contigs. An 'X' means there is a discrepancy between the 2 contigs. There is also a 'P' (see if you can find it!) The P indicates the bases that you pinned together.
You will also notice that some bases are lighter and some are darker. This indicates quality just as in the Aligned Reads Window. You will notice that wherever there an is a discrepancy (an 'X') one of the bases is low quality. This is your cue that the discrepancy is just a base calling error rather than indicating that the two contigs really are different but similar locations.
Click with the left mouse button on either contig in the bottom alignment. You will notice that both contigs will have the red blinking cursor in the same position. Click on 'Scroll Both Aligned Reads Windows' and look at the Aligned Reads Windows to see that they scroll to the corresponding positions. You can have traces up for the contigs, and they will scroll as well. Experiment with this. Then click 'Join Contigs'. The 2 previous Aligned Reads Windows will disappear and there will be a new one which has a new contig 'Contig4'. You have made a join!
Scroll left and right. You will notice that many of the reads are highlighted. These are the reads that came from the previous "right" contig. To unhighlight all of these reads at once, point to the "Misc" menu, hold down the left mouse button and release on "Unhighlight All Reads".
It is possible to have more than one Compare Contigs Windows up at a time. This allows you to investigate a repeat that has more than 2 copies.
35) EXITING CONSED
On the Aligned Reads Window, point to 'File' menu, hold down the left button and release on 'Quit Consed'. If it asks you some questions, answer 'Quit Without Saving and Discard .wrk File'.
36) THE .WRK FILE
Consed keeps a log of all changes you make to an assembly: adding new reads, putting reads into their own contigs, making joins and tears, adding and removing tags, and changing bases. This log is kept in a file ending with ".wrk".
If Consed (or your computer) crashes, Consed can use the .wrk file to recover your edits (base changes, adding and removing tags, and complementing contigs).