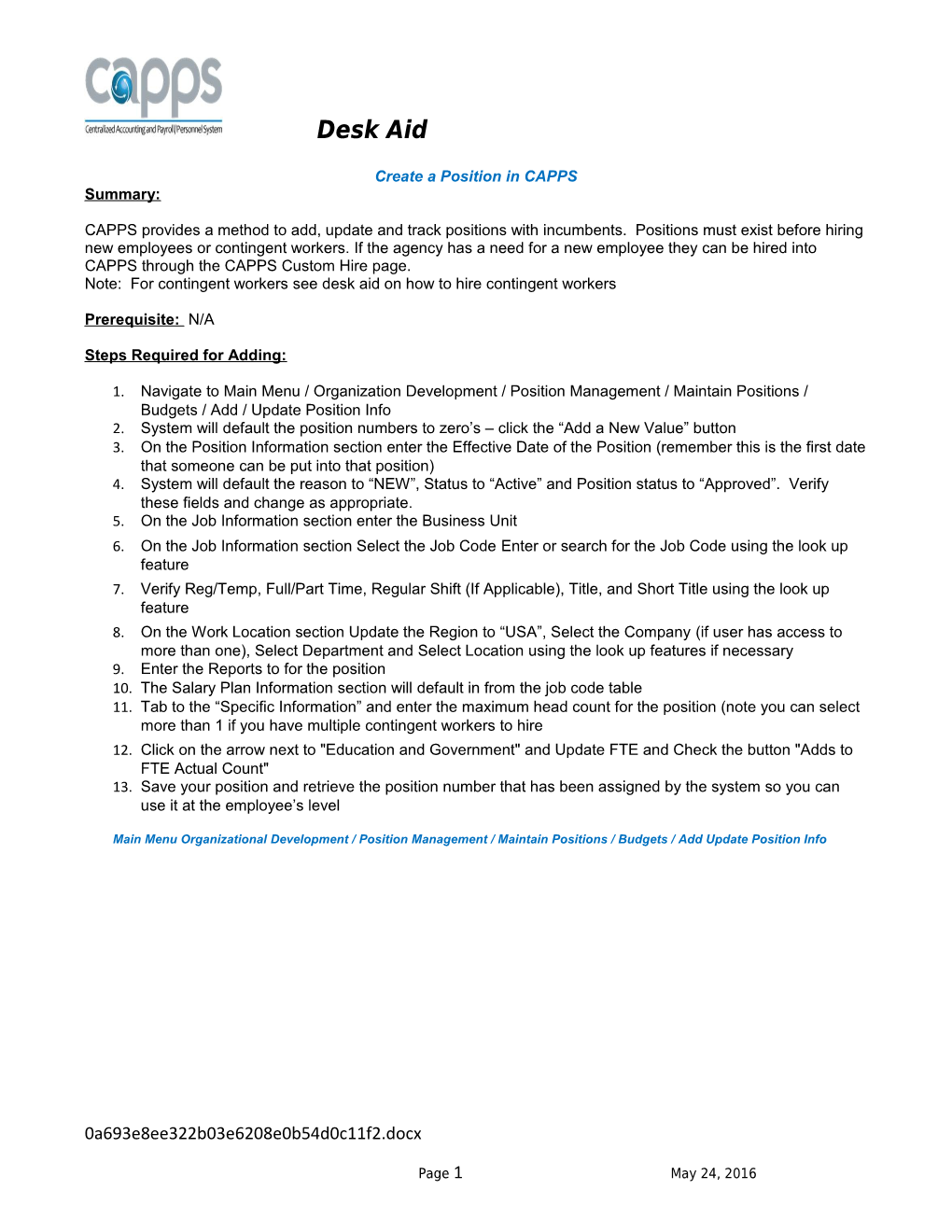Desk Aid
Create a Position in CAPPS Summary:
CAPPS provides a method to add, update and track positions with incumbents. Positions must exist before hiring new employees or contingent workers. If the agency has a need for a new employee they can be hired into CAPPS through the CAPPS Custom Hire page. Note: For contingent workers see desk aid on how to hire contingent workers
Prerequisite: N/A
Steps Required for Adding:
1. Navigate to Main Menu / Organization Development / Position Management / Maintain Positions / Budgets / Add / Update Position Info 2. System will default the position numbers to zero’s – click the “Add a New Value” button 3. On the Position Information section enter the Effective Date of the Position (remember this is the first date that someone can be put into that position) 4. System will default the reason to “NEW”, Status to “Active” and Position status to “Approved”. Verify these fields and change as appropriate. 5. On the Job Information section enter the Business Unit 6. On the Job Information section Select the Job Code Enter or search for the Job Code using the look up feature 7. Verify Reg/Temp, Full/Part Time, Regular Shift (If Applicable), Title, and Short Title using the look up feature 8. On the Work Location section Update the Region to “USA”, Select the Company (if user has access to more than one), Select Department and Select Location using the look up features if necessary 9. Enter the Reports to for the position 10. The Salary Plan Information section will default in from the job code table 11. Tab to the “Specific Information” and enter the maximum head count for the position (note you can select more than 1 if you have multiple contingent workers to hire 12. Click on the arrow next to "Education and Government" and Update FTE and Check the button "Adds to FTE Actual Count" 13. Save your position and retrieve the position number that has been assigned by the system so you can use it at the employee’s level
Main Menu Organizational Development / Position Management / Maintain Positions / Budgets / Add Update Position Info
0a693e8ee322b03e6208e0b54d0c11f2.docx
Page 1 May 24, 2016 Desk Aid
0a693e8ee322b03e6208e0b54d0c11f2.docx
Page 2 May 24, 2016 Desk Aid
Steps Required for Updating an Existing Active Position: 1. Enter Filled Position Number and Select Search or Wildcard Search 2. Select + Button to insert a newly effective dated row 3. Select Reason = “UPD” 4. Make any changes such as reports to or enter a new job code utilizing the hour glass search 5. Verify that Job Data is updated for any incumbents, if applicable
Steps Required for Running Reports and Queries (these are just a few samples of reports available): 1. Position Control Audit - Position Exceptions Report Navigate to Main Menu /Organizational Development / Position Management / CAPPS Reports / Audit - Position Exceptions
2. Active Listing Report
Navigate to Main Menu /Organizational Development / Position Management / CAPPS Reports /
3. Staff Vacancy Report
0a693e8ee322b03e6208e0b54d0c11f2.docx
Page 3 May 24, 2016 Desk Aid
0a693e8ee322b03e6208e0b54d0c11f2.docx
Page 4 May 24, 2016