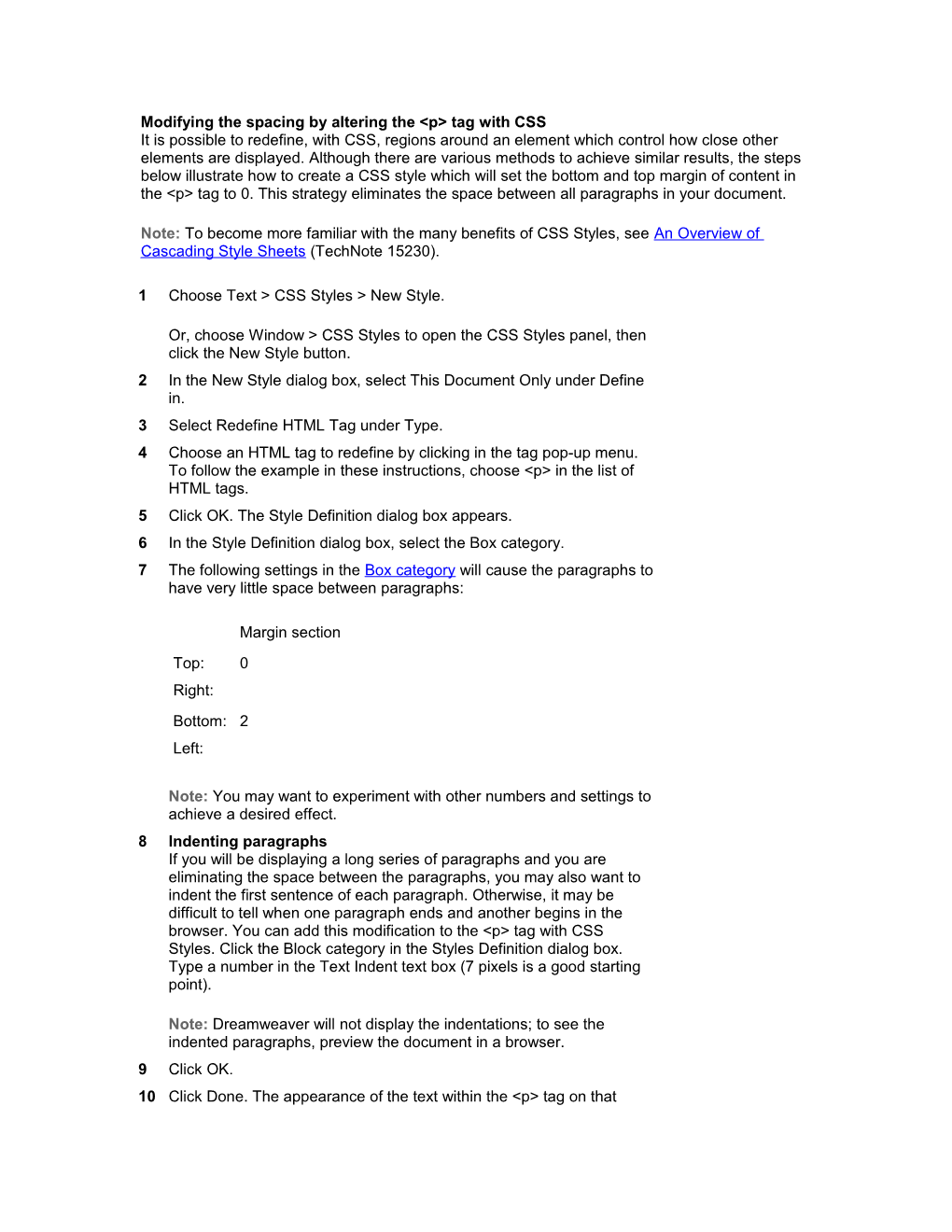Modifying the spacing by altering the
tag with CSS It is possible to redefine, with CSS, regions around an element which control how close other elements are displayed. Although there are various methods to achieve similar results, the steps below illustrate how to create a CSS style which will set the bottom and top margin of content in the
tag to 0. This strategy eliminates the space between all paragraphs in your document.
Note: To become more familiar with the many benefits of CSS Styles, see An Overview of Cascading Style Sheets (TechNote 15230).
1 Choose Text > CSS Styles > New Style.
Or, choose Window > CSS Styles to open the CSS Styles panel, then click the New Style button. 2 In the New Style dialog box, select This Document Only under Define in. 3 Select Redefine HTML Tag under Type. 4 Choose an HTML tag to redefine by clicking in the tag pop-up menu. To follow the example in these instructions, choose
in the list of HTML tags. 5 Click OK. The Style Definition dialog box appears. 6 In the Style Definition dialog box, select the Box category. 7 The following settings in the Box category will cause the paragraphs to have very little space between paragraphs:
Margin section Top: 0 Right: Bottom: 2 Left:
Note: You may want to experiment with other numbers and settings to achieve a desired effect. 8 Indenting paragraphs If you will be displaying a long series of paragraphs and you are eliminating the space between the paragraphs, you may also want to indent the first sentence of each paragraph. Otherwise, it may be difficult to tell when one paragraph ends and another begins in the browser. You can add this modification to the
tag with CSS Styles. Click the Block category in the Styles Definition dialog box. Type a number in the Text Indent text box (7 pixels is a good starting point).
Note: Dreamweaver will not display the indentations; to see the indented paragraphs, preview the document in a browser. 9 Click OK. 10 Click Done. The appearance of the text within the
tag on that page will change automatically.
Note: This style will be embedded within the HTML document you are working with. You can also put the style in an external style sheet, which can be linked to in other HTML documents in your site. To learn more about creating external style sheets, see How to create an external Cascading Style Sheet (TechNote 12922).
Modifying the spacing in an individual
tag with a custom style You can also create a custom style and then apply it to paragraphs individually rather than redefining the
tag properties globally.
1 Choose Text > CSS Styles > New Style.
Or, choose Window > CSS Styles to open the CSS Styles panel, then click the New Style button. 2 In the New Style dialog box, select This Document Only under Define in. 3 Type a name, such as .nospace, in the Name text box. 4 Select Make Custom Style (class) under Type. 5 Click OK. The Style Definition dialog box appears. 6 In the Style Definition dialog box, select the Box category. 7 The following settings in the Box category will cause any elements with this style applied to display very little margin above or below it:
Margin section Top: 0 Right: Bottom: 2 Left:
Note: You may want to experiment with other numbers and settings to achieve a desired effect. 8 Click OK. The nospace style will appear on the CSS Styles panel. 9 In Design view, click inside the textual content of a
tag. Select the
tag from the Tag selector (the list of tags found at the bottom left of the Design window). 10 Select the nospace style from the Styles panel.
Note: If the text in the
tag is above another
tag, you may have to apply the nospace style to the
tag below as well, to eliminate the space between the two lines (compare Example 2 with Example 3 ). If the text in the
tag is above an image or a table, however, applying the nospace style to the
tag should eliminate the space between those two elements (see Example 4 ). Modifying the line height among the lines of text in paragraph with CSS You may also be interested in controlling the spacing between the lines of text within the same
tag. This can also be achieved using CSS Styles. Below you'll find steps to create a Custom Style which can be applied to individual paragraphs. (You can use the same Line Height setting to redefine the
tag, as described above).
1 Choose Text > CSS Styles > New Style.
Or, choose Window > CSS Styles to open the CSS Styles panel, then click the New Style button. 2 In the New Style dialog box, select This Document Only under Define in. 3 Type a name, such as .lineheight, in the Name text box. 4 Select Make Custom Style (class) under Type. 5 Click OK. The Style Definition dialog box appears. 6 In the Style Definition dialog box, select the Type category. 7 In the Line Height pop-up menu, select value. With the word value still selected, type 150. In the pop-up menu to the right of the Line Height text box, select % (see the dialog box in Example 5 ).
Note: You may want to experiment with other numbers and settings to achieve a desired effect. 8 Click OK. The lineheight style will appear on the CSS Styles panel. 9 In Design view, click inside the textual content of a
tag. Select the
tag from the Tag selector (the list of tags found at the bottom left of the Design window). 10 Select the lineheight style on the Styles panel. The "leading" will now increase so that the text has a less dense look (as illustrated in Example 6).
Additional information Consult the TechNotes and articles listed in the Using Cascading Style Sheets section of the Dreamweaver Support Center for more information.