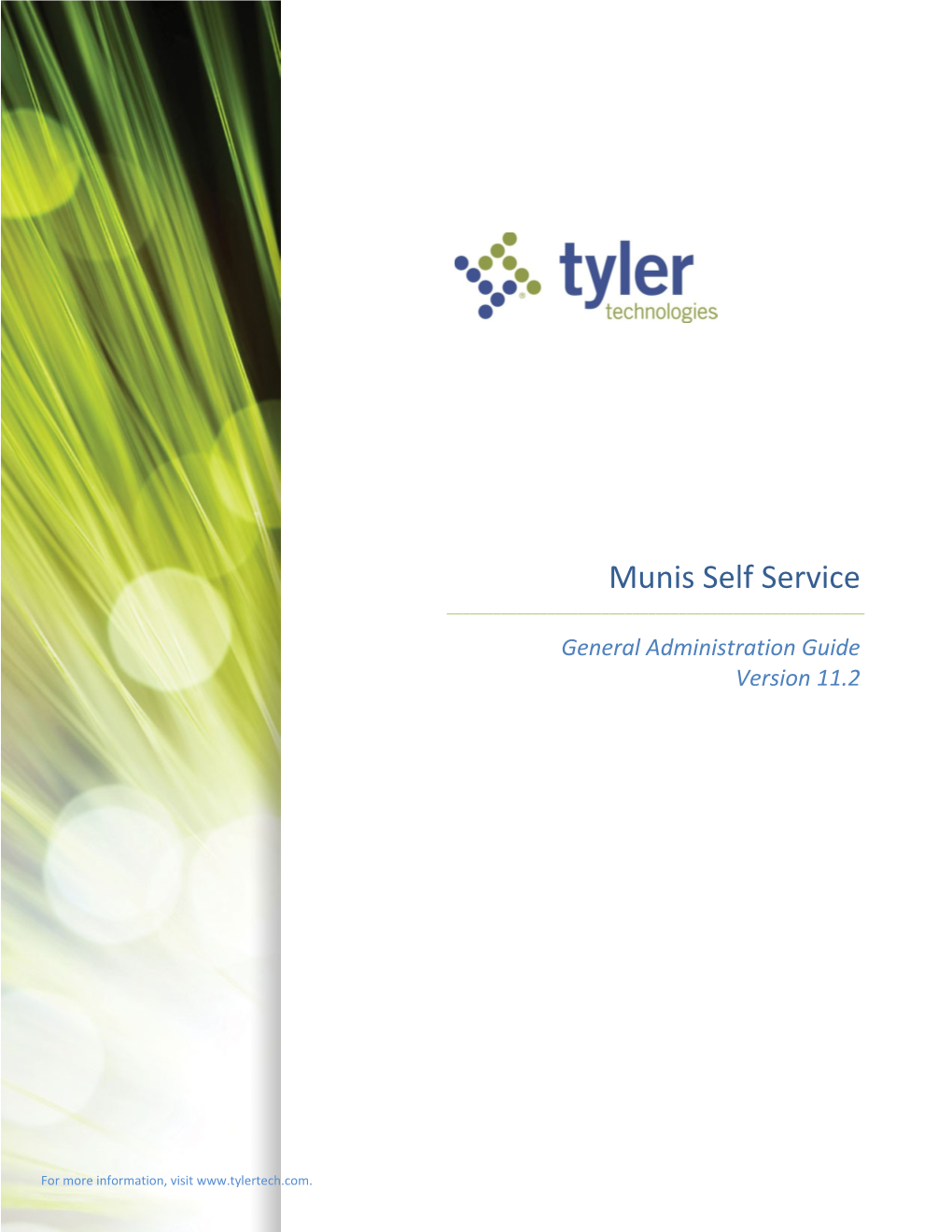Munis Self Service ______General Administration Guide Version 11.2
For more information, visit www.tylertech.com. Munis Self Service General Administration Guide, Version 11.2 Page 2 TABLE OF CONTENTS
Munis Self Service...... 4
MSS Hosting...... 5 Client Configuration...... 5 Client Modules...... 8 Payment Services...... 9 Scheduled Maintenance...... 10 File Upload Restrictions...... 11 Authentication Configuration...... 12 Client Diagnostics...... 13 System Configuration...... 14 Exception Logs...... 15
Munis Self Service (MSS) Administration...... 16 General Administration...... 16 Settings...... 17 TCM Document Images...... 20 Exceptions...... 21 User Administration...... 21 Add User...... 22 Update Existing Users...... 24 Migrate Users...... 26 Migrate AD Users...... 28 Edit Default User...... 31 User Administration—Administrator, Citizen, Employee, and Vendor...... 32
Citizen Administration...... 38 Application Administration...... 39 Payments...... 46 Global Settings...... 46 Shopping Cart Settings...... 47 Bill Categories...... 48 Documents...... 50
Munis Self Service General Administration Guide, Version 11.2 Page 3 E-mail Announcements...... 51 Non-Emergency Requests Administration...... 52 Settings...... 52 Contact Information...... 53 E-Mail Notification...... 54 IP Blocking...... 55 Request Types...... 55 Status Codes...... 57 Search Requests...... 57 Delete Requests...... 60 Module-Specific Administration...... 60 Common Module Settings...... 60 Module-Specific Settings...... 65
Employee Administration...... 82 Application Administration...... 83 Document Administration...... 89 Document Acknowledgement...... 90 Department Administration...... 95 Accrual Administration...... 96
Vendor Self Service Administration...... 97 Application Settings...... 98 General Settings...... 98 Field Settings...... 101 Documents...... 102
Appendix A—Bill Category Payment Settings for CSS Modules...... 104
Appendix B - Customization...... 110
Munis Self Service General Administration Guide, Version 11.2 Page 4 Munis Self Service Munis Self Service (MSS) provides web-based access to information stored in a Munis database. This information would normally only be available through standard Munis applications, but MSS provides a secure and customizable website for use by employees, citizens, and vendors.
When you open an MSS application, you are accessing pages provided by your web server. You can establish connections with an MSS Live or Training site. The information that you view or update is retrieved from the Munis database, which is located on the Munis application server within your organization’s firewall.
MSS applications are configured using the MSS Hosting pages. Once the appropriate settings are established, you can access an MSS website by:
Entering the URL directly into the address bar of a browser. Saving the site as a favorite or bookmark. Accessing a link from your organization’s home website.
Each MSS application includes a home page that provides a login option for registered users.
This document provides guidelines for configuring the MSS Hosting settings, and it describes the administrative options for each of the individual MSS applications: Citizen Self Service (CSS), Employee Self Service (ESS), and Vendor Self Service (VSS).
Munis Self Service General Administration Guide, Version 11.2 Page 5 MSS Hosting The MSS Hosting site contains configuration information for your organization’s Munis Self Service sites or clients. A single hosting site may contain settings for multiple MSS sites or clients. For example, you may have a live MSS client instance, as well as a client for testing. Also, your live Munis environment could be version 11.1, but your training Munis environment could be version 11.2, with an MSS client for each.
To access the hosting site, you must provide a valid user name and password. Only a select group of users should have permissions to access the hosting site.
Client Configuration The Client Configuration page provides configuration settings for each individual client instance. Several configuration values in MSS Hosting are updated automatically from the configuration store when the application starts: Tyler Dashboard URL Web site root URL Munis .NET Services Hosting URL If MSS is built in RELEASE, when the hosting application restarts, these values are updated for all existing clients to match the values in the configuration store. On the client's Configuration screen, the fields that hold these values are disabled. When a new client is created, these fields are completed when the GAS connection is tested.
If MSS is built in DEBUG, the values are not updated. In the client's Editing screen, if these fields are blank, they are updated to match the configuration store when the GAS connection is tested.
Click Edit to view details for a client; click Delete to remove a client. Use the New Client option to add a new client instance.
Munis Self Service General Administration Guide, Version 11.2 Page 6 The Help option provides basic information for managing the hosting site. Details include application path, customization directory, and web service information.
When you click New Client or Edit, the program displays the Client Configuration page. The information on this page is established for existing clients during the initial installation, but you can update the information, as needed. The directories listed on this page are located on the web server.
Munis Self Service General Administration Guide, Version 11.2 Page 7 The Client Configuration page automatically completes the Web Site Root URL field from the MU_MSSURL variable in the XCF files.
Click Test Connection to test the connection to the Munis web services.
When you are viewing details for a client, the Client Modules and Payment Services options maintain the modules and payment services that are available for the client. You can also establish scheduled maintenance periods, file upload restrictions, and Microsoft® Windows® authentication settings.
Munis Self Service General Administration Guide, Version 11.2 Page 8 Client Modules The Client Modules option displays the Module Configuration page. This page provides edit, activate/deactivate, and access restrictions for the modules available to a client.
To display the Module Access Maintenance page, click Edit to specify the programs that are available for the module. The only self-service modules that have individual programs are Citizen and Vendor.
Munis Self Service General Administration Guide, Version 11.2 Page 9 Payment Services The Payment Services page maintains the third-party payment services that are available for the MSS client. Payment services can be a single service for all payments or multiple services. Use the module-specific options on the CSS Administration menu to assign specific payment services to specific payment types.
To add a payment service, click Add New. To update an existing payment service, click Change; click Delete to remove a service.
When you add or change a payment service, select the type of payment service and enter the name of the payment service. Select the Allow Check Payment or Allow Credit Card Selection check box to specify if the payment service accepts eChecks or credit cards.
Click Continue to save changes and view the Options page for the selected payment type.
Munis Self Service General Administration Guide, Version 11.2 Page 10 The Options pages for payment services vary according to the selected payment service type. Complete the payment details according to a payment vendor’s requirements.
Scheduled Maintenance The Scheduled Maintenance page manages scheduled maintenance periods for MSS client applications. Use this page to view, add, or update maintenance instances.
The Scheduled Maintenance page defines the maintenance item type (warning or system down) and the details for nonrecurring or recurring maintenance.
Munis Self Service General Administration Guide, Version 11.2 Page 11 For nonrecurring maintenance, enter the specific date and time for the maintenance to occur; for recurring maintenance, select the applicable day check boxes and enter the start and end times.
Use the Message box to create a message that alerts users as to why or for how long the site is unavailable.
File Upload Restrictions The File Upload Restrictions page identifies the types of files that users can upload using the various Munis Self Service programs.
If you select the Allow Only Selected File Types to be Uploaded option, you must select at least one file type from the Extensions table. To add a new document type to the Extensions table, click Add New and enter the file extension and description.
Munis Self Service General Administration Guide, Version 11.2 Page 12 To limit uploaded file sizes, complete the Maximum Upload File Size list with the maximum file size (megabytes) that users can upload. Select 0 to indicate no maximum. For large file sizes, confirm that the MSS web.config file is defined to support the size.
Authentication Configuration The Authentication Configuration page establishes LDAP settings and test connections. Click Reset MSS Admin Account or Reset MSS Guest Account to reset the system administration and guest accounts to the default settings.
The Integrated Authentication section provides descriptions for single sign-on mode and mixed-mode authentications. To enable mixed-mode, select the Enable Mixed Mode Authentication check box. The Migrate AD Users option in the MSS User Administration program associates employees’ MSS accounts with their active directory accounts to facilitate log-in authentications.
To identify specific LDAP connections, complete the LDAP URL, User Name, Password, and Email boxes with the appropriate configuration details.
The Create an SSO Administrator option creates an MSS administrator who is linked to an active directory account. Follow the on-screen instructions to create the SSO administrator account.
Munis Self Service General Administration Guide, Version 11.2 Page 13 Client Diagnostics The Client Diagnostics page provides three client-specific diagnostic utility options.
When you specify a client, select a utility type, and click Submit, the program displays the status of the web services, web service handlers, or environment variables. For example, if you select Web Service Handlers, the results page provides web service handler details for the selected client.
Munis Self Service General Administration Guide, Version 11.2 Page 14 System Configuration The System Configuration page manages the email server parameters that are used when your organization sends an email using MSS. Once you have entered the settings, click Test to ensure there is an active connection to your email server.
When you select the Use TLS Encryption check box, just prior to sending an email, the system sets the System.Net.Mail.SmtpClient.EnableSsl property. This allows your organization to use the Microsoft Exchange Cloud email service to send email messages from Munis Self Service.
When your data has not been encrypted, the System Configuration page provides the Encrypt Configuration button. Once encryption completes, the HostSettings.config file in the HostingWeb directory is updated. After you complete the encryption process, the Encrypt Configuration button is no longer available.
When your data is encrypted, the Export Host Configuration Settings option provides a utility that exports the encrypted configuration information in an XML format so it may be copied to another machine. This functionality is protected with the technician password that is used in Munis Genero.
If the site is encrypted, the files are created from the HostSettings.config file, reverting them to the original file structure. You must encrypt these files again once they are imported to the new location.
The Allow Updating of Disabled Client URLs allows the editing of fields for which the value automatically defaults from the configuration settings.
Munis Self Service General Administration Guide, Version 11.2 Page 15 Exception Logs Exception Logs provides a list of exception errors for a specified date and user.
Munis Self Service General Administration Guide, Version 11.2 Page 16 Munis Self Service (MSS) Administration MSS Administration establishes and maintains the general administration settings for MSS, as well as application-specific settings.
General Administration General Administration maintains general settings for the MSS system, such as title and user interface formats. This page also provides options for viewing exceptions and managing the document types that can be viewed from MSS using Tyler Content Manager.
Munis Self Service General Administration Guide, Version 11.2 Page 17 Settings The Settings page defines the overall settings for the Munis Self Services application.
The Settings group provides the home page address, title, and user interface format options. The Feedback URL box provides the full web address for the website or user to which requests for help or feedback are directed when users click the Help/Feedback link in the footer of MSS user pages. To route feedback to an email address, use the following format: mailto:[email protected] (for example, mailto:[email protected]).
The Site Color and Main Navigation Location lists define the user interface format. Use the Site Color list to select a color for the banner and menu. The Main Navigation Location list assigns the MSS menu to the right or left margin of the screen.
Munis Self Service General Administration Guide, Version 11.2 Page 18 The Allow AutoComplete Features in All Text Boxes directs MSS to provide matching options for text box values. For example, if this check box is selected and you are entering a name in a text box, the program provides a list of names that match the values entered, allowing you to pick the option without entering the full name.
If selected, the Allow User Credentials to be Sent Over Email (Includes Password Information) check box causes the Send Login Information to User and Email fields to be enabled in User Administration for users when entering a new password.
Password Policies The Password Policies group defines your organization’s password requirements for MSS applications.
The Allowed Failed Logins, Password Expiration Interval (Months), and Minimum Password Length fields are required. Use these fields to manage the number of login attempts allowed, to provide basic password protection by limiting the number of months passwords can be used before requiring a change, and to specify the number of characters required in a user password.
If you select the Enforce Strong Passwords check box, the Minimum Numeric Values in Password and Minimum Symbolic Values in Password lists are available. From these lists, select the number of characters for each that are required in user passwords. If you select the Require Upper and Lower Character Casing check box, valid passwords must contain a mix of uppercase and lowercase text.
When you create user accounts as an administrator, the password criteria is not automatically enforced. When you create user accounts in the User Administration module, select Force Password Change on Next Login to force the user to update his or password upon login.
Munis Self Service General Administration Guide, Version 11.2 Page 19 When a user changes a password, the Change Password page indicates if the new password meets the enforcement criteria.
If a user forgets his or her password, clicking the Forgot Your Password? option on the Login page triggers MSS to send the user an email message that contains his or her password hint.
Munis Self Service General Administration Guide, Version 11.2 Page 20 If the password hint does not cause the user to remember the password, he or she can click the link in the email message to generate a new password. In this case, the Password Regeneration page displays and when the user selects Initiate Password Regeneration, the application sends the user an email with a temporary password that he or she can use to log in. The user is forced to reset the password immediately upon login.
TCM Document Images The Tyler Content Manager Document Image Viewing page determines the document images that can be viewed in Tyler Content Manager (TCM) from records in MSS programs. For Citizen Self Service, document types include images for tax bills, motor vehicle bills, parking tickets, business license bills, business license certificates, general billing invoices, utility bills, permits, and certificate of inspection notices. For Employee Self Service, document type images include payroll checks, as well as 1099, W2, and 1095 forms. For Vendor Self Service, check, invoice, purchase order, and bid document images are the image type options.
Select the individual check boxes for the images that can be viewed in TCM, or select the Check/Uncheck All Image Link Types check box to select or clear all document types.
Munis Self Service General Administration Guide, Version 11.2 Page 21 Exceptions The System Exceptions page maintains a list of exceptions that occurred for a range of dates, a specific user ID, or a keyword. To review exceptions, click Download or E-Mail.
User Administration User Administration maintains the user records for the Citizen Self Service, Employee Self Service, and Vendor Self Service applications. Use the Add User, Migrate Users, Migrate AD Users, and Bulk Delete Users options to manage user access. The Edit Default User option creates a default page that includes the standard options and permissions that your organization applies to new users.
Munis Self Service General Administration Guide, Version 11.2 Page 22 To view existing users, select one or more of the check boxes for the type of users to find: Administrator, Employee, Citizen, or Vendor. Next, select an alphabet letter to display users with user IDs that begin with that letter. Click Show All to view all users for a selected user category.
The Show Employees in This Department, Show Users that Registered Between, and Filter Results Based on User Name, User ID, and Employee ID fields filter search results by department, registration date, or user information.
When you select Show Users That Registered Between, the Include Manually Registered Users check box is available. Select this check box to ensure that you include all users who were registered during the defined time frame, that is, those who were migrated and those who were manually added.
Add User When you are adding a user, the Add a User page is blank. Enter the user information and use the Password box to assign a password. Select the Force Password Change on Next Login check box to present users the Change Password option when they log in. (Passwords are
Munis Self Service General Administration Guide, Version 11.2 Page 23 encrypted in the Munis database and are not stored in MSS.)
Select the Send Login Information to User check box to trigger MSS to automatically send an MSS account notification email to the user. If you select this check box, use the Email box to specify the user’s email address. Email addresses can contain an apostrophe (') within the text of the user name. The apostrophe cannot be the initial or ending character of the name. For example, MSS accepts the email address O'[email protected], but it does not accept '[email protected] or brien'@mail.com.
Select the MSS products to which the user should have access. You must also select the Active check box for users to access MSS applications.
Munis Self Service General Administration Guide, Version 11.2 Page 24 Once you have entered the user information and indicated the user type (administrator, citizen, employee, or vendor), click Add. The page refreshes to include the applicable user type option, which you can use to establish the individual user settings. For example, if you add a vendor, the page refreshes to include the Vendor option. Click Vendor to establish the settings specific to the vendor.
See User Administration – Administrator, Citizen, Employee, and Vendor for more information on the administrative settings for the individual applications.
Update Existing Users For existing users, navigate to the user record and click Edit to select the modules to which they should have access.
Munis Self Service General Administration Guide, Version 11.2 Page 25 Click the applicable module to display specific permissions for a module. For example, click Employees to display the Employee Administration page to assign ESS permissions. To return to the User Administration page, click New Search on the menu.
To add module permissions to multiple users at one time, create the user group on the main User Administration page and then select Apply Global Permissions.
The program displays a Permissions dialog box that includes the Citizens, Employees, and Vendors tabs. Select the module tab for the type of permissions to apply, and then select or
Munis Self Service General Administration Guide, Version 11.2 Page 26 clear the applicable check boxes to assign permissions within that module.
Migrate Users The Migrate Users option adds multiple Munis employees to MSS at one time. This option imports entries from the Munis Employee Master program.
Using Migrate Users, you can import all employees or you can migrate users within a range of locations, organizations, or jobs, or for a specific hire date. By periodically running the Migrate Users function, you can automatically create Employee Self Service (ESS) users for any new
Munis Self Service General Administration Guide, Version 11.2 Page 27 employees who have recently been added to your Munis database.
On the Migrate Users page, the Location, Organization, and Job fields define parameters for the records to migrate.
The Location and Job Class fields are lists with available options drawn directly from Munis for the respective code type. For the Organization fields, the From and To fields are text boxes, and the program provides autocomplete functionality (that is, when you begin entering characters, the program provides matching options). Once you complete the From and To boxes, the full organization code name displays.
The Include Related Employees, Include Related Inactive Employees, and Create Vendor Records for Employee Vendors check boxes define additional settings for the new user records. For the Create Vendor Records for Employee Vendors option, if there is a vendor record associated with an employee record being migrated, a VSS record is created. If the employee is associated with multiple vendors, or already has a VSS record, an issue is logged in the migration process.
The User Access check boxes determine the types of information the users can access.
The User ID Parameters box determines how user IDs are created. For example, when you enter [FirstInitial][LastName][SSN] in the User ID parameters box, the user name for Joe Smith, who has 1234 for the last four digits of his Social Security number, is JSMITH1234. The initial password is set to the last four digits of the employee’s Social Security number. The program alerts you to any exceptions, such as duplicate user names, allowing you to alter the parameters. All users are prompted to change the initial password the first time they log in.
Once you have defined the migration settings, click Preview to review the results before finalizing the process. The Preview page provides the record count for the migration and
Munis Self Service General Administration Guide, Version 11.2 Page 28 displays migrate errors.
Click Save to save the changes. Click Modify Criteria to return to the Migrate Users screen, and then click Submit to complete the process.
Migrate AD Users After employee records are migrated from Munis, their employee records are associated with their MSS accounts. However, their MSS accounts are not the same as their active directory (AD) accounts, even though the user name and password may be the same for both Windows® and MSS. The Migrate AD Users option attempts to match an AD account to the MSS user based on the email address specified in their Munis Employee Master record. If it finds a match, an AD security identifier (SID) is written to the MSS database and is used as the link between the two systems. The next time the user logs in, she or he will use their Windows credentials to log into MSS. In this case, MSS attempts to authenticate against the AD first. If that should fail, it tries to authenticate against the stored user credentials that formerly were used for login.
Munis Self Service General Administration Guide, Version 11.2 Page 29 If your organization uses single-sign, you must complete the Migrate AD Users option to associate an MSS account with an active directory account.
Once you have defined the migration settings, click Preview to review the results before finalizing the process. The Preview page provides the record count for the migration and displays migrate errors.
Munis Self Service General Administration Guide, Version 11.2 Page 30 Bulk Delete Users The Bulk Delete Users option deletes all users for a category at one time. If a user has permissions for more than one group, the program does not delete the users. Instead, the permissions for the selected group are removed from the user record.
On the Bulk Delete Users page, select Vendor, Citizen, or Employee from the list. If you select Employees, use the supporting fields to restrict the deletion to specific records by defining the delete criteria.
When you click Delete Users, the program displays a reminder message indicating that the deletion is permanent. When you click Continue, the program displays a confirmation message that shows the number of records that were deleted.
Munis Self Service General Administration Guide, Version 11.2 Page 31 Edit Default User Edit Default User allows you to maintain default user templates that contain the common values for new user records. If you create a template and then you create a new user record, the default values are applied. This also applies to self-registration for citizens and vendors.
When you click Edit Default User, the program displays the Default User Settings page.
Use this page to specify the default values for a new user record, specifying if the user is an administrator, citizen, employee, or vendor. The program completes the User ID and User Name boxes with default indicators and you cannot change these. Use the Administrator, Citizen, Employee, or Vendor options to set the default settings for users within those applications.
Munis Self Service General Administration Guide, Version 11.2 Page 32 User Administration—Administrator, Citizen, Employee, and Vendor When you create or update user records from the User Administration page, the Administrator, Citizen, Employee, and Vendor options assign the permissions that determine the accessibility of module-specific options for each user.
After you select the applicable category type for the user (Adminstrator, Citizen, Employee, or Vendor) and click Update, the appropriate administration options are available: Administrator—Establishes the module-specific administration options within each category for which the user has permission to administer. Citizen—Defines the areas within Citizen Self Service (CSS) that the user can access. The Customer, Business License, Permits and Inspections, Personal Property, and Utility Billing account linking options allow you to associate specific accounts with the user record.
Munis Self Service General Administration Guide, Version 11.2 Page 33 Employee—Establishes the user’s employee number and department, as well as the level of access the user has to various information within Employee Self Service (ESS). Vendor/Vendor Proxy—Establishes the user’s vendor number and the level of access the user has in Vendor Self Service (VSS).
Administrator The Administrator page identifies the CSS, ESS, and VSS pages to which the administrator has access. For example, to create an ESS administrator only, select only those check boxes in the Employee Administration group, or to create a CSS administrator for Utility Billing only, select only the Utility Billing check box in the Citizen Administration group.
Munis Self Service General Administration Guide, Version 11.2 Page 34 Citizen Administration On the Citizen Administration page, the Citizen Access check boxes determine the information to which citizens have access, such as Animal Licenses, Permits and Inspections, or Utility billing.
The Link to Account options link personal property, business license, permits and inspection, customer, and utility billing accounts to a user ID. When you establish links to specific accounts for these categories, these accounts are available to the user when he or she accesses the applicable Citizen Self Service module.
Munis Self Service General Administration Guide, Version 11.2 Page 35 For example, if you link utility billing accounts to a citizen user record, when he or she selects Utility Billing from the CSS menu, the Accounts list is automatically available.
Employee Administration The Employee Administration page establishes the user’s employee number and department, as well as the level of access the user has to various information within Employee Self Service (ESS).
The Employee Number is a required value. However, you can add additional employee numbers for an individual employee.
Each time you click Add, the page refreshes to include a new employee number box. You can delete any additonally assigned numbers, but you cannot delete the original and required employee number.
Munis Self Service General Administration Guide, Version 11.2 Page 36 Some information, such as employee supervisor details, is provided by Munis and cannot be changed through the administration pages.
If the user has a supervisory role, the Names Level box indicates the level of subordinate information the user is able to view. For example, when this box contains the number two (2), the user is able to view information for subordinates of their own subordinates; if this box contains a zero (0), the user is not able to view information for any subordinates.
The Employee Access check boxes determine the information available to employees through ESS.
When you select View Time Off Information, the Make Time Off Requests check box is accessible. If you select this check box, employees can use ESS to enter time off requests.
Munis Self Service General Administration Guide, Version 11.2 Page 37 Vendor Administration Vendor Administration establishes the user’s vendor number, as well as the level of access to which the user has to information in Vendor Self Service. The default value for the vendor number is -1; you must update this value with the appropriate vendor number.
Select the check boxes for the Vendor Self Service items to which a vendor should have access and click Update. Selecting the Documents check box grants access to the Resources list in the VSS banner.
Munis Self Service General Administration Guide, Version 11.2 Page 38 Citizen Administration Citizen Self Service (CSS) gives citizens web-based access to municipal services and information. Official records are made available online and citizens may view or pay various bills and invoices. The Citizen Administration pages include application administration, documents administration, payments administration, and module-specific administration pages.
Munis Self Service General Administration Guide, Version 11.2 Page 39 Application Administration The Application Administration page maintains general settings for the Citizen Self Service module. Use the Home Page Message box to provide a message that displays on the CSS main page when citizens log in. The Module Display Title list determines the name that displays in the banner of your organization’s CSS page. The predefined options are Citizen Self Service, Self Service, or Use Alternate Title. When you select Use Alternate Title, you must specify a title for the CSS Welcome page in the Alternate Title box. The title can contain up to 25 alphanumeric characters.
For example, if you select Use Alternate Title and enter CSS for My Town in the Alternate Title box, the navigation pane on the Login page and the CSS home page displays the updated title.
Munis Self Service General Administration Guide, Version 11.2 Page 40 When the Allow Self Registration check box is selected and the check box for Login Required is selected on the Module Configuration screen in Munis Self Service Hosting, the program displays a registration form when a user who is not registered attempts to access Citizen Self Service.
The After Self Registration, Direct New Users To list determines the page to which new users are directed after registration: My Account page, Self Service Home page, New User Welcome page, or Customer Profile page.
If you select Welcome New User Page, the Settings page refreshes to include the Header and Instruction fields for the new user page.
The maximum number of records that the system returns for any search is determined in the Max Records to Return box, which prevents over-taxation of the web server.
The Formula for Bill’s Pay by Date option creates a formula for the calculation of the pay-by date. You can create the formula by selecting the bill-based date (bill, due, interest, or penalty date) and the mathematical operation (plus or minus), and by typing the number of days (0 to 30) to add or subtract from the bill-based date. The default value for the pay-by date is Interest Date minus 1 day. Munis Self Service General Administration Guide, Version 11.2 Page 41 The Bill History Reporting group determines if customers can review their bill history records, and if so, defines any applicable restrictions to the number of available records.
The General Account Linking and Customer Account Linking settings provide citizens the option to use their customer ID to link to accounts for Business Licenses, General Billing, Permits Inspections, Personal Property Tax, or Utility Billing.
The Display General Account Linking Instructions check box directs CSS to provide linking instructions to citizens. Use the General Account Linking Instructions box to define the instructions.
For customer account linking, when you select the Enable Linking to Customer Accounts and Allow Users to Modify Linked Customer Accounts check boxes, the Manage Account Linking
Munis Self Service General Administration Guide, Version 11.2 Page 42 Verification Fields link is available.
When you select this option, the program provides a confirmation dialog box, allowing you to save any changes already made to the settings, and then provides the Account Linking Fields page.
Munis Self Service General Administration Guide, Version 11.2 Page 43 The Account Linking Fields page defines the customer criteria for account linking verification, such as account ID or user name. When users select the Link to Account option in a module, they must supply the details for the options you enter on the Account Linking Verification page.
Important! If you allow account linking for a module, the search list must be set to Login Required–No Searches or Login Required w/ Searches for the module’s Bill Category settings.
The Allow Users to Modify Customer Phone Numbers and Allow Users to Modify Customer Email Addresses settings make the Phone Numbers and Email Address fields available to customer through CSS. If these settings are not enabled, citizen users cannot update phone and email information using your organization’s CSS application.
The Allow Citizens to Set Bill Delivery Preferences for Linked Accounts check box determines if the Bill Delivery Preferences option is available on the Customer Profile Details page. The default value for this check box is selected. If this check box is not selected, the Manage Bill Delivery Preferences Options link is not available.
Munis Self Service General Administration Guide, Version 11.2 Page 44 When you select the Allow Citizens to Set Bill Delivery Preference option, the program provides a confirmation dialog box, allowing you to save any changes already made to the settings, and then provides the Bill Delivery Preferences Options page.
The Manage Bill Delivery Preference Options page identifies the Munis products for which bill delivery is available, and it defined the document type and delivery methods for those products. Select the Active check box for the products to include, and the accept or clear the Document Type and Delivery Methods check boxes, as applicable, to define the preference settings.
If the Allow Citizens to Set Bill Delivery Preferences for Linked Accounts check box is selected in the Customer Account Linking group, and the Billing Contact fields are completed, the billing
Munis Self Service General Administration Guide, Version 11.2 Page 45 contact and instructional information display to users on the Customer Profile Details page in CSS. Each field of the billing contact information only displays if a value is present for that field.
The Citizen Module Access Settings group provides links to the administration pages for the individual modules. Click Edit to access the control settings. You can also update the module settings directly by clicking the module name in the Citizen Administration menu. See Module- Specific Administration for more information on the individual modules.
Munis Self Service General Administration Guide, Version 11.2 Page 46 Payments Payment Settings provides the global settings and shopping cart settings that define the parameters for citizen payments in CSS.
Global Settings The Global Settings page specifies global convenience fees for credit card and eCheck payments. Prior setup requires you to create miscellaneous cash receipt charge codes for credit card convenience fees and eCheck convenience fees using the Munis Accounts Receivable Charge Codes program. For these charge codes, the Use for Citizen Self Service Convenience Fee check box must be selected in the Charges Codes program.
When the Enabled check box is selected, all payments using credit cards or eChecks will be subject to the convenience fees.
Munis Self Service General Administration Guide, Version 11.2 Page 47 Shopping Cart Settings The Shopping Cart provides the convenience of grouping payments for various charges together as one payment. To allow users to pay multiple bills from multiple categories at the same time (for example, bills for Real Estate and Utility Billing), select the Use Shopping Cart for All Bill Types check box, and then define each applicable bill type to use the same payment vendors and payment methods.
Select the check box or check boxes to indicate the types of credit cards that are accepted. The Payment Choice Text and Payment Confirmation Text boxes maintain text that displays for the payment option and the payment confirmation. You can enter this text in plain text or HTML format.
Munis Self Service General Administration Guide, Version 11.2 Page 48 If the value of the Payment Verification Service list for either credit cards or eChecks is set to Not Accepted and there are no payment instructions to display to the citizen users, the Select Payment Method is not available on bill pages. In this case, the available payment service is automatically the service for which the payment verification is defined.
Payment settings for the shopping cart are as follows: If the settings include text in the Payment Choice Text box, you will see the Pay Bills selection page for the module (Real Estate, Business Licenses, and so on) even if only one payment method is allowed. If the settings do not include text in the Payment Choice Text box and if only one payment method is allowed (credit card or eCheck), that payment method is automatically selected during a payment and the Pay Bills selection page does not display.
The Contact Information group stores the name and contract person in your organization whom users should contact if they have a problem with shopping cart payments.
Bill Categories From the Global Settings or Shopping Cart Settings page, use the Bill Categories option to specify if web payments are allowed for bills and to define which third-party payment services are available for credit cards and eChecks.
When the Use Shopping Cart for All Bill Types check box on the Shopping Cart Settings page is selected, the Credit Cards and Electronic Checks (eChecks) fields do not display on the individual bill category pages. In this case, all bill type payments follow the settings defined for the shopping cart. If the Use Shopping Cart for All Bill Types check box is not selected, the Credit Card and Electronic Checks (eChecks) fields are available on the module bill category pages and you can define individual settings for each category.
Munis Self Service General Administration Guide, Version 11.2 Page 49 Click Edit to access the category specific information for a category.
In addition to credit card and eCheck payment settings, bill categories include payment parameters specific to the individual modules. See Appendix A – Bill Category Payment Settings for CSS Modules to review the settings available for the individual modules.
Munis Self Service General Administration Guide, Version 11.2 Page 50 Documents The Citizen Document Administration page allows you to manage the documents and hyperlinks listed under Resources on the CSS main page. You can add, edit, or delete a document or hyperlink. You can also organize the list by clicking Move Up or Move Down until the documents are in the correct positions.
Click Add Document to add a document or an image file, or click Add Link to add a website.
Munis Self Service General Administration Guide, Version 11.2 Page 51 E-mail Announcements The Email Announcements pages maintain announcements that are sent to any citizen that has registered an email address with your organization through Citizen Self Service. For example, use email announcements to notify citizens of local activities.
The initial page displays a list of all of your current email announcements. Click Add Category to create a new announcement or click Edit to update an existing announcement.
Click Send Email to send an announcement to citizen users.
Munis Self Service General Administration Guide, Version 11.2 Page 52 Non-Emergency Requests Administration The Non-Emergency Requests pages contain settings used for managing nonemergency requests submitted by citizens. Nonemergency requests are submitted to and managed by Munis programs or Tyler Incident Management.
Settings The General Settings page provides the default status codes for requests when initially created, completed, or cancelled. Status codes are maintained in the Munis Citizen Requests Settings program. The Service Interface setting determines if requests are sent directly to Munis or to Tyler Incident Management.
When you select the Make Email Address a Required Value check box, citizens are required to enter their email address when they submit a nonemergency request. If the check box is selected, a red asterisk displays next to the E-Mail box on the Non-Emergency Requests Create New page. When the citizen clicks Continue on that page, the email address is validated. If a citizen enters an invalid email address, the page displays the "Email address format is invalid. ex: [email protected]" message. If no email address is entered, the page displays the "Email address is a required value" message.
Munis Self Service General Administration Guide, Version 11.2 Page 53 Contact Information The Manage Contact Information page maintains the contact information for nonemergency requests. You can define up to four departments, but you must provide one central mailing and email address.
Munis Self Service General Administration Guide, Version 11.2 Page 54 E-Mail Notification The Default Notification Settings page provides default values for the reply-to address, email subject, and email message text.
Click (Hints) to view available tags that you can insert into the message text to include unique request IDs and hyperlinks in the email message.
Munis Self Service General Administration Guide, Version 11.2 Page 55 IP Blocking The Blocked Host Administration page allows you to block the IP address of a user who you determine is overusing or abusing the system, including spammers. Adding an IP address to the list blocks further requests from that particular computer. Click Add Blocked Host to add a new block or click Delete to remove a block.
Request Types The Request Type Administration page maintains the various types of requests that can be submitted through Non-Emergency Requests. You can edit or delete the existing request types or you can add a new request type.
Munis Self Service General Administration Guide, Version 11.2 Page 56 When adding or editing a request type, the E-Mail Address box indicates the email address of the user who is contacted when a request type is made. You only need to enter an email address if the Service Interface is set to Munis as Tyler Incident Management notifications are managed through Tyler Incident Management.
The Munis Request Type box indicates the Munis request type to associate with the Citizen Self Service request type. If the Service Interface is set to Tyler Incident Management, the Tyler Incident Management Request Type list is available, allowing you to associate the request type with a Tyler Incident Management request type.
The Munis Module and Munis Department lists indicate the Munis product and department to associate with the request type. This directs the request to the appropriate program in Munis. The Munis Module list includes the Permits and Code Enforcement or Work Orders options: When you select Permits and Code Enforcement, requests of this type are available to be imported into Munis and converted into a Permits and Code Enforcement violation. When you select Work Orders, you can assign a Work Order Activity code associated with the request. Requests of this type are available to be imported into Munis and converted into work orders.
If you select the Validate Street with Central Property check box, locations entered for requests of this type are verified in Munis Central Property.
If you select Validate Street Number with Central Property, the street number and name combination that a citizen enters when creating a request must exist in Munis Central Property.
Munis Self Service General Administration Guide, Version 11.2 Page 57 Status Codes The Status Code Administration page manages the codes that are assigned at various stages of the life cycle of a request. On this page, you can add, edit, or delete a code.
Codes can contain up to four characters of text and the description up to ten characters of text.
Search Requests If your service interface is set to Tyler Incident Management, you manage requests through your Tyler Incident Management system. However, if your service interface is set to Munis, you may access existing requests through email notification or by using the search function in Citizen Self Service administration.
Once a user successfully submits a request, the designated email recipient defined on the Request Types administration page receives an email with request information and a hyperlink to the specific request. You can also use the Search Requests function to search for specific requests.
Munis Self Service General Administration Guide, Version 11.2 Page 58 Using the Search Requests menu option, you can search for requests by request ID, status code, type of request, and so on.
The program displays a list of all of the requests that meet the search criteria. Click View to view a request or click New Action to add a new action to a request.
Munis Self Service General Administration Guide, Version 11.2 Page 59 Click View and on the Non-Emergency Requests–View Request page, click Block to block the user’s IP address, click the user’s email address to begin an email message to the requestor, or click Add New Action to add a new action to the request.
Use the New Action page to add information to the current status or to change the status.
The change in status and new action are listed on the View Request page and the person who submitted the request receives an email notification of the change.
Munis Self Service General Administration Guide, Version 11.2 Page 60 Delete Requests The Batch Deletion of Service Requests page allows you to mass-delete any requests based on status codes and dates. The program deletes any request submitted prior to the date that you enter in the Delete All Requests Before this Date box. Use the mm/dd/yyyy date format.
Module-Specific Administration The Animal Licenses, Business Licenses, General Billing, Motor Vehicle, Other Services, Parking Tickets, Permits Inspections, Personal Property, Real Estate, and Utility Billing administration pages are similar, but have miscellaneous fields that are particular to the individual application.
Common Module Settings Each module settings page contains a Contact Telephone and Contact E-Mail address field, as well as Query or Instruction Text box. This text provides the information that displays on a category’s Search page.
Munis Self Service General Administration Guide, Version 11.2 Page 61 Each module also has a Documents option, which maintains the resources that are available to CSS users when they access the specified module.
The Change of Address & Notification Settings section controls the options available to users for change of address processing.
Munis Self Service General Administration Guide, Version 11.2 Page 62 Setting Description Allow Citizens to Submit If selected, users may submit address change requests Change of Address Requests through CSS. In this case, the Request Change of Address option is available in the CSS module. Submit Change of Address If selected, users may submit change of address requests Requests by Email Only through email. These requests are not processed within Munis. When this check box is selected, the Send Notification Emails to Contact check box must also be selected. Notification Settings for Change of Address Contact Email This is the email address for the contact within your organization who should be notified of address changes. When the Submit Change of Address Requests by Email Only check box is selected, you must provide a contact email address. Send Notification Emails to If selected, CSS sends address change notifications to the Contact email address specified in the Contact box Send Notifications Emails to If selected, CSS sends a notification email to the user's Citizen (Contractor for Permits email address provided through the Change of Address and Inspections) request page in the module. Notification Email Message Content Subject These fields provide the default text for email messages. If Contact’s Body Text the Send Notification Emails to Contact or Send Notification Citizen’s Body Text Emails to Citizen check boxes are selected, you must complete the Subject box. Original Account, Name and These lists provide the Do Not Include in Message, Include Address Values for Contact Only, Include for Citizen Only, and Include for Citizen and Contact options. These options determine the Modified Name and Address change information that is included in notification messages. Values
The Global Bill Display Name box updates the names of the applications, such as changing Other Services to Miscellaneous Receipts.
When you modify a name, the change does not affect the name within CSS Administration.
Munis Self Service General Administration Guide, Version 11.2 Page 63 The Access Control and Access to Citizen Information fields specify user access requirements for searches within the module: Login Required with Searches—Login requires a password to access record searches. Login Required–No Searches—User Name and Password are required, but no searches are allowed. No Login Required—No password is required at login.
The Allow Users to Modify Linked accounts check box controls the user’s ability to update accounts linked to their user names. If updates are enabled, use the Account Linking Instructional Text to provide user instructions for completing the updates.
The Manage Account Linking Verification Fields option defines criteria for account linking verification, such as account ID or user name. When users select the Link to Account option in a module, they must supply the details for the options you select on the Account Linking Verification page.
Munis Self Service General Administration Guide, Version 11.2 Page 64 For example, when you select Manage Account Linking Verification Fields in Utility Billing and identify the Account Number and Customer ID as the verification fields, the customer must provide this information when linking to a utility billing account.
The Search Field Setup lists define the fields available on the module’s Search page. The following options are available from each list: Not Shown—The program does not display this field on the search page. Wild Card—The user is only required to enter a few characters in the field and the program finds all records that match these characters. Exact Match—The user must enter the information exactly as it appears on the account record. Required—The user must enter information in this field in order to process a search.
For each search field, the Page Order controls how the search fields are listed on the Search page. A correct numeric sequence must be selected for the search page order values.
Munis Self Service General Administration Guide, Version 11.2 Page 65 For those modules that provide bill year searches, you can define a default search year and specify a search range of Current Year or Collection Year Minus [value] to Current of Collection Year Plus [value].
Module-Specific Settings
Animal Licenses Administration The Animal Licenses Administration page establishes the settings for the Animal Licenses pages and determines the type of information that is available to Animal License users in Citizen Self Service.
The Allow Entry of Expired Rabies Certificates check box controls whether CSS users can add or update animal licenses for which the rabies certificate expiration date is on or before the license entry date.
This check box is cleared by default. If you do not select this check box, users can only add or update an animal license for which rabies expiration date is after the license entry date.
Business Licenses Administration The Business Licenses Administration page establishes the settings for the Business Licenses pages and determines the type of information that is available to Business License users in Citizen Self Service.
The Allow Access to the All Bills Page check box determines if users can view the All Bills page.
Munis Self Service General Administration Guide, Version 11.2 Page 66 The Account Management check boxes determine what CSS users can view or update.
Allow Users to View Account Details—Users can view details for the accounts linked to their user names. Allow Users to Create New Contacts for Accounts—Users can add additional contacts to their linked accounts. Allow Users to Modify Contact Information on Accounts—Users can modify details for contacts associated with their linked accounts. Allow Users to Create Licenses for Accounts—Users can add licenses to accounts linked to their user names.
The New Account Creation group includes the Allow Users to Create New Accounts option.
When this option is selected, users can create new accounts to link to their user names. When this check box is selected, and the Streamline Online Application Process setting is enabled in Business License Settings, the Business License application process in Citizen Self Service flows from the Create a New Account process to the Apply for New Business License option, and then to the Filing Amounts page.
Munis Self Service General Administration Guide, Version 11.2 Page 67 The New Account Creation group also includes the State ID Label Text field. The custom label entered in this field displays during the application process in place of the standard state ID. The Require Electronic Signature for Applications and the Electronic Signature Enforcement Text fields enable the electronic signature feature for BL account applications. Default enforcement text is provided, but you can edit this field.
The Account Filing group provides the Allow Access to Account Filing permission. When enabled, users can view and create tax filings for accounts linked to their user names.
The Require Electronic Signature for Filings and Renewals and the Filing Electronic Signature Enforcement Text fields enable the electronic signature feature for BL account filings and renewals. Default enforcement text is provided, but you can edit this field.
In the Access to Citizen Information group, in addition to the common Account Linking settings, the Prevent Linking to Accounts with Status Inactive and Prevent Linking to Accounts with Status On Hold check boxes, along with default message text for link validations, are available specifically for business licenses.
When either or both options are selected, the Inactive or On Hold messages display on the Business License Account Link Setup page for related linking questions.
Munis Self Service General Administration Guide, Version 11.2 Page 68 The License Search Features permissions, if enabled, define search field and search result settings for business licenses.
For the Bill Year Search settings, the Apply Bill Year Search Range to the All Bills Page check box determines if the specified year range in the Bill Year Search Range Calculation is applied to the content of the All Bills page. This check box is accessible if the Allow Access to the All Bills page check box is selected.
General Billing Administration The General Billing Administration page establishes the settings for the General Billing pages and determines the type of information that is available to General Billing users in Citizen Self Service.
The Suppress Display of Customer Type in Search Results check box prohibits the General Billing pages from displaying customer types.
Motor Vehicle Administration The Motor Vehicle Administration page controls the settings for the Motor Vehicles pages and determines the type of information that is available to Motor Vehicles users in Citizen Self Service.
The Suppress Display of Plate Numbers check box, if selected, prohibits the Motor Vehicles pages from displaying plate numbers, and the Suppress Display of Customer Information check box, if selected, prevents customer details from displays on Motor Vehicle pages.
Munis Self Service General Administration Guide, Version 11.2 Page 69 Other Services Administration The Other Services Administration page establishes the settings for purchasing or paying for miscellaneous items.
In order to use Other Services, you must establish charge codes for saleable items or services for 02-Miscellaneous Cash Receipts charges in the Munis Accounts Receivable Charge Codes program. When the Available for Citizen Self Service check box is selected in the Charge Codes program, the item is available to CSS users.
To rename the Other Services module in the CSS user menu, use the Global Bill Display Name box. When you update the menu name for CSS users, the change does not affect the menu in the Citizen Administration program.
When you assign a group to charge codes for miscellaneous receipts in the Accounts Receivable Charge Codes program, the Miscellaneous Receipts page displays items by group.
Munis Self Service General Administration Guide, Version 11.2 Page 70 Parking Tickets Administration The Parking Tickets Administration page establishes the settings for the Parking Tickets pages and determines the type of information that is available to Parking Tickets users in Citizen Self Service.
The Suppress Display of Customer Information permission prohibits the Parking Tickets pages from displaying customer information.
Permits Inspections The Permits Inspections page establishes the settings for the Permits and Inspections pages and determines the type of information that is available to Permits Inspections users in Citizen Self Service.
The Allow and Limit permission check boxes determine what information is available to CSS users: Allow Inquiries—Allows citizen users to make permit inquiries using CSS. Allow Editing of Contractor Information in Permits—Allows contractor information to be edited on permits where a contractor is linked. Limit Permit Issuing to Associated Contractors—Limits permits that are issued to contractors associated with a permit record in Munis. Limit Inspection Scheduling to Associated Contractors—Limits inspection scheduling for contractors associated with an inspection record in Munis. Allow Scheduling of Previously Performed Inspections (Copy)—When a user selects the Remember These Values check box for his or her contact information and the Allow Scheduling of Previously Performed Inspections (Copy) is enabled in CSS-Permits and Inspections Administration, inspections that have been completed but that can be scheduled again as a new inspection are identified on the Permits and Inspections
Munis Self Service General Administration Guide, Version 11.2 Page 71 browse page. When the user clicks Schedule for such an inspection, the program displays the Schedule New Copy of Inspection page with the contact details completed. Allow Multiselect Inspection Scheduling—When the Allow Multi-select Inspection Scheduling is enabled and there are multiple inspections that require scheduling, the Select Inspections for Scheduling option provides a list of the inspections. On the Select Inspections for Scheduling page, users can identify one or more inspections for scheduling, and then the Schedule Multiple Inspections page provides the scheduling details for all the inspections. Allow Cancellation of Scheduled Inspections— When this setting is enabled, the Cancel Inspection option is available on the scheduled inspection pages. Users can select this option to cancel the selected permit inspection in CSS. Allow Viewing of Inspection Checklist Item Results Text—Provides users access to inspection results. Display Inspector’s Notes When Showing Inspection Details—Makes the inspector’s comments available as part of the inspection details.
In CSS-Permits and Code Enforcement, the Permits and Inspections Checklist page includes a Requirements option that is related to requirement information in the Munis Checklist Items program. When the user hovers the pointer over the Requirements option, the page displays as much of the requirements text that is available. When they click the Requirements option, the Checklist Item detail page provides more specific information related to the requirement.
For linked account searches, selecting the Disable the Filtering of Search Results option provides users with all application records meeting the search criteria. When you select the Enable Search Filtering and Default to Most Recent Application Year option, the Application Year Filter is included on the Permits and Inspections Search Results page. Users can select the single year for which to find applications.
The Linked Account Search Filter Threshold list defines the maximum number of applications for the defined search criteria to display. For example, if you select 25 Records from this list and you search for applications assigned to a specific contractor, the program returns the first 25 application records in the search results.
For the Application Submissions group, the Allow Entry of New Applications check box allows citizen users to apply for permits using CSS. When the Limit Application Contractor Choices to Associated Contractors check box is selected, at step 4 of the application submission process, users can only selected from contractors associated with their linked accounts. When this Munis Self Service General Administration Guide, Version 11.2 Page 72 check box is not selected, all available contractors are available for selection. If users have linked accounts, the Select from a List of Linked Contracts option is available, which allows them to narrow the selection options to only those with linked accounts.
The Require Electronic Signature for Applications check box, if selected, indicates that citizens applying for a permit using CSS must submit an electronic signature in order to complete the application.
The Application Instructions Text, Application Location Search Instructions Text, and Do Not Display the Estimated Cost Section of the Application Form fields provide application instructions on the Permits and Inspections Application pages in CSS–Permits and Inspections. If you select the Do Not Display the Estimated Cost Section of the Application Form check box, these fields are hidden from the permit applicant. Munis Self Service General Administration Guide, Version 11.2 Page 73 When you select the Require Electronic Signature for Applications check box, use the Electronic Signature Enforcement Text field to provide enforcement text indicating that the electronic signature is authentic to the citizen user. The character limit for this text box is 256 characters.
The View Application Attachments list determines if attachments are available to end-users. You can hide attachments, show the attachment name only, or provide a link to the attachment.
When you select the Allow New Attachment Uploads for Applications check box, users with linked accounts can upload attachments from CSS–Permits and Code Enforcement.
For Permit Plan Reviews, the Allow Viewing of Plan Reviews check box provides users view access to permit and inspection plans, while the Attachment Viewing list determines if and how attachments are available to users. To allow users the opportunity to upload attachments for plan reviews, select the Allow New Attachment Uploads for Plan Review Types.
For the Search Field Setup group, you can set detaul settings for searches.
Note: When the Bill Year is set to None and the Current or Collection Year Minus and the Current or Collection Year Plus is both set to 0, the Bill Year Search field is not available on the CSS Permits and Inspections Search page. When the Bill Year is set to None and the Current or Collection Year Minus or the Current or Collection Year Plus fields are set to values greater than 0, the Bill Year field is not available for Permits and Inspection searches.
Munis Self Service General Administration Guide, Version 11.2 Page 74 Munis Self Service General Administration Guide, Version 11.2 Page 75 Personal Property Personal Property maintains the settings for the Personal Property Tax pages and determines the type of information that is available to Personal Property Tax users in Citizen Self Service.
For the Tax Filing group, the Enable Tax Filing check box grants the permission for users to complete tax filings using CSS.
The Tax File Disclaimer box provides disclaimer text for the tax filing process.
To enforce customer acknowledgment of the disclaimer, select the Require Users to Agree with This Disclaimer check box. When you select Send Email Confirmation After Filing Submissions, the customer receives a confirming email notice when he or she submits a tax filing.
When the Allow Viewing of Property Value Details check box is selected. the View Detail options are available on the Personal Property Values page.
When you click the View Details option, the Personal Property Fees– Assessment Details page provides detailed property data.
When selected, the Prevent Viewing of Bill Payments and Adjustments Page check box removes the View Payments/Adjustments option on the Personal Property page.
In the Bill Search group, the Apply Bill Year Search Range to the All Bills Page check box controls the number of bills that are available on the All Bills page in Real Estate and Personal Property. When you select this check box, bills are only available based on a defined collection
Munis Self Service General Administration Guide, Version 11.2 Page 76 year or current year range.
Real Estate The Real Estate page establishes the settings for the Real Estate Tax pages and determines the type of information that is available to Real Estate Tax users in Citizen Self Service.
The Contact 1 and Contact 2 groups provide the name, telephone number, and email addresses for two real estate tax contacts.
The Address Change Email box provides the email address to receive address changes submitted by CSS users. Leave this box blank to disable the Change of Address Request option on CSS Real Estate pages.
When selected, the Prevent Viewing of Bill Payments and Adjustments Page check box removes the View Payments/Adjustments option on the Real Estate page.
The Handling of Original Real Estate Bills if Liened and Handling of Tax Lien Bills groups provides the settings for properties with liens.
The Deed Status Message Text and Lien Status Message Text boxes contain the text that displays to indicate the deed or lien status. Click Reset to Default to clear the message.
Munis Self Service General Administration Guide, Version 11.2 Page 77 The Allow Display of the Deed/Lien Status Message check boxes determine if the deed or lien status message displays for records that have liens.
The Maryland County Code fields are specific to the state of Maryland. When enabled, the View State Assessment Data link is available on Maryland pages for Installments on the Real Estate Bill Details page.
The Bill Year Search group assigns a default year for real estate searches, if appropriate, and defines bill year search parameters. When you specify a year or years in the Bills Year(s) to Exclude box, the Real Estate Search page in CSS displays a message indicating the years that are excluded from searches.
The Apply Bill Year Search Range to the All Bills Page check box controls the number of bills that are available on the All Bills page in Real Estate and Personal Property. When you select this check box, bills are only available based on a defined collection year or current year range.
Tax Relief Within Real Estate administration, the Tax Relief option provides the settings for creating a Tax Relief application. Use this page to create the text that displays for the header, footer, and throughout the online application.
Munis Self Service General Administration Guide, Version 11.2 Page 78 The Enable Tax Relief check box controls the Tax Relief option for CSS users. If this check box is not selected, Tax Relief is not available on the CSS menu for citizen users.
When you define New Application start and end dates, the Tax Relief module accepts new tax relief applications during the defined timeframe. If you leave these boxes blank, new applications are not accepted. The Existing Application start and end dates cause the Tax Relief module to accept applications from returning applicants. If you enter new and existing dates, tax relief applications are available to all; if you do not enter any dates, all CSS users are prohibited from submitting applications.
Utility Billing Administration The Utility Billing Administration page determines the settings for the Utility Bills pages and specifies the type of information that is available to Utility Bills users in Citizen Self Service.
Formula for Utility Bill Pay By Date—Determines the value of the pay-by dates for utility bills. The list specifies the base date, and then you can add or subtract days from that date. Suppress Display of Customer Information—Prohibits the Utility Bills pages from displaying customer information. Consumption History Bills to Display—Defines the number of bills to display for consumption history. Past Bills to Display—Specifies the number of past utility bills to display. Include Inactive Accounts in Search Results—Includes inactive accounts when users search utility billing records.
The Daily Consumption Reporting (External) fields make external consumption reporting available to users. If you select the External Consumption Reporting Enabled check box, you Munis Self Service General Administration Guide, Version 11.2 Page 79 must enter a reporting URL, a title for the report, and a referrer ID.
When you select this check box and complete the field values, the View Daily Consumption link is available on the Account Summary page in CSS–Utility Billing. When users click this link, the defined external consumption reporting page displays in a new Internet browser window.
The Service Request Setup group provides the settings for the Service Request option within the Utility Billing pages. If you select Allow Users to Submit Service Requests, the Service Requests option is available to Utility Billing customers.
The Service Requests Menu Label field allows you to customize the name of the Service Requests page that displays to your customers in CSS.
Munis Self Service General Administration Guide, Version 11.2 Page 80 When service requests are made available to customers, use the Service Request Instructional Text and the Service Request Details Instructional Text to assist the user in completing service requests using CSS.
Use the Max Number of Future Days to Request Service to restrict the number of future service days available to customers.
The Manage Service Request Dynamic Fields option provides the Service Request Field page, which you can use to inactivate (hide) fields, set fields as required, and create custom fields specific to your organization. When you select Contact Information or Request Details from the Select Service Request Page list, the page refreshes to display the current fields.
The Active, Require, and Order fields manage how the fields display on a customer’s pages; the Add Dynamic Field option makes a new row of fields available for completion. Use the Delete option for custom fields to remove them.
Munis Self Service General Administration Guide, Version 11.2 Page 81 If your organization allows automatic payments, select the Activate Automatic Account Payment check box. When this check box is selected, the Sign Up for Automatic Payments option is available to Utility Billing customers.
Activate Automatic Account Payments—Makes the automatic account payment option available. Update Munis EFT When Users Modify Automatic Payment Settings—Ensures that the Munis database records are updated when users make changes to their automatic payment setup.
Note: If the Activate Automatic Account Payments and the Update Munis EFT When Users Modify Automatic Payment Settings check boxes are selected, the Discontinue Automatic Payments option is available on the Automatic Payments page in CSS–Utility Billing.
Show Complete Bank Account Number When Users View Automatic Payment Screen and Show Complete Routing Number When Users View Automatic Payments Screen— Causes the Utility Billing Automatic Payments page to provide full account and routing numbers. If these check boxes are not selected, the numbers are masked except for the last four digits of each. Munis Self Service General Administration Guide, Version 11.2 Page 82 Allow Entry of Bank Name and Allow Entry of Bank Phone Number—Allow users access to bank name and telephone number values. Set Default Name, Phone Number and Email Values from Munis Customer Data— Completes the default data for these fields from the customer record in the Munis Accounts Receivable Customers program. Allow Users to Specify a Perferred Draft Day—Allows citizens to select the day of the month on which the bill will transfer payments for their utility bills. When you select this check box, the Preferred Draft Day field is available on the Automatic Sign Up page in CSS Utility Billing. Default Monthly Draft Day—Identifies a default day within the month for automatic payment transfers. If the Allow Users to Specify a Preferred Draft Day check box is selected, citizens can overwrite the default value.
Bill Delivery Preference Settings determine delivery preferences specific to Utility Billing bills.
Munis Self Service General Administration Guide, Version 11.2 Page 83 Employee Administration Employee Self Service (ESS) is the Munis Self Service (MSS) application created specifically for current employees and job applicants. ESS accesses information from, and stores information in, the Munis HR/Payroll programs. When you update information in MSS, the updates also occur in the applicable Munis programs.
For employees, ESS provides access to personal information, pay and tax information, benefit details, as well as training, certification, and performance information. For applicants, ESS provides information on current job opportunities, manages applicant information, and provides automatic distribution of future employment information.
Employees must have a valid MSS login to access the ESS application. Registered applicants receive a personal identification number (PIN) for accessing their profile and information regarding their prospective employment.
The Employee Administration page provides access to the Application, Document, Department, and Accrual administration pages.
Munis Self Service General Administration Guide, Version 11.2 Page 84 Application Administration The Application Settings page manages the settings for the ESS pages that are available to employees and job applicants.
The Application General Message box contains messages that display in the Announcements pane of the Personal Information page. (Note: The Announcements pane also contains the text of department-specific announcements that are managed using the Department Settings page.)
The Human Resources Email, Contact Email, and Applicant Tracking Email boxes provide the email addresses for those ESS email options that automatically create self-addressed email messages.
The Default Munis User ID box contains the employee’s user ID for logging in to the Munis system. The Display Last [ ] Months of Check Stubs determines the number of pay advices that display to employees. Enter -1 to display all available advices.
Munis Self Service General Administration Guide, Version 11.2 Page 85 The permissions check boxes determine the information to which an employee has access, including performance reviews, payroll and tax details, demographics, expense reporting, and so on. Select only those check boxes that are appropriate for an employee’s requirements.
Restrict Supervisor Views—Prohibits supervisors from viewing pay and tax information for their direct reports in ESS.
Munis Self Service General Administration Guide, Version 11.2 Page 86 Hide Social Security Numbers—Ensures that ESS pages do not display Social Security numbers. Allow Access to Salary Notification, Allow Access to Position Transfer Requests, Allow Editing of W-4 Information, Allow Access to Expense Reporting, and the Allow Editing of Demographics—Grant employees access to these details in ESS. Display Subordinate Time Off on the Landing Page—Causes the home page for supervisors to display the time-off details for their direct reports. Allow Editing of W-2 Delivery Method, Allow Editing of 1095 Delivery Method, Display 1095-B and 1095-C, Allow Access to Certifications, Allow Access to Paycheck Simulator, and Display Total Compensation—Provide employee access to this information in ESS. For the W-2 Delivery Method option, the program provides specific delivery options to make available. Allow Access to Personnel Actions—Allows users to initiate personnel actions from ESS. Allow Access to Credentials— Provides information stored in the Employee Credentials program to employees in ESS. When selected, the Credentials option is available on the ESS main menu. For supervisors, the credential information for their direct reports is also available. Allow Access to Job Information—Causes the Job Information option to be available on the Personal Information menu. This option provides details for an employee’s current position. The Job Information page includes the Position field when the job class value stored in the employee’s Employee Master and Employee Job/Salary records is the same. If your organization uses Employee Years of Service, the Job Information page includes the years-of-service details for the employee’s current position. Display Loan Information— Provides the Loan Information option on the Pay/Tax Information menu. This option provides employee loan details drawn form an employee’s deduction records.
The Time Sheet group provides access to time sheet approvals directly through ESS.
Use the First Day of Time Sheet Week list to control the time sheet layout in ESS.
The Performance Reviews group determines a user’s access the Performance Review options in ESS. The Allow Access to Performance Reviews check box must be selected for the
Munis Self Service General Administration Guide, Version 11.2 Page 87 Performance Reviews section to be available in ESS.
The Allow Access to Self Evaluations, Allow Access to Peer Evaluations, and Allow Access to Supervisor Evaluations check boxes determine the evaluation types that are available in the Performance Reviews section in ESS. These evaluations are considered 360 Source Type evaluations and are managed in the Munis Evaluation 360 Sources program.
In ESS, the Add Evaluation option is available to employees according to the selections in the Performance Reviews group. The Allow Employees to Add Evaluations grants the overall permission for an employee to add an evaluation. However, in order to add an evaluation, an employee, supervisor, or manager must have at least one employee in the evaluation category. For example, to add a peer evaluation, an employee must have at least one peer; to add a supervisor or manager evaluation, an employee must have a supervisor or manager assigned in Employee Master.
For Pennsylvania users, the Political Subdivision (PSD) options are applicable.
Munis Self Service General Administration Guide, Version 11.2 Page 88 The Employee Training check boxes define whether the Training Opportunities menu option is available, if training opportunities are made available to individuals who are not employees, and if your organization tracks training using a point system.
When the Training Uses a Point System box is selected, the My Points option is available under Training Opportunities on the ESS menu.
In order for the point system to function properly, you must: Create the applicable training-point types in the Munis Payroll Miscellaneous Codes program. On the record of each course that can be taken to earn points, set the Points Type and Accredited Points field on the Course Details tab in the Munis Training Courses program.
For ESS to properly display courses to Guests, you must select the B–Internal and External option from the Posting Option list on the Main tab in the Munis Training Courses program.
The Employment Opportunities section of the Application Settings page determines if the Employment Opportunities menu option is available and if users can submit online applications or receive interest cards when jobs become available. If the Display Job Descriptions check box is selected, applicants can review a job description drawn from Munis Job Class Master or Position Control.
Munis Self Service General Administration Guide, Version 11.2 Page 89 The Benefits section directs that employees can use ESS to complete benefits enrollment. If the Allow No Changes Option check box is selected, employees can elect to keep current benefits by selecting the No Changes option on the ESS Benefits Enrollment page.
The Enable Editing of Direct Deposit Accounts check box, if selected, grants employees permission to edit the accounts to which payroll monies are deposited. The Direct Deposit Terms box provides a label for the verification check box that employees must select prior to submitting changes.
In order for ESS Direct Deposit details to be available to employees, you must update the Munis Payroll Control Settings program for ESS Direct Deposit as follows: Direct Deposit Pending Action Code—Create an action code for the category Other in the HR Actions Codes program, and then enter that code as the value for this setting. When an employee updates his or her direct deposit information, this code directs ESS to submit the change to your HR department for approval and final processing. Write Check for Remaining Direct Deposit Amount—Set the value for this option to N- No. Primary Direct Deposit Deduction Code—Enter the deduction code that your organization has identified for direct deposits.
Munis Self Service General Administration Guide, Version 11.2 Page 90 The Employee Information lists indicate the permission level for viewing personal information: Full Access, Inquiry Access, or No Access.
Document Administration The Documents page specifies links to documents or websites that are included in the Employee Resources section of the ESS home page. Click Add Document or Add Link to add documents or links to websites.
Once you have added items, use the Edit, Delete, and Move Down/Up options to manage how the information displays to employees. If you add a website link, click the document name to test the link.
Munis Self Service General Administration Guide, Version 11.2 Page 91 Document Acknowledgement ESS provides a Document Acknowledgment feature that allows your organization to define documents as required and to identify employee receipt and acknowledgement directly from ESS.
In Munis, the Employee Document Maintenance program tracks acknowledgement records and provides reporting for individual employees or groups of employees. The Generate Document Acknowledgements program provides the criteria for defining the employee who should receive the document. This program also provides an Email Employees option that allows you to distribute document announcements to the group.
In ESS, the Document Administration page manages the document links and stores document settings.
Munis Self Service General Administration Guide, Version 11.2 Page 92 If you are adding a link, the Document Path field is labeled Destination. Enter the URL for the website in this field.
Select the Required check box to identify the document as required reading for employees. When this check box is selected, ESS includes the document in the ESS Required Reading section. For required documents, the Acknowledgement Text field is available to provide employees instructions for acknowledging their review of the required document. Only documents that are identified as required can be generated for document acknowledgement.
In Munis, once documents are loaded to ESS, use the Generate Document Acknowledgements and Employee Document Maintenance programs to notify employees of the documents and to track acknowledgements:
Human Resources/Payroll > Human Resources > Document Acknowledgement
Munis Self Service General Administration Guide, Version 11.2 Page 93 The Generate Document Acknowledgements program defines the group of employees who should receive a specific document. This program includes the Email Employees option, which you can use to send an email notification to the employees to notify them that documents have been posted to ESS for their review.
The Generate option is a proof-post process that provides proof of employees who are to receive the document.
Use this feature to approve the list and generate the notifications. When the Generate process completes, the Employee Document Maintenance program stores employee records for the Acknowledgement process. Click View/Maintain to open the Employee Document
Munis Self Service General Administration Guide, Version 11.2 Page 94 Maintenance program directly from the Generate Documents Acknowledgements program.
In the Employee Document Maintenance program, you can manually set the Acknowledged check box to selected. Navigate to a single employee record to maintain this information for individual employees, or use the Mass Acknowledgement option to reset these details for a defined group of employees.
The Mass Delete option allows you to delete records that have not been acknowledged. Records for which the Acknowledged check box is selected cannot be deleted.
The Email Employees option sends a reminder or other information regarding a document to a defined set of employees. When you click Email Employees, the program opens your default email program with the To: field completed with the addresses of the defined employee group and the Subject: line completed with the document title.
Use the options in the Output group of the ribbon to create reports of employee acknowledgements.
Once a document is made available through ESS Document Administration and the Generate Document Acknowledgements program is complete, the document, along with required acknowledgements, is available to the defined employee group in ESS.
First, employees receive the email notify them that a document is available.
Munis Self Service General Administration Guide, Version 11.2 Page 95 When they sign in to ESS, the Home page displays an alert that a document needs to be read and acknowledged. In this case, the Home page includes the Required Reading section that provides the document to read and acknowledge.
When the employee selects the document, the program displays the document description; when the employee clicks View Document, the program provides the document in a new window, and also provides the Acknowledge message.
If the employee selects Cancel, document remains in the Required Reading section. If the employee clicks Acknowledge, the document is removed from the Required Reading section. For acknowledged documents, ESS completes the Employee Document Maintenance record in Munis by selecting the Acknowledge check box and completing the Acknowledge Date field
Munis Self Service General Administration Guide, Version 11.2 Page 96 with the current date.
Department Administration The Department Settings page provides department-specific announcements and contact email information for human resources, applicant tracking, and the ESS home page.
Munis Self Service General Administration Guide, Version 11.2 Page 97 Accrual Administration The Accrual Settings page determines the accrual information that displays to employees when they access ESS. Select or clear the Display check box to manage the items that are available to employees.
Munis Self Service General Administration Guide, Version 11.2 Page 98 Vendor Self Service Administration Vendor Self Service (VSS) provides vendors with web-based access to information stored in your organization’s Munis database. The information is drawn from multiple Munis products, including Accounts Payable, Purchasing, and Bid Management.
Your organization can control the content that appears when vendors access your Vendor Self Service pages by altering the settings for Applications and Documents. The settings apply to all vendors registered with your Vendor Self Service website. You cannot apply specific settings to individual vendors. For example, you cannot restrict one vendor from entering and viewing their banking information while providing the same access to another vendor.
All vendors who successfully register with your organization’s Vendor Self Service website are given restricted access to VSS. These vendors can only view and access the My Profile and Bids pages.
In order for vendors to view additional information pages in VSS, you must grant them permission to do so using the User Administration page. On the Vendor page of User Administration, select the check boxes for the specific information to make available to the vendor.
Munis Self Service General Administration Guide, Version 11.2 Page 99 Also on the User Administration Vendor page, you must ensure that the correct Munis vendor ID number for the vendor is included in the Vendor Number box. If this number does not match the vendor’s record in the Munis Vendor’s program, VSS will not display the correct data when the vendor attempts to view VSS pages.
Application Settings Application Settings controls how vendors view your VSS pages and the data that they are able to enter. Application information is provided on two tabs: General Settings and Field Settings.
General Settings The General Settings tab provides the general profile fields that are available to vendors.
Text entered in the Home Page Message box appears in the Announcements group on the main Vendor Self Service page.
The Terms and Conditions Message box manages the terms and conditions text for Vendor Self Service. If you leave this box blank, terms and conditions are not applicable to VSS.
Munis Self Service General Administration Guide, Version 11.2 Page 100 If you enter text in this box, you must confirm that the defined terms and conditions are to be enforced in VSS as vendors log in.
When you click Yes to cause enforcement, Vendor Self Service displays the text all vendors when they log in to VSS.
When enforcement is enabled, vendors cannot successfully log in to Vender Self Service until they accept the new or updated terms and conditions. If they click No at the terms and conditions acceptance prompt, they are immediately logged out of VSS.
The Commodity Type options determine the types of commodity codes for which vendors can register.
If you select Type 2, vendors are able to register for general commodity codes. Selecting Type 4 restricts vendors to registering for detail commodity codes. Lists on the Commodities page in VSS display different codes based on the value of this setting.
In the Minority Business Enterprise (MBE) section, the value of the Disable MBE Certification Management check box controls the options available to vendors who are minority business enterprises.
Clearing the check box allows vendors to manage their MBE certifications on the VSS My Profile – Make Changes page. If you select the Disable MBE Certification Management check box, the My Profile – Make Changes page in VSS does not allow vendors to manage this information. In this case, MBE certifications must be managed by your organization using the Munis Vendors program.
Munis Self Service General Administration Guide, Version 11.2 Page 101 To use the Minority Business tracking, you must create Vendor Gender Codes, Vendor Ethnicity Codes, and Minority Business Enterprise Codes in the Munis Accounts Payable Miscellaneous Codes program.
The Bank Accounts group in Application Settings determines if banking information is available to vendors in VSS.
Selecting these check boxes causes VSS to include the Banking Information fields in the General Information and Remittance Information groups on the vendor’s My Profile page, as well as on the My Profile – Make Changes page.
If you clear one or both of the check boxes, the My Profile page does not include the Banking Information fields in the appropriate section. For example, clearing the Allow Editing of Bank Account on Vendor Remittances check box removes the Banking Information fields from the Remittance Information section and the Make Changes page.
The Vendor Registration Step Help boxes are intended to support the vendor self-registration process. In VSS, vendor self-registration is a five step process. The Help boxes provide instructions for each step in the process.
After defining the application settings by completing the fields, click Update on the Application Settings page.
Munis Self Service General Administration Guide, Version 11.2 Page 102 Field Settings The Field Settings tab determines the individual fields that display to vendors through VSS. The Visible check box determines if the field displays on the VSS pages. If you select the Visible check box, the Required check box is also available. Select this check box for any field that vendors are required to complete.
Munis Self Service General Administration Guide, Version 11.2 Page 103 The Ethnicity and Gender check boxes support the MBE information. If you select these check boxes, vendors must supply these details, allowing you to further track minority-owned businesses.
The default value for the Visible check box is selected; clear the check box to remove the field from the vendor pages. The default value for the Required check box is not selected. You must manually select this check box for each field that is to be required for vendors.
Documents Documents maintains the list of resources available on the Vendor Self Service home page.
Click Add Document on this page to add a document to the Resources list, or click Add Link to provide direct access to a website resource.
The Add pages specify the title and description for the document or link, and identify the document path or link URL.
Munis Self Service General Administration Guide, Version 11.2 Page 104 For documents or links added, use the Edit and Delete links to modify or remove items from the list. Click Move Up or Move Down to change the order in which the resources display on the Resources list.
Once you have added documents or links, the Resources list in the VSS banner is updated to include the items.
Munis Self Service General Administration Guide, Version 11.2 Page 105 Appendix A—Bill Category Payment Settings for CSS Modules
Animal Licenses
Prevent Payment of Bills That Have Pending Payments—Users cannot submit payment for a bill for which there are pending payments. Payments Over Balance Due—Determines whether a user can overpay a balance due.
Business Licenses, General Billing and Miscellaneous Cash Payments, Motor Vehicle, Parking Tickets,
Allow Partial Payments—Directs that partial payments can be accepted. Prevent Payment of Bills That Have Pending Payments—Prohibits users from making bill payments when there are current payments pending. Payments Over Balance Due—Determines whether a user can overpay a balance due.
Munis Self Service General Administration Guide, Version 11.2 Page 106 Other Services (Miscellaneous Receipts)
Prevent Payment of Bills That Have Pending Payments—Users cannot submit payment for a bill for which there are pending payments.
Permits and Inspections
Allow Partial Payments—Directs that partial payments can be accepted. Prevent Payment of Bills That Have Pending Payments—Prevents users from making a payment on a bill for which there is currently a pending payment. Payments Over Balance Due— Determines whether a user can overpay a balance due. Limit Permit Payment to Associated Contractors Only—Limits payments for permits to contractors who are associated with the permit.
Munis Self Service General Administration Guide, Version 11.2 Page 107 Personal Property
Allow Partial Payments—Allow users to make partial payments against outstanding balances. Prevent Payment of Bills That Have Pending Payments—Prevents users from making a payment on a bill for which there is currently a pending payment. Payments Over Balance Due—Determines whether a user can overpay a balance due. Allow Payment When Newer or Older Unpaid Bills Exist—Allows users to pay on any bill and there are no item removal restrictions if the shopping cart is in use. Block Payment When Newer Unpaid Bills Exist for Parcel—Prevents users from making payments when there are prior unpaid bills. When you select this option and the shopping cart is being used, the My Cart page includes the Remove All button only. In this case, the Remove option is disabled for individual items in the cart. Block Payment When New Unpaid Bills Exist for Parcel—Prevents users from making payments when there are newer unpaid bills. Require Full Payment for Selected Prior/New Bills—Restricts users from altering a payment amount on any bill except the most recent or oldest, according to the bill category settings. This option is only applicable when the Allow Partial Payments check box is selected and one of the Block Payment When… options is selected.
Munis Self Service General Administration Guide, Version 11.2 Page 108 Real Estate
Allow Partial Payments – Allows citizens to make partial payments against outstanding balances. Prevent Payments of Bills That Have Pending Payments—Prohibits payments when there are currently payments in process . Allow User to Select from Installments on a Bill—Allows a user to pay selected installments. When you select this check box, you must selected either the Require Full Payment of Selected Installments or User Can Alter Payment Amount on Selected Installments option to define what a user is required to pay. Payments Over Balance Due—Determines whether a user can overpay a balance due. Allow Payment When Newer or Older Unpaid Bills Exist—When this option is selected, there are no restrictions for removing items in the shopping cart. Block Payment When Prior Unpaid Bills Exist for Parcel—Prohibits payments when there are older unbills that exist for the parcel. Block Payment When Newer Unpaid Bills Exist for Parcel—Prohibits payments when there are more recent bills for the parcel. When you select this option and the shopping cart is being used, the My Cart page includes the Remove All button only. The Remove link is disabled for individual items in the cart. Require Full Payment for Selected Prior/Newer Bills— Restricts users from altering a payment amount on any bill except the most recent or oldest, according to the bill category settings. This option is only applicable when the Allow Partial Payments check box is selected and one of the Block Payment When… options is selected.
Munis Self Service General Administration Guide, Version 11.2 Page 109 Tax Lien
Allow Users to Select Individual Lien Bills to Pay—Grants users permission to select individual lien bills for payment. Prevent Payment of Bills That Have Pending Payments—Prevents users from making a payment on a bill for which there is currently a pending payment. Payments Over Balance Due— Determines whether a user can overpay a balance due.
Munis Self Service General Administration Guide, Version 11.2 Page 110 Utility Billing Assessments and Services – General
Allow Users to Select from Payable Bills in an Account—Determines how users must make payments on utility bills. When you select this check box, you must select either the Require Full Payment of Selected Bills option or the User Can Alter Payment Amount on Selected Bills to options are accessible For past due bills…. Require Full Payment of All Past-Due Bills—For category 60 and 61 transactions, causes the Manage Bills page in CSS –Utility Billing to automatically select all the bills for which full payments are due, including past due amounts. If category 60 and 61 settings are different, the program displays a message indicating so. The Manage Bills and Payment Amount pages consider category 60 and 61 payments individually, enforcing requirements on a bill-by-bill basis. When you hover the pointer over a bill number, the ToolTip indicates the bill type. Require Full Payment of Past-Due Bills, Oldest First—Causes the Manage Bills page in CSS –Utility Billing to automatically select the bills for which full payments are due, including past due amounts. In this case, the Remove All button is the only available remove option in the Shopping Cart so that you cannot remove individual items from the cart. Allow Partial Payment of Past-Due Bills, Oldest First—Causes the Payment Amount box on the CSS – Utility Billing Pay Bills page to allow users to modify the amount for a partial payment. No Special Requirements for Past-due Bills—Allows users to freely select the type and amount of bill payment. This option is the default value when the Allow Users to Select from Payable Bills in an Account check box is not selected. Prevent Payment of Bills That Have Pending Payments—Prohibits users from making payments on bills for which there are pending payments. Payments Over Balance Due—Determines whether a user can overpay a balance due.
Munis Self Service General Administration Guide, Version 11.2 Page 111 Appendix B - Customization Munis Self Service provides the option to customize the look-and-feel of MSS by linking documents and images to MSS pages. During installation, directories for customizing documents, attachments, and images are defined in MSS Hosting.
To change the name that appears in the banner, enter the name in the Home Page Title box in MSS Hosting.
Munis Self Service General Administration Guide, Version 11.2 Page 112 To change the image that appears in the banner, enter the image file name in the Header Image File Name box. The name of the banner graphic is stored in the custom style sheet. The default entry in the style sheet looks like this: #div#header { # background: #0041A2 url(images/header_bg.gif) right bottom no-repeat; # height: 65px; /* set this to the height of the left graphic you are using in the header if it has a different height than the default graphic (which is 65px) */ #} To modify this, remove all of the number symbols (#) in the first column, which removes the comment indicators. The "#0041A2" that follows the word "background" is the color to assign to the header. Any HTML coded color is acceptable. For example, if your custom header graphic has white edges and you want the rest of the header to match, change the background to: background: #FFFFFF url(images/header_bg.gif) right bottom no-repeat;
To change the name of the graphic, enter the file name after the term "url". The ‘right’, ‘bottom’ and ‘no-repeat’ attributes indicate that the image is right-justified, bottom-justified, and displays only one time. To eliminate the graphic, use this for the background: background: #FFFFFF; The height attributed must be set to match the height of your custom graphic, so if you replace the standard 65 pixels high graphic with a custom 100 pixels high graphic, you must remove the comment indicators (#) for the line that begins with “height” and modify it as follows: height: 100px; /* set this to the height of the left graphic you are using in the header if it has a different height than the default graphic (which is 65px) */ It is important to note that all lines need to end with a semi-colon.
Customizing the Style Sheet MSS relies on cascading style sheets (CSS) for page layout. Two style sheets are applied to every page within the website:
The MOLStyleSheet.css style sheet contains the default layout information for the MSS website and this file should not be changed! When you load updates, this file is overwritten. The StyleSheet.css is available for customized elements. This file displays in the website’s virtual application directory. CSS rules dictate that the closest defined style takes precedence when displaying the HTML item. In other words, styles defined in the StyleSheet.css overwrite styles of the same name defined in MOLStyleSheet.css.
Munis Self Service General Administration Guide, Version 11.2 Page 113