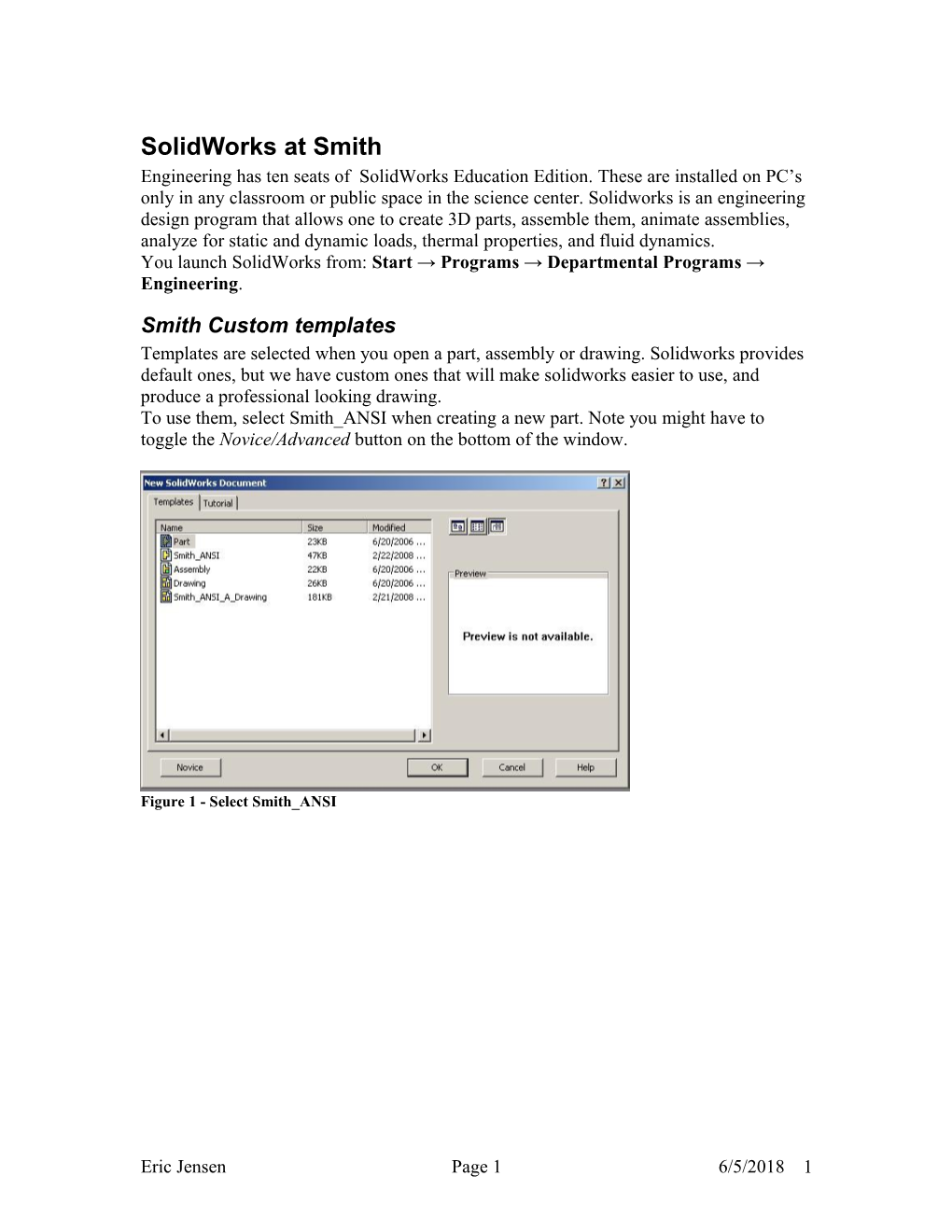SolidWorks at Smith Engineering has ten seats of SolidWorks Education Edition. These are installed on PC’s only in any classroom or public space in the science center. Solidworks is an engineering design program that allows one to create 3D parts, assemble them, animate assemblies, analyze for static and dynamic loads, thermal properties, and fluid dynamics. You launch SolidWorks from: Start → Programs → Departmental Programs → Engineering.
Smith Custom templates Templates are selected when you open a part, assembly or drawing. Solidworks provides default ones, but we have custom ones that will make solidworks easier to use, and produce a professional looking drawing. To use them, select Smith_ANSI when creating a new part. Note you might have to toggle the Novice/Advanced button on the bottom of the window.
Figure 1 - Select Smith_ANSI
Eric Jensen Page 1 6/5/2018 1 Solidworks Document Properties You can use both built-in and custom properties in SW to annotate your drawing. You can set properties in any SW part, assembly, or drawing. To get your Drawing sheet title block to fill out correctly you can fill out properties in both your part and the drawing as illustrated in the images below.
In the part This dialog can be gotten by either typing shift-f or selecting File → Properties… Fill out the following three properties. You can slect the property name form a drop down menu. The value can just be typed in.
Figure 2 - type Shift-F for properties
Eric Jensen Page 2 6/5/2018 2 In the Drawing Once again bring up the properties dialog using the same methods described above. The Properties listed in the image below are the ones you can fill in. Note all are optional. Once done, if you need to modify the text placement or size in the title block, select right mouse in the drawing, and in the popup menu select Edit Sheet Format. The model views will grey out, and be uneditable. Now you can edit anything in the title block as if it were part of the drawing. Resize notes, move them etc.
Figure 3 - Illustration of properties and title block
Drawing 101 In SW once you have your part defined, you can select the drawing icon from the top toolbar, and Sw will open a new drawing. Again select the Smith_ANSI template for the drawing. This will provide the correct title block.
Eric Jensen Page 3 6/5/2018 3 Below is a simple drawing that illustrates some basic elements all drawings should have. The goal of a drawing is to convey unambiguously, all the information needed to make the item. This means not only dimensioning the part, but also defining the material, surface finish, tolerances, and any other notes as needed.
Figure 4 - A simple Drawing
Note the elements of the drawing. Three views - (top, front, right side) and an isometric projection. Every drawing will have these three views. They are known as third angle projection. Other views such as sections, and isometrics are used as needed. Dimensions – are laid out as needed to define the geometry of the part. Tolerances – are as needed to define what deviation from the nominal dimension is allowed. In the abcense of specific tolerances (such as the .375 dim) the precision of the numbers used reflects the tolerance. This is defined in the title block. Title block – is where we find out who made this and when. Revision dates, tolerances, material, surface finish, and other attributes are defined here. Border – all drawings have a border. This attribute insures that when copies are made we know if anything got cut out or not.
Eric Jensen Page 4 6/5/2018 4