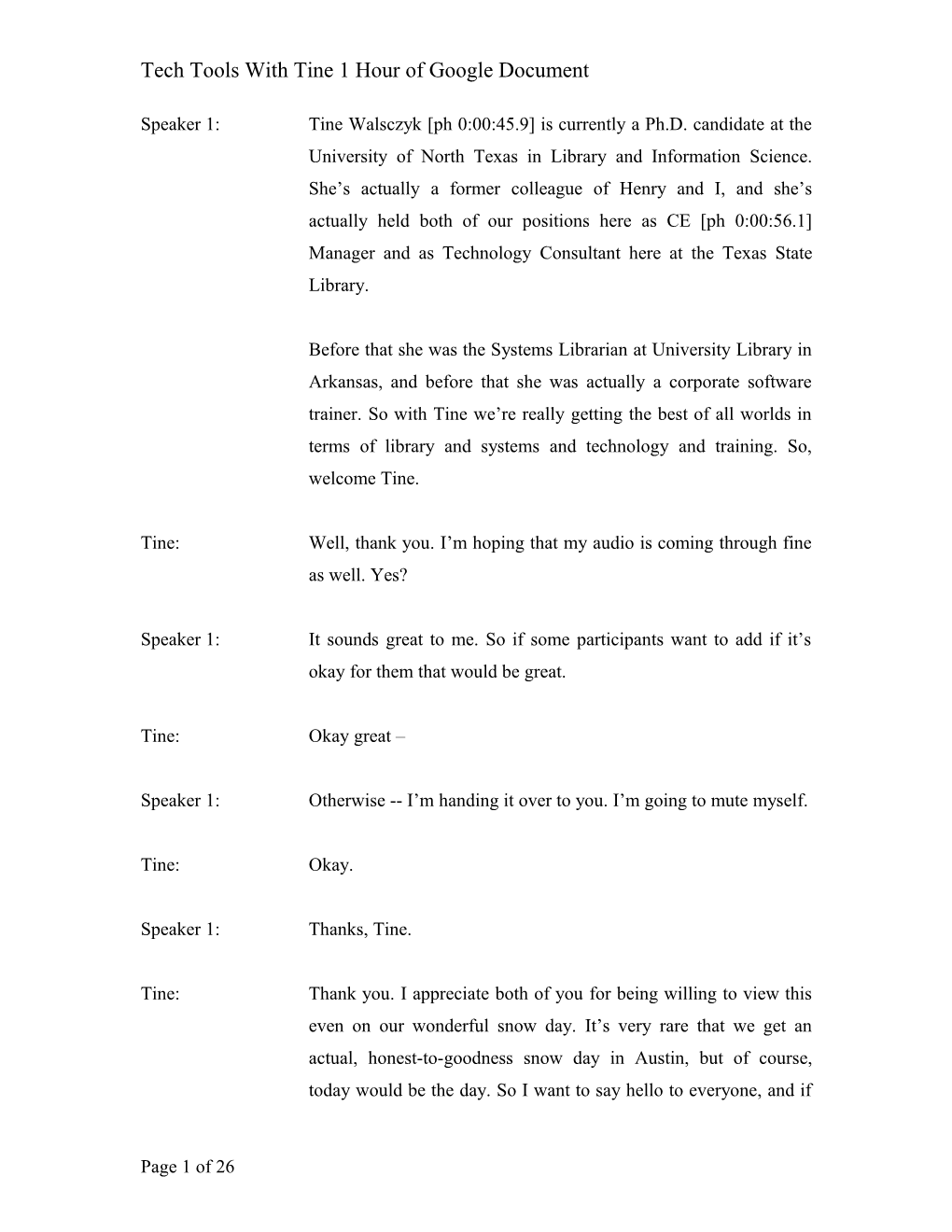Tech Tools With Tine 1 Hour of Google Document
Speaker 1: Tine Walsczyk [ph 0:00:45.9] is currently a Ph.D. candidate at the University of North Texas in Library and Information Science. She’s actually a former colleague of Henry and I, and she’s actually held both of our positions here as CE [ph 0:00:56.1] Manager and as Technology Consultant here at the Texas State Library.
Before that she was the Systems Librarian at University Library in Arkansas, and before that she was actually a corporate software trainer. So with Tine we’re really getting the best of all worlds in terms of library and systems and technology and training. So, welcome Tine.
Tine: Well, thank you. I’m hoping that my audio is coming through fine as well. Yes?
Speaker 1: It sounds great to me. So if some participants want to add if it’s okay for them that would be great.
Tine: Okay great –
Speaker 1: Otherwise -- I’m handing it over to you. I’m going to mute myself.
Tine: Okay.
Speaker 1: Thanks, Tine.
Tine: Thank you. I appreciate both of you for being willing to view this even on our wonderful snow day. It’s very rare that we get an actual, honest-to-goodness snow day in Austin, but of course, today would be the day. So I want to say hello to everyone, and if
Page 1 of 26 Tech Tools With Tine 1 Hour of Google Document
you have not ever joined us for one of these webinars, welcome to the series; and if you’re coming back, thank you for coming back.
And today, we are going to start Google month, which we decided that the first four—well the four Fridays in February—we’re going to take each piece of the Google Docs Suite. And this week, we are going to get started with the documents piece. So, we’re going to get started here.
So, yes. Welcome to the Tech Tools with Tine Webinar Series. We’re going to start with documents. There are four pieces of Google Docs and the first one is the documents piece. So before we even get into documents itself, let’s talk just a second about Google Docs. Google Docs is actually a set of office productivity applications. So, if you are familiar with the Microsoft Office Suite, or the Open Office Suite, or Corel’s WordPerfect Suite— any one of those is comparable here to Google Docs.
Google Docs does have four main pieces to it: document, spreadsheet, presentation, and then the last piece is drawing and forms. And we’re going to catch each one of those during the course of February. The nice thing about Google Docs is you can work from anywhere. So Henry and Dawn that are home today on their laptops could be working on documents that they started in the office even if the office wasn’t open or if they were having network issues. They would still be able to continue to work on their assignments for the day.
The other nice thing about Google Docs is they can also be shared with anyone, and we’re going to definitely look at some of these sharing features as we go through. The screen you’ve got there—a
Page 2 of 26 Tech Tools With Tine 1 Hour of Google Document
picture? Is the organizer piece of Google Docs that allows you to see all the different document types that you have available to you and those documents that you’ve already created and been working on.
In just a second here, I’m going to switch over and we’re going to actually go live. I’ll be doing a live hands-on in Google Document. But before we do that, let’s talk about Document itself. So Document is actually the word processing piece of Google Docs and just like Google Docs, your files get stored online and you can access them anywhere. And the nice thing is that anyone who has access to your documents will actually be able to see live updates; and I’m going to actually try and demonstrate that as we go through.
So at one point, you should be able to actually see me editing a document from another machine and see the changes show up here on our screen. So how do we use Google Docs and specifically document? Well, it’s going to have a very familiar toolbar. You will have your undo, your redo, your fonts, your sizes, your bold. You’ll be able to do bullets with lists. You’ll be able to put images in. You’ll be able to do a lot of the same formatting. You’ll be able to bring in tables and put in hyperlinks into your documents.
The nice thing about Google Docs is it does have the auto save feature turned on by default. So because the network is not always reliable, it’s very nice to know that the auto save is working full time for you. And also—something that a lot of people don’t take advantage of or sometimes don’t even know are already there— there’s a whole group of templates that are available that have been submitted by other Google Docs users to help you do things like
Page 3 of 26 Tech Tools With Tine 1 Hour of Google Document
invoices or timesheets or other items that you might want to work with.
We’re also going to take a look at how to get things in and out of Google Docs. So, just because you have existing documents on your desktop doesn’t mean you can’t bring them into Google Docs. So you can upload files, and then once you’ve got your items in Google Docs, you can also bring in images to enhance them and you can also get all of that back out. So you can either bring it back out as a file with the download feature and saving, or you can work with printing; and actually they’ve enhanced some of the printing features recently.
We’re going to take a look at sharing and this is actually a really good time for me to switch over. We’re going to into Google Docs itself and we’re going to just start creating a brand new document. And we’re going to look at some of the input and output features and then we’ll come back to sharing.
So, I’m going to switch over my screen here, and I’ll give it just a second to update all of your screens. In order to get in to Google Docs, I’m just simply going to start by going to the main Google page. So I’m just at www.google.com and up at the top of the screen, you have a bunch of links here. So I have web, images, videos, maps, news, so on and so forth. There’s a “more” option, so I’m going to click on “more” and I should be able to choose “Documents” from the list there.
When I choose “Documents”—and it actually automatically logged us in because I had us logged in before. So I’m going to quickly sign out so you can see what this looks like. Alright, so
Page 4 of 26 Tech Tools With Tine 1 Hour of Google Document
when I go to www.google.com and then choose “Documents,” I should get this screen right here, Google Docs. And it tells you a little bit about the different types of documents that you can work with, and it brings you into a “sign in” screen.
Now we will talk just a little bit about what kind of log-in that you need here after we get some hands-on activity. But this will be important—what username and password that you log in here with. I’m going to use my Gmail account and log us in. And now you should be seeing that main organizer screen that I had the image of earlier.
Taking a look at the screen, it’s essentially broken into three parts. On the left hand side, you have the file view—excuse me—the folder view. In the middle you have the file view. And over on the right, you have the preview and property information view. This is a new look for Google Docs. If you have been using Google Docs prior to this week, that middle screen probably looks quite different. It hasn’t failed me yet. Every time I have worked with one of these products, getting ready for one of the webinars, the week I am going to give the webinar, they’ve made some major updates.
So the major updates here, to begin with visually, is this middle section. So what you’re seeing here is a list of all the documents that you have created. So if this is the first time in Google Docs, you won’t have anything listed there. I want to take a look at this so that you can see how to find information about your documents. So if I actually touch one of these documents, so this second one, “untitled document.” If I click on the words “untitled document” I will be brought into that document.
Page 5 of 26 Tech Tools With Tine 1 Hour of Google Document
If I come over here to the right where it says “actions” and click the down arrow, I get a list of choices that I can use to work with this document. And finally, if I want to know just information about the document over there in the preview pane; if I come out to the right of the document, you’ll see over my preview pane, it shows me a little thumbnail of the document itself and then it shows me information down the bottom.
So, for example, if I do that with Kelly Ras [ph 0:13:06.2], so I click on Kelly Ras and now over on the right, you should be seeing a thumbnail of her resume and then at the bottom, you should be seeing that it’s my document, it’s private to me, and so on and so forth. Now that information will look different if it’s shared with somebody else. So I’m going to do the same thing. I’m going to click to the right of the one that says “Lenowsky” [ph 0:13:41.6]. Now you should see that that document, not only the thumbnail changed, but also it shows you that it’s private to me plus one other person has access to the document.
So whereas before, if you’ve used Google Docs, all of that information over there on the right used to be right there in the middle, it’s now moved over to the right. Alright. So let’s create a brand new document. To do that, I’m going to go over to the right hand—sorry—to the left hand side and choose the “create new” button, and there I get the different options that are available within Google Docs. Today’s webinar is on documents, so I’m going to click on “document” and give my screen just a little bit to refresh here. And I believe you should now be seeing a brand new document, it should be empty, just the toolbar, brand new writing page.
Page 6 of 26 Tech Tools With Tine 1 Hour of Google Document
Speaker 1: Looks good.
Tine: Great! Well, for those of you who have worked with any word processing document program before, this should be very similar for you. I’m just simply going to start by clicking in the type of in the typing area, and I’m going to create us a quick letter. So all I’m doing is typing here, and of course I’m typing while all of you are watching me. So I’m going to make a zillion error messages – errors so, please bear with me [Background noise]. So, so far so good. I’ve just started typing, and I’m going to put in a link here.
So “Thank you for attending today’s webinar. You can join me next week by going to—” and then up on the toolbar, you have a button that just looks like a piece of chain link. I’m going to click on the chain link button and take a look at the box that pops up here. I can go ahead and either make a link to a web address, I can make a link to an email address, or a bookmark. So somewhere else in the document if need be.
If I’m not sure what to put in the box, notice I can put the final page that I want to look at. So where should this URL go? And I always get this mixed up—is that the right order?
Speaker 1: It’s actually “tsl.state.tx.us”
Tine: “.us”—there we go.
Speaker 1: You got it.
Page 7 of 26 Tech Tools With Tine 1 Hour of Google Document
Tine: So this is the URL. When someone clicks on the text, it’s going to present this website. But I can have this text say anything. I could have this say, “Texas Library – Texas State Library and Archives Commission.” Choose “okay” and I’ve simple added that into my document. So at this point, I have created a quick little document. The document has been saved, however, if I want to just make sure that it has been saved, I can come over here to the top right hand corner. Notice it says that it was saved only seconds ago, so the saved button is grayed out. But if it’s been more than just a couple of seconds, that saved button, that saved button will turn into the word “save.” You can click on it at anytime. So you also have some manual control here as well.
Now if I was to go ahead and look at my list of documents, it would just be called “untitled document.” I can know that by taking a look in the left hand corner next to the word “Google Docs” right now it says, “untitled document.” If I want to name this document, I simply click in that box and then I get a “rename document” box that appears. So I could say “thank you letter” to name my new document; and now the document has been saved with the name “thank you letter.”
Some other things that you can do in Google document is add in a table, and so if I had multiple pieces of information, I could simply go to the table menu, click on “insert table,” and then I’ll be able to actually select how many columns and rows that I’m interested in putting into my document. I simply highlight the number of columns and rows that I’m interested and click my mouse. And all I’m doing is typing in each one of these boxes and using my tab key to get around. And I’ve just created a table that has the
Page 8 of 26 Tech Tools With Tine 1 Hour of Google Document
different kinds of days off that one might experience during the course of their work life.
So we have obviously our snow day as the first day in our table. Now if I wanted to actually bring in a picture of the snow, I could do that as well. So I just come here below my table, and I can either go to the insert menu which actually allows us to insert all kinds of different things including page breaks and putting on headers and footers just like I might in some other document programs. But I can also choose “image.” There notice there’s also a button on the toolbar, so either way is acceptable. I’m going to click on “image” and I get a variety of different options for bringing in images into my document.
I can either upload directly from a file that I may have on my machine. I could point the browser to a particular URL. So if I have a friend that has posted a picture of the snow day, I could put the URL in here and have it linked to that particular picture. I could do a search right here from within my document, I could do a search for pictures of the snow day here in Austin. Or if I happen to have or have a friend that has a Picasa Web Album which is very similar to Flicker, I could go ahead and search through here as well.
I’m going to use the Google—excuse me—Google Image Search. I’m going to see if there are any pictures out there of our snow day today. So “Austin, Texas snow” and I’m going to do a quick search here and see if it comes back with anything. Yeah, here we go. There’s a number of different pictures about our snow here in Austin. So I’m going to pick one, maybe these trees here. Now notice in very light type at the bottom it says, “Only select images
Page 9 of 26 Tech Tools With Tine 1 Hour of Google Document
that you have confirmed that you have a license to use.” Just because you show these pictures and you can find these pictures, doesn’t necessary mean that they are copyright free. So, it is up to you to make sure that you have the appropriate permissions.
For this moment, I’m just going to quickly use this; I’m going to discard this document when we’re all done. So I won’t keep this going forward. So I bring in the image and we have the picture. Notice that if I click on the picture, I do have the ability to size it just like any other program I might be working with. I also, at the bottom, I have a position, I can either have it in the midst of text, or I can place it somewhere very specific by using the “fixed” option here. And then if I do that, I should be able to—if I use “fixed” I should be able to move it anywhere I want within the document; and perhaps you will get a Google Docs error like the message that I just got right here.
So Dawn, I believe this is probably a really good time for some questions while we see what’s going on with my Google Docs screen here. So if you have any questions?
Dawn: Yes, actually we do. Google Docs can be a little finicky at times, can’t it? I guess it’s just being on the live web there. But we’re seeing it looked fine on our end; so I don’t know what’s going on. But somebody did ask Tine if you have the ability to do what you’re doing with the picture like moving it around and selecting it on the table?
Tine: Ah! Okay, well good question. I haven’t tried that, but I believe you can. So let me see what I am doing here, see if I can move this picture into the table. Let’s see, if I change it to “in line” instead of
Page 10 of 26 Tech Tools With Tine 1 Hour of Google Document
“fixed,” I believe I can actually put it inside—yes, I can put in the table itself.
Dawn: Cool.
Tine: So that’s the key though; if I have it as “fixed,” it just places itself on top of the table. If it’s selected as “in line,” then I place it actually inside one of the cells.
Dawn: Okay and now can you move the table itself?
Tine: Can I move the table itself? You know that’s a really good question. Hmm. Dawn, I think you might’ve stumped me on that one.
Dawn: You’re always so game to try these things live.
Tine: Sure, why not? You know? I’ll tell you what; at the moment, just kind of quick glance, you definitely look like you’ve stumped me on this one, but I can do a little bit more and see –
Dawn: Okay.
Tine: —if there’s a way to do it.
Dawn: I have not figured out a way to do that, but maybe some of our participants have so we can take some comments if you have.
Tine: Okay, great.
Page 11 of 26 Tech Tools With Tine 1 Hour of Google Document
Dawn: It looks like somebody said if you click on top of the table and hit backspace, do you think it will go up?
Tine: It should, yes.
Dawn: Yeah.
Tine: That’s –
Dawn: That’s possible.
Tine: That has to do – yeah.
Dawn: But whether or not you can [Crosstalk]. Go ahead.
Tine: I was going to say the question of whether or not you could just highlight, move the whole table. You can’t actually; it doesn’t look like you can actually select the table itself and drag it around.
Dawn: Yep. Okay, let’s see if we have anything else here. Somebody said click “table properties” and then you probably can maybe adjust from there in terms of adding rows and that kind of thing just like you would in Word, I’m sure.
Tine: That is true, yes, that is true.
Dawn: Let’s see. I’m going through these, all these nice suggestions that people gave, see if there’s anything else. Must everyone with whom you share the document have a Google account or can other email addresses be used?
Page 12 of 26 Tech Tools With Tine 1 Hour of Google Document
Tine: That is a good question. I actually have that in the slide presentation. So I’m going to leave you in suspense for that one just a second because we’re about to go into the whole sharing conversation. So I will hit that when we get there.
Dawn: Great. And it looks like that’s really it for now.
Tine: Okay, great. Well in that case, we’re going to move in to sharing; how you actually take this document and share with other people. So there’s a variety of different ways of sharing. I could simply email this whole document to someone else and I’ll show you that option. So I’m in the midst of creating the document. If in the top right hand corner, you should see a “share” button. If I click on the “share” button, you should see that I will get some share settings, and I can use this to actually decide who will have access to my document.
So right now, the only person that can work with this document is myself. Well, I can also make it so that friends of mine could edit this. I could make it such that Dawn or Henry could make changes to it. I’m actually going to add another old account that I used to have. So I’m going to share it with this person, and notice I can decide whether or not to send an email notification. I can send a copy to myself and actually also customize the message that’s going to get sent, and choose “share.” And of course I didn’t put a full email address there, so it complains.
I can choose here whether they’re going to be able to edit the document or only view the document. So this can get setup as you originally set the settings or afterwards, and I’ll show you where we can change that. Right now I’m going to leave it as edit and
Page 13 of 26 Tech Tools With Tine 1 Hour of Google Document
choose “share.” So now there are two people that are able to work with the document. One is the owner which means they’re the ones who have the ability to add new people to share and delete. The other person is an editor so they can make changes at any time.
So that—I have now allowed someone else to share it. I want to close back and just go back to my regular Google Docs screen and show you the list of documents that we have available. So notice now the “thank you letter” is the first one in the list, and it says “shared” because I do have more than one person who can work with this document. Notice on the right hand side you do see the preview area, and I now look at “options” for the document. So if I click on “options” you’ll notice that I do have some different options. I can decide to share. If I choose share from here, notice that not only can I get back into shared settings where we just were, but I can also email specific editors and viewers to tell them, “Hey, I’ve made some changes.” Or I could email the document right from here as an attachment.
So these are some of my other sharing options. Well I’m going to open back up that document. So I’m going to open “thank you letter” again. And we added that other person, and I actually have another machine here available for me. So I’m going to [automated voice] is viewing. So on the screen, I’m logged in as tine133—you can see that in the top right hand corner—but you also see that C#C is viewing; so if I make changes from my other machine, you should be able to see those changes on the screen.
So I am on my desktop. I’m making changes and you should be on your screens seeing these changes appear. So what you’re seeing here with it looks like a pink highlight here; if I touch this little
Page 14 of 26 Tech Tools With Tine 1 Hour of Google Document
pink bar, it’s showing you which of the various people that have shared the document has made those additions, or corrections, or changes to your document. And you’re actually seeing it live, real time. So this is a way to collaborate long distance. You could actually have multiple people working on the same exact document at a webinar just like we are, to communicate the changes and have each person creating their own adjustments.
The other thing that I want to show you, so if I come in here as myself on my laptop and make some changes, and then I’m going to hit “save now” so that all the changes get saved. What I want to show you is that there is actually a tracking – there is actually a tracking feature here. You can see who changed what by going into revisions. So if you go to, or if I go to the “file” menu, I can choose “see revision history.” I click on “see revision history;” notice that my document changes a little bit. I can see those things that have been deleted; they’ve got a line through them, and over on the right hand side you actually the revision history. So you see the people’s names that have made the appropriate changes. So you’re currently seeing the most recent revision.
But if I wanted to see the document before any changes were made at all, I could come down here and click on one with the earliest time stamp. It will show me the document as it was at that time, and if I want to reject all the changes that have been made thus far, notice I have the “restore this revision.” So I could actually choose “restore this revision” and now all of the changes that were made before have been removed. So sharing your document and having multiple people working on your document at the same time is easy.
Page 15 of 26 Tech Tools With Tine 1 Hour of Google Document
The hardest part about this is usually the technology; sometimes there are delays just simply using the internet. So I may type faster than you type, or the updates may take a little bit of lag time between the two of us. But generally it works really well if both people have editor, both people can put in links and tables and images and all of that—generally at the same time.
So there was a question that we had about what you would need in order to be able to do some of this sharing, and that question was regarding what kind of account that you needed and whether you have to have a Google account in order to do this. And the answer might be a little confusing, so I’ll try and be specific here. Yes, everybody has to have a Google account. However, not everybody has to have a Gmail account. A Gmail account and a Google account are not necessarily the same thing. You do not have to have a [email protected] address in order to use Google Docs. However, you do have to sign up for a Google account. And a Google account can be associated with any email address.
So I’m going to show you that process just so you can hopefully see the difference between the two. So I’m going to sign out quickly of Google Docs, and it should bring me back to the main Google Docs screen. So when I get started here, I can sign in with a Google account—I’ve already created one—or if I don’t have a Google account, choose “create an account now.” So this is the account process. If I have a Gmail.com, so if I have my name at Gmail.com, or whatever your email address is, you automatically have access to Google Docs, you don’t have to do anything extra.
However, if you don’t have a Gmail.com email address, you don’t have to have one. You simply need to come in here, fill out this
Page 16 of 26 Tech Tools With Tine 1 Hour of Google Document
form. So I could put in an email address. So my normal email address here and create my password, and decide what options I want here, get started, location, and put in my – I believe it’s probably going to force me to fill in the birthday, but I’m going to try and skip it if it’ll let me. Nope it does require my birthday. So I’m going to be sneaky, not something I would suggest. As a matter of fact, they do have in the terms of service down here at the bottom; and you need to be aware of the terms of service, that this kind of account, they will go back and remove – they have the right to remove fraudulent accounts which technically for demonstration purposes, that’s what this is, but I will get rid of it soon as we’re done, and it doesn’t even let me do that. It wants the actual date of birth. But you get the idea. This is the process here.
Once you have added this, you then have the ability to get into Google Docs with that particular email address that you have set up. So you would come to this box and actually type your non- Gmail account with whatever your password is and be able to sign in and have access to Google Docs. So I hope that gets the answer to that question. I know it seems like a fine line, but they’re not forcing you to have a Gmail account in order to use all of the other tools that are available for you. And I’m going to log back in so I can show you some more things.
Alright, I’m hoping the screen has refreshed. Okay, looks like it has. Okay. So we have taken a look at sharing from the perspective of adding additional people to share your document. But there is something definitely to be thinking about when you share your documents. So I’m going to go back into “sharing settings.” So I’m going to choose “actions” and “share,” and choose “share settings.” Because there are different ways that you can share the
Page 17 of 26 Tech Tools With Tine 1 Hour of Google Document
document itself; notice right now, I’m set up as “this document permissions is private.”
That means if your document is set up as private and it is by default; all of your documents will be created as private by default. Only the people who’ve logged in when a document is private can make changes or can even view the document. That means you have tracking; you know who made what changes. However, there are different ways you can set up your document. So notice this “change” button here. When I click on “change,” I can change the visibility of my document. Like I said, by default, private; someone has to log in to see the document. You have two other options; one is let anyone access the document to whom I’ve sent a link. And then finally, public on the web.
So anyone, anywhere can see it. Not only can they see the document, but they can actually do a search and find the document. The difference here is anyone with the link, anyone who has link obviously can see the document, but you can’t search for the document. You have to have the link in order to see the document. Whereas public on the web, you can even use the regular search process and find the document. So I’m going to actually change the visibility setting here to “anyone with a link,” and when I choose it, “anyone with a link,” notice I can change whether or not the people that get a link should be able to edit the document.
So depending on what I’m working on here, I may or may not want that option chosen. For today, I’m going to choose it. I’m going to choose “save” and now, notice what it does here—“Paste this link in email or instant message to allow editing.” So I now have a link. I can also paste—excuse me—post this link up on Facebook or
Page 18 of 26 Tech Tools With Tine 1 Hour of Google Document
Twitter. I’m going to actually copy this link and hit “close” and then go into our webinar screen and give it to all of you. So in the chat box, you should see the document’s URL; you should be able to simply click on that URL, and then you should be able to go in there and make changes to the thank you letter. So feel free to do this; I’m going to bring up the thank you letter, put it on my screen, and for those of you that already have Google accounts that want to show your stuff, feel free to go in there and make some changes.
So notice, you guys are coming through as anonymous user, whatever number, and you didn’t have to log in, and all of you are making some amazing changes here to my document. So I’ve got people saying they love snow days, and this was fun, and wonderful listeners. So all of these features make collaborating with Google Docs a really helpful tool. The big issue for using Google Docs or any of these web based applications, those things up in the Cloud, is what happens when the network isn’t working.
So we’ve talked about sharing your documents. We’ve talked about creating your documents. We’ve talked about getting documents in there, but we haven’t talked about getting information back out. So I definitely want to take a moment and talk about getting your saving out of document and working with different files. So thank you, all of you, for your wonderful edits; if you could stop editing at the moment, I’m going to continue our presentation here. Thank you very much everyone.
So, I have this document and it’s a snow day, and we’ve also had rolling blackouts. I know that it is quite possible that I might need to use these documents later today, but that I might not have network access. So I’m going to need to go to the “file” menu, top
Page 19 of 26 Tech Tools With Tine 1 Hour of Google Document
left hand corner, “file,” and take a second here and what you should see is I have the option here for “download as.” Now folks, I know I unleashed the Pandora from the box there by letting you guys make changes to the document, but it were for me to be able to continue, I do need you to stop at this point because otherwise we’re working counter purposes. So thank you for your assistance but let me finish, and then I have time for questions here. I want to – one last point I want to make here.
The “download as,” notice I can take my document and I can download it as a PDF. I can take it to Word or I can even bring it out as a website by going into HTML. So notice, I do have the ability to create PDFs right here from Google Docs. That’s a very helpful tool. The other thing is in this newest release of Google Docs document, we do have some new settings in printing and you do now also have a print preview. So that’s just something new to this particular version. So there’s our document. Okay? Now if I wanted to simply return this document to being a me-only document, or me and people who log in, I can simply come up here to where it says, “anyone with a link” and I can change the permissions by simply going to “change,” and I can revert it back to “private,” and choose “save,” and now I have closed off any additional changes, and I’ve got my document ready to go.
I believe that’s all I’ve got. I’m going to switch quickly back to the presentation itself to make sure I hit all the points. We did look at sharing. We did talk about revisions, setting up our account. We do need a Google account, but we don’t necessarily need a Gmail account. Privacy by default; all the documents you create are private. You get to control who gets shared with. If you need to take a look at and then understand the terms of service, there is a
Page 20 of 26 Tech Tools With Tine 1 Hour of Google Document
phrase, there’s a whole paragraph in there about what rights Google has to your documents and there is more information if you take a look at the explanation of terms of service. I have some references here for you, and one of those is the explanation on the terms of service.
There are also two pretty decent online articles, one from TechSoup and the other recently published in American Libraries.
Well folks, that’s all we have for today. This was Google Docs documents. Next week is spreadsheets; and Dawn, do we have anything else that I need to cover?
Henry: Well, this is Henry actually.
Tine: Oh, hi Henry!
Henry: Hey, Dawn was having some technical issues with her audio. So I’m stepping in. I just wanted to see if anyone had any last minute questions. We just have a couple of minutes to answer them, but if your question wasn’t covered, you know, feel free to add it into the questions pane and—let’s see, some questions are coming in now. They’re asking about spreadsheets. Let’s see, use of templates. Is that something you’d be able to cover quickly, Tine, talking about templates? Or is that something to save for [Inaudible 0:54:49.6]?
Tine: It is definitely something I could do quickly. Let me go back into my documents thank you letter. So if I am looking at the main organizer area, notice I do have “browse template gallery.” I can click on “browse template gallery” and you should see here a list of the different templates that have been available. You can choose
Page 21 of 26 Tech Tools With Tine 1 Hour of Google Document
to use the template or just take a look at the preview. Notice there are different types of templates available over on the left. That’s all there is to using one.
Henry: Okay, great.
Tine: I simply click on, “use this template.”
Henry: That’s excellent. Could you also show the folder organization again and just kind of go through that real quickly.
Tine: Sure. In this version, the brand new updates made to Google Docs, they’ve now named all folders collections. So notice over on the left it shows the different collections that I have available. I can choose “create new collections.” So click on the “create new,” choose “collection,” and it asks me what I want to call this. I could call this webinars. And then choose “okay.” And then the nice thing, when I go back, I click on the “home” button, takes me back to my list of everything. Notice I can move things into a folder. I could take that thank you letter that we were working on, drag it on top of webinars, let go, and it is now part of the collection, webinar. You should see that over to the right of where it says “thank you letter.” So now it has been tagged essentially as part of the webinar collection.
Henry: And Tine, could you—is it possible to make documents have multiple pages that show up as pages there in the organization, or is it just that each document with multiple pages will only show up as the one document? Does that make sense?
Tine: I’m not quite sure I understood the question, no.
Page 22 of 26 Tech Tools With Tine 1 Hour of Google Document
Henry: So a document, when it’s put in this organizational structure, it’s just referring to the document that can have once—you just have one long document that’s broken up into pages. It’s not like you can look in to some pages within this higher up folder level? Does that make sense?
Tine: I think I understand what you’re saying. Pieces of a document cannot be in multiple collections, but a document can be in multiple collections. So let me see if I can explain that, testing. So I have two collections here. I have webinars and I have testing. So if I go back to “home” where I’m showing everything, I can also take thank you and put it in testing. So now you’ll see it’s now part of two different collections, but I can’t take a piece of one of the documents and make it into two different collections. I think that’s what you’re trying to get at.
Henry: Okay. One of the questions we got was regarding the owner of the document and the ability to change the settings, and is it only the owner that can change those settings or could the editor that you shared it with have the same control?
Tine: The sharing is connected to the owner. So it’s the owner that can add more people to be able to use that document. But you can also transfer ownership. So if I go into the thank you letter and look at sharing; I go to “share settings.” So as the owner, I can go into “share settings” and I can change this other person and make them be the owner. And then once they’re the owner, they are the person that can now decide who has access to that document.
Page 23 of 26 Tech Tools With Tine 1 Hour of Google Document
Henry: Great. If the document is in more than one collection, and it changes from one place, does it change in all collections it is in?
Tine: Yes, yes it does. Because all you’re really doing is, you’re essentially just tagging it to belong to a collection; the file actually only exists one place.
Henry: Okay, great. And—oh a follow-up to a previous question I didn’t quite ask it correctly. Is it possible to have a document look like an 8 ½ x 11 page so that the document has many pages, you know, broken up into these 8 ½ sizes—not just one long continuous page?
Tine: Ah, okay. So you want “page view” versus “normal view,” so like we have in Word. So I’ve got here a quite long document, and if I go to “view,” notice I have “fixed with page,” I also have “webpage preview.” So I’m going to choose “fixed with page” and what you should see here, this does give you kind of the 8 ½, it doesn’t give you the 11, and then the “webpage view” takes off all the boundaries. So no, we do not have kind of the “print preview,” “page view” that we do in Word. The closest thing we have is actually “print preview,” “file print preview.” But in “print preview,” you can’t make any changes at this time. So that would be the closest to answer the question.
Henry: Okay, great. And just a couple more questions; can you use Google Docs on your iPhone, Android, or Blackberry?
Tine: You can, I have an iPhone, I have done this. It is possible but can be tedious.
Page 24 of 26 Tech Tools With Tine 1 Hour of Google Document
Henry: Okay. And is there an amount of space, a maximum amount of space that can be used per account?
Tine: I saw something, but I also saw something in the terms of service that they don’t have any maximum limits. But there is an inherent limit to a Google account, and I don’t know that off the top. I will put that in the question and answers at the end of the final presentation that everyone will get.
Henry: Dawn is saying she thinks it’s two gigabytes. And the last question –
Tine: Alright.
Henry: How do you – we saw the functionality to insert a link into a Google document; what about inserting something like a file?
Tine: Yes, you can do that. You will use the “insert” features and all of these extra things that we’ve been looking at we will also cover in the next set of pieces as well. But you can definitely do that. You actually will open up the document or upload a document. So you can actually upload a file right within a document that you’re already creating.
Henry: Okay, great. Well, I think that just about wraps it up. I want to thank everybody for coming and thank Tine and Dawn. And stay tuned for next week; we’ve got another great Google Docs webinar for you. If you need to exit the webinar there just go up to “file,” “exit webinar,” and you’ll see a quick exit poll. If you wouldn’t mind taking that little survey for us, and enjoy the warm inside, not
Page 25 of 26 Tech Tools With Tine 1 Hour of Google Document
necessarily the outside for you folks here in Texas or elsewhere. Have a great day!
[END OF TRANSCRIPT 1:05:12.2]
Page 26 of 26