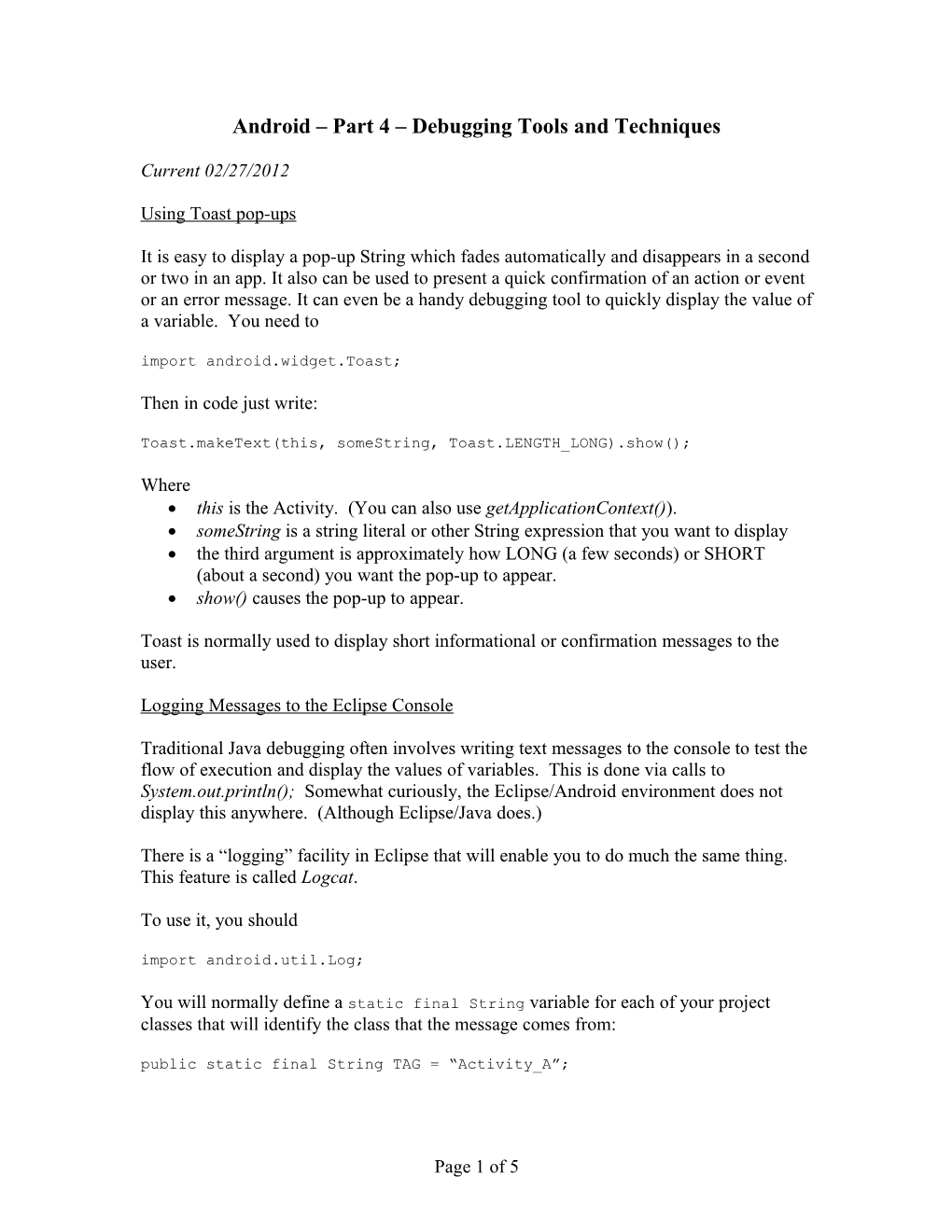Android – Part 4 – Debugging Tools and Techniques
Current 02/27/2012
Using Toast pop-ups
It is easy to display a pop-up String which fades automatically and disappears in a second or two in an app. It also can be used to present a quick confirmation of an action or event or an error message. It can even be a handy debugging tool to quickly display the value of a variable. You need to import android.widget.Toast;
Then in code just write:
Toast.makeText(this, someString, Toast.LENGTH_LONG).show();
Where this is the Activity. (You can also use getApplicationContext()). someString is a string literal or other String expression that you want to display the third argument is approximately how LONG (a few seconds) or SHORT (about a second) you want the pop-up to appear. show() causes the pop-up to appear.
Toast is normally used to display short informational or confirmation messages to the user.
Logging Messages to the Eclipse Console
Traditional Java debugging often involves writing text messages to the console to test the flow of execution and display the values of variables. This is done via calls to System.out.println(); Somewhat curiously, the Eclipse/Android environment does not display this anywhere. (Although Eclipse/Java does.)
There is a “logging” facility in Eclipse that will enable you to do much the same thing. This feature is called Logcat.
To use it, you should import android.util.Log;
You will normally define a static final String variable for each of your project classes that will identify the class that the message comes from: public static final String TAG = “Activity_A”;
Page 1 of 5 Now any time you want a message to display on the LogCat console, call the one of the Log class static methods:
Log.d(TAG, “in method calcAvg() value of n is: “ + n);
“d” stands for “debug”. There are several other types of messages, but they are just identifiers that you can create a filter for so you can see just certain types of messages if you want.
The arguments to each of these types are 2 strings: the identifier you supplied in the String constant for the class (although you can supply any string you want to) and a second String which contains the detailed information you want to display.
In order to actually see the Logcat information (along with a lot of other displayed stuff from the runtime system) you may need to configure your Eclipse display by clicking on the main menu:
Window > Show view > Other, Android > Logcat
In the Logcat console you will normally see lots of messages. Clicking on one of the circled letters (v, d, i, w, e) will show just one category of Logcat messages (this may show as a drop-down list). Clicking on the green + sign will allow you to create your own message filter. Supply as short name of your choice in Filter Name and the value of the TAG data field (Activity_A in the example above) in the by Log Tag field.
You can define multiple filters if you need to; each will be a tabbed panel in the LogCat window. (Note the default tabbed panel in Logcat, titled Logcat, will often get a flood of messages. Generally, you can ignore them and use your custom Logcat tab, identified by the Filter Name you specified.)
To clear the Logcat console, click the icon with the small red ‘x’.
By the way, you can minimize the various console views with the “small horizontal bar” icon on the console view’s icon menu (near the far right). You can restore it with the “tiny two overlapping windows” icon at the very bottom right of the screen. Maybe there’s another way…?
Stepwise Debugging
Eclipse has a built-in debugger that allows you to single step through your code, pausing after each step to examine the values of any and all variables you might be interested in. It can show you null pointers, allow you to track variable values as they change as code executes, see the actual flow of execution, and more.
Before you run the debugger, you should set at least one break point in your code. A break point is a line of code where execution will pause while you look at things like the values of variables.
Page 2 of 5 You set a break point by right-clicking in the gray (or blue) area (a vertical bar of gray/blue) to the far left in your source code panel. In the pop-up menu that appears, then click on Toggle breakpoint. You will see a small green circle in the gray area. You can set multiple break points. You can turn them off and on or disable them using the same right-click pop-up menu – and you can do this even while you are running the debugger stepping through the code.
In order to use (run) the debugger, you click the little green bug icon. The program will run to the break point and pause. If the program is waiting for user input (like a Button click before the breakpoint is reached) it will pause, waiting for the user. So supply the needed user input.
Notice that when you choose to use the debugger, it will ask to reset your Eclipse screen layout to the Debug Perspective (which is a different selection and arrangement of panels). You should allow this.
The system will then start the app as usual, but at the end of the startup process will attach the app to the debugger (you will see the “attempting to attach” message in the regular Console). It will then run the code normally until it gets to the first breakpoint, when it will pause.
Your Eclipse screen will now show a Debug panel. This panel has icons (mostly little yellow arrow-y things) that control how the debugger works, represented as icons, each of which has a fly-over hint to help you identify its function. In addition, there are key- stroke versions of each command. The most useful of these are listed below:
. You can F5 - single-step. Execute your code, one line per icon click (or F5 keypress), including stepping into called-method code. Be careful that you don’t step-into system methods. In some cases, the source code is not available to Eclipse and you are stuck. F6 – step over. Like F5 except that when the line includes a method call, execute the method call as if it were a single instruction. F7 – step return. Execution resumes until the next return statement in the current method is executed, and then execution suspends on the next executable line (after the method call). F8 – resume. Run the program normally until the next break point. (Yellow bar + green arrow icon.) Ctrl-R – run to line. When a code is suspended, it is possible to resume execution until a specified line is reached. This is a convenient way to suspend execution at a line without setting a breakpoint. To do this, (1)Place your cursor on the line to which you want the program to run. (2) Right-click on the line and select the Run to Line command from the pop-up menu or use Ctrl+R. Program execution is resumed and suspends just before the specified line is to be executed. Note that it
Page 3 of 5 is possible that the selected line will never be hit and that the program will not suspend. There are two more icons (without keyboard equivalents) on the Debug panel’s icon bar: Disconnect (from the debugger) – an icon like the letter ‘N’ with tiny red circles on both ends - and Terminate (the app) – a little square icon with a darker square inside it..
Note that a little green arrow to the left of the source code panel indicates the next line to be executed.
This much will show you the flow of execution, which is sometimes quite useful.
Now here’s the really useful part: while you are running the program in the debugger, you can examine the values of variables and expressions (that you enter) when the program is paused at a break point. This information is shown in tabbed views near the Debug panel.
The Variables tab shows the names and values of all variables in your program. Many are listed under the this reference variable (the current Activity, usually), so expand this to see that list. Some of the variables are inherited from the object’s superclass, but since the variables are listed alphabetically, you can find your own variables easily.
Note that object references values are given by a type and an internal id. Object references that do not currently point to an object are listed as null, making them easy to identify.
Local variables within methods are not visible. (You can Logcat them, of course.)
The Expressions tab allows you to enter expressions to be evaluated while the program is paused. You click the green plus (+) and enter a valid Java expression using variables from the current code. For example, given a String s, you might want to know exactly how many characters it contains. True, you can count the value in the Variables tab, but for a longish string, you might get it wrong. So go to the Expressions tab and under the Name column, type s.length() and you will soon see – under the Value column, the length of s.
Numeric expressions (of course) work, too. b*b – 4*a*c might be an expression whose value is of interest. Recognize it? If it is negative, you might have a problem.
Page 4 of 5 By the way, these expressions and variable values remain “live” while you resume execution of the program, so you can continue to watch their values change (or not!) as execution continues.
One other general technique to keep in mind is helpful when you get the dreaded and unhelpful “this program has closed unexpectedly” message. Use the debugger to trace the flow of execution to the place where execution fails. Then place the offending line of code in a try/catch block, catching Exception. Then display the Exception’s message. It will often give you a good idea of what when wrong, which can be a clue as to how to fix it.
After Debugging
When you have finished debugging (maybe you have found an error and want to fix it) you should terminate the running app. You can hit “home” on the emulator or shut it down or sometimes Terminate the process.
At this time you probably want to return to your editing/development screen layout in Eclipse. Just click on Java in the upper far-right region of the Eclipse icon bar. (You may need to first click on the “>>” to bring the Java item into view.)
Advice
Using the debugger the first few times is a little intimidating and even confusing. If you wait to use it until you really have a real problem in your program, you may be feeling intimidated and confused already. This will not be a good time to add more of these negative things to the mix.
Therefore, you really should use the debugger in a practice session (or three) using short simple code that works correctly. Practice stepping through code, examining variable values, tracing the flow of execution, and setting expressions to watch. After you are confident and comfortable doing this, start again after makeing some errors (like making a null pointer or forgetting to initialize something) and watch what happens (you should be able to predict what happens, but watch what the debugger tells you).
This is a powerful tool for determining the cause of program errors. In some cases, it may be the only way you will find the clues you need to solve a problem. Learn to use it!
Page 5 of 5