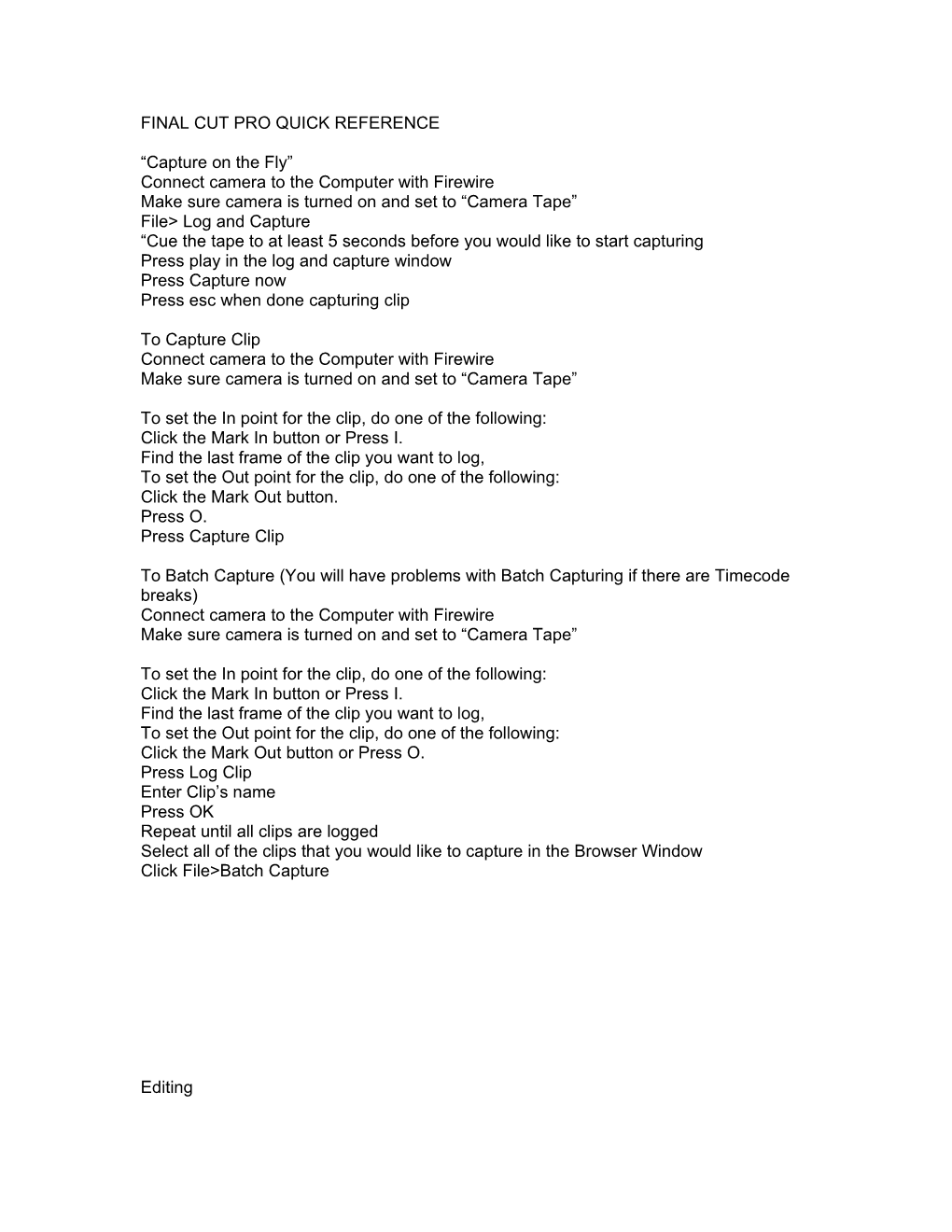FINAL CUT PRO QUICK REFERENCE
“Capture on the Fly” Connect camera to the Computer with Firewire Make sure camera is turned on and set to “Camera Tape” File> Log and Capture “Cue the tape to at least 5 seconds before you would like to start capturing Press play in the log and capture window Press Capture now Press esc when done capturing clip
To Capture Clip Connect camera to the Computer with Firewire Make sure camera is turned on and set to “Camera Tape”
To set the In point for the clip, do one of the following: Click the Mark In button or Press I. Find the last frame of the clip you want to log, To set the Out point for the clip, do one of the following: Click the Mark Out button. Press O. Press Capture Clip
To Batch Capture (You will have problems with Batch Capturing if there are Timecode breaks) Connect camera to the Computer with Firewire Make sure camera is turned on and set to “Camera Tape”
To set the In point for the clip, do one of the following: Click the Mark In button or Press I. Find the last frame of the clip you want to log, To set the Out point for the clip, do one of the following: Click the Mark Out button or Press O. Press Log Clip Enter Clip’s name Press OK Repeat until all clips are logged Select all of the clips that you would like to capture in the Browser Window Click File>Batch Capture
Editing J play backwards K stop L Play
Press J & L multiple times to FF or Rewind
Simple Edit
Drag clips to Player Press I and O Drag clips to the timeline or canvas window
Cross Dissolves under Effects tab in the browser window Titles under Generator drop-down at the far right bottom of the Viewer window
Creating Chapter Markers in Final Cut Pro On your Timeline take the playhead to the point where you would like to create a chapter marker Press “M” Twice Title the Marker and click “Add Chapter Marker” If you need to alter the Marker any way take the playhead to the Marker and press “M”
To export movie with Chapters: File>Export>Quicktime Movie Under Markers select Chapter Markers
IDVD Quick Reference Guide Select a theme If you select a widescreen theme a dialogue box will come up It will ask if you wish to convert your project to Widescreen or “Keep” standard def. Click “keep”
Drop Menu Movies or stills onto drop zones Drop Movie onto play area In order to work with Drop Zones in a way that does not mirror a video game-- Go to Project>Edit Drop Zones To turn off the annoying loop Click the loop button directly at the bottom middle of the menu screen To edit the secondary menu Use preview Movie and Stop to get to the menu you would like to work with Or click on Show DVD Map at the bottom of the DVD workspace and click on the Menu page you would like to work with To make changes to the look of your menu Click on View>Inspector Here you can make changes to layout, text color, and the length of your loop When done click Burn I-DVD project to disk at the bottom right of the Work area Insert a DVD-R disc and I-DVD will encode and burn the DVD.
Trim Edit Window Double click on a cut in the Timeline
You can fine tune your edit frame by frame (+1 moves the cut single frames later in your movie +5 does the same.) The negative numbers move the cuts backwards in the timeline.
QuickTime™ and a decompressor are needed to see this picture.
Use selection tools to select all or part of tracks Use All tracks forward or backwards to move tracks around a timeline.
QuickTime™ and a decompressor are needed to see this picture.
Color Correction The thing to remember about color correction is that it can’t work miracles on your footage. If a clip is vastly underexposed/or overexposed it will look strange if color corrected. Window>Arrange>Color Correction Drag Color Correction 3 Way filter to the clip on the Timeline that you would like to correct Filter is located in Effects Tab (Browser Window)>Video Filters>Color Correction Double Click on the clip Click on the Color Corrector Three Way tab and press the visual button Fix the Whites, Blacks, and Mids and then work with the separate colors Use complimentary colors to remove or tone down a color cast.