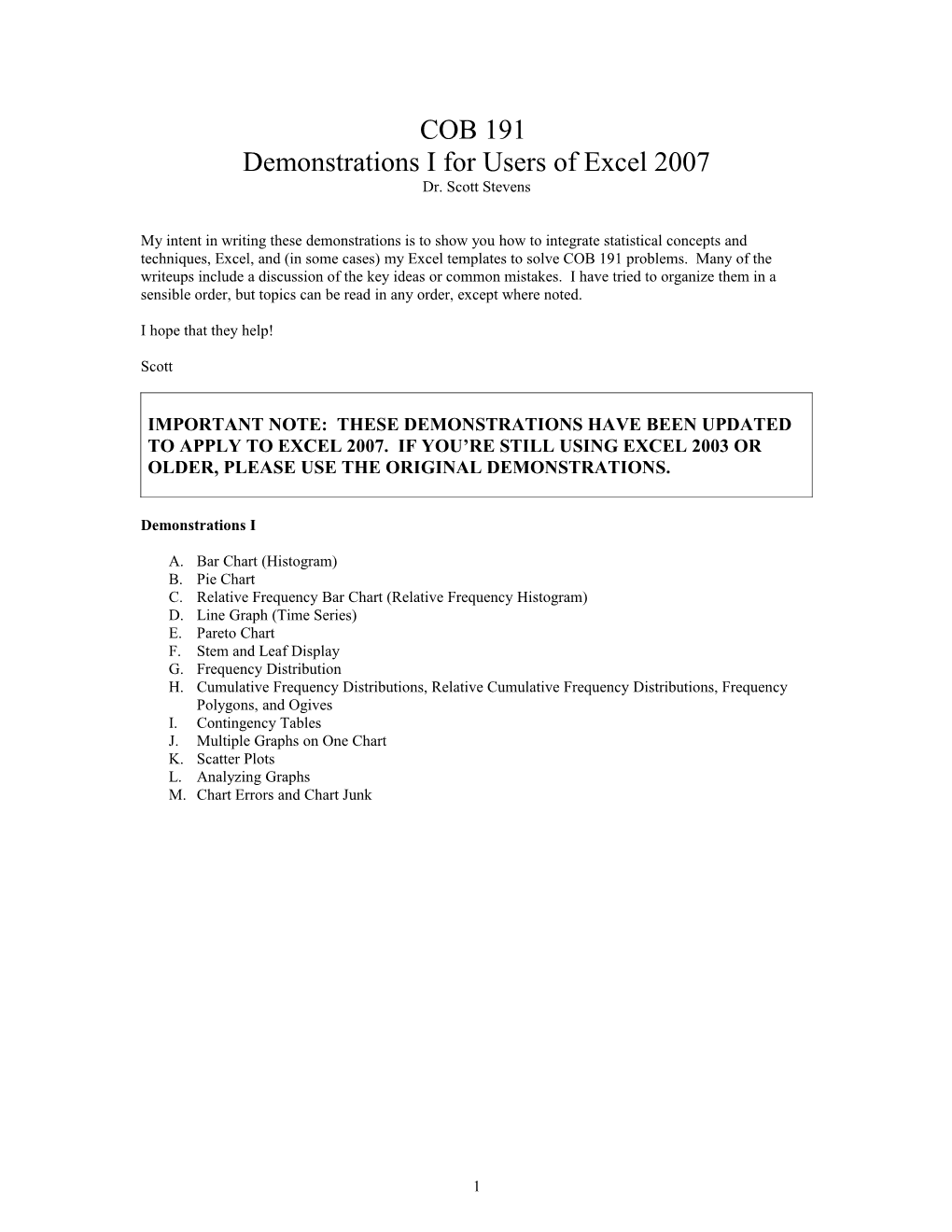COB 191 Demonstrations I for Users of Excel 2007 Dr. Scott Stevens
My intent in writing these demonstrations is to show you how to integrate statistical concepts and techniques, Excel, and (in some cases) my Excel templates to solve COB 191 problems. Many of the writeups include a discussion of the key ideas or common mistakes. I have tried to organize them in a sensible order, but topics can be read in any order, except where noted.
I hope that they help!
Scott
IMPORTANT NOTE: THESE DEMONSTRATIONS HAVE BEEN UPDATED TO APPLY TO EXCEL 2007. IF YOU’RE STILL USING EXCEL 2003 OR OLDER, PLEASE USE THE ORIGINAL DEMONSTRATIONS.
Demonstrations I
A. Bar Chart (Histogram) B. Pie Chart C. Relative Frequency Bar Chart (Relative Frequency Histogram) D. Line Graph (Time Series) E. Pareto Chart F. Stem and Leaf Display G. Frequency Distribution H. Cumulative Frequency Distributions, Relative Cumulative Frequency Distributions, Frequency Polygons, and Ogives I. Contingency Tables J. Multiple Graphs on One Chart K. Scatter Plots L. Analyzing Graphs M. Chart Errors and Chart Junk
1 A: Bar Chart (Histogram)
Problem: Use a bar chart to display these data from a 1996 survey of 64 college students (roughly half male and half female) on the number of biological children they expect to have during their lifetimes.1
# of children Frequency 0 7 1 5 2 31 3 17 4 2 5 1 6 1
It's quite easy to generate this graph in Excel. First, enter the table as shown above.
To create a bar chart for this data in Excel:
1. Select the data in your frequency column, including the heading, in the table shown above. (To do this, click in the cell labeled “Frequency” to select it, then hold down your mouse button and drag your mouse down to the bottom cell in that column. You’ll now see a black rectangle surrounding your data. This is called “click-dragging”.)
2. Click on the Insert tab at the top of your Excel screen. The third box appearing will offer you a variety of charts. The first category, column charts, which is what you want, although you can see that many choices are available. (Column charts are the same as what your textbook call bar charts, but with bars running vertically rather than horizontally.) Click on Column, and a submenu will open. You have some choices, but let’s use the first option, the “2D Clustered Column” choice. You should see the graph below.
Helpful hint: You can, if you want, insert a chart before specifying the data that goes into it. You’ll get an empty chart. You can then enter all of the data in step 4, below.
Excel numbered our bars for us, but these aren't the labels that we want for our columns! We'll fix this now.
3. Your top bar should now show a lot of Chart Tools options. (If it doesn’t, then click the tab at the top of the screen labeled Chart Tools. If you don’t see this tab, click inside the window containing your chart to select it, then look again!). Choose Select Data. A new window (the Select Data Source
1 Unless otherwise noted, all demonstrations are based on problems given in Introduction to Statistical Reasoning by Gary Smith, McGraw Hill, 1998. The solutions are my own. -- Scott Stevens
2 window) will open. On the left hand side of this window, you can see that our data, called frequency, is already in our sheet. We want to work on the right hand side, with the horizontal (category) axis labels. Click on Edit in this right-hand window. Excel will ask you for the Axis Label Range. That is, it’s asking where you want it to find your horizontal axis labels.
Select the number from 0 to 6 in the first column of your table by click-dragging. Hit OK, then OK to close the Select Data Source window. Your horizontal axis should now run from 0 to 6.
The next part of the Chart Tools bar show a variety of Chart Layouts, followed by a bunch of chart colors, labeled as Chart Styles. You can play with these, but the one we have is fine.
4. Let’s clean up our chart a bit more. Click on the word “frequency” at the top of your chart to select it. Replace this title with “Expected Number of Children”, just as you would if you were typing in Word. Press enter when you’re done. The legend on the right side of the chart (“frequency”) is telling us nothing here, so select it and then delete it.
5. Now let’s label our axes. At the top of your screen, under the words Chart Tools, find the tab labeled Layout, and click it. A new bar will appear. Select Axis Titles on this bar. Tell Excel that you want to have the primary x-axis title under the axis. Repeat the process to tell Excel that you want the primary y-axis title to be rotated. Excel will now have text for your two axis labels. Each will say “Axis Title”. Edit these in the same way that you edited the chart title. Change the horizontal axis title to “Number of Children” and the vertical to “Frequency”.
If you've done all of this right, you should have a chart that looks like this:
You can also do a histogram using this chart type. Chart Layout #8 (under the Design tab) is good for this. You can also use my Excel template on my website.
Helpful Hint: On virtually any chart, the options we’ve been using to format and edit a graph can be accessed directly by right-clicking on the appropriate part of the graph (such as an axis, title, or data series) and choosing the appropriate option from the pop-up menu that appears. I often find this faster. You can play with the options that Excel offers to customize your graphics as you see fit.
3 B: Pie Chart
Problem: The 1980 census found that more than half of the people in Massachusetts identified with a single ancestry group. These single ancestry people were divided as shown in the table below. Use a pie chart to display this information, and then explain why a pie-chart may not be an effective presentation choice.
Ancestry Frequency We'll again use Excel to do Irish 665119 the work for us. The work is English 459249 identical to the Excel work in Italian 430744 Topic A, above, except that French 313557 we choose Pie Chart from the list of available chart Portuguese 190034 types. Here's the result: Polish 161259 Other 947003
The legend on the right is not really the best way of showing which region corresponds to which group. I’ve looked over the various Chart Layouts (under the Design tab) and picked this one as best:
I also selected the title of the chart, went back to the Home tab, and made the font smaller. Play around with such things to get comfortable with how you can make your chart more attractive.
A pie chart may not be the best choice for these data because of the large number of categories. Since charts are intended to make it easier to quickly understand data, this is an obstacle.
Pie Charts by Hand: If you wanted to do this problem without Excel, you would need to use not the frequencies given in the problem, but rather the relative frequencies of each group. These would be obtained by dividing the frequency of each category by the total number of people in all categories. The relative frequencies are shown below.
4 Ancestry Frequency Relative Freq Irish 665119 0.210017793 English 459249 0.145012338 So, for example, the Irish category should be Italian 430744 0.136011607 represented by about 21% of the circle. French 313557 0.099008672 Portuguese 190034 0.060005084 Polish 161259 0.050919098 Other 947003 0.299025408
C: Relative Frequency Bar Chart (Relative Frequency Histogram)
Problem: The table in yellow below records the age of US women who gave birth in 1993. Use it to create a relative frequency bar chart to display these data.
We'll find the relative frequency for each class by dividing the number of women in that class by the total number of women, then graph as in A.
Age Frequency Relative (thousands) Frequency 15-19 501 0.1256584 20-24 1038 0.2603461 25-29 1129 0.2831703 30-34 901 0.2259844 35-39 357 0.089541 40-44 61 0.0152997
As a check, of course, the relative frequency column should sum to 1 (ignoring roundoff errors.)
You’ll notice that the categories in this bar chart are actually ranges of numbers, and that each category has the same width—here, 5 years each. Such a graph is usually called a histogram if it is recording counts, or a relative frequency histogram if it’s recording percentages. For such graphs, it’s traditional to leave no space between the bars. Chart Layout #8 (under the Design tab) is good for this. You can also use my Excel template on my website. We’ll have a lot more to say about the selection of ranges for a table like this in Topic G: Frequency Distribution.
I also did some other cleanup on the graph. By right-clicking on the vertical axis and selecting “Format axis”, I could set the format of the numbers (under the “Number” option) to percentage with 0 decimals. I also put a border around the whole graph by choosing the Format tab under Chart Tools, and clicking on a Shape Style. As mentioned before, changes like these can be accomplished by right-clicking on the appropriate part of the graph to bring up a relevant popup menu, or by working with the tabs at the top of your Excel screen.
5 Summarizing the chart's important information requires us to decide what is important. Here's one such summary:
About 12.5% of all women giving birth in 1993 were between 15 and 19 years of age. Women from 20 to 34 make up roughly ¾ of all women giving birth, with the middle 25-29 year span being slightly more common than the 20-24 or 30-34 ranges. The oldest mothers, 40-44, made up only 1.5% of the women giving birth in 1993.
D. Line Graph (Time Series)
Problem: Below, in yellow, you’ll see the number of foreign and domestic cars sold in the United States in the years 1980 to 1995. Make two time series graphs, one showing total sales (domestic and foreign) and the other showing the foreign percentage of total sales. Do you see any patterns?
Again, we'll put the data into Excel, and compute two extra columns.
Year Domestic Foreign Total % Foreign (millions) (millions) Sales (millions) 1980 6.581 2.398 8.979 0.2671 1981 6.209 2.327 8.536 0.2726 1982 5.759 2.224 7.983 0.2786 1983 6.795 2.387 9.182 0.2600 1984 7.952 2.439 10.391 0.2347 1985 8.205 2.838 11.043 0.2570 1986 8.215 3.245 11.46 0.2832 1987 7.081 3.196 10.277 0.3110 1988 7.526 3.004 10.53 0.2853 1989 7.073 2.699 9.772 0.2762 1990 6.897 2.404 9.301 0.2585 1991 6.137 2.038 8.175 0.2493 1992 6.277 1.937 8.214 0.2358 1993 6.742 1.776 8.518 0.2085 1994 7.255 1.735 8.99 0.1930 1995 7.129 1.506 8.635 0.1744
The last column is obtained by dividing the number of foreign cars for a year by the total number of cars for that year. So, for example, 2.398/8.979 = 0.2671. We graph the results just as in A, except that we choose line graph instead of column graph as the chart type.
6 Total sales show no long term pattern. They peaked around 1986, declined until about 1991, and have been more or less stable since then.
Foreign car sales reached their peak market saturation in 1987, at about 31% of the market. Since then, the foreign market share has been steadily (almost linearly) declining.
Multiple time series on one graph: There are other interesting ways of presenting this information graphically. For example, here's a chart we can get from Excel that shows the domestic and foreign sales together.
From this we can see that, not only has foreign market share been dropping, but actual number of cars sold is decreasing as well.
7 E. Pareto Chart (Topics A and D are needed to do this without my template.)
Problem: The 1980 census found that more than half of the people in Ancestry Frequency Massachusetts identified with a single ancestry group. These single Irish 665119 ancestry people were divided as shown in the table to the right. Use a English 459249 Pareto chart to display this information. Italian 430744 Again, there is an easier and a harder way to do this in Excel. The easier way French 313557 is to use my Pareto Diagram template. Just enter the data into the first two Portuguese 190034 columns (no need to sort it), and it cranks out the diagram. You may want to Polish 161259 edit it to remove unneeded categories. Click on the About tab on the Other 947003 spreadsheet to learn how to do this. The result of the template is shown below. (I got rid of the extra categories in the template by clicking on the graph, choosing Select Data, then changing all of the data ranges to refer to rows 4 to 10, rather than rows 4 to 14.)
Massachusetts Ancestry 0.35 1.00
0.90 e
y 0.30 v c 0.80 i t n
0.25 0.70 a e l y e u 0.60 0.20 c q R n
0.50 e e r 0.15 0.40 e u v F i
q 0.10 0.30 t e e a l r v 0.20 i u F t 0.05 0.10 a l 0.00 0.00 m e u r R h C h e h h n e s s s s c a i i i i h l l l e r n t I o g a u e t O r n I g P F u E t r o P
From this we can see, for example that about 50% of all people identifying with a particular ancestral ethnic group were English, Italian, French, Portuguese, or Polish (since about 50% were “other” or “Irish”.)
Pareto charts are especially useful when your categories are at the nominal level of measurement (no natural order), and will not generally be used with interval or ratio data.
The harder way: without the template. We begin by sorting the data in descending order and creating its cumulative relative frequency distribution. (The cumulative relative frequency is just a running total of the relative frequency column. Here, for example, 0.0509 = 0.2990 + 0.2100, then 0.6541 = 0.2990 + 0.2100 + 0.1450, and so on.)
Ancestry Frequency Relative Freq Cum Rel Freq We then create a chart that combines a bar Other 947003 0.2990 0.2990 chart (A) with a line graph (D). If you do Irish 665119 0.2100 0.5090 this yourself, you’ll first need to select both English 459249 0.1450 0.6541 the “Rel Freq” and “Cum Rel Freq” data, Italian 430744 0.1360 0.7901 create a column chart based on this data, French 313557 0.0990 0.8891 then select the “Cum Rel Freq” data series Portuguese 190034 0.0600 0.9491 by clicking on one of its bars on the graph. With this series selected, right click to bring Polish 161259 0.0509 1.0000 up the popup menu, and choose “Change Series Chart Type”, and say that you want this series to be a line graph.
8 As you can see below, the resulting graph has only one vertical scale, which compresses the vertical bars a bit.
Massachusetts Ancestry 1.2000 1.0000 0.8000 0.6000 Relative 0.4000 Frequency 0.2000 Cum 0.0000 r h e h h n h e s s s c s a i i i i l h e l n l r t I g o a u e t r O g n P I F E u t r o P
You can fix this by right-clicking on the line graph ( the “cum” graph) and selecting “Format Data Series” from the popup menu. Choose “Series Options”, then “Plot Series on Secondary Axis”. I did the final cleanup by making the axis stop at 1. (Right click on the axis and format it.) I also got rid of the legend.
Massachusetts Ancestry 0.3000 1.0000 0.2500 0.8000 0.2000 0.6000 0.1500 0.4000 0.1000 0.0500 0.2000 0.0000 0.0000 r h e h h n h e s s c s s a i i i i l e h l n l r t I g o a u e t r O g n P I F E u t r o P
9 F. Stem and Leaf Plot
Problem: Treasury bond percentage returns are given in the table below, for the years 1971 to 1995. (The data appears in lexicographic [row by row] order.) Make a stem and leaf plot of these data.
13.2 5.7 -1.1 4.4 9.2 16.8 -0.7 -1.2 -1.2 -4.0 1.9 40.4 0.7 15.5 31.0 24.5 -2.7 9.7 18.1 6.2 19.3 8.1 18.2 -7.8 31.7
First, we need to look at the data, and see the range of values appearing. The largest is 40.4; the smallest is –7.8. In doing our stem and leaf charts, let’s make the "stem" everything up through the 10s digit, and the "leaf" the 1s digit, rounded to the nearest integer. I'll shade the stem, to make it stand out. Here's what we get:
Treasury bonds -0 8 4 3 1 1 1 0 1 2 4 6 6 8 9 1 0 3 6 7 8 8 9 2 5 3 1 2 4 0
So, for example, the 8 in the "-0" row represents "-8", the nearest integer to the –7.8 appearing for T-bonds in 1994. The chart is not a complete reflection of the data table, but it does make clear that t-bonds had a pretty big dispersion—they were a fairly risky investment. On the other hand, the t-bonds show a high maximum rate of return—about 40%.
I created this plot by sorting my data in Excel, creating the stem and leaf plot by hand, and then pasting it here. If you wanted to do a lot of stem and leaf work, you'd probably want to use a program like SPSS, which will create them automatically. Excel doesn’t have nice stem and leaf capability.
Note that , unlike your author, I listed the first row with the "8" closer to the stem than “4”. That's because –08 is smaller than –04, so an "8" in the "-0" row appears closer to the stem than a "4". Whether you do this is a matter of taste.
While it’s common to have the stem on a stem-and-leaf plot be the first (n-1) columns of data whose largest value is n digits long, there are other possibilities. Figure 2.7 in your text shows one, where the numbers starting with a given digit are split into five different rows. One includes all of the numbers with a ones digit of 0 or 1, then 2 or 3, and so on.
10 G. Frequency Distribution
Problem: A postman notices that most of his residential deliveries seem to be junk mail and bills. On March 1st, for fun, he decides to keep records for the 35 houses on Blanchard Street, and to record how many delivery days pass before each house receives a piece of mail that appears to be personal correspondence. His results are shown below.
3 20 3 9 5 3 3 11 5 10 12 12 3 11 11 33 5 22 23 18 14 49 3 28 7 5 4 5 16 44 3 34 36 21 35
Create a 5 category frequency distribution from these data.
We were told how many categories (“classes”) to use. We need to decide how wide should each class be? (the “class width”) where should the first class start? (the first “lower class limit”)
The data values run from 3 to 49 days, which is a range of 49 – 3 = 46 days. Since we are supposed to use 5 categories, each category must include at least 46/5 = 9.2 days. Starting a new category every 9.2 days is messy, though. It’s always good to make your class width a little bigger if it gives you a nicer number. Here, we’ll choose 10. With a class width of 10, our categories will cover a range of 5 × 10 = 50, while the data covers a range of only 46, as we have seen. This means that we have 50 – 46 = 4 units of “slack” left over. If you like, imagine putting a rod 46” long in a 50” long box:
46 inch long rod
This slack gives us a bit of flexibility as to where we start the first category. Since the smallest entry in the data is 3, the start point of the first category must be at least 3. We can start earlier, though, if we want. Any start point between -1 (which is 3 – 4) and 3 and still results in categories that include all of the data.
We generally choose a start point (a “lower class limit”) with the intent of making the cutoffs “nice”, if possible. Here, starting the first category at 0 or 1 would be good. If we choose 0, the categories start at 0, 10, 20, 30, and 40. If we choose 1, the categories start at 1, 11, 21, 31, and 41. (If there isn’t a “nice” start point, it’s common to split the “slack” more or less evenly between the first class and the last class. In our example, 1 would be a good choice for this, too.)
Once you know the lower class limit for the first class (say, 1) and the class width (here, 10), you can find the beginning of each class by simple addition: 1 + 10 = 11, 11 + 10 = 21, 21 + 10 = 31, 31 + 10 = 41. Properly, each class ends right before the next begins. This means that the first class would start at 1 and extend up to (but not including) 11. We write this as “1 to 11-”, where the little minus sign means “not including”. In our problem, the data is discrete: the postman records how many days until a private letter is received, and this is always a whole number. This means that we could write the first class at “1 to 10” instead of “1 to 11-”, since they’d mean exactly the same thing. We can get away, then, with the classes “1 to 10”, “11 to 20”, “21 to 30”, “31 to 40” and “41 to 50”. Note that these classes would not be okay if the data were continuous. If a value like 10.25 were possible, it would fall outside of all of the classes.
Once you’ve set up the classes, all that remains is to count how many observations fall in each class. While this is conceptually simple, it’s tedious with a large data set. It’s better to let Excel do it for you. There is a fast way and a slower way to accomplish this. We’ll look at both.
11 The Fast Way: Template for Frequency Distribution, Histogram, and Modified Boxplot
Go to my website and choose the Distribution, Histogram, and Box and Whisker Plot template from my Excel templates. It’ll open a window in Excel. Your job is to fill in the required information in the yellow cells. The first column contains the raw data (shown above), and you’ll also need to tell it that you want to start the first class at 1, with a class width of 10. It computes a number of statistics on the top of the page and displays the frequency distribution at the bottom. See next page.
You can “wing it” with this template, trying different values of start point and class width to get a good pair of values. (Try using “8” for class width and “0” for start point, for example. Do you think that this is as good as our original choices?) If you choose values that don’t allow you to graph all of the data, a warning appears (try “7” for class width to see this). The default number of categories shown in this template is 7, but you can increase or decrease the number of categories appearing, if you wish. Click on the About tab on the sheet to see directions on how to do this. The graph appears below, ready for you to put on a proper title, axis labels, etc. If all of your data is whole numbers, as is the case here, my sheet will create range names that are appropriate to this—saying “1 to 10”, rather than “1 to 11-”, for example. If you prefer the “1 to 11-“ kind of labels, simply add a very tiny fraction to any one observation.
Title Goes Here 18 16 14
y 12 c
n 10 e
u 8 q e
r 6 F 4 2 0 1 to 10 11 to 20 21 to 30 31 to 40 41 to 50 51 to 60 61 to 70
Here’s a cleaned up version.
12 13 3 mean, x-bar 15.02857143 =AVERAGE(range) 3 smallest entry 3 =MIN(range) 12 largest entry 49 =MAX(range) number of 33 observations 35 =COUNT(range) 14 5 median 11 =MEDIAN(range) 3 1st quartile 5 =QUARTILE(range, 1) 20 3rd quartile 21.5 =QUARTILE(range, 3) 3 IQR 16.5 = 3rd quartile - 1st quartile 12 lower whisker 3 = 1st quartile - 1.5 * IQR or smallest val 5 upper whisker 46.25 = 3rd quartile + 1.5 * IQR or largest val 49 outlier 4 34 3 Frequency Table for Histogram 11 suggested # of cats 5 3 category size 10 22 At least… …but less than… frequency 3 1 11 16 5 11 21 9 36 21 31 4 9 31 41 4 5 41 51 2 11 51 61 0 23 61 71 0 28 16 21 5 10 11 18 7 44 35
The Slower Way: Excel’s Histogram Function
Excel has a built in histogram function, but it is inconvenient to us in three ways.
Excel has you identify the ranges for each category by specifying the largest value that is included in a category. When we’re working with continuous data, our categories (like 10 to 20-) do not include their upper limit. If you’re going to use the built-in Excel histogram, then, you have to lower the limits slightly (like using 19.99 instead of 20).
When Excel prints the frequency table (by using its histogram function), that table is no longer linked to the data. This means that even if you correct an error in your data, the frequency table will not change in response. You’d have to create a new table.
14 When Excel prints its table (by using the histogram function), it specifies its upper limit of each category. If you’re doing a nice histogram, this isn’t the label you really want associated with that histogram.
Let me show you what I mean with all of this, by putting the data above into a single column in an Excel sheet. On a separate part of the sheet, I must specify my bin range—that is, the upper (Excel) limit of each of my categories. Then I choose Data Analysis from the Data tab, and select Histogram. I tell Excel where the data is and where the bin range is, and let it go. For the sake of completeness, I’ll check the box that asks Excel to make a graph. The results of all of this appear below.
3 upper limits 3 10 12 20 33 30 14 40 5 50 3 20 Bin Frequency 3 10 16 12 20 9 Well, the histogram above isn’t dreadful, but it needs some 5 30 4 work. It would be much better to label the categories 1 to 49 40 4 10, 11 to 20, and so on. The “more” category can be 4 50 2 eliminated entirely, as can the useless legend. The 34 More 0 horizontal axis should be labeled with something more 3 informative than “bin”, and the chart should be titled with 11 something more informative than “histogram”. You can do all of these things, as described in A: Bar Chart 3 (Histogram). 22 3 Note that in this particular example, I could use an upper 5 limit of 10 (rather than, say, 10.99) for my first category, 36 since my data was discrete. Values bigger than 10 had to 9 be 11 or more. 5 11 Once the data is compiled into a frequency distribution, it’s 23 easy to create cumulative frequency distributions, relative 28 frequency distributions, and cumulative relative frequency 16 distributions. And once you have these, you can graph any 21 of these things. All of these topics have sections in the 5 Demonstrations. 10 11 18 7 44 35
15 H. Cumulative Frequency Distributions, Relative Cumulative Frequency Distributions, Frequency Polygons, and Ogives
(Uses Topics C, G and J.)
Problem: The table below shows (in yellow) the frequency distribution of lightbulb lifetimes (in hours) for two 40 bulb samples, one from Manufacturer A and one from Manufacturer B. Create cumulative frequency distributions, relative frequency distributions, and relative cumulative frequency distributions for each sample. Use these to create the frequency polygon graph and ogive. Discuss.2
Lifetime to Manu. A Manu. B (hours) from frequency frequency 600 675 0 0 675 750 3 0 750 825 2 1 825 900 12 3 900 975 14 9 975 1050 6 13 1050 1125 3 9 1125 1200 0 4 1200 1275 0 1 1275 1350 0 0
You’ll note that I’ve included two extra rows in the table above—one “before the beginning” and one “after the end”. Ignore them for now—we’ll see why we need them, later.
The Easy Way: I’ve created a template to do this, too. See the Common Frequency Polygons and Ogives sheet on the website. Note that my graphs are of the “<” type. (See below.) Note that, since the data above is already collected into a frequency distribution, I’d need to manually type those frequencies in Columm F of my template. The template does not superimpose two graphs. If you want to do that, see topic J.
The Harder Way: The cumulative distribution is obtained from the frequency distribution simply by keeping a running total of the frequency column in the frequency distribution. The relative frequency distribution is obtained (see C) by dividing each frequency in the frequency distribution by the total number of observations represented in the frequency column. In this problem, both frequency columns (Manu. A and Manu. B) have a total of 40 observations, so we divide the observed frequencies by 40 to get the relative frequencies. Finally, the cumulative relative frequency is obtained by keeping a running total of the relative frequency column. Let’s do all of that here.
2 Based on a problem from Berensen and Levine, Basic Business Statistics, 7th Edition, Prentice-Hall, 1999.
16 Manufacturer A Manufacturer B Lifetime (hours) freq cum rel freq cum rel freq cum rel freq cum rel from to freq freq freq freq 600 675 0 0 0 0 0 0 0 0 675 750 3 3 0.075 0.075 0 0 0 0 750 825 2 5 0.05 0.125 1 1 0.025 0.025 825 900 12 17 0.3 0.425 3 4 0.075 0.1 900 975 14 31 0.35 0.775 9 13 0.225 0.325 975 1050 6 37 0.15 0.925 13 26 0.325 0.65 1050 1125 3 40 0.075 1 9 35 0.225 0.875 1125 1200 0 40 0 1 4 39 0.1 0.975 1200 1275 0 40 0 1 1 40 0.025 1 1275 1350 0 40 0 1 0 40 0 1
The “cum” column must total to the total number of observations in the sample. The “cum rel freq” column must have 1 as its last entry. Be sure you see why. Note that the easiest way to obtain the “cum freq” column in Excel is to say: the first entry in the “cum freq” is the same as the first entry in the “freq” column. Thereafter, each “cum freq” entry is the “cum freq” entry above it, plus the “freq” value in its row. Thus, for example, the “cum freq” value of 17 for Manufacturer A was obtained by 5 + 12. A completely parallel process gives you the “cum rel freq” column from the “rel freq column”.
We are now supposed to use this data to create frequency polygons and ogives. The presentation will be more useful if the graphs for A and B are both plotted on the chart. We do that here. (For more on plotting multiple data sets in the same chart, see J.)
Ogives Ogives are line graphs that record the fraction of all observation that are less than or equal to a set of cutoffs3, and so their values are plotted from the “cum rel freq” column. Here’s an example. We see that, by the time we finish with the 750 to 825 category, 12.5% of the bulbs in the sample from Manufacturer A have been counted—12.5% of the bulbs in this sample lasted less than 825 hours. The ogive should use the line graph option, with upper class limit giving the values on the horizontal axis, and the relative cumulative frequency distribution on the vertical. You’ll probably need to clean up the resulting chart—for example, the vertical axis should run from 0 to 1, or 0% to 100%. On the next page, you’ll see the ogives for our data. Note that the “empty” categories on the beginning and end of our data table made our ogives start at 0 and extend to 1 on the vertical axis, as they should.
3 People also use ogives for “less than” the cut-off, rather than “less than or equal to”. While it generally makes only a small difference with large data sets and continuous data, you should always be sure that you know which kind of ogive you’re dealing with. In our current example, which type of ogive we end up with depends on exactly what the source data means. If a light bulb that lasts exactly 675 hours is counted in the first class, then we’re doing “<” graphs. If a 675 hour light bulb is counted in the second class, our graphs are of the “<” type. Does this make sense to you?
17 So, for example, we can see that no bulb had a burn time of less than 675 hours, and that half of the bulbs in sample A burnt out by about 900 hours.
Relative Frequency Polygon To create the relative frequency polygon, we proceed as with ogives, but this time plot the relative frequency on the vertical axis. There is one other difference as well. Our categories should not be labeled with the upper class limits, since our values represent the fraction of all observations which fall within the given category. The horizontal axis may be labeled either with the complete category range, or with the midpoint of the category range. Thus, in our graph, the first value could be labeled either “600 to 675-“ or “637.5”. Your book prefers the midpoint approach, and my template uses that as well. Here’s the result for our data.
Again, we see that the bulbs from Manufacturer B generally show longer burn times. Note that the “empty rows” in the data table were necessary to make the two ends of the relative frequency polygon touch the horizontal axis, as they should.
18 There is a nice relationship between the percentage polygon and the relative frequency histogram. For each bar in the histogram, draw a dot on the middle of its top edge. Connect the dots, and you have the relative frequency polygon!
Relative frequency polygons are sometimes called “probability polygons”.
I: Contingency Tables
Problem: 13% of the female American population is black. If one American woman in 800 tests HIV positive and 53% of all female American HIV carriers are black, what is the probability that a nonblack American woman test HIV positive? To simplify your work, assume that there are 10,000,000 American women.
We can do a problem like this one without assuming 10,000,000 women to begin. Nonetheless, let's do the problem as instructed. Here are the numbers.
black nonblack total HIV 6625 5875 12500 no HIV 1293375 8694125 9987500 total 1300000 8700000 10,000,000
So the chance that a nonblack woman has HIV is 5875/8,700,000, or 0.000675 This is about 1 in 1500.
The funky color-coding is so that I can walk through the logic with you. We begin by building the frame for the problem, writing the headings, and recording the fact that there are a total of 10,000,000 women under consideration (pink square). Next, 13% of these women are black (orange square = .13 * pink). The rest of these women are nonblack (yellow square = pink – orange).
Now 1/800 of all women have HIV (green square = 1/800 pink), and the rest of the women do not have HIV (sky blue square = pink – green). We've now filled out everything in the "total" rows and columns. We need one more number. We're told that 53% of all female American HIV carriers are black. Remembering that "of all" means "times", we find the number of black HIV carriers by (.53 total HIV). (Dark blue square = 0.53 green).
The rest is easy. The rest of the HIV carriers must be nonblack (purple = green – dark blue). Similarly, the rest of the blacks must be HIV negative (red = orange – dark blue). This finally leads to the final, white cell—nonblack women who do not carry HIV. It can be obtained either of two ways. (white = sky blue – red, or white = yellow – purple) The table is now complete.
So what is the problem asking for? We want to know the probability that a nonblack woman is HIV positive. Well, the number of nonblack women is in the yellow cell. The number of these women with HIV is in the purple cell. So the answer to the question is purple/yellow = 5875/8700000, or about 0.0675%.
Why did we divide by yellow, and not by green? The green total is the total number of HIV victims. Black HIV victims divided by total HIV victims would tell us the fraction of HIV victims that are black (53%). This isn't what we want.
This kind of contingency table work is wonderfully easy in a spreadsheet. It's also quite important for other work. For much more on them, see Writeup on Probability and Expected Value at my website.
19 J. MultipleGraphs on One Chart
Problem: The table shown in yellow below gives the number of households (in millions) that consisted of a one person, two people, and so on in the years 1890 and 1990. Construct a relative frequency bar chart for this data. Do not include the “7 or more category” on your chart. You should have separate bars for the two data sets. Interpret your results.
Size of household 1890 Rel. Freq. 1990 Rel. Freq. 1 0.457 0.036013 23 0.245203 2 1.675 0.131994 30.2 0.321962 3 2.119 0.166982 16.1 0.171642 4 2.132 0.168006 14.6 0.15565 5 1.916 0.150985 6.2 0.066098 6 1.472 0.115997 2.2 0.023454 7 or more 2.919 0.230024 1.5 0.015991 1 1
First, I added columns for the relative frequencies (see C). Note that, as always, the relative frequencies add to 1. Now the bar charts. Highlight all of the data that you want in your graph. The two columns that we want are the two relative frequency columns, and they are not adjacent.
To select nonadjacent cells in Excel, hold down the control key while you select the cells you want.
So in this case, select the first 6 numbers in the first relative frequency column, hold down the control key, and select the first 6 numbers in the second relative frequency column. If you've done this, you should see all 12 cells highlighted. Now, click on the Insert tab and select the Column graph, as in Topic A. Note that, since there are two series, you can click on the Select Data button at the top of the Excel page and enter information about each individual series. Click on the series you want to work with in the Series box on the left, then click Edit. You can then enter its name in the Name box. I did that here, calling my series "1890" and "1990". These appear in my legend. You see I also used the horizontal axis trick from Topic A to correctly label the x axis.
The chart shows that smaller households are much more common in 1990 than in 1890. People living alone or in couples constitute over half of all households, as opposed to making up only about 17% of households in 1890. The relative frequency of 3 and 4 person households, interestingly, is about the same in both time periods.
20 K. Scatter Plot
Problem: The table shown in yellow below shows the return (in percent) on treasury bills for the period from 1971 to 1994. Make a scatter plot with T bill return in the current year on the horizontal axis and T bill return next year on the vertical axis. Essentially, we’re creating a graph that will allow us to examine the question of whether T-bill returns for one year are a good predictor of T-bill returns for the following year. Analyze the resulting graph.
We'll enter the data into Excel:
Year T bills this year T bills next year Note that we created an additional column to the given 1971 4.4 3.8 data—the additional column is simply the t-bill return 1972 3.8 6.9 rate, shifted by one year. So, for example, in 1971, the 1973 6.9 8 return rate was 4.4%, and for the following year, it was 1974 8 5.8 3.8%. 1975 5.8 5.1 Plotting these two columns by using the scatter chart 1976 5.1 5.1 type, we get the chart below. (Note that, by 1977 5.1 7.3 convention, we always put our explanatory variable on 1978 7.3 10.4 the x-axis.) 1979 10.4 11.2 1980 11.2 14.7 1981 14.7 10.5 1982 10.5 8.8 1983 8.8 9.9 1984 9.9 7.7 1985 7.7 6.2 1986 6.2 5.5 1987 5.5 6.4 1988 6.4 8.4 1989 8.4 7.8 1990 7.8 5.6 1991 5.6 3.5 1992 3.5 2.9 1993 2.9 3.9 1994 3.9 5.6
Correlation in T-bill Returns in Consecutive Years
20 r a
e 15 y
t x e n
10 n r u t e r
5 l l i b - T 0 0 5 10 15 20 T-bill return this year
The resulting chart shows a positive relationship, as indicated by the general upward trend of the data points. Interpretation: Years of low return tend to be followed by years of low return, while years of high
21 return tend to be followed by years of high return. We'll see later how we can use such a diagram to predict returns for successive years. Assuming that these data represent a random sample drawn from data that "belongs" on a straight line, our techniques will give us the formula NR = 0.7397R + 1.8916, where R is the return this year, and NR is the expected return next year. So, for example, if the return is 10% this year, our best guess for next year would be a return of 0.7397(10) + 1.8916, or about 9.3%.
The computation needed to obtaining this equation is beyond us for now. We can certainly see, though, that the graph carries the message that trends (good or bad) tend to continue from year to year. If you want Excel to show the trendline, you can do it like this:
22 Scatter Plots and Trendlines in Excel
1. Highlight all of the (numerical) data, then click the Insert tab, and choose Scatter. We’ll usually want just the data points, not any lines.
2. Follow the normal process to get appropriate axis labels, etc. (See A for details.) You'll need to adjust the x-axis scale to make it run from 1500 to 2200. See Topic M for details on how to do this.)
3. Once your scatter plot is graphed, point your cursor to one of the points in the graph. Right click on the point. All of the data points should become highlighted, and a menu should appear.
4. Left click on add trendline, and choose linear from the menu that appears.
L. Examples of Analyzing Graphs
Problem: The graph below shows the number of US motor vehicle deaths per 100,000 miles driven for the time period from 1960 to 1994. Here are some possibly relevant facts. In 1974, Congress passed a law making the national speed limit 55 miles per hour. As time passed, motorists disregarded this limit, and in 1987, the speed limit on the interstates system was increased to 65 miles per hour. What can you make of the information given?
I'll spare you the data table this time —it's a bit long. The Excel (line) US Motor Vehicle Deaths graph is shown to the right.
s 6 e l i
M 5 The behavior in 1974 and the years 0
0 4 0 following certainly shows a drop in , n 0 e 0 v
i 3 1974 itself, followed by a plateau 1 r r D that lasts until 1981. If one fits a e 2 p
s
straight line to the date from 1966 to h
t 1 a
1994 (as was described in K), one e
D 0 gets the chart below. 0 2 4 6 8 0 2 4 6 8 0 2 4 6 8 0 2 4 6 6 6 6 6 7 7 7 7 7 8 8 8 8 8 9 9 9 9 9 9 9 9 9 9 9 9 9 9 9 9 9 9 9 9 9 1 1 1 1 1 1 1 1 1 1 1 1 1 1 1 1 1 1 Year
The suggestion is that fatalities per US Motor Vehicle Deaths mile are declining steadily, but that the
1974 speed limit reduction resulted in a
s 6 e l
i significant reduction in fatalities per
M 5
0 mile. In the subsequent years, as 0 4 0 , n people increasingly ignored the limit, 0 e 0 v
i 3 1
r the underlying trend of steady decrease r D e 2 p was almost perfectly balanced by
s h
t 1 increasing fatalities from higher a e
D 0 speeds. This explanation suggests that 0 2 4 6 8 0 2 4 6 8 0 2 4 6 8 0 2 4 6 6 6 6 7 8 8 8 8 8 6 7 7 7 7 9 9 9 by about 1980, people were ignoring 9 9 9 9 9 9 9 9 9 9 9 9 9 9 9 9 9 9 1 1 1 1 1 1 1 1 1 1 1 1 1 1 1 1 1 1 Year
23 the speed limit, or at least treating it as a higher one. The 1987 law's affect on fatalities per mile seems to be minimal.
This attractive explanation fits the observations, but is by no means proven by them. More evidence would be needed before we could conclude that this was what "really happened". We'd need, for example, to learn the distribution of driving speeds over the years in question, and also to gain an understanding of why the observed steady decrease in fatalities per mile is occurring. (It may, for example, have to do with increasing commuting distance over well-maintained highways, improved medical care for accident victims, or safer automobile construction standards.)
Problem: Modern day British women experience a pronounced loss of bone density as they grow older. During the restoration of a London church in the 1990s, a crypt was opened that contained the skeletons of more than 100 persons buried between 1729 and 1852. A scatter plot of the female skeletons from this sample (who died between 15 and 45 years of age) shows virtually no relationship between age at death and bone density. Discuss this result.
The data points are scattered, apparently randomly, with no evident positive or negative relationship. Conclusion: we see no evidence of decreasing bone density with increasing age in the excavated skeletons.
When drawing conclusions, as we'll see later in the course, we'll need to be careful to control for other factors that could explain the results. Here are a couple of thoughts here:
These skeletons were taken from a church crypt. Only the upper class is generally buried in the church itself. These people probably therefore had a more nutritious diet than the common folk. Their behavior pattern could be dramatically different as well.
The age ranges examined were from 15 to 45 years of age. At what point does osteoporosis set in in modern British women? 45 may have been a ripe old age 250 years ago, but it is not considered so today.
All of the skeletons examined had something obvious in common—they were of dead people. Why does this matter? Well, suppose average female lifespan was 35. Then the young skeletons observed might have tended to be sickly, and had lower bone density than the general populous. The older skeletons may have lived to a ripe old age, suggesting good general health. Such people might be expected to have higher than usual bone density. In other words, these women may not be representative of the bone densities of their age groups, even for their time.
We are actually interested in how a particular woman's bone density changes over time—does it decrease? The data that we have gives us 1 data point for each woman. If the natural variation in bone density among women is significantly greater than the change in bone density due to aging, the decrease in density with age could be masked.
As an example to clarify this point, imagine that I have a stack of 50 identical books, and I remove 1 page from the top book, 2 pages from the second, and so on. You'd easily be able to detect that someone had removed pages, and that the further down the stack, the more pages were removed. You're essentially getting 50 observations of the "same book".
But now suppose that we have a stack of 50 different books—some with 100 pages, some with 260, some with 500, and so on. I now remove pages as before—1 from the top book, 2 from the second, and so on. When I'm done, I show you this stack. Now you're going to have much more trouble identifying my page ripping behavior. Does a book toward the bottom look skinny because it's had a lot of pages removed, or because it was a skinny book to begin with?
24 Problem: Below you’ll see a bar graph of the age distribution of German Jews in the years 1928 and 1959. Also shown is the distribution one would expect from the “stationary model”, in which the total population is neither expanding nor contracting. Discuss the graph.
Actual and Theoretical Age Distributions for German Jew Population
40 1928
t 30 n
e 1959 c 20 r e
P 10 Stationary 0 Model 0-19 20-39 40-59 60-79 Age Group
I’ve presented the data as a 3-D multiple bar graph, since I can now compare either the distribution for a single year (color group), or for one age cohort (age range). (To get the angle that I got here, I chose the 3- D column chart subtype, then finished my graph. When I was done, I right clicked on the floor of the 3-D graph, chose 3-D view, and clicked the box next to right angle axes.)
Conclusions: The population in 1928 was comparable to what is predicted by the stationary model, although there were slightly fewer young people than the model predicts. In the post-war year of 1959, the distribution is shifted radically toward the older age cohorts, with young people comprising less than half of the population proportion predicted by the stationary model.
In and of itself, statistics can never answer the question "Why?". The data is consistent with the idea that children and young adults were slaughtered in WW II. It is also consistent with the hypothesis that many German Jews emigrated from Germany between 1928 and 1959. It is even consistent with the hypothesis that German Jews reduced both their birth and death rates during the 1928-1959 period, so that people moved into older age groups and remained part of the population, while fewer new children were added to the population. It's also consistent with a massive influx of older Jews into Germany between 1928 and 1959. As usual, we need more data to explore these hypotheses.
Moral: A graph can support or contradict a theory, but it will almost never “prove” the theory. Be careful in the conclusions that you draw!
25
M. Chart Errors and Chart Junk
Problem: (Including 0 on the vertical axis.) The table below shows the highest monthly mean level of the water in Lake Michigan. For example, in the years from 1860 to 1870, the highest monthly mean level of the Lake was 583.3 feet. Create time series graphs for this data, using a vertical axis of 0 to 600. Create another whose vertical axis runs from 579 to 584. Comment on the results.
I'll again used Excel for the gruntwork. Simply asking Excel for the line graph (as done in D) gives us the result below. We’ll modify this.
Year Highest Monthly Highest Monthly Mean Levels Mean Level Lake Michigan 1860 583.3 1870 582.7 584 1880 582.1 583
) 582 t
1890 581.6 f ( 581 h
1900 580.7 t
p 580 e
1910 580.5 D 579 1920 581 578 1930 581.2 577 1940 579.3 1860 1870 1880 1890 1900 1910 1920 1930 1940 1950 1950 580 Year
We'll need to modify what Excel gives us to satisfy the requirements of the problem. As you can see, the vertical axis doesn't have the required range.
Changing the scale on a graph axis: To change this, right-click on one of the numbers on the vertical axis, like 577. This will open a menu. Choose format axis from this menu. Click on the Axis Options. You'll see that everything is checked for "automatic". We're going to change this. Click on the first two radio buttons (for "minimum" and "maximum") to select the "fixed" option. Now fill the "minimum" box with 0 and the "maximum" box with 600. The graph you get appears below.
Highest Monthly Mean Levels Lake Michigan The graph is a nearly horizontal line, just below 600 feet. (I clicked on the line and chose 600 format data series to change its color to red. I 500 wanted to be sure you could see it.) The
) 400 t message: the depth of the lake hardly changes f ( h t 300 at all. p e
D 200 Now let’s click again on the vertical axis, and 100 again change the scale. This time, you should 0 change the "minimum" box to 579 and the 1860 1870 1880 1890 1900 1910 1920 1930 1940 1950 "maximum" box to 584. Here's what it looks Year like now:
Wow! Lake levels are plummeting! Highest Monthly Mean Levels Lake Michigan So which is right? 584 Well, it depends on what you're trying to say. Certainly the 583 ) t f ( amount that the lake has dropped is nothing compared to its 582 h t
total mean depth—a few feet in 600. So if you're worried p 581 e D 580 579 1860 1870 1880 1890 1900 1910 1920 1930 1940 1950 Year 26 about, say, how much drinking water there is in Lake Michigan, then the first graph shows you that you have nothing to worry about. But…
This graph is of the mean depth. While a few feet of difference makes little difference over most of the lake, it could be highly significant near the shore. Depth of shipping passages, location of lakefront property, and conservation of existing wetlands are only three examples that come to mind. If we're interested in these issues, the second graph is more informative than the first.
Chart Junk (continued)
537 514 279 24 1982 1 1981 1970 1940 1922 Problem: Here’s a graph from Pravda in 1982. What’s wrong with it?
The first observation is that there's no indication of what the graph represents, nor of the units in which the effect is measured. I'm willing to grant Pravda the benefit of the doubt, and assume that this information was supplied in the original article. What else is wrong?
First, the benchmark dates used are not equally separated in time…18 years separate the first two, then 30 years, then 11 years, then only 1 year. Second, the circles are meant to communicate the relative size of the effect in different years, so their areas should be proportional to those values. If the little circle is taken as having an area of 1 unit, then the last circle should have an area of 537 units. In the scale used above, this circle would be about 5" in diameter—wider than the entire graph! If we judged the number that belonged in the largest circle by comparing its area with the smallest circle, we'd guess a value of about 22 units, not 537.
A better representation of these data would be from the line graph, on the next page.
27 It's rather ironic that this chart conveys a 600 more impressive rate of growth than Pravda's original flawed one. (By the way, 500 I had to use the scatter chart chart type in Excel to do this, since I have observations 400 for unequally spaced years. See K, above.) 300
200
100
0 1910 1920 1930 1940 1950 1960 1970 1980 1990
28