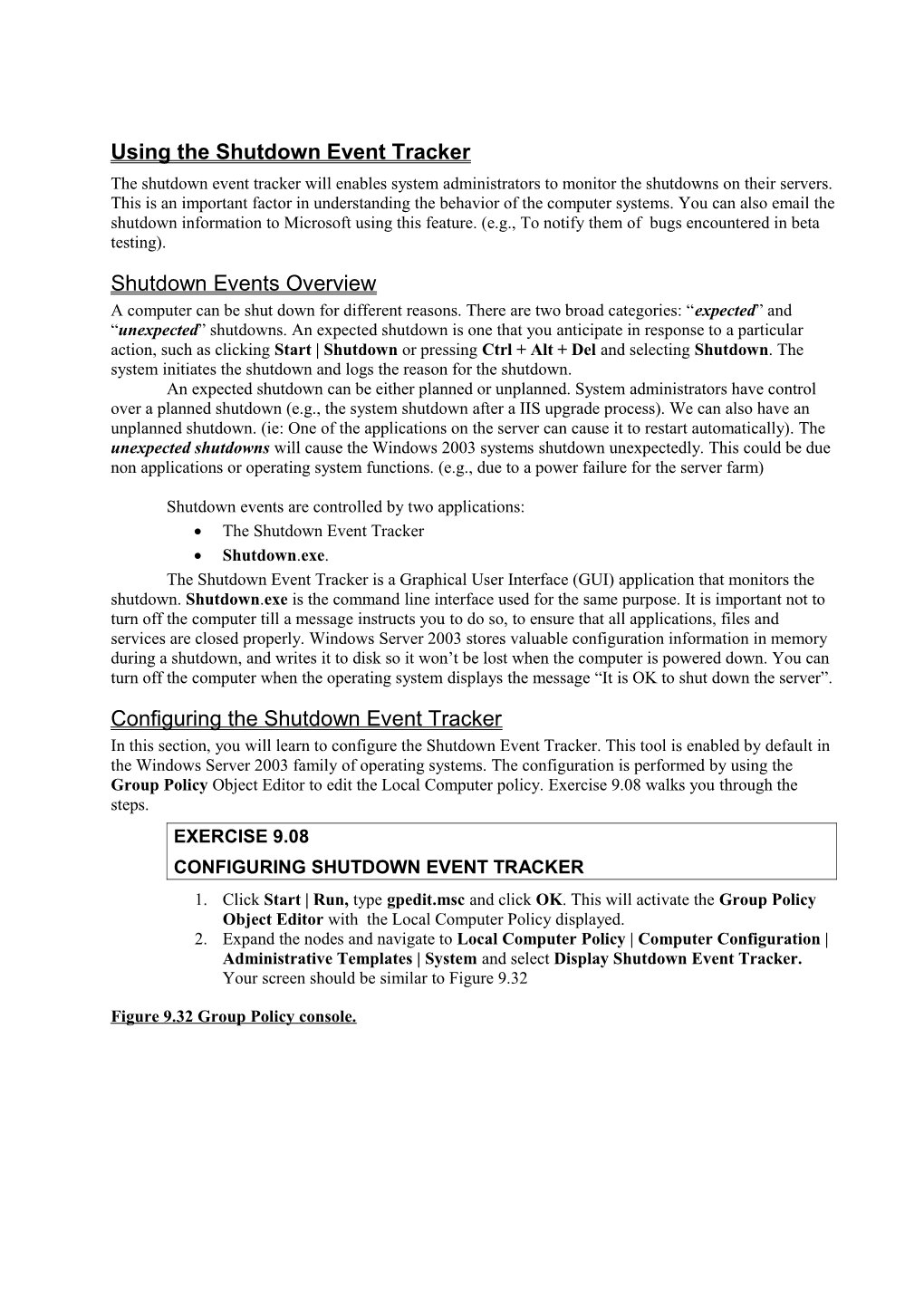Using the Shutdown Event Tracker The shutdown event tracker will enables system administrators to monitor the shutdowns on their servers. This is an important factor in understanding the behavior of the computer systems. You can also email the shutdown information to Microsoft using this feature. (e.g., To notify them of bugs encountered in beta testing).
Shutdown Events Overview A computer can be shut down for different reasons. There are two broad categories: “expected” and “unexpected” shutdowns. An expected shutdown is one that you anticipate in response to a particular action, such as clicking Start | Shutdown or pressing Ctrl + Alt + Del and selecting Shutdown. The system initiates the shutdown and logs the reason for the shutdown. An expected shutdown can be either planned or unplanned. System administrators have control over a planned shutdown (e.g., the system shutdown after a IIS upgrade process). We can also have an unplanned shutdown. (ie: One of the applications on the server can cause it to restart automatically). The unexpected shutdowns will cause the Windows 2003 systems shutdown unexpectedly. This could be due non applications or operating system functions. (e.g., due to a power failure for the server farm)
Shutdown events are controlled by two applications: The Shutdown Event Tracker Shutdown.exe. The Shutdown Event Tracker is a Graphical User Interface (GUI) application that monitors the shutdown. Shutdown.exe is the command line interface used for the same purpose. It is important not to turn off the computer till a message instructs you to do so, to ensure that all applications, files and services are closed properly. Windows Server 2003 stores valuable configuration information in memory during a shutdown, and writes it to disk so it won’t be lost when the computer is powered down. You can turn off the computer when the operating system displays the message “It is OK to shut down the server”.
Configuring the Shutdown Event Tracker In this section, you will learn to configure the Shutdown Event Tracker. This tool is enabled by default in the Windows Server 2003 family of operating systems. The configuration is performed by using the Group Policy Object Editor to edit the Local Computer policy. Exercise 9.08 walks you through the steps. EXERCISE 9.08 CONFIGURING SHUTDOWN EVENT TRACKER 1. Click Start | Run, type gpedit.msc and click OK. This will activate the Group Policy Object Editor with the Local Computer Policy displayed. 2. Expand the nodes and navigate to Local Computer Policy | Computer Configuration | Administrative Templates | System and select Display Shutdown Event Tracker. Your screen should be similar to Figure 9.32
Figure 9.32 Group Policy console. 3. Double click the Display Shutdown Event Tracker policy. This will bring up another window with the configuration settings, as shown in Figure 9.33. You can select the Not Configured, Enabled or Disabled options from this dialog box. A dropdown option list appears if you click Enabled. The available options for enabling the Shutdown Event Tracker are Always, Server Only and Workstation Only. This determines when the shutdown event tracker should be displayed. The last two options are used by domain administrators to configure domain settings. The Server Only setting applies only to Windows Server 2003 servers, and the Workstation Only setting applies only to Windows XP Professional workstations. Some comprehensive help information can be found when you click the Explain tab. For purposes of this exercise, select Enabled to enable the shutdown event tracker and select Always from the list.
TIP By default, the Shutdown Event Tracker is displayed on Windows Server 2003 computers and is not displayed on Windows XP Professional computers. Shutdown Event Tracker is not available in Windows XP Home edition and previous Microsoft operating systems.
Figure 9.33 Shutdown Event Tracker Properties 4. Click OK EXERCISE END
Working with the Shutdown Event Tracker If the Display Shutdown Event Tracker policy is configured to display the shutdown event tracker (or by default on a Windows Server 2003 machine), the Shutdown Windows dialog box will be displayed whenever the system shuts down. The dialog box is similar to figure 9.34
Figure 9.34 Shutdown Event Tracker Dialog box You will use this screen to collect data on shutdowns. We can logoff the current user, restart or shutdown What do you want the computer to do option box. Then we can select a reason and indicate whether it is a planned or unplanned shutdown. We need to add a comment to complete the shutdown event tracker data collection. You can also invoke the expected shutdown dialog box on a remote computer by using shutdown.exe /i. You will see the Figure 9.35 when you invoke shutdown.exe with “/i”.
Figure 9.35 Using Shutdown Event Tracker remotely The functionality will be similar to Figure 9.34. When the Shutdown Event Tracker is enabled, even expected shutdowns will force the system administrator to enter the reason for the shutdown. The shutdown event tracker information can be viewed in the Shutdown Event Tracker group box. This can be done by selecting an option and clicking the Planned option box. A shutdown is unplanned if you do not select this box. You must select a reason from the Other (Planned) option list, as shown in Figure 9.35. You must also include a comment to support the category you selected. (Otherwise the OK button will be disabled). An unexpected shutdown does not give any warning to the system before it goes offline. This can be due to many reasons. (e.g., a power failure, a power connection cord being disconnected, etc .). The system will force the shutdown tracker to collect the details when an authorized user logs on again.
NOTE The System State Data feature is a shutdown event tracker option on Windows Server 2003 domain policies that can be enabled for domains or OUs by editing the GPO that applies to that domain or OU. This policy causes a system state data file to be saved when an unplanned shutdown or restart occurs. The file is located at
Shutdown Event tracker will not record Logoff or Hibernate actions. It only logs complete shutdowns of the system. You can use the shutdown.exe utility to enter shutdown events via the command line. Table 9.11 explains some of the options available for the shutdown.exe command line utility.
Table 9.11 Options available for shutdown.exe Switch Description /s ServerName /s shuts down the computer, Servername indicates the name of the machine to be shut down /r Restarts the computer after shutdown. /t nnn The time period for shutdown in seconds. The number of seconds can be between 0 and 600. The default is 30 seconds. This switch causes a warning to be displayed on the console. /d [p:xx:yy] /d list the reason for the shutdown. p: Indicates the shutdown is planned; XX and YY identify the major and minor reason numbers. If you don’t use the p: parameter, the system assumes the shutdown is unplanned. /p The power to the machine will be on if this parameter is given. This has to be used with /d switch. /d[p:]xx:yy “xx” specifies the major reason number (0 – 255). The “yy” describes the minor reason number (0 – 65535). These relevant number information can be found under Windows 2003 documentation under Shutdown Event Tracker. Please refer to http://msdn.microsoft.com/library/default.asp? url=/library/en- us/sysinfo/base/system_shutdown_reason_codes.asp for all shutdown codes /a Cancels the shutdown process, during the timeout period indicated by the /t switch. Used with /m \\computername /m Indicates the target computer. \\computername
Using the Registry to Manage Shutdown Event Tracker You can configure the registry to enable or disable the Shutdown Event Tracker. The Windows Server 2003 default installation enables shutdown event tracker by default. However, you can configure the registry settings to enable it or disable it on demand. The process is described in Exercise 9.09.
NOTE We prefer to use the registry to configure Shutdown Event Tracker in many cases. (In comparison with the local group policy settings). The local group policy can dictate the shutdown policy for the domain. This is not feasible for a single machine configuration. Another reason will be the lack of terminal server access to local group policy settings. You can use the registry editor to edit the remote computer’s registry in this case.
EXERCISE 9.09 CONFIGURING REGISTRY ENTRIES FOR SHUTDOWN EVENT TRACKER 1. Open the Registry Editor. (click Start | Run | and type regedit) 2. Navigate to the HKey_LOCAL_MACHINE\Software\Microsoft\Windows\CurrentVersion\Reliability\ key and select the ShutdownReasonUI value. This value does not exist by default; if it has not been created, create a new DWORD value and name it ShutdownReasonUI. 3. Double Click the ShutdownReasonUI key and you will see an image similar to Figure 9.36
Figure 9.36 Editing the registry key for Shutdown Event Tracker 4. The value “1” indicates that the Shutdown Event tracker is enabled. The value “0” indicates that the Shutdown Event Tracker is disabled. Enter the appropriate data value, depending on whether you wish to enable or disable the Shutdown Event Tracker. 5. Click OK and close the Registry Editor. You will need to restart the computer to apply the changes EXERCISE END
Defining Custom Shutdown Reasons There are predefined Planned and Unplanned reasons available to choose from the list box on the Shutdown Event Tracker screen. (Please refer to Figure 9.34) We can also define our custom shutdown reasons to use at shutdown times. This could be handy to narrow down our system specific limitations. We need to use the registry to define these additional reasons. The steps to add more custom reasons for the Shutdown Event Tracker are shown in Exercise 9.10. EXERCISE 9.10 ADDING CUSTOM SHUTDOWN REASONS 1. Open the Registry Editor. (click Start | Run and type regedit) 2. Navigate to the HKey_LOCAL_MACHINE\Software\Microsoft\Windows\CurrentVersion\Reliability\ UserDefined key. Create a new string value called CSP:64:1 (for demonstration purposes). Refer to Table 9.12 for an explanation of the flags.This example indicates that a comment is required (C), the expected shutdown dialog box will display (S) and it is a planned shutdown (P). The “64:1” is a shutdown code, indicating the major and minor shutdown reasons. Refer to http://msdn.microsoft.com/library/default.asp?url=/library/en- us/sysinfo/base/system_shutdown_reason_codes.asp a list of shutdown codes. The “64” means an Application and the “1” will translate to Installation string. You can go through the shutdown event code table and choose customs settings for your system.
Table 9.12 Shutdown code descriptions for the registry settings
Flag Description P Planned shutdown. Without this flag, an unplanned shutdown is assumed C A comment is required B An ID is required S Displays the expected shutdown event dialog box D Displays the unexpected shutdown dialog box. This is shown after the system restarts after an unexpected shutdown. 3. You can add more comments using the string registry value. The format for comments is