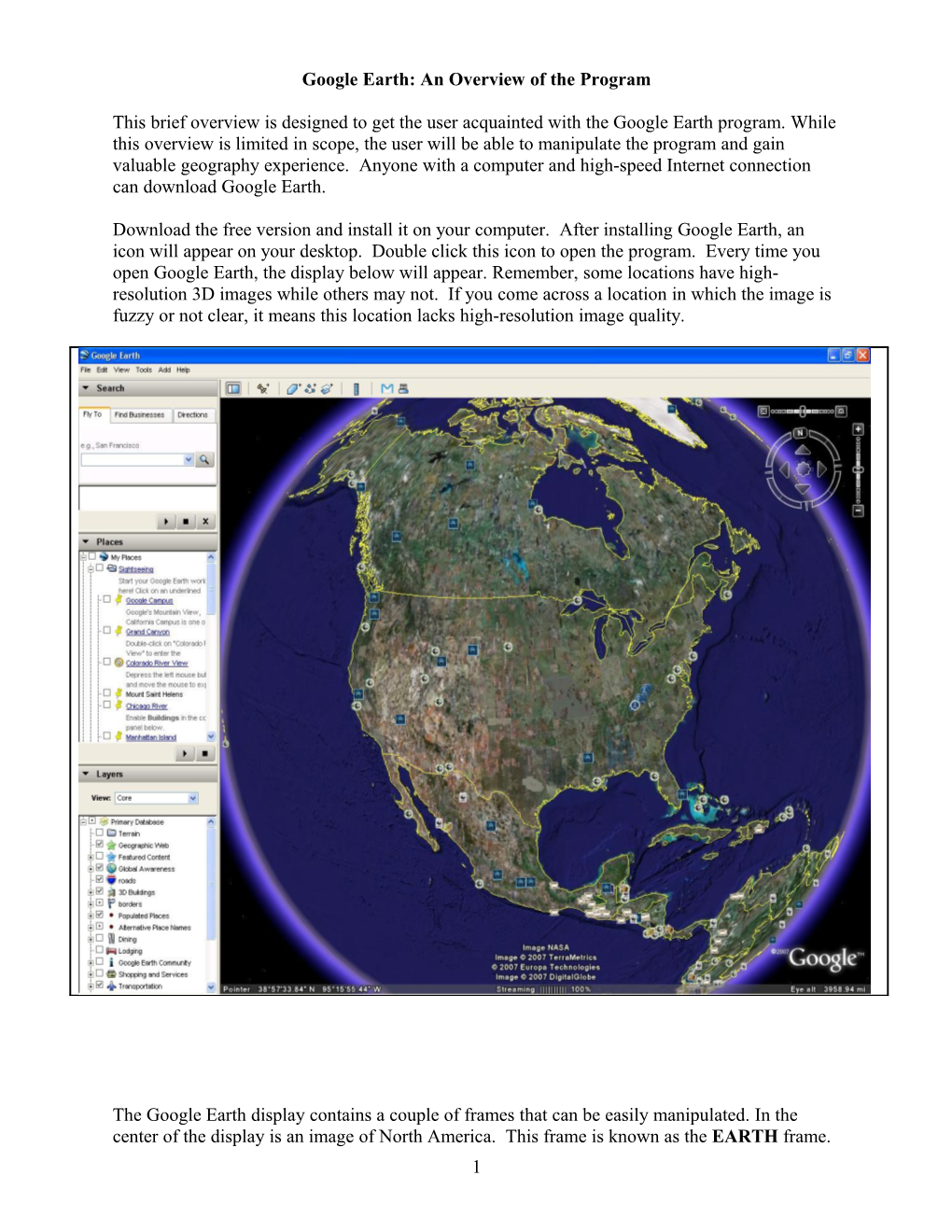Google Earth: An Overview of the Program
This brief overview is designed to get the user acquainted with the Google Earth program. While this overview is limited in scope, the user will be able to manipulate the program and gain valuable geography experience. Anyone with a computer and high-speed Internet connection can download Google Earth.
Download the free version and install it on your computer. After installing Google Earth, an icon will appear on your desktop. Double click this icon to open the program. Every time you open Google Earth, the display below will appear. Remember, some locations have high- resolution 3D images while others may not. If you come across a location in which the image is fuzzy or not clear, it means this location lacks high-resolution image quality.
The Google Earth display contains a couple of frames that can be easily manipulated. In the center of the display is an image of North America. This frame is known as the EARTH frame. 1 Google Earth will always default to this image. To the left of the Earth frame are the SEARCH, PLACES, and LAYERS frames, collectively known as the SIDEBAR. To the upper right corner of the Earth frame are a series of NAVIGATION BUTTONS. These buttons control how one views a feature on display. Initially the navigation appears as a circle with a north arrow. As you move your mouse towards the circle it expands to reveal the whole navigation buttons. Go ahead and play with the buttons to see how the controls interact with any display within the Earth frame.
The Search frame prepares an individual to find spots and/or locations on Earth. This is done with the use of known names, street address, city, state, zip code, or a combination of latitude and longitude coordinates. Although Google Earth works great in the United States, once you venture outside the country, it becomes increasingly difficult to use street address to search for known locations. Moreover, the program does not recognize the location of places, things, landmarks, or other features. For example, if you type: Amazon River, the result will be different from the actual river in South America. You can experience this by typing: Amazon River. What did you find? The good news is that there are alternative ways to search for locations lacking street address. You will use the search frame many times to find spots or locations. For example, type: Chicago OHare International Airport. Do not forget to hit Enter or click the Begin Search button. Did the “Fly To” take you to Chicago O’Hare International Airport? Type: Google Corporate Headquarters. What did the earth frame show? To get to the actual corporate headquarters of Google, type: 1600 Amphitheatre Pkwy Mountain View, CA 94043. Remember that zip codes are place-specific. Sometimes if you omit a zip code in the address, the search will take you to a wrong location. You will soon use a number of coordinates to find spots lacking street address.
Search Frame—While in FLY TO mode, you must type your address or location information in the empty small window. FIND BUSINESSES allows you to search for various businesses in the U.S. For example, you can search for hotels, car rentals, or restaurants, etc. DIRECTIONS will help you to find your way between two different locations or origin and destination.
Places frame shows preloaded sites and/or locations around the world. You can explore by clicking on any of the sites or placemark under My Places. Each time you click or check a box, the location is displayed on the Earth frame. You can click on the displayed spot on the Earth frame for additional information. Again, play with it; there is no harm done. New sites are added by individuals on a daily basis.
2 Layers frame provides choices of items to display on the Earth frame. The more checked boxes, the more items will be displayed. Play with the layers by checking the boxes and watch the display on the Earth frame. New sites are added by individuals on a daily basis. In some instances uncheck Geographic Web to temporary hide all images.
Navigation Buttons This control allows for rotating the display either clockwise or counterclockwise. The arrows inside the circle allow for orienting a display from a variety of directions: east, west, south, or north.
This control allows tilting of the display up or down. That is, you can view a feature from the top or at street level. This control allows zooming in or out of a feature.
This feature allows you to print your display.
This feature allows you to email your display.
The Ruler allows for measuring approximate distance in miles between two locations, or among multiple locations. These features allow for advance editing and adding new information to Google Earth Community databank. You may not need any of these features for your exercises except the Sidebar. The first icon to the left is known as the Sidebar. You can click on it to hide the Search, Places, and layers frames.
3 Google Earth Exercises
In all the exercises, you will use Google Earth to visually explore the physical and human geography of a region. Since Google Earth does not offer high-resolution coverage in every corner of the world, it is impossible to use street address to find certain known locations. Even if you find a location, in some instances the image quality may be poor or fuzzy. Moreover, Google Earth does not recognize the names of physical features such as rivers and mountains, unless a feature has been tagged with a placemark by a Google Earth community member. For example, type in the Search area using Fly TO: Mount Fuji. The display will advance to the location. Now type: Carpathians. Did the display take you to the Carpathian mountain ranges in Europe?
You are to perform various tasks by using latitudes and longitudes to pinpoint absolute location of features in Europe, Russia and Neighboring Countries, East Asia, Southeast Asia, Australia, and Oceania, South Asia, Northern Africa and Southwestern Asia, Africa South of the Sahara, Latin America, and North America. See pages 3 and 4 for discussion of the coordinate system. The format for latitude/longitude is in degrees, minutes and seconds (40 41’ 22.62” N, 74 02’ 39.50” W). A simplified version of the same latitude/longitude looks like this: 40 41 22.62 N, 74 02 39.50 W or 40 41 22N, 74 02 39W. In the latter you can omit the seconds’ value and still get the same result. In these exercises each latitude/longitude has been simplified as shown above in order to eliminate typing errors. Pay attention to the spacing of latitude/longitude values.
The initial Google Earth screen opens to North America, and the orientation points to North or North Arrow. Your view is always going to point North, the default setting. Make sure that the “Fly To” icon is highlighted. Answer all questions by correctly typing the latitude/longitude in the blank search window. Always remember to use the zoom-in and zoom-out button to get a better view of the intended feature or landmark. While zooming in or out you need to pay attention to the Eye alt on the lower right corner of the Earth frame, which is expressed in feet and miles. To the lower left corner is the Pointer, which shows latitude and longitude values in degrees, minutes, and seconds. After correctly typing the coordinates, click Search or press Enter. Adjust your view by zooming in or zooming out at most locations. At times the view can be cluttered, and the easiest way to eliminate that problem is by unchecking the boxes to the left (Places and Layers). You have to be observant as you look for features. There are clues in the environment to guide an individual. For example, if you see a STAR or various DOTS in an area, click it for more information. Clicking a dot will open Search Google window with the following options: Web, Images, and News. Other dots do provide information including pictures. If you see a camera-like dot, it means the feature contains a picture. Click on the camera to see the picture(s). Do the same for any Placemark, if you come across one.
You will encounter questions which require you to measure distance, and this is how you do it. On the main menu, click Tools and Ruler. Make sure that Line is highlighted. With the cross hair, place it on the star or city and click once, then drag the cross hair to the other city and click once. After recording your data, click clear lines to remove the line. If you are measuring more than two points or locations, then select Path. With the cross hair ready, click on the first location, and then move to the next location and click once. Continue to the third location and then click once, and so forth. On the final location make sure that you click once. Record your data before clearing the line. Remember, you will use the navigation buttons (see above) as you adjust your view from one location to another.
4