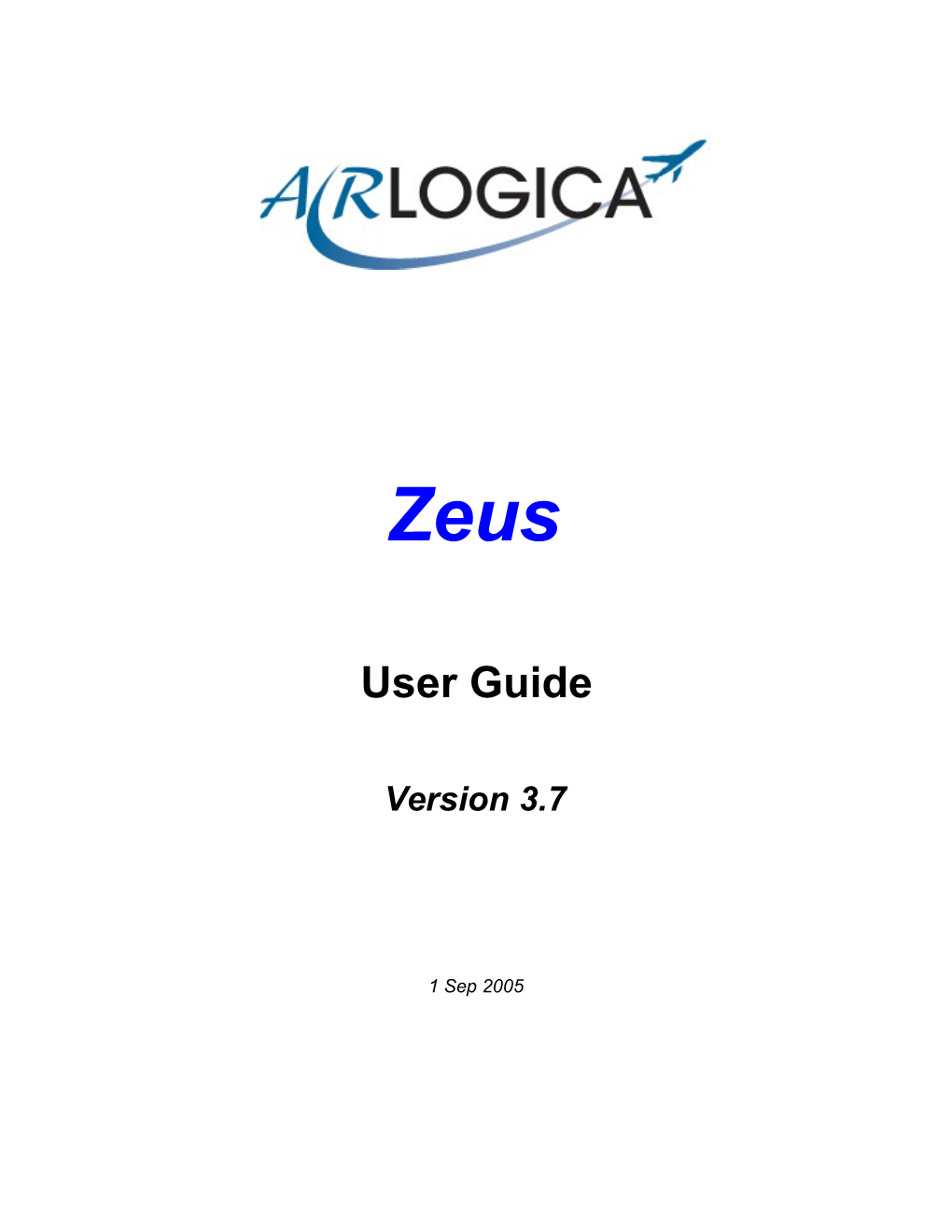Zeus
User Guide
Version 3.7
1 Sep 2005 Zeus User Guide Version 3.7 page 2
Table of Contents Welcome...... 4 Features and Benefits...... 4 What is BIDT?...... 5 Installing Zeus...... 5 Installing the Graph Package...... 5 Starting Zeus...... 6 Logging on...... 6 Selecting the BIDT table to use...... 6 Configuring and Customizing Zeus...... 7 Registration...... 7 Settings...... 8 Settings...... 8 Import / Pricing...... 9 Netting Settings...... 10 Balance Sheet Options...... 13 Library Export options...... 14 The File Tree...... 15 The BIDT Grid...... 16 Links...... 17 The Preview Pane...... 17 The List Bar...... 17 The Status Bar...... 18 Resizing Windows...... 18 Data Display Options...... 18 The BIDT Import Process...... 23 Importing the Amadeus and Topas Agency Name Files...... 25 Netting...... 25 Convert Currency...... 25 Automatic Investigations...... 25 Report Distributor...... 26 Using Netting...... 26 Viewable BIDT...... 27 BIDT Properties...... 28 Scheduling BIDT Imports...... 28 Recalculating Pricing...... 29 Quick Currency Conversion...... 30 Balancing the invoice...... 30 Exporting aggregate data (library exports)...... 31 Grouping and Sorting...... 31 Line Item Summaries...... 32 Choose which Data Fields to view...... 32 Sorting data columns alphabetically...... 33 Finding Specific Data...... 33 Grouping Data...... 34 Return All Rows...... 35 Graphs and Charts...... 35 Hypertext Markup Language Reports...... 37 Filters...... 39 Standard Filters...... 39 Design your own filter (the Filter Builder)...... 39 Filter Subfolders...... 42
Airlogica Corporation, 1 September 2005 Zeus User Guide Version 3.7 page 3
Lists...... 43 Building lists...... 43 Using lists...... 44 Prompted Filters...... 44 Working with Filters...... 45 Deleting or Editing a Filter...... 46 Editing filters...... 46 Modifying a filter...... 46 Creating a copy...... 46 View Filters...... 47 The Window...... 47 New...... 47 Delete...... 47 Edit...... 47 View SQL...... 47 Run...... 47 Return All...... 47 Return All Rows to File...... 47 Import...... 48 Export...... 48 Creating a filter from a “master template”...... 48 Advanced filters...... 49 Advanced Filter Wizard...... 49 Master Filters...... 50 Creating Master Filters...... 50 Using Master Filters...... 51 Exceptions...... 52 Posting Exceptions from a file...... 53 Investigate...... 55 Creating a Duplicate Booking investigation...... 55 Deleting or Editing a Duplicate investigation...... 57 Schedule Exceptions...... 58 Drill Down Filters...... 59 Report Distributor...... 60 Multiple-Filters...... 61 Multiple-BIDT...... 61 Automatic Investigations...... 62 Creating an Automatic investigation...... 62 Running Multiple Automatic Investigations...... 65 Deleting or Editing Automatic Investigations...... 66 Full Database Backup...... 66 Full Database Restore...... 67 BIDT Backup...... 68 Restoring BIDT...... 68 Deleting BIDT from Zeus...... 69 Updating tables...... 69 Appendix A...... 72 The Folders...... 72 Home...... 72 Automatic Investigations...... 72 Investigations...... 72 Agencies...... 73 BIDT...... 73
Airlogica Corporation, 1 September 2005 Zeus User Guide Version 3.7 page 4
Country Codes...... 73 CRS...... 74 Link Types...... 74 Pricing...... 74 Exceptions...... 75 Status Codes...... 75 Filters...... 75 Appendix B...... 76 Updating your copy of Zeus...... 76 Updating the program...... 76 Updating the database...... 76 Appendix C...... 78 I. BIDT definitions...... 78 II. Boolean operators...... 80
Airlogica Corporation, 1 September 2005 Zeus User Guide Version 3.7 page 5
Introduction
Welcome Can we ask you a pertinent question? Has the cost of distribution become an increasing problem for you? Is it becoming more difficult to answer everyday business questions, or to develop strategies? Is your workload becoming greater, more confusing and frustrating? You say “yes”, “yes, yes”!! Did we hear a cry for “Help”?
Then here is the good news! You will surely welcome your company’s decision to introduce Zeus – BIDT Management Information System.
Zeus is another useful product developed by the Airlogica Corporation. It is defined as a Management Information System as it assists business analysts in understanding distribution trends and allows management to develop strategies immediately to overcome problem areas. Its main source is the Billing Information Data Tapes (BIDT) from all CRS companies and data from other robotic software, enabling it to provide a comprehensive information database.
The purpose of this User Guide is to cover each of the key features of Zeus, with step-by-step procedures to take full advantage of the program.
Features and Benefits Zeus provides an airline with the tools required to dramatically reduce distribution costs. The system achieves this by:
Enabling rapid and easy import of the voluminous BIDT records into a full-featured database Allowing analysis of the entire CRS environment at both macro and micro levels Providing market segmentation, code-share/alliance relationships and cost-center chargebacks Enabling airlines to implement tightly targeted cost reduction programs, rather than "blanket" policies Confirming and quantifying the success of current distribution strategies, or demonstrating the need to make changes Incorporating on-line data from other Airlogica software, currently used, to reduce expensive transactions such as passives, waitlists, duplicates, fictitious and speculative bookings Including Internet and Intranet capabilities, to ensure an airline can quickly and efficiently disseminate market specific information to affected departments and regional offices throughout the world.
Airlogica Corporation, 1 September 2005 Zeus User Guide Version 3.7 page 6
What is BIDT? BIDT (Billing Information Data Tapes) contain complete details of an airline’s bookings made by a CRS (Global Distribution System). The tapes contain detailed information on all selling or cancelling transactions made within the month and many ticketing and void and modification segments.
Each CRS organization supplies BIDT with a monthly invoice. The main purpose of BIDT is to justify the CRS costs and ensure the invoice is correct.
The data fields contained within the raw BIDT are found with in Appendix C with a description; here is a short summary of some of those fields:
Transaction Date and Type Link Type Country of Sale Status Code and Previous Status Code Passenger Numbers Carrier Code, Flight Number, Booking Class, Segment Date, Origin and Destination CRS and CRS PNR Number Pseudo City Code, IATA/ARC number and Travel Agency name Passenger Name Ticket Number (some CRSs)
Zeus imports the raw data and processes it into useful information. The system does this by allocating the correct cost for each passenger segment and assigning it to the appropriate region.
Once in the system, the information can be analyzed to identify niche cost-of-sale reduction opportunities.
Installing Zeus Zeus requires several prerequisites before installation. It requires an operating system of Windows 98 or higher. Please refer to the Zeus Installation Guide for specific procedures.
The Airlogica team recommends a PC with the following specifications as a minimum to ensure great performance: Pentium IV processor Minimum 10 Gig Hard Disk 512 MB RAM Something else to watch out for is that Zeus requires Microsoft Internet Explorer version 4.01 SP1 or higher to be loaded on the PC.
Installing the Graph Package Zeus uses the Tidestone graph package. You will find a copy of the Tidestone installation program on your Zeus install CD (FISetup.exe). Run the program and follow the prompts within the installation wizard.
Airlogica Corporation, 1 September 2005 Zeus User Guide Version 3.7 page 7
Starting Zeus Zeus utilizes Microsoft SQL Server for report production, answering ad hoc queries and the ability to group and sort data efficiently. Before Zeus can be activated, Microsoft SQL Server must be “running”.
To check the status of SQL Server simply observe the SQL Server smart icon in the status bar. If it shows a green “triangle”, it is running. If there is a red square instead, it is not. You may start SQLServer by right-clicking on the icon and selecting “MSSQL Server Start”.
Logging on
When you first start Zeus you will be required to log in using your User name and password for both the database (SQL) and Zeus. Your login will determine what functions you can perform in Zeus.
The instructions for controlling Zeus security are found in the Zeus Access Control document.
Selecting the BIDT table to use When you complete the login process successfully, Zeus will start and ask you which BIDTs you wish to work with (i.e. make Viewable). You may either drag the mouse or use control+click or shift+click to select multiple bidts. You must click OK to continue.
Note: you may sort the BIDTs by CRS, Month or Year in order to find all of the desired BIDTs together for ease of selection.
Airlogica Corporation, 1 September 2005 Zeus User Guide Version 3.7 page 8
Configuring and Customizing Zeus Note: These items will be set for you during your initial installation; however, should you need to make some changes, please use this section. By selecting ‘Administration' from the Tools menu, you will be able to change some configurations. You will be concerned only with the three items on the lower left part of the screen: Settings, More Settings and Registration.
Registration In the registration screen you may enter the name of the analyst who is operating Zeus along with your airline name. These items will be added to all reports unless you choose not to include them in a specific report template (please see report templates). The serial number will be provided to you once your initial license payment has been received. You may copy the information from the email to the Windows clipboard and then paste it into the ‘Serial Number’ window to license your copy of Zeus.
Airlogica Corporation, 1 September 2005 Zeus User Guide Version 3.7 page 9
Settings
Here you will find a number of configurable options:
The connection timeout value may be increased if Zeus is ‘going to sleep’ before the reports have been completed. Please be careful when using this item. Setting it to ‘0 disables it.
Maximum lines returned is the number of lines displayed in the Grid when you open a table or run a report. By increasing the value you will display more rows; however, most users only need the grid data to get a feel for the end result, which is then run as part of an automatic investigation that always returns all rows. If you change this value, more rows will be available to analyze on- screen, but it will take longer to load the result of your filter. If you raise the number to more than 15,000 rows, the load times may be dramatically slower. Here also you can tell Zeus where to store and search for your files: Zeus creates temp files in processing - you will have no need to access them, so the location is important only for providing enough Hard Drive space for them. This is a very important setting if you are installing Zeus on a network server, and you must use Network Neighborhood to browse to the desired folder on the server. Zeus creates audit and error log files as it runs if this option is selected further down in this form. We may ask you for these if you encounter problems, so it is nice to know where they are stored. We recommend a '\logs' folder. In order to speed up the import process, you may set a default folder for where the raw BIDT data files are copied to your PC for importing into Zeus. A folder named \imports is recommended. Export Files – When you wish to save the information from the Grid, you may use the right click to select "Export Grid Data". The setting here allows you to set a default location for storing these “exports”. Report files – If you wish to define a default folder for your reports, you may browse to that older here and select that folder. Reports should be stored in a common location for ease of retrieval. Your Airlogica consultant may have some suggestions for you. Report Details Text allows you to add a line of text to all of the HTML reports you generate. Home Page Header File allows you to have your logo or whatever graphic you desire on your Zeus desktop. Your Airlogica consultant will arrange this for you.
Airlogica Corporation, 1 September 2005 Zeus User Guide Version 3.7 page 10
Import / Pricing
The Truncate BIDT Log after Import box should be checked. If you check the Shrink Database to x% free box, every time you close Zeus it will shrink the SQLServer database to free up space on your storage drive. However, this can be time- consuming, especially if your database is large. If you leave the box unchecked, Zeus will close much faster, but you must remember to manually shrink the database occasionally to free up space on your storage drive, especially after deleting older BIDTs. (Please refer to the “Zeus Periodic Maintenance” document.)
If your SQLServer is installed on a server on a network, we strongly recommend you check the Allow Server Import Only box in order to avoid unnecessary network traffic. If you are receiving the Apollo and Galileo BIDTs together in a single file (identified as “1C”, please tick the Split Apollo/Galileo BIDT checkbox. If you are receiving the BIDTs on two separate files please be sure this box is left unchecked. If you have a fast PC with a lot of memory (RAM) you will be able to speed up your imports by changing the Bulk Copy Buffer from the default of 50,000 to 200,000 or more. Please ask your Airlogica Consultant for guidelines. Amadeus use to include some non-BIDT records on some BIDTs; your Airlogica representative will discuss this option with you. If you are receiving your Sabre BIDTs in a compressed format (File name SIDGxxxx.0nn (n=number), Zeus will automatically decompress the file as part of the import process. However, you need to tell Zeus where the ‘decomp.exe’ file is located on your Hard Drive for it to do so. Please Browse (...) to find the location (folder) of the decomp.exe file and save the location in the COMM-PRESS settings window. You will also have the option of deleting the compressed SID file automatically after successful import; please do so to save disk space. Pricing by carrier, if enabled, allows you to apply different pricing to different carrier’s segments (e.g. many codeshares have different access levels and costs). This should be configured by your Airlogica representative because it does require changes to the pricing table.
Airlogica Corporation, 1 September 2005 Zeus User Guide Version 3.7 page 11
If you are rejecting passive segments from PSN, please check the Passive Segment Reject box. The Sabre cancellation comparison box should be left unchecked.
Netting Settings
a. Netting by Pseudocity or by PNR; we recommend PNR since PNRs are often transferred between different Pseudocities for QC and ticketing. b. You may include as many months of previously-imported BIDTs to be netted on import as you wish (depending upon your server’s available space and time required to net). We recommend 12-13 if you have the capacity. c. Exception Code Handling maintains an accurate audit trail for duplicate booking exceptions (DU only). i. Update Booked Segment Exception Code: If a booking segment in a prior month has an exception code of ‘DU’ and that segment is matched to a cancellation segment in the current month, netted will be reset from ‘0’ to '1' and, if this box is checked, the 'DU' will be changed to a ‘DX’ in the Exception field. ii. Update Cancelled Segment Exception Code: If a cancellation is netted to a segment booked in a previous month that has an exception code of 'DU', the new cancellation segment will be marked as netted = 1 and the Exception field will be marked with a ‘DR’ to allow you to easily locate the segment in order to credit the responsible travel agency if that is your policy. The same options will be applied to netting after import if you chose to net from the netting icon or Tools menu after import
Airlogica Corporation, 1 September 2005 Zeus User Guide Version 3.7 page 12
Report templates You can customize all of your HTML reports by first creating a template and then by selecting that template whenever you run filters whose results you wish to show in an HTML report
From the Filter builder you may select a report template and also create or edit one:
You may change all items from here:
Airlogica Corporation, 1 September 2005 Zeus User Guide Version 3.7 page 13
1. Top row above Filter name, you may right click and insert a corporate logo or other graphic which will be centered. (This graphic is not embedded so you will need to include a copy of the logo file with the report when you send it.) 2. The [ ] indicates a field from Zeus that will automatically be inserted. e.g. ‘Filter name’ will be the name of the filter run to create the report. 'Airline' and 'user name' come from your Administrative registration form, etc. You may delete any of these if you do not want them by right-click, then select ‘text’ and backspace. These are handy fields to manually add other textual information in, such as the time period the reports cover, whether the amounts are in USD or mixed currency, etc. (Please see “Report Details Text” for and other user-defined fixed input. 3. Column header is the name of the field (column) in Zeus and 'body' is the information in the field (column). 4. By right-clicking in any area (column header, the footers, body) you will open a small menu with options of ‘Font', 'Fore color' (the text) and 'Back color' (the background). (Note: changing the Back Color in the 'body' will require a lot of ink on your reports.) Use the color chart to add life to your reports 5. Give each template a unique name and remember to select that name next time you create a report.
There are two shortcuts available on the floating Filters menu called by right-click with the mouse that pertain to the report templates: a. Add Report Template: This will allow you to apply any available template to the filter which you have highlighted with the mouse. b. Add Report Template To All: This will apply the template you select to all filters you have created.
Note: when you create new reports you will need to select the desired template for them.
Airlogica Corporation, 1 September 2005 Zeus User Guide Version 3.7 page 14
Codeshare and Library export configuration
If you are using Zeus to reconcile your CRS invoices with the Excel Spreadsheets we have supplied, you can allocate costs by cost center and codeshare partner. The cost center alignments are assigned on import from the Country Code table. The codeshare cost allocation is done using the flight number ranges you have assigned to your codeshare partners. Balance Sheet Options
In order to define (add, change or delete) codeshare partners or subsidiaries and their flight number ranges please open “Balance Sheet Options” from the “Format” item on the menu bar.
The form is self-explanatory. Merely add the name of the carrier in the “Subsidiary Airline" box then the first and last flight numbers in the ranges in the "From" and "To" boxes and click “Add".
Once you have finished with one airline, please click "Save" before editing another airline.
The "Remove" button removes selected (highlighted) flight number in the left hand Window.
The "Delete" Key removes a Subsidiary Airline completely. Please press Close to close the window.
Remember: all flight number contain four digits (0101).
Airlogica Corporation, 1 September 2005 Zeus User Guide Version 3.7 page 15
Library Export options
Some of our customers prefer to work with aggregate data due to the large number of records involved in reporting at the individual segment level. Most of them use Hera as an analytical tool for the aggregated data. The data is aggregated by CRS and PseudoCity code, and the five exports include segment and cost totals for the following four areas: passives, high-yield, international and waitlists in addition to a total segment and cost report.
In order to define an individual carrier’s parameters, the “Library Export Options” form is opened from the “Format” menu item.
This form is also quite simple. In the top portion please add the flight number ranges for those flights that should be identified as "international" and included in the “international” library export.
The bottom portion should be used to identify the booking classes that are designated as “Premium" or high-yield (usually First and Business classes; in some classes all-year economy).
If you would like to know more about Hera, please contact your Airlogica representative.
Airlogica Corporation, 1 September 2005 Zeus User Guide Version 3.7 page 16
The Graphical User Interface
The home screen appears when the Zeus program is opened or by clicking the “home” icon.
The Zeus application utilizes an intuitive and graphical user interface. This provides you with the following:
File trees – allowing you to access the data via different perspectives (for example, view CRS by month or month by CRS). Grid views - simplifying data management and analysis. The ability to size all windows by “click” and “drag”. Smart icons to hide/show panels on screen, to increase viewing area. Microsoft Windows standard cut, copy, paste facilities allowing data to be quickly copied to other office automation systems (e.g. Microsoft Excel, Microsoft Access etc): As with most Windows programs, Zeus provides you with up to three ways of doing each task. Some users prefer to utilize menu options, others smart icons or “Right Click” procedures. The File Tree
Located directly to the left of the BIDT Grid and the Preview Pane, the File Tree works in a very similar way to Windows Explorer.
The “+” or “-“ symbols indicate additional sub-folders. By double clicking on the folder or clicking once on the “+” or “-“ symbols, the folders can be expanded or contracted.
Airlogica Corporation, 1 September 2005 Zeus User Guide Version 3.7 page 17
The File Tree can be displayed or hidden by either selecting View from the Main Menu or using the smart icons.
The BIDT Grid Located directly above the Preview Pane, the BIDT Grid will contain the data available from the static tables selected or the first 5000 line (default) of a filter that has been run.
To view any of the data simply click on the Folder or subfolder data you would like to view. Once clicked this will open the appropriate folder within the file tree and then the actual data will be shown in the BIDT Grid. An example of this is shown below.
Note: A status line appears at the bottom of the screen to inform you what step Zeus is currently performing. Please get in the habit of referring to this status indication as Zeus is performing its tasks.
Airlogica Corporation, 1 September 2005 Zeus User Guide Version 3.7 page 18
Links The home page also contains links to the Viewable BIDTs and a short list of the filters you use most frequently. (This list may be changed going to the View menu and opening the form entered by clicking ”Maintain Links”. The Preview Pane Located directly under the “BIDT Grid”, the Zeus Preview Pane contains summary information obtained from the data you are viewing within the “BIDT Grid”. Note; You must have a summary (“grouped”) report with Fields in order to have totals, averages and percentages displayed.
Whenever information is grouped, Zeus will prompt you to automatically compute the totals within the Preview Pane. The information can be printed or transferred to other office automation systems (e.g. Microsoft Access or Excel).
The Preview Pane can be displayed or hidden by either selecting View from the Main Menu or using the smart icons.
The List Bar Is the equivalent of the File Tree, however, it is displayed in a graphical format. You may find that you prefer to access Zeus folders via this screen.
The list bar is invoked when selected from the “smart icons” or selected from the View menu.
Click on the List Bar and Zeus will display the Folders that reside within. The figure at the left displays the folders which reside under the “Administrative” List Bar. You will notice they are the same folders which reside under the File Tree Administrative Folder.
By clicking on the folders, the details within the folder are displayed for each option. Again, the details within are identical to the details displayed within the File Tree.
The List Bar can be displayed or hidden, by either selecting View from the Main Menu or using the smart icons.
Airlogica Corporation, 1 September 2005 Zeus User Guide Version 3.7 page 19
The Status Bar The status bar on the bottom of Zeus provides the user with several important pieces of information from left to right: a. The block on the far left tells you what Zeus is doing and offers some important advisories, such as “MASTER FILTER APPLIED” or “DO NOT CANCEL” while backing up a BIDT. b. The left-most block of the four on the right side tells the user whether the Automatic Import Agent has been turned on or not. c. The next block advises whether or not Master Filters are active or not (in addition, the status block on the lower left will remind users when the Master Filter is on when they run a filter). d. The current active database is listed in the third block. This will usually be “Zeus” unless the user has multiple carrier databases. e. The number of Connected Users is displayed in the right block.
Resizing Windows All Windows with the Zeus Graphical User Interface are resizable. Simply position your pointer over the Window border you wish to resize (you will notice your pointer has changed to a double arrow) – it is then a task of clicking and dragging the window to the area you wish. Data Display Options Zeus also allows you to select different ways to view data presented with the Grid View. In most cases the large volume of records are best displayed in a “Table” format. However, on some occasions you may wish to view the information in a “Detail Card”.
To select this option you will notice a drop down list to the right of the last “Smart Icon”. Click on the drop down list and you will notice two options – “Table” and “Detail Card”. Simply select the one you would like to view.
The following figure portrays the Status Codes information displayed in a detail card.
To return to the “Table” view, simply re-select “Table” from the drop down list.
Airlogica Corporation, 1 September 2005 Zeus User Guide Version 3.7 page 20
The Smart Icons
Located at the top of the Zeus screen are several smart icons. By running the mouse pointer directly over each icon, Zeus will provide a window pop-up to show the definition.
As with most Windows programs, Zeus provides you with up to three ways of doing each task. Some users prefer to utilize menu options, others smart icons or “Right Click” procedures.
Each icon is defined below:
Home The “Home” icon will take you back to “Home” screen. The “Home” screen is the very first screen displayed when Zeus is first activated.
Print Preview The Print Preview icon will generate a preview of the HTML report document
Print The “Print” icon allows you to print whatever details are contained within the Data Grid. When pressed Zeus will prompt you to save the file as an “HTML” (Hypertext Markup Language) document, which can then be printed from any standard desktop application. Another benefit of saving files as “HTML” is the ease of distribution to other business users. “HTML” documents are small in size and can be e-mailed as an attachment.
Graph When selected the graph icon automatically starts the Zeus graph wizard. This is explained in more detail later in this document.
Import The “Import” icon is selected when you are going to load some new BIDT into Zeus. It will cause the Import Data screen to appear.
Import (Server) The Server Import icon is selected when you are going to load some new BIDT into Zeus using Server import. It will cause the Server Import Data screen to appear.
Select BIDTs The Select BIDT icon will open the Viewable BIDT dialogue box so that you can easily change the Viewable BIDTs.
Airlogica Corporation, 1 September 2005 Zeus User Guide Version 3.7 page 21
Perform Netting
The “Perform Netting” icon groups all transactions from the same pseudo and comparing cancels to booked. This icon would be used if details were not netted during BIDT import or if you wanted to net across multiple months. Using the netting option during import is much faster than the netting icon which must build indexes to all rows in the BIDT.
Netting is explained in more detail in the section of this document covering “Importing”.
Generate Balance Sheet This Balance Sheet icon invokes the pop up mask to generate the balance sheet
Cut The cut feature enables you to copy what data is resident within the grid view or preview pane. Zeus will not allow you to “cut” records from the database.
Copy This copy feature enables you to copy what data is showing within the grid view or preview pane.
Paste The “Paste” icon will allow you to paste records into the system. This is handy when copying an updated table (for example Pricing) from the Airlogica Website and then pasting the details to update your database.
Find The “Find” icon allows you to search for particular criteria within a record within the database
Find Next The “Find Next” smart icon allows you to continue your previous search criteria and searches the database for the next occurrence.
Replace The “Replace” icon allows you to find and replace a field within the database.
List Bar Displays or hides the List Bar on the main viewing area of Zeus
Airlogica Corporation, 1 September 2005 Zeus User Guide Version 3.7 page 22
Folder List Displays or hides the Folder List on the main viewing area of Zeus
Airlogica Corporation, 1 September 2005 Zeus User Guide Version 3.7 page 23
Preview Pane Displays or hides the Preview Pane on the main viewing area of Zeus
Group By The “Group By” icon launches a powerful sorting and grouping features of the Zeus system. This will be discussed later in the User Guide.
Field Chooser The “Field Chooser” smart icon allows you to show only the fields they would like to look at within the Grid View. This will be discussed later in the User Guide.
A to Z This “order by“ icon prompts a window to appear to allow you to select which field you would like displayed in alphabetical or numeric order.
Calculate Pricing This will recalculate the selected BIDT completely. This is only available when a BIDT is in the Grid and the user is the First Connected User.
Quick Currency Conversion This will convert the cost for records priced in Euros in Amadeus and Yen in Infini. This is only available when a BIDT is in the Grid and the user is the First Connected User. You should update the Currency Conversion table before running this. NOTE: If you have already converted currency one, you must use Calculate Pricing to get an accurate cost.
Run To use the “Run” smart icon, simply single click is required and it will run the selected filter or operation.
View Filters
This icon will open the View Filters Menu.
Airlogica Corporation, 1 September 2005 Zeus User Guide Version 3.7 page 24
The BIDT Import Process Note: Only one person can import BIDTs at a time. So, if there is more than one Connected User working in the database, only the first connected user will be able to import (or recalculate pricing or restore a backup). The other users may continue to work in Zeus.
At the bottom, right-hand corner of Zeus (in the status bar the number of connected users is displayed. If it is more than one, the import icon and menu option in the File Menu will be greyed out. You may open the View menu and select "Connected Users" to see who is connected to the database.
In the event Zeus has been idle for some time a user can become disconnected. By using the “Refresh Database Connection item in the File menu, you will reconnect your workstation, but it will make all BIDTs viewable.
Importing BIDT has never been this easy! Zeus simplifies the BIDT data loading process.
BIDTs can be imported directly into Zeus from each CRS via a BIDT CD ROM or from a centrally located directory. BIDT can be imported for multiple CRSs and months all at once!
There are two types of import:
Normal Import is generally used on a desktop (standalone) installation of Zeus.
Server Import is generally used on a network (multi-user) installation where a user wants to minimize network traffic. A number of later enhancements dealing with advanced netting are only available in Server Import. The Import process follows these simple steps:
Step 1 The unprocessed BIDT downloaded files or CD ROM should be copied to an “\imports” folder on the hard disk of the Zeus PC. The files should be loaded using a standard naming process. For example the Sabre BIDT for August 2002 would be called SABAUG02.DAT, the Amadeus BIDT for January 2003 would be named AMAJAN03.DAT and so on.
If the CRS is supplying several files for BIDT you must give them each a unique name for import. For example the Abacus TIDT file MUST be called ABTmmmyy.dat (i.e. ABTjul03.dat). The BIDT file name just needs to begin with “AB” or “1B” for Zeus to recognize it.
If this is not done, Zeus will prompt the user to select a CRS if not known from file name.
Notes - 1. This could be problem if you walk away from the PC after starting a long import with non-standard file names; Zeus will stop here and wait for your clarification. 2. If you want Zeus to decompress the Sabre BIDT(s), please do not rename the files. Leave them in the format SIDGxxxxx.0nn
CAUTION: If you are working with Zeus on a network you may wish to select the “Server Import”: option. This option removes all of the processing from the network connections to avoid slowing the overall network while you are importing a BIDT. All screens and functions remain the same for both options.
Airlogica Corporation, 1 September 2005 Zeus User Guide Version 3.7 page 25
Step 2 Click on the BIDT folder within the File Tree – you will then notice that the “Import” smart icon has become active. Click once on the “Import” or “Server Import” smart icon and the following screen will appear.
(Note: the “normal” import on longer contains a Netting option checkbox.)
The concept is to find cancellations and then use them to net the original booking if it is on the same BIDT (or across multiple months if done with the netting icon). Both the cancellation and the booking will have a value of ‘1’ in the netted field. Please see netting for more ramifications.
Netted transactions can be excluded from filters when they are unwanted (such as duplicate investigations), or they are used for inclusion (as in “churning” queries).
Step 3 The next step is to select the source files for import. To do this you will simply click on the button located next to the source files text box.
To only import one BIDT file, you would only select one; to select multiple BIDT files for import simply click on each file while holding the “CTRL” key down
Once selected, the files will be highlighted.
The final action in step 3 is to click “Open”.
Step 4 The files selected will then appear in the “Import BIDT Data” Box. To import the data, click “Import”.
Airlogica Corporation, 1 September 2005 Zeus User Guide Version 3.7 page 26
If you want to convert the Currency for Amadeus (Euro to USD for some Regions) or INFINI (Yen to USD) during the import process, please click the checkbox. You must update the Currency Conversion table with the correct exchange rate before import.
Depending on the size of the data and the speed of the Zeus PC, the import process could take several minutes or several hours. You may decide to run the import process when you are leaving the office for the day, or to schedule the import (discussed in the next section). A status message displays the current stage and the percentage of task completion. Once import is completed an “acknowledgment” window is displayed. A log file is also created to allow process review. Note - If loading Amadeus BIDT, Zeus will prompt you if you do not have all the files selected.
Importing the Amadeus and Topas Agency Name Files Normally the Agency name file (named “AGN…”) is imported at the same time as the Amadeus BIDT in order to merge the agency names from the AGN file into the BIDT table. In the even you forget to import the AGN file simultaneously, you may make the AMA BIDT viewable and import just the AGN file using the normal import steps. Note: The AGN file only contains the names and other related agency information for agencies who have made transactions during the specific month. The same holds true of the Topas agency name file that must be named ATT…dat (e.g. ATTJan04.dat). Netting If you plan to do any duplicate or cancellation analysis you must net the BIDT either on import or at a later time. Netting may take quite a bit of time so plan accordingly. For a thorough analysis, we recommend you net at least 11 months (12 for Amadeus). See Netting process.
Convert Currency The Import form has a check box to convert the currency. It uses the “currency conversion” table from the “Maintenance” Folder. After finding the CRS the import will search the table for the conversion value. Then during the pricing routine it will multiply the cost and the conversion value. You can edit the conversion values just as you would the pricing table by clicking into the field within the currency conversion table and typing. If there is no conversion value in the table for a specified CRS it will default to 1 (i.e. no conversion).
Note - Currency conversion is only used for Amadeus and INFINI at present, however Zeus includes them all in the currency table, and the default rate is 1 to 1. Merely enter the Exchange Rate directly from the invoice into the “Currency” column.
Automatic Investigations The Import form also has a check box for Automatic Investigations. This would allow Zeus to run your “Automatic Investigations” immediately after BIDT import. Full details on setting up Automatic Investigations are covered later in this document.
Airlogica Corporation, 1 September 2005 Zeus User Guide Version 3.7 page 27
Report Distributor You will be offered you a list of all Report Distributors available to automatically send the reports created by the automatic investigations as part of the same process. Full details on setting up Report Distributor are covered later in this document. Using Netting A few comments on netting: Netting is very important if you are seeking duplicates. There are two ways to net BIDT segments: 1. By Pseudocity – All segments are compared within a Pseudocity code and exact segment matches are marked as netted (1). 2. By PNR – if you have a large number of PNRs that are transferred to a second (or third) Pseudocity for quality control or ticketing purposes, you may prefer to net by PNR where all segments matched within a PNR are marked as netted regardless of Pseudocity code. Travelocity would offer an example of this type of activity. You may select your netting version in the Tools | Administration | Settings page.
You also have two other netting options on the bottom of the Settings page:
Include Existing BIDT…, if checked, will include all segments from previous months of the same CRS with segment dates from the first day of the new BIDT month being imported. The number of months you wish to include in the netting is configurable so you can match your needs with your PC’s resources. These BIDTs do not have to be viewable to be included. The netting mode is “complete” (i.e., not “divided”).
Exception Code Handling: There are two options: . Update Booked Segments if Zeus will nets a booking transaction that contains a ‘DU’ exceptions code it will change the DU to a DX. . Update Cancelled Segments: the cancelled segment in the new BIDT that is used to net the original booking which had a DU code will be marked with an Exception Code ‘DR” so you can audit the transactions. BIDTs may be netted when you import them by selecting the Netting checkbox in the Import BIDT and Tools | Schedule Imports steps. Alternatively you may net the BIDTs after importing them. There are two primary reasons for this: 1. You imported the BIDT in a hurry and you skipped the netting process on import in order to save time or our PC or server did not have sufficient space available fro the netting process.
Airlogica Corporation, 1 September 2005 Zeus User Guide Version 3.7 page 28
2. You may want to net divided PNRs to compare cancellations of segment that were originally booked under another PNR and then divided off that original PNR.
Important note: If you netted on import, then only the current month or current month plus the number of months you configured have been netted. If you are looking for a complete netting, then you should check the "Reset Values Before Netting” to unmark ALL netted segments in ALL selected BIDTs. This is not recommended. Consulting note: If a booking is made in one month and then in a later month cancelled and rebooked, if you net only on import, you have the new booking netted with the cancellation instead of the original booking from the previous month netted with the cancellation. (Note: you should net only one CRS at a time in order to save time.) In addition Zeus provides options to allow Zeus to net all segments including those that have been divided out. Each option must be run separately. In order to speed up the deferred netting process, we have added the option of netting only for the desired travel (segment) dates (i.e., starting with the first day of the last BIDT month selected and going forward 11 months (12 for Amadeus). There is no reason to re-net past-date segments.
Viewable BIDT This is a very important benefit of Zeus. You may want to keep a number of BIDTs “loaded" in Zeus and ready for analysis at any given time. This provides the flexibility to analyse several months of one or more CRSs for a given report. However, if Zeus has to filter through several months of BIDT just to find and analyse the data for one or two months of one or two CRSs, it will be a very slow process. So, Zeus allows you to retain up to 255 BIDTs in the database, subject to Hard drive storage limitations, while only working with the desired, i.e. viewable, BIDTs.
When you start Zeus you will then be offered a list of all available BIDTs to choose from; you may select one, many or all by using the mouse and control click to add or subtract individual BIDTs or
Airlogica Corporation, 1 September 2005 Zeus User Guide Version 3.7 page 29
Shift+click to select a range of BIDTs. When you press ‘OK” only the selected BIDTs will be loaded into Zeus for you to work with.
You may sort the available BIDTS by CRS (which is the default), by Month, or, if you want them to see them sorted chronologically, by Year.
You may change the Viewable BIDTs in three different ways:
When you right-click with the mouse pointer over the BIDT Folder you will display a floating menu that includes the two option to 1. “ Change Viewable BIDT" which will redisplay the same "View BIDT Information" that you saw on start-up. 2. If you have selected a specific CRS (Galileo), Month (December 2004) or CRS/Month (Galileo December 2004) the floating (right-click) menu will allow to “Add” the selected CRS, Month or CRS/Month to the Viewable BIDTs if it is not Viewable already, or to “Remove” it from Viewable if it is currently viewable.
3. Or you may click on the Select BIDT icon on the menu bar to redisplay the same View BIDT Information screen you saw on start-up.
Notes: The BIDT names and months that are not covered by an ‘X” are “viewable” and will be included in the filters unless you exclude them with a Master Filter. Whenever you start Zeus it will prompt you to select which BIDTs you wish to make viewable. When a new BIDT is imported it is automatically viewable until you change the viewable BIDT or close Zeus.
Airlogica Corporation, 1 September 2005 Zeus User Guide Version 3.7 page 30
BIDT Properties
If you want to know how many records were imported for any BIDT, it is very easy to determine. Select the BIDT Folder, right-click and select “Properties” from the floating menu. The imported BIDTs will be displayed in a list along with the number of records in each BIDT.
Scheduling BIDT Imports Zeus also provides the ability to schedule imports at a time convenient to you. The import schedule could be set to run overnight allowing you to begin reviewing all CRS BIDTs at the commencement of the next business day.
To create a BIDT import schedule, an Automatic Investigation or multiple Automatic Investigations, follow these steps:
Step 1 Select “Schedule Imports” from the “Tools” menu item at the top of the Zeus screen. The following screen will appear:
Step 2
Airlogica Corporation, 1 September 2005 Zeus User Guide Version 3.7 page 31
Click on the “Add Files” button and select the file or files you wish to schedule for import. Remember, multiple files can be selected by holding the “CTRL” key down and clicking on each file name.
Note: If you select BIDT Backup files instead of raw data BIDTs they will be restored into Zeus. Once all files have been highlighted, select “Open”. The files will then be displayed, as shown here.
You can then set the date and time from which you wish to commence the import. You will note that all of the same options are available as in the normal settings.
You will also note the same options as on the standard import form for currency conversion, automatic investigation and Report Distributor. Note: if you check the Automatic Investigation box you will be offered a list of al automatic Investigations to choose from and prioritize.
When all details have been completed, simply select “Start Agent” to confirm and schedule the import process.
Note: Zeus will need to be left activated during the “Schedule BIDT Import” process. The status bar on the lower right part of the Zeus screen will say Scheduled imports on.
Recalculating Pricing During the BIDT import process, Zeus automatically applies the pricing from the pricing table. Occasionally, you may find a discrepancy and need to recalculate the pricing to balance the invoices. Or you may import the Amadeus BIDT without converting the currency in order to reconcile the invoice, then later convert the currency to USD to produce combined reports with other CRSs.
This was once a time consuming task. However, with Zeus’ quick balancing feature, you can now correct the pricing in the pricing table and recalculate. This allows you to concentrate on strategic information contained within the data.
Follow these steps to recalculate the price of a BIDT:
Airlogica Corporation, 1 September 2005 Zeus User Guide Version 3.7 page 32
Step 1 Using the “File Tree” highlight the particular CRS Folder required for pricing calculations and right click on the CRS month folder. A Zeus floating menu will be displayed. Step 2 To calculate the pricing for that CRS and month, select “Calculate Pricing” from floating menu. Alternatively you may click the Fx icon on the menu bar or right-click with the mouse pointer inside the grid, and select ”Calculate Pricing” form the Floating Menu opened there.
Quick Currency Conversion A recent addition to the Floating BIDT Grid menu allows you to just convert the costs from EUR or JPY to USD without having to actually recalculate all of the pricing. It is much faster. All you need to do is open the BIDT to be modified in the Grid, right click and select Quick Currency Conversion from the floating menu and click once.
Or you may use the Quick Currency Conversion Icon from the icon bar. Note: The conversion rate is extracted from the Currency Conversion table, so please be sure it has been updated! Balancing the invoice Once the figures have been checked for accuracy you may now create the balance sheet. This is done by selecting the “Generate Balance Sheet” option from the “Tools” menu or selecting the “Generate Balance Sheet” smart icon. The following screen will appear.
Select the Month and Year you would like the Balance Sheet generated against, create meaningful name for the file in the Output File window and then select “Generate”. Note: You may select one or more CRS at a time, but only one combined file will be generated per “Generate” command. A series of Excel spreadsheets have been created containing a balance sheet to help you reconcile the invoices for each of the CRSs. The Excel file contains a simple macro, which will step you through the stages of invoice balancing. Please contact your Airlogica Representative if you would like to have a set.
Airlogica Corporation, 1 September 2005 Zeus User Guide Version 3.7 page 33
Note: Before using this feature you must define your codeshare or subsidiary carriers. Please go to the Balance Sheet Options section to accomplish this step.
Airlogica Corporation, 1 September 2005 Zeus User Guide Version 3.7 page 34
Exporting aggregate data (library exports) In order to generate the Library Exports select the “Run Library Export” item from the “Tools” menu. The following form will appear. Please verify the correct month and year are selected in the drop down boxes and the desired folder is selected. NOTE: verify the viewable BIDTs !
Grouping and Sorting
Zeus utilizes Microsoft SQL Server ensuring breathtaking speed of report production, answering ad hoc queries and the ability to group and sort data efficiently.
The powerful grouping and sorting capabilities enable you to analyze all data residing on the system. This provides:
The ability to query any segment of the data contained within the folder. For example query a CRS BIDT over several months or query several months by the CRS. Quick analysis by allowing data to be quickly grouped/summarized. Details can then be expanded or collapsed as necessary. A preview pane to highlight a quick summary of the query. The ability to sort data columns alphabetically. The option to choose the fields to be viewed in the Data Grid. Line item summaries
Airlogica Corporation, 1 September 2005 Zeus User Guide Version 3.7 page 35
Line Item Summaries If you have grouped some data, either through a filter or using the grouping tools in the grid, you can get a quick summary of the total passenger segment number, total cost and the average cost by selecting that row in the grid and reading the summary data in the status bar in the status bar,
Choose which Data Fields to view Zeus provides a Field Chooser smart icon. This selection allows you to select which data fields you would like to view within the Data Grid.
Simply click on the “Field Chooser” smart icon or right click with the mouse pointer in the Grid with a maintenance table open and this will cause the Field Chooser selection window to appear
Check/tick the data fields you would like to see within the Data Grid and select “OK”. These fields alone will now appear within the Data Grid
Airlogica Corporation, 1 September 2005 Zeus User Guide Version 3.7 page 36
Notes a. To apply the new field selection, simply re-display the current information in the Data Grid by re-selecting the current Folder. To remove the selection and return to the default display simply open the Field Chooser and select or deselect the fields changed in the previous step.
b. If you are going to export the data from the table for external analysis by either Airlogica or yourself, please be sure to select all fields except the “–id” field before exporting the data from the grid for use by Airlogica.
c. This only applies to the static data tables found in the Maintenance folder.
Sorting data columns alphabetically Zeus allows you to quickly organize data into A-Z lists or ranked by lowest to highest value. By clicking on the column heading within the Data Grid, the information below will be displayed alphabetically or from lowest to highest value.
To reverse the data, simply click again on the column heading and the data will be displayed from Z-A or from highest to lowest value.
The multi-column sorting works from grid view or from the AZ icon on the top. To do it with your mouse, go to the grid view and click on the first column and it will sort. You then hold down the “CTRL” key while clicking the next column and it will do the second level sort.
Note - You can sort on all columns in the grid ascending, descending or mixed in the Sort box, but all columns will be sorted the same if selected by the mouse click-on-field-header option.
Finding Specific Data Zeus provides a “Find” smart icon. This selection allows you to search for particular criteria within the data fields.
Simply click on the “Find” smart icon and this will prompt the Find selection window to appear.
Type in the search criteria and select which data field you are searching. You can vary your selection by looking for an exact (whole word) match or by matching specific case by selecting the appropriate check boxes.
Note - Unless all rows have been returned, Zeus will only search the number of rows returned in the data grid.
Airlogica Corporation, 1 September 2005 Zeus User Guide Version 3.7 page 37
Grouping Data
By selecting the “Group By” smart icon a “Group By” window will appear directly above the Data Grid. Alternatively, you may right-click and select “Group by box” from the floating menu.
You can then click and drag the fields you wish to group the data by to the “box” above the column names. For example, this figure shows Zeus grouping BIDT for the month of November by Country and then sub-grouped by CRS.
The lower level data can be expanded or contracted by selecting the “+” or “-“ symbols. When the data is expanded you will notice the 'floating tool tip' summary in the grid view. This allows you to quickly see what is 'hidden' under a 'group by' summary.
You will need to select the grid row, or group row, (the plus marked line) and then you will see cost, passenger number and average cost in the status bar in the lower left corner. It will remain visible until you move to another row.
Note - Be careful to note that when Zeus groups the data the normal default is a summary of the first 5,000 rows only in the data view grid. In a large report this can be very different from the actual total. This can be overcome by viewing the complete information with the “Preview Pane” (see next paragraph) or by returning all rows (see the “returning all rows” section).
Within the Preview Pane if the option to “Compute Summaries” is selected, data summary information will be displayed to enable quick analysis.
If you wish to remove the grouping for one or all of the fields, simply drag the field name block back “down” to the header line to undo the grouping. You can also drag other fields “up” to increase the number of groupings, and move them around to determine the order of grouping.
Airlogica Corporation, 1 September 2005 Zeus User Guide Version 3.7 page 38
Return All Rows Zeus has a setting that will only display 5000 rows in the Data Grid (in a large report this can be very different from the actual total). By right-clicking on the desired Filter you will see the option to “Return All Rows”, the complete data set will be returned to the Data Grid.
Note: Be careful when using this option as it may slow your PC down considerably.
Returning all rows is necessary when exceptions are posted so that all affected records will be updated, not just the first 5000. Please note: If a report (printed or exported) is generated in an Automatic Investigation it always creates a complete report (there is no preview pane summary involved).
Return all Rows to File This option allows you to create a delimited text file with all rows from a filter without the intermediate step of displaying all the rows in the grid. You can then open this file with Excel or Access for further analysis.
Graphs and Charts Zeus has its own graphing package. This allows users to graph almost any information contained in the data grid once filtered.
To create a basic chart follow these steps:
Step 1 To create a chart/graph, right click over the filter results grid and select graph or click the graph smart icon. The following screen will appear.
Airlogica Corporation, 1 September 2005 Zeus User Guide Version 3.7 page 39
Step 2 You can then select the type of graph you would like (e.g. bar, area, pie etc), whether you would like the graph in 3D or 2D.
It is then a case of selecting a “Label” for the graph (e.g. CRS) and then selecting the “Data” (e.g. Costs). Click on “OK” and your results should be similar to graph on the following page.
You can copy the graph to the clipboard (select this option using a right click) to paste into PowerPoint, Word, Excel and also the save as a “jpg” file for web pages.
You can also save the graph settings for individual filters so the user can produce the same results over and over. If you desire, you may choose to make a graph the output of your filter in an Automatic Investigation instead of a report or export (TXT) file.
Note - On 3D graphs you can change the shape and direction of the graph. Just hold the “CTRL” Key down and click on the graph and move it around!
Step 3 Now we can start having fun. If you right click in the graph, it will open a floating menu. Select Chart Wizard and design your own charts. Be sure to save the layout to your \templates folder.
A hint – sometimes when you try to create a new graph from the grid, you may get an error ”Not enough data”. Generally you can right clock and select one of the templates created previously to get you into the graphing package.
Please see example on following page.
Airlogica Corporation, 1 September 2005 Zeus User Guide Version 3.7 page 40
If you want more help, the charting program is an application called Tidestone and you will find a help file named “Online Documentation” in the Start | Programs | Tidestone | Firstimp listing from your Start bar.
Note - Full information and an on-line user guide are available at http://www.tidestone.com. Please select Formula One Java Charts from the website reference. You can then review Tidestone’s documentation to learn more about the charting feature.
Hypertext Markup Language Reports
Zeus offers Hypertext Markup Language reports. HTML reporting works from the grid view or you may select it as an output option in Automatic Investigations. This is a great way to distribute information within your company.
To use this feature, follow the steps below:
Step 1 To create an HTML report, right click over the data in the grid and select either “Print” or, if you have selected just some of the rows from the grid, “Print Selected”. A Browse Box will appear
Airlogica Corporation, 1 September 2005 Zeus User Guide Version 3.7 page 41
Step 2 The “HTML” can be saved under a default name and directory or a name and directory of your choice. You will then have a preview option when you select “Save”.
Note - Zeus automatically formats the information (ensuring the best fit) and headers and footers are positioned correctly.
Step 3 You can then go to the file in explorer and “double click” on the “HTML” file and the default browser will be launched. There should be an e-mail button to e-mail the file to someone.
To print the file out simply “right click” on the preview window and select the print option.
If you change the fields or sorting in the grid, the “HTML” will reflect the current view. HTML files are also usable in Word and Excel.
Note - To cancel out of a print job, use the escape key, this will work to cancel until the print preview screen appears. After that you will be able to click on the cancel button.
There is also a setting to the Administration “More Settings” window to allow you to set whether or not you would like the preview window to appear.
The reports all include a line for total cost, passengers and averages as well as a blank line for you to enter some descriptive Report Details text.
(Please see “Report Templates”.)
Airlogica Corporation, 1 September 2005 Zeus User Guide Version 3.7 page 42
Filters
Zeus has pre-designed filters to enable quick and precise report production. The filters enable you to run queries over several months or across multiple CRS’ BIDTs. This provides market information and also knowledge to form the basis of negotiations with the various CRS organizations, regional sales offices and travel agencies.
When selected, the filters will be applied to the BIDT data which has been selected to be “Viewable” in the Folder list or selected by the Master Filter.
Standard Filters Zeus contains standard filters to allow regular analysis of BIDT each month.
To run the filter, open the Filters folder within the File Tree and select the appropriate filter by clicking twice.
Note - The filter will be applied to all data residing in Zeus unless unique qualifications are specified in the filter.
Design your own filter (the Filter Builder) In addition to the standard filters, Zeus enables you to perform simple ad hoc queries on any BIDT data field by the use of a query builder. It also enables examination of the information captured by other Airlogica products (for example, Flash TTR processing results can be compared to BIDT).
You enter the query criteria into a “data filter builder”. The query is then available for a one off transaction or can be kept as a permanent addition to Zeus.
To create your own Filter, follow these steps.
Airlogica Corporation, 1 September 2005 Zeus User Guide Version 3.7 page 43
Step 1 Right click on the Filters folder in the File tree. You will see a prompt to create a “New Filter”. When “New Filter” is selected the following screen will appear.
Step 2 In the Name box enter the name of your new filter. Then select the fields you would like displayed in the Grid View, by clicking in the “Field Box” next to each Field Name within the “Selected Fields” area.
Note: Each field you select will appear in your report in the order, left to right, that you select it.
Step 3 In this step the criteria are entered. Select the field you would like to search, by clicking on the drop down list box of the “Field”.
Select the “Operator” you would use to query the data (for example “=” or “like” etc) and then enter the desired “value” on the Value window.
You will then notice that the criteria statement will appear in the box below. The next step is to select “Append”. This will enter the criteria into SQL format.
You can then keep adding fields, operators and criteria by filling in the fields and selecting “Append”. You can also “Insert”, “Remove” or “Update” any criteria.
Airlogica Corporation, 1 September 2005 Zeus User Guide Version 3.7 page 44
The use of lists in the criteria value can greatly reduce the time necessary to create filters; please see “Using Lists” below.
Note - For further information on operators, please refer to Appendix C.
Step 4 (Optional) You can also view your new query in the actual SQL (Structured Query Language). To do this select View SQL. To return to the original screen select “View Criteria”.
To test the SQL Statement select “Test SQL”. A prompt will be returned confirming results.
Airlogica Corporation, 1 September 2005 Zeus User Guide Version 3.7 page 45
Step 5 Next you can Group and Order (sort) the resulting data. To accomplish this task select the desired fields you want to group your data on in the order you want them grouped from the “Group by Fields” window in the lower left corner of the Filter Builder. By default, Zeus will sort (Order by) the fields in the same order that you selected the grouping. If you wish to change the order of the sort, use the “Order by Fields" window and click on the “asc” or “desc” indication inside the window (not on the header) in order to change the order from ascending (A-Z, 1-9) to descending (Z-A, 9-1).
If you are grouping or sorting the data , it is important to select only the fields that have been checked in the “Selected Fields” section in Step 2. For example, if you wish to group on “Region”, “Trans_Month” and “Trans_Year”, then you must have “Region”, “Trans_Month” and “Trans_Year” fields selected in step 2. Failure to do this will result in an error occurring when running the filter.
Step 6 The row limit is a useful setting. It returns the top (or bottom) number of rows (e.g. top 50) of filtered data. For example the top 50 subscribers creating passives. If you check the percent box it will then report on the data with the result being the top (or bottom) X% of all results. Please be sure you select the correct field to “order by” and designate it as a “desc” (descending sort) when querying for “Top xxx” reports. (Costs or Nbr of Passengers)
Thresholds Sometimes a certain minimum (or maximum) number of instances is desired in order to exclude the small totals from analysis. The solution to that is thresholds. You may select a threshold value (cost or passenger number) from the area in the lower right corner of the Filter Builder. The options are less than (<), greater than (>) or equal to (=) the value you enter in the box.
Step 7 Once all steps have been completed you can now click “OK”. The new filter is available for use immediately. It can be found with the Filters Folder in the File Tree.
Filter Subfolders Zeus offers subfolders for filters. You must right click over the ‘Filters’ folder icon and select “Create subfolder” from the floating menu. In order to move a filter, you may drag-and-drop it with the mouse, or you may select it, right-click and “Move to Subfolder” using the dropdown box. This is a great way to keep things organized and the full path name appears in the results.
Airlogica Corporation, 1 September 2005 Zeus User Guide Version 3.7 page 46
Lists There will be times when you wish to query on a list of items but do not wish to input them every time or there are too many to fit in a the ”value” window. In these cases we recommend you use “lists”. Building lists In order to build a list you must put the mouse pointer anywhere in the Filter folder area, right- click and select "Maintain Lists" from the floating menu:
To create a new list, merely type the name of the new list in the Name box, then you may add as many items as you want a time in the Value box, separated by commas (,). Then click the Add button. When you are done, click 'Save'. By the same token you may edit a list by selecting it from the dropdown name box and adding or removing items from the list.
A shortcut: If you have all of your desired values available in a text-based document like Word or Notepad, separate them with commas (,) with no spaces, copy them to the clipboard and then paste them into the value window. When you Save and then reselect the list, they will be displayed in a row:
The Controls (buttons) Add Adds value(s) to the List; Remove deletes the item from the list Save Saves the list names and contents Delete deletes the list Close Closes the form
Import Used to import a list Export used to export a list or lists The import and export functions are quite intuitive, but please note, when importing a list you will see the following control: If you click ‘YES’ ALL existing lists will be removed and replaced by the current import! If you click 'NO’ the list will be APPENDED (added) to the current lists.
Airlogica Corporation, 1 September 2005 Zeus User Guide Version 3.7 page 47
Using lists Lists are a very powerful tool. If you use them in a number of filters then when you need to update all of those filters, e.g. EU members, a new passives status code, you only need update the list and all of the filters are automatically updated.
You may use the values in a list in one of two ways: you may manually enter the list name in the following format in the ‘value’ window: <
Note: If you are using variables in your list, as in the fictitious names list, you will need to use “Like” as the operator instead of “in”. Prompted Filters Zeus enables you to create prompted filters. When selected this type of filter will “prompt” the user to enter the criteria in a pop up window. Prompts are created by typing a “constant” in the filter builder. For example: CRS = <
These entries will generate a prompt to the user and substitute the answer in the SQL. Note - The typing by the user does not have to be upper case. This is a great way to make any filter very easy and flexible. It will result in fewer filters.
Airlogica Corporation, 1 September 2005 Zeus User Guide Version 3.7 page 48
Working with Filters
Most of the functions involving working with filters are accessed through the floating filter menu. In order to access this menu, place the mouse pointer anywhere in the Filters area of the Folder List and right–click. The following menu will appear:
Opens the View Filters window Moves a filter to a different folder Opens the filter Builder for a new Filter Opens the Advanced Filter Form Opens the Advances Filter Wizard Opens a filter in the Filter Builder Creates a copy of the filter
Applies a Report Template to the filter Applies a Report Template to ALL filters
Permits user to export a filter Permits user to import one or more filters Access to the List Maintenance function
Runs the selected filter (5000 row display) Runs filter with all rows displayed in the grid Runs filter, all rows exported to a tab-text file
Output to graph if filter has a graph format Output to graph, user selects layout at Run! Deletes the filter
Copying, Moving, Importing or Exporting Filters
Filters can be copied very easily. You may right click and select “Copy Filter”. A small window will appear asking for you to enter the new name. Once copied you can then change and adapt the new filter to suit your new business requirements.
This task could also be accomplished by editing the filter and then saving the filter under a different name.
To move a filter, merely select the filter with the mouse, right click and select “Move to Subfolder” from the floating menu. A drop-down box will appear, and you select the new folder location from that box. Zeus also allows you to drag and drop filters between folders.
You can also import and export filters. This is great if you are trying to send filters to another Zeus PC or another Zeus user.
To export a filter just right click on the filter and select “Export Filter” from the floating menu. A window will appear including the current file name and a file extension called “exp”. Simply select the folder where you would like to place the file and select “Save”. You will be offered the option of deleting the filter after export.
Airlogica Corporation, 1 September 2005 Zeus User Guide Version 3.7 page 49
To import a filter, right click on the Filter Folder and select “Import Filter”. A window will appear allowing you to browse and select files with an “exp” extension. Once the file is found click on it to select the file and click “Open”. This will bring the file into the Filters folder. You may select multiple filters for import.
Deleting or Editing a Filter To edit a Filter simply right click on the appropriate filter and select “Edit Filter”. This will invoke the standard window to appear. After you have made your changes select “OK”.
Editing filters There are 3 primary reasons to edit a filter: 1. It is incorrect or you want to modify the query 2. In order to make a copy of it for another similar query 3. As an extension of #2, to create a query from a template or “master”.
Modifying a filter a. Right click on the filter you wish to edit b. Select Edit Filter form the floating menu c. Make the desired changes d. Click ’OK’ to save.
Creating a copy Perform the same a, b & c as above d. Change the name of the filter in the Name box e. Click OK to save
Airlogica Corporation, 1 September 2005 Zeus User Guide Version 3.7 page 45
View Filters View Filters is one of the most comprehensive menus in Zeus. It allows the user to find any filter quickly (especially helpful once you have created a large number of filters and folders and have forgotten which folder you saved a filter in), and it allows you to delete multiple filters in a single operation.
You can enter the View Filters function either by selecting View Filters from the Floating (right- click) menu in the Filter section or by using the View Filters icon on the right end of the icon bar:
Since all the buttons provide the same functions as the floating menu, you may follow the link to the function. Only the additional features are noted here. The Window This includes ALL filters listed alphabetically regardless of which folder the filter is filed under. The list in the window is first-letter-sensitive which means you can go straight to the SSIMCleaner filter (or at least very nearby) by pressing the letter “s” on your keyboard. New Opens the Filter Builder so a user can create a new filter. Delete If you select a series of filters with the mouse and the shift key (for an inclusive range) or the control key (for individual filters), you may then delete them all at one time. Edit This opens the filter in the Filter Builder View SQL This opens the filter in the Filter Builder with the SQL code in the Criteria Window. Run
Return All
Return All Rows to File
Airlogica Corporation, 15 January 2005 Zeus User Guide Version 3.7 page 46
Import
Export If you select a series of filters with the mouse and the shift key (for an inclusive range) or the control key (for individual filters), you may then export them all at one time. Creating a filter from a “master template” We recommend that you test a number of layouts in order to find the one that is the most easy-to- understand by the target audience for your reports. (In fact there may be more than one depending on how many departments you provide information to, and that is fine.) Save the template(s) that are most useful with a generic name such as “Master Detail”, “Sales Template”, etc.
a. Select the appropriate master or template b. Rename it with a meaningful name c. Add the criteria that will provide the desired report d. Modify grouping and sorting as needed e. Attach the correct Report Template or Graph as desired f. Click OK to close and move to the related folder, if necessary.
Should you make a mistake, you can click on the “Close” button, and Zeus will close the Filter Builder without making any changes to the filter.
To delete a Filter just right click on the appropriate filter and select Delete or use the “delete” key.
Airlogica Corporation, 15 January 2005 Zeus User Guide Version 3.7 page 47
Advanced filters There are two types of advanced filters – the basic advance filter (raw SQL language) and the Advanced Filter Wizard.
The basic advanced filter is a blank page used to write pure SQL language on. Most of our customers do not use this function.
Advanced Filter Wizard Using the Advanced Filter Wizard, if enabled, you can create your own advanced filters which allow you to link data between two different data sources: for example, between the BIDT and country code table in order to include the names of the countries with the two character codes to make the report more meaningful to readers who are unfamiliar with country codes. In the folder area, right-click and select the Advanced Filter Wizard (below). Select the tables you wish to use for your report using the “ctrl” key and left-click with the mouse to select multiple tables; then click on 'Add'. Please select the fields from both tables in the order (left to right) that you wish to see them on your report. Put the mouse pointer on the table menu bar and right click, then select ‘Add join’ then put the mouse pointer over the other table menu bar and right click again to complete the join.
Select the fields you wish to group the report on from the window in the lower left corner. Click on ‘Go to Adv Filter’ where you may review your work in SQL.
Give your new filter a name and click ‘OK’ – All done
Airlogica Corporation, 15 January 2005 Zeus User Guide Version 3.7 page 48
Master Filters Sometimes you may want to only report on some of the data available to you in a specific report or series of reports, but you do not want to create another filter or series of filters with just that additional criterion. For example, you want to analyze duplicates using a filter with the criteria ‘exception like D%’. But you only want to analyze those bookings with a segment date of the current month or an O&D of LHR JFK. You can do this by using Master Filters. Using a Master Filter is just like using two filters– the first one, the Master, limits the data that the second filter will analyze. So, if the Master Filter has a criterion of 'seg_date' between 01APR and 30APR', that will be applied first; then the ‘Analyze Exceptions’ filter will be applied only to those records that have a segment date between 01APR and 30APR. Creating Master Filters Open the Master Filter Builder by right clicking on the Master Filter Disabled (or Enabled) box on the Zeus status bar (lower right corner), and select ‘Edit Master Filter’. With the Master Filter Builder open, you can select one of three conditions to apply the master filter:
BIDT, which is used for reviewing the BIDT Duplicates, which is used when the Master Filter is to be applied to duplicate processing Filters, where the Master Filter is applied to Filters being run alone or as part of an Automatic Investigation. Add the criteria just as you do in the normal Filter Builder.
When you are done, press the ‘Save’ button and then tick the ‘Enabled’ box. Now you can close.
Airlogica Corporation, 15 January 2005 Zeus User Guide Version 3.7 page 49
Using Master Filters When you are ready to use the master filter, right click on the Master Filter box on the Zeus status bar and select enable Master Filter. When you are through using the Master Filters, please right-click on the Master Filter Enabled box on the status bar and select ‘Disable Master Filter’.
Notes: You may have Master Filters built for all three functions at the same time (BIDT, duplicates and Filters). When you have Master Filters enabled and run a filter or duplicate report you will receive a reminder in the lower left status bar that Master Filters are enabled. If your filter output looks very wrong, please verify you did not forget to disable the Master Filter after the last use. (A common oversight)
Airlogica Corporation, 15 January 2005 Zeus User Guide Version 3.7 page 50
Exceptions Exceptions allow you to “mark” records (individual rows or groups of rows) for further analysis. It utilizes the two-character code that you control within the Exceptions table. For example, you could filter fictitious names and then mark (post) all the resulting rows with the code “FN”.
Note - The only exceptions that are identified and marked automatically by Zeus are for duplicates.
Step 1 Once you have filtered the data and would like to post the exceptions, simply right click on the data grid. The following screen will appear.
Step 2 Click on “Update Exception Code” and a list box of exception codes will appear.
Airlogica Corporation, 15 January 2005 Zeus User Guide Version 3.7 page 51
You now select the exception code you would like to apply and the exception field you wish to post the exception code in and click “OK”. Zeus will advise you when the update has been completed.
Note - To remove the exception code just filter the data again and set the exception code to ‘null’.
Schedule exceptions are handled differently – please see SSIM exceptions.
Posting Exceptions from a file When you are trying to identify all of the segments in the BIDT that were identified in Flash-TTR or possibly from some other data source, you can compare the data source to the BIDT and then ‘post’ the segments that match the records from the other data source. Note: You may match as many fields from the other data source as you like to the BIDT bearing in mind that the more fields you choose to compare between the two the more likely an identical match will be made and the fewer “almost” matches will be found. If you are looking only for a close match e.g. trying to match passive ticketing from one location to an active booking from another agency or even another CRS, you can do so by matching a minimum number of fields. Please contact your Airlogica consultant for ideas and guidance along these lines. Before you can map a file to the BIDT you must be sure the data has been normalized, i.e. the data is in the same format and style: The CRS is three letters - SAB, GAL not 1S (or AA) or 1G The flight number contains 4 digits – 0023 not 23 (hint – it must be ‘text’, not numeric) Steps: Select the BIDT/month you wish to compare and right-click From the floating menu select ‘Post Exceptions from File’ Using the Browse box, select the file you wish to post, e.g. AMA_Sep.tab
You will then see the Posting Exceptions form. First, select wish exception field you wish to use and the Exception code you wish to be added to all ‘matched’ segments from the dropdown box (or you can use the exception code in the file as the exception code to be posted to the BIDT).. When you click “match columns” you will be led through all of the fields available in the ‘tab’ file for comparison to the BIDT fields. If you wish to compare a field, you must select the same field from the BIDT and ‘add’ it to the box, then press 'Next' to select the next field. If you do not want a field to be compared, e.g. status code, just press ‘Next'. There is one minor variation – since the passenger name field may vary in length or a passive entry may not be exactly the same as a booking entry (e.g. SMITH BOB vs. SMITH ROBERT) you have the option of setting the length of the field that will be compared, in this case, Pass_name. (This is a very dodgy proposition.)
Airlogica Corporation, 15 January 2005 Zeus User Guide Version 3.7 page 52
(Please note: you need to reset the length to null when you move to the next field.) In order to exclude undesired segments from the posting process, you may select a filter (such as a PostExcludes filter that only selects records that meet the desired criteria for matching (e.g. uncancelled passives for posting passive reject files) If you do not want to overwrite any exception codes already posted to the records that will be matched, leave the “Overwrite Existing Codes” box unchecked. Once you have selected all of the fields you want to compare, please click 'Finish' to return to the main posting form. If the BIDT is large you should tick the “Increase performance…” box to speed the process.. Click “Start” and be patient (If the file and BIDT are both large, Zeus may run for a long time). At the completion of the run the matched segments will automatically be updated with the Exception Code you selected above. In addition, Zeus will generate an unmatched file named “Postlogn.txt” that will include all of the unmatched records from the Tab file for you’re your information. You will find this file in your “temp” folder as defined in the More Settings page.
Airlogica Corporation, 15 January 2005 Zeus User Guide Version 3.7 page 53
Investigate
Located under the Administrative Folder, Investigate contains several important Zeus functions. They are:
Duplicate Bookings Multiple Filters Schedule Exceptions Drill Down Filters
Creating a Duplicate Booking investigation Duplicate booking checks are another powerful feature of Zeus. You can run duplicate checks within an agency or across CRS or multiple months!
You simply enter the fields you wish to compare for duplicates into the “Duplicate Bookings” window. Follow these steps:
Step 1 Right click on the Duplicates folder under Investigate. You will see a prompt to create a “New Duplicate Bookings” query. When “New Duplicate Bookings” is selected the following screen will appear.
Step 2 In the Name box enter the name of the investigation. Then select the fields you would like to run the duplicates query against. These fields will be displayed in the grid view when the query has been conducted.
Select the field in the Field menu and click “Add” to make it appear in the “Selected Duplicate Bookings” menu. You can select multiple fields by holding the CTRL key down and clicking on your chosen fields, all the fields will be added when you select “Add”. Note: The fewer fields you select, the faster it will run. In addition, the order of comparison of the fields will also affect your processing time.
Airlogica Corporation, 15 January 2005 Zeus User Guide Version 3.7 page 54
Note: You may enter as many fields as you wish. However, only the fields with a tick in the box will be compared. The others will be visible in the grid but not compared.
Date ranges: You may select a date range to look for segments booked within a certain time or with flight dates within a selected range, e.g. 3 days for domestic long haul travel or even 5-7 days for intercontinental travel. Step 3 You can then make your “Duplicate Bookings” query more precise. You can run the query within a CRS by selecting a CRS from the drop down menu. If the CRS menu is left blank then the query will run across all BIDTs currently loaded and marked as viewable in Zeus. Step 4 The last step is extremely important. You need to decide the sort of information you would like to include in your Duplicate Booking Query. Remember that BIDT bookings and cancellations may have a variety of status codes relating to the same segment.
Airlogica recommends that you include a filter when running a Duplicate Bookings Query to ensure only correct records are marked as duplicates.
Normally, a filter called “DupesExcluded” is available for you as a standard feature within Zeus. This filter excludes cancelled segments and various status codes that could influence your duplicate analysis. The filter eliminates the following: Status Codes beginning with “T”, “I”, “U” or “K” Status Codes such as than “PA”, “PB”, “RR”, ”LL”, etc Passenger numbers less than zero Netted transactions You may decide to build other filters in the future, however, this one may help as a start. To select a filter simply click on the drop down menu and select your filter. A completed Duplicate investigation is shown above.
To run the Duplicate Booking Investigation you should right click on the appropriate Investigation to be offered the following menu:
Since we only run the duplicate investigation to find segments to be marked with the 'DI' or 'DU' exception code, it is quicker if you select the option ‘Update Exception Code” rather than “Run” and then having to update the exception code in a separate step later. In addition, if you just “Run” the investigation you will only identify the first 5,000 records unless you click Return All Rows”.
During the process all duplicate booking segments are marked with the appropriate exception code:
DI = Duplicate (initial booking)
DU = Duplicated (subsequent bookings)
Airlogica Corporation, 15 January 2005 Zeus User Guide Version 3.7 page 55
So the first booking in the pair would be the “DI” and the subsequent bookings would be “DU”. You would post both codes but only reject the “DU” exceptions. If the duplicate includes an active and a passive segment, the active segment will be assigned the “DI” code.
Note - Duplicate Booking investigations automatically append the exception code during its process/run. If rows are posted in error, you need to display them in the grid through use of a filter and then right click, select Update Exception Code “Null - Reset to Nothing”.
Remember to Return All Rows when trying to remove unwanted exception codes. Deleting or Editing a Duplicate investigation To edit a Duplicate Booking query simply right click on the appropriate query and select “Edit Duplicate Bookings”. This will invoke the standard window to appear. After you have made your changes select “Save”.
To delete a Duplicate Booking query simply right click on the appropriate query and select “Delete”.
Airlogica Corporation, 15 January 2005 Zeus User Guide Version 3.7 page 56
Schedule Exceptions Once you have a SSIM (Standard Schedule Interline Message) file you will want to post that file against your BIDTs to find and mark the exceptions.
In the Investigate folder you will find a procedure called Schedule Exceptions. After highlighting it you may right-click in order to display the following form:
While the form is self explanatory, some suggestions might be in order: 1. Please use a SSIM created from the same BIDT that you are comparing (some flights appear in some CRSs but not in others due to CRS geographic distribution). 2. Always use the “SSIM Cleaner” filter to eliminate “legitimate” exceptions, like Sabre’s 0000 for open segments. 3. Please validate your results before submitting them to the CRSs for credit.
Airlogica Corporation, 15 January 2005 Zeus User Guide Version 3.7 page 57
Drill Down Filters This is power squared. After running a summary report of the Top ‘x’ items, Zeus will continue to run a detail report on every one of the ‘x’ items. For example, a top 10 Abusers list will give you the current top 10 abusive agencies summary and the individual abusive segment detail records for all 10 abusers in individual files. Alternatively, you may select all records that exceed a preset threshold.
Please follow along on the attached form:
1. After right clicking to create a New Drill Down Filter, we will name it “Passives”. (Please keep the name short since it will appear in the detail reports filename.) 2. We will first run the report Top 1000 Passives. 3. We have selected an output directory for the reports (1000) as C:\current month\drill downs). 4. In the Drill Down Fields we will drill down by PseudoCity, agency and country.. 5. In the Selected fields we select any and all fields we want in the detail reports. 6. We selected the ‘Text’ file options for the detail reports. 7. We will use the ‘Country’ and ‘Agency' fields in the names of the files (1000) created for the detail reports. (e.g. the filename will be “0_passive_US_American Express.txt”) 8. We will use standard Filter Builder criteria – in this case passive status codes and previous status codes using the "passive" list and some HK-HK criteria. 9. We can also choose the grouping, sorting, template etc using the buttons on the right. 10. Click ‘OK’ to save and exit. In order to run the filter, highlight it and run it. Nothing will appear in the grid, but the status bar (lower left corner) will advise you where Zeus is in the process. You will find the resulting detail report files in the directory you selected. Or you can add it to an Automatic Investigation. Happy drilling!
Airlogica Corporation, 15 January 2005 Zeus User Guide Version 3.7 page 58
Report Distributor Zeus enables users to make a single click from import to report, and the 'report' part of that process is managed by Report Distributor. Configuring Report Distributor The program is found under the ‘Administrative || Investigate’ folder. If you right-click on the highlighted “Report Distributors” and select ‘New Report Distributor’ a wizard will open to guide you through the configuration process.
The first screen provides for a report name, a subject line and a text field. The last two will be included in the email to the recipient(s). In addition you will note an option to set a maximum size for the attachments in case you or a recipient has a mail server that limits the size of files handled. You may also ask Zeus to compress all of the attached reports using WinZip. In order to do this you will need to have a licensed version of WinZip ver 8.0 with the Command Line Add-In installed on the PC. (These are available at http://www.winzip.com/.) You may either attach files generated by Zeus (HTML, TXT or graphs) or you may attach an entire folder.
The wizard will ask for Folders first, then files. Merely press ‘Add’ to open a Browse box which will enable you to find and select the files and / or folders you want to include.
‘Next’ will then provide a recipients box. If you click on ‘Recipients’ Zeus will open your address book (from any standard MAPI email program) so you can select the people you want to send the report to or send a copy to or send a blind copy to.
Airlogica Corporation, 15 January 2005 Zeus User Guide Version 3.7 page 59
You may create as many Report Distributors as you like, just give each one a unique name. If you wish to change a Report Distributor, merely highlight it with the mouse, right-click and select ‘Edit Report Distributor’ to activate the wizard.
Please see Importing and Automatic Investigations for the procedure to automatically send your reports when they are completed.
Multiple-Filters There may be times when you want to run two filters together on a given BIDT or on a selection of BIDTs. For example, you may wish to run your “Top Agency” filter with your “Passive” filter. You could create a “Top Agency Passive” filter, or list all of your top agencies (or passive codes) in the Master Filter to do this, but sometimes it is just easier to combine two or more existing filters using either ‘and’ or ‘or’ selections, including parentheses, if desired. This is rarely used since the Master Filter provides a very similar capability and works in conjunction with Automatic Investigations.
Multiple-BIDT If you prefer to just apply your filters to a few of your Viewable BIDTs, you may select the multiple BIDT option. Generally speaking, it is much easier and more efficient to just select the viewable BIDTs now that that option is available.
Airlogica Corporation, 15 January 2005 Zeus User Guide Version 3.7 page 60
Automatic Investigations Creating an Automatic investigation Automatic Investigations are one of the most powerful features of the Zeus program. This option provides a “single click” concept for monthly processing. The whole idea is to be able to perfect the 'best practices' and then apply them consistently and automatically with a single click.
Duplicate investigations, Drill Down queries and Filters can be run automatically either at time of BIDT import or at a time convenient to you! The results are saved as either HTML Reports, tab- delimited text files or graphs. To create an Automatic Investigation, please follow these steps:
Step 1 Right click on the Automatic Investigations folder under Administrative. You will see a prompt to create a “New Automatic Investigation”. When “New Automatic Investigation” is selected a wizard is invoked and the following screen will appear.
Enter the name of your Automatic Investigation and then click “Next”. Step 2 The next screen prompts you to enter the Duplicate Booking Investigations that you would like to run. Select the investigations that you would like and click the 'add' arrow button (). To remove incorrect selections click on the remove from list button ().
Airlogica Corporation, 15 January 2005 Zeus User Guide Version 3.7 page 61
If you prefer to change the order in which the investigations are run, use the directional arrows ( or ) to move the desired investigation(s) up or down; Note - To move more than one at a time hold the CTRL key while selecting.
All duplicate segments found in all of the duplicate investigations will be posted as DI or DU.
Please select whether you want the exception codes posted in the Exception or Exception2 field.
Step 3 Drill Down filters can be added to the Automatic Investigation and prioritized in the manner as the Duplicate Investigations.
Step 4 The next screen prompts you to enter the Filters that you would like to run with unattended operation. Select the queries that you would like and click the 'add' arrow button (<). To remove incorrect selections click on the remove from list button.
Note - To move more than one at a time hold the CTRL key while selecting.
Note: The folder names do not appear in the filter list in Automatic Investigations.
Airlogica Corporation, 15 January 2005 Zeus User Guide Version 3.7 page 62
Step 5
The Automatic Investigations wizard will prompt you to enter any value required for “Prompted Filters”. Simply type the criteria in the value box and click “Next”. If your filter does not require a value the Wizard will not allow you to enter anything within the “Value” field. You simply need to click “Next”. We strongly recommend you avoid using prompted filters in Automatic- investigations.
Step 6 The next step in the Wizard fulfils two functions:
1. You have the option here of posting an “Exception Code” to all records returned from the filter to either the Exception or Exception2 field, or not applying an “Exception Code”.
2. You also choose the output type you would like: A. HTML files are generally used for summary reports; they are larger in size and can be manipulated in other office programs. B. Text files (tab delimited) are used when the information is to be imported into other business programs for manipulation, e.g. Excel or Access. C. Graphs, either BMP (an older format resulting in a much larger file) or JPG.
Note: If you want more than one format, e.g. an HTML report and a graph, you will need to run the same filter twice with different output.
Airlogica Corporation, 15 January 2005 Zeus User Guide Version 3.7 page 63
Step 7 If you wish to have Zeus run Linktype Summary reports on any or all of the imported (and viewable) BIDTs, you can select the CRSs, the correct month and year, and then a file name and location here. You may also have Zeus create segment summaries.
If no linktype summaries are desired as part of this Automatic Investigation, merely click on “Finish” to complete the process and close the Wizard
To run the Automatic Investigation, simply double click on its name. You will notice a window appearing on screen updating you as each task is completed, and a log file is created for your reference.
Note If the path selected for the exports (outputs) is not found when running the automatic investigation, Zeus will display a box asking if you wish for Zeus to create it, if your answer is 'no', then it will prompt you for a new location.
Running Multiple Automatic Investigations Zeus offers you a function to run multiple Automatic Investigations back to back. If you right click on the one of the existing Automatic Investigations folder you will see the option to “Run Multi Auto Investigations”.
Hold your CTRL key and select the Automatic Investigations that you would like run.
Note: The investigations will run in alphabetical order, but you can adjust the order with the up and down arrows.
Airlogica Corporation, 15 January 2005 Zeus User Guide Version 3.7 page 64
. Deleting or Editing Automatic Investigations To edit an Automatic Investigation simply right click on the appropriate Automatic Investigation and select “Edit Automatic Investigation”. This will invoke the Wizard to appear. Just follow the same steps as you did in creating the investigation.
To delete an Automatic Investigation, you right click on the appropriate Auto-Investigation and select ‘Delete’ or press the Delete key on the keyboard. You will be prompted to approve the deletion.
Backup and Restore
Full Database Backup When the raw BIDT is imported and priced correctly within Zeus, it is important to have a backup copy. This allows the removal of the data from the hard disk and, also, the ability to quickly re- analyse the data in the future without the need to re-import the original BIDT.
This type of option backs up a full copy of the database, all of the BIDTs, Filters, Auto- Investigations, etc. To back up just the various BIDTs see the “BIDT Backup” section.
The backup process can be done as often as you decide. Airlogica recommends the Zeus system be backed up whenever new data is loaded. To run the backup follow these steps:
Step 1 From the Tools menu select “Backup Database”. The following screen will appear.
Zeus automatically assigns a back up name, which includes the backup number and date.
Note: Zeus allows you to change the actual file name. As a standard Zeus always names the files with current date and Backup Number. Step 2 The “Folder” window identifies the directory that the Zeus Database will be backed up to. To change the directory you can over type the correct path or selected the “Browse Button” to search for the appropriate path.
Step 3 Finally, to run the backup process, click “Backup”. The backup will begin automatically.
Airlogica Corporation, 15 January 2005 Zeus User Guide Version 3.7 page 65
Note: If you are restoring an old database or an old BIDT, Zeus may prompt you to update that database or BIDT table to the current later version. Please see Updating your copy of Zeus!
Step 4 Airlogica recommends that the “Backups” are zipped and copied to other backup media (for example, CD ROM). Once zipped and copied the original backup can be deleted.
Full Database Restore Zeus provides the ability to “Restore” the database. This allows you very quick access to previously processed data back to the database and eliminates the need to re-import old BIDT. It is also useful should the unlikely event occur that data has been corrupted or accidentally deleted.
This type of option restores a full copy of the database. For example, all BIDTs, all Filters, Auto- Investigations, pricing and country tables, etc. To restore just the BIDT see the “BIDT Restore” section.
When you select Restore Database from the Tools menu, you will be offered the following form. If you are just restoring a database that you backed up in Zeus, you may select it from the list in the window.
Alternatively, if you are restoring a database from another source, you may use the "From File’ option. This will provide you with a Browse box to locate the desired backup file, and then by clicking on 'Open' you may restore it. There is also an option to restore just the Structure or the Structure and Data. The Structure and Data option is the default and the one you will be using unless directed to do otherwise by your Airlogica consultant. When selecting a database that was created before any database updates you will need to restore the database and then apply all subsequent Database Updates in order to make the database current.
Airlogica Corporation, 15 January 2005 Zeus User Guide Version 3.7 page 66
BIDT Backup Zeus offers the option of just backing up the BIDT. This is a good option as it means you can restore the BIDT without overwriting the filters, pricing, etc. You can selectively restore a single month or a single CRS or multiple months or CRSs.
Note: Depending on the size of your airlines BIDT multiple months may be too large to handle.
The BIDT Backup includes the correctly priced and posted segments and is a handy alternative to a complete database backup as it allows the removal of the data from the hard disk and, also, the ability to quickly re-analyse the data in the future without the need to re-import the original BIDT.
To run the backup, follow these steps:
Step 1 From the Tools menu select “Backup BIDT”. The following screen will appear (note: you have a choice of sort order just like in the Make Viewable box).
Step 2 Click the BIDT(s) you wish to back up, select a path and click ‘OK’. Note you may backup multiple files into a Single File (e.g. May2005) or into multiple files which will take the CRS’ name and month.
You may also elect to automatically delete the selected BIDT table from Zeus as part of the process by ticking the appropriate box on the Backup BIDT form. Restoring BIDT This is quite simple:
A. From the Tools menu select 'Restore BIDT'
Airlogica Corporation, 15 January 2005 Zeus User Guide Version 3.7 page 67
B. Browse to locate the ‘.BBK' file you wish to restore
C. Click ‘OK’
D. You may monitor the status of the restoration on the status bar in the lower left corner.
Note: You may also restore BIDT backups using the Scheduler.
Deleting BIDT from Zeus To delete a particular set of BIDT you can “right click” on any BIDT folder in Zeus and then select the option to delete.
To delete all BIDT from Zeus you select “Truncate BIDT” from the “Tools” Menu.
Note: this cannot be undone. Updating tables From time to time you may need to change the information in a table. For example:
Changing the Currency Conversion factors for Amadeus and Infini every month for import
CRS changes to pricing or country alignments (an annual process)
Adding an exception code.
Adding new or changed status codes or linktypes
The procedures for these are quite simple, but they vary depending upon how much data you will need to add or change. A A single cell or two, for example the monthly currency conversion; 1. Open the table under maintenance
2. Use the cursor or mouse to select the cell you wish to change 3. Backspace to remove existing value then enter the new value, then press enter; or use the arrow key to move to another cell thus saving the new value. 4. Note: If you use the delete key you will delete the entire row.
Airlogica Corporation, 15 January 2005 Zeus User Guide Version 3.7 page 68
B Adding a row or a few rows (records). 1. Select the table you wish to update 2. Press the ‘Control’ and the ‘Insert’ keys simultaneously to insert a new row i) Enter the desired data in the new record using another record as a guide to assure you are entering the data in the right fields and in the right formats. ii) Press ‘enter’ or an arrow key to move off the new record, saving the data. 3. You may insert an entry in the Pricing table only by using the Insert Price icon.
C Deleting a record: 1. Select the table and record or records you wish to delete. 2. Press the ‘delete’ key; you will be asked to confirm the deletion. D Adding or changing larger amounts of data 1. At times you may wish to add several data records, for example a new list of status codes or the annual price increases. 2. Select the desired table under the Maintenance folder, e.g. ‘Pricing’ 3. With the mouse pointer in the grid, right-click 4. From the small floating menu select ‘Append Grid Data’ 5. Browse to the source of the new data (a delimited text file) and select it 6. Click ‘Open’ to append the data.
Please review a copy of the right click menu on the next page.
Airlogica Corporation, 15 January 2005 Zeus User Guide Version 3.7 page 69
Note: The data to be appended or used as a replacement must be in a tab-delimited or comma- delimited text file with the first row containing the same ‘headers' (field names) as the table, and it must be complete except for the table_id field. (A hint: check for ‘hidden’ fields with the Field Chooser if the append is not successful.) To replace the existing grid data, e.g. a completely new table, please follow these steps: A Select the desired table under the Maintenance folder, e.g. ‘Country’ B With the mouse pointer in the grid, right-click C From the small floating menu select ‘Replace Grid Data’ D Browse to the source of the new data and select it E Click ‘Open’ to replace the data.
Airlogica Corporation, 15 January 2005 Zeus User Guide Version 3.7 page 70
Appendix A
The Folders The folders perform an important task in the operation of Zeus. They organize the functions, data and filters into an easy-to-use layout. There are four main Folders – Administrative, Maintenance, Filters and Backups. The information regarding each folder and its enclosed sub- folders follows:
Administrative The “Administrative” Folder contains all the administrative options. These features provide you with standard/recommended BIDT analysis techniques. These form the basis for negotiations with the CRS organisations and also the opportunities for niche cost of sale reduction opportunities.
The Administrative options are:
Home When selected this will always take you to the main screen. It clears out any data filters which may have been applied during other data queries.
It is recommended you select this option prior to launching other investigative techniques to ensure they are run against “full” data.
Automatic Investigations These provide a set of automatic investigations and filters (queries) that can be scheduled to run sequentially all in one command. They run unattended until finished, generating the type of output you designate (report, data file or graph).
It will allow you to teach Zeus what you would like it to do each month. This will allow you to simply say “Do It” each month thereafter.
Investigations Investigations contain a number of multi-step processes in Zeus. These include: Duplicate investigations Multiple Filters Schedule Exceptions Drill Down Filters Report Distributors
These items are all covered in the main body of the users’ guide.
Airlogica Corporation, 1 September 2005 Zeus User Guide Version 3.7 page 71
Maintenance The “Maintenance” folder contains all the data used for query within Zeus. Details follow:
Agencies The Agencies Table contains information on each CRS subscriber who has made a booking on the BIDT. It includes information such as the CRS, IATA/ARC Number, Country of subscriber, Agency name and their unique Pseudo City Code. This information is imported into Zeus from the AGN (Office data file) for Amadeus and from the BIDTs for other CRSs. BIDT The collection of table contains details of every BIDT currently loaded live on the system. It includes a full data breakdown of each field from each CRS. The data is arranged by CRS and by BIDT Month. You may select one or more months/CRS’ to work with at a time – please see “Selecting BIDT”.
Country Codes The country codes table relates countries to each CRSs billing region or territory and may also be used to relate airline’s individual cost centers.
Airlogica Corporation, 1 September 2005 Zeus User Guide Version 3.7 page 72
CRS The CRS table contains details of the codes and full name of each CRS (CRS).
Link Types The Link Type table contains a breakdown and description of each link type from each CRS.
Pricing The pricing table contains the latest pricing profile from all CRS is for each link type and point of sale. This table is continually updated from to ensure invoice accuracy. An example of the table is shown below.
Airlogica Corporation, 1 September 2005 Zeus User Guide Version 3.7 page 73
Exceptions The exceptions table outlines the codes used to identify billing exceptions. You may edit or add to this table to meet your specific uses for exception codes. Please see “Updating your copy of Zeus”.
Status Codes The Status Code table includes each Status Code appearing within the BIDT for each CRS organisation. Airlogica Corporation ensures all details are kept up-to-date by distributing this file as updates are received from the CRS organizations. Please see “Updating your copy of Zeus”.
Filters The “Filters” folder serves the purpose of querying the BIDT data each month. Zeus contains standard filters to allow regular analysis of BIDT each month. In addition, Zeus also allows you to create your own filters, which can be saved and used over and over again.
Filters are shown in greater detail in the “Filters” section of the user guide.
Backups When the raw BIDT is imported and priced correctly within Zeus, it is important to have a backup copy. This allows the removal of the data from the hard disk and, also, the ability to quickly re- analyse the data in the future without the need to re-import the old BIDT.
The entire back up process is shown in the “Backup and Restore” section in this user guide.
Airlogica Corporation, 1 September 2005 Zeus User Guide Version 3.7 page 74
Appendix B
Updating your copy of Zeus Zeus is a work in progress; our customers are constantly suggesting improvements to the product, and Airlogica Corporation is happy to help our customers build the best database tool in the airline industry. As a result, AIRLOGICA will be sending out updates from time to time for you to update your copy. There are two types of updates: updating the program and updating the database itself. The current version In order to update your version of Zeus, you must first determine the current version. When Zeus starts you see a splash screen that advises you of the current version; in addition, you may redisplay this screen at any time by clicking ‘Help’ on the menu bar and then clicking ‘About’.
The program version will appear on the left side of the screen, and the database version is found on the right.
Updating the program The new program will be sent to you via email as a Zip file with the name of the version e.g. zeus_v1.3.40.zip. Please save this file in your ‘\New Versions’ folder. Please close Zeus if it is currently running, then unzip the new program file using WinZip. Extract the ‘zeus.exe’ file to the ‘\Zeus’ folder, overwriting the existing file. That’s all there is to it. Updating the database
If the database has been updated along with the program, you will receive a file named cumulative updates.zip. This file contains all updates from January 1,2004. All you need to be concerned with are any updates that are later (e.g. a higher number) than the current version you found above. Please save this file to your ‘\New Versions’ folder, overwriting the existing copy of the file. Using WinZip, extract the latest update files (those with a higher number than your current version.) The updates are named ZeusDBUpdate010211.dbu, ZeusDBUpdate010212.dbu, etc. where ‘010211’ and ‘10212’ are the version numbers.
Airlogica Corporation, 1 September 2005 Zeus User Guide Version 3.7 page 75
When you start Zeus with an ‘outdated’ database, Zeus will prompt you to update your database. When you click ‘OK’ you will be presented with a Browse box; please navigate to the ‘\Zeus\New versions’ folder and select the “next” number update. Updates are not cumulative; they must all be applied in sequence, and Zeus will continue to prompt you for a new update until the database is properly synchronized with the program.
During the update Zeus will advise you of its progress and when it is completed. If you try to apply an update out of sequence or one that has already been applied, Zeus will advise you.
In addition, you may manually update the database by selecting ‘Updates’ from the menu bar then ‘Database updates’ and following the same procedure outlined above.
Airlogica Corporation, 1 September 2005 Zeus User Guide Version 3.7 page 76
Appendix C I. BIDT definitions A BIDT consists of 38 data fields. You can view any combination of data fields in Zeus, and you can fashion a filter using any of the fields or combination of fields with the Boolean “operators” defined below. You can also “hide” any fields you do not find useful to observe. 1. Agency – this is the name of the agency as it appears on the BIDT (or, in Amadeus, the “Office” file) 2. BIDT_ID – is used by MSSQLServer but not by users –please hide it with Field Chooser. 3. Book_class is the class of service code (also called RBD). It may be one or two characters. 4. Carrier is the two-letter airline code. Usually your airline, but in some cases like Sabre and Amadeus codeshares, it may be different. Zeus supports multiple carrier pricing with prior approval. 5. Cost is the total cost of the record for all segments; it is negative for cancellations in net- pricing CRSs. 6. Cost_ctr (cost center) This configurable geographic or administrative designation is determined by the user and applied from the Country Code table. 7. Country contains the two-letter country code of country in which the booking was made. 8. CRS is the same as CRS, the system the reservation was made (or cancelled) in. 9. Dest – Destination or offpoint – all BIDT records are for flight segments, not “trips”. 10. Exception and Exception2 refer to an exception code added (posted) by the user to indicate some characteristic of this segment (e.g. duplicate index (DI) or duplicate segment (DU), invalid city pair (IC), fictitious name (FN), etc). 11. Flt_no is the flight number of the marketed (bookable) flight as it appeared in the CRS. Please note; it must contain four (4) numbers. 12. IATA_ARC is the number assigned to the travel agency by IATA or ARC. If the number begins with 99 or 00 it is a non-appointed agency, meaning it cannot issue airline tickets. The first two characters represent the location (the first 51 referring to the US states, e.g. 01= AL, 45 =TX). 13. In_host is only used with a host-matching product. Please hide it at this point. 14. Linktype refers to the level of connectivity between the CRS and your host system used to make the reservation. The higher the linktype, the more it costs. They start at the lowest level ST (Standard Teletype) and advance to Direct Access, Direct Connect, Inside Availability, etc., progressively costing more money. The codes and costs vary by CRS, but you may find them under the Maintenance folder in the Linktype folder. 15. Location is the geographic location of the agency (e.g. a city). Currently only Sabre and Worldspan include this information on the BIDT. 16. Marked is not currently used. 17. Netted – if you netted the BIDT(s) either during import or subsequently and the record is half of a matched pair (i.e. booking and cancellation are identical) the segments will have a ‘1’ in this field. It is used to include or exclude these segments in a number of filters. 18. Oper_carrier is the “operating carrier included in some CRSs (optional). 19. Orig refers to the origin or board-point of the segment; always a three letter AIRPORT code to be valid.
Airlogica Corporation, 1 September 2005 Zeus User Guide Version 3.7 page 77
20. Pass_name refers to the passenger name from the BIDT. Some notes: it only contains the first name field in the PNR, it may also contain an asterisk (*) followed by some accounting information in Sabre, and it may contain a corporate header (C/) in Amadeus to indicate a group booking. The number of characters varies by CRS. 21. Pass_no is the number is segments- cancelled segments are negative. 22. PNR is the CRS record locator - a 6-character file address of the reservation in the CRS. 23. Posted is used for the SAB original creation date for proper cancellation credit. 24. Prevstatus is the previous status code of the segment. This is useful in analyzing passive segments, churning and waitlists or schedule changes. This is not always included on all BIDTs. 25. Pseudocity is the CRS identifier for an agency user. It may be three or four characters in most CRSs, but in Amadeus it is a long address containing source and marketing assignment. When used in conjunction with the CRS code, it is the only unique identifier of an agency location. (The same pseudo may appear in more than one CRS.) 26. Region is a geographic billing designation used by the CRSs, and it is different for each CRS. For example, the US is in US/CAN/MEX for Sabre, T1 for Apollo/Galileo, BC1 for Worldspan and A1 (or Territory 1) for Amadeus. 27. Seg_date is the travel date of the booking. 28. State is the state in the US where the booking was made; this is only available in Sabre and Worldspan today. 29. Status_cd represents the two-character current status code of the booking. For a list of status codes and their meanings, please refer to the Status Code table in the Maintenance folder. 30. Territory is used for pricing of various CRSs. If you find excessive errors in regional alignments caused by the CRSs, you may elect to price by numeric territory. If you wish to do this, please consult your Airlogica representative for new tables. 31. Ticket_number is the number of the ticket generated by the CRS and appended to the BIDT. Not all CRSs provide ticket numbers, and those that do generally provide them for ticketed segment billing substantiation only. 32. Trans_date is the transaction or booking date, the date the booking was made, modified or cancelled. PNRs often have transactions dates in multiple BIDT months. 33. Trans_month is the month of the BIDT. This may be used to filter transactions across multiple months. Please note: The Trans_Month value is a numeric: i.e. January = 1, February = 2, December = 12; you may not use letters (e.g. Jan, Feb, Dec) to designate transaction months. 34. Trans_type is the type of transaction, and the cost is based upon this. The most common transaction types are Booking (B), Cancellation (C) and Ticketing (T). Others include ‘M’ (Modify) and ‘V’ (Void), 'R' (Rejected and 'O' (Change-of-Ownership). O and R trans_types apply to Amadeus only. 35. Trans_year is the year during which the transaction was made. It is a 4-character field, e.g. ‘2005’. This can be used for summary reports, though we suggest you look at Hera instead for that level of analysis. 36. Usage_id is used by the program for CRS-unique fields. Currently it is used to import the customer ID field in Worldspan in order to validate the Usage fees, for example. If you have specific needs to extract unique data from a BIDT please contact your Airlogica representative for assistance. 37. User_field and User_field2 are more unique text fields for individual user definition. 38. Other_cost another field for airline use (like local currency); it is a numeric (double) field.
Airlogica Corporation, 1 September 2005 Zeus User Guide Version 3.7 page 78
II. Boolean operators Boolean operators refer to comparison values for a field or combination of fields. Zeus employs 13 of them, and they are defined below: 1 ( = ) Equals – this must be an exact match (and it is NOT case sensitive): “ CRS = sab” will give you all Sabre records, as will “CRS = SAB”. However, “CRS = SAB,APO” will give you nothing since the CRS field only has three characters. When in doubt, use “in” because “in” can include a single value (“in SAB” is the same as “= SAB”). 2 ( <> ) Does not equal – will return every record that does not exactly match this value “ CRS <> SAB” will give you all records except sabre; <>SAB,AMA will give you all records including Sabre. 3 ( > ) Greater than – this works numerically “Pass_no >9” (for a group), datewise (Seg_date >01mar” (for all segments March 2 and beyond) and alphabetically “Orig > L” will give you all originating cities which start with a letter greater than ‘L’, including “LAA”). 4 ( >= ) greater than equal to includes the number in the value: “Seg_date >= 01Mar” includes segments or transactions on March 1. 5 ( < ) Less than is the opposite of ‘greater than’. 6 ( <= ) Less than equal to is the opposite of greater than equal to; it also includes the value. 7 Between is a combination of greater than equal to and less than equal to and it includes the values – please use the word “and” between the first and last values: “seg_date between 01apr and 30apr” gives you a month of travel dates. Since dates in Zeus include the year, you may include that value; in the previous example that would be “seg_date between 01APR05 and 30APR05”. 8 Not Between is the opposite of between: “Flt_no not between 0100 and 0199” excludes flights 100 through 199, (Please note flight numbers need four digits in Zeus.) 9 In - in the list. Any value in the list will include the record in your display. You may either create a short list in the filter builder (“Status_cd in gk,bk,mk,bk”) or you may create a larger list in a text editor and add it to the list folder (see Maintenance) and merely reference the list: “status_cd in <
Airlogica Corporation, 1 September 2005