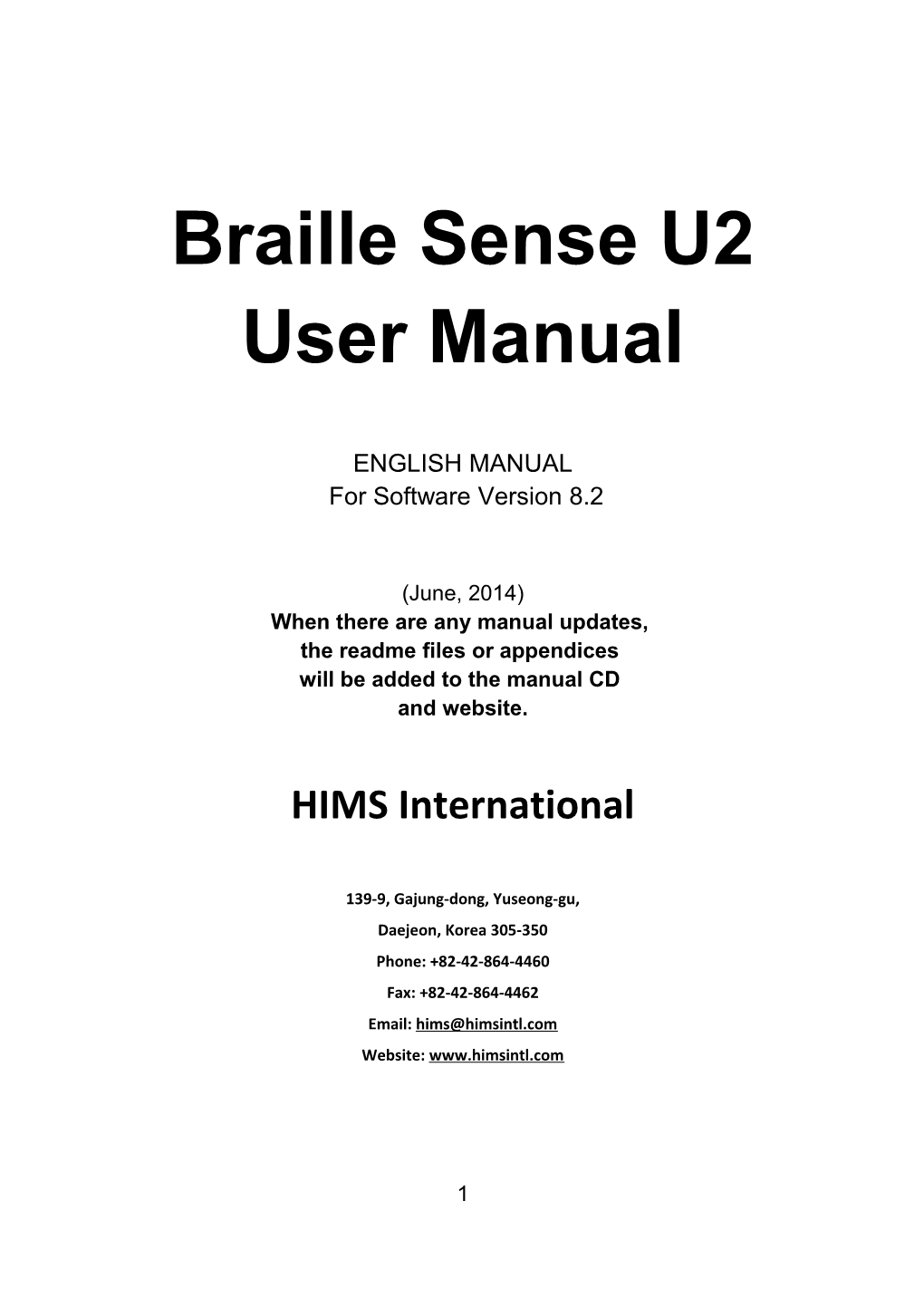Braille Sense U2 User Manual
ENGLISH MANUAL For Software Version 8.2
(June, 2014) When there are any manual updates, the readme files or appendices will be added to the manual CD and website.
HIMS International
139-9, Gajung-dong, Yuseong-gu, Daejeon, Korea 305-350 Phone: +82-42-864-4460 Fax: +82-42-864-4462 Email: [email protected] Website: www.himsintl.com
1 Safety Precautions
For your safety and protection of the Braille Sense U2, please read and abide by the following safety precautions.
1.The input voltage of the AC adapter is 100V - 240V, and the output is DC 5V / 2A.
2.When the Braille Sense U2 is shipped, the battery may be packaged separate from the unit to avoid damage. When you use the Braille Sense U2 for the first time, you may need to open the package, remove the battery, and insert it into the battery slot at the rear panel of the unit. (See section 1, introduction, for more details on inserting the battery.) It is possible that the dealer or distributor from whom you purchased the Braille Sense U2 has already done this for you. The battery may not be fully charged when it is shipped. Before you use the Braille Sense U2, you should ensure the battery is fully charged.
3.When you use the Braille Sense U2 with the battery for the first time, the battery status may not be displayed accurately. To avoid this, leave the Braille Sense U2 connected to the AC adapter for about six hours with the unit turned on. If you want to use the Braille Sense U2 immediately, you may use it while it is charging.
4. If you want or need to remove the battery from the unit, power the unit off, and then remove the battery. If the unit is connected to AC power, before re-inserting the battery in to the unit, make certain that the power is off. There is a risk of explosion if battery is replaced by an incorrect type. Please make certain to use only battery packs produced specifically for the Braille Sense U2 by HIMS. Please dispose of used batteries according to the instructions.
2 5.When you are using the Braille Sense U2 on battery power, the status of the remaining battery power is announced when the battery charge is low. When the battery’s charge falls below 15 percent, connect the AC adapter to the unit for recharging. If the remaining battery charge drops to five percent, and the unit is not connected to the AC adapter, the Braille Sense U2 shuts down one minute after the announcement of the battery’s status. The amount of battery life per charge varies depending on the options you have set and the number and type of tasks you are running.
6.Your Braille Sense U2 needs to be handled with care. The Braille Sense U2 is a very delicate machine. Please handle the unit in a proper, careful manner. The Braille Sense U2 is very sensitive to dust. Make sure to keep the Braille Sense U2 away from dusty environments.
7.The Braille cells are very sensitive, intricate parts. If the Braille cells are not working properly due to the presence of dust or for any other reason, please contact our repair center, or the dealer from whom you purchased the Braille Sense U2 for support.
8.You should register your Braille Sense U2 in order to ensure further maintenance, service, and upgrade information. Please visit www.hims- inc.com, to register your information. If you have any trouble when registering your information, please contact the dealer from whom you purchased your Braille Sense U2 for help.
9.Do not take apart the Braille Sense U2 yourself. Do not have anyone else who is not authorized by HIMS take apart the Braille Sense U2. If an unqualified person disassembles the unit, serious damage may occur to the Braille Sense U2. If an unauthorized person disassembles the Braille Sense U2, the unit is excluded from any free maintenance, and the warranty becomes void. If any liquid or external force damages the unit, it may also be excluded from free maintenance, even if the damage occurs during the warranty period.
3 10.Do not leave your Braille Sense U2 in closed or high temperature environments such as inside a car on a hot summer day, as the battery attached to the Braille Sense U2 may be damaged or catch fire. Please do not let your Braille Sense U2 remain in such environments for long periods of time.
11.Thank you for using the Braille Sense U2. We value any comments or suggestions you have for our product. If you have any complaints or suggestions, please provide us with your comments on our website. We will improve our product based on your comments and suggestions.
12.To prevent possible damage to your hearing, do not listen to audio at high volume levels for long periods.
13.This equipment has been tested and found to comply with the limits for a Class B digital device, pursuant to part 15 of the FCC Rules. These limits are designed to provide reasonable protection against harmful interference in a residential installation.
Operation is subject to the following two conditions. 1)This device may not cause harmful interference, and 2)This device must accept any interference received, including interference that may cause undesired operation.
This equipment can generate, use and radiate radio frequency energy and, if not installed and used in accordance with the instructions, may cause harmful interference to radio communications. However, there is no guarantee that interference will not occur in a particular installation.
If this equipment does cause harmful interference to radio or television reception, which can be determined by turning the equipment off and
4 on, the user is encouraged to try to correct the interference by one or more of the following measures: - Reorient or relocate the receiving antenna. - Increase the separation between the equipment and receiver. - Connect the equipment into an outlet on a circuit different from that to which the receiver is connected. - Consult the dealer or an experienced radio/TV technician for help.
IMPORTANT NOTE: FCC RF Radiation Exposure Statement: This equipment complies with FCC RF radiation exposure limits set forth for an uncontrolled environment. This equipment should be installed and operated with a minimum distance of 20 cm between the radiator and your body. This transmitter must not be co-located or operating in conjunction with any other antenna or transmitter.
5 Congratulations on the purchase of your Braille Sense U2! The Braille Sense U2 is capable of doing everything that an ordinary PDA can do, and more – all without the need for a screen!
I. Your Braille Sense U2 packing box should contain the following items:
1) Braille Sense U2 2) Battery 3) Carrying Case 4) AC adapter 5) USB Cable 6) Earbuds 7) Documentation CD 8) Braille Commands Summary
II. How to use this manual
Before using the Braille Sense U2, you should read the entire manual to familiarize yourself with the functions of the Braille Sense U2. The Braille Sense U2 contains many programs with a variety of functions, thus, reading the entire manual will allow you to operate the Braille Sense U2 to its fullest potential.
In this manual you will see references to hot keys and shortcut keys. These keys refer to ways to access menus and functions quickly by using a combination of keystrokes. Please note that not all hot keys and shortcut keys will work from every location on the Braille Sense U2. Some hot keys and shortcut keys are program specific, thus, they require that you be within a specific program for them to work.
This user manual notes how to press hot keys and shortcut keys in the following manner: Keys that are to be pressed at the same time are
6 separated by a – (dash). When you see “Space-b (dots 1-2),” this means that you should press “Space” and dots 1 and 2 simultaneously.
If you are unable to find a solution to a problem within the manual, or if you need assistance with the Braille Sense U2, please email us at [email protected]. You may also visit us on the web at www.hims- inc.com; or, you can call us at 512-837-2000.
7 TABLE OF CONTENTS
8 1. INTRODUCTION...... 33
1.1 What is the Braille Sense U2?...... 33
1.2 Hardware...... 34
1.2.1 The Top Panel...... 35
1.2.2 The Right Panel...... 36
1.2.3 The Left Panel...... 37
1.2.4 The Rear Panel...... 37
1.2.5 The Front Panel...... 38
1.3 Hardware Specifications...... 39
1.4 Memory on the Braille Sense U2...... 40
2. BASIC FUNCTIONS OF THE BRAILLE SENSE U2...... 41
2.1 How to Enter Commands...... 41
2.1.1 Basic Alerts and Messages...... 41
2.2 Menu Concepts...... 42
2.2.1 Control Symbols...... 45
2.3 Using the Function Keys...... 48
2.4 The AC Power Supply and the Battery Pack...... 49
2.5 Basic Explanation of Disks, folders, and files...... 51
2.6 Controlling the Volume, Speed, and Pitch of the TTS...... 52
2.7 Using Speech and Braille...... 53
2.8 Entering Text...... 53
2.8.1 The ASCII table for computer Braille input...... 54
9 2.8.2 Inputting/searching for Control characters...... 56
2.9 Multi Tasking...... 57
2.10 Switching Media Modes...... 59
2.11 Switching Key lock...... 59
2.12 Print Spool...... 60
2.13 One-Handed Mode...... 61
2.14 Using Typing Mode...... 62
2.15 Common Hotkeys...... 62
2.16 Quick Launch Commands...... 64
3. CUSTOMIZING YOUR NOTETAKER...... 67
3.1 Set Time and Date...... 67
3.2 Setup Internet...... 69
3.2.1 LAN Setup...... 69
3.2.2 Setup Wireless LAN...... 70
3.2.3 Modem & Bluetooth DUN setup...... 73
3.2.4 ADSL Setup...... 75
3.2.5 Advanced Settings...... 76
3.3 Bluetooth Manager...... 76
3.3.1 Bluetooth Device List...... 77
3.3.2 Bluetooth Service List...... 79
3.3.3 Hot keys in Bluetooth Manager...... 95
3.4 Pronunciation Dictionary...... 96
10 3.5 Menu manager...... 97
3.6 Backup/Restore Personalized settings...... 99
3.7 Change device Name...... 100
3.8 Password Protection...... 101
3.8.1 Setting and modifying passwords...... 102
3.8.2 Password Configuration...... 102
3.8.3 Reset Password to factory defaults...... 103
3.9 Global Options...... 103
3.9.1 Global Options Overview...... 104
3.9.2 Global Options in Detail...... 105
4. FILE MANAGER...... 124
4.1 Overview...... 124
4.1.1 Navigating the File List...... 125
4.1.2 Selecting folders and files...... 125
4.1.3 Cancel / Exit...... 126
4.2 Working with Files and Folders...... 126
4.2.1 Selecting drives...... 127
4.2.2 Entering and Exiting Folders...... 127
4.3 The File Menu...... 127
4.3.1 Opening a File...... 127
4.3.2 Open With...... 128
4.3.3 Open in Second Word Processor...... 129
11 4.3.4 Zip...... 129
4.3.5 Unzip...... 130
4.3.6 Send To...... 131
4.3.7 Rename...... 131
4.3.8 New Document...... 131
4.3.9 New Folder...... 132
4.3.10 File Conversion...... 132
4.3.11 Search for File...... 133
4.3.12 Information...... 134
4.4 The Edit menu...... 135
4.4.1 Copy / Move...... 135
4.4.2 Delete Files or Folders...... 136
4.4.3 Select All...... 137
4.5 The View Menu...... 137
4.5.1 Sort Files...... 137
4.5.2 Set File Info...... 138
4.5.3 Display only Files of Type...... 138
4.6 Network menu...... 139
4.6.1 Search for shared computers and add to the network list...... 139
4.6.2 Remove Remote folder...... 141
4.6.3 Share Folder On Network...... 142
4.6.4 Set Local Security...... 143
12 4.7 EML Viewer...... 143
4.8 Using the Address Window...... 144
4.8.1 Editing...... 145
4.8.2 Typing a Path / File Name...... 145
4.8.3 Opening the History List...... 145
4.9 Hot Keys in the "File Manager"...... 146
5. WORD PROCESSOR...... 147
5.1 File Menu...... 148
5.1.1 New...... 148
5.1.2 Open...... 149
5.1.3 Open in new Word Processor...... 150
5.1.4 Save...... 150
5.1.5 Save As...... 151
5.1.6 Saving password Protected Files...... 152
5.1.7 Close Current Document...... 153
5.1.8 Print...... 153
5.1.9 Settings...... 156
5.1.10 Exit...... 159
5.2 Edit Menu...... 160
5.2.1 Start Selection...... 160
5.2.2 Copy...... 160
5.2.3 Cut...... 161
13 5.2.4 Paste...... 161
5.2.5 Delete...... 161
5.2.6 Delete Blank Lines...... 162
5.2.7 Add to Clipboard...... 162
5.2.8 Clear Clipboard...... 162
5.2.9 Select All...... 162
5.2.10 Insert from File...... 163
5.2.11 Insert Date...... 163
5.2.12 Insert Time...... 164
5.2.13 Toggling Insert and Overwrite Modes...... 164
5.2.14 Check Spelling...... 164
5.2.15 Edit Language attribute...... 168
5.2.16 Font Setting...... 169
5.3 Go to Menu...... 170
5.3.1 Find...... 170
5.3.2 Find Again...... 171
5.3.3 Replace...... 172
5.3.4 Reverse Find...... 173
5.3.5 Go to Location...... 173
5.3.6 Go to Previous Page...... 175
5.3.7 Go to Next Page...... 175
5.3.8 Set Mark...... 175
14 5.3.9 Go to Mark...... 176
5.3.10 Go to Previous Document...... 176
5.3.11 Go to Next Document...... 176
5.4 Read Menu...... 177
5.4.1 Read Selected Text...... 177
5.4.2 Read Beginning of Selected Text...... 177
5.4.3 Read from beginning to cursor...... 177
5.4.4 Read from Cursor to End...... 178
5.4.5 Auto Scroll...... 178
5.4.6 Read Current Sentence...... 179
5.4.7 Read Current Line...... 179
5.4.8 Read Current Word...... 179
5.4.9 Read Current Character...... 179
5.4.10 Reac Cursor Position...... 180
5.4.11 Read Status...... 180
5.4.11 Read Selected text in Current Language...... 180
5.5 Layout...... 181
5.5.1 Braille Document Layout...... 181
5.5.2 Print Document Layout...... 182
5.5.3 Braille Paragraph Layout...... 184
5.5.4 Print Paragraph Layout...... 185
5.6 Nemeth Code Entry...... 186
15 5.7 Reading PowerPoint Files...... 194
5.8 Keys for Text Scrolling and Deleting...... 195
5.9 Hot keys in the Word Processor:...... 196
6. E-MAIL...... 199
6.1 Executing E-mail and E-mail Account management...... 200
6.1.1 Executing e-mail...... 201
6.1.2 Managing e-mail account information...... 202
6.2 Receiving and Sending E-mail...... 210
6.2.1 Receiving E-mail...... 210
6.2.2 Move to account or mail box...... 211
6.2.3 Reading Received E-mail Messages...... 212
6.2.4 Writing e-mail...... 216
6.3 Advanced Message features...... 223
6.3.1 Deleting E-mail...... 223
6.3.2 Reply and Reply All to a Received E-Mail...... 225
6.3.3 Forwarding a Received E-Mail Message...... 226
6.3.4 Saving a Received E-mail as a File...... 227
6.3.5 Printing E-Mail Messages...... 229
6.4 Additional features of E-mail...... 230
6.4.1 Find...... 230
6.4.2 Find Again...... 231
6.4.3 Move to Next Unread Message...... 232
16 6.4.4 Managing mail boxes and messages...... 233
6.5 Using the Tools Menu...... 236
6.5.1 Set Path...... 236
6.5.2 Set Options...... 239
6.5.3 Spam Settings...... 240
6.6. Hot Keys for E-Mail...... 244
8.6.1 Hot Keys Used in the Inbox...... 244
6.6.2 Hot Keys for Sending E-Mail Including Reply, Forward, and saving e-mail to Outbox...... 245
6.6.3 Hot Keys for Reading/writing E-Mail Messages...... 245
7. MEDIA...... 246
7.1 Media Player...... 246
7.1.1 Using the media buttons...... 246
7.1.2 Braille Keyboard and Extended Keys...... 249
7.1.3 How to Use the Media Player Menu...... 253
7.1.4 Additional features...... 275
7.1.5 Hot Keys in the Media Player...... 275
7.2 FM Radio...... 277
7.2.1 Listening to FM Radio via the internal speakers...... 278
7.2.2 Frequency control...... 279
7.2.3 Adding and navigating presets...... 279
7.2.4 Recording from the FM Radio...... 281
7.2.5 Additional features...... 284 17 7.2.6 Hot Keys in the FM Radio...... 284
7.3 DAISY Player...... 285
7.3.1 Registering with digital Book Service Providers...... 286
7.3.2 Executing the DAISY Player...... 289
7.3.3 Components of the DAISY Player...... 291
7.3.4 File...... 291
7.3.5 Document Navigation...... 296
7.3.6 Mark...... 299
7.3.7 Heading...... 301
7.3.8 Hot Keys in the DAISY Player...... 304
7.4 YouTube...... 305
7.4.1 The Top Menu...... 306
7.4.2 The Search Dialog...... 306
7.4.3 The Search Results Dialog...... 307
7.4.4 The Playback Dialog...... 307
7.4.5 The File Menu...... 309
7.4.6 Play Menu...... 310
7.4.7 Favorites Menu...... 312
7.4.8 Settings...... 313
7.4.9 Hot Keys in YouTube...... 313
8. ORGANIZER...... 315
8.1 Address Manager...... 315
18 8.1.1 What is the "Address Manager"?...... 315
8.1.2 Starting the "Address Manager"...... 316
8.1.3 Using "Add Address"...... 316
8.1.4 Searching For an Address...... 319
8.1.5 Backing up and restoring the address list...... 321
8.1.6 Importing and Exporting CSV...... 323
8.1.7 Commands in the Records Found List...... 328
8.1.8 Synchronizing With Microsoft Outlook...... 331
8.1.9 Hot Keys in the "Address Manager"...... 331
8.2 Schedule Manager...... 332
8.2.1 Overview...... 333
8.2.2 Starting "Schedule Manager"...... 333
8.2.3 Setting time and date...... 333
8.2.4 Adding a Schedule...... 335
8.2.5 Search Schedule...... 341
8.2.6 Modify Schedule...... 343
8.2.7 Deleting a Schedule...... 343
8.2.8 Printing a Schedule...... 344
8.2.9 Saving Appointments as a File...... 345
8.2.10 Backing Up and Restoring Your Appointments...... 345
8.2.11 Setting Alarm Option...... 347
8.2.12 Synchronizing With Microsoft Outlook...... 349
19 8.2.13 Hot Keys for the Schedule Manager...... 349
8.3 Database Manager...... 351
8.3.1 Table Manager...... 352
8.3.2 Add Record...... 357
8.3.3 Search Records...... 358
8.3.4 List of Records Found...... 360
8.3.5 Setting Backup Options...... 360
8.3.6 Backup Database...... 361
8.3.7 Restore Database...... 361
8.3.8 Importing and Exporting CSV...... 362
8.3.9 Creating a table from CSV...... 366
8.3.10 Hot Keys for "Database Manager"...... 368
9. WEB TOOLS...... 370
9.1 Web Browser...... 370
9.1.1 File...... 370
9.1.2 Edit...... 373
9.1.3 Go To...... 375
9.1.4 Read...... 381
9.1.5 Favorites...... 383
9.1.6 Options...... 385
9.1.7 Read Page...... 388
9.1.8 Hot keys in the "Web Browser"...... 393
20 9.1.9 What the "Web Browser" Does Not Support...... 396
9.2 Quick Browser...... 396
9.2.1 File menu...... 397
9.2.2 Edit...... 398
9.2.3 Go To...... 400
9.2.4 Read menu...... 406
9.2.5 Favorites...... 407
9.2.6 Page Navigation...... 409
9.2.7 Hot keys in the "Quick Browser"...... 413
9.2.8 What the "Quick Browser" Does Not Support...... 415
9.3 Google Search...... 416
9.3.1 The Search Dialog...... 416
9.3.2 The Results Dialog...... 417
9.4 RSS Reader...... 418
9.4.1 RSS Main Window...... 418
9.4.2 The File Menu...... 419
9.4.3 The Category Menu...... 422
9.4.4 The Feed Menu...... 424
9.4.5 Options...... 427
9.4.6 Hot Keys in RSS...... 428
10. SOCIAL NETWORKING...... 430
10.1 Available Social Networking services...... 430
21 10.2 Twitter...... 431
10.2.1 Twitter Terminology...... 431
10.2.2 Accessing "Twitter"...... 432
10.2.3 Main "Twitter" dialog...... 434
10.2.4 Timeline...... 435
10.2.5. Managing "Tweets"...... 437
10.2.6. Managing Followers and following...... 441
10.2.7. Using Direct Messages...... 443
10.2.8. Using Search functions...... 446
10.2.9. Additional Function...... 450
10.2.10 Managing Lists...... 453
10.3 Google talk...... 457
10.3.1 Before you launch Google Talk...... 458
10.3.2 Managing Contacts...... 459
10.3.3 Start Chat...... 463
10.3.4 Start Voice Chat...... 464
10.3.5 Sending/Receiveing a file...... 465
10.3.6 Other functions...... 467
10.3.7 Setup Options...... 470
10.3.8 Hot keys in Google Talk:...... 474
10.4 Sense Chat...... 476
10.4.1 Connecting the Notetakers...... 477
22 10.4.2 Using the Chat Window...... 478
10.4.3 The Sense Chat File Menu...... 478
10.4.4 Sense Chat Options...... 479
10.5 Facebook...... 480
10.5.1 Opening and Closing Facebook...... 481
10.5.2 Logging In...... 481
10.5.3 The News Feed...... 482
10.5.4 Details...... 482
10.5.5 Post to wall...... 483
10.5.6 Confirming friend requests...... 484
10.5.7 Viewing a user timeline...... 484
10.5.8 Searching for and adding friends...... 485
10.5.9 Viewing timelines and lists...... 486
10.5.10 Facebook settings...... 486
10.6 Hot Keys in Social Networking...... 487
10.6.1 Twitter...... 487
10.6.2 Google talk...... 489
10.6.3 Sense Chat...... 490
10.6.4 Facebook Commands...... 491
11. EXTRAS...... 493
11.1 Sense Dictionary...... 493
11.2 BookShare Download...... 493
23 11.2.1 What is BookShare?...... 493
11.2.2 Executing BookShare Download...... 494
11.2.3 The main BookShare download Dialog...... 495
11.2.4 Searching for Books...... 496
11.2.5 Searching for periodicals...... 498
11.2.6 Searching History...... 499
11.2.7 Option Settings...... 499
11.3 Google Maps...... 501
11.3.1. What is “Google Maps”?...... 501
11.3.2. Pairing a GPS Receiver...... 501
11.3.3. Executing “Google Maps”...... 502
11.4 Excel Viewer...... 516
11.4.1 General Navigation...... 517
11.4.2 The File Menu...... 518
11.4.3 The Edit Menu...... 521
11.4.4 Go To Menu...... 522
11.4.5 The Read Menu...... 527
11.4.6 The View Menu...... 531
11.4.7 Hot Keys in Excel Viewer...... 532
11.5 Dropbox...... 535
11.5.1 The File Menu...... 536
11.5.2 The Edit Menu...... 537
24 11.5.3 Options...... 542
11.5.4 Hot Keys in Dropbox...... 542
11.6 Online DAISY...... 543
12. GAMES...... 545
12.1 Sense Dice game...... 545
12.1.1 Executing the Dice Game...... 545
12.1.2 How it works...... 545
12.2 Sense Brain Game...... 546
12.2.1 Executing the Sense Brain Game...... 546
12.2.2 Game menu...... 546
12.2.3 Playing a Game...... 546
12.2.4 Memory game...... 547
12.2.5 Reverse game...... 547
12.2.6 Chase a criminal...... 547
12.2.7 Multiplication table...... 548
12.2.8 View ranking...... 548
13. UTILITIES...... 550
13.1 Calculator...... 550
13.1.1 General Functions...... 551
13.1.2 Fractional arithmetic...... 552
13.1.3 Memory Functions...... 553
13.1.4 Sine Functions...... 556
25 13.1.5 Cosine Functions...... 556
13.1.6 Tangent Functions...... 557
13.1.7 Logarithm Functions...... 557
13.1.8 Convert Unit...... 558
13.1.9 Nemeth Braille code...... 559
13.1.10 Copy to Clipboard...... 560
13.1.11 Return formula...... 560
13.1.12 Option Settings...... 561
13.1.13 Exit...... 561
13.1.14 Sample Math Calculations...... 562
13.2 Display Compass Heading...... 564
13.2.1 Options of gyrocompass...... 565
13.3 Display Time and Date...... 566
13.4 Wake up alarm...... 566
13.4.1 Set Time...... 567
13.4.2 Alarm Sound...... 567
13.4.3 Term...... 567
13.4.4 Ringing Duration...... 568
13.4.5 Repeat Interval...... 568
13.4.6 Wake up Call Times...... 568
13.4.7 Confirm/Cancel...... 568
13.5 Calendar...... 569
26 13.5.1 Using the Calendar...... 569
13.6 Stopwatch...... 570
13.7 Terminal for screen reader...... 571
13.7.1 Connecting to a Screen reader...... 572
13.7.2 Terminal Clipboard...... 580
13.8 Display Network Status...... 582
13.9 Display Power Status...... 582
13.10 Format...... 583
13.10.1 Formatting the disk...... 583
13.11 Set Sleep Timer...... 584
13.12 Using Macros...... 585
13.12.1 Recording a macro...... 585
13.12.2 Executing a Macro...... 585
13.12.3 The Macro Manager...... 586
13.13 Upgrade Braille Sense U2 Firmware...... 586
13.13.1 Upgrading the Braille Sense U2 Firmware Using the Internet...... 587
13.13.2 Upgrading the Braille Sense U2 Firmware from a Disk...... 588
13.14 Hot Keys for Utilities...... 589
14. USING THE HELP MENU...... 592
15. USING ACTIVESYNC...... 594
15.1 What is ActiveSync?...... 594
15.2 Connecting the Braille Sense U2 to a PC...... 594
27 15.3 Setting up the Braille Sense U2 in the ActiveSync Program...... 595
15.4 Transferring Files to the Braille Sense U2 Via ActiveSync...... 596
16. COMMAND SUMMARY...... 597
16.1 Common Combination Keys...... 597
16.2 Quick Launch Commands...... 599
16.3 File Manager...... 601
16.3.1 Navigation keys for the file and menu list...... 601
16.3.2 Navigation Keys for the File List...... 601
16.3.3 Item (folder/File) Selection commands...... 601
16.3.4 Hot Keys for Menu Commands...... 602
16.3.5 Hot Keys for “Network and sharing”...... 602
16.3.6 Hot Keys for “EML Viewer”...... 603
16.4 Word Processor...... 603
16.4.1 Hot Keys for Menu Commands...... 603
16.4.2 Miscellaneous Hot Keys...... 605
16.5 E-mail...... 606
16.5.1 Hot keys for the inbox...... 606
16.5.2 Hot keys for Sending E-Mail Including Reply, Forward, and Save to Outbox...... 607
16.5.3 Hot Keys for Reading/Writing an E-Mail Message...... 607
16.6 Media...... 608
16.6.1 Media Player...... 608
16.6.2 FM Radio...... 611 28 16.6.3 Daisy Player...... 612
16.6.4 YouTube...... 613
16.7 Organizer...... 614
16.7.1 Address Manager...... 614
16.7.2 Schedule Manager...... 615
16.7.3 Database Manager...... 616
16.8 Web tools...... 617
16.8.1 Web Browser...... 617
16.8.2 Quick browser...... 619
16.8.3 Google Search...... 621
16.8.4 RSS reader...... 621
16.9 Social Networking...... 621
16.9.1 Twitter...... 621
16.9.2 Google talk...... 623
16.9.3 Sense Chat...... 625
16.9.4 Facebook...... 626
16.10 Extras...... 626
16.10.1 BookShare Download...... 626
16.10.2 Google Maps...... 626
16.10.3 Excel viewer...... 628
16.10.4 Drop box...... 630
16.10.5 online DAISY...... 630
29 16.11 Games...... 630
16.11.1 Sense Dice Game...... 631
16.11.2 Sense Brain Game...... 631
16.12 Utilities...... 631
16.12.1 Calculator...... 631
16.12.2 Display Compass Heading...... 633
16.12.3 Checking Date and Time...... 633
16.12.4 Calendar...... 634
16.12.5 Stopwatch...... 634
16.12.6 Terminal for Screen reader...... 634
16.12.7 Display Network Status...... 634
16.12.8 Display power status...... 635
16.12.9 Format...... 635
16.12.10 Sleep Timer...... 635
16.12.11 Upgrading the Braille Sense U2 Firmware...... 635
16.13 Settings...... 635
16.13.1 Setting time and date...... 635
16.13.2 Bluetooth Manager...... 636
16.13.3 Pronunciation dictionary...... 636
16.13.4 Backup/Restore personalized settings...... 637
16.13.5 Password Protection...... 637
17. COMMAND SUMMARY FOR USB KEYBOARDS...... 638
30 17.1 Common Combination Keys...... 638
17.2 Quick Launch Commands...... 640
17.3 File Manager...... 642
17.3.1 Navigation keys for the file list and menu list...... 642
17.3.2 Navigation Keys for the File List...... 642
17.3.3 Keys for Selecting Files and Folders...... 642
17.3.4 Hot Keys for Menu Commands...... 642
17.3.5 EML Viewer...... 643
17.4 Word Processor...... 643
17.4.1 Hot Keys for Menu Commands...... 643
17.4.2 Miscellaneous Hot Keys...... 646
17.5 E-mail...... 647
17.5.1 Hot keys that are used in the inbox...... 647
17.5.2 Hot keys for Sending E-Mail Including Reply, Forward, and Save in the Mail Outbox...... 648
17.5.3 Hot Keys for Reading E-Mails or Writing an E-Mail Message...... 648
17.6 Media...... 648
17.6.1 Media Player...... 648
17.6.2 FM radio...... 652
17.6.3 Daisy Player...... 652
17.6.4 YouTube...... 654
17.7 Organizer...... 654
17.7.1 Address Manager...... 654 31 17.7.2 Schedule Manager...... 655
17.7.3 Database Manager...... 656
17.8 Web tools...... 657
17.8.1 Web Browser...... 657
17.8.2 Quick browser...... 660
17.8.3 Google Search...... 661
17.8.4 RSS reader...... 661
17.9 Social Networking...... 662
17.9.1 Twitter...... 662
17.9.2 Google talk...... 664
17.9.3 Sense Chat...... 665
17.9.4 Facebook...... 666
17.10 Extras...... 667
17.10.1 BookShare Download...... 667
17.10.2 Google Maps...... 667
17.10.3 Excel viewer...... 668
17.10.4 Drop box...... 670
17.10.5 online DAISY...... 670
17.11 Games...... 670
17.11.1 Sense Dice Game...... 671
17.11.2 Sense Brain Game...... 671
17.12 Utilities...... 671
32 17.12.1 Calculator...... 671
17.12.2 Checking Date and Time...... 673
17.12.3 Calendar...... 673
17.12.4 Stopwatch...... 673
17.12.5 Display network status...... 673
17.12.6 Terminal for Screen reader...... 674
17.12.7 Display power status...... 674
17.12.8 Format...... 674
17.12.9 Sleep Timer...... 674
17.12.10 Upgrading the Braille Sense U2 Firmware...... 674
17.13 Settings...... 674
17.13.1 Setting time and date...... 674
17.13.2 Bluetooth Manager...... 675
17.13.3 Pronunciation dictionary...... 675
17.13.4 Backup/Restore personalized settings...... 676
17.13.5 Password protection...... 676
18. TROUBLESHOOTING GUIDE...... 677
18.1 The Braille Sense U2 Will Not Turn On...... 677
18.2 The Voice Cannot Be Heard...... 677
18.3 The Voice is Too Fast to Understand...... 677
18.4 The Voice Pitch Is Too Low or Too High to Understand...... 677
18.5 You Don't Know Where You Are...... 677
33 18.6 No Internet Connection...... 678
18.7 Email...... 678
18.8 The Braille display Does Not Display Braille...... 678
18.9 The Braille Sense U2 Does Not Respond...... 678
18.10 The LCD Does Not Come On...... 679
19. ACCESSORIES...... 680
20. OBTAINING SUPPORT...... 681
34 1. Introduction
1.1 What is the Braille Sense U2?
The Braille Sense U2 is a Braille note taker developed and manufactured by HIMS, for people who are blind and visually impaired. The Braille Sense U2 has a variety of powerful capabilities, including the following.
1. Use the Word Processor and the Perkins style keyboard to create Braille documents. 2. Print your text documents using any compatible Bluetooth or USB ink printer. 3. Create hard copy Braille documents by connecting the unit to a Braille embosser. 4. Open Microsoft Word documents, and read them in contracted Braille. 5. Send email messages to sighted colleagues and friends while reading incoming email messages in Braille without the need for translation. 6. Create a schedule of important appointments with the Schedule Manager and set alarms to alert you to these appointments. 7. Input contact information for colleagues, friends, and family into the Address Manager. 8. Surf the Internet with the Braille Sense U2's Web Browser and integrated Braille display. 9. Listen to music, audio books, your own personal recordings, or even videos with the Braille Sense U2's integrated media player. 10. Listen to and record FM radio content. 11. Calculate algebraic equations, trigonometric functions, and other scientific calculations with the built-in calculator. 12. VIEW the flashdisk of the Braille Sense U2 as a USB drive on your computer and transfer files. 13. Use the Braille Sense U2 as a Braille display with a compatible screen reader, such as Window-Eyes, JAWS, or VoiceOver.
35 14. Copy, move, and delete files on the Braille Sense U2 with its intuitive, Windows-like File Manager. 15. Adjust the volume, speed, and pitch of the speech on the fly. 16. Use the Database Manager to create your own Database for storing important information. 17. Use Google Talk and Twitter to keep up with what's happening and stay in touch with friends, family, and colleagues. 18. If you are a sighted teacher or parent, use the LCD screen on the Braille Sense U2 to view what a student is doing without needing to know Braille. 19. Use the included Google Maps application, built-in GPS sensor and digital compass to navigate independently without the need for external devices. 20. Share files with other people and other devices using Dropbox.
21. Download news and podcasts with the RSS Reader.
22. View and navigate complex Excel documents.
23. Search for and play informational or music videos on YouTube.
1.2 Hardware
To get the most from your Braille Sense U2, it is important to become oriented to the buttons and ports on your Braille Sense U2 as well as learning their functions. This section explains the hardware configuration of the Braille Sense U2. The Braille Sense U2 is 10 inches long by 6.1 inches wide by 1.9 inches high. The bottom of the unit contains rubber feet in order to prevent slipping while you are using it. Place the Braille Sense U2 on a desk or table top with the Braille display nearest you. Its shape resembles a small, thin rectangular box. This section of the manual describes each side of the Braille Sense U2 and the basic function(s) of each button and port. We will
36 discuss the panels in the following order: top panel, right panel, left panel, rear panel, and front panel.
1.2.1 The Top Panel
On the top face of the Braille Sense U2 is located a 9 key Perkins-style keyboard, consisting of Braille dots 1:6, "SPACE", "BACKSPACE", and "ENTER". When you are typing, you should place your fingers on these 9 Perkins-style keys in the following manner:
Place your index finger, middle finger, ring finger, and pinky finger of your left hand on the left four buttons. Then, place your index finger, middle finger, ring finger, and pinky finger of your right hand on the right four buttons. Finally, place both of your thumbs on the spacebar. The button where you placed your left index finger corresponds with dot one in Braille. The button that your left middle finger is on corresponds to dot two, and the button under your left ring finger corresponds to dot three. The button on which your left pinky finger is placed is the Backspace key. The button under your right index finger corresponds with dot four in Braille. The button under your right middle finger is dot five, and the button on which your ring finger is placed corresponds with dot six in Braille. The button on which your right pinky is placed is the Enter key. And, the long bar shaped button under your thumbs is the spacebar.
On the same row as the Space bar are 4 rectangular function keys: two to the left of the spacebar, and two to the right. Moving from left to right, the key to the far left is the "F1" key, and the key to the right of it is the "F2" key. The key to the right of the spacebar is the "F3" key, and the key on the far right is the "F 4" key.
Below the keyboard is a 32 cell Braille display. Above the Braille display, there are 32 small, oval-shaped buttons corresponding to each of the 32 Braille cells. These buttons are called cursor routing keys. When you are editing documents, you can use these keys to route your cursor to the 37 character of the corresponding Braille cell. The cursor routing keys also serve as shortcut keys for navigating lists and groups of fields in certain places on the unit. On each side of the Braille display are two capsule shaped keys. These are the "UP" and "DOWN" scroll keys. The scroll keys are used to scroll the Braille display through menus, fields, lists or text. You can use the scroll keys to scroll by display length, paragraph, line, sentence, or character. You can set the left and right sets of scroll keys independently in the "Global Options". (See chapter 3.) Near the top center of the unit's top panel, is a liquid crystal display (LCD). The LCD displays the output of the unit visually so that a sighted person can see what is shown on the Braille Sense U2. STEREO speakers are located one on each side of the LCD for audio output.
To the right of the LCD, along the top edge of the unit, there are 4 LED lights. The far left LED light shows wireless LAN status; when wireless LAN is on, this LED light turns blue. The next LED indicates Bluetooth status; again, when Bluetooth is activated, this LED light turns blue. The third LED light shows the status of the GPS receiver; when you are running Sense Navigation, the LED turns blue (Only available after purchase and download of a license and map data for Sense Navigation). The LED light on the far right indicates power status. When the Braille Sense U2 is powered on, the LED turns red. These LED lights help a sighted person easily determine the status of the unit when working with students. This helps them quickly evaluate whether options need to be changed for accomplishing current tasks, or if options are activated unnecessarily, and can be turned off to save power, etc.
1.2.2 The Right Panel
On the right panel, there is a recessed rectangular section containing 2 ports. The port nearest the front of the unit is the USB OTG port. You can connect your Braille Sense U2 to a personal computer via this USB port,
38 and use it as a Braille terminal for the computer, transfer files to and from the computer, or to synchronize your calendar and contacts with Outlook. Behind the USB OTG port is the AC adapter jack. To charge the unit's battery or use the Braille Sense U2 on AC power, plug the small, round end of the AC adapter in to this jack, and plug the larger box-like end in to a standard AC electrical outlet.
Near the rear of the right panel is a 3-position slide switch. This is the key "Lock" switch. This switch is discussed in more detail in the next section.
1.2.3 The Left Panel
The left panel of the Braille Sense U2 contains a rectangular recessed section with 3 things. Nearer the front of the unit are 2 full-sized USB host ports. Use these ports to connect a USB thumb drive for auxiliary storage or a USB keyboard or printer.
Nearer the rear of the unit, is the "SD" slot, used for housing an SD (secure digital) card in the unit, also for additional storage.
Note: if you attempt to connect the Braille Sense U2 to a computer via a USB hub which is combined with other devices such as a card reader or hard drive, the Braille Sense U2 is not recognized by your computer as a mass storage device or a Microsoft Windows mobile device by ActiveSync. You must connect the Braille Sense U2 directly to your computer, or use a USB hub containing only USB host ports.
1.2.4 The Rear Panel
On the far left of the rear panel is a small, round recess, with a dot-like button inside it. This is the "RESET" button. If your unit is not responding properly, you can press this button to force a soft reboot of the unit. NOTE: do NOT press the "RESET" button for more than 5 seconds. It takes about
39 fifteen seconds for your unit to complete the reboot process. You can also perform a soft reset by pressing F2-F3-1-2-3-4-5-6. If you hold down dots 1-2 with the "RESET" button, while the power is on, the Braille Sense U2 reboots without speech. To the right of the "RESET" button, is the local area network (LAN) port. If you connect the Braille Sense U2 to an Ethernet interface, you can connect to the Internet, allowing you to browse websites as well as send and receive e-mail. To the right of the LAN port is another USB host port. Next to the USB port is a video output (VGA) port. The video output port can be used to display the output of the Braille display on a standard video monitor. To use this port, you must turn it on from in the "Global Options" menu. This port is very beneficial when using the Braille Sense U2 in educational settings. On the far right of the rear panel, is a rectangular cavity used for containing the detachable battery. The battery is packaged separately from the unit when the Braille Sense U2 is shipped. Insert the battery into this rectangular slot until you feel it click into place. To remove the battery, locate the triangular-shaped latch on the underside of the unit. Using your left hand, pull the latch to the right, and use your right hand to pull the battery out of the compartment.
1.2.5 The Front Panel
On the far left of the front panel is an emblem displaying the location of the GPS antenna. To the right of the "GPS" emblem, is the stereo microphone jack, used for connecting an external microphone or line level recording source. To the right of the microphone jack is the stereo headphone jack. To the right of the headphone jack is another 3-position slide switch. This is the "Media Mode" switch, and determines which type of media the media buttons control. This switch is explained in more detail in the next section.
To the right of the "Media Mode" switch, are five buttons of varying shapes. These buttons control media playback. As explained above, the type of content controlled by these buttons depends on the position of the "Media 40 Mode" switch. These buttons can control media playback, DAISY playback, or the FM radio. These five buttons are explained further in the FM Radio, Daisy and Media chapters of this manual. To the right of the media buttons is the on/off switch. To turn on the unit, push the switch to the right. To turn off the unit, repeat this action.
Congratulations! You are now familiar with the basic functions of the buttons and ports of the Braille Sense U2. The rest of the manual discusses each function in greater detail to help you maximize the potential of your Braille Sense U2.
1.3 Hardware Specifications
1) Operating system: Windows CE 6.0. 2) Flash memory: 32GB. 3) RAM: 256MB. 4) CPU: Mobile CPU (1GHz). 5) Battery: Lithium Ion (detachable), backup battery and clock-battery installed. 6) Battery running time: About 17 hours (with Braille, TTS and LCD turned on, middle volume of internal speaker) 7) Keyboard: 9 key Perkins-Style Braille keyboard, 4 function keys, 32 cursor routing keys, 4 scroll buttons. 8) Additional buttons and switches: key lock switch, audio mode switch, reset button, 5 audio buttons. 9) Braille display: 32 refreshable Braille cells. 10) Video output: VGA output, LCD. 11) Network: 10/100 based Ethernet. 12) Wireless: WLAN (IEEE802.11 b/g/n), Bluetooth ver.2.0+EDR. 13) Sensor: 6-axis motion sensor 14) GPS: Internal GPS receiver 15) Interface: 1 USB Slave(ver.2.0), 3 USB Master(ver.2.0), 1 SD slot 16) Sound: Internal stereo speakers, stereo headphone jack.
41 17) Voice recording: Internal microphone, external microphone jack. 18) Vibrate motor is installed
1.4 Memory on the Braille Sense U2
The Braille Sense U2 has 256MB of RAM (random access memory) and 32GB of flash memory. The RAM is memory reserved for running programs. RAM is a temporary storage area for any program files that are running or any currently open documents. The data in the RAM area disappears if your battery depletes, and the AC adapter is not connected. The RAM data also disappears when Braille Sense U2 reboots for any reason. This means, if you have an open document which you have not saved, the unsaved data disappears.
42 2. Basic Functions of the Braille Sense U2
2.1 How to Enter Commands
The commands used to operate the Braille Sense U2 are comprised of various combinations of the Braille and function keys. In this user manual, the “-“(dash) is used to indicate that keys should be pressed simultaneously. For example, "Space-z (dots 1-3-5-6)" indicates that the user should press "space" and "z (dots 1-3-5-6)" at the same time. This manual also contains expressions like "Space-2-4-6". This means that the spacebar with dots 2, 4, and 6 should be pressed and released simultaneously.
If you are in a menu or dialog, and your cursor is placed on the command you want to execute, you can execute most commands by pressing "Enter". If you want to cancel the execution of a command, and return to your previous location, press "Space-z (dots 1-3-5-6)." "Space-z (dots 1-3-5-6)" is a very important command to remember, as it allows you to abort programs and menus if you have pressed keys accidentally.
2.1.1 Basic Alerts and Messages
There are instances where the Braille Sense U2 alerts you to events for which you have asked it to notify you. For example, by default, the Braille Sense U2 checks the Schedule Manager when you power on, and notifies you of any appointments scheduled for that day. When you are notified of an appointment, you can interact with the Schedule Manager as you normally would. To exit the Schedule Manager, press "Space-z (dots 1-3-5- 6)" or "Space-e (dots 1-5)," and you are returned to your previous location. If you do not want to be alerted of "today's schedule" when you turn on the Braille Sense U2, you can turn off the "Check today's schedule" option in the "Global Options" dialog. (See chapter 3)
43 When you turn on the Braille Sense U2, you are returned to the same location at which you turned the unit off. The Braille Sense U2 announces the name of the running program and your current position or status. If you turn off the Braille Sense U2 while using the Word Processor, when you power on, it announces the program name, file name, input mode and file protection status. When you connect the AC adapter to the Braille Sense U2, the Braille Sense U2 speaks the message "AC adapter connected." When you disconnect it, the Braille Sense U2 says, "AC adaptor disconnected."
2.2 Menu Concepts
Menus on the Braille Sense U2 provide you with a list of programs, actions, or options from which you can select. If a menu item has a submenu, selecting it brings up another list of choices. Moving among the menu items is very simple.
When using a program on the Braille Sense U2, press "Space-m (dots 1-3- 4)" or F2 to bring up its menu. Press the "Up" scroll key or "Space-1" to move to the previous item, and press the "Down" scroll key or "Space-4" to move to the next item. To move to the first item in the menu, press "Space-1-2-3." To move to the last item in the menu, press "Space-4-5-6." When placed on the first item of a subm menu, pressing “Backspace” will take you back to the Main Menu. The corresponding menu name is displayed on the Braille display, and the menu name is spoken through the TTS (text to speech) engine. To repeat the name of the menu item, press "Space-r (dots 1-2-3-5)." You can also quickly jump to and execute a menu item by pressing the menu item's shortcut key, usually the first letter of the item name. Often menu items can also be executed instantly, directly from your current position in the program, with a hotkey, enabling you to perform the desired action without accessing the menus.
44 Shortcut keys are displayed in parentheses following the menu names. Hotkeys generally consist of a modifier such as "Enter," "Space," or "Backspace", pressed simultaneously with a letter or dot combination. These are displayed following the shortcut keys.
For example, if you are in the Word Processor, and press "Space-m (dots 1-3-4)" or "F2," then press "Enter" on "File," you hear "New (n) pull down Enter-n". The word "New" is the menu option. YOU would press the letter "n (dots 1-3-4-5)" to jump to "New" from within the "File" menu. Press "Enter-n" to access the "New" document command from anywhere in the Word Processor. The n is the shortcut key and "Enter-n" is the hotkey. It is important to note that some hotkey commands are global, thus will work from anywhere on the unit, and some are program specific. For example, if you want to activate the "new document" option in the Word Processor. You cannot press "Enter-n" from the "Program" menu to activate this option. You must be in the Word Processor for "Enter-n" to activate the "new document" command. However, if you wish to activate the “display time and Date” option in the “Utilities” menu, this can be done from anywhere on the unit using “Space-t (dots-2-3-4-5)” as this is a global hot key.
When you are placed on an item you want to execute, press "Enter". If the item you chose has a submenu or dialog, pressing "Enter" opens the submenu or dialog. If the item you chose is a command, pressing "Enter activates the command. This is referred to as "selection." When a menu item activates a submenu, the right direction arrow sign (>) is displayed after the name of the corresponding menu on the Braille display and the Braille Sense U2 announces "pull down" after the menu item name. If the menu item is a dialog box, the ellipsis sign (...) is displayed after the menu item name on the Braille display. The Braille Sense U2 also speaks the message, "common dialog."
Let's begin going through the various menus. First, turn the unit on by pushing the power switch to the right. Now, bring up the "Program" menu
45 by pressing "F1". The "Program" menu is the main menu of the Braille Sense U2. You can access all of the programming, option settings, utilities, and help from this menu. The "Program" menu consists of 3 programs: File Manager, Word Processor, and E-mail; and 9 sub menus: Media, Organizer, Web Tools, Social networking, Extras, Games, Utilities, Settings, and Help. If you choose to install add-ons such as our free Bible program or programs developed by third party developers for the Sense notetakers, the “Programs” menu appears between “Games” and “Utilities”.
The first item in the "Program" menu is "File Manager". If "Space-4" is pressed, the next menu item is displayed and spoken. Pressing "Space-4" repeatedly, will continue your navigational progress down the list of items in the "Program" menu. When you reach the bottom of the list, the "Help" menu item is displayed as it is the last item in the "Program" menu.
You could also jump quickly to the "Help" menu item by pressing "Space-4- 5-6" when "File Manager" is displayed. Press "Space-1-2-3," and the Braille Sense U2 jumps back to the top item in the "Program" menu and again speaks and displays "File Manager". As explained above, to execute a submenu or program from the "Program" menu, press "Enter". If you are in a submenu, and wish to return to the main "Program" menu, press "Space- e (dots 1-5)."
The “Media” menu contains the “Media Player”, “FM Radio”, “DAISY Player”, and “YouTube”. The “Orgamizer” menu contains the “Address Manager”, “Schedule Manager”, and “Database Manager”. The “Web Tools” menu contains the “Web Browser”, “Quick Browser”, “Google Search”, and “RSS Reader”. The “Social Networking” menu contains “Twitter”, “Google Talk”, and “Sense Chat”.
46 The “Extras” menu contains the optional “Sense Dictionary”, “BookShare Download”, “Google Maps”, “Sense Navigation” (optional), “Excel Viewer”, and “Dropbox”. The “Games” menu contains the “Sense Dice Game” and the “Sense Brain Game”. The “Utilities” menu contains the “Calculator”, “Display time and Date”, “Display Compass Heading”, “Wake Up Alarm”, “Calendar”, “Stopwatch”, “Terminal For Screen reader”, “Display Network Status”, “Display Power status”, “Format”, “Sleep Timer”, and “Upgrade Braille Sense Firmware”. The “Settings” menu contains “Set Time and Date”, “Setup Internet”, “Bluetooth Manager”, “Pronunciation Dictionary”, “Menu Manager”, “Backup/Restore Personalized Settings”, “Change device Name”, and “Global Options”. Finally, the “Help” menu contains the various sections of the User Manual as well as an “Information” section containing general information about your Braille Sense, such as firmware version, Mac address, and the key number used for authorizing playback of content from digital talking book libraries. For more information on a specific program, please see the section of this user manual related to that program.
The "F1" command for accessing the "Program" menu is an example of a global hotkey. This means that pressing the "F1" key takes you to the "Program" menu immediately from anywhere on the Braille Sense U2, whether you are in a submenu, a file, a dialog or an application. When you press "F1", you are always placed at the top of the "Program" menu; and File Manager, is displayed and spoken. There are also global quick launch commands for every program on the unit, mostly comprised of either F1 or F3 and a letter or dot combination. These quick launch commands will immediately launch their associated application from anywhere on the Braille Sense U2. See section 2.16 for a complete list of the quick launch commands.
47 2.2.1 Control Symbols
The Braille Sense U2 uses several control symbols to note the type of information being displayed: examples are list items, menus, and edit boxes. These symbols can appear "Before" or "After" the text, or the appearance of this information may be set to "off". The way this information is displayed is determined by the "Control information" setting in the "Global Options" dialog. The default value is set to "Before." Note: In the Web Browser, the control symbols are displayed even if the "Control information" is set to "off". AS explained above, the control symbol appears before or after the text of the control. For example, if "Control information" is set to "before", and you bring up the Word Processor's program menu, The Braille Sense displays, "MN File (f) pulls down".
The following table shows the types of controls and the symbols that are used to indicate them.
Name Symbol Comments Menu MN It means the menu that has submenus. Menu item MI It means the menu that does not have a submenu. List item LI The item name after this symbol represents the name of the item in any list. (Ex: “LI database” or “LI sample.txt” in the “file list” of the file manager) Edit box EB The item name after this symbol represents the edit box name. You can find the edit box after the edit box name. In the web browser, the symbol “EB” may be followed by an edit box without an edit box name. Edit boxes that begin
48 with the symbol “EB” are one line. (Ex: “EB Last name: (cursor)” in the address manager program or “EB (cursor)” Multi edit box MEB This also represents the edit box. But you can type in more than one line in the edit box. (Ex: “MEB Subject: (cursor)” in the e- mail program) It means there is an edit box to input Computer edit CE ASCII Braille. box The edit box after this symbol should allow ASCII Braille to be typed in. (Ex: “CE To: (cursor) “ in the email program) Combo box CB It represents the combo box in which you can choose an item by pressing the up scroll button or the down scroll button. (Ex: “CB Type: *.*” in the “Open dialog box” of the word processor program) Edit combo box ECB You can choose the desired item by pressing the up or down scroll button, or by directly typing in the item name. (Ex: “ECB File name: (cursor) “ in the “Open dialog box” of the word processor program) Prompt button PB PB follows any question in which you have to choose “Yes” or “No.” You can toggle between “Yes” and “No” by pressing the “Space” or the “Backspace” button. (Ex: When you exit from the word processor, “PB Save: Yes”) Static box ST ST is followed by the current status. 49 (Ex: “ST noname.hbl/insert mode/write” in the word processor program) Link LN It means there is a link in the web page. Anchor ANC It means there is an anchor in the web page. Radio button RB It represents a radio button, which allows you to choose an item by pressing the up scroll button, down scroll button, space, or Backspace. Also it cycles between items when pressing this key. (Ex: “RB Attribute: Write” in the “Information dialog box” of the file manager) Radio button SRB It means that the radio button is selected select in the web browser Radio button URB It means that the radio button is not unselect selected in the web browser. Check box check SCHB It means that the check box is selected. Check box UCHB It means that the check box is not uncheck selected.
Note: Links, anchors, and radio buttons are controls that are only used in the Web Browser.
The symbols enable you to understand what type of input control or menu you are working with. For example, if "MN," "MI," or "LI" are displayed, you know you can move from one item to the previous and next items by pressing the "Up" and “Down" scroll keys. If "ECB," "EB," "CB," or "MEB" are displayed, you know you are in an input area where you must type the desired text. If "BT" is displayed, you can press "Enter" to activate the "button".
50 2.3 Using the Function Keys
There are four function keys on the Braille Sense U2. You can use these function keys to open the menus, cancel tasks, and move to other items. As described previously, the "F1" key opens the Braille Sense U2 "Program" menu from anywhere on the unit. You can also use "F1" and a program's shortcut key to open that program from anywhere on the Braille Sense U2. For example, if you are in the Word Processor, and want to open the Web Browser, you could press "F1-b (dots 1-2)" to open the Web Browser. From within each program, the "F2" key opens the program specific menu. Note: as previously explained, you may also use "Space-m (dots 1-3-4)" to perform this function. The "F3" key has the same function as "tab ("Space-4-5"). "Space-F3" serves the same function as pressing "shift-tab ("Space-1-2")." The "F 4" key functions as the "escape" key does on a personal computer. You can also use "Space-e (dots 1-5)" to perform this function. Please note that the "escape" key does not exit a program, as does "Space-z (dots 1-3- 5-6)", but rather, exits items menus, dialogs, or prompt boxes. You can use the function keys in combination to perform various other tasks. Pressing "F1" and "F2" at the same time functions as "page up" on a personal computer. Pressing the "F3" and "F 4" keys together serves as "page down". The combination of "F1" and "F 4" moves you to the task list (similar to the task bar in Microsoft Windows). Pressing the "F2" and "F3" keys simultaneously cycles you through the running programs; similar to pressing "alt-tab" on your PC. The Task List and task switching are explained in greater detail in section 2.9, "Multi-Tasking".
2.4 The AC Power Supply and the Battery Pack
It is often useful to know the remaining battery power on the Braille Sense U2 so you can determine how much time you have before you must change the battery or connect to AC power. If the remaining battery power
51 falls below 15 percent, the Braille Sense U2 indicates the battery power is low.
To check the battery power status, press "Space-1-6." The unit displays the following 2 items: 1. Battery power level 2. Power source (battery or AC power)
The battery power level represents the percentage of the remaining battery power. The power source indicates whether the unit is being operated using the battery or the AC power supply. If the battery power level drops under 15 percent, the Braille Sense U2 displays the battery status on the Braille display, and it announces that the battery has less than 15 percent of its power remaining. If the battery power level falls below five percent, the Braille Sense U2 gives you a warning indicating that your battery power level is under five percent, and the Braille Sense U2 will be automatically turned off in one minute, unless you connect it to an AC power supply. Let's explore the detachable battery pack. When the Braille Sense U2 is shipped, the battery pack is not installed. This is done to prevent damage during shipping. When you insert the battery in to the Braille Sense U2 for the first time, the unit may display an inaccurate battery power level. Before using the Braille Sense U2 for the first time, please charge the battery for at least six hours. You may use the unit during the initial charge, however, it is recommended if you do, that the unit remain connected to AC power for at least seven hours to fully charge the battery. When you remove the battery from the Braille Sense U2, make sure your unit is turned off; especially when the AC power adapter is not connected. If you remove the battery while the unit is on and AC power is not connected, you will lose all data stored in RAM, including open documents, emails, and contacts or appointments that have not been backed up. If you remove the battery, and do not have the Braille Sense U2 connected to AC power, the data stored in RAM remains for about 1 hour. To save your RAM data the Braille Sense U2 must be connected to an AC power adapter or battery pack within an hour; or this data is lost.
52 [Note, when using CD-ROM/external hard drives] *When you connect an external CD-ROM drive to the Braille Sense U2, please use the AC power adapter for the CD-ROM. It takes about one minute for the CD-ROM to be recognized by the Braille Sense. *Please avoid using both an external hard disk and a CD-ROM drive with the Braille Sense U2 at the same time. Or, Braille Sense U2 may be short of power and the unit may shut down.
[Note, when charging via USB:] *Braille Sense U2 can be charged via a USB cable. However, charging with a USB cable supplies less power to the Braille Sense U2 than does the AC adapter. While charging Braille Sense U2 via USB, if you use the unit continuously, the battery may not charge, or, depending on how much power you are using, the battery may even continue to drain. If you want to charge the Braille Sense U2 via a USB cable, it is recommended that you leave the unit powered off while charging. *If you use a USB cable other than the one shipped with the unit, the Braille Sense U2 may not recognize external USB devices or may not be charged. Please always use the USB cable which is provided with the Braille Sense U2.
[Instructions for charging depleted battery] *When the battery is completely depleted, though you connect the AC adapter to Braille Sense U2, the unit may not immediately wake up. After charging a few hours, Braille Sense U2 will power up normally. If you want to use the Braille Sense U2 as soon as you begin charging it, remove the battery from the Braille Sense U2 and connect the AC adapter. After the Braille Sense wakes up, connect the battery. And you may use Braille Sense while charging.
2.5 Basic Explanation of Disks, folders, and files
Think of the flash memory on the Braille Sense U2 like a big bookshelf in a 53 library. You can create partitions on a bookshelf to organize books into categories. Think of the "folders" on the Braille Sense U2 as being similar to these categorical partitions. The books in each section can be compared to the "files" on the Braille Sense U2. You can save files into any folder at your discretion. If you create meaningful folder names and properly organize your files into them, it will make for easier retrieval of files when you need to access them later. When the Braille Sense U2 is shipped from the factory, the name given to the flash memory in the Braille Sense U2 is "flashdisk". You can create folders on this "flashdisk" in any way that you prefer. You can also expand your available storage by adding additional storage devices, such as a Secure Digital card or USB flash drive. The Secure Digital card is named, "sd". A USB flash drive appears as "USB." If you decide to add any of these memory devices, you can create folders, and save files on them just as you can the flashdisk.
2.6 Controlling the Volume, Speed, and Pitch of the TTS
You can change the volume, speed, and pitch of the voice used on the Braille Sense U2. Press "Backspace-F 4" to increase the volume. Press "Backspace-F1" to decrease the volume. Press "Space-F 4" to increase the speech rate. Press "Space-F1" to decrease the speech rate. Press "Enter-F 4" to raise the pitch and "Enter-F1" to lower it. When you press any of the above key combinations, the Braille Sense U2 announces the status of its volume, rate, or pitch. The changes in the characteristics of the voice remain in effect until you change them again, or a hard reset is performed either manually or due to lack of power to the unit for an extended period of time.
Note: the volume of the voice is controlled independent of the master volume on the unit, thus, you can adjust it above or below the volume of the system sounds, media playback, etc using the Voice volume control
54 described above. You can control the master volume or “Main Volume” of the unit using “Backspace-Enter-F1” to lower it and “Backspace-Enter-F4” to raise it.
You can also control the rate of the foreign language TTS voice independent of the main speech rate. You can adjust the TTS for other languages, the “Sub Voice rate”, in the “Global Options” dialog.
2.7 Using Speech and Braille
When using the Braille Sense U2, you can choose to read using Braille only or speech only. You can also use both Braille and speech simultaneously. However, you cannot turn off both Braille and speech as you would have no method of receiving information from the Braille Sense U2. Use "Backspace-F2" to toggle the speech on and off. Press "Backspace-F3" to toggle the Braille on and off. Please refer to section 3.2.1 in this user manual for more information.
2.8 Entering Text
In a document, "edit box" or "multi edit box" on the Braille Sense U2, you can enter either grade 1 or grade 2 Braille. However, some areas of the unit, such as the "to" field of the E-mail program, contain a "computer edit box" requiring you to enter text in computer Braille. To enter a capital letter in computer Braille, use the upper case indicator (Space-u (dots 1-3-6)" before the letter you want capitalized. For example, if you want to enter H in a computer edit box, press "Space-u (dots 1-3-6)" then "dots 1-2-5". If you press "Space-u" twice, caps lock is turned on. Press "Space-u" again to turn off caps lock. You can also press "Space-Backspace" simultaneously with the letter to capitalize it. To input the "at sign," you must use one of these capitalization methods in conjunction with the dot 4. You may either use "Space-u" followed by dot 4, or "Space-Backspace-dot 4".
55 To enter numbers in contracted or uncontracted Braille, use the "number sign (dots 3-4-5-6)" followed by the number. However, when using computer Braille, you use no number sign and must enter numbers as "dropped" numbers or Nemeth numbers.
2.8.1 The ASCII table for computer Braille input
Exclamation mark: dots 2-3-4-6 Quotation mark: dot 5 Number sign: dots 3-4-5-6 Dollar sign: dots 1-2-4-6 Percent: dots 1-4-6 Ampersand: dots 1-2-3-4-6 Apostrophe: dot 3 Left parenthesis: dots 1-2-3-5-6 Right parenthesis: dots 2-3-4-5-6 Asterisk: dots 1-6 PLUS: dots 3-4-6 Comma: dot 6 Dash: dots 3-6 Period: dots 4-6 Slash: dots 3-4 0: dots 3-5-6 1: dot 2 2: dots 2-3 3: dots 2-5 4: dots 2-5-6 5: dots 2-6 6: dots 2-3-5 7: dots 2-3-5-6 8: dots 2-3-6 9: dots 3-5 Colon: dots 1-5-6 56 Semi colon: dots 5-6 Less than: dots 1-2-6 Equal: dots 1-2-3-4-5-6 Great than: dots 3-4-5 Question mark: dots 1-4-5-6 At sign: Space-u (dots 1-3-6), dot 4 A: Space-u (dots 1-3-6), dot 1 B: Space-u (dots 1-3-6), dots 1-2 C: Space-u (dots 1-3-6), dots 1-4 D: Space-u (dots 1-3-6), dots 1-4-5 E: Space-u (dots 1-3-6), dots 1-5 F: Space-u (dots 1-3-6), dots 1-2-4 G: Space-u (dots 1-3-6), dots 1-2-4-5 H: Space-u (dots 1-3-6), dots 1-2-5 I: Space-u (dots 1-3-6), dots 2-4 J: Space-u (dots 1-3-6), dots 2-4-5 K: Space-u (dots 1-3-6), dots 1-3 L: Space-u (dots 1-3-6), dots 1-2-3 M: Space-u (dots 1-3-6), dots 1-3-4 N: Space-u (dots 1-3-6), dots 1-3-4-5 O: Space-u (dots 1-3-6), dots 1-3-5 P: Space-u (dots 1-3-6), dots 1-2-3-4 Q: Space-u (dots 1-3-6), dots 1-2-3-4-5 R: Space-u (dots 1-3-6), dots 1-2-3-5 S: Space-u (dots 1-3-6), dots 2-3-4 T: Space-u (dots 1-3-6), dots 2-3-4-5 U: Space-u (dots 1-3-6), dots 1-3-6 V: Space-u (dots 1-3-6), dots 1-2-3-6 W: Space-u (dots 1-3-6), dots 2-4-5-6 X: Space-u (dots 1-3-6), dots 1-3-4-6 Y: Space-u (dots 1-3-6), dots 1-3-4-5-6 Z: Space-u (dots 1-3-6), dots 1-3-5-6 Left bracket: Space-u (dots 1-3-6), dots 2-4-6 Back slash: Space-u (dots 1-3-6), dots 1-2-5-6
57 Right bracket: Space-u (dots 1-3-6), dots 1-2-4-5-6 Carat: Space-u (dots 1-3-6), dots 4-5 Underscore: Space-u (dots 1-3-6), dots 4-5-6 Grave accent: dots 4 a: dot 1 b: dots 1-2 c: dots 1-4 d: dots 1-4-5 e: dots 1-5 f: dots 1-2-4 g: dots 1-2-4-5 h: dots 1-2-5 i: dots 2-4 j: dots 2-4-5 k: dots 1-3 l: dots 1-2-3 m: dots 1-3-4 n: dots 1-3-4-5 o: dots 1-3-5 p: dots 1-2-3-4 q: dots 1-2-3-4-5 r: dots 1-2-3-5 s: dots 2-3-4 t: dots 2-3-4-5 u: dots 1-3-6 v: dots 1-2-3-6 w: dots 2-4-5-6 x: dots 1-3-4-6 y: dots 1-3-4-5-6 z: dots 1-3-5-6 Left brace: dots 2-4-6 Vertical bar: dots 1-2-5-6 Right brace: dots 1-2-4-5-6 Tilde: dots 4-5
58 2.8.2 Inputting/searching for Control characters
Control characters are codes in a character set, which do not in themselves represent written symbols in computing. For example, all entries in the ASCII table below code 32 such as Form Feed (FF), TAB, and Carriage Return (CR). You can input and search for control characters in Braille documents.
2.8.2.1 Inputting Control characters
Control characters can only be entered in Braille documents. To enter control characters in Braille documents, follow these steps.
(1) From within a Braille document, press "Space-x (dots 1-3-4-6)". "Control character" is announced to alert you to the fact that the next character you enter should be a control character. (2) Enter the control character. For example: "l (dots 1-2-3)" for Form Feed (FF) or "i (dots 2-4)" for TAB in alphabetical order. (3) The control character is entered into the Braille document.
2.8.2.2 Searching for a Control character
You can also search for control characters in Braille documents. To search for a control character, follow these steps.
(1) From within a Braille document, press "Space-f (dots 1-2-6)". (2) "Text to find" is displayed. (3) Press "Space-x (dots 1-3-4-6)". "control character" is announced. (4) Enter the control character for which you want to search. (5) Press "Enter" to search for the control character.
59 2.9 Multi Tasking
Unique to the Sense notetakers is their ability to run up to seven tasks at once. The ability to run multiple applications simultaneously is referred to as multi-tasking. For example, you can work with the Word Processor while listening to music, and place calculations into a document at the same time. To continue with the example of the Word Processor and Media Player, open the Media Player and play a music file. While the audio is playing, press the "F1" key to bring up the "Program" menu and launch the Word Processor. You cannot run more than seven applications at the same time. If you try to run a program that is currently running, The Braille Sense U2 does not open a new instance of the program, but rather, returns you to the instance of the program that is already running. For example, while working with a document called "Notes" you decide to execute the "File Manager." Next, you navigate to a document called "journal" in the file list and press "Enter." The Word Processor does not load a second time, but rather, "journal" is opened in the same instance of the Word Processor in which "notes" is already loaded. You can switch among multiple open documents in a single instance of the Word Processor. Use "Tab (Space-4-5 or F3)" or "shift-tab (Space-1-2 or Space-F3)" to cycle forward or backward through the currently open documents. Switching documents is explained in more detail in section 4, which covers the Word Processor. If you have pressed "F1" to bring up the "Program" menu, or "F1-F 4" to open the Task List and you decide not to access a different application, you can press "escape" ("Space-e" or "F 4") to return to your previous location on the unit. To switch between currently running programs press "F1-F 4" to open the Task List. The Task List shows all the currently running programs in list form. To return to any application, simply navigate to it and press "Enter". You can use "F2-F3" to immediately cycle among all running programs without opening the Task List. This is similar to using "alt-tab" on your PC. If you are running three programs and are in the second program, pressing "F2" and "F3" moves you to the third program. If you press "F2-F3" again, 60 you are placed in the first program. In the above case, if you were to press "Space-z (dots 1-3-5-6)" to close the currently open program, you are then placed in the previous program. However, if there is only one program running, pressing "Space-z" closes the program and places you in the "Program" menu.
2.10 Switching Media Modes
The media buttons on the front panel perform different functions according to the location of the "Media Mode" switch. If you slide the "Media Mode" switch to the left-most position, the Braille Sense U2 announces, "radio mode" and the media buttons control operation of the FM Radio. If you place the "Media Mode" switch in the center position, the Braille Sense U2 says, "DAISY mode" and the media buttons control playback of Daisy content. If you slide the "Media Mode" switch to the right-most position, the Braille Sense U2 announces, "media mode" and the media buttons control media playback. It is very important to pay attention to the position of the "Media Mode" switch to achieve desired operation of the media buttons. For example, if you are using the Media Player, if the "Media Mode" switch is placed in the left-most position, the media buttons on the front panel control operation of the FM Radio even though your focus is in the Media Player. More detailed explanations of the functions of the Media buttons is given in the FM Radio, Daisy Player, and Media Player sections in this manual.
2.11 Switching Key lock
You can disable the keys on the Braille Sense U2 to prevent the accidental pressing of keys using the key "Lock" switch on the right panel. When the key "Lock" switch is placed in the position nearest the front of the unit, Braille Sense U2 announces, "all keys locked". This means all keys on the unit are disabled including the on/off switch. If the key "Lock" switch is placed in the center position, Braille Sense U2 says, "top panel locked".
61 This means you can continue to use the buttons and switches on the front panel (media mode switch, media buttons and on/off switch), however, you cannot use any of the keys on the top face of the unit. If the key "Lock" switch is placed in the position nearest the rear of the unit, Braille Sense U2 announces, "unlocked". This indicates all keys are operational (Braille keyboard, media buttons, scroll keys, function keys, Media Mode switch and On/Off switch). Note: the "RESET" button is always operational, regardless of location of the key "Lock" switch.
If you want to lock and unlock only the keys on the front media panel, you can do this by pressing the “Back” and “Forward” media buttons simultaneously. If you press “Back-Forward” the unit announces “Media keys locked”, and the media panel does not respond to key presses. If you press the keys again, the unit announces “Media keys unlocked”, and the media buttons are again operational.
2.12 Print Spool
The Braille Sense U2 has a print spool function. This function enables the Braille Sense U2 to do other tasks while printing to an ink-printer or Braille embosser. For example, if you send data to your printer or embosser, you are immediately returned to where you were before the print command was executed. If you want to check the Print Spool dialog box after you have given the print command, press "Space-2-3-4-6." A dialog box appears with three controls: a list containing information about files that are being printed, a "Cancel" button, and a "Close" button. You can cycle through the three controls by pressing "tab (Space-4-5)" or "shift-tab (Space-1-2)." In the information list, you can move among the items by pressing "Space-4" or "Space-1." If you open the dialog box when nothing is printing, "no items" appears in the list and only the "Close" button is available. While printing, the information list contains the following: "running program name," "printing file name," "printer type," "the number of copies," and either "printing" or "ready." For example, let's assume that we are printing 62 one copy of "sample.txt" from the Word Processor. The info list displays, "program: Word Processor, file: sample.txt, printer, copy: 1, printing." If you are using a Braille embosser, "embosser" appears instead of "printer." If nothing is printing but, (the printer is waiting), "ready" is displayed instead of "printing." If you print something from the E-mail program, "emailtemp.txt," is displayed instead of the file name. If you are printing from the Address Manager, or the Schedule Manager, the message, "prn_ggtimegg.txt" is shown.
If you focus on a file in the info list, pressing "Enter" on "Cancel" cancels the printing of that file. If you tab to "Close," and press "Enter" the Print Spool dialog box is closed. Pressing "Space-z (dots 1-3-5-6)" also closes the Print Spool dialog.
2.13 One-Handed Mode
Braille Sense U2 provides a One-handed mode for users restricted to the use of one hand for Braille input. To turn on One-handed mode, hold down "F3" while powering the unit on. To turn off One-handed mode (i.e. to return to two-handed mode), hold down "F 4" while powering on the unit. You can also turn One-handed mode on or off in the "Global Options" dialog. When One-handed mode is on, the use the following methods to input text: 1. To type a character, press the dots in any combination or order. When you have pressed all dots, press "Space" to complete the entry of the character. For example, if you want to type "h," you press "dot 1" and "dot 2" separately or together and then press "dot 5." Finally, press "Space". 2. To press a command that includes "Space," press "Space" both before and after the dot combination. For example, to press "Space-o (dots 1-3- 5)," press "Space" then press "dot 1", "dot 3" and "dot 5" separately or together in any order. Then press "Space" again. 3. To press a command that includes "Backspace" or "Enter," press "Backspace" or "Enter" before the dot combination. Then press keys that make up the dot combination. Finally press "Space". For example, to press "Enter-l (dots 1-2-3)", press "Enter", and then press "dots 1-2-3." then, 63 press "Space". 4. To press "Space," "Backspace" and "Enter", press the key twice. For example, to press "Space" to create a space between words, press "Space" twice.
The operation of the scroll keys, function keys, and media buttons remains the same as in normal mode. If One-handed mode is on, the Braille Sense U2 announces this each time it is powered on, as well as how to return to normal operation.
2.14 Using Typing Mode
While you are typing in a document, you may wish to turn off the navigation keys, especially if you type very fast as you may accidentally navigate when you intend to enter text. To turn on "Typing Mode", follow these steps: (1) Press "Backspace-Enter-c (dots 1-4)", from within a document. (2) "Start typing mode" is announced and displayed.
When using "Typing Mode", if you press "Space-dot 4", instead of moving to the next line, the "Space" and "Dot 4" are entered into the document. To cancel "Typing Mode", follow these steps: (1) Press "Backspace-Enter-c (dots 1-4)" when in "Typing Mode". (2) "End typing mode" is announced and displayed. After "Typing Mode" is canceled, pressing "Space-dot 4" once again moves you to the next line as you would expect.
2.15 Common Hotkeys
1. Bring up the program menu: F1 2. Execute a program in the program menu F1-"shortcut key" (varies for each program) 3. Bring up the Task list: F1-F 4
64 4. Switch to previous program: Space-F2-F3 5. Switch to next program: F2-F3 6. Bring up the program specific menu: Space-m (dots 1-3-4) or F2 7. Exit: Space-z (dots 1-3-5-6) 8. Escape: Space-e (Space-1-5) or F 4 9. Move to the next control in a dialog box: Tab (Space-4-5 or F3) 10. Move to the previous control in a dialog box: Shift-tab (Space-1-2 or Space-F3) 11. Move to the previous character: Space-3 12. Move to the next character: Space-6 13. Move to the previous line/item: Space-1 14. Move to the next line/item: Space-4 15. Move to the beginning of line/item: Home (Space-1-3) 16. Move to the end of line/item: End (Space-4-6) 17. Move to the top of a document or list: Ctrl-home (Space-1-2-3 or F1-F2- up scroll button) 18. Move to the bottom of a document or list: Ctrl-end (Space-4-5-6 or F3-F 4-down scroll button) 19. Move to the previous page or to the first item of the previous 32-item group: Page up (space 1-2-6 or F1-F2) 20. Move to the next page or to the first item of the next 32-item group: Page down (space 3-4-5 or F3-F 4) 21. Scroll left: Up scroll key 22. Scroll right: Down scroll key 23. Move the cursor to each cell or move to an item: The corresponding cursor routing key 24. Read the current item again: Space-r (dots 1-2-3-5) 25. Say current time: Space-t (dots 2-3-4-5) 26. Display power status: Space-1-6 27. Open the "Global Options": Space-o (dots 1-3-5) 28. Online help: Space-h (dots 1-2-5) 29. Check software version: Space-v (dots 1-2-3-6) only from the Braille Sense U2 "Program" menu."
65 30. Display Network Status: Space-n (dots 1-3-4-5) from the Braille Sense U2 "Program" menu 31. Increase the voice volume: Backspace-F 4 32. Decrease the voice volume: Backspace-F1 33. Increase the voice rate: Space-F 4 34. Decrease the voice rate: Space-F1 35. Increase the voice pitch: Enter-F 4 36. Decrease the voice pitch: Enter-F1 37. One-handed mode on: hold down F3 while turning on 38. One-handed mode off: hold down F 4 while turning on 39. Bluetooth on/off: Backspace-3-4-5-6 40. Wireless LAN on/off: Backspace-1-4-5-6 41. Ethernet port on/off: Backspace-1-5-6 42. Scroll voice on/off: F3-up scroll key 43. Select Braille cursor type: F 4-up scroll key
2.16 Quick Launch Commands
Use the following commands to launch their associated applications from anywhere on the Braille Sense U2.
Use F1 in combination with each letter to launch the following applications: Address Manager: A (dot-1). Web Browser: B (Dots-1-2). Sense Chat: C (Dots-1-4). DAISY Player: D (Dots-1-4-5). Email: E (Dots-1-5). File Manager: F (Dots-1-2-4). Google Talk: G (dots-1-2-4-5). Help: H (dots-1-2-5). Twitter: I (dots-2-4). Facebook: J (Dots-2-4-5). BookShare Download: K (dots-1-3). Media Player: M (dots-1-3-4). 66 RSS reader : N (dots-1-3-4-5). DropBox: O (Dots-1-3-5). google Maps: P (dots-1-2-3-4). Quick Browser: Q (Dots-1-2-3-4-5). FM Radio: R (Dots-1-2-3-5). Schedule Manager: S (dots-2-3-4). Database Manager: T (dots-2-3-4-5). Google search: U (dots-1-3-6). Sense Navigation: V (dots-1-2-3-6). Word Processor: W (Dots-2-4-5-6). Word processor 2: Backspace-W (dots-2-4-5-6). Excel Viewer: X (dots-1-3-4-6). YouTube: Y (dots-1-3-4-5-6). Online DAISY: Z (Dots-1-3-5-6).
Use F3 in combination with each letter to launch the applications below: Wake up alarm: A (dot1). Bluetooth Manager: B (dots-1-2) Calculator: C (dots-1-4). Sense Dice game: D (dots-1-4-5). Format: F (dots-1-2-4). Sense Brain Game: G (dots-1-2-4-5). setup Internet: I (dots-2-4). Backup/Restore Personalized Settings: K (dots-1-3). Calendar: L (dots-1-2-3). Menu manager: M (dots-1-3-4). Password Protection: N (Dots-1-3-4-5). Pronunciation Dictionary: P (dots-1-2-3-4). terminal for Screen Reader: S (dots-2-3-4). Set Time & Date: T (dots-2-3-4-5). Upgrade BrailleSense: U (dots-1-3-6). Stopwatch: W (dots-2-4-5-6).
Other Quick Commands:
67 Display Time and Date: Space-t (Dots-2-3-4-5). Display Network Status: Space-n (dots-1-3-4-5). Display Power Status: Space-dots-1-6. Display Compass heading: Enter-dots-5-6. Change device Name: Backspace-Enter-e (Dots-1-5). Open sleep Timer: Space-j (dots-2-4-5). Open Global options: Space-o (Dots-1-3-5). Open Sense Dictionary: Backspace-Enter-d (dots-1-4-5). Macro Manager: F2-L (Dots-1-2-3). Start/Stop recording Macro: F2-R (Dots-1-2-3-5). Execute Macro: F2-E (dots-1-5).
68 3. Customizing your Notetaker When you receive your notetaker, one of the first things you will want to do is to configure it to act the way you want it to. The “Settings” menu on the Braille Sense U2 allows you to configure and customize your notetaker to meet your specific needs and preferences. This menu allows you to set your time and date, establish Internet and Bluetooth connections, customize the rate and volume of your TTS, customize how words are pronounced, and many other options and settings on the unit. To open the “Settings” menu, press “F1” to bring up the main menu. Press “Space-4” until you reach “Settings” and press “Enter”. Or, just press “s (dots-2-3-4)” from the main menu to quickly jump to and open the “Settings” menu.
The “Settings” menu contains 8 items: “Set Time and Date”, “Setup Internet”, “Bluetooth Manager”, “Pronunciation Dictionary”, “Menu Manager”, “Backup/Restore Personalized Settings”, “Change Device Name”, and “Global Options”. The following sections will discuss each of these items in detail.
3.1 Set Time and Date
To set the Braille Sense U2's internal clock, press "Enter" on "Set Time and Date" in the "Settings" menu. You can find it by navigating the "Settings" menu with "Space-1" or "Space-4" Or press "t (dots 2-3-4-5)" to open the "set time and date" dialog from the menu. You can launch the “Set Time and Date” dialog from anywhere on the unit by pressing “F3-T (dots-2-3-4-5)”.
The set time and date is a dialog, consisting of the following: "Time zone", "Use Daylight Savings", "Time format", "Time", “Date Format”, "Date", "Synchronize with time server", a "Confirm" button, and a "Cancel" button. You can move among these items by pressing "tab (Space-4-5)" or "shift-tab (Space-1-2)".
69 When you activate "Set Time and Date" for the first time, you will likely see "Time zone? Pacific Time (US & Canada); Tijuana (GMPT-08:00)" as this is the default. You can review the "time zone" list by pressing "Space-4" or "Space-1", or by typing the first letter of time zones or represented cities. Select your time zone, and move to the next item by pressing "tab (Space-4- 5)".
The "Use Daylight Saving" checks box displays according to "Time zone". If daylight saving time is used in the selected time zone, this item is displayed. If it is not used, this item is not displayed. You can check and uncheck this item using "Space".
The next item is "Time format", the options for which are 12 hour and 24 hour time. You can toggle between the two using "Space-1" or "Space-4". Move to "Time" by pressing "tab (Space-4-5)". Use this option to set the clock's time. If you select 12 hour clock in the "Time format", A.M. or P.M. is displayed after the hour and minute. In the 12 hour clock, you can toggle A.M. it P.M. by pressing "Space-x (dots 1-3-4-6)". In the 24 hour clock setting, you can type a 24-hour time regardless of A.M. or P.M. When typing the time, separate the hour and minute using a space or a colon. Move to “Date format” by pressing “Tab. You can choose to display the date in either the “short” or “long” format. The short format displays the date numerically, while the long format displays the Month spelled out and shows the date as it would appear in literary form. Toggle between the two using “Space-1” and “Space-4”. Move to "Date" by pressing "tab (Space-4-5)". Type the "Date" month, date, and year as mm/dd/yyyy. Use 2 digits for the month, 2 digits for the day, and 4 digits for the year, separating them by a space or a slash. The next item is "Synchronize with time server", used to synchronize time and date with a time server on the Internet. This function is extremely useful when the date and time of Braille Sense U2 is faster or slower than the current time. To to execute this function, your Braille Sense U2 must be connected to the Internet. When connected, press "Enter" on the "Synchronize with time server" button. After synchronization, it displays the
70 synchronized time in the "Time" edit combo box. The synchronized date is also displayed in the "Date" edit combo box.
To save your settings, press "tab (Space-4-5)", to the "confirm" button and press "Enter" you are returned to "Set Time and Date" in the "Settings" menu. Or, when you have completed entering all of the information simply press "Enter".
3.2 Setup Internet
The "Setup internet" function is used to configure your Braille Sense U2 to use various connection types to access the Internet. The "Setup internet" utility contains the following connection options: "LAN", "Wireless LAN", "Modem", "ADSL", and "Bluetooth DUN". You can move among the five items by pressing "Space-4" or "Space-1". The "LAN" setup should be used if you are connecting to the Internet via a Ethernet network or router. The "Modem" setup should be used if you are connecting to the Internet via a dial-up modem. The "ADSL" setup should be used if you are connecting to the Internet via a DSL modem. To connect to the Internet via a wireless network, use the "Wireless LAN" option. To activate "Setup internet", press "Enter" on "Setup internet" in the "Settings" menu, or press "I (dots 2-4)" from the menu. You can open the “Setup Internet” menu from anywhere on the unit by pressing “F3-I (dots-2- 4)”. Or, if the PC on which the Active Sync program is installed is connected to the Internet, and the Braille Sense U2 is connected to that PC, you can also connect the Braille Sense U2 to the Internet via that connection.
The various connection types are explained in greater detail in the following sections.
3.2.1 LAN Setup
71 Before attempting to set up a LAN connection, connect one end of a LAN cable to the Braille Sense U2 and the other to a router or direct LAN connection to the Internet. ALSO, be sure the Ethernet port is turned on in the "Global Options" dialog. You can toggle the Ethernet port on and off from anywhere on Braille Sense U2 using "Backspace-1-5-6". From the list of connection options in "Set up Internet", navigate to "LAN" and press "Enter". "Setup IP: Automatic" is displayed. If your service provider does not require you to use a static IP address, simply press "Enter" on this option for automatic setup. For the automatic setup, your host server should provide DHCP service (Dynamic Host Configuration Protocol).
To set up your IP configuration manually, move to "Manual" by pressing "Space-1", and press "Enter". The following settings are displayed: "IP", "Subnet mask", "Gateway", and "Primary DNS". These settings require specific numeric addresses. Please contact your Internet service provider for the correct addresses. Use computer Braille to type the information for each setting, using "Space-1" and "Space-4" to move among the settings. When you have entered the information for each item, press "Enter" to save the settings. The unit announces, "Setting completed". And you are returned to "Setup internet". Your Internet connection should be active, thus allowing you to use E-mail, the Social Networking programs, or the Web browser.
3.2.2 Setup Wireless LAN
Before setting up a Wireless LAN connection, be sure wireless is turned on in the "Global Options" dialog. You can toggle wireless on and off from anywhere on the Braille Sense U2 using "Backspace-1-4-5-6". In addition, when you choose this option, if Wireless is not turned on, Braille Sense automatically activates Wireless LAN. To connect to a wireless network, navigate to the "Wireless LAN" option in the connection types list under "Setup Internet" and press "Enter". The "Wireless LAN" dialog consists of the "access points" list, "Advanced" button and "Close" button. You can move among these controls by pressing
72 "tab (Space-4-5)" or "shift-tab (Space-1-2)". If wireless is not turned on, the "access points" list displays "no items".
When wireless is on, this list shows the wireless "access points" (networks) in range of your notetaker. The "Access points" list displays the "access point name", "encryption", and "sensitivity" of each item. (Ex: linksys, encryption: WEP, sensitivity: good.) If there is more than one access point in the list, you can move among them by pressing "Space-1" or "Space-4". Move to the "access point" to which you want to connect, and press "Enter". If the access point has no encryption, the Braille Sense U2 announces, "Connecting to (access point name)". If connection is successful, the connecting sound is heard. If the network is encrypted and requires a network key, when you press "Enter" on the access point, the "Network key" edit box is displayed. Type the network key in computer Braille in the edit box and press "Enter". If your settings are correct, the unit says, "Completed setting profile" and the connecting sound is heard.
The "Advanced" common dialog is used to modify an existing profile, manually add a new profile, or check the settings of an existing profile. If you press "Enter" on the "Advanced" button while wireless LAN is turned off, "no items" is displayed. Pressing "Enter" on the "advanced" button, while wireless LAN is turned on, displays a list of the wireless profiles saved on the Braille Sense U2. The "Advanced" dialog has 5 controls. You can navigate among these controls by pressing "tab (Space-4-5)" or "shift-tab (Space-1-2)". The "Advanced" common dialog contains the "profile list", "Connect" button, "Add" common dialog button, "Remove" button, "Properties" common dialog button, and "Close" button.
1. "Profile list": The list of profiles you have added. You can move through the list by pressing "Space-4" or "Space-1".
2. "Connect" button: Used to connect to the selected wireless profile.
73 3. "Add" common dialog button: Used to manually add a profile, specifically where an SSID is hidden, and thus does not appear in the "access points" list. "Add common dialog" contains 10 controls. 1) "Setup IP: Automatic" combo box: You can switch between automatic and manual by pressing "Space-4" or "Space-1". If you select "Manual", you must enter your IP address, subnet mask, gateway IP address, and DNS IP address. You can move among these computer edit boxes by pressing "Space-4" or "Space-1". Press "tab (Space-4-5)" to move to the next control. 2) "Network name (SSID)" computer edit box: Type the network ID in the computer edit box. 3) "Network mode" combo box: You can select among "Infrastructure", and "802.11 ad-hoc" mode by pressing "Space-1" or "Space-4". 4) "Network authentication mode" combo box: Select among "Open", "Shared", "WPA-PSK", and "WPA2-PSK" by pressing "Space-1" or "Space- 4". 5) "Data encryption" combo box: Select the data encryption method by pressing "Space-1" or "Space-4". If you select "Open" or "Shared" in network authentication mode, you can choose among "Disable" and "WEP". And if you select "WPA-PSK" or "WPA2-PSK" in network authentication mode, either "AES" or "TKIP" can be selected in the "Data encryption" combo box. 6) "The key is provided automatically" check box: If the "access point" does not provide a key for users automatically, uncheck this check box by pressing "Space". The default is checked. 7) "Network key" computer edit box: This is a computer edit box to type the network key if the key is not provided automatically. 8) "Key index" edit box: This is an edit box to type the key number of the wireless access point that matches the network key input. 9) "Confirm" button: Pressing this button applies the changes. 10) "Cancel" button: You can press this button to cancel the setup.
Note: 1) If "Data encryption" has been set as "disabled", press "Tab (Space-4-5)" and you are taken directly to the "Confirm" button.
74 2) "Network key" and "Key index" is displayed only if you uncheck "The key is provided automatically".
4. "Remove" button: To delete a profile item in the profile list, select the profile item you wish to delete, and press "r (dots 1-2-3-5)" or navigate to the "Remove" button by pressing "tab (Space-4-5)", and press "Enter" on the "Remove" button.
5. "Properties" common dialog button: To get information about a selected profile item in the profile list, press "Enter" on the "Properties" common dialog button after focusing on a profile item. By using "tab (Space-4-5)". You can reconfirm the information for each profile. You can also modify the information in the "Properties". To exit the "Advance" dialog, press "Space-e(dots 1-5)" or "Space-z(dots 1- 3-5-6)".
3.2.3 Modem & Bluetooth DUN setup
Before setting up the Braille Sense U2 to connect to the Internet via a modem, you must connect a USB 3G modem card to the USB port. From the list of connection types under the "Setup internet" option in the "Utilities" menu, move to the modem by pressing "Space-1" or "Space-4," and press "Enter." If you wish to connect to a Mobile network using Bluetooth DUN, move to "Bluetooth DUN" and press "Enter". Bluetooth DUN does not require the insertion of a modem, however, its user interface is the same as setting up a connection using the modem.
The modem setup contains the following: "connect list", "Default", "Add", "Modify", "Delete", and "Close". You can move among these controls by pressing "tab (Space-4-5)" or "shift-tab (Space-1-2)". You can move among the items in each control by pressing "Space-4" or "Space-1". The "connect list" contains previously added connection configurations. You can move among these by pressing "Space-4" or "Space-1". 75 The "Default" is to set the default connection to use when connecting via a modem. To set a connection as the default, move to the "connect list", and navigate to "Default" by pressing "tab (Space-4-5)"", and press "Enter". "Add" is a dialog for creating a modem connection configuration. It contains "connection settings list", a "Confirm" button, and a "Cancel" button. You can move among these by pressing "tab (Space-4-5)" or "shift-tab (Space-1-2)". The "connection settings list" contains "Connect name", "Connect number", "ID", "Password", and "Modem speed". In the "Connect name" edit box, type the host name or something that clearly identifies this connection to you. In the "Connect number" edit box, type the number of the host in computer Braille. Note: you can type numbers and commas only. If the connection requires an ID and password, enter these in the appropriate edit boxes using computer Braille. If the connection does not require an ID and password, leave these blank. In the "Modem speed", combo box, select one from the list by pressing "Backspace" or "Space". When you have entered all of the necessary information, press "Enter" to save the connection configuration. If you do not want to save, you can cancel by moving to "Cancel" using "tab (Space-4-5)", and press "Enter" on it.
"Modify" is used to change the information in a given connection configuration. You can do this by moving to the connection you want to modify and pressing "Enter". You can also press "tab (Space-4-5)" to navigate to "Modify" and press "Enter". Or, you can press "Enter-m (1-3-4)" on the "Connect name" in the "connect list". "Modify" contains the same items as the "Add" dialog, and you navigate and set the values in the same way.
To delete an item, move to the connection you want to delete, and press "Enter" on the "delete" button. Or, you can delete an item by pressing "Space-d (dots 1-4-5)" on the connection you wish to delete. To exit the "Modem setup", press "Space-z (dots 1-3-5-6)", or press "tab (Space-4-5)" to move to the "Close" button and press "Enter".
76 3.2.4 ADSL Setup
To connect the Braille Sense U2 to the Internet via a DSL connection, use the ADSL connection option in "Set up Internet". Before configuring the connection, connect one end of a LAN cable to the Braille Sense U2's LAN port and the other end to a DSL modem. Be sure the Ethernet port is turned on in the "Global Options" dialog. From the connection types list under "Setup Internet", navigate to "ADSL" and press "Enter". The ADSL configuration dialog contains the following controls: connect list, default, add, modify, delete, and close. You can move among the controls by pressing "tab (Space-4-5)" or "shift-tab (Space-1-2)". Within each control, you can move among the items by pressing "Space-4" or "Space-1". The "connect list" contains the names of previously added connection configurations. Select one by pressing "Enter" on it. Use the "Default" button, to set one of the configurations as the default ADSL connection. Use the "Add" button to create a new ADSL connection configuration. The "Add" dialog has three controls: a settings list, a "Confirm" button, and a "Cancel" button. You can move among the three controls by pressing "tab (Space-4-5)" or "shift-tab (Space-1-2)".
The settings list contains the following: Connect name, ID, and Password. You can move among the settings by pressing '"Space-4" or "Space-1". In the "Connect name" edit box, type the server host name or something that identifies this connection to you. In the "ID" and "Password" edit boxes, type the information in computer Braille. After entering the necessary information, press "Enter" to save the connection settings, or tab to the "Confirm" button and press "Enter". To cancel creation of the connection configuration, tab to the "Cancel" button and press "Enter", or press "Space-z (dots1-3-5-6)".
Use the "Modify" button to change the information in a given connection configuration. To modify a connection, select the connect name you want to modify from the list, and press "Enter" on the "Modify" button. Or, press "Enter-m (dots 1-3-4)" on the connection you wish to modify. The "Modify"
77 dialog contains the same items as "Add", and you navigate and enter information the same way.
To delete a connection configuration from the list, select the connect name you want to delete from the list, and press "Enter" on the "delete" button. Or, press "Space-d (dots 1-4-5)" on the connection name you want to delete. To exit the ADSL setup, press "Space-z (dots 1-3-5-6)", or press "Enter" on the "Close" button.
3.2.5 Advanced Settings. The “Advanced Settings” item is the last item in the internet Setup menu. This item allows you to set up the use of an auto configuration script and/or a proxy server. To use an auto configuration script, Open the “Advanced Settings” dialog, and press “Space” on the auto Configuration Script” check box to check it. When you check this item, a computer edit box appears in to which you should type the address for the auto configuration script you wish to use. Tab to the “Confirm’ button, and press “Enter to save your settings. To use a proxy Server, Open the “Advanced Settings’ dialog, and press “Space” on the “Use Proxy Server” check box. Other items appear for configuration of the proxy server setup. The first is a checkbox to toggle whether to “bypass for local addresses”. Press “Space” to toggle this on or off. Tab to the “Proxy server address” computer edit box, and type the address of your proxy server. Tab to the “Confirm” button and “Press ‘Enter” to save your settings, or Tab to the “Cancel” button and press “Enter” to cancel the “Advanced Settings” dialog.
3.3 Bluetooth Manager
The Braille Sense U2 is Bluetooth capable, or rather, you can connect the Braille Sense U2 to various devices such as keyboards, printers, audio devices, and other computers without the need for cables. . Bluetooth is the latest in wireless technology and enables wireless connectivity via a 78 Personal Area Network (PAN). Unlike a traditional Wireless Local Area Network (WLAN), these networks are limited to approximately 30 feet or less. Bluetooth enables users to exchange various types of information over this wireless connection.
To use Bluetooth with the Braille Sense U2, you should first turn the Bluetooth option "On" in the "Global Options" dialog. You can also toggle Bluetooth on/off from anywhere on the unit using "Backspace-dots-3-4-5-6". If you do not activate Bluetooth before opening the Bluetooth Manager, Braille Sense automatically activates it. You can use Bluetooth to transfer files from the Braille Sense U2 to a computer, use your computer's Internet connection, or use the Braille Sense U2 as a wireless Braille display for a computer or smart phone. Note: to use the Braille Sense U2 as a wireless Braille display, you must be running a screen readers such as Window-Eyes, Supernova, or VoiceOver. Please note that Bluetooth is an evolving standard, and the functionality may vary , depending on the operating system that you are using. The Braille Sense U2 uses the built-in Bluetooth Manager program to manage Bluetooth functionality. You can access the Bluetooth Manager in several ways. To access Bluetooth Manager from the program menu, press "Space-1" or "Space-4" to navigate to the “Settings” menu, and press “Enter. Navigate to “Bluetooth Manager”, and press "Enter" to activate it. You can also press “F3-b (dots-1-2)” to launch the Bluetooth Manager from anywhere on the unit.
3.3.1 Bluetooth Device List
When the Bluetooth Manager is activated, it begins scanning for other Bluetooth devices that are in range, and the services available from the other Bluetooth devices. For example, if you have a computer with Bluetooth enabled nearby, the Braille Sense U2 attempts to find it. It may take 30 to 40 seconds to discover all of the Bluetooth devices in range. The Braille Sense U2 announces and displays, "Scanning for devices. Please
79 wait...". Progress beeps are heard during the scanning process, and full cells are filled in on the Braille display to indicate scanning progress. When a Bluetooth device is detected, the Braille Sense U2 announces "found (Bluetooth device name)". Note: while the Braille Sense U2 is scanning for Bluetooth devices, it cannot respond to key presses. In addition, you may not cancel the scan once it has begun, but must wait for its completion before the Braille Sense U2 returns to normal operation. If Bluetooth is turned "Off", or if the Braille Sense U2 does not recognize the Bluetooth radio, the Braille Sense U2 announces, "Bluetooth not activated", and exits the Bluetooth Manager.
When the scanning process completes, you are placed in the Bluetooth Device List. If the Braille Sense U2 has found other Bluetooth devices in range, they are displayed as "device name (untrusted (or trusted)) xx/yy" where xx is the number at which the device appears in the list, and yy is the total number of devices. "Trusted" indicates that the service has been authenticated, "untrusted" indicates the service has not been authenticated. If there are no other Bluetooth devices in range, the Braille Sense U2 announces, "no items". You can press "Space-1" or "Space-4" to move through the list. To select a device from the list, press "Enter" on the device name. If the Bluetooth device is trusted, settings for connecting the device are automatically saved in the Braille Sense U2. If you want to delete this information, press "Space-d (dots 1-4-5)" on the Bluetooth device name in the Bluetooth Device List. The Braille Sense U2 announces, "Device settings removed". Removal of the settings applies only to the current device. From the Bluetooth Device List, you can access the menu by pressing "Space-m (dots 1-3-4)" or by pressing "F2". The "Bluetooth Device List menu" contains "Rescan For Devices", "Device Name", "Delete Pair Information", and "Exit". You can navigate among the menu items using "Space-1" or "Space-4". The first menu item is "Rescan For Device". This option initiates a new scan for other Bluetooth devices. To activate this item, press "Space-m (dots 1-3- 4)" or "F2" and press "Enter" on "Rescan For Device". You can also access
80 this option by pressing "r (dots 1-2-3-5)" from within the Bluetooth Device List menu, or you can activate it directly by pressing "Enter-r (dots 1-2-3-5)". You can access the next item in the menu by pressing "Space-m (dots 1-3- 4)" and "Space-1" or "Space-4" until you reach "Device Name", and press "Enter". You can also press "n (dots 1-3-4-5)" from within the menu to activate the "Device Name" option. You can access it directly by pressing "Enter-n (dots 1-3-4-5)". This item allows you to specify the device name given to the Braille Sense U2. The default name for the Bluetooth device name is "BrailleSenseU2". When you activate this option, you are placed in a computer edit box that contains your current device name. To modify the name, type the new name and press "Enter". After entering the new name, you should close all programs and reset the Braille Sense U2 by pressing the "Reset" button on the rear panel of the unit. To cancel your changes, press "Space-e (dots 1- 5)" or "F 4". You are returned to the Bluetooth Device List. The next menu item is "Delete Pair Information". This item allows you to remove the connection settings for the current device. To activate this item, press "Space-m (dots 1-3-4)" or "F2" and press "Enter" on "Delete Pair Information". You can also access this option by pressing "d (dots 1-4-5)" from within the menu, or you can activate it directly by pressing "Space-d (dots 1-4-5)". The final item in the Bluetooth Device List menu is "Exit". This option exits the Bluetooth Manager program. To activate this item, press "Space-m (dots 1-3-4)" and press "Space-1" or "Space-4" to navigate to "Exit" and press "Enter". You can also access "Exit" by pressing "z (dots 1-3-5-6)" from within the menu. Exit the program any time by pressing "Space-z (dots 1-3-5-6)".
3.3.2 Bluetooth Service List
When you locate a Bluetooth device to which you'd like to connect, press "Space-1" or "Space-4" to navigate to the device in the Bluetooth Device List, and press "Enter" on the device name. The unit announces, "Scanning for services. Please wait…". Please note The Braille Sense U2 does not respond to key presses during the scanning process. 81 The Braille Sense U2 supports the following Bluetooth services: LAN, FTP, ActiveSync, Serial port, USB port, headset, and Bluetooth DUN. To access any of these functions, be sure that the remote Bluetooth device is in Discoverable mode, and that the service you wish to access is enabled on that device. It is possible to have certain services enabled on your remote Bluetooth device, while disabling others. For example, you could have LAN and FTP enabled, while having ActiveSync and Serial Port disabled. The Braille Sense U2 only sees and displays services which are enabled on your remote device, even if others are available. When the Braille Sense U2 has found all of the available services, the services are displayed in a list in the following format: "service name xx/yy" where xx is the number at which the service appears in the list, and yy is the total number of available services. You can move through the available services by pressing "Space-1" or "Space-4". Press "Backspace" to return to the Bluetooth Device List. From the Bluetooth Service List, you can access the menu by pressing "Space-m (dots 1-3-4)" or by pressing "F2". The "Bluetooth Service List menu" contains "Device Name", "Open FTP", "Disconnect" and "Exit". You can navigate the menu items using "Space-1" or "Space-4". The "Device Name" and "Exit" options in the "Bluetooth Service List" menu are the same as those in the "Bluetooth Device List" menu. The "Open FTP" menu item allows you to quickly open a direct FTP connection with a remote Bluetooth device without accessing the Device and Service lists. However, you must have connected the FTP service previously for the Braille Sense U2 to allow you to transfer files. If you have not connected the FTP service, and you activate this function, the unit announces, "FTP service disconnected". You can access "Open FTP" by pressing "Space-m (dots 1-3-4)" then use "Space-1" or "Space-4" to navigate to "Open FTP" and press "Enter". The Braille Sense U2 says, "Connecting service". You can also activate it by pressing "t (dots 2-3-4-5)" from within the menu, or by pressing "Enter-t (dots 2-3-4-5)" directly from the Bluetooth Service List. Connecting various Bluetooth services is covered in more detail later in this chapter.
82 The "Disconnect" menu item allows you to disconnect services with other Bluetooth devices. You can access this item by pressing "Space-m (dots 1- 3-4)" and "Space-1" or "Space-4" to navigate to "disconnect". Press "Enter" to activate it. You can also activate this item from within the menu by pressing "d (dots 1-4-5)". Or you can activate it directly from the Bluetooth Service List by pressing "Enter-d (dots 1-4-5)". To disconnect a service, press "Space-1" or "Space-4" to navigate to the service in the Bluetooth Service List and execute the "Disconnect" command. If there are no services connected and you activate this function, the unit says, "There is no service connected".
3.3.2.1 Connecting a Service
To authenticate a service and connect to it, press "Enter" on the service. The Braille Sense U2 announces, "Connecting service". You are then prompted for a "PIN code:" You must use ASCII characters when you type the pin code. This edit box only appears when you have not previously connected to a service, and a pin code is required by the device. You can exit the edit box or delete text you have typed by pressing "Space-z (dots 1-3-5-6)", and you are returned to the Bluetooth Service List. When you finish typing the pin code, press "Enter". The unit announces, "Please wait for authentication". If the remote device is setup correctly, and has not been set up to allow this device to always connect, the remote device also asks for a pin code. Please be sure to enter the same pin code on both devices. If the remote Bluetooth device pin code matches the pin code on the Braille Sense U2, the service should authenticate. If connection is successful, the unit announces, "PIN code authentication accepted". You are then prompted, "Please wait. Access permission". If the remote Bluetooth device does not give access permission, the unit says, "Connection failed", and you are returned to the Bluetooth Services List. If the remote Bluetooth device gives you access permission, the Braille Sense U2 says "Connection succeeded". If the connection succeeds, "Connected" is displayed after the service in the Bluetooth Service List. Some services 83 may be connected without inputting a pin code depending on the Remote Bluetooth device settings. When you are connected to a service, you can press "Enter-d (dots 1-4-5)" to disconnect the service. The Braille Sense U2 says, "Service disconnected", and you are returned to the Bluetooth Service List. If you connect to the FTP service, a list of files and folders on the remote Bluetooth device is displayed. The rest of this chapter discusses each service in detail.
3.3.2.2 LAN Service
You can use the LAN service to access the Internet via your computer's Internet connection. If you connect this service, you can use the Web browser and email program, as if you were connected to the Internet via Ethernet or wireless LAN. Before you can connect to the LAN service on a remote Bluetooth device, the device must be configured for Internet Connection Sharing (ICS). If ICS is not properly setup, you cannot connect to the Internet using the LAN service. For information on how to setup ICS for your remote Bluetooth device, please refer to the documentation that came with your Bluetooth adapter. Setting up ICS requires knowledge of network architecture, so it may be a good idea to contact a local network technician or your network administrator for help with setting up ICS.
3.3.2.3 FTP Service
This service works similarly to using FTP on the Internet. It allows you to transfer folders and files to and from the remote Bluetooth device. When referring to the FTP service, we will refer to the file/folder list on the remote Bluetooth device as the "remote folder list" and the file/folder list on the Braille Sense U2 as the "local folder list". After you have successfully connected to the FTP service, the Bluetooth Manager places you in the remote folder list. The remote folder list displayed is determined by the remote Bluetooth device. Typically, this folder is called
84 the Bluetooth Exchange Folder, but you should check your remote Bluetooth device documentation for definitive information. You can interact with the remote folder list in much the same way as you interact with files and folders in the File Manager. With the FTP service, you can perform the following functions: 1. Copy 2. Paste 3. Send To 4. Retrieve File 5. New Folder 6. Delete File/Folder 7. Open Local Folder. If you press "Enter" on this option, you are taken to the local folder list. If you are in the local folder list, this menu option changes to "Move to remote folder". 8. Select All 9. Information
In the next few sections, we will discuss the various FTP functions. Please note that while sending data to and from the remote Bluetooth device, the remote Bluetooth device may still need to give access permission to the Braille Sense U2. Please consult the documentation for the remote Bluetooth device for details.
3.3.2.3.1 Copy and Paste
These functions allow you to copy and paste files between the local folder and the remote folder. Use the following steps to copy files from a local folder to the remote folder:
1) From the remote folder list, press "Space-m (dots 1-3-4)" or "F2" to open the FTP menu. Press "Space-1" or "Space-4" to navigate to "Open Local Folder", and press "Enter". You can also press "o (dots 1-3-5)" while in the menu, or you can press "Enter-o (dots 1-3-5)" to open the local folder directly from the remote folder list. After activating this function, the unit says, 85 "Opening Local Folder", and you are placed in the Disk list that appears in File Manager. You are placed on "flashdisk" by default, but if you have an SD card or USB memory stick inserted, you can navigate to them by pressing "Space-1" or "Space-4". 2) As when navigating in the File Manager, you can access a disk by pressing "Enter" on it. Use the same navigation keys as in the File Manager to navigate the local folder. Note that you cannot select folders. You can only select files. If you try to select a folder, the Braille Sense U2 says, "Deactivated". 3) Once you have selected files by pressing "Space", you can copy them by pressing "Space-m (dots 1-3-4)" or "F2", and navigate to "Copy" by pressing "Space-1" or "Space-4", and press "Enter". Or, you can press "Enter-c (dots 1-4)". 4) After you have activated the copy command, Braille Sense U2 announces, "Copying" and "Open Remote Folder". You are then returned to the remote folder list. 5) In the remote folder list, navigate to the folder where you want to paste the file. Press "Enter-v (dots 1-2-3-6)". Or, you can press "Space-m (dots 1-3- 4)", and use "Space-1" or "Space-4" to navigate to the "Paste" function, and press "Enter". If the file is larger than 300 KB, progress messages are spoken each time an additional 10% is completed. If the file is less than 300 KB, only progress beeps are heard. 6) When the file is pasted successfully, the Braille Sense U2 displays the message, "xxx file pasted", where xxx is the name of the file. If the file is not pasted successfully, "xxx file not pasted" is displayed. After the file is pasted successfully, the unit also announces, "Paste completed", and you are returned to the remote folder list.
Use the following steps to copy a file from the remote folder list to the local folder list:
1) Navigate the remote folder, just as you would in the File Manager. For information on how to navigate the File Manager, please refer to chapter 4 in this manual.
86 2) Select the files that you want to copy by pressing "Space", you can open the FTP menu by pressing "Space-m (dots 1-3-4)", and use "Space-1" or "Space-4" to navigate to "Copy", and press "Enter". You can also activate this function by pressing "Enter-c (dots 1-4)". Note that you can only copy files, you cannot copy folders, to send to the local folder. 3) After you have activated the "Copy" function, the Disk list appears as it does in the File Manager. You are placed on "flashdisk" by default. However, if you have an SD card or USB memory stick inserted, you can navigate to those disks by pressing "Space-1" or "Space-4". 4) After entering a disk, open the menu by pressing "Space-m (dots 1-3-4)". Then, move to "Paste" with "Space-1" or "Space-4", and press "Enter". You can also activate this function by pressing "Enter-v (dots 1-2-3-6)". If the file is larger than 300 KB, progress messages are spoken each time an additional 10% is completed. If the file is less than 300 KB, only progress beeps are heard. 5) When the file is pasted successfully, Braille Sense U2 displays the message, "xxx file pasted", where xxx is the name of the file. If the file is not pasted successfully, "xxx file not pasted" is displayed. After the file is pasted successfully, the unit also announces, "Paste completed", and you are returned to the local folder list.
3.3.2.3.2 Send To
This function allows you to send files from the local folder list to the remote folder list. Note: this option is only available in the local folder list. This is very similar to the copy and paste function with a couple of notable differences. One difference is that you do not have to paste the file to the remote folder. It is done as soon as you activate the "Send To" function. ANOTHER difference is that when you activate this function, the file can only be sent to the root of the remote folder list. To copy a file using the "Send To" function, follow these steps:
1) Press "Space-m (dots 1-3-4)" from the remote folder list to open the menu. Then, press "Space-1" or "Space-4" to move to "Open Local Folder", 87 and press "Enter". You can also activate this function directly from the "remote folder list" by pressing "Enter-o (dots 1-3-5)". 2) After you have activated the "Send To" function, the disk list appears as it does in the File Manager. You are placed on "flashdisk" by default. However, if you have an SD card or USB memory stick inserted, you can navigate to those disks by pressing "Space-1" or "Space-4". Please refer to chapter 4 in this manual for information on file and folder navigation. 3) Select a file by navigating to it and pressing "Space". Note: you can select only files; folders cannot be selected. 4) After you have selected a file, press "Space-m (dots 1-3-4)", and press "Space-1" or "Space-4" to move to "Send To", and press "Enter". Or, you can press "Enter-s (dots 2-3-4)" to activate the "Send To" function directly. 5) As with copying and pasting, progress beeps are heard during the send process. If the file is larger than 300 KB, progress messages are spoken each time an additional 10% is completed. If the file is less than 300 KB, only the progress beeps are heard. When the transfer is complete, the unit announces, "xxx file sent", where xxx is the name of the file. If the file does not transfer, the unit says, "xxx file not sent". When all selected files are transferred, the Braille Sense U2 announces, "Successfully sent", and you are returned to the remote folder list.
3.3.2.3.3 Retrieve File
The "Retrieve File" function allows you to retrieve a file from the remote folder list, and move it to the local folder. This function is only available from the remote folder list. When using this function, all retrieved files are saved to the "flashdisk/download" folder. Use the following steps to retrieve a file: 1) Navigate the remote folder list using the same commands as in the File Manager (see chapter 4). 2) PRESS "Space" to select the file you want to retrieve. Note that you can select only files, not folders. 3) After selecting the file, press "Space-m (dots 1-3-4)" to open the menu, and use "Space-1" or "Space-4" to move to "Retrieve File", and press
88 "Enter". You can also activate this function directly by pressing "Enter-r (dots 1-2-3-5)". 4) As with copying and pasting, progress beeps are heard. If the file is larger than 300 KB, progress messages are also spoken each time an additional 10% is completed. If the file is less than 300 KB, only progress beeps are heard. When the transfer is complete, the unit announces, "xxx file retrieved", where xxx is the name of the file. If the file does not transfer, Braille Sense U2 says, "xxx file not retrieved". When all of the selected files are transferred, the message "Retrieve completed" is spoken, and you are returned to the remote folder list.
3.3.2.3.4 New Folder
The "New Folder" function allows you to create a new folder in either the local folder list or the remote folder list. Use the following steps to create a new folder:
1) With the FTP service connected, from either the local or remote folder list, navigate to the folder in which you want to create a new folder. Move between the "remote folder list" and "local folder list" by pressing "Enter-o (dots 1-3-5)". Use normal folder and file navigation commands to move among the items in the folder list. 2) Press "Space-m (dots 1-3-4)" to open the menu, and use "Space-1" or "Space-4" to navigate to "New Folder", and press "Enter". Or, you can activate the "New Folder" function directly from the folder list by pressing "Enter-f (dots 1-2-4)". 3) An edit box appears and the unit prompts, "New folder name:". Type the new folder name using ASCII characters, and press "Enter". If the folder is created successfully, the Braille Sense U2 says, "xxx folder created", where xxx is the name of the folder. You are then returned to your previous location: either the remote or local folder list. 4) To cancel the folder creation, press "Space-z (dots 1-3-5-6)", and you are returned to the previous list.
89 3.3.2.3.5 Delete File/Folder
This function allows you to delete files or folders from the remote or local folder list. Note that if a folder contains sub-folders, you cannot delete the folder. To delete a file or folder, do the following:
1) With the FTP service connected, navigate to the local or remote folder list, and select the file(s) or folder(s) you want to delete using "Space". You can move between the "remote folder list" and "local folder list" by pressing "Enter-o (dots 1-3-5)".
2) After selecting the file(s) or folder(s) you want to delete, press "Space-m (dots 1-3-4)", use "Space-1" or "Space-4" to move to "Delete File/Folder", and press "Enter". You can also activate the "Delete" function directly by pressing "Space-d (dots 1-4-5)". 3) If the file(s) or folder(s) are deleted successfully, "Delete completed" is spoken.
3.3.2.3.6 Information
This function allows you to obtain information about files or folders located in the remote or local folder list. You can obtain file or folder information by following these steps:
1) With the FTP service connected, navigate to the local or remote folder list, and select the file or folder about which you want information. 2) Press "Space-m (dots 1-3-4)" to open the menu, use "Space-1" or "Space- 4" to move to "Information", and press "Enter". Or, you can activate the "Information" function directly from the folder list by pressing "Enter-i (dots 2- 4)". 3) The "Information dialog box" appears. The dialog box contains "Type", "Size", "Date", "Attribute (except for folders)", and "Close". You can move among these controls by pressing "tab (Space-4-5)" or "shift-tab (Space-1-
90 2)". If you select multiple files, the "Information" dialog displays the number of selected files and total size.
3.3.2.4 ActiveSync Service
This service offers the same functionality as connecting the Braille Sense U2 to a computer via USB and using ActiveSync. If the connection to the ActiveSync service is successful, you will hear the chime indicating ActiveSync is successfully connected. As with all of the Bluetooth services, the remote Bluetooth device may need to authorize the Braille Sense U2. You are then returned to the Bluetooth Service list. As with using ActiveSync via USB, you can copy and paste files from the Braille Sense U2 from the remote Bluetooth device to the Braille Sense U2 and vice versa.
To disconnect the service, press "Enter-d (dots 1-4-5)" from the Bluetooth Manager. The Braille Sense U2 says, "Service disconnected", and you are returned to the Bluetooth Service list. You cannot use ActiveSync via USB and Bluetooth at the same time. If the remote Bluetooth device is connected via USB and using ActiveSync, you must terminate the USB ActiveSync connection on the remote Bluetooth device in order to use the ActiveSync service via Bluetooth.
3.3.2.5 Serial Port
If you connect this service, you should not connect to other Bluetooth services. The Serial Port service allows you to use your Braille Sense U2 as a wireless Braille display via Bluetooth. Note: you must be using Window- Eyes, SuperNova, VoiceOver, or another compatible screen reader to use the Braille Sense U2 as a wireless Braille display. To use the Braille Sense U2 as a wireless Bluetooth display with Window-Eyes or iPhone or iPad, please reference the following sections. If you are using another screen reader than those addressed below, please contact HIMS by e-mail at [email protected].
91 3.3.2.5.1 Setting up the Braille Sense U2 to Work as a Bluetooth Braille Display with Window-Eyes
The following steps will walk you through setting up the Braille Sense U2 to work as a Bluetooth Braille display with the Window-Eyes screen reader from GW Micro. These instructions assume that you already have Bluetooth installed on your computer. The following instructions also assume that you are running Window-Eyes 5.5, or higher, and at least Windows XP, Service Pack 2. Before you begin, make sure that your Braille Sense U2 is turned on. Although it may not be necessary, you should close all running applications on the Braille Sense U2, and be placed in the Program menu for best results. If you have more than one Braille Sense U2, make sure that only the Braille Sense U2 that you want to configure is turned on.
3.3.2.5.2 Setting up the Computer
1) Navigate to the Bluetooth icon in the System Tray. You may do this in Windows XP by pressing "windows key-b", and use the Right or Left Arrow Keys until you reach the Bluetooth icon. Then, press the "context menu key". Note that if you don't have the Bluetooth icon in the System Tray, you may have to change the settings for the Bluetooth icon to appear. Go to the Windows Control Panel, Bluetooth Devices, Options, and check the check box that says "Show the Bluetooth Icon in the Notification Area". 2) Press the "up or down arrow" keys until you get to "Open Bluetooth settings". 3) Press "Enter". 4) Select the Device tab control. You may need to press Ctrl-Tab in order to select this tab control. 5) Tab to the Add button. 6) Press "Enter". 7) Press "Space" to check the checkbox for "My device is setup and ready to be found". 8) Press enter".
92 9) The XP machine will find the Braille Sense U2, and it will be called "Windows CE". Remember that the Braille Sense U2 must be turned on in order to be found as mentioned above. If you forgot to turn the Braille Sense U2 on, leave it turned on, exit the Bluetooth settings, and start at step number 1 above. 10) Press the "down arrow" key to focus Windows CE. 11) Tab to the Next button. 12) Press "Enter". 13) Press "down arrow" to focus the radio button, "Let me choose my own passkey". Focus will automatically be put in the edit box, and you may hear a tool tip that says, "We recommend using a passkey that is 8 to 16 digits long". You should type your passkey here. For example, you might type, "1111". 14) Press "Enter". Windows will then begin exchanging the passkeys, and a new dialog will appear on the computer. 15) The Braille Sense U2 will then ask for the passkey by saying, "Computer Edit Box PIN code:" Using the same passkey that was typed in to the computer, type in the same passkey on the Braille Sense U2 and press "Enter" on the Braille Sense U2. 16) The computer should display the message, "Found new hardware" and the final dialog should appear on the computer. Remember that you can press "ctrl-shift-w" to have the entire dialog read using Window-Eyes. The dialog should display that the Bluetooth device was successfully set up. It is very important to note the COM ports for the outgoing COM port and the incoming COM port. For example, the outgoing COM port may be COM 5, and the incoming COM port may be COM 6. Do not be surprised if your COM ports are not set to COM 5 and COM 6. The COM ports used can vary from computer to computer. 17) Press "tab" to get to the Finish button, and press "Enter" to activate it. 18) You will then be taken back to the Bluetooth device settings dialog. Press Ctrl-Tab twice to focus the COM ports tab control. 19) Press "tab" to get to the list of COM ports, and press the Down Arrow to move through the list of COM ports to make sure that they match the COM ports that were mentioned when you completed the Bluetooth device wizard.
93 You should hear your first COM port, then the direction, and the name. After you press "down" Arrow again, you should hear the next COM port, the direction, and name. For example, when you press the "down arrow" key the first time, you might hear, "COM 5 Outgoing Windows CE Blue Tooth Serial". When you press the "down arrow" key a second time, you might hear, "COM 6 Incoming Windows CE". 20) Tab to the OK button, and press Enter. You have now setup the Braille Sense U2 and the computer. However, you must properly setup Window-Eyes in order to use the Braille Sense U2 as a Bluetooth Braille display.
3.3.2.5.3 Setting up Window-Eyes
1) Press "ctrl-backslash" to open the Window-Eyes Control Panel. 2) Press "alt-f" to open the File menu. 3) Press the "up arrow", or "down arrow" to move to Select Braille Display, and press "Enter". Or, just press B to open the Select Braille Display dialog without using the Arrow Keys. 4) Press the "down arrow" or the letter b until you hear Braille Sense U2. 5) Press "tab" to get to the COM port list box 6) Select the COM port that was given as the outgoing COM port when you setup the computer to interact with the Braille Sense U2 via Bluetooth. 7) Press "Enter" Now that you have set up Window-Eyes, you need to return to the Braille Sense U2 to finish the setup.
3.3.2.5.4 Setting up the Braille Sense U2
1) Press "F1" to get to the Program menu. 2) Press "Space-1" or "Space-4" to get to the Utilities menu, or just press the letter u". 3) Press "Enter". 4) Press "Space-1" or "Space-4" to get to Terminal for screen reader, and press" enter". 94 5) Press "Space-1" or "Space-4" to get to Bluetooth Serial Port, and press "Enter". The Braille Sense U2 should be connected as a Bluetooth Braille display. To exit Terminal Mode, press "Backspace-Space-z". Please note that "F1" on the Braille Sense U2 still takes you to the Program menu as you can continue to multi-task while in Terminal Mode. This enables you to use the applications on the Braille Sense U2 at the same time, and be able to switch back to using the Braille Sense U2 as a Bluetooth Braille display.
3.3.2.5.5 Using Braille Sense U2 as a Braille display with iPhone, iPad, or iPod
Use the following instructions to connect the Braille Sense U2 as a Bluetooth Braille display with your iPhone, iPad, or iPod. Note: You must be running IOS 4.2 or higher on your i-device in order to use the Braille Sense as a Bluetooth Braille display with VoiceOver. These instructions refer to the iPhone, however, they apply to all compatible i-devices: iPhone 3Gs and higher, iPad, and iPod Touch 3G and later.
On the Braille Sense U2: 1) Turn Bluetooth on using "Backspace-dots-3-4-5-6". 2) From the Program menu, press u to access the "Utilities" menu, then press s to execute Terminal for Screen reader. 3) Choose "Bluetooth Serial" as your connection type and pres "Enter". 4) Braille Sense U2 displays "connecting" soon followed by "Terminal Mode"
On the I-Phone: 1) Navigate to Settings/General/Accessibility/VoiceOver/Braille. 2) If Bluetooth is not activated on the I-Phone, it will prompt you to do this. WHEN Bluetooth is activated, the I-Phone searches for devices. 3) The Braille Sense U2 should appear in the list of available Braille devices. 4) Double tap the "Braille Sense U2" in the Braille devices list. 5) You are asked for a pin code. Enter any 4 digit code of your choosing. 6) Double tap the "Pair" button. 95
Returning to the Braille Sense U2: The Braille Sense U2 asks for a pin code. Enter the same pin code you entered into the iPhone and press Enter.
You should hear a chime on the iPhone, and the text displayed on the iPhone should appear on the Braille display of your Braille Sense U2.
For information on operating the iPhone using the Braille Sense as a Braille Terminal, please refer to Apple's accessibility website at www.apple.com/accessibility
To exit "Terminal for Screen reader" press "Backspace-Space-z (dots 1-3-5- 6)".
3.3.2.6 Bluetooth keyboard service
You can use this service to connect a Bluetooth keyboard to your Braille Sense U2. Before you try to use this service, please be sure the Bluetooth keyboard is turned on and in Bluetooth range. Use the following steps to connect to a Bluetooth keyboard: 1) Navigate to the Bluetooth keyboard in the Bluetooth Device List and press "Enter". 2) "Keyboard" should be displayed in the list of available services. 3) Press "Enter" on the "Keyboard" service. 4) If the keyboard requires a PIN code you are prompted to enter it. Some devices do not require a PIN code, in which case, you are not prompted to enter one. 5) IF you are prompted, input the PIN code on the Braille Sense U2 and press "Enter". If the keyboard requires a PIN code, you must also input the PIN code on the Bluetooth Keyboard. (You should be able to locate PIN code information for the Bluetooth keyboard in the documentation that came with it.) 96 3.3.2.7 Bluetooth Printer service
You can use this service to print documents from the Braille Sense U2 via a Bluetooth enabled printer. Follow these steps to connect to a Bluetooth enabled printer: 1) Press "Backspace-3-4-5-6" to turn on Bluetooth. 2) Execute "Bluetooth" Manager from the "Program" menu. 3) The Braille Sense U2 scans for Bluetooth devices. 4) Press "Space-1" or "Space-4" to navigate to the Bluetooth enabled printer in the Bluetooth Devices List. 5) Press "Enter". 6) The Braille Sense U2 scans for available services. 7) PRESS "Space-1" or "Space-4" to navigate to the "Printer" service. 8) Press "Enter" 9) The printer should connect to Braille Sense U2.
3.3.2.8 Using Multiple Services
You can use the LAN, FTP, and ActiveSync Bluetooth services simultaneously. However, if you plan to use any of these services at the same time, you should connect the FTP service before connecting the LAN and ActiveSync services. If you do not connect the FTP service first, you may experience problems. If you are using the Serial Port service, you should not connect to any other Bluetooth services.
3.3.3 Hot keys in Bluetooth Manager
Scan for Bluetooth devices: Enter-r (dots 1-2-3-5) Connect to device: Enter on the device name Connect to service: Enter on the service name Disconnect service in Bluetooth service list: Enter-d (dots 1-4-5) Move to Bluetooth device list from service list: Backspace Delete pairing information in Bluetooth device list: Space-d (dots 1-4-5) 97 1) FTP service Open local folder/open remote folder: Enter-o (dots 1-3-5) Copy: Enter-c (dots 1-4) Paste: Enter-v (dots 1-2-3-6) Send to: Enter-s (dots 2-3-4) Retrieve file: Enter-r (dots 1-2-3-5) New folder: Enter-f (dots 1-2-4) Delete file/folder: Space-d (dots 1-4-5) Information: Enter-i (dots 2-4)
3.4 Pronunciation Dictionary
The "Pronunciation dictionary" is used to modify how Braille Sense U2 pronounces specified words as defined by your entries into the dictionary. You can open it by pressing "p (dots 1-2-3-4)" from the "Settings" menu. You can also launch the “Pronunciation Dictionary” from anywhere on the unit by pressing “F3-p (dots-1-2-3-4)”. The "Pronunciation dictionary" is composed of the list, "Add Word" button, "Modify Word" button, "Delete Word" button and "Close" button. You can move among these controls by pressing "tab (Space-4-5)" or "shift-tab (Space-1-2)". The list is shown as "word: xx ?yy" where "xx" is the original word and "yy" is the alternative pronunciation. For example, if you wanted to hear "Who" pronounced as "world health organization" and you added the word to the pronunciation dictionary, it is listed as "word: WHO ?world health organization". You can move up or down through items in the pronunciation dictionary by pressing "Space-1" or "Space-4". You can also click the cursor routing key corresponding to the item position you want to focus. For example, if there are 10 items in the list and you want to focus the 5th item, you can click the 5th cursor routing key and your focus is placed on the 5th item on the list. The pronunciation dictionary does not list entries in alphabetical order, but rather, in the order they were added to the dictionary.
98 To add a new word, press "Enter" on the "Add Word" button or you can press "Space-i (dots 2-4)". You are prompted to, "Add entry:" Type the word for which you want to change the pronunciation and press "tab (Space-4-5)" to "Replacement:" Type the letters that produce the alternative pronunciation you desire. Press "Enter" or press "tab (Space-4-5)" to move to the "Confirm" button and press "Enter". The word is added, and the focus is returned to the "Add Word" button. To cancel this modification, press "Enter" on the "Cancel" button or press "Space-e (dots 1-5)" or press "Space-z (dots 1-3-5- 6)".
To modify a stored entry, navigate to the item you want to modify. Move to the "Modify Word" button by pressing "tab (Space-4-5)", and press "Enter". Or when the entry is focused, press "Space-m (dots 1-3-4)". You are prompted to, "Modify entry: (focused word)". Press "tab (Space-4-5)" and you are placed in the "Replacement: (new pronunciation)" edit box. Type the new replacement pronunciation text and press "Enter". Or press "tab (Space- 4-5)" again to move to the "Confirm" button and press "Enter". The word is modified and the focus is returned to the "Modify Word" button. To cancel this modification, press "Enter" on the "Cancel" button or press "Space-e (dots 1-5)" or press "Space-z (dots 1-3-5-6)". To delete a stored entry, navigate to the entry you want to delete. Move to the "Delete word" button by pressing "tab (Space-4-5)", and press "Enter". Or, press "Space-d (dots 1-4-5)" on the item you want to delete. You are prompted, "Delete? Yes". If you are sure you want to delete the item, press "Enter". If not, press "Space" to change to "No" and press "Enter". To exit the "Pronunciation dictionary", you can press "Enter" on the "Close" button or press "Space-z (dots 1-3-5-6)".
3.5 Menu manager
Using the Menu manager on the Braille Sense U2, you can manage what menus and/or programs are displayed in the Main Menu or sub menus. You can show or hide almost any program in the Main Menu with a few exceptions. You may not hide the File manager, the Menu Manager itself, 99 or the "Programs" menu which only appears if external programs are installed.
To execute the "Menu manager", follow these steps:
(1) From the "program" menu, press S (dots2-3-4) or Enter on the ""Settings"" menu.
(2) Press the short cut key, "m (dots 1-3-4)" or "Enter" on "Menu manager".
(3) The "Menu manager'" dialog is displayed.
You can also launch the "Menu Manager" from anywhere on the unit by pressing "F3-m (Dots-1-3-4)".
The dialog of the "Menu manager" consists of the following items:
1) The menu/program list
2) "Modify Menu Name" button (Only appears when cursor is placed on a menu)
3) Confirm button
4) Cancel button
To navigate among the programs, press "Space-1" or "Space-4".
Press "Tab (Space-4-5)" or "Shift-tab (Space-1-2)" to navigate to the "Confirm" and "Cancel" buttons.
When placed on a menu such as "Media" or "Web Tools", you do not have the option of showing or hiding the item. Menus are displayed if they have programs accessible inside them. If you have chosen to hide all the programs in a given menu, this menu will not be displayed. When your cursor is placed on a menu, you have the option of renaming the item. To rename a menu item, follow these steps: i. Navigate to the menu you wish to rename.
II. Tab to "Modify Menu Name", and press "Enter". 100 IIi. Braille Sense prompts, "Menu Name", and you are placed in an edit box in to which you can type the new menu name.
IV. When you have typed the new name in to the edit box, press "Enter", or tab to "Confirm" and press "Enter".
To hide unused programs on the Braille Sense U2, press "Space" on each of the programs you wish to hide in the list. Press "Enter" to save your settings, or tab to "Confirm" and press "Enter". You must reset the Braille Sense U2 using the "Reset" button on the back of the unit for these settings to take effect. When the Braille Sense U2 reboots, the programs you chose to hide are no longer displayed.
To unhide the programs, return to the "Menu Manager" dialog, and press "Space" on the programs you wish to unhide, and press "Enter" to save the settings. Press "Reset" once again, and the programs reappear in the menus after the unit reboots.
3.6 Backup/Restore Personalized settings
"Backup/Restore Personalized settings" is a utility used to backup/restore the option settings for each program in the Braille Sense U2 all at once. You can run this utility by pressing "k (dots 1-3)" from the "Settings" menu. You can also launch the “Backup/Restore Personalized Settings” dialog from anywhere on the unit by pressing “F3-K (dots-1-3)”. The "backup/restore" dialog contains: the "program option check box list", a "Select all" button, a "Backup" button, a "Restore" button, and a "Cancel" button. You can move among the check boxes in the "program option check box list", by pressing "Space-1" or "Space-4". You can move among the controls in the dialog by pressing "tab (Space-4-5)" or "shift-tab (Space-1-2)". The "program option check box list" contains "Options settings", "File manager options", "Word processor options", "Address manager options", "Schedule manager options", "Media player options", "Web browser options", "E-mail options", “DAISY Player options”, “Radio options”, "Bluetooth
101 manager options", "Social Networking options", "Database manager options" and “BookShare Download options”.
In this list, move to the program options you want to backup or restore and check the item by pressing "Space". You can uncheck a checked item by pressing "Space" again. To select all of the program options in the list, press "Enter" on the "Select all" button. After selecting all the options you want to backup or restore, press "Enter" on the "Backup" or "Restore" button, or press “Enter-b (dots-1-2)” to backup or “Enter-r (dots-1-2-3-5)” to restore. If you select the "Backup" button, you are prompted to select a path for storing the backup file. Navigate to the folder in which to store the backup files using normal file/folder navigation commands. Select the folder or drive in which to store the backup by pressing "Space", and press "Enter" to start the backup process.
Each of these options has its own backup file. This means that if you backup options for 5 programs, the utility generates 5 backup files. If you select the "Restore" button, you are prompted for the path from which to restore backup files. Again, use normal file and folder navigation to select the folder containing your backup files. If you select a folder in which there is no backup, you receive a message indicating there is no backup option file. To restore your settings, select the folder containing the backup files by pressing "Space", then press "Enter" to initiate the restore process. If you hard reset your Braille Sense U2, or its battery is fully discharged, the main option settings and settings for each program are initialized to the default values. If you have created a backup of your settings, you can restore the option settings after the hard reset.
3.7 Change device Name
The “Change device Name” function allows you to change the Bluetooth name of your unit. By default, the Braille Sense is named something like “Braille Sense U2035”. You may wish to give it a more personalized name in order to identify it more easily when pairing with another device. This is 102 especially important when using “Sense Chat” as you’ll be pairing 2 Sense notetakers, and it is important to know which is which. You can access the “Change device Name” dialog by navigating to the “Settings” menu, then to “Change Device Name”. You can also launch the “Change device Name” dialog from anywhere on the unit by pressing “Backspace-Enter-E (Dots-1-5)”. The “Change device Name’ dialog consists of 3 controls: a “Device Name” edit box, a “Confirm” button, and a “Cancel” button. Use “Tab (F3)” and “Shift-tab (Space-F3)” to move among the controls. To change your device name, type a new name in the edit box and press “Enter”. Or, after typing the new name, tab to “confirm” and press “Enter”. If you decide you do not wish to change your device name, tab to the “Cancel” button and press “Enter”, or press “Space-e (dots-1-5)” or “Space-z (dots-1- 3-5-6)”. Once you have changed your device name, it is necessary to reset the unit for the change to take effect. Reset the unit by pressing the small round button on the back. The next time you use another device to search for Bluetooth devices, your Braille Sense should appear under your new name.
3.8 Password Protection
The Password Protection item allows you to set a password that must be entered when the unit is powered on, comes out of Sleep Mode, is upgraded, or the disk is formatted. To open the “Password Protection” settings, from the Main menu, navigate to “Settings” and press “Enter”, or just press “S (Dots-2-3-4)”. In the “Settings” menu, use “Space-1’ or “Space-4” to navigate to “Password Protection” and press “Enter”. Or, press “a (dot-1)” to jump to and open “Password Protection”. You can open “Password Protection” from anywhere on the unit by pressing “F3-N (dots-1-3-4-5)”. The “Password Protection” dialog consists of 4 items: “set/modify Password” dialog, “Password Configuration” dialog, “Set Password to factory defaults”, and a “Close” button. Use “Tab (Space-4-5 or F3)” and “Shift-Tab (Space-1-2 or Space-F3)” to move among the items. 103 3.8.1 Setting and modifying passwords. When you open the "Password Protection" program, you are placed on the "Set Password" option. Press "Enter" to open the "Set Password" dialog. The "Set Password" dialog consists of 4 controls: "Password" edit box, "Retype Password" edit box, "Confirm" button and a "Cancel" button". Use "Tab (F3 or Space-4-5)" or "Shift-Tab (Space-F3 or Space-1-2)" to move among the controls. Type the password you wish to use into the "Password" edit box. Tab to the "Re-type Password" edit box, and type it again. To save the password, press "Enter", or Tab to "Confirm" and press "Enter". To cancel saving the password, press "Space-Z (dots-1-3-5-6)" or Tab to the "Cancel" button and press "Enter". When a password is saved, the "Set Password" option is replaced with "Modify Password". Once you have entered a password, you can modify in very much the same manner. The "Modify Password" dialog consists of all the same controls, except you must type your current password, before you can type a new one. Once you have typed your current password, then the new password, you must re-type the new password. Press "Enter" on the "Confirm" button to save the new password, or "Enter" on the "Cancel" button to cancel the modification.
3.8.2 Password Configuration The "Password Configuration" dialog allows you to define when you are prompted to enter the password. When you press "Enter" to open the "Password Configuration" dialog, you must first enter your password to gain access to this configuration. Type your password, and press "Enter". The "Password Configuration" dialog consists of 6 controls, 4 radio buttons, a "Confirm" button and a "Cancel" button. Use "Tab (F3 or Space-4-5)" or "Shift-Tab (Space-F3 or Space-1-2)" to move among the controls. The password configuration settings consist of 4 radio buttons: "Prompt for password on boot", "Prompt for password when in Sleep Mode", "Promp for password when formatting" and "Prompt for password when upgrading." Use "Space-1" and "Space-4" to toggle these buttons between "Yes" and "no". When you have chosen your options, press "Enter" on the "Confirm" button 104 to save your settings. If you want to cancel the configuration, press "Enter" on the "Cancel" button.
3.8.3 Reset Password to factory defaults. Use this option to reset the password configuration and return your unit to its factory state of no password protection. When you press "Enter" to open this option, you are prompted, "Do you want to initialize the password settings?". Use "Space-1" and "Space-4" to choose between "yes" and "No". If you choose "yes", you are prompted for your current password. Type it, and press "Enter". The unit announces, "Password settings have been initialized" and you are placed on the "Set Password" option.
3.9 Global Options
The "Global Options" on the Braille Sense U2 is a large dialog box for controlling many preferences/settings. You can access "Global Options" by pressing "F1" to get to the main menu, and then navigating to the “Settings” menu and pressing “Enter”. Navigate to "Global Options" by pressing "Space-4" or "Space-1". Press "Enter" to open the "Global Options" dialog. You can also open "Global Options" from anywhere on the notetaker by pressing "Space-o (dots 1-3-5)".
You can navigate among the items in "Global Options" using "Space-1" and "Space-4" or using the scroll keys. You can also use shortcut keys to quickly move to specific items in the "Global Options" dialog. You can toggle an option on or off or cycle through the available values of a setting with the "spacebar" or "Backspace" keys. Many of the Global Options also have global hotkeys allowing you to adjust these settings from anywhere on the unit. You can view the shortcut and hotkey for an option by placing your cursor on it and pressing “Space-3-6”.
105 To save the changes you've made to the "Global Options" settings, press "Enter" or tab to the "Confirm" button and press "Enter". When you press "Enter" to save the settings, the Braille Sense U2 says, "Saved options," and you are returned to the place on the notetaker from which you entered the "Global Options". To cancel without saving changes, press the "F 4" key, "Space-e (dots 1-5)", or "Space-z (dots 1-3-5-6)". The Braille Sense U2 announces, "Canceled saving options".
From the options list, you can also use "tab ("Space-4-5")" or "shift-tab ("Space-1-2")" to navigate to the "Confirm" and "Cancel" buttons. If you want to save your settings, press "Enter" on the "Confirm" button. If you do not want to save changes, press "Enter" on the "Cancel" button.
Before we go in to detail about each option, let's first go through a brief overview of what appears in the "Global Options" dialog.
3.9.1 Global Options Overview
The "Global Options" dialog contains various settings that can be changed in the Braille Sense U2. AS stated above, you can open "Global Options" from anywhere on the unit by pressing "Space-o (dots 1-3-5)". The "Global Option s" dialog contains five groups, making it easy to jump to a particular section i n the very long list of settings present in the dialog.
1. Braille settings (includes Braille display, Braille cursor, eight dot mode, view/input grade, Braille Code and message display time) 2. Voice settings (includes language, voice, punctuation level, keyboard echo, capitalization alert, numbers, abbreviations, voice volume, voice rate, voice pitch, Sub Voice Rate, Main Volume, and scroll voice) 3. Display settings (includes LCD, flip LCD display, LCD font size, and video display) 4. Print settings (includes printer port and print paper size)
106 5. General settings (includes audio alerts, play power on/off sound, left scroll buttons, right scroll buttons, skip empty lines, control information, hide passwords, hot key information, announce shortcut keys, power saving mode, power saving kick in, check today's schedule, one-handed mode, Automatic spell-check, default document type, Default Browser, Automatically synchronize with time server, progress indicator, Bluetooth, wireless LAN, Ethernet port, and mass-storage device mode.)
You can navigate among the five groups by pressing "page down ("Space-3- 4-5" or "F3-F 4")" or "page up ("Space-1-2-6" or "F1-F2")". When you navigate to a particular group, you are placed at the location in "Global Options" where that group of options begins. Though the "Global Options" dialog is divided into groups for ease of navigation, it is actually one long continuous list of settings. As explained above, you can move between items in the "list" by pressing "Space-1" or "Space-4". You can change the setting for each option by pressing "Space" or "Backspace".
Note: in addition to navigating by group, you may also use shortcut keys to jump to specific settings in the "Global Options" dialog. However, it should also be noted that often, the same shortcut key is used for multiple options. Thus, as is the case when using first letter navigation, pressing a shortcut key moves the focus to the first setting that matches the shortcut key, pressing the key again moves to the next setting that matches that shortcut key. If there are no more settings matching the shortcut key, the Braille Sense U2 wraps around to the first match.
As stated above, many items in "Global Options" also have global hot keys. This means you can use this hot key from anywhere on the unit to instantly modify that particular setting without bringing up the "Global Options" dialog.
3.9.2 Global Options in Detail
Let's take a look at each setting in the "Global Options" dialog in more detail. 107 3.9.2.1 Braille display
The first item in "Global Options" is "Braille display". When your cursor is placed on this option, you can toggle the Braille display on and off by pressing "Space". The default setting is "On". Use "b (dots 1-2)" to quickly jump to the Braille display option in the list of items in "Global Options". You can also toggle the Braille display on/off from anywhere on the Braille Sense U2 by pressing "Backspace-F3".
3.9.2.2 Braille Cursor
Use this setting to define how you want the Braille cursor to appear on the Braille display. By default the cursor is set to "Always up". Press "Space" to change the cursor to "Blinking," and again to turn the cursor "Off".
Use "c (dots 1-4)" to jump quickly to this option. Use "f 4-UP scroll" to change the appearance of the Braille cursor from anywhere on the unit.
Note that the Braille cursor can appear in 3 different forms: 1. "Dots 7-8" 2. Blinking "dots 7-8" 3. Blinking "dots 1-2-3-4-5-6-7-8"
The blinking "dots 7-8" is displayed when you are using "overwrite mode" in the word processor. The blinking "dots 1-2-3-4-5-6-7-8" appears when you are selecting text to denote the end of the selection.
In all other situations, the cursor is displayed as "dots 7-8".
3.9.2.3 Eight Dot Mode
You can choose to use 6-dot-Braille or 8-dot-Braille mode when entering ASCII text. The shortcut key is "e (dots 1-5)". By default 8-dot-Braille is set to 108 off. WHEN your cursor is placed on this option, you can turn on 8-dot-Braille mode by pressing "Space". You can toggle this option on/off by pressing "F1-DOWN scroll" from anywhere.
3.9.2.4 View/input Braille Grade
This option lets you choose what grade of Braille you want to use when viewing/entering text. The shortcut key is "g (dots 1-2-4-5)". The available settings are Uncontracted Braille, Contracted Braille, and Computer Braille. You can cycle among the settings by pressing "Space". You can press "Space-g (dots 1-2-4-5)" to cycle through the Braille grades from any location on the Braille Sense U2.
3.9.2.5 Braille Code
The Braille code setting defines the rules by which Braille is translated to text and vice versa. The Braille Sense U2 offers 3 English Braille codes as well as entry of Spanish, French, Italian, and German Braille. Thus the Braille code can be set to use "US", “UK”, "UEBC", (Unified English Braille Code) or "Spanish”, “French”, “German”, or “Italian".
The original intent of the UEBC was to explore the possibility of bringing together three of the official Braille codes that are used for Braille in English- speaking countries for various purposes, viz.: literary material (English Braille, American Edition), mathematics and scientific notation (Nemeth Code), and computer notation (Computer Braille Code).
Choosing one of the other 4 languages allows you to input Braille according to that language’s Braille rules, and read documents created in that language using the associated Braille translation. The Braille language also affects, lists, combo boxes, and edit boxes. Buttons and static boxes are not affected by the change in Braille language.
109 The short cut key used to jump to the Braille code option is "c (dots 1-4)". The default setting is "US". USE "Space" to change to “UK”, "UEBC" or "Spanish".
You can cycle through all the available Braille codes from anywhere on the unit using “Backspace-Enter-B (dots-1-2)”.
Note: If you change the Braille Code option while you are editing Braille in the Word Processor, the meaning of the Braille in your current document will be changed to reflect the current Braille Code setting. To avoid this problem, the Braille Code option should be changed before launching the Word Processor.
3.9.2.6 Message Display Time
This option defines how the Braille Sense U2 deals with system messages. You can set the unit to ignore system messages, to stand by until you press a key, or, if the Braille display is on, you can define how long the message remains on the display before automatically disappearing. Use "m (dots 1-3- 4)" to quickly jump to this item in "Global Options".
The available settings are "Stand by," "Ignore", and display times of 1 to 10 seconds. The default setting is "3 seconds". Use "Space" to increase the message display time by one second and "Backspace" to decrease the message display time by one second. If you read the message before the display time has elapsed, you can clear the message by pressing any key.
Set the unit to standby mode by pressing "Space" until you reach "Stand by". In this mode, the message remains indefinitely until you press a key. If you choose "Ignore," messages are ignored and do not appear on the display.
3.9.2.7 Language
110 The Braille Sense U2 can output speech in English, Mexican Spanish, French, German, and Italian. You can change the Text-to-Speech (TTS) engine using the "Language" setting in the "Global Options" dialog.
When you change the language of the text to speech engine using this setting, menu items, prompts, and static boxes are not affected and remain spoken in English. However, list items, combo boxes, and all edit boxes and multi-edit boxes, such as documents or e-mail messages, are spoken and text is entered using the language chosen with the “Language” setting.
When text is entered using a given language, the language attribute is attached to that text, and whenever it is encountered on the unit, it is spoken using the TTS of the language in which it was created. You can change the language associated with a certain block of text using the “Edit Language Attribute” function described in section 5.2.15 of this manual.
The shortcut for jumping quickly to the "Language" setting is "l (dots1-2-3)". Press "Space" to toggle the TTS voice between "English" and "Spanish".
Note: you can change the TTS language from anywhere on the unit by pressing "Backspace-Enter-v (dots1-2-3-6)".
3.9.2.8 Voice
This option allows you to toggle the Braille Sense U2 voice on and off. The shortcut key is "v (dots 1-2-3-6)". By default the voice is set to on. You can change the status of the voice by pressing '"Space". You can toggle the voice on and off from anywhere on the Braille Sense U2 by pressing "Backspace-F2".
You can also hold down "dots 1-2" while turning on the Braille Sense U2, to turn it on without speech. YOU can hold down "dots-1-2" when resetting the Braille Sense U2, to reset it without speech. 111 3.9.2.9 Punctuation Level
Use this setting to choose how you want the Braille Sense U2 to read punctuation marks. The shortcut key is "p (dots 1-2-3-4)". The available options are "All," "Off", "Punctuation," and "Symbol". The default setting is "Off", thus, by default, the Braille Sense U2 speaks no punctuation marks or symbols. Use "Space" to cycle through the four settings. If you select "All", the Braille Sense U2 speaks all punctuation marks and symbols. When the option is set to "Punctuation", the Braille Sense U2 speaks punctuation marks; when the "Symbol" option is chosen it speaks all symbols and no punctuation marks.
3.9.2.10 Keyboard Echo
With this option, you can define what the Braille Sense U2 speaks as you type. The shortcut key is "k (dots 1-3)". The setting values are "On with characters and words," "On with characters," "On with words," and "Off". The default is "On with characters and words," thus each keystroke is announced and each word is spoken when "Space" is pressed. If you select "On with characters," each keystroke is announced as you type it. If you select the "On with words" option, each word is spoken after "Space" is pressed. You can cycle through the options by pressing "Space".
3.9.2.11 Capitalization alert
Use this option to choose how the Braille Sense U2 alerts you that a character is capitalized, either when typing or when navigating a document or edit box by character using "Space-3" or "Space-6". The shortcut key is "u (dots 1-3-6)". The setting values are "Off", "Say cap," and "Pitch". The default value is "Pitch". If you select the default, when you encounter a capital letter, the pitch of the voice is raised to indicate it. If you select "Off", the voice remains the same regardless of upper or lower case. And if you select the "say cap," option, "cap" is spoken before the letter to indicate 112 capitalization. For example, when you encounter the capital letter "V," Braille Sense U2 speaks "cap v".
3.9.2.12 Numbers
This option defines how you want the Braille Sense U2 to speak numbers. The shortcut key is "n (dots 1-3-4-5)". The default value is "On". If "numbers" is set to "On", "2007" is read as "two thousand seven". If "numbers" is set to "Off", numbers are spoken as digits, and "2007" is read as "two zero zero seven". You can change the value by pressing "Space".
3.9.2.13 Abbreviations
You can turn the translation of acronyms on/off on Braille Sense U2. Use "a (dot 1)", to jump quickly to the "Abbreviations" option in the "Global Options" dialog. If "Abbreviations" is set to "On", when the Braille Sense U2 encounters "Ala" it speaks "Alabama". But if "Abbreviations" is set to 'Off', it speaks "Ala".
3.9.2.14 Voice Volume
Use this option to set the volume level of the voice on the Braille Sense U2. The shortcut key is "l (dots1-2-3)". The volume level can be set using values 1 to 21, with 1 being the lowest volume level and 21 being the highest. Use "Space" to increase the volume by 1 increment, and "Backspace" to decrease it.
FROM anywhere on the Braille Sense U2, you can increase the volume with "Backspace-F 4" and decrease it with "Backspace-F1".
3.9.2.15 Voice Rate
113 This option controls the rate of the speech on Braille Sense U2. The shortcut key is "r (dots 1-2-3-5)". You can set the rate using values 1 to 12, with 1 being the slowest, and 12 being the fastest. Press "Space" to increase the rate of speech by one increment, and "Backspace" to decrease it.
From anywhere on the Braille Sense U2, you can increase the speech rate using "Space-F 4" and you can decrease it with "Space-F1".
3.9.2.16 Voice Pitch
Use this option to control the pitch of the voice on the Braille Sense U2. The shortcut key is "t (dots 2-3-4-5)". The available values are 1 to 10, with 1 being the lowest pitch and 10 being the highest. Use "Space" to increase the voice pitch one level, and "Backspace" to decrease it.
From anywhere on Braille Sense U2, you can increase the pitch by pressing "Enter-F 4," and decrease it by pressing "Enter-F1".
3.9.2.17 Sub Voice Rate
The Sub Voice rate option controls the rate of the voice used to output speech in languages other than English. The values range from levels 1 to 12, with the default set to 8. Use “Space” to increase the Sub Voice rate and “Backspace” to decrease it. The shortcut key is “r (dots-1-2-3-5)”. Adjust the Sub Voice rate from anywhere on the Braille Sense U2 using “Space-Enter-F1” to decrease it, and “Space-Enter-F4” to increase it.
3.9.2.18 Main Volume
Use the Main Volume option to control the master volume of the unit. Adjusting the Main volume changes the level of both system audio as well as TTS. The available values are 1 to 21. Use “Space” to increase the Main
114 Volume and “Backspace” to decrease it. The shortcut is “v (dots-1-2-3-6)”. You can also adjust the main volume from anywhere on the unit by pressing “Backspace-Space-F1” to decrease it, and “Backspace-Space-F4” to increase it.
3.9.2.19 Scroll Voice
Use this setting to choose whether you want the Braille Sense U2 to speak while using the scroll buttons as you read. The shortcut key is "s (dots 2-3- 4)" with the default set to "Off". The default setting (Off) means the Braille Sense U2 does not speak when you use the scroll keys to move through a document. Set this option to "On" if you would like to hear the Braille Sense U2 speak text as you scroll through it. Use "Space" to toggle the option on/off.
3.9.2.20 LCD
This option controls the status of the LCD screen. If you turn the LCD screen on, sighted people can view what is displayed on the Braille Sense U2. The shortcut key is "l (dots 1-2-3)" with the default set to "Off". You can choose to turn the LCD "On", "Off", or "On with backlight". You can cycle between the three options by pressing "Space".
3.9.2.21 Flip LCD display
The Braille Sense U2 gives you the option of viewing the text on the LCD screen in normal or reverse orientation. By default, "flip LCD" is set to "Off", meaning the text is shown in normal orientation. If the option is set to "On", the text is in reverse orientation so that someone across the table can view the display in the correct orientation from "/her position. You can toggle the value on/off using "Space".
115 This is a useful tool for teachers or parents wanting to view a student's work, or for communicating with deaf-blind users.
3.9.2.22 LCD Font Size
Use this setting to change the font size of the text on your LCD. The shortcut key is "f (dots 1-2-4)". The default is set to 19. The font size can be set using values 12 to 20. Use "Space" to increase the font 1 size, and "Backspace" to decrease it. If you have the font size set to 20, and you increase the font by one size, the font wraps around to 12. If your font size is 12, and you decrease the font by one size, the font wraps around to 20.
3.9.2.23 Video Display
You can choose to have the Braille Sense U2 display its output on a VGA monitor; or rather, a monitor that normally connects to a personal computer. The shortcut key is "d (dots 1-4-5)" with the default set to "Off". To use a VGA monitor, you must connect a VGA cable from the Braille Sense U2 to the VGA input port on a computer monitor. You can toggle VGA output on and off by pressing "Space".
3.9.2.24 Printer Port
Use this option to define which port is used to send information to your printer when printing a document. The shortcut key is "p (dots 1-2-3-4)". The default is set to "USB". You can also choose to print via a parallel or Bluetooth printer. Use "Space" to cycle among the 3 options.
Note: if you want to use a parallel port printer, you must use a USB to parallel adapter and connect the printer to the USB port on the Braille Sense U2.
116 3.9.2.25 Print Paper Size
This option allows you to select the size of the paper that an ink printer is using so the document is scaled correctly when printing. To jump quickly to this option, use "s (dots 2-3-4)". You can adjust the size by pressing "Space". The available sizes are "Letter" (8.5 inches by 11 inches) and "Legal" (8.5 inches by 14 inches.)
3.9.2.26 Audio alerts
Use this setting to choose whether the Braille Sense U2 alerts you to various events using audio signals, vibration signals, both, or no signal. The shortcut key is "a (dot 1)". Audio or vibration alerts may be useful if the speech on the Braille Sense U2 is turned off. By default, "Audio alerts" are turned "On". When "Audio alerts" are set to “beep”, you hear a beeping sound when you type keystrokes that are not acceptable in your current context on the Braille Sense U2. If alerts are set to “vibrate motor” the unit emits a vibration as a warning. If the setting is set to “both”, you receive both an audio and vibrating alert. If you don't want to hear or feel a warning or alert, press "Space" until you reach the "Off" setting.
3.9.2.27 Play Power On/Off Sound
Use this option to choose whether you hear the power on/off sound when you turn on/off the Braille Sense U2. The shortcut key is "s (dots 2-3-4)". The default for this option is set to "On". If you want the Braille Sense U2 to power on/off silently, press "Space" to turn "Off" "Play power on/off sound".
3.9.2.28 Left Scroll Buttons
Use this setting to define the operation of the left scroll buttons. The available options are "Scroll display", "Move by line", "Move by character",
117 "Move by paragraph" and "Move by sentence". Use "Space" to cycle among the options.
If you set the value to "Scroll display," the left-scroll buttons scroll by previous/next Braille display length. Pressing the left-up scroll button, scrolls to the previous Braille display length, and pressing left-down scroll button, scrolls to the next Braille display length.
If you set the value to "Move by line", the left-scroll buttons scroll to the previous/next line, similar to pressing "Space-1" or "Space-4" on the Perkins keyboard.
If you set the value to "Move by character," the left-scroll buttons move to the previous/next character on the Braille display, similar to pressing "Space-3" or "Space-6".
If you set the value to "Move by paragraph," the left-scroll buttons can be used to move to the previous/next paragraph, similar to pressing "Space-2-3" or "Space-5-6".
If you set the value to "Move by sentence," the left-scroll buttons scroll to the previous/next sentence, similar to pressing "Space-2-3-5" or "Space-2-5-6" on the Perkins keyboard.
3.9.2.29 Right Scroll Buttons
This option defines the operation of the scroll buttons on the right side of the Braille display. The values are exactly the same as those just described in 3.9.2.28 for defining the operation of the left-scroll buttons. .
3.9.2.30 Skip Empty Lines
You can choose to have the Braille Sense U2 alert you to a blank line by announcing "Blank" as you encounter empty lines while scrolling through a 118 document or you can choose to have the unit skip empty lines. The shortcut key is "e (dots 1-5)," and the default is set to "Off". Use "Space" to toggle the option on/off.
3.9.2.31 Control Information
Use this setting to determine where information is announced regarding the type of control on which you are currently located, a list item, menu, combo box, etc. The short cut key is "i (dots 2-4)," and the default is set to "After". To toggle "Control information" between before, after and off, press "space.
If you select "Before," control information, such as "list item", or "combo box" is spoken before a menu/list item or form control. If you select "After," control information is announced after the item or control. If you have control information set to "Off", control information is not displayed or spoken. Note: if Control Information is set to anything other than “Off”, it always appears in Braille before the control. Note that if you are using the Web browser the control symbols are displayed even if the "Control information" option is set to "Off".
3.9.2.32 Hide passwords
When you enter a password in a computer edit box, The Braille Sense U2 can either display an asterisk, (dots 1-6) or the actual password as you type it.
The short cut key is "p (dots 1-2-3-4)," and the default is set to "On". This means passwords are hidden, and thus will be shown using asterisks. To show passwords as you type them, use "Space" to toggle this setting to "Off".
3.9.2.33 Hot Key Information
119 As described previously, hot keys are keystrokes used to immediately access or activate an item, such as a menu, or a particular item in a list. Use this option to define how hot key information is announced. The short cut key is "h (dots 1-2-5)," and the default is set to "Letters". The available settings are "Letters," "Dot patterns," and "Off". You can cycle through the options by pressing "Space".
If you select "Letters," the "Open" option in the File Menu of the Word Processor is announced, "Open (o) Enter-o". If you select "Dot patterns", it is announced, "Open (o) enter dots 1 3 5". And if you select "Off", the hot key information is not announced.
3.9.2.34 Announce shortcut keys
The "Announce shortcut keys" option lets you choose whether the Braille Sense U2 speaks the shortcut key for a function. The shortcut key for this option is "s (dots 2-3-4)" and the default is set to "On". For example, if you press "F2" to bring up the program menu in the Word Processor, you may hear, "File (f) pull down". In this case, the shortcut key for accessing the Word Processor's "File" menu is the letter "f". If you do not wish to hear the shortcut keys announced, toggle "Announce shortcut keys" off by pressing "Space".
3.9.2.35 Power Saving Mode
Use this option to set the Braille Sense U2 to save power by automatically shutting down after a certain period of time. The shortcut key is "p (dots 1-2- 3-4)". The default setting is set to "On". USE "Space" to cycle through the available values: "On", "Off", and "Message". If you never want your Braille Sense U2 to shut down automatically, set the option to "Off". If you set the option to "Message," The Braille Sense U2 gives you a warning message that says "power on" to remind you the unit is still powered on after 10, 20, or 30 minutes of inactivity (depending on the setting that you choose for power saving kick in). 120 Note: this option is available only when the AC adaptor is not connected to the unit. In other words, even if this option is set to "On", if the AC adaptor is connected to the unit, the unit does not enter Power Save Mode, even when the "Power saving kick in" time has elapsed.
3.9.2.36 Power Saving Kick In
Use this option to set the time of inactivity before entering Power Save Mode. The shortcut key is "k (dots 1-3)" with the default set to "After 10 minutes". This means the Braille Sense U2 enters power saving mode when you have not used the Braille Sense U2 for 10 minutes. Use "Space" to cycle through the available settings: 10 minutes, 20 minutes, and 30 minutes.
3.9.2.37 Check Today's Schedule
In the "Schedule manager" (which you will learn about later), you can keep track of your appointments using the Braille Sense U2. YOU can set the Braille Sense U2 to check today's schedule for appointments each time you turn it on. The short cut key for this option is "s (dots 2-3-4)". To toggle this option on/off, press "Space".
3.9.2.38 One-Handed Mode
This option allows users with only the use of one hand to use the Braille Sense U2 in a specific mode adapted for that purpose. The shortcut key is "h (dots 1-2-5)". The default setting is "Off". Use "Space" to toggle one-handed mode on/off. For detailed information about one-handed mode, refer to "2.14 One-Handed Mode".
Note: If this option is set to “On" when you connect a USB keyboard, it is automatically turned off when the keyboard is connected. The option returns to its previous state when the USB keyboard is disconnected from the unit.
121 3.9.2.39 Enable spell-check This option allows you to choose whether or not spellcheck is enabled on the unit. You may wish to disable it, specifically in educational situations where a student needs to b tested on spelling, etc. The shortcut is C. By default, Enable Spellcheck is turned on. Press “Space” to toggle it on or off. Note: If “Enable Spellcheck” is turned off Automatic Spellcheck cannot be used.
3.9.2.40 Automatic spell-check
Use this option to set whether the Braille Sense U2 automatically checks spelling as you type in "multi line edit boxes" in programs such as the schedule manager, address manager, e-mail messages, the word processor, etc. The short cut key for this option is "c (dots1-4)". By default this option is set to "Off", thus spelling is not automatically checked as you type. Press "Space" to toggle automatic spell checking on/off.
If the option is "On", and you enter a misspelled word, Braille Sense U2 emits a beep sound to indicate a misspelling. This beep sounds even if audio alerts are turned off.
3.9.2.41 Default Document Type
This option is used to set the default document type for new documents you create using the word processor on the Braille Sense U2. The shortcut key for this option is "q (dots 1-2-3-4-5)". By default, "Text document" is selected as the default file type.
You can choose "Sense document", "Braille document," or "Text document" as your default document type. Press "Space" to cycle through the three options.
122 Note: When you connect a USB QWERTY keyboard to the Braille Sense U2, this option is automatically set to "Text document". When the USB keyboard is disconnected, the default document type is returned to whatever it was set to before the USB keyboard was connected.
3.9.2.42 Default Browser This option allows you to set whether to use the original Sense Web Browser or the newer Quick Browser as your default browser for opening web pages from programs such as E-mail, RSS, Google Search, and Twitter. The shortcut key for this option is “B”. By default, this option is set to the original “Web Browser”. Press “Space” to toggle between the “Web Browser” and “Quick Browser”.
3.9.2.43 Automatically synchronize with time server
If you have the "Automatically synchronize with time server" option turned on, the date and time is synchronize with an internet time server automatically each time the Braille Sense U2 is connected to internet. Using this feature, you can ensure the accuracy of the time on the Braille Sense U2 by synchronizing with an atomic clock via the internet.
The shortcut key is "t (dots 2-3-4-5)". The default setting is "ON". Use "Space" to toggle time server synchronization on/off.
3.9.2.44 Progress indicator
The progress indicator setting defines how the progress of opening a document, copying files or opening a webpage is indicated. The shortcut key is "p (dots 1-2-3-4)". You can choose among "Silent," (no progress indication) "Beep," (continuous beeps while the task is performed) and "Message" (progress is shown as a percentage). By default, progress indication is set to "Message". Press "Space" to cycle through the three settings,
123 3.9.2.45 Bluetooth
Use this option to turn Bluetooth on or off. The shortcut key for this option is "b (dots 1-2)". Toggle Bluetooth on/off by pressing "Space". By default, it is set to "Off". You can toggle Bluetooth on and off from anywhere on Braille Sense U2 by pressing "Backspace-3-4-5-6".
Note: you must turn Bluetooth on to connect to Bluetooth enabled devices. It is recommended that you turn Bluetooth off when it is not in use to save battery power.
3.9.2.46 Wireless LAN
Use this setting to turn Wireless LAN on or off. The shortcut key for this option is "w (dots 2-4-5-6)". You can toggle wireless on/off by pressing "Space". By default, it is set to "Off". You can toggle it on and off from anywhere on Braille Sense U2 by pressing "Backspace-1-4-5-6"
Note: you must turn Wireless LAN on before connecting to a wireless network or to the internet via a wireless router. It is recommended that you turn wireless off when not in use to save battery power.
3.9.2.47 Ethernet port
Use this setting to turn the Ethernet port on or off. The shortcut key for this option is "l (dots 1-2-3)". You can toggle Ethernet on/off by pressing "Space". By default, it is set to "On". You can toggle it on and off from anywhere on the Braille Sense U2 by pressing "Backspace-1-5-6"
Note: to save battery power, turn this option off when you are not using Ethernet connectivity.
124 3.9.2.48 Mass-storage device mode
Mass Storage Device Mode enables the drives on your Braille Sense U2 to be viewed as removable storage devices on a PC when connected via USB. The shortcut key for this option is "d (dots 1-4-5)" with the default set to "On". Use "Space" to toggle this option on/off.
If Mass Storage Device Mode is turned off, the Braille Sense U2 can be connected to the PC as a Windows Mobile device and accessed using Microsoft ActiveSync or Windows Mobile Device Center for synchronization of calendar and contacts with Outlook.
When you have finished modifying settings in the "Global Options" dialog, press "Enter" to save the settings. You can also "tab ("Space-4-5")" or "shift- tab ("Space-1-2")" to the "Confirm" button, and press "Enter". If you do not want to save the settings, "tab ("Space-4-5")" or "shift-tab ("Space-1-2")" to the "Cancel" button, and press "Enter". You can also cancel saving the settings by pressing "Space-z (dots 1-3-5-6)" or "Space-e (dots 1-5)".
125 4. File Manager
4.1 Overview
The functionality and structure of the "File Manager" on the Braille Sense U2 are very similar to "Windows Explorer" on a personal computer. To run the "File Manager", press "f (dots 1-2-4)" from the "program" menu or press "Enter" when your cursor is placed on "File Manager". You can launch the “File Manager” from anywhere on the unit by pressing “F1-F”. The "File Manager" contains 2 basic areas: an "address window" and a "file list". When you first open the "File Manager", you are placed in the drive list. By default, you are placed on the internal flash drive, named "flashdisk". You can use the up and down arrows ("Space-1" or "Space-4") or the scroll buttons to navigate the items in the drive list. Press "Enter" on the drive you want to open. The Braille Sense U2 then displays the list of the files/folders on the drive you have opened. When you press "tab (Space-4-5 or F3)" or "shift-tab ("Space-1-2" or "Space- F3")" on the "file list," you enter the "address window". The "address window" contains the path of the current directory or file. For your convenience, the "File Manager" contains both menus and hot keys, allowing you to easily activate items in the program with a single keystroke as well as access and select a function through the menus even if you have not memorized the associated keystroke. YOU can bring up the menus by pressing "Space-m (dots 1-3-4)" or "F2". WARNING!! The Braille Sense U2 makes it possible to format the flashdisk to solve corruption problems and/or start over with a clean internal drive. Formatting the flashdisk erases everything on the flashdisk. Be extremely cautious when executing this command. If you execute this command, you will lose all of your data. You will NOT be able to retrieve this data once the command is executed. To format the flashdisk, press and hold "Space-1-2- 3". While holding down "Space-1-2-3," quickly press and release the reset
126 button. Continue holding "Space-1-2-3" until you hear the "format start" announcement.
4.1.1 Navigating the File List
The "File Manager" contains two kinds of lists: the "file list" and the "menu list", or rather, the list of items contained in the "File Manager" menu. The menus in the Braille Sense U2 wrap. This means, when you reach the end of the list of items in a menu, the Braille Sense U2 automatically brings you back to the top of the list when you press "Space-4". However, when you reach the end of a "file list," the Braille Sense U2 remains at the end of the list, even if you press "Space-4". The following is a list of the keystrokes used for navigating lists:
1. Move to previous item: Up arrow key (Space-1) or up scroll button 2. Move to next item: Down arrow key (Space-4) or down scroll button 3. Move to the beginning of a list: Ctrl-home (Space-1-2-3) 4. Move to the end of a list: Ctrl-end (Space-4-5-6)
The following keystrokes are valid only in a "file list".
1. Jump to folder or file list: Space-5-6 2. Move between file list and address window: Tab (Space-4-5 or F3) / shift- tab (Space-1-2 or Space-F3) 3. Enter the selected folder or open the selected file: Enter 4. Move back a level in the folder structure: Backspace 5. Jump to the drive list: Space-1-2-5-6 6. Move to the previous group of 32 items: Page up (space 1-2-6 or F1-F2) 7. Move to the next group of 32 items: Page down (space 3-4-5 or F3-F 4) 8. Jump to a file or folder by pressing the first character of the folder or file name. You must use ASCII characters.
4.1.2 Selecting folders and files
127 1. Select individual items "Space": * is displayed in front of the item to denote its selection. Pressing "Space" again on the selected folder or file cancels the selection. 2. Continuous selection ("Enter-b (dots 1-2)"): This selects all of the items from the point where this command is executed to the item where the cursor is located. * appears in front of the selected items. 3. Select all ("Enter-a (dot 1)"): This selects all the files and folders in the current list. You can use navigation keys to move among the selected items to check their selection status. You can cancel selections or reselect de- selected items by pressing "Space". When the "Select All" command is executed, the Braille Sense U2 says the number of selected files, and * appears in front of the selected files on the Braille display.
4.1.3 Cancel / Exit
Cancel ("Space-e (dots 1-5)" or "F 4"): Cancels a function, just as the "esc" key cancels functions on a personal computer. Exit ("Space-z (dots 1-3-5-6)"): Cancels or stops a selected function or program. This is similar to the way "alt-F 4" closes a program on a personal computer.
4.2 Working with Files and Folders
When you open the "File Manager," the list of available drives is displayed. Navigate to the drive you wish to access, and press "Enter" to open it. The Braille Sense U2 displays the list of folders and files on that drive. The items in quotation marks are folders, and the items without quotation marks are files. The items in the list are followed by numbers, such as 1/5 or 2/5. The numbers following the items indicate an item's placement in the list and the total number of items in the list. For example, "database 1/5," indicates "database" is the first folder in a list containing five items.
128 4.2.1 Selecting drives
When you open the "File Manager," the first item in the list is "flashdisk". If an SD card or USB flash drive is inserted, it also appears in this list. Navigate to and select a drive by using the up and down arrows ("Space-1 or Space-4") or the scroll buttons. After selecting your desired drive, press "Enter" to open it.
4.2.2 Entering and Exiting Folders
There are several ways to open a folder. You can utilize the menu to open a specific folder. 1) Bring up the menu by pressing "Space-m (dots 1-3-4)" or "F2". Select the "Open" option from the list and press "Enter". 2) You can also press the hot key "Enter-o (dots 1-3-5)" to activate the "Open" command and open the desired folder. 3) Finally, as described above, you can simply press "Enter" on the selected folder. To exit the current folder, use the "Backspace" key. You are returned to the previous level in the folder structure.
4.3 The File Menu. 4.3.1 Opening a File
You can open a file by pressing "Enter" on the selected item. You can also use "Enter-o (dots 1-3-5)" to open a file or folder. The Braille Sense U2 automatically loads the appropriate application or program to open the chosen file. You can also open a file by using the menu. Press "Space-m (dots 1-3-4)" or "F2" to open the menu, and press “Enter” on “File”. Then, press the letter "o (dots 1-3-5)," or press "Enter" on "Open". The Braille Sense U2 supports the following file formats:
129 1. Document files: hbl, brl, txt, pwd, brf, rtf, doc/docx, XLS/XLSX, PPT/PPTX, PDF and unprotected EPUB files are supported in the Word Processor. 2. Web formats: url, and html files are supported by the Web browser. 3. Media formats: ac3, asf, asx, m3u, mp2, mp3, ogg, pls, wav, wax, wma, wmv and flac files are supported by the Media Player. 4. DAISY books, including those from BookShare, NLS, and Open Library are supported by the DAISY player.
4.3.2 Open With If you press "Enter" on a file type other than those mentioned above, the "Open With" dialog box appears, because the file type is not associated with a program. You can also bring up the "Open With" dialog box using the menu. By using the "Open With" menu option, you can open the currently selected file with a program other than the one originally associated with that file type. First, press "Space-m (dots 1-3-4)" to bring up the menu and press “Enter” on “File”. Navigate to "Open With," and press "Enter". You can jump quickly to this option in the File menu by pressing "e (dots 1-5)". You can also open the dialog box by pressing "Enter-e (dots 1-5)" from the file list. This dialog box consists of the "Open With" list, the "adopt" list, a "Confirm" button, and a "Cancel" button. You can move between these elements by pressing "tab (Space-4-5)" or "shift-tab (Space-1-2)". Within the list, you can select the next item by pressing "Space-4," and the previous item by pressing "Space-1". When the dialog box opens, "Open with: Word processor" is displayed. In this list, you can select a program, the Word Processor, Media Player, or Web Browser. Pressing "Space-4" selects the next program, and "Space-1" selects the previous program. Once you have selected the program with which to open the file type, press "tab (Space-4-5)" to move to the "adopt" list. If you have selected the Word Processor, pressing "tab (Space-4-5)" takes you to an additional list called "Open mode". Using this list, you can specify whether the file is opened as a Braille file or a text file. Press "Space- 4" or "Space-1" to select one of the two file types, then press "tab (Space-4- 5)" to move to the "Apply to" radio button. Use this radio button, to specify 130 whether only the currently selected file or all of the files with the same file extension are opened with the specified program. After setting your preference, press "Enter" or "tab (Space-4-5)" to move to the "Confirm" button, and then press "Enter" to apply the settings. If you have specified a program that does not support the file type, nothing is displayed or played after the program is launched. If you activate the "Open With" menu after focusing on folders that have DAISY or media files, the associated program, DAISY or Media Player is displayed. If you activate the "Open With" menu, and encounter a folder that does not have the DAISY info file (discinfo.html or ncc.html), the DAISY Player is not displayed as an associated program. You can play all of the files after selecting either the DAISY or Media Player. 4.3.3 Open in Second Word Processor. By default, if you press ‘Enter” on a file supported in the Word Processor, it launches the default Word processor on the unit. However, you can open files in a second “New Word Processor”, so that you can more easily switch between documents. To do this, press “”F2” to open the menu, and press “Enter” on “File”. Navigate to “Open in New Word processor” and press “Enter”. You can also activate this function by pressing “Backspace-W (dots- 2-4-5-6)” directly from the File List.
4.3.4 Zip
With this function, you can compress files and folders into a zip file. Compressing a file makes the total file size smaller, making it easier to email, or to save space on a storage device. To use the "Zip" function, follow these steps:
1) Select the files or folders you want to compress in the "file list" by using one of the methods described previously. 2) Open the menu by pressing "Space-m (dots 1-3-4)", and press “Enter” on “File”. Press "Enter" on "Zip". Or, from within the File menu, press "z (dots 1- 3-5-6)". You can also activate this function directly from the file list by pressing "Enter-z (dots 1-3-5-6)". 131 3) Braille Sense U2 prompts, "Zip filename: (default filename.zip)". "Default filename" is the file name that is used for the compressed file if you try to compress only one file or folder. If you try to compress several files or folders, the default name is the folder name that contains the files and folders. 4) Press "Enter" (or Tab to "Confirm" and press "Enter", and the zip file is created in the current directory. If you want to change the name of the zip file, you can modify the default by using the cursor keys or type in a new name. If you want to cancel, press "Space-e (dots 1-5)" or "Space-z (dots 1- 3-5-6)". Or, Tab to "Cancel" and press "Enter".
4.3.5 Unzip
The "Unzip" function allows you to unzip (or decompress) a zip file, regardless of whether it was created on Braille Sense U2 or a PC. To activate the "Unzip" function, use the following steps: 1) After selecting a zip file, open the menu with "Space-m (dots 1-3-4)" or "F2”, and press “Enter” on “File”. Press "Enter" on "Unzip". Or, press "u (dots 1-3-6)" from within the File menu. You can also activate this function directly from the file list by pressing "Enter-u (dots 1-3-6)" when placed on a zip file. 2) Braille Sense U2 prompts, "Unzip to folder name: (default folder name)". The default folder name is the same as the compressed file name. For example, if you unzip a file called "test.zip," "unzip folder name: test" is displayed. 3) Press "Enter," or move to "Confirm" by pressing "tab ("Space-4-5")," and press "Enter". The Braille Sense U2 unzips the files to the default folder. If you want to change the default folder name, you can modify the default folder name. Or, you can type a new name. If you want to cancel, press "Space-e (dots 1-5)" or "Space-z (dots 1-3-5-6)". You can also move to the "Cancel" button by pressing "tab ("Space-4-5)", and press "Enter". Note: You can also initiate the unzip process simply by pressing "Enter" on a zip file.
132 4.3.6 Send To
You can use this option to copy files and folders to different drives such as a flash drive, USB flash drive (also known as USB stick memory), or an SD card. After selecting files and folders, open the menu with "Space-m (dots 1- 3-4)", and press “Enter” on ‘File”. Choose the "Send To" option. When you press "Enter" on "Send To", the Braille Sense U2 displays the list of drives that you can send your files or folders to. You can choose a destination drive by using the up and down arrow keys ("Space-1" or "Space-4") or up and down scroll buttons. Pressing "Enter" on the desired drive starts the copying of the selected files and folders to the selected drive. You can activate the "Send To" option by pressing "Enter-s (dots 2-3-4)" from the file list.
4.3.7 Rename
You can change the name of a file or folder by using this function. To change the name of a file or folder, move to the file or folder you wish to rename. Open the menu by using "Space-m (dots 1-3-4)" and press “Enter” on “File”. Choose "Rename" from the menu list and press "Enter", or press "r (dots 1- 2-3-5)" to activate the "Rename" function quickly. You can also use the hot key "Enter-r" to activate the "Rename" function directly from the file list. The Braille Sense U2 asks for a new name. On the Braille display, "New file (or folder) name: (current file/folder name)" appears. You must type the new file/folder name in ASCII characters. Press "Enter" after entering a new file name to complete the renaming process. You cannot use the following characters in a file name or folder: “|, \, <, >, ?, :, *”
4.3.8 New Document
Use this option to create a new document. There are several ways to access this function. You can open the menu by pressing "Space-m (dots 1-3-4)", and press “Enter” on “File”. Then, navigate to "New Document" and press
133 "Enter". Or, you can open the File menu and press "n (dots 1-3-4-5)". The hot key for this option in the "File Manager" is "Enter-n (dots 1-3-4-5)". When the new document function is activated, the Braille Sense U2 displays "File type: text (txt)". You can create two types of documents: text files and Braille files. You can use the down arrow ("Space-4") to select the "Braille (brl)" file format. When you press "Enter" on either "text (txt)" or "Braille (brl)," the Braille Sense U2 displays "New document name: New Document0.txt" or "New Documen0.brl". "New Document0.xxx" is the default file name based on the file type you have chosen. The number after the new document increases by one whenever you create a new document for which you do not specify a name. You can also type in the document name you prefer and press "Enter". The new document you named is created. “|, \, <, >, ?, :, *” characters cannot be used when creating a file name.
4.3.9 New Folder
Use this option to create a new sub-folder under the current folder. Open the menu in the "File Manager" by pressing "Space-m (dots 1-3-4)”, and press “Enter” on “File”. Select "New Folder" from the File menu list. Press "Enter" on "New Folder" to activate this function. You can use the letter "f (dots 1-2- 4)" to jump to the new folder option in the File menu. "Enter-f (dots 1-2-4)" is the hot key that you use to access this feature directly from the file list. The Braille Sense U2 prompts, "New folder name:,". Enter your preferred new folder name in ASCII, and press "Enter". Your new folder is created. When creating a new folder name, you cannot use the following characters: "|, \, <, >, ?, :, *”
4.3.10 File Conversion
The "File conversion" function on the Braille Sense U2 is similar to the "Save As" function in the Word Processor. This feature converts files to different file formats. The Braille Sense U2 file conversion feature supports the following file formats: "Sense Word (hbl)," "Text (txt)," and "Braille (brl)".
134 The Braille Sense U2 can convert a single file or multiple files at once to your preferred file format. Select files using the file selection method described previously. After selecting the files you want to convert, open the menu by pressing "Space-m (dots 1-3-4)" and press “Enter” on “File”. Navigate to the "File Conversion" option, and press "Enter". You can also use the letter "t (dots 2-3-4-5)" to jump to the file conversion option from within the File menu. Use "Enter-t (dots 2-3-4-5)" to execute the "File Conversion" command directly from the file list. The Braille Sense U2 prompts you to choose the preferred file format. Use the up and down arrows ("Space-1" or "Space-4") to select the desired file format. When you press "Enter" on the file format you want, the Braille Sense U2 begins converting files to the file format you have chosen. The Braille Sense U2 keeps the original file names for the files you have converted, except for the file name extension which reflects the new file type. If a file with the same name and extension already exists, "date" and "time" are added to the file name.
4.3.11 Search for File
Use the "Search for File" function to locate a file or folder for which you know all or part of the name, but not the location. You can press "Space-m (dots 1- 3-4) to open the menu and press “Enter” on “File”. Move to "Search for File," and press "Enter". Or use b to jump to and execute the search function from within the File menu. You can press "Space-f (dot 1-2-4)" to activate this function directly from the file list. The Braille Sense U2 displays the "file to find" dialog box. The dialog box consists of the "edit box for entering the text of the name to search", a "combo box to select the current folder or a drive", "check box enabling to choose whether or not to search sub-folders", a "search button", a "cancel button" and the results list. You can use "tab (Space-4-5)" or "shift- tab (Space-1-2)" to move through the controls. When you activate the file search, the unit prompts "File to find:" you are placed on the edit box for entering the file name to search". Type all or part of the file name and press "Enter". Braille Sense U2 searches for all files 135 containing the text you entered. When the file search is complete, you are placed in the results list. You can navigate among the items in the results list with the up and down arrows ("Space-1" and "Space-4"). If you press "Enter" on a file, you are placed on the path where the file is stored and the file search dialog box is closed. You can open the file by pressing "Enter" on the file name again. If you want to search for a file in just the current folder or on another drive, after typing the file name, press "tab (Space-4-5)" to move to the "Search in" combo box. You can press up and down arrows ("Space-1" and "Space-4") to navigate to “current folder” or to a different drive. If you press "Enter" either on a specific drive or on the "Search button," Braille Sense U2 searches that location for files matching the text you entered in the edit box. The drive list displays all storage devices currently connected to the Braille Sense U2. If there are many files in a drive, it can take some time to perform a search. While the search is being performed, "searching" is displayed to alert you to the fact that the search is active. If you want to search the root of the current folder or a drive excluding sub- folders, press "tab (Space-4-5)" to move to the "Search sub-folders" check box. Press "Space" to uncheck this option, and press "Enter". By default, Braille Sense U2 includes sub-folders when you search for files.
4.3.12 Information
Use this option to query The Braille Sense U2 for information about files and folders. The information feature in the "File Manager" provides you with information about the file type, file size, the date and time of the file or folder's creation, and whether the file/folder is protected. Press "Space-m (dots 1-3-4)" or "F2" to open the menu, and press “Enter” on “File”. Navigate to "Information" and press "Enter". Use the letter "I (dots 2-4)" to open the "Information" feature quickly from within the file menu. "Enter-i (dots 2-4)" is the hot key for this option. You can use this hot key to access this feature directly from the file list.
136 The Braille Sense U2 displays the information about a file or folder in the following order: file type, file size, creation date and time, and attribute. You can review this information by pressing the "tab ("Space-4-5")". 1. File type: Displays the file format information, such as "brl file," "doc file," or "txt file". When a folder is selected, this area indicates that the item is a folder containing x number of files and folders. 2. File size: displays the size of the selected file or folder. When multiple files or folders are selected, this area displays the total size of the selected files and folders. 3. Date and time: Displays the time and date the folder/file was created or modified. 4. Attribute: Displays whether the file is write protected or is writable. You can change this attribute by using the up and down arrows ("Space-1" or "Space-4") or "space." When multiple files or folders are selected, this attribute is not shown. 5. Confirm: To change the attribute, press "Enter" on "Confirm". 6. Cancel: To cancel the change, press "Enter" on the "Cancel" button.
You can also press "Space-i (dots 2-4)," while you are in the File Manager or "program" menu in the Braille Sense U2, to hear how much space is available on the flashdisk.
4.4 The Edit menu.
4.4.1 Copy / Move
"Copy" leaves the selected files and folders in their original locations, and creates copies of them in your chosen destinations. "Move" removes the selected files and folders from their original locations, and moves them to the new locations you have chosen. Use the copy/move function as follows: 1. Select the files and folders you wish to copy.
137 2. Open the menu, and navigate to “edit” and press “Enter”. Choose "Copy" from the list to copy the selected files and folders. You can execute the "Copy" command directly from the file list by pressing "Enter-c". If you want to move the selected files and folders, choose "Cut" from the “Edit” menu. Use "Enter-x" to execute the "Cut" command directly from the file list. When the "Copy" or "Cut" command is executed, the Braille Sense U2 returns to the file list. 3. Navigate to the destination folder. 4. Open the menu, and choose "Paste". Press "Enter" on "Paste," and your selected files and folders are copied or moved. You can press "Enter-v" to execute the "paste" command directly from the file list. If the destination folder is the same as the source folder, the Braille Sense U2 attaches "Copy1" to your original file names. If the same files are copied into the same folder a second time, the Braille Sense U2 attaches "Copy2" to the original file names. If your destination folder has the same name as the file you are copying, the Braille Sense U2 prompts "File xxx already exists. Overwrite? Yes". Press "Enter" if you want to replace the file. If you do not want to overwrite the file, select "No," and press "Enter". When "No" is selected, the "Paste" function is canceled.
4.4.2 Delete Files or Folders
To delete files or folders, navigate to the folders or files you want to delete, and select them. Open the menu by pressing "Space-m (dots 1-3-4)" and press ‘Enter” on “edit”. Navigate to the "Delete" option. Press "Enter" on "Delete" to complete the deletion of the selected files and folders. You can also press the letter "d (dots 1-4-5)" after opening the Edit menu to delete the selected items. You can also delete selected files or folders by using hot keys. "Space-d (dots 1-4-5)" and "Enter-d (dots 1-4-5)" can both be used to execute "Delete". Note: "Space-d (dots 1-4-5)" can be used in other programs on the Braille Sense U2. "Enter-d (dots 1-4-5)" can only be used in the "File Manager".
138 When you delete only one file or one folder, it is not necessary to use the select function. Instead, simply navigate to the file or folder you want to delete, and use one of the methods previously described to delete the file or folder.
4.4.3 Select All
This feature selects all the files and folders in the current list. You can access this feature from the menu, or by using a shortcut key. Press "Space- m (dots 1-3-4)" to open the menu, navigate to “Edit” and press “Enter”. Press the down arrow ("Space-4") to navigate to "Select All". Press "Enter" to execute the "Select All" function. You can use the letter "a (dot 1)" to jump to and execute "Select All" from within the Edit menu. Use "Enter-a (dot 1)" to select all the files and folders in the current list without entering the menu. When "Select All" is activated, the Braille Sense U2 says, "x objects selected". The Braille Sense U2 then returns to the file list. An * appears in front of each file name you have selected. You can cancel the selection of a file or folder by pressing "Space". This feature is a convenient method for selecting multiple files for copying, cutting, or deleting. 4.5 The View Menu. 4.5.1 Sort Files
This option is used to specify the order in which files and folders are displayed in the file list. Press "Space-m (dots 1-3-4)" to bring up the menu, navigate to “View” and press “Enter”. Navigate to "Sort Files By," and press "Enter". Or, press (g" from within the View menu to jump to and execute this option. You can access this feature directly from the file list by pressing "Enter-g (dots 1-2-4-5)" Files and folders can be sorted according to the following: "Name," "Size," "Extension," and "Date and Time". You can move among these items by pressing "Space-4" or "Space-1". Press "Enter" after selecting the sorting criterion, and files and folders are displayed in the specified order. If you select "Name" or "Extension," the list is sorted in ascending order, and if you
139 select "Size" or "Date and Time," the list is sorted in descending order. By default, files and folders in the file list are sorted by "Name" with folders appearing at the top of the list, and files appearing at the bottom. Once you have chosen how you want your file and folder lists sorted, the option is stored so that files are sorted according to your preference each time you open the "File Manager".
4.5.2 Set File Info
This item is used to set what kind of information is displayed for each item in the file list. Press "Space-m (dots 1-3-4)" to bring up the menu, navigate to “View” and press “Enter”. Navigate to "Set File Info," and press "Enter". Or press "l (dots 1-2-3)" to quickly access this item from within the View menu. You can access this feature directly from the file list by pressing "Enter-l (dots 1-2-3)" Use this option to select the information to be displayed for each item in a list. The available options are, "Name," "Name, Size," and "Name, Size, Date and Time". You can move among these items by pressing "Space-4 or "Space-1". Press "Enter" after selecting the information to be displayed, and the file list is updated, showing all the information you specified. By default, only names are displayed in the "file list". If you have selected "Name, Size," the name and size of files are displayed. However, for folders, size is not displayed. This option is stored and remains in effect until a hard reset is performed.
4.5.3 Display only Files of Type
This is used to specify what type of files are displayed in the file list. Press "Space-m (dots 1-3-4)" to bring up the menu, navigate to ‘View” and press “Enter”. Navigate to "Display only Files Of Type," and press "Enter". Or press w to quickly access this option from within the View menu. You can also access this feature directly from the file list by pressing "Enter-w (dots 2-4-5- 6)"
140 Choose which files are displayed by selecting one of the following items: "All Files," "Sense Word Files," "MS Word Files," "Text Files," "Braille files," "HTML Files," "URL Files," "Media Files," and "Wave Files". You can move among these items by pressing "Space-4" or "Space-1". Press "Enter" after selecting the file type you want, and only the files of the specified type are displayed in the file list. Folders are displayed no matter which type you have specified. By default, all files are displayed in the file list. This setting remains in effect only until you close the "File Manager," so all the files are displayed once again on restart of the "File Manager". 4.6 Network menu. The network file sharing function enables you to share files between your Braille Sense U2 and computers connected to the same network, and access files on other computers just as you would files located directly on your Braille Sense U2. In other words, you can copy files on the Braille Sense from other computers on the network, edit files on other computers with the Word Processor or even open media files on other devices and play them in the Media Player on the Braille Sense U2. In addition, you can share folders on your Braille Sense U2 and access them from other computers connected to the network. You can share files over a network using LAN or WIRELESS LAN. When using LAN, once the Braille Sense U2 is connected, you can easily find and access the shared files of other computers connected to the network. However, when using wireless LAN, it is only possible to access shared files when your Braille Sense U2 and the connected computer are at the same layer. This means that you can't search for a computer connected to router A if you are connected to router B, a wireless LAN sub-connection of router A. For more detailed information on LAN/WIRELESS LAN configurations, refer to the "Setup Internet" section of the "Utilities" chapter in this user manual.
4.6.1 Search for shared computers and add to the network list.
141 When you open the "File Manager", network is displayed in the drive list. The network list consists of the shared folders on computers connected to your network that you have added to the network list. From the network list, you can open the shared folder, or delete the network location from the list. If you have not added shared folders to the network list, this list is empty. To add items to the network list, you must search the network for devices, then select the shared folders on these devices and add them to the network list. To search shared computers connected to the network, Use the "Network Connection Setting" dialog to search for computers with shared content. You can open the "Setup Network connection" dialog box, by pressing "Backspace-e (dots 1-5)" regardless of your position in the File Manager. Or Press "Space-m (dots 1-3-4)" or "F2" to open the menu and press “Enter” on “Network”. Navigate to "Network Connection Setting" and press "Enter". The "Network Connection Setting" dialog box contains the following controls:
"Remote name" computer edit box "Remote folder" list box "Add/Remove" button "Cancel" button
When the "Network connection Setting" dialog box is opened using "Backspace-e (dots 1-5)", you are placed on the "Computer name" edit box. Type the computer name with or without backslashes and press "Enter". For example, if the computer name you want to search is "hims", type "\\hims" or "hims" and press "Enter". If the shared computer is found, a login prompt may be displayed according to the shared computer setting. If the computer is running Windows vista or Windows 7, you must enter the folder path as shown below. Ex) "\\hims\sharing", "hims\music" Note: if the shared folder name exceeds 11 characters, it cannot be recognized by the Braille Sense U2.
If the computer you are trying to access does not have a network user name and password specified, type "guest" in the Login edit box and press "Enter".
142 If the computer requires a specific network user name and password, make sure they are entered correctly. If login is successful, you are placed in the Remote Folder list and the folders shared on that computer appear in the list. Move to the desired folder in the list and press "Enter" on the "Add" button. The network location of the shared folder is added to the network list in the File Manager. You may select as many folders as you wish from the Remote Folder list and add them to the network list.
Use the following keystrokes to navigate the "Network Connection Setting" dialog: Move to the next control: "Tab (F2 or Space-dots-4-5)" Move to the previous control: "Shift-Tab (Space-F2 or Space-dots-1-2)"
Use the following keystrokes in the Remote Folder list. Move to the next item in the list: "Space-dot-4" Move to the previous item in the list: "Space-dot-1" Select current item: Space Select all items: Enter-a (dots 1)
Use the "Add" button, to add the selected shared folder from the Remote Folder list to the File Manager's network list. From the Remote Folder list, press "enter" to exit the "Network connection Setting" dialog box. YOU can also cancel using "Space-z (dots 1-3-5-6)" or "Space-e (dots 1-5)". Once the network locations of the shared folders have been added to the list, they are accessible from the "network" option in the File Manager as long as you are connected to the network where they reside. In other words, if you have added a location for a shared folder on your home network, you cannot access this location from your office as you are no longer connected to the home network on which the shared folder is located. Also remember that you cannot access shared folders on a network if you do not have a wireless or LAN connection to that network.
4.6.2 Remove Remote folder
143 There are 2 ways to remove a remote folder from the File Manager's network list: using the "Remove" option in the network list, or via the "Network Connection Setting" dialog.
Using the network list: Execute the File Manager and choose "network" from the drive list. Navigate to the remote folder you want to remove and press "Backspace-d (dots 1-4- 5)". You can also access this function using the menu. Press "Space-m (dots 1- 3-4)" or "F2" to open the menu. Arrow down to "Remove this remote folder on network" and press "Enter".
Using the "network connection setting" dialog: Press "Backspace-e" to open the "network connection setting" dialog. Navigate to the remote folder you want to remove. Press "tab" to navigate to the "Remove" button and press "Enter".
4.6.3 Share Folder On Network
The Braille Sense allows you to share folders over a network, so that you may access them from other devices, such as computers, on the network. After selecting a folder you want to share, open the menu with "Space-m (dots 1-3-4)" or "F2”, navigate to “network” and press “Enter”. Press "Enter" on "Share This Folder on a Network". Or, press "j (dots 2-4-5)" from within the Network menu. You can also activate this function directly from the file list by pressing "Backspace-S (dots-2-3-4)" when placed on the folder you want to share.
The Braille Sense prompts, "Folder successfully shared, please reset your Braille Sense". If a folder is shared, this menu item reads "Do not share this Folder". You can unshare a folder by selecting it and choosing the "Do Not Share this Folder" item from the menu, or by pressing "Backspace-U (dots- 1-3-6)".
144 4.6.4 Set Local Security
If you have chosen to share folders over a network, you may wish to require a username and password for access to the folder in order to ensure others cannot gain unauthorized access to the shared folders on your Braille Sense. To secure your folder, select the folder and open the menu with "Space-m (dots 1-3-4)" or "F2," and navigate to “network” and press “Enter”. Press "Enter" on "Local Security Setting" Or, press "y (dots 1-3-4-5-6)" from within the Network menu. You can also activate this function directly from the file list by pressing "Backspace-P (dots-1-2-3-4)" when placed on the folder you want to secure.
The "Local Security Setting" dialog contains 4 items: "Username" computer edit box, "Password" computer edit box, a "Confirm" button, and a "Cancel" button. You can move among the items using "Tab (F3 or Space-4-5)" or "Shift-Tab "Space-F3 or Space-1-2)".
To secure your folder with a username and password, type the username and password you wish to use into the respective computer edit boxes. Press "Enter" to save your settings, or Tab to "Confirm" and press "Enter". If you do not wish to save your settings, Tab to "Cancel" and press "Enter" or press "Space-E (dots-1-5)" or "Space-Z (dots-1-3-5-6)".
4.7 EML Viewer
The Braille Sense U2 allows you to view and interact with EML files (e-mail message files) directly from within the File Manager. E-mail messages created and received using the E-mail program on the Braille Sense are stored in the “E-mail” folder on the unit’s flashdisk. The e-mail folder contains “pop3” and “Imap” folders consisting of subfolders for each account in that category. Each account folder contains folders for each mailbox, which, in turn, contain the message or “EML” files. 145 At times, you may find it more efficient to access a specific e-mail using the File Manager as you do not have to wait for the e-mail program to load the mailboxes, etc. Use normal file and folder navigation as described previously to access the EML file, or rather, the message you wish to locate. When you have located the message you wish to open, you can open it in the EML Viewer by pressing “Enter”.
The EML Viewer opens the message, and places you in the message body. The “EML Viewer” dialog contains 7 controls: “Subject” static box, “Date” static box, “From” static box, “Message Body” multi-line edit box, “”Attach” file list box (only appears if message contains attachment), Forward” button, “Reply” button, and “Close” button. You can move among the controls using “Tab (F3 or Space-4-5)” or “Shift-Tab (Space-F3 or Space-1-2)”.
From within the Message body, use normal file reading commands to navigate the message. (See section 4, Word processor for more details) You may also forward or reply to a message from the EML Viewer. To forward a message, tab to the “Forward” button and press “Enter” or press “Enter-f (dots-1-2-4)” from within the message. To reply to a message, tab to the “Reply” button and press “Enter” or press “Enter-r (dots-1-2-3-5)” from within the message.
When either “Forward” or “Reply” is launched, you are placed on the “To” field of a new message dialog. Create the forwarded or reply message just as you would in the Braille Sense U2’s “E-mail” program. (See section 8 of this manual.)
To close the EML file/message and return to the file list, tab to the “Close” button and press “Enter” or press “Space-z (dots1-3-5-6)”.
4.8 Using the Address Window
146 This edit box lets you type the direct path of the file name you want to open. This window also contains the history list for easily accessing recently opened files or directories.
4.8.1 Editing
When you are in a file or folder list, you can press "tab (Space-4-5)" to navigate to the address window. The Braille Sense U2 displays the current path including the current drive name, such as "flashdisk/download/". When you edit the path, use the cursor routing keys to move the cursor to the place where you wish to modify the text of the path. When you first enter the address window, the cursor is located at the end of the path name. The address window is only visible when you are in a file or folder list. When you are in the drive list, the address window is not available.
4.8.2 Typing a Path / File Name
When you relocate the cursor with a cursor routing key, the Braille Sense U2 inserts the text at the cursor location. If you know the exact path and file name, you can type in the path and file name to open the file with the appropriate application. For example, if you type in "flashdisk/download" in the address window and press "Enter," the Braille Sense U2 displays the list of the files in the download folder. If you type "flashdisk/My Documents/sample.txt" in the address window, and press "Enter," the Braille Sense U2 loads the Word Processor, and opens the file "sample.txt". When the file is open, you can read or edit the file, "sample.txt".
4.8.3 Opening the History List
The history list contains paths, folders, and files that you have opened previously. You can access the history list from within the address window by pressing the down arrow ("Space-4"). Use the up and down arrows ("Space- 1" or "Space-4") to review the history list. You can also use the scroll buttons
147 to navigate this list. To open a file in the history list, press "Enter". The file opens with the appropriate application. (See section 4.2.3). While navigating the history list, you may type in new path names or file names to instantly access a file or folder.
4.9 Hot Keys in the "File Manager"
The following is a list of hot keys that can be used in the File Manager 1. Open: Enter-o (dots 1-3-5) 2. Open with: Enter-e (dots 1-5) 3. Zip: Enter-z (dots 1-3-5-6) 4. Unzip: Enter-u (dots 1-3-6) 5. Send To: Enter-s (dots 2-3-4) 6. Copy: Enter-c (dots 1-4) 7. Cut: Enter-x (dots 1-3-4-6) 8. Paste: Enter-v (dots 1-2-3-6) 9. Delete: Enter-d (dots 1-4-5) 10. Rename: Enter-r (dots 1-2-3-5) 11. New document: Enter-n (dots 1-3-4-5) 12. New folder: Enter-f (dots 1-2-4) 13. File conversion: Enter-t (dots 2-3-4-5) 14. Select all: Enter-a (dot 1) 15. Sort files by: Enter-g (dots 1-2-4-5) 16. Set file info: Enter-l (dots 1-2-3) 17. Display only files of type: Enter-w (dots 2-4-5-6) 18. Search for file: Space-f (dots 1-2-4) 19. Information: Enter-i (dots 2-4) 20. Setup Network connection: Backspace-e (dots 1-5) 21. Remove remote folder on network Backspace-e (dots 1-5) 22. Open in Second Word Processor: Backspace-W (dots-2-4-5-6).
148 5. Word Processor
You can launch the “Word Processor” in a couple of ways: - Press “F1” to open the main “Program” menu. Navigate to “Word Processor” using “Space-4” and press “Enter”. You can also press “W (dots2-4-5-6)” from the main menu to quickly jump to and open the “Word Processor. - You can launch the “Word Processor” from anywhere on the unit by pressing “F1-W”.
When you launch the Word Processor on the Braille Sense U2, it places you in a new, blank document. The menu can be opened by pressing "Space-m (dots 1-3-4)" or "F2". Don't worry if you can't remember the exact shortcut keys for all of the Word Processor functions, as you can activate all the functions of the Word Processor via the Word Processor menu. The menu in the Word Processor consists of File, Edit, Go To, Read, and Layout. To access these menus, press "Space-m (dots 1-3-4)" or "F2" in the Word Processor, select a menu item, and press "Enter". Or, you can press "Space-m (dots-1-3-4)" or "F2" followed by the shortcut for the corresponding menu item. For example to open the edit menu, press "Space-m (dots 1-3-4)" or "F2" to open the menu, and navigate to the Edit menu by pressing up and down arrows ("Space-1" and "Space-4") and press "Enter". Or, press "Space-m (dots 1-3-4)" and press "e (dots-1-5)". Before going in to more detail about the Word Processor, it is also important to note that while you are anywhere in a document, you can discover your location by pressing "Space-1-5-6". In addition, if you are editing a document, and turn the Braille Sense U2 off, it announces the status when you power back on. In the next few sections the features of the Word Processor are explained in more detail. The functions of each of the available menu items are also explained.
5.1 File Menu
149 The "File" menu contains the functions that allow you to create new documents, open documents saved to a disk, save edited documents, and print and emboss. It also contains various option settings. To select the file menu, press "Space-m (dots 1-3-4)", and press "f (dots 1-2-4)". Or, press "Enter" on "File".
5.1.1 New
The new command creates a new, editable document. By default, the name of the new document is "noname.brl". The extension, ".brl" is the extension given to documents that are created in Braille on the Braille Sense U2. It is the same file name that is created automatically when the Word Processor opens. Note: if you have changed your default document type in the "Global Options", the extension may be _TXT or HBLIND, as your default document type can be set to Braille, text, or Sense document. To create a new document, select "New" from the "File" menu. Or, press "Enter-n (dots 1-3-4-5)". If "New" is executed while editing another document, you are prompted for the file type of the new document: "Sense Document (s)" is displayed first. If you press "Space-4" repeatedly, "Braille Document (b)" and "Text Document (t)" are displayed. Select the document type you want, and press "Enter". "New" refers to creating a new, blank document after closing the document that is currently being edited. Closing the document currently being edited means that the document is erased from the temporary memory. If a new document is created or opened without saving the document currently being edited, the Braille Sense U2 asks whether to save the current document, so that changes to it are not lost. When "Save: Yes" is displayed, users can select "Yes" To save the current document or select "No" in order not to save the changes. If you press "Space" once more and select "Cancel", the Word Processor cancels the new document, and returns to the current document.
5.1.2 Open
150 The open command opens a document that has already been saved to a disk. Select "Open" from the "File" menu, or press "Enter-o (dots 1-3-5)". The "Open" dialog is displayed. The "Open dialog" is a tool that helps you find documents that you want to edit and read. It consists of the "file list" (the list of files or folders in the current directory), "File name" (an edit box for typing the file name directly), "Type" (for choosing the format of the file you want to open), a "Confirm" button (for confirming the selection), and a "Cancel" button (for canceling the selection). To move between these controls, press "tab ("Space-4-5")" or "shift-tab ("Space-1-2")". When the "Open dialog" is executed, you are placed in the "File name:" edit box. YOU can type in a file name that you want to open, and press "Enter". The file name should be typed in ASCII Braille. The Braille Sense U2 searches for the file in the "/flashdisk/My Documents" folder. If you have recently accessed other files, you can scroll through them by pressing "Space-1" and "Space-4" or the up and down scroll buttons. You can open a selected file by pressing "Enter". If you select a folder and press "Enter", the list of files in that folder are displayed. To access a file that is on an SD card or USB memory stick, you can access the file in the "Open" dialog by moving to the "file list" using "shift-tab ("Space-1-2")" or "Space-F3". Then, press "Backspace" until you reach the drive list. Use "Space-1" and "Space-4" to navigate among the drives until you reach the USB stick memory or the Sd card. Press "Enter" to open the storage device and the files and folders are displayed. When opening documents, The Braille Sense U2 chooses the Braille grade depending upon the file type. For example, if you press "Enter" to select a file that has the extensions hbl or brl, or if you type in a file name with those extensions and press "Enter", the Braille Sense U2 opens the selected file in Grade 2 Braille. You are not able to change the Braille grade in these documents. If you press "Enter" to select a file that has the extensions txt or doc, it opens the file according to the "View/Input grade" setting in "Global Options". After the file opens, you can switch the Braille grade among computer Braille, uncontracted Braille, and grade 2 Braille, using "Space-g".
151 The Word Processor allows you to open and work with up to 10 files simultaneously. If you already have one document open, and you try to open another document, the Braille Sense U2 asks you to save changes to the document that is already open. Once the document is saved, an open dialog appears. However, your original document remains open. You can move among open documents by pressing "shift-tab (Space-1-2)" for the previous document, and "tab (Space-4-5)" to move to the next document.
5.1.3 Open in new Word Processor The “Open in New Word Processor” option works just like the “Open” option listed above, except that it opens the file in a second instance of the Word Processor. This option is useful when you want to have 2 documents open at the same time, and want to switch between them without saving and loading each. To open a document in the second Word Processor, select “Open in New Word processor” from the File Menu, or press “Backspace-O (dots-1-3-5)”. The “Open File” dialog is displayed just as with the normal ‘Open” option.
5.1.4 Save
The save command saves a document to a disk. To use this option, press "Space-m (dots 1-3-4)" to open the "File" menu and execute the "Save" command by pressing "Enter" on it, or you can press "s (dots 2-3-4)" to quickly jump to and execute it. You can also use the hot key, "Enter-s (dots 2-3-4)" while editing a document. If the document has not been saved previously, when you execute "Save", "Save as dialog" opens. You can refer to section 5.1.4 for information on how to use the "Save as dialog". If you execute "Save" after editing an existing document, Braille Sense U2 saves the document with your changes under the same file name without opening a dialog. After saving a document, you are returned to document editing. When you have several documents open, you can save and close the focused document, by pressing "Space-q (dots 1-2-3-4-5)". The document is 152 saved and closed, and your focus is placed in the previous document in the tab order.
Note: 1) Though you can open PDF and unprotected EPUB files in the Word Processor, they cannot be saved under these file types as editing in these formats is not supported. If you save one of these documents, the "Save as" dialog opens so that you can save in one of the file types supported by the Braille Sense U2. 2) When saving as "rtf" and "doc", the file formatting is lost as the creation of advanced formatting is not supported in the Braille Sense U2.
5.1.5 Save As
The "Save As" option is used to save a document under a different file name, in a different location, or as a different file type. To execute this command, press "Space-m (dots 1-3-4)", and press "Enter" when the "File" menu is displayed. Move to "Save As" by pressing "Space-4". Then, press "Enter". Or, use the hot key, "Space-s (dots 2-3-4)", while editing a document. If you execute "Save As", the "Save as dialog" is displayed. This dialog is almost the same as the "Open" dialog. It consists of "file list", "File name", "Type" (representing the file format), a "Confirm" button, and a "Cancel" button. When the dialog opens, "File name:" is displayed. You can move among the controls by pressing "tab ("Space-4-5")" or "shift-tab ("Space-1- 2")". If you execute "Save As" when you are editing an existing document, the displayed file name, file format, and the folder are the same as those of the existing file. When executing "Save as", on "PDF" and "EPUB", documents, the formatting is lost as these files are converted to txt format on opening. If you execute "Save" or "Save As" while in a new document, the displayed default file name is "noname.brl" and the file path is "flashdisk/My Documents/". To edit the displayed file name, press the cursor routing key at the position you want to edit, and modify it. Or, to create a new file name, simply type in 153 the new file name to overwrite what is currently in the edit box. You cannot use the following characters in a file or folder name. “|, \, <, >, ?, :, *” To change the file format, navigate to "Type". Move to your desired file format by pressing "Space-1" or "Space-4". To save a file with a file name that is in the file list, move to the "file list" by pressing "shift-tab".
5.1.6 Saving password Protected Files
The Braille Sense U2 allows you to encrypt and password protect files which you do not wish for anyone else to be able to open, accidentally or otherwise. Before you save a document as a protected file, you must set a password in the “Settings” option under the “File” menu. Press “F2” or “Space-m (dots-1-3-4)” to open the menu, navigate to “settings”, and press “Enter”. Press “tab (F3 or Space-4-5)” twice to move to the “Set Password” button, and press “Enter”.
The “Set Password” dialog consists of 5 items: “Delete the original file” checkbox, “, a “Password?” edit box, a “Retype Password” edit box, a “confirm” button, and a “cancel” button. Move among the items in the dialog by pressing “Tab (F3 or Space-4-5)” and “Shift-Tab (Space-F3 or Space-1- 2)”.
The “Delete the original file” checkbox allows you to choose whether, when you save the file as a protected file, the original is deleted. If you wish to delete the original file, press “Space” to check this box. By default, it is unchecked.
Once you have chosen whether to delete the original file, tab to each of the edit boxes for typing the password, and type it using computer Braille. When the password is entered in both edit boxes, Tab to the “Confirm” button and press “Enter” to save your password. The unit announces, “Set password completed” and returns you to the “settings” dialog. If you decide you do not
154 wish to save your password, Tab to “Cancel” and press “Enter” or press “Space-z (dots-1-3-5-6)”.
When you have created and saved a password for the file you wish to protect, access the “Save as” dialog as described in the previous section, and choose “HPF” (HIMS Protected File) as your file type. Your document is encrypted and password protected. The next time you open the document, you are prompted for the password you created. To open the document, type it in and press “Enter”.
Note: When saving protected files, please ensure you make note of the password used to protect them. Use passwords you can remember, and make note when typing them that they are typed correctly. Though it is not impossible, recovering password protected documents is extremely difficult, and your document will need to be sent to HIMS for decryption.
5.1.7 Close Current Document
The "Close Current Document" command allows you to close the currently focused document without closing the Word Processor. You can access the "Close Current Document" command by pressing "Space-m (dots 1-3-4)" or "F2". Then, press "Enter" on the "File" menu. Use the up and down arrows ("Space-1" and "Space-4") to navigate to "Close Current Document", and press "Enter". Or, you can press "q (dots 1-2-3-4-5)" in the "File" menu. You can also access this function by pressing "Space-q (dots 1-2-3-4-5)" while editing a document. Please note that this function is not available if you only have one document open. You must have at least two or more documents open To execute the "Close Current Document" command.
5.1.8 Print
The "Print" command is used to print or emboss the current document. To execute this command, press "Space-m (dots 1-3-4)" or "F2", and press
155 "Enter" on the "File" menu. Then, move to "Print" by pressing "Space-4", and press "Enter", or just press "p (dots 1-2-3-4)". While editing a document, the hot key for printing is "Space-p (dots 1-2-3-4)". There are two lower level dialogs for the "Print" option. One is for printing with an ink printer, and the other is for embossing in Braille. Remember that you can move between the menu items by using "Space-1" or "Space-4". 1. Embossing in Braille Open the document that you want to emboss. Press "Space-m (dots 1-3-4)" to activate the menu. Locate "print" in the "File" menu and select "Embosser", or press "b (dots 1-2)". When you select "Embosser (b)" above, the "Embosser dialog" is opened and contains the following items:
1) Start page number This is the first page number to be embossed. The default page number is set to 1. You can change the value of the page number, by typing in a new value. Press "Space-4" to move to "End page number"
2) End page number This is the last page number to be embossed. The default value is set to 100000. This means the document is embossed to the end of the document, unless the document exceeds 100000 pages. To change the value, input the number of the end page. Use "Space-4" to move the "Number of copies").
3) Number of copies This option designates the number of copies to be embossed. The default value is set to 1. You can change this number by typing your desired number of copies. Press "Space-4" to navigate to "Set Braille format".
4) Set Braille format In this option, you can set whether or not the Braille document layout settings specified in Braille Sense U2 are used when embossing. If you set this to "Yes", the document is embossed using the Braille document layout settings in Braille Sense U2. If you set it to "No", the document is embossed in the format specified in the original document.
156 5) Confirm / Cancel To begin embossing the document, move to "Confirm" by pressing "tab ("Space-4-5")", and press "Enter". Or, to cancel embossing, move to "Cancel" by pressing "tab ("Space-4-5")", and press "Enter".
When "Enter" is pressed on "Confirm", "Print: Yes" is displayed. Press "Enter" on "Yes", and embossing commences. If you do not want to emboss, press "Space" to select "No", and press "Enter". You can also choose to create an electronic Braille file of the document according to the embossing preferences. To do this, press "Space" once more to select "Save as file", press"Enter", and the current document is saved as a "brl" file. If you've chosen to emboss, and there are problems with the Braille printer, the Braille Sense U2 shows an error message and returns to the open document.
2. Print Text This option is used when you want to print a document on an ink printer. To do so, open the document to be printed and press "Space-m (dots 1-3-4)" or "F2", and press "Enter" on the "File" menu. Move to "Print" by pressing "Space-4" repeatedly, and press "Enter". Or just press "p (dots 1-2-3-4)" from the "File" menu. The dialog for the "Printer" is almost the same as for the "Embosser". After you input the values as in the embosser dialog, press "tab ("Space-4-5") and press "Enter" on "Confirm". "Print: Yes" is displayed. If "Enter" is pressed, printing commences. If you press "Space" to move to "No", and press "Enter", printing is canceled, and the Braille Sense U2 returns you to the open document.
Note that the Braille Sense U2 is compatible with all HP printers (level PCL 3 or higher), and with HP-compatible printers. And Epson printers using the ESC/People-R library to the compatible printers.
5.1.9 Settings
157 To change your Word Processor preferences, press "Space-m (dots 1-3-4)" or "F2", and press "Enter" on "File". Move to "Settings (e)" by pressing "Space-4" repeatedly, and press "Enter" or just press "e (dots 1-5)" from the "File" menu. While editing a document, pressing "Enter-e (dots 1-5)" opens the "Settings" dialog. The "Settings" dialog contains the following: the "settings" list, "Default folder" button, “Set password” button, "Confirm" button and a "Cancel" button. You can move among the controls by pressing "tab ("Space-4-5")" or "shift-tab ("Space-1-2")". And you can move among the items in the settings list by pressing "Space-1" or "Space-4". The following are the settings that can be changed:
1. View format character (Yes/No): If this option is set to "Yes", all of the format characters are displayed. Use "Space" to toggle this option. Formatted characters are marked as "carriage return ($p)", and the "mark indicator ($pl)". Advanced formatting is indicated by the following characters:
Font properties: $sf $ef → Start/End font $n → Font Name (ex: $nAr → Arial, $nTNR → Times New Roman, $nWi → $Wingdings) $s → Font Size $c → Font Color $sb $eb → Start/End bold $si $ei → Start/End italic $su $eu → Start/End underline
Table formatting: $stb $etb → Start/End table $str $etr → Start/End table row $std $etd → Start/End table cell $w → Table width $h → Table height $cp → Table cell padding 158 $cd → Table cell spacing $vt → Table align top $vm → Table align middle $vb → Table align bottom
Style properties: $ml → Margin left $mr → Margin right $ti → Text indent $mt → Margin top $mb → Margin bottom $lh → Line Height $c → Align Center $j → Align Justify $r → Align Right $l → Align Left
Miscalaneous: $sl $el → Start/End Hyper link. $pg → Page Break $le → Language English $ls → Language Spanish $lf → Language French $lg → Language German $li → Language Italic
2. Reading unit (Line/Paragraph/sentence): Defines the unit of movement when pressing "Space-1" or "Space-4" while reading a document. If this option is set to "Line", "Space-1" moves up line by line. If this option is set to "Paragraph", "Space-1" moves backward in a document paragraph by paragraph. If it is set to “sentence” Space-1 and Space-4 navigate by sentence. To cycle between "Line", “Sentence” and "Paragraph", press "Space".
159 3. Read only (Yes/No): If this option is set to "Yes", the document cannot be modified. This setting is used to protect the document from any unintentional modifications. To change it to "No", press "Space". 4. Reading mode (Original/Compressed): This option sets the reading mode. Original reading mode shows the document in its original format. In "Compressed" reading mode, The Braille Sense U2 displays document content on the Braille display continuously without regard to formatting such as carriage returns ($p). To toggle between "Original" and "Compressed" reading modes, press "Space". 5. Auto scroll speed (1~35): This option sets the duration of displaying one Braille display length while you are auto scrolling in a document. Thirty-five is the fastest scrolling speed. Pressing "Space" increases the scroll speed and "Backspace" decreases it. 6. Automatic save interval (Don't save automatically, 10~60): This option defines the automatic save time interval for the file that is currently being edited. The setting time can be increased or decreased by 10 minutes if you press "Space" or "Backspace" respectively. If you do not wish for the document to be saved automatically, choose "Don't save automatically". 7. Apply settings to all documents (Yes/No): This option allows you to apply the current settings to all documents. If "Yes" is selected, the settings apply to all documents, if "No" is selected, the settings affect only the document currently being edited. To toggle between "Yes" and "No", press "Space". 8. Support Formatting Documents: (Yes/no). This setting allows you to choose whether or not to process document formatting when loading documents that contain advanced formatting features such as Microsoft Word documents. Press “Space to toggle between “Yes” and “No”. 9. The Word View Display option allows you to choose whether to show text documents in full display view. Full display view allows a sighted teacher or assistant to view what is on the notetaker using a PGA monitor. The focused line of text is shown at the top, followed by a full screen of text below. Use "Space" to toggle "Word View Display" on and off. Or, you can use "Backspace-Enter-M (dots-1-3-4)" to toggle Word Display View on/off directly within a document. Use the following keystrokes to navigate the full screen view:
160 Read the current line on the visual screen: F1-Space-Dots-1-5-6. Move to the first line on the visual screen: F1-Space-Dots-1-3 Move to the last line on the visual screen: F1-Space-Dots-4-6 Move to the previous line on the visual screen: F1-Space-Dot-1 arrow) Move to the next line on the visual screen: F1-Space-Dot-4 arrow) Change the position of the current cursor line to the first line on the visual screen: Backspace-Space-Dots-1-2-6 or Backspace-F1-F2 Set the highlight color of the current line on the visual screen. (Options are yellow and black): Backspace-U
To change the default save-to folder, move to the "Default folder" button by pressing "tab (Space-dots 4-5)" and press "Enter". You are placed in the "file list". Navigate to the folder or disk you want using normal navigation keys, press "Space" on the folder you wish to select, and press "Enter".
To set a password for your currently open file, move to the “Set password” button using “Tab (F3” or “Space-4-5)”, and press “Enter”. Set your password as described in section 5.1.5, “Saving protected Files”.
When you are finished setting your preferences, move to the "Confirm" button by pressing "tab (Space-dots 4-5)" and press "Enter". If you do not want to save the settings, press "Enter" on the "Cancel" button. Activating the "confirm" or "Cancel" buttons performs the operation and returns you to the document you are currently editing.
5.1.10 Exit
This command closes the Word Processor. To execute this command, select "Exit" from the file menu, or press "Space-z (dots 1-3-5-6)". If you have edited the document and have not saved the changes, when you select "Exit", you are prompted to save the current document. You can select "Yes" or "No" with the spacebar and press "Enter" to exit the Word Processor.
5.2 Edit Menu
161 On the Braille Sense U2, you can edit all files regardless of what the view/input grade is set to. The "Edit" menu contains the following items: "Start Selection", "Copy", "Cut", "Paste", "Delete", "Delete Blank Lines", "Add To clipboard", "Clear Clipboard", "Select All", "Insert From File", "Insert Date", "Toggle Insert/Overwrite Mode", and "Check Spelling". To open the menu, press "Space-m (dots 1-3-4)" or "F2", and press "Enter" on "Edit". Or, you can press "e (dots 1-5)" from the menu.
5.2.1 Start Selection
The "Start Selection" command allows you to select a certain portion of text that you would like to edit. When you use the "Start Selection" command, the cursor appears as blinking "dots 1-2-3-4-5-6-7-8" to indicate what text is being selected. When text is selected, you can make changes to only the selected text, without affecting the text in the rest of the document. This command is especially useful for copying, cutting, and pasting. To select text in a document, place your cursor on the location at which you want to start selecting text. Press "Space-m (dots 1-3-4)" or "F2" to open the "Edit" menu, and press "Enter" on "Start Selection", or you can press "b ("dots1-2")" in the "Edit" menu to get to this option. While editing a document, pressing "Enter-b (dots 1-2)" activates this command. The end point of the selected text is determined by the location at which you place the cursor after setting the start point. For example, if you have typed the word, "mother" in a document, and you want to select the word "mother", place the cursor on the letter m, activate the "Start selection command", and place the cursor directly after the letter rather. The word "mother" is selected.
5.2.2 Copy
After selecting text in a document, press "Space-m (dots 1-3-4)" or "F2" to open the menu, and move to "Edit" by pressing "Space-4". Press "Enter" to open the "Edit" menu. Press "Space-4" to move to "Copy" and press "Enter", or press "c (dots 1-4)" from the "Edit" menu. While editing a document, pressing "Enter-c (dots 1-4)" activates this command. 162 When you copy the selected text, it is copied to the clipboard. The clipboard is the virtual space that is used for storing copied data temporarily. If you copy new text to the clipboard, the data in the clipboard that you copied previously is erased, and is replaced by the current text selection.
5.2.3 Cut
To cut a selection of text, press "Space-m (dots 1-3-4)" or "F2", and press "Enter" on "Edit". Move to "Cut" by pressing "Space-4" repeatedly, and press "Enter", or press "x (dots 1-3-4-6)" from the "Edit" menu. While editing a document, pressing "Enter-x (dots 1-3-4-6)" activates the "Cut" command. The difference between "Cut" and "Copy" is that if you execute the "Cut" command, the selected text is moved to the clipboard and the selection is removed from the document. The "Copy" command simply copies the selection to the clipboard, and the selected text remains in the document.
5.2.4 Paste
To paste selected text to the clipboard, press "Space-m (dots 1-3-4)" or "F2", and press "Enter" on "Edit". Move to "Paste" by pressing "Space-4" repeatedly and press "Enter", or press "v (dots 1-2-3-6)" from the "Edit" menu. While editing a document, press "Enter-v (dots 1-2-3-6)" to paste the text from the clipboard to your current cursor location.
5.2.5 Delete
To delete selected text, press "Space-m (dots 1-3-4)" or "F2", and press "Enter" on "Edit". Move to "Delete" by pressing "Space-4" repeatedly, and press "Enter", or press "d (dots 1-4-5)" from the "Edit" menu. While editing a document, you can press "Space-d (dots 1-4-5)" to delete selected text.
5.2.6 Delete Blank Lines
163 To delete blank lines, you must select the area of the document from which you want the blank lines to be deleted. Once done, press "Space-m (dots 1- 3-4)" or "F2", and press "Enter" on "Edit". Move to "Delete blank lines" using "Space-1" or "Space-4" and press "Enter", or press "l (dots 1-2-3)" from the "Edit" menu. To delete empty lines while editing a document, press "Backspace-e (dots 1-5)".
5.2.7 Add to Clipboard
To add selected text to the clipboard, press "Space-m (dots 1-3-4)" or "F2", and press "Enter" on "Edit". Move to "Add To Clipboard" by pressing "Space- 4", and press "Enter", or press "p (dots 1-2-3-4)". While editing a document, pressing "Enter-p (dots 1-2-3-4)" activates this command. "Add To Clipboard" is almost the same as the "Copy" command. However, while the "Copy" command replaces the text copied previously with the newly selected text, the "Add To Clipboard" command does not erase the previously copied data, but appends the newly selected text to the clipboard.
5.2.8 Clear Clipboard
To clear the clipboard, press "Space-m (dots 1-3-4)" or "F2", and press "Enter" on "Edit". Move to "Clear Clipboard" by pressing "Space-4" repeatedly, and press "Enter". Or, you can press "e (dots 1-5)" from the "Edit" menu. Executing the "Clear Clipboard" command erases everything on the clipboard. While editing a document, you can press "Enter-d (dots 1-4-5)" to activate this command.
5.2.9 Select All
The "Select All" command selects all text in a document. To activate this command, press "Space-m (dots 1-3-4)" or "F2", and press "Enter" on "Edit". Move to "Select All" by pressing "Space-4" repeatedly, and press "Enter", or press "a (dot 1)" from the "Edit" menu. While editing a document, press "Enter-a (dot 1)" to activate this function. 164 5.2.10 Insert from File
This command inserts another file in the document you are currently editing. To execute this command, press "Space-m (dots 1-3-4)" or "F2", and press "Enter" on the "Edit" menu. Move to "Insert from File" by pressing "Space-4" repeatedly and press "Enter", or press "I (dots 2-4)" from the "Edit" menu. While editing a document, pressing "Enter-i (dots 2-4)" activates this function. When you use this option, an insert dialog is displayed similar to the "Open" dialog. Select file you want to insert, and press "Enter". The selected file is inserted at the beginning of the paragraph on which your cursor is located. When you execute "Insert from File", if the format of the inserted file differs from your current document, the text inserted from the file is converted to the file format of the current document. For example, if you insert "sample.txt" in "sample.brf" and save it, the saved file is "sample.brf". Note: If you insert a Braille file in to a text file, the Braille document is back- translated to text. Though the inserted text appears normally in grade 2, on rare occasions you might see differences in the back-translated text.
5.2.11 Insert Date
To insert the date into your document, press "Space-m (dots 1-3-4)" or "F2", and press "Enter" on "Edit". Move to "Insert Date" by pressing "Space-4" repeatedly and press "Enter", or press "w (dots 2-4-5-6)" from the "Edit" menu. The current date and time "is inserted at your current cursor location. While editing a document, press "Enter-w (dots 2-4-5-6)" to activate this command.
5.2.12 Insert Time
To use this function, press "space-m (dots 1-3-4)" or "F2", and press "enter" on "edit". Move to "insert time" by pressing "space-4" repeatedly and press "enter", or press "t (dots 2-3-4-5)" from the "edit" menu. The current time is 165 inserted into your document at your cursor location. While editing a document, press "backspace-w (dots 2-4-5-6)" to activate this function.
5.2.13 Toggling Insert and Overwrite Modes
There are two ways of editing documents on the Braille Sense U2. The first is to insert your text, which pushes back the text after the cursor. This is called "Insert mode" because you are simply inserting text. When you are in "Insert mode", the cursor displays as "dots 7-8". The second is to overwrite text at the cursor location. This is called "Overwrite mode". In "Overwrite mode", the cursor displays as blinking "dots 7-8". When you start the Word Processor (or open a document), "Insert mode" is the default. You can switch to "Overwrite mode" by pressing "Space-i (dots 2-4)". To return to "Insert mode", press "Space-i (dots 2-4)" again. You can also access this function via the menu. Press "Space-m (dots 1-3-4)" or "F2", press "Enter" on "Edit". Navigate to "Toggle Insert/Overwrite Mode" using "Space-1", or you can press "m (dots 1-3-4)" from the "Edit" menu.
5.2.14 Check Spelling
This option is used to check spelling while editing a document. To execute the spell checker, do the following:
1) Open the menu by pressing "Space-m (dots 1-3-4)" or "F2". 2) Move to the "Edit" menu by pressing "Space-4". 3) Press "Enter" on the "Edit" menu. 4) Press "Space-4" until "Check Spelling" is displayed. Or, press "k (dots 1- 3)" To move to "Check Spelling" directly. 5) Press "Enter" on "Check Spelling". Or, you can open the spell checker by pressing "Enter-k (dots 1-3)" while editing a document.
When "Check Spelling" is executed, a dialog is displayed containing the following items: 166 "Range" combo box "Custom dictionary" dialog (c) "Options" dialog (o) "Begin" button (b) "Cancel" button
You can move among the controls by pressing "tab (Space-4-5)" or "shift-tab (Space-1-2)". The following explains each item in detail:
The "Range" combo box is used to designate the range to be spell checked.
1. Whole document: check the entire document. 2. Chapter: check the current chapter. 3. Paragraph: check the current paragraph. 4. From cursor to bottom: check from the cursor position to the end of the document. 5. Current word: check only the word under the cursor. You can move among the items in the combo box by pressing "Space-1" or "Space-4".
When you press "Enter" on the "Custom dictionary" dialog, the following items are displayed:
1. List: shows the words that are registered in the custom dictionary. (Example: Braille 1/20). If there are no words registered, "no items" is displayed. 2. Add word (backspace-a): press "Enter" on this button, and you are prompted to "Add word:". Type the word you wish to add and press "Enter". The new word is added and the Braille Sense U2 returns to the "Add word" button. 3. Modify word (backspace-m): select the word to be modified from the "list" and press "Enter". You are prompted to "Modify word:". Input the correct
167 word and press "Enter". The selected word is modified and you are returned to the "Modify word" button. 4. Delete word (Space-d): select the word to be deleted from the "list" and press "Enter". 5. Close: this command closes the dialog. You can move among the items by pressing "tab (Space-4-5)" or "shift-tab (Space-1-2)".
When you press "Enter" on the "Options" dialog, the following items are displayed:
1. Always suggest recommended word: if this option is set to "On", the Braille Sense U2 suggests a word if the word that is encountered is not in the dictionary. The default is set to "On". If the option is set to "Off", the Braille Sense U2 does not recommend a word. To toggle between "On" and "Off", press "Space". 2. Use main dictionary only: if this option is set to "On", the spell checker does not look up any words in the "custom dictionary". It only uses the main dictionary. The default value is set to "Off". You can toggle between "On" and "Off" by pressing "Space". 3. Skip an upper-case word: if this option is set to "On", words with only upper-case letters are not checked. The default is set to "On". You can change it by pressing "Space". 4. Skip a word which includes an address: if this option is set to "On", the words that contain an address are not checked. The default is set to "On". You can change it by pressing "Space". 5. Skip a word which includes numbers: if this option is set to "On", the words that include numbers are not checked. The default value is set to "Off". You can change it by pressing "Space". 6. Confirm: if you press "Enter" on "Confirm", the changes that you made above are saved, and the Braille Sense U2 exits the "Options" dialog. 7. Cancel: if you press "Enter" on "Cancel", the changes that you have made above are canceled and the Braille Sense U2 exits the "Options" dialog.
168 To move among the option settings, press "Space-1" or "Space-4". To move to "Confirm" or "Cancel", press "tab ("Space-4-5")" or "shift-tab ("Space-1- 2")". Press "Enter" on the "Begin" button and the Braille Sense U2 starts to check spelling. If you press "Enter" on the "Cancel" button, the "Spell Check" is canceled. Once "Spell Check" is executed, the following dialog is displayed:
1. Text window: shows the sentence with the current word to be checked. The cursor is located at the word that is to be checked. 2. Change word edit box: shows the current word to be checked. You can input the correct word directly into the edit box. 3. Suggestions list: if the word to be checked is not in the dictionary, the Braille Sense suggests words. You can move among the suggestions by pressing "Space-1" or "Space-4". 4. Skip once (s): if you press "Enter" on this button when a word is encountered that is not in the dictionary, the word is not modified. You can also press the "down scroll button" To skip the word. 5. Skip all (i): if you press "Enter" on this button, all instances of the currently focused word are not modified and are automatically skipped throughout the spell check range. 6. Add to custom dictionary (a): if you press "Enter" on this button, the word that is currently focused is added to your "Custom dictionary". 7. Modify once (c): focus on the modified word and select the desired word from the "suggestions list" and press "Enter". The currently focused word is replaced with your selection from the "suggestions list". 8. Modify all (m): focus on the modified word and select the desired word from the "suggestions list" and press "Enter". All instances of the currently focused word are replaced by the suggested word. 9. Cancel: if you press "Enter" on the "Cancel" button, the "Spell Check" is exited.
169 You can move among the controls by pressing "tab (Space-4-5)" or "shift-tab (Space-1-2)". When the spell check is complete, the Braille Sense U2 announces, "00 words checked. 00 misspellings found. 00 words corrected". Also remember, you can check the spelling of the current word by pressing "Backspace-k (dots 1-3)" while editing a document. A list of suggestions is displayed. Move through the list using "Space-1" or "Space-4", and press "Enter" to replace the misspelled word with the selected suggestion.
5.2.15 Edit Language attribute
When you change the language attribute for a block of text, the text to speech voice used to read the selected text automatically changes to the language attributed to that text. This ensures that pronunciation of the text is proper for the language in which it was created. You can edit the language associated with a selected block of text using the “Edit Language Attribute” function.
To edit the language attribute, press "Space-m (dots 1-3-4)" or "F2", and press "Enter" on "Edit". Move to "Select Edit Language Attribute" by pressing "Space-4" repeatedly and press "Enter", or press "i (dots 2-4)" from the "Edit" menu. To activate this function directly, press “Backspace-Enter-I (dots-2-4)”. The unit prompts, “Change language?” and a combo box is displayed from which you can choose the desired language. Navigate among the languages using “Space-1” and “Space-4”. When you reach your desired language, press “Enter” to change the language associated with the selected block of text. You can also type the first letter of your desired language from the prompt box to activate that language attribute: For example, Use “f” for French, “s” for Spanish, etc.
If “View Format Character” is on, text language is noted as follows: Spanish: $LS
170 French: $LF German: $LG Italian: $LI English: $LE
5.2.16 Font Setting
The "Font Setting" dialog allows you to choose the type, size, color and style of the font for the current text selection. You can open the "Font Setting" dialog by pressing "Space-m (dots 1-3-4)" or "F2", and press "Enter" on "Edit". Navigate to "Font Setting" using "Space-1", or you can press "F (dots 1-2-4)" from the "Edit" menu. You can open the "Font Setting" dialog while editing a document using "Backspace-M (dots-1-3-4)".
The "Font Setting dialog contains the following items: "Font Name" list box, "Size" list box, "Color" list box, "Underscore" combo box, "Bold" combo box, "Italics" combo box, a "Confirm" button and a "Cancel" button. You can move among the controls in the dialog using "Tab (F3 or Space-4-5)" and "Shift-Tab (Space-f3 or Space-1-2)".
The "Font Name" list box contains a "None" option for choosing no font type, and 84 font choices based on popular fonts available in Microsoft Windows. The "Size" list box allows you to set the font size in various increments from 8 to 72 point font. The "Color" list box contains a "None" option, 140 color options, and an option called "User definition" which allows you to enter the exact RGB value of a color in cases where the color you want is not in the list or you need to be very specific about the color you're using. When you choose "User Definition" as your color option, 3 edit boxes appear in the tab order: "Red", "Green" and Blue". Enter the appropriate red, blue, and green values in these edit boxes to define your font color. Use "Space" to toggle "Underscore", "Bold" and "Italics" on/off when your cursor is placed on the appropriate combo box. When you have finished setting your font, Tab to Confirm" and press "Enter". If you do not wish to save your settings, Tab to "Cancel" and press "Enter" or press "Space-E (dots-1-5)" or "Space-Z (dots-1-3-5-6)". 171 5.3 Go to Menu
To open the "Go To" menu in the Word Processor, press "Space-m (dots 1- 3-4)" or "F2", and move to "Go To" by pressing "Space-4", and press "Enter". Or, you can press "g (dots 1-2-4-5)" from the menu. The "Go To" menu contains the following items: "Find", "Find Again", "Replace", "Go To Location", "Go to Previous Page", "Go To Next Page", "Set Mark", "Go to Mark", "Go To Previous Document", and "Go To Next Document".
5.3.1 Find
The find function allows you to search for text in a document. Once the text is found you are taken to that position in your document. To execute this command, press "Space-m (dots 1-3-4)" or "F2", and move to "Go To" by pressing "Space-4" and press "Enter". Move to "Find" by pressing "Space-1" or "Space-4", or you can press "f (dots 1-2-4)" from the "Go To" menu. While editing a document, pressing "Space-f (dots 1-2-4)" activates the "Find" command. When "Find" is executed, the "Find" dialog is displayed. This dialog consists of "Text to find", "Search direction", "Match case", a "Confirm" button, and a "Cancel" button. You can move among the fields by pressing "tab ("Space-4-5")" or "shift-tab ("Space-1-2")". 1. Text to find The first field in the "Find" dialog is "Text to find". In this edit box, you can type the text that you want to find. To find the text immediately, press "Enter". To set other fields in the dialog, press "tab ("Space-4-5")" to move to the next field. 2. Search direction The next field is "Search direction". The default direction is "Forward". If you would like to change the search direction, press "Space" to toggle between "Forward" and "Backward". After you type in the text to be found, and set the search direction, press "Enter" To find the text immediately. 3. Match case
172 The next field is "Match case". This field displays only when you execute the "Find" command in a text file. This field does not display in Braille files. The default value is "No". To change the value, press "Space". 4. Confirm To execute "Find", press "Enter" on "Confirm". You can also execute "Find" by pressing "Enter" on "Text to find" or "Search direction". 5. Cancel To cancel the "Find" function, press "Enter" on "Cancel". Or, you can cancel the "Find" command by pressing "Space-z (dots 1-3-5-6)". If Braille Sense U2 finds the text you typed, the sentence with the text is displayed. If there was no text that matched what you typed, the cursor remains in its current location and the Braille Sense U2 announces "not found". This function saves the text last searched for, as well as the direction, so you can use it again to search for the next occurrence of the text. When using the find command, the current cursor position is very important. If the cursor is located at the beginning of the document, it is necessary to select the "Forward" search direction. If the cursor is located at the end of the document, it is necessary to select "Backward" as the direction used for searching. If you do not choose the correct search direction in regards to the text you're looking for and your current position, the text is not found even if it is present in the document.
5.3.2 Find Again
To execute the "Find Again" command, press "Space-m (dots 1-3-4)" or "F2". Then move to "Go To" by pressing "Space-4" and press "Enter". Move to "Find Again" by pressing "Space-4" and press "Enter", or press "h (dots 1- 2-5)" from the "Go To" menu. While editing a document, press "Enter-f (dots 1-2-4)" to activate this command. When "Find Again" is executed, "Find Again" looks for the text that was searched for in the previous "Find". "Find again" searches in the same direction that was used with the last "Find". If you have not yet used the "Find" command in the current document, "Find again" is not available. 173 5.3.3 Replace
To execute this command, press "Space-m (dots 1-3-4)" or "F2", and move to "Go To" by pressing "Space-4", and press "Enter". Move to "Replace" using "Space-4" and press "Enter", or press "r (dots 1-2-3-5)" from the "Go To" menu. While editing a document, pressing "Enter-r (dots 1-2-3-5)" activates this function. "Replace" opens a dialog that consists of the following fields: "Text to find", "Replace with", "Search direction", "Match case", "Replace", "Confirm" and "Cancel". You can move among the fields by pressing "tab ("Space-4-5")" or "shift-tab ("Space-1-2")". Each of the controls is described below:
1. Text to find Type the text that you want to replace in this field. 2. Replace with Type the replacement text in this edit box. 3. Search direction The "Search direction" has the same function as the "Search direction" explained in section 5.3.1. After you set the search direction, press "Enter" to start the replacement of text, or press "tab ("Space-4-5")" to set the "Match case" or "Replace" options. 4. Match case This field displays only when you execute the "Replace" command in text files. This field does not display in Braille files. The default value is "No". To change the value, press "Space". 5. Replace You may want to replace only one instance of the text you searched for. Or, you may want to replace all the instances of the searched text. Choose "Once" or "All" according to your preference. You can toggle between the two choices by pressing "Space". 6. Confirm and Cancel
174 Pressing "Enter" on "Confirm" starts finding and replacing text. If there is no text that matches the text you typed, "Not found" is displayed, and the function is canceled. Pressing "Enter" on "Cancel" cancels the "Replace" function.
5.3.4 Reverse Find
The “Reverse Find” function works the same way s the ‘Find Again” function described above, however, it always searches the document backwards. To execute the "Reverse Find" command, press "Space-m (dots 1-3-4)" or "F2". Then move to "Go To" by pressing "Space-4" and press "Enter". Move to "Reverse Find" by pressing "Space-4" and press "Enter", or press "V (dots 1-2-3-6)" from the "Go To" menu. While editing a document, press "Backspace-f (dots 1-2-4)" to activate this command. When "Find Again" is executed, "Reverse Find" looks for the text that was searched for in the previous "Find". "
5.3.5 Go to Location
The "Go to Location" command moves quickly to a specific location. You can move to a specific page, paragraph, or line. To execute this command, press "Space-m (dots 1-3-4)" or "F2", and move to "Go To" by pressing "Space-4", and press "Enter". Move to "Go To Location" by pressing "Space-4", and press "Enter". While editing a document, press "Enter-l (dots 1-2-3)" to activate this function. When "Go to Location" is executed, the Word Processor says, "Move to page number". If you type a number here, the Braille Sense U2 takes you to the page number that corresponds with the number you type. You can also type the letter "f (dots 1-2-4)" before the number. This tells the Braille Sense U2 that you are looking for a page number, and not a paragraph, or, line number. Type the number of the page you want to move to without the PLUS sign or minus sign, and press "Enter". The Word Processor jumps from the start of the document to the specific page. To move forward from your current location, put the PLUS sign in front of the number and letter. For 175 example, to move forward five pages type "+f5". To move backward from your current location, type the minus sign in front of the number and letter. You can also use this function to move to a specific paragraph. Select "Go To Location" in the "Go To" menu, or press "Enter-l (dots 1-2-3)". The Braille Sense U2 says, "Move to page number:" Before you type the number of the paragraph you want to go to, type "p (dots 1-2-3-4)", then type the number of the paragraph. By typing in the letter "p (dots 1-2-3-4)", the Braille Sense U2 knows that you are looking for a paragraph, and not a page or line. To move forward from your current location, type the PLUS sign in front of the number and letter. To move backward from your current location, type the minus sign in front of the number and letter. If the paragraph number you type is not valid, the Braille Sense U2 announces, "Move range error". You can also use this function to move to a specific line. Select "Go To Location" in the "Go To" menu, or press "Enter-l (dots 1-2-3)". The Braille Sense U2 says, "Move to page number:" Before you type the number of the line that you want to go to, type "l (dots 1-2-3)", then type the line number. AS when jumping by page and paragraph, to move forward from your current location, type the PLUS sign in front of the number and letter. To move backward from your current location, type the minus sign in front of the number and letter. If the line number you type is not valid, the Braille Sense U2 says, "Move range error". You can also go to a specific line number on a specific page. The Braille Sense U2 enables you to type this information at the same time. To do this, press "Enter-l (dots 1-2-3)", or you can select "Go to Location" in the "Go To" menu. Then, when the Braille Sense U2 says, "Move to page number:" you can type the page number followed by the line number. For example, to move to the 3rd line on the 20th page, you would type "20 3", or you could type "f20 3".
5.3.6 Go to Previous Page
The "Go To Previous Page" command allows you to move to the page that is located before the page you are currently on. To execute this command, press "Space-m (dots 1-3-4)" or "F2", and move to "Go To" by pressing 176 "Space-4", And press "Enter". Move to "Go to Previous Page" by pressing "Space-4", and press "Enter", or press "Space-1-2-6" or "F1-F2" while in the document. The Braille Sense U2 takes you to the previous page.
5.3.7 Go to Next Page
The "Go To Next Page" command allows you to move to the page that is located after the page you are currently on. To execute this command, press "Space-m (dots 1-3-4)" or "F2", and move to "Go To" by pressing "Space-4", and press "Enter". Move to "Go To Next Page" by pressing "Space-4", and press "Enter". Or, you can press "Space-3-4-5" or "F3-F 4" while you are in a document. The Braille Sense U2 takes you to the next page.
5.3.8 Set Mark
The "Set mark" command marks a position in the document that you want to return to later. To execute this command, press "Space-m (dots 1-3-4)" or "F2", and move to "Go To" by pressing "Space-4" and press "Enter". Move to "Set mark" by pressing "Space-4", and press "Enter", or press "m (dots 1-3- 4)" from the "Go To" menu. While editing a document, press "Enter-m (dots 1-3-4)" to activate this command. Move the cursor to the location that you want to mark, and press "Enter-m (dots 1-3-4"). The Braille Sense U2 says, "Mark name:". To name the mark use the letters a through as. While editing a document, the Braille Sense U2 does not show the mark sign unless you have selected "View format character" in "Settings", explained in section 5.1.7. If you have this option turned on, the bookmark sign is shown in the document. You can go to marked text by using "Space-3" or "Space-6", and the bookmark sign appears, which is "$pl (mark name)". If you move the cursor to the mark location in a document, you can see dots 7-8 all through the mark sign. This means that the Braille Sense U2 deals with the marked text as a chunk, but not with each character.
177 5.3.9 Go to Mark
The "Go to Mark" command finds a mark that has previously been set. To execute this command, press "Space-m (dots 1-3-4)", or "F2", and move to "Go To" by pressing "Space-4" and press "Enter". Move to "Go to Mark" by pressing "Space-4", and press "Enter", or press "j (dots 2-4-5)" from the "Go To" menu. While editing a document, go to marked text by pressing "Enter-j (dots 2-4-5)". The Braille Sense U2 says "Move to mark:". Type the character of the mark name that you want to locate, and the Braille Sense U2 moves the cursor to the marked position.
5.3.10 Go to Previous Document
If you have multiple documents open, you can easily move among them. To go to the previous document, press "Space-m (dots 1-3-4)" or "F2", and move to "Go To" by pressing "Space-4", and press "Enter". Move to "Go To Previous Document" by pressing "Space-4", and press "Enter". Or, you can press "shift-tab (space-1-2)" while editing a document.
5.3.11 Go to Next Document
To go to the next document, press "Space-m (dots 1-3-4)" or "F2", and move to "Go To" by pressing "Space-4", and press "Enter". Move to "Go to Next Document" by pressing "Space-4", and press "Enter". Or, you can press "tab (Space-4-5)" while editing a document.
5.4 Read Menu
The "Read" menu is used to read specific parts of the document with speech and/or Braille. To open the "read menu", press "Space-m (dots 1-3-4)" or "F2", and press "r (dots 1-2-3-5)". The items in the "Read" menu are: "Read Selected Text", "Read Beginning Of Selected Text", "Read From Beginning
178 To Cursor", "Read From Cursor To End", "Auto Scroll", "Read Current Sentence", "Read Current Line", "Read Current Word", "Read Current Character", and "Read Status".
5.4.1 Read Selected Text
The "Read Selected Text" command reads the text you currently have selected. To execute this command, press "Space-m (dots 1-3-4)" or "F2", and move to the "Read" menu by pressing "Space-4", and press "Enter", or press "r (dots 1-2-3-5)" to open the "Read" menu. Press "Enter" on "Read Selected Text". While editing a document press "Backspace-b (dots 1-2)" to activate the "Read Selected Text" function. Although you activate this function, the cursor location does not move to the selected text. It is simply read aloud, and your cursor remains in its current position.
5.4.2 Read Beginning of Selected Text
The "Read Beginning of Selected Text" command allows you to hear the first line of the selected text without moving the cursor position. To execute this command, press "Space-m (dots 1-3-4)" or "F2", and move to the "Read" menu by pressing "Space-4", and press "Enter". Move to "Read Beginning Of Selected Text" by pressing "Space-4", and press "Enter", or press "u (dots 1-3-6)" from the read menu. While editing a document, press "Enter-u (dots 1-3-6)" to activate this function.
5.4.3 Read from beginning to cursor
Using this function, the Braille Sense U2 speaks the text in the document from the beginning to the current cursor position. To execute this command, press "Space-m (dots 1-3-4)" or "F2", and move to the "Read" menu by pressing "Space-4", and press "Enter". Move to "Read From Beginning To Cursor" by pressing "Space-4", and press "Enter", or you can press "t (dots 2-3-4-5)" from the read menu. While editing a document, press "Backspace- g (dots 1-2-4-5)" to activate this function. 179 To interrupt speech before reaching the current cursor location, you can press "Backspace-Enter". Your cursor remains in the position it was placed before executing this command.
5.4.4 Read from Cursor to End
This command reads a document from the current cursor position to the end of the document. While the Braille Sense U2 is reading the text, the cursor remains at the location from which you executed this command. However, when reading is completed, the cursor is placed at the end of the document. To execute this command, press "Space-m (dots 1-3-4)", and move to the "Read" menu by pressing "Space-4", and press "Enter". You can move to "Read From Cursor To End" by pressing "Space-4" and press "Enter", or you can press "g (dots 1-2-4-5)" from the "Read" menu. While editing a document, press "Enter-g (dots 1-2-4-5)" to activate this function. If you interrupt speech before reading is completed, you can press "Backspace-Enter", to move the cursor to where you stopped reading.
5.4.5 Auto Scroll
The "Auto Scroll" command scrolls the Braille display automatically through the document. The speed of the "Auto Scroll" is set in the "Settings" menu, located in the "File" menu, explained in section 5.1.7. When using auto scroll, no speech is heard as the Braille display scrolls through the document. To execute this command, press "Space-m (dots 1-3-4)" or "F2", and move to the "Read" menu by pressing "Space-4", and press "Enter". Move to "Auto Scroll" by pressing "Space-4", and press "Enter", or press "a (dot 1)" from the read menu. While editing a document, you can turn the auto scroll feature on and off by pressing the up and down scroll buttons simultaneously. For faster scrolling, press "Space-6". For slower scrolling, press "Space-3". Read a line again by pressing the up scroll button or "Space-1" Similarly, to skip lines you do not wish to read, press the down scroll button or "Space-4". 180 5.4.6 Read Current Sentence
This function reads the current sentence. To execute this command, press "Space-m (dots 1-3-4)", and move to the "Read" menu by pressing "Space- 4". Press "Enter" to move to "Read Current Sentence" by pressing "Space-4" and press "Enter". Or you can press "e (dots 2-5)", from the read menu. While editing a document, press "Space-1-4-5-6" to activate this function.
5.4.7 Read Current Line
This function reads the current line. To execute this command, press "Space-m (dots 1-3-4)", and move to the "Read" menu by pressing "Space- 4". Then, press "Enter". Move to "Read Current Line" by pressing "Space-4", and press "Enter", or you can press "l (dots 1-2-3)" from the read menu. While editing a document, press "Space-c (dots 1-4)" to activate this function.
5.4.8 Read Current Word
This function reads the current word. To execute this command, press "Space-m (dots 1-3-4)", and move to the "Read" menu by pressing "Space- 4". Then, press "Enter". Move to "Read Current Word" by pressing "Space- 4", and press "Enter", or you can press "w (dots 2-4-5-6)" from the read menu. While editing a document, press "Space-2-5" to activate this function.
5.4.9 Read Current Character
This function reads the current character. To execute this command, press "Space-m (dots 1-3-4)", and move to the "Read" menu by pressing "Space- 4". Then, press "Enter". Move to "Read Current Character" by pressing "Space-4", and press "Enter", or you can press "c (dots 1-4)" from the read menu. While editing a document, press "Space-3-6" to activate this function.
181 5.4.10 Read Cursor Position While reading a document, you can query the cursor location. To do this, press "Space-1-5-6". Your current position is announced in several ways: "Page: xx, Line: xx, column: xx, xx%, Word: xx, Paragraph: xx/yy, Line: xx/yy". You can also queery the current cursor position by choosing the “read Cursor Position” option from the read menu.
5.4.11 Read Status
This function gives you information about your current file. When you activate this function, the Braille Sense U2 tells you the "file name", "edit mode (insert or overwrite)", and "file protection (write or read only)". To execute this command, press "Space-m (dots 1-3-4)" or "F2", and move to the "Read" menu by pressing "Space-4". Then, press "Enter". Move to "Read Status" by pressing "Space-4", and press "Enter", or you can press "s (dots 2-3-4)" from the read menu. While editing a document, press "Space-3-4" to activate this function.
5.4.11 Read Selected text in Current Language
This function allows you to read the currently selected text in another language. To execute this command, press "Space-m (dots 1-3-4)", and move to the "Read" menu by pressing "Space-4". Then, press "Enter". Move to "Read Selected Text in Current Language" by pressing "Space-4", and press "Enter". While editing a document, press "Backspace-Enter-r (Dots-1- 2-3-5)" to activate this function. When you execute this command, you are prompted to choose the language in which you wish to read the selected text. Navigate to your desired language using “Space-1” or “Space-4”, and press “Enter”. The text is then spoken in the TTS of your chosen language.
182 5.5 Layout
The "Layout" menu contains options for setting the layout for printing on an ink printer or embossing on a Braille embosser. The "Layout" menu contains the following items: "Braille Document Layout", "Print Document Layout", "Braille Paragraph Layout", and "Print Paragraph Layout". The changes made in the "Layout" menu are not displayed on the Braille display. To check the layout, open the menu by pressing "Space-m (dots 1-3-4)" or "F2", and press "l (dots-1-2-3)" to open the Layout menu.
5.5.1 Braille Document Layout
While editing a document, press "Space-m (dots 1-3-4)" or "F2" to open the menu, and select "Layout" or press "l (dots 1-2-3)", and select "Braille Document Layout". Or, you can press "Backspace-p (dots 1-2-3-4)" to open the "Braille Document Layout" dialog while editing a document. "Braille Document Layout" is used to set the width and height of the paper for embossing as well as other options. You can navigate the menu items with "Space-1" or "Space-4", and you can move to "Confirm" or "Cancel" by pressing "tab" ("Space-4-5" or "F3"). You can skip an item by pressing "Space-4" if you don't want to change the default setting. You can adjust the following settings:
1. Set characters per line This sets the number of Braille characters per line to emboss. The default value is set to 32. To change the value, type the number of characters per line. Move to the next setting by pressing "Space-4". 2. Set lines per page This sets the number of lines per page to be embossed. It includes the line on which the page number is printed. For example, if it is set to 26, the content of the document is embossed with 25 lines and the page number is printed as the 26th line. To change the value, type the number of lines that you want to emboss. Move to the next setting by pressing "Space-4". 183 3. Print type This sets whether the document is embossed on one or both sides of the page. The default value is set to double sided embossing. For single sided embossing, press "`space". Move to the next setting by pressing "Space-4". 4. Page numbering type This sets the numbering type for embossing a document. The default type is set to "Double sided". It means that the page number is embossed on every page. The setting values are "Double sided", "Odd", "Even", and "None". Press "Space" and "Backspace" to change the value. Press "Space-4" To move to the next setting. 5. Set page numbering This sets the position of the page number when embossing. The selections are "Upper right" and "Lower right". The default setting is set to "Lower right". Press "Space" To change the setting. Press "Space-4" To move to the next setting. 6. Header This is an edit box in which you can type the text to be embossed as the header. To move to the next setting, press "Space-4". 7. Footer This is an edit box into which you can type the text to be embossed as the footer. After you set your preferences, move to "Confirm" or "Cancel", by pressing "tab ("Space-4-5")". 8. Confirm / Cancel To apply settings, when "Confirm" is displayed press "Enter". If you do not want to change the setting when "Cancel" is displayed press "Enter".
5.5.2 Print Document Layout
This option allows you to set the document layout for printing on an ink printer. Press "Space-m (dots 1-3-4)" or "F2" to open the menu, and select "Layout" or press "l (dots 1-2-3)". Select "Print Document Layout". Or, press "Backspace-t (dots 2-3-4-5)" while editing a document. The settings in this menu are applied throughout the document. You can navigate the menu items with "Space-1" or "Space-4", and you can move to "Confirm" or 184 "Cancel" by pressing "tab" ("Space-4-5" or "F3"). You can skip an item by pressing "Space-4" if you do not want to change the default setting. The following is a detailed explanation of each setting:
1. Set top margin This sets the top margin for ink printing. The top margin is the distance from the top of the paper to the first line of the printed paragraph. The default value is set to 20mm (about 0.78 inches). To change the default setting, type a new value. 2. Set bottom margin This sets the bottom margin for ink printing. The bottom margin is the distance from the bottom of the paper to the last line of a printed paragraph. The default value is set to 20mm (about 0.78 inches). To change the default setting, type a new value. 3. Set left margin This sets the left margin for ink printing. The left margin is the distance from the left edge of the paper to the first text that is printed. The default value is set to 20 mm (about 0.78 inches). To change the default setting, type a new value. 4. Set right margin This sets the right margin for ink printing. The right margin is the distance from the right end of the printed text to the right edge of the paper. The default value is set to 20mm (about 0.78 inches). To change the default setting, type a new value. 5. Set page numbering This sets the position where the page numbers are printed. The available positions are "Upper left", "Upper middle", "Upper right", "Lower left", "Lower middle", and "Lower right". To change the setting, press "Space" or "Backspace". 6. Header This is used to edit the header printed at the top of each page. Move to "Header", and type the text that you want to be printed. 7. Footer
185 This is used to edit the footer printed at the bottom of each page. Move to "Footer", and type the text that you want to be printed. 8. Distance between lines This sets the distance between the printed lines. The default value is set to 150%. The distance can be anywhere from 100% to 300%. If you type a value that exceeds this range, the Braille Sense U2 says, "Out of range. Value too large", and waits for you to type another value. 9. Confirm / cancel To apply the settings, press "Enter" when "Confirm" is displayed. If you do not want to apply a setting when "Cancel" is displayed, press "Enter".
5.5.3 Braille Paragraph Layout
To open the "Braille Paragraph Layout" dialog, press "Space-m (dots 1-3-4)" or "F2". Then, press "Enter" on "Layout", or press "l (dots 1-2-3)". Select "Braille Paragraph Layout" and press "Enter". Or, you can press "BackSpace-1-2-4-6" while editing a document. These settings are only applied to the selected paragraph. You can navigate between the menu items by pressing "Space-1" or "Space- 4". Move to the "Confirm" or "Cancel" buttons by pressing "tab" ("Space-4-5" or "F3"). You can skip an item by pressing "Space-4" if you do not want to change the default setting. In this dialog, you can set the following items:
1. Indent first line This indents the first line of the paragraph as designated by the number of characters. The default value is set to 0. To change this setting, type the number of characters to be indented. Press the down scroll button or "Space-4" To move to the next setting. 2. Indent all lines except the first line This indents all the lines of the paragraph, except the first line of the paragraph as designated by the number of columns. To indent the text, type the number to indent. 3. Confirm / cancel 186 Press "tab ("Space-4-5")" or "shift-tab ("Space-1-2")" to get to the Confirm and Cancel buttons. To apply changes, press "Enter" when "Confirm" is displayed. To exit the settings without making changes, press "Enter" when "Cancel" is displayed.
5.5.4 Print Paragraph Layout
You can set the layout of the current paragraph for printing on an ink printer. To set "print paragraph layout", press "Space-m (dots 1-3-4)" or "F2". Select "Layout", or press "l (dots 1-2-3)" and select "Print Paragraph Layout". Or, press "BackSpace-2-3-4-6", while you are editing a document. This setting applies only to the current paragraph. You can navigate the menu items by pressing "Space-1" or "Space-4", and you can move to "Confirm" or "Cancel" by pressing "tab ("Space-4-5" or "F3")". You can skip an item by pressing "Space-4" if you do not want to change the default setting. The following is a detailed explanation of the settings for "Print Paragraph Layout:"
1. Set left margin This sets the left margin for the current paragraph. The default value is set to 0mm. To change the setting, type the value of the margin you want. Move to the next setting by pressing the down scroll button or press "Space-4". 2. Set right margin This sets the right margin for the current paragraph. The default value is set to 0mm. To change the setting, type the value of the margin you want. Move to the next setting by pressing the down scroll button or press "Space-4". 3. Indent first line This sets the indentation of the first line by the value you select. THIS setting is valid for the paragraphs that follow, unless the setting is changed. The default value is set to 0. To change the setting, type the number of characters to indent. Press the down scroll button or press "Space-4" To move to the next setting. 4. Indent all lines except the first line
187 All the lines in the paragraph, except the first line, are indented by the value you select. This setting is valid for the following paragraphs, unless the setting is changed. The default value is set to 0. To change the setting, type the number of characters to indent. 5. Alignment This sets the alignment type. The default type is set to "Left justified". The other options are "Centered" and "Right justified". Press "Space" To change the setting. 6. Set style When printing a document with an ink printer, the style of each paragraph can be set independently for differing types of text. Style includes "font type", "font size", and "text shape". You can select "Text", "Title", "Sub title", "Abstract 1", and "Abstract 2" by pressing "Space" or "Backspace". The default fonts for each style are listed below. Text: Times New Roman, Font size 11 Abstract1: Times New Roman, Font size 11, Boldface Abstract2: Times New Roman, Font size 14, Boldface Sub title: Courier New, Font size 16, Italic, Boldface, Center-aligned Title: Times New Roman, Font size 20, Boldface, Center-aligned 7. Confirm / cancel Press "tab ("Space-4-5")" or "shift-tab ("Space-1-2")" to get to “confirm” and “cancel” buttons. To apply the settings, press "Enter" on "Confirm". To cancel without saving settings, press "Enter" on "Cancel".
5.6 Nemeth Code Entry
Whether you are a student, or in a work position which requires a large amount of mathematic writing, you may find it advantageous and/or more natural to enter mathematic expressions using the Nemeth Code for Mathematic and Scientific notation. As many of the symbols in the Nemeth code overlap with those in the literary Braille code, it is necessary to enter a special Nemeth mode to ensure Nemeth entry is translated correctly. Press “Backspace-N (dots-1-3-4-5)” to toggle Nemeth Mode on/off. When nemeth 188 mode is on, the unit announces, “Start Nemeth mode”. When Nemeth Mode is turned off, the unit announces, “End Nemeth Mode”. When Nemeth Mode is on, you may enter mathematic and algebraic expressions as you would normally enter them on a Perkins Brailler and they will be translated and spoken correctly by the notetaker. You may also import and export math using DOC and RTF files. If you save a file with Nemeth entry as a DOC, a teacher or colleague may view or print the file and the math symbols will appear correctly. Note: the “support Formatting” option must be set to “No” in the “Settings” dialog of the “File” menu for this to work correctly. You may also import an RTF file and mathematic text will be rendered using Nemeth symbols.
[Supported Nemeth symbols]
Category Math Symbol Braille Dots
Operations Identity dots-1-2-3
Plus or Minus dots-3-4-6 then 5 then 3-6
Minus sign dots-3-6
Plus sign dots-3-4-6
Divided By dots-4-6 then 3-4
Times dots-4 then 1-6
Factorial dots-1-2-3-4-6
Hollow Dot dots-4-6 then 1-6
Union Dots-4-6 then 3-4-6
Intersection dots-4-6 then 1-4-6
Asterisk Times Sign Dots-4 then 3-4-5-6
Curved division sign Dots-1-3-5
Percent Dot-4 then 3-5-6
Comparative symbols Equals Dots-4-6 then 1-3
189 Greater Than Or Equal To Dots-4-6 then 2 then 1-5-6
Less Than Or Equal To Dots-5 then 1-3 then 1-5-6
Directly over Dots-1-2-6
Directly under Dots 1-4-6
Greater Than Dots-4-6 then 2
Less Than Dots-5 then 1-3
Not Equal to Dots-3-4 then 4-6 then 1-3
Congruent Dots-4 then 1-5-6 then 4-6 then 1-3
Dots-3-4 then 4 then 1-5-6 then 4-6 Not Congruent then 1-3
Similar Dots-4 then 1-5-6
Not Similar Dots-3-4 then 1-5-6
Approximately Equal Dot-4 then 1-5-6 then 4 then 1-5-6
Equivalent Dot-4 then 1-2-6 then 6 then 1-2-6
Is to (Ratio sign) Dot-5 then 2
Is proportionate to Dot-5-6 then 2-3
Not Greater Than Dots-3-4 then 4-6 then 2
Not Less Than Dots-3-4 then 5 then 1-3
Element Of Dot-4 then 1-5
Subset of Dots-4-5-6 then 4 then 1-3
Such that Dots-1-2-5-6
Dots-4-5-6 then 4-6 then 2 then 1- Proper Superset 5-6
Negative sign Dots-3-6
Plus as opposed to positive dots 3-4-6
Punctuation vertical bar Dots-1-2-5-6
Double vertical bar Dot-6 then 1-2-5-6
190 Ampersand dots-1-2-3-4-6
Decimal point dots-4-6
Comma dot-6
Left parentheses Dots-1-2-3-5-6
Right Parentheses Dots-2-3-4-5-6
Left Brace Dots-4-6 then 1-2-3-5-6
Right Brace Dots-4-6, 2-3-4-5-6
Left Bracket Dots-4 then 1-2-3-5-6
Right Bracket Dots-4 then 2-3-4-5-6
Separation line dots 2-5
A period as opposed to a dots-2-5-6 subscript
Tally dots 4-5-6
Bold indicator dots-4-5-6
Italics indicator dots 4-6
Vertical line dots 4-5-6
Termination indicator dots 1-2-4-5-6
Multipurpose indicator dot 5
Measurement symbols Prime dot-3
Double prime dot-3 then 3
Feet dot-3
Inches dot-3 then 3
Minutes dot-3
Seconds dot-3 then 3
Degrees dots-4-5 then 4-6 then 1-6
Fractions Open Fraction indicator dots-1-4-5-6
Close Fraction indicator dots-3-4-5-6
191 Open Mixed Number Dots-4-5-6 then 1-4-5-6
Close mixed Number Dots-4-5-6, Dots-3-4-5-6
Fraction line dots-3-4
Long Horizontal fraction line dots-3-4 then dots-3-4
Roots, Superscripts Script indicator dot 4 and Subscripts
Subscript Indicator dots-5-6
Superscript with subscript dots-4-5
Baseline indicator dot-5
Square Root dots-3-4-5
Root dots-3-4-5
End Root dots-1-2-4-5-6
Limits symbols Infinity Dot-6 then Dots-1-2-3-4-5-6
dots-1-4-6 then 1-2-3 then 2-4 then Lower Limit of 1-3-4
dots-1-2-6 then 1-2-3 then 2-4 then Upper Limit of 1-3-4
Integrals symbols Integral sign dots-2-3-4-6
Double integral dots-2-3-4-6 then 2-3-4-6
dots-2-3-4-6 then 2-3-4-6 then 2-3- Triple integral sign 4-6
dots-2-3-4-6 then 4 then 6 then 1- Integral with infinity 2-3-4-5-6 then 1-2-4-5-6
Data Set Symbols Element of dots-4 then 1-5
Not an Element Of dots-3-4 then 4 then 1-5
Null set dots-3-5-6
Subset of dots-4-5-6 then 5 then 1-3
dots-4-5-6 then 5 then 1-3 then 1- Is a subset of or is equal to 5-6
192 Is a superset of or is equal dots-4-5-6 then 4-6 then 5 then 1-
to 5-6
Contains dots-4-5-6 then 4-6 then 2 geometric Symbols Shape indicator dots-1-2-4-6
dots-1-2-4-6 then 2-5 then 2-5 then Right arrow 1-3-5
dots-1-2-4-6 then 2-4-6 then 2-5 Left arrow then 2-5
Perpendicular dots-1-2-4-6 then 1-2-3-4
Parallel dots-1-2-4-6 then 1-2-3
Angle dots-1-2-4-6 then 2-4-6
Triangle Dots-1-2-4-6 then 2-3-4-5
Circle dots-1-2-4-6 then 1-4
Square dots-1-2-4-6 then 2-5-6
Pentagon Dots-1-2-4-6 then 2-6
Hexagon dots-1-2-4-6 then 2-3-5
Octagon dots-1-2-4-6 then 2-3-6
Horizontal Bar Dots-1-5-6
Currency symbols Cents Dot-4 then c
Dollar Dot-4 then s
Pounds Dot-4 then l
Greek symbols Greek indicator dots-4-6
Alpha a
Beta b
Sampi c
Delta d
Epsilon e
Phi f
193 Gamma g
Iota i
Kappa k
Lambda l
Mu m
Nu n
Omicron o
Pi p
Koph q
Rho r
Sigma s
Tau t
Upsilon u
Vau v
Xi x
Psi y
Zeta z
Chi Dots-1-2-3-4-6
Stigma Dots-2-3-4-6
Theta Dots-1-4-5-6
Eta Dots-1-5-6
Omega w
5.7 Reading PowerPoint Files The Word Processor in the Braille Sense supports reading and navigating of Microsoft PowerPoint (PPT and PPTX) files. These files are opened as protected, read Only files, and you may navigate them using normal text
194 reading commands. You may also move forward and back by slide using “Space” and “Backspace” respectively. You can bring up the list of slides in a presentation by pressing “Backspace- S (dots-2-3-4)”. Use “Space-1” and “Space-4” to navigate the slides, and press “Enter” on the one you wish to navigate to.
5. 8 Keys for Text Scrolling and Deleting
While reading a document, you can use the following commands to read with Braille and/or speech. You can move character by character, word by word, or paragraph by paragraph. Previous character: Left arrow ("Space-3") Next character: Right arrow ("Space-6") Previous word: Space-2 Next word: Space-5 Beginning of line: Home key ("Space-1-3") End of line: End key ("Space-4-6") Previous sentence: Space-2-3-5 Next sentence: Space-2-5-6 Previous line: Up arrow ("Space-1") Next line: Down arrow ("Space-4") Next paragraph: "Space-5-6" or "Enter-down scroll button" Previous paragraph: "Space-2-3" or "Backspace-up scroll button" Top of document: Control-home ("Space-1-2-3" or "F1-F2-up scroll button") Bottom of document: Control-end ("Space-4-5-6" or "F3-F 4-down scroll button") Read the current paragraph: "Space-2-3-5-6" Read the current sentence: Space-1-4-5-6 Read the current line: "Space-1-4" Read the current word: "Space-2-5" Read the current character: "Space-3-6"
195 Use the following commands to delete various elements of a document according to your current cursor position.
Delete the current paragraph: "BackSpace-2-3-5-6" Delete the current line: "BackSpace-1-4" Delete the current word: "BackSpace-2-5" Delete the current character: "Space-d (dots 1-4-5)"
5. 9 Hot keys in the Word Processor:
1. File menu New document: Enter-n (dots 1-3-4-5) Open: Enter-o (dots 1-3-5) Save: Enter-s (dots 2-3-4) Save as: Space-s (dots 2-3-4) Close current document: Space-q (dots 1-2-3-4-5) Print: Space-p (dots 1-2-3-4) Settings: Enter-e (dots 1-5) Exit: Space-z (dots 1-3-5-6)
2. Edit menu Start selection: Enter-b (dots 1-2) Copy: Enter-c (dots 1-4) Cut: Enter-x (dots 1-3-4-6) Paste: Enter-v (dots 1-2-3-6) Delete: Space-d (dots 1-4-5) Delete blank lines: Backspace-e (dots 1-5) Add to clipboard: Enter-p (dots 1-2-3-4) Clear clipboard: Enter-d (dots 1-4-5) Select All: Enter-a (dot 1) Insert from file: Enter-i (dots 2-4) Insert date: Enter-w (dots 2-4-5-6) Insert time: Backspace-w (dots 2-4-5-6) Toggle insert/overwrite mode: Space-i (dots 2-4) 196 Check spelling: Enter-k (dots 1-3) Check spelling of the current word: Backspace-k (dots 1-3)
3. Go to menu Find: Space-f (dots 1-2-4) Find again: Enter-f (dots 1-2-4) Replace: Enter-r (dots 1-2-3-5) Go to location: Enter-l (dots 1-2-3) Go to previous page: Space-1-2-6 or F1-F2 Go to next page: Space-3-4-5 or F3-F4 Set mark: Enter-m (dots 1-3-4) Go to mark: Enter-j (dots 2-4-5) Go to previous document: Space-1-2 or Space-F3 Go to next document: Space-4-5 or F3
4. Read menu Read selected text: Backspace-b (dots 1-2) Read beginning of selected text: Enter-u (dots 1-3-6) Read from beginning to cursor: Backspace-g (dots 1-2-4-5) Read from cursor to end: Enter-g (dots 1-2-4-5) Auto scroll: up-down scroll buttons Read status: Space-3-4
5. Layout menu Braille document layout: Backspace-p (dots 1-2-3-4) Print document layout: Backspace-t (dots 2-3-4-5) Braille paragraph layout: Backspace-1-2-4-6 Print paragraph layout: Backspace-2-3-4-6
6. Miscellaneous hot keys Move to previous character: Space-3 Move to next character: Space-6 Move to previous word: Space-2 Move to next word: Space-5
197 Move to the beginning of the line: Home (Space-1-3) Move to the end of the line: End (Space-4-6) Move to previous sentence: Space-2-3-5 Move to next sentence: Space-2-5-6 Move to previous line: Space-1or up scroll button Move to next line: Space-4 or down scroll button Move to previous paragraph: Space-2-3 Move to next paragraph: Space-5-6 Move to the beginning of the document: Ctrl-home (Space-1-2-3) Move to the end of the document: Ctrl-end (Space-4-5-6) Read current paragraph: Space-2-3-5-6 Read current sentence: Space-1-4-5-6 Read current line: Space-1-4 Read current word: Space-2-5 Read current character: Space-3-6 Delete current paragraph: Backspace-2-3-5-6 Delete current line: Backspace-1-4 Delete current word: Backspace-2-5 Delete current character: Space-d (dots 1-4-5) Confirm current cursor position: Space-1-5-6 Set view format character: Space-1-4-6 Set reading unit: Space-2-4-6 Set read only: Space-3-4-6 Set reading mode: Space-1-2-4-6
198 6. E-mail
The e-mail program is used to communicate with others by sending messages via the Internet. To use the e-mail program, you must have an e- mail account, provided to you by your Internet service provider or sign up for a free account such as Gmail or hotmail. Your e-mail account needs to support POP3 (Post Office Protocol 3) or IMAP (Internet Message Access Protocol) and SMTP (Simple Mail Transfer Protocol) to be accessed with the Braille Sense U2. You should check with your Internet service provider to make sure that your provider supports POP3/IMAP and SMTP.
POP3 and IMAP are two different standard protocols for receiving e-mail. POP3 and IMAP function very differently from each other and each has its own advantages.
When you access your received messages via POP3, they are downloaded from the server, and stored locally on whatever device you are using to download them; in this case, the Braille Sense U2. You have the option of setting whether or not to delete the messages from the server on download. If you do, once they are downloaded, they are deleted from the server. If you choose to leave the messages on the server, and you delete an e-mail from the Braille Sense U2, it is downloaded again the next time you access new mail as the Braille Sense U2 simply retrieves anything from the server it does not find stored locally. . If you wish only to access your e-mail on the Braille Sense U2, you may find it more advantageous to use POP3, and set the U2 not to leave messages on the server. In this case, your e-mail is completely controlled by the Braille Sense U2. Your received messages are downloaded from the server, and when you delete an e-mail, it goes away. Whatever you choose to save is saved, and whatever you choose not to save is not.
If you access your received messages via IMAP, rather than just retrieving the information from the mail server, Each time you load a mailbox on the Braille Sense U2, it synchronizes itself with the information found on your e-
199 mail server. In other words, rather than pulling the information from the server, you are viewing the contents of your various e-mail boxes as they exist on the server. If you delete a message, that message no longer appears on any device you use to access your e-mail. If you move it to a different folder, you will see it in that folder on any device you use to access your e-mail. The advantage to IMAP is that, when using multiple devices, you can access the same e-mails from any of them, and changes made on one device apply to the information on the general e-mail server, and thus, also affect all devices as they access it. This is especially useful when using different devices in different situations; for example, using a PC at work, a U2 when you travel, and a smart phone while in the car.
SMTP is the protocol used to send a message from an e-mail client, (in this case the U2’s e-mail program) and deliver it to an e-mail server.
Before you use the e-mail program, you must configure the Braille Sense U2 to access the Internet, (see section 13.9 "Internet Setup").
Note: The menus in the Braille Sense U2’s e-mail program are specific to the task you are performing: for example, when checking the "Inbox" in the e- mail program, the menus are different from the menus that are used when you are writing an e-mail. Read this chapter carefully and familiarize yourself with the specific contexts before using the e-mail program on the Braille Sense U2.
6.1 Executing E- mail and E-mail Account management
To use the e-mail program, you must configure the Braille Sense U2 to access each of your e-mail accounts by entering certain e-mail account information. The following sections provide a detailed explanation of how to execute e-mail, how to add e-mail account information, and how to check, modify, and delete this information.
200 6.1.1 Executing e-mail
To execute the e-mail program, follow these steps:
1) Navigate to "E-mail" in the "program" menu, by pressing "Space-1" and "Space-4". 2) Press "Enter" on "E-mail" or press "E (dots 1-5)". You can launch the “E-mail program from anywhere on the unit by pressing “F1-E (dots-1-5)”.
When you launch the e-mail program for the first time, the Braille Sense U2 says, "You must create at least 1 mail account from the accounts manager in the Tools menu". Then, the "Inbox" is opened.
The "Inbox" is the main window of the E-mail program. When you run the e- mail program for the first time, this "Inbox" is empty and the Braille Sense U2 displays "no items". Press "Shift-Tab (Space-1-2)", and you are placed in the mailbox list.
By default, the Braille Sense U2 contains the following mailboxes: 1) Inbox: received mail that has not been deleted or saved to a different folder. 2) Sent: sent messages you have chosen to store 3) Outbox: messages waiting to be sent, either when you save mail in "Outbox" or sending mail fails.
If there are e-mail messages in the "Inbox", "Opening inbox." is announced and is shown on the LCD display; and "xx% processed" is displayed on the Braille display. Once progress has reached 100%, the "Inbox" is opened and displays the received e-mail in the message list. Move to "Sent" or "Outbox", and press "Enter". If there are any e-mail messages in "Sent" or "Outbox", they are displayed in message lists as in the "Inbox".
201 6.1.2 Managing e-mail account information
In the "Accounts manager", you can manage e-mail account information.
To access the "Accounts Manager", follow these steps: 1) Press "Space-M (dots 1-3-4) to open the menu from the "Inbox" message list. 2) Pressing "Space-4", move to "Tools". Press "Enter" on "Tools". Or press "T (dots 2-3-4-5)". 3) You are placed on "Accounts manager". 4) Press "Enter". 5) "Account name: no items" is displayed. You can also move to this menu by pressing "Enter-m (dots 1-3-4)".
The "Accounts manager" contains the following 6 items. 1. Accounts list 2. Information 3. Add 4. Modify 5. Delete 6. Close
You can move among these items by pressing "tab (Space-4-5)" or "shift-tab (Space-1-2)". You can execute each item by pressing "enter" on it. To exit the "Accounts manager", move to the "Close" button, and press "enter". Or, press "Space-e (dots 1-5)" or "Space-z (dots 1-3-5-6)". The following is a detailed explanation of each item in the "Accounts Manager".
6.1.2.1 Add e-mail Account
To receive e-mail, you must add an e-mail account with which to send and receive messages. To add an e-mail account, follow these steps:
202 1) Press "Space-M (dots 1-3-4) to open the menu. 2) Move to "Tools", by pressing "Space-4". 3) Press "Enter" or press "T (dots 2-3-4-5)". 4) You are placed on "Accounts manager". Press "Enter". 5) "Account name: no items" is displayed. You can also jump quickly to this dialog from the "Inbox" by pressing "Enter-M (dots 1-3-4)". 6) Press "Tab (Space-4-5)", to move to "Add". 7) Press "Enter" on the "Add" button or press "A (dot 1)". 8) The dialog is opened and "Account name:" is displayed. Type the name by which you want to identify the e-mail account: (example, "Gmail" or "work e-mail"). 9) Press "Space-4", to move to "Display name". Type the "Display name" in the edit box. This name is the name people will see when they receive an e- mail from you. 10) Press "Space-4", to move to "Logon username". Type the "Logon username" in the computer edit box using computer Braille. (Ex: Sense or [email protected]). Note: some providers require you to use the entire e- mail address as the username, while others may use the part of the address before the at-sign. BE sure you type the username correctly for your e-mail provider. 11) Press "Space-4", to move to "Password". Type the "password" in the computer edit box using computer Braille. Note: By default, the password is hidden, and thus displays as asterisks. Be sure to type carefully as you cannot review your password unless you choose not to hide passwords in the “Global Options”. 12) Press "Space-4", to move to "E-mail address". Type your "E-mail address" in the computer edit box using computer Braille. (Ex: [email protected]) 13) Press "Space-4", to move to "Default mail server". You can choose to use a “POP3” or “IMAP” server by “Space”. 14) Press “Space-4”, to move to “Incoming Server?”. If you have selected “IMAP” as your incoming server type, “Incoming IMAP server?” is displayed. If you have chosen “POP3” as your incoming server type, “Incoming POP3 server” is displayed. Type the "Incoming server" in the computer edit box
203 using computer Braille. (Ex: imap.himsintl.com, or pop.himsintl.com). Check with your Internet account provider or network administrator for your specific incoming server name. 15) Press "Space-4", to move to "Outgoing SMTP server". type the "Outgoing SMTP server" in the computer edit box using computer Braille. Check with your Internet account provider or network administrator for the exact name of your outgoing SMTP server. 16) Press "Tab (Space-4-5)", to move to the "Confirm" button. 17) Press "Enter" on the "Confirm" button. 18) The Braille Sense U2 exits to the "Account name list" and shows the added account name (Ex: Account name: Braille Sense U2 1/1). 19) When you finish adding accounts, press "Space-z (dots 1-3-5-6)" to exit to the "Inbox".
To move from an item in the settings list (Ex: ID, password) to the previous item, press "Space-1". To move to the "Confirm" button or the "Cancel" button, press "Tab (Space-4-5)" or "Shift-Tab (Space-1-2)". If you made a typing error in an item such as account name, ID, or password, you can correct the error as follows;
1) To delete the letter where the cursor is located, press "Space-d (dots 1-4- 5)". 2) To delete the letter in front of the cursor position, press "Backspace". 3) To delete the current line, press "Backspace-c (dots 1-4)".
Several of the fields for setting up an e-mail account require you to use computer Braille. To type your ID, Password, and address, please use the following computer Braille symbols:
1. Dot (“.”): dots 4-6 2. At sign ("@"): Press "Space-u" and release it, then press dot 4. 3. Underscore ("_"): dots 4-5-6 4. Dash ("_"): dots 3-6 5. Capital sign: Backspace-Space-character
204 Or, press "Space-u (dots1-3-6)" and release it, then press character.
Note: many e-mail service providers use secure servers with different port numbers. If your service provider requires you to use encryption, you must set these options in the "Advanced" dialog explained in section 8.1.2.1.1.
6.1.2.1.1 Signature and Advanced
While adding your account, you can create a signature and set advanced options in the "Advanced" dialog. 1) Press "Space-M (dots 1-3-4)" to open the menu. 2) Press "Space-4", move to "Tools". 3) Press "Enter" on "Tools" or press "T (dots 2-3-4-5)". 4) Braille Sense U2 displays "Accounts manager". 5) Press "Enter" on the "Accounts manager". 6) Braille Sense U2 displays "Account name". You can also use the hot key, "Enter-M (dots 1-3-4)" to quickly open this dialog. 7) Press "Tab (Space-4-5), move to “Add". 8) Press "Enter" on the "Add" button or press "A (dot 1)". 9) When you have filled in everything in the main account settings list, press "Tab (Space-4-5), to move to "Advanced". 10) Press "Enter" on the "Advanced" button. 11) Braille Sense U2 displays "Use secure POP3 (or IMAP) (POP-SSL)". The default value of this check box is unselected. If the POP3 or IMAP server uses "SSL", select the check box by pressing "Space". 12) Press "Space-4" to move to "POP3 (or IMAP) port number": POP3 is set to 110 by default, and IMAP is set to 143 by default. Type a different POP3 or IMAP port number in the computer edit box if your provider requires a different port number. Note: if you check "SSL" above, the pop port number is automatically changed to 995, as most pop servers with SSL require. If you are using IMAP, and check SSL above, the port number is automatically set to 993 as is most common for secure IMAP servers.
205 13) Press "Space-4" to move to "SMTP encryption type". The setting values are "None", "SSL" and "TLS". If your Outgoing SMTP server uses "SSL" or "TLS", change the value by pressing "Space". 14) Press "Space-4" to move to "SMTP port number": set to 25 by default. If you have chosen “SSL” as the encryption type, the default port number is set to 465 as is most commonly used for SMTP servers using SSL. If you have chosen TLS, the default SMTP port number is set to 587. Type a different value in the computer edit box if your provider uses a different SMTP port number. 15) Press "Space-4" to move to "SMTP username". If your Internet account provider requires you to use a different SMTP username, enter it in this computer edit box. 16) Press "Space-4" to move to "SMTP password". Type the password that corresponds to the above ID. It should be typed using ASCII. 17) Press "Space-4" to move to "Use as default send-from account" To use the username and password that were set in steps 7 and 8, select the check box by pressing "Space". 18) Press “Space-4” to move to “default IMAP account”. (Only appears if you are using IMAP as your incoming server type) 19) Press "Space-4" to move to "Keep mail copies in server". When you download e-mail from your e-mail server, you can set the Braille Sense U2 to keep e-mail messages on the server or delete them as they download. Press "Space" to toggle "Yes" and "No", and press "enter" if you do not want a copy of the e-mail to remain on the e-mail server. 20) Press "Space-4" to move to "Save mail copies in sent mailbox". When you send e-mail, you can set whether or not the Braille Sense U2 stores e- mail messages you send in the sent mailbox. Press "Space" to toggle "Yes" and "No". 21) Press "Tab (Space-4-5)", move to "Use signature". The default value is "No". To attach a signature to your mail, press "Space" to change "No" to "Yes". 22) Press "Tab (Space-4-5)", to move to "Signature". 23) Press "Enter" on the "Signature" button.
206 24) You are placed in the "Signature:" multi edit box. Type the information for the signature you want to attach to your e-mails. 25) Press "Tab (Space-4-5)", to move to "Confirm". 26) Press "Enter" on the "Confirm" button. 27) This saves the signature, and you are returned to the "Signature" button. You can cancel by pressing "enter" on the "Cancel" button. 28) Press "tab ("Space-4-5"), and press "enter" on the "Confirm" button.
6.1.2.2 Checking information for added accounts
Use the following steps to view the information about an added e-mail account.
1) Press "Space-M (dots 1-3-4) to open the menu. 2) Press "Space-4" to move to "Tools". 3) Press "Enter", or press "T (dots 2-3-4-5)" from the menu. 4) Braille Sense U2 displays "Accounts manager". 5) Press "Enter" on the "Accounts manager". 6) Press "Space-4" or "Space-1" to move to the desired account in the account list. 7) If the desired account is displayed, press "Enter". Or "Tab (Space-4-5)" to move to the "Information" button, and press "enter". 8) The "Information" dialog is opened, and "Account name: (Added account name)" is displayed (Ex: account name: Braille Sense U2). 9) Press "Space-4" or "tab ("Space-4-5")" to read the information for each item. Pressing "enter" on the "Close" button returns you to the account list.
In this dialog you can read all information associated with an e-mail account. Use the navigation keys listed below to move among the items in the dialog:
Move to the previous item: Space-1 Move to the next item: Space-4 Move to the first item: Space-1-3 or Space-1-2-3 Move to the last item: Space-4-6 or Space-4-5-6 207 Move to the previous control: Space-1-2 Move to the next control: Space-4-5
6.1.2.3 Modifying an e-mail account
Use the following steps to modify the information for an e-mail account.
1) Press "Space-M (dots 1-3-4) to open the menu. 2) Press "Space-4" to move to "Tools". 3) Press "Enter" on "Tools" or press "T (dots 2-3-4-5)" 4) Braille Sense U2 displays "Accounts manager". 5) Press "Enter" on the "Accounts manager". 6) Press "Space-4" or "Space-1" to move to the desired account in the account list. 7) When the desired account is displayed, press "Tab (Space-4-5)" to move to the "Modify" button, and press "Enter". Or, press "m (dots 1-3-4)". 8) Braille Sense U2 displays "Account name" and you are placed in the "Account name" edit box with the current information filled in. For example, "Account name: Braille Sense U2". 9) The "Modify" dialog is opened. You can now make changes to the information presented. 10) Press "Space-4", to move to "Display name" and make any changes you wish. 11) Use "Space-4" to continue through the dialog, editing any of the fields you wish to modify as you navigate them. 12) When you reach the bottom of the main account settings dialog, press "Tab (Space-4-5)", to move to the "Advanced" button, and press "Enter". Again, use "Space-4" to move through the list of items in this dialog, and make changes as necessary. 13) When you have finished making modifications, press "Tab (Space-4-5), to move to "Confirm" and press "Enter". 14) You are returned to the main account settings dialog. Press "tab (Space- 4-5)" to move to the "confirm" button, and press "Enter". 15) When the modification is complete, you are returned to the "account list". 208 As described, you can move among the items (account name, logon username, password...) by pressing "Space-1" or "Space-4". You can move to the "Confirm" button or the "Cancel" button by pressing "tab (Space-4-5)" or "shift-tab (Space-1-2)". For all of the items, the values that were entered previously are displayed. If you type new information, the new information replaces the old information. To modify part of an item, press the "cursor routing key" at the desired position and edit the text. If you made a typing error in an item (account name, logon username, password...), you can modify it using the following hot keys:
1. Delete the current letter by pressing "Space-d (dots 1-4-5)". 2. Press "Backspace" To delete the previous letter. 3. To delete the current line, press "BackSpace-1-4".
6.1.2.4 Deleting an E-mail Account
Use the following steps to delete an E-mail account.
1) Press "Space-M (dots 1-3-4) to open the menu. 2) Press "Space-4" to move to "Tools". 3) Press "Enter" on "Tools" or press "T (dots 2-3-4-5)". 4) Braille Sense U2 displays "Accounts manager". 5) Press "Enter" on "Accounts manager". 6) Press "Space-4" or "Space-1" to move to the desired account in the account list. 7) When the desired account is displayed, press "Space-d (dots 1-4-5)" or "D (dots 1-4-5)". Or, press "Tab (Space-4-5)" to move to the "Delete" button, and press "Enter". 8) "Are you sure you want to delete the (added account name) account? Yes" is displayed. 9) Press "enter" To delete it.
209 10) The Braille Sense U2 deletes the account, shows "Successfully deleted", and returns to the "account list".
To cancel the deletion, press "Space" when the "Are you sure you want to delete the (Added account name) account? Yes" is displayed. Press "enter". Or, press "Space-e (dots 1-5)" or "Space-z (dots 1-3-5-6)".
6.2 Receiving and Sending E-mail
6.2.1 Receiving E-mail
The Braille Sense U2 is capable of receiving plain text e-mail and html e-mail messages.
1) POP 3 You can receive e-mail messages from POP3 accounts using the following steps: 1) Press "Space-M (dots 1-3-4) to open the menu. 2) Press "Space-4", to move to "Message". 3) Press "Enter" on "Message" Or, press "M (dots 1-3-4)". 4) Braille Sense U2 displays "Reply". 5) Press "Space-4", move to "Check for New Mail". 6) Press "Enter" on "Check for New Mail". Or press "N (dots 1-3-4-5)". 7) You are presented with the "Account name" list. You can also move to this dialog directly from the "Inbox" by pressing "Enter-n (dots 1-3-4-5)". This dialog consists of "account list", a "Confirm" button, and a "Cancel" button. 8) When "Account name: (Added account name x/x)" is displayed, press "Space-1" or "Space-4" to move to the desired account. 9) Press "enter" when the desired account is displayed, or press "Tab (Space-4-5)" to move to the "Confirm" button, and press "enter". 10) The Braille Sense U2 displays "There are xx messages to receive. Now receiving." "x/you mail received;" "Successfully received x out of y message" is displayed. When the e-mail messages are downloaded from the server,
210 the e-mail message list is displayed in the "Inbox" (Ex: Subject: (subject of the e-mail received) xx/xx).
If the e-mail size is greater than the Braille Sense U2 can handle, it announces, "This message is too large to download. Skipping”. And the Braille Sense U2 begins downloading the next e-mail message. To cancel the download, press "Tab (Space-4-5)" to move to the "Cancel" button, and press "enter", or you can press "Space-e (dots 1-5)".
2) IMAP When receiving messages via an IMAP server, you can both check the newest mail, according to the number of messages you have it set to automatically receive in the “Set options” dialog, or you can ask the Braille Sense U2 to load older e-mail messages. To receive the newest e-mail messages, press “Enter-n (dots1-3-4-5)” from the message list of the mailbox on which you are located. To receive previous mail, press “Backspace-p (dots-1-2-3-4)”. You can also access “Get new mail” and “Get Previous mail” from the “Message” menu by pressing “F2” or “Space-m (dots-1-3-4)” and navigating to “Message”. Press “Enter” on “Message” and choose “Get New Mail” or “Get list of previous mail” and press “Enter”. In addition, when using IMAP, as you navigate the various mail boxes in an account, new mail is automatically received for each mail box as you open it.
When you execute the command to receive mail, the Braille Sense U2 announces, “Getting new mail” or “Getting previous mail”. As the messages are downloaded, progress beeps are heard and full cells are displayed to let you know the action is being taken. When the Braille Sense U2 finishes receiving messages, you are placed in the mail box from which you executed the “get mail” command.
6.2.2 Move to account or mail box
There are two ways to move to an account or mail box.
211 You can access the accounts list or mailbox list by pressing “Tab (F3 or Space-4-5)” or “Shift-Tab (Space-F3 or Space-1-2)” until you reach “mailboxes” or “Accounts”. Use “Space-1” or “Space-4” to move among the items in the list, and press “tab (F3 or Space-4-5)” to open the Account or mailbox.
You can also use the following hot keys to navigate accounts and mailboxes: Go to the Go to next mailbox: Enter-3-4-5. Go to previous mailbox: Enter-1-2-6. Next account category: Backspace-dots-3-4-5. Go to the previous account category: Backspace-1-2-6.
Note: the hot keys are not available from the account list or mail box list.
6.2.3 Reading Received E-mail Messages
If you download messages from your e-mail server, the e-mail messages are listed in the "Inbox". Each e-mail in the "Inbox" contains the following items.
1. Subject 2. Date 3. From (Sender) 4. CC 5. Message 6. Attach (this is displayed only for an e-mail that has one or more attached files) You can move among the items by pressing "Tab (Space-4-5)" or "Shift-tab (Space-1-2)".
6.2.3.1 Subject Control
"Subject" shows the title of the e-mail; "Subject: (subject of the e-mail) xx/yy". After the subject of the e-mail, you find "xx/yy", which shows the number (xx) of the current e-mail and the total number (yy) of received e-mail messages. 212 For example, "11/21" means that the e-mail is the 11th e-mail out of a total of 21 e-mail messages. If there is a file attached to the e-mail, "a Subject: (subject of the e-mail) xx/yy" is displayed. The symbol "a (dot 1)" means that the e-mail has an attached file. It is displayed as "a (dot 1)" on the Braille display, and it is announced as "1 attachment", which indicates the number of the attached files. The Braille Sense U2 also indicates which e-mail messages have been read, and which e-mail messages are unread. E-mail messages that have not yet been read have a dash placed in front of the subject. For example, let's suppose there is an e-mail with an attachment that has been unread. It would appear as -a Subject: (subject of the e-mail) xx/yy. You can move among e-mail messages when the subject is displayed using the following keys:
Move to the next e-mail: Space-4 Move to the previous e-mail: Space-1 Move to the first e-mail in the Inbox: Space-1-2-3 or Space-1-3 Move to the last e-mail in the Inbox: Space-4-5-6 or Space-4-6
6.2.3.2 Date Control
"Date" shows the date and time when the e-mail was received; "Date: (date), (time) xx/yy". The date is displayed in the following order: day, month, date, and year. The time is displayed in the following order: hour, minute, and second using 24 hour time format. And, "xx/yy" shows the current number of the e-mail and the total number of e-mail messages received. You can move among e-mail messages when the date is displayed using the same navigation keys described above. The Braille Sense U2 also indicates which e-mail messages have been read, and which e-mail messages are unread when viewing by date.
6.2.3.3 Sender Control
213 "From" shows the sender information; "From: (sender's e-mail address) xx/yy". The Braille Sense U2 also indicates which e-mail messages have been read, and which e-mail messages are unread when viewing by sender. You can save the e-mail id of the sender to your contacts in the "Address Manager" using the following steps:
1) Press "Enter-i (dots 2-4)" when "From: (sender's e-mail address) xx/yy" is displayed. 2) The "add address" dialog is opened, and "Name: (sender's user name or e-mail address)" is displayed. 3) Type the sender's name, or, if what is automatically filled in is acceptable, press "tab (Space-4-5)" to move to "confirm", and press "enter".
When you type the name, you can type it directly without pressing a cursor key to designate the input position. Or, you can modify what is already filled in, by pressing a corresponding cursor key, and editing the text. If the address is saved, and the dialog is closed, the Braille Sense U2 returns you to the message list, and shows you the "From" item again. By saving the e-mail ID using the above method, the name and its e-mail id is saved in the Braille Sense U2's "Address Manager". . The saved e-mail ID can be used to send a message to that person at a future time. To cancel saving the e-mail ID, press "tab (Space-4-5)" to move to the "Cancel" button, and press "enter", or press "Space-e (dots 1-5)".
6.2.3.4 CC Control
"CC" shows the carbon copy recipient. This control is shown if the e-mail has a "CC". You can save the e-mail id of the carbon copy recipient to the Address Manager using the process described above for saving a sender's e-mail address.
6.2.3.5 Message Control
214 "Message" displays the message body of the selected e-mail. You can move to a message by pressing "tab (Space-4-5)". Or, you can read the body of a message by pressing "enter" when "Subject", "Date", or "From" is displayed. When you press "enter" on the "Subject", "Date", or "From" controls, the entire message is automatically spoken. To interrupt reading, press "Backspace-enter". To return to the "Subject" while reading the message, press "Space-e (dots 1-5)". When you read the message, all of the navigation and control keys are the same as in the "Word Processor".
6.2.3.6 Attachment Control
You can find and download attached files by navigating to "Attach" on messages containing attachments. Braille Sense U2 displays this control only for e-mails which contain attachments. Attachments are displayed as, "Attach: (attached file name) xx/yy". The "yy" is the total number of the attached files to the e-mail and "xx" is the "xxth" attached file. Use the following steps to download attachments:
1) From the body of a message containing an attachment(s), press "Tab (Space-4-5)" to move to the attached files list. 2) Move to the desired file name in the attachments list by pressing "Space- 4" or "Space-1". 3) Press "Space" on the file name you want to download to select it. * is displayed in front of the file name. 4) Press "enter" to download the file. You are prompted, "Attachments will be saved to /flashdisk/download. Do you want to change this location? No" Press "enter". By doing so, the selected file is saved in the "download" folder on the "flashdisk".
If you have more than one attachment you want to download, you can press "Enter-a (dot 1)" to select all attachments in the list, or press space on any 215 number of individual files to select them. To download only the currently focused file, you can simply press "enter" on it. To change the download path: 1) When you are prompted, "Attachments will be saved to /flashdisk/download. Do you want to change this location?", navigate to "Yes" and press "Enter". 2) You are placed in the file list of the "Downloads" folder on the "flashdisk". Use normal file and folder navigation keys as described in the "File Manager" section of this manual to locate the folder into which you want to save the attachments. 3) Press "Space" to select the folder in which to save the attachments, and press "Enter". 4) The file is downloaded, and you are returned to the attachments list.
6.2.3.7 Reading HTML e-mail
If you receive an html e-mail, follow these steps to access the links, etc:
1) Open the message with the Web browser by pressing the hot key, "Backspace-o (dots 1-3-5)". 2) Or, you can use the menu: Press "Space-m (dots 1-3-4)", move to "Message" and press "enter". Navigate to "Open Message In Web Browser" and press "enter". The "Web Browser" is launched and you can view the html message in the "Web Browser". If the e-mail message contains links, you can visit these sites by pressing "Enter" just as you would on any web page, provided your Braille Sense U2 is connected to the Internet.
6.2.4 Writing e-mail
Use the following steps to create an e-mail message:
1) Press "Space-M (dots 1-3-4) to open the menu. 2) Braille Sense U2 displays "File" menu. 216 3) Press "Enter" on the "File" menu. 4) Braille Sense U2 displays "Write New Message". 5) Press "Enter" on "Write New Message". 6) "To:" is displayed on the Braille display. Pressing "Enter-w (dots 2-4-5-6)" opens this dialog directly from the "Inbox".. 7) Press "shift-tab (Space-1-2)" to move to the "Account" combo box. Move to the account from which you want to send this message by using "Space- 1" or "Space-4". Press "tab (space-4-5)" to move to the "To:" field. 8) Type the e-mail address of the recipient, or rather, the person to whom you are sending the message. Please type the e-mail address using computer Braille. (Ex: [email protected]). 9) Press "tab (Space-4-5)" to move to "CC:". 10) Type the e-mail address of the copy recipient using computer Braille. If you do not need to carbon copy anyone, you can skip to the next step. 11) Press "tab (Space-4-5)" to move to "BCC:". 12) Type the e-mail address of the blind copy recipient using computer Braille. If there is no blind copy recipient, you can skip to the next step. 13) Press "tab (Space-4-5)" to move to "Subject:". 14) Type the subject of the e-mail message. You can input the subject in computer Braille, Grade 1, or Grade 2. You can change the Braille grade by pressing "Space-g (dots 1-2-4-5)". 15) Press "tab (Space-4-5)" to move to "Message body:" 16) Type the text of your e-mail message. Use the same input and editing methods as are used in the word processor. Again, you can write the message in computer Braille, Grade 1, or Grade 2. 17) When you finish writing the e-mail message, press "Space-m (dots 1-3- 4)" to open the "E-mail" menu. The "File" menu is displayed again. 18) Press "enter". 19) Press "Space-4" to move to "Send". 20) Press "enter". You can also send mail directly by pressing "Enter-s (dots 2-3-4)". 21) "Sendingdd_". is displayed, and the e-mail is sent. When the e-mail is finished sending, "Successfully sent new message" is displayed. If sending fails, the Braille Sense U2 displays "Unable to sent message", often with a
217 specific error explaining the reason for the inability to send the message. If this occurs, the e-mail is saved in the "Outbox". Note: Be sure you have an active Internet connection before executing the "Send" command, as you cannot send e-mail if the Braille Sense U2 cannot access the Internet. After sending is complete, or has failed, you are returned to the "Inbox".
To cancel e-mail message creation or sending, press "Space-e (dots 1-5) or "Space-z (dots 1-3-5-6)" and you are returned to the "Inbox".
6.2.4.1 Attaching a File
While you are writing e-mail, you can attach files to your messages. Use the following steps to attach a file:
1) While writing e-mail, press "Space-m (dots 1-3-4)" to open the menu. Braille Sense U2 displays "File" menu. 2) Press "Enter" on the "File" menu. 3) Braille Sense U2 displays "Attach File". 4) Press "Enter" on "Attach File". The file list is opened. You can also access "attach file" directly by pressing "Enter-f (dots 1-2-4)". 5) The default folder for the "file list" is the "upload" folder on the "flashdisk". Use normal file and folder navigation keys to locate the file or files you want to attach. 6) Move to the desired file, and press "enter". To attach more than one file, move to each file, and press "Space" to select it. * is displayed in front of the selected file names. Press "enter" To attach the selected files. 7) When the selected files are attached, the Braille Sense U2 announces, "xx attached", and returns to the message body. "xx" is the number of the attached files.
If there are files attached to an e-mail, the "Attach" item is displayed in the tab order after the "Message body".
218 Attachments are displayed as: "Attach: (attached file name) xx/yy (file size)". "yy" is the total number of attached files, and "xx" means the "xxth" file out of "yy" files. You can move among the attached files by pressing "Space-1" or "Space-4". If there is a file in the attached file list you do not wish to attach, you can delete it from the list by pressing "Space-d (dots 1-4-5)". If you press "space-d (dots 1-4-5)", "delete (file nameggfile? Yes" is displayed. If you press "enter", this file is deleted from the attached file list. If you press "Space" to switch from "Yes" to "No", and press "enter", your selection is cancelled, and the file remains in the attached file list.
6.2.4.2 Sending E-Mail to Multiple Recipients
You can type more than one recipient, carbon copy recipient, or blind copy recipient. If you type more than one e-mail address in these fields, the same e-mail is sent to all of them at once. When you input more than one recipient, you must insert a semi-colon or comma between the e-mail addresses using the following Braille dots. Semi-colon (;(: Dots 5-6 Comma (,(: Dot 6 For example, [email protected];[email protected].
6.2.4.3 Searching the Address List
You can add a recipient to "To", "CC", or "BCC" from the address list without typing in the e-mail address directly. The following are the steps to search for and add e-mail addresses to the recipients of a message:
1) Press "Space-m (dots 1-3-4)" or "F2" to open the "E-mail" menu from "To", "CC", or "BCC". "File" is displayed. 2) Press "Enter" on the "File" menu. 3) Press "Space-4" to move to "Lookup Address".
219 4) Press "Enter" on "Lookup Address". "Search for address" is displayed. Press "Enter-l (dots 1-2-3)" to look up an address directly from one of the recipient fields. 5) Type the last name of the desired recipient at "Search for address", and press "enter". Or, press "tab (Space-4-5)" to move to "Confirm", and press "enter". 6) "xx addresses are found" is displayed, and the first item of the found list is also displayed. "xx" is the number of the found addresses that have the same name in the address list (Ex: HIMS [email protected] 1/xx) 7) Press "Space-1" or "Space-4" to move to the desired address, and press "enter". You can select more than one address by pressing "Space". When you have chosen the addresses you want, press "enter". 8) The selected addresses are inserted in "To", "CC" or "BCC". If you press "enter" without typing in the desired name, all of the addresses in your address list are displayed. If there is no matching address, "No match". is announced and "Search for address" is displayed again.
6.2.4.4 Saving E-Mail to the Outbox
Messages are saved in the "Outbox" under 2 conditions: 1. The user manually saves the e-mail to the "Outbox" for later sending. 2. An e-mail is automatically saved to the “outbox” after it fails to send due to a network error or other reason.
The "Save Mail in Outbox" dialog contains the following: 1. "File name" edit combo box 2. "Confirm" Button 3. "Cancel" Button 4. "Storage folder" List
You can move among the menu controls by using "Shift-Tab (Space-1-2)" or "Tab (Space-4-5)".
Use the following steps to save an e-mail in the outbox: 220 1) Press "Space-m (dots 1-3-4)" or "F2" after creating the e-mail message. The "File" menu is displayed. 2) Press "enter". 3) Press "Space-4" to move to "Save Mail in Outbox". 4) Press "Enter". 5) The dialog for saving is opened. 6) "File name: (subject of writing e-mailgg.txt" is displayed. You can also jump to this dialog by pressing "Space-s (dots 2-3-4)" while writing a message. 7) Press "Enter" on "File name: (subject of writing e-mailgg.txt", or press "tab (Space-4-5)" to move to the "Confirm" button. 8) The message is saved as "(subject of writing e-mailgg.txt". 9) To name the e-mail message, type a file name. Use the same procedure as in "Save As" in the "Word Processor". You can also change the path where the message is stored. 10) After the Braille Sense U2 saves the e-mail message, you are returned to the location from which you entered the “Save” dialog.
Following the instructions above, the e-mail message is saved as "(subject of writing e-mailgg.txt" in the "flashdisk/email/storagebox". If the e-mail contains no subject, the file is named "noname". If you choose to save the e-mail in a location other than "flashdisk/email/storagebox", you cannot access the e-mail message in the "Outbox". Thus, you cannot send the e-mail unless it is returned to the "Outbox" storage folder.
While creating a "message", press "Space-e (dots 1-5)" or "Space-z (dots-1- 3-5-6)" To cancel writing the e-mail. 1) The Braille Sense U2 displays "Currently writing mail. Save? Yes". 2) To return to the "Inbox" without saving the e-mail, press "Space" to change "Yes" to "No", and press "Enter".
6.2.4.5 Saving E-Mail under a different name in the "Outbox"
221 If you save an e-mail message in the "Outbox", you can save it under a different file name. To do this, use the steps described above, but choose "Save Draft" from the "File Menu".
6.2.4.6 Sending the E-Mail in the "Outbox"
Use the following steps to send e-mail from the "Outbox": 1) When the Braille Sense U2 displays message list in "Inbox". 2) Press "Shift-Tab (Space-1-2)", to move to "Mailbox". if you are using IMAP account, press “shift-tab(“Space-F3” or “Space-dots 1-2”) 2 times to move to account list. Then press “Space-4” to choose POP3 account, then press “tab(“F3” or “Space-dots 4-5”). Next, press "Shift-Tab (Space-1-2)", to move to "Mailbox". 3) Press "Space-1" or "Space-4", to move to "Outbox". 4) Press "Enter". 5) Braille Sense U2 displays the message list in the "Outbox". 6) Press "Space-1" or "Space-4", to move to the mail message you want to send. If you want to send all the e-mails in the list: Press "Enter-a (dot 1) to select all. If you want to send individual messages, use normal selection commands to select them. 8) Press "Space-m (dots 1-3-4)" or "F2" to open the menu. 9) Press "Enter" on the "File" menu. 10) Press "Space-1" or "Space-4", to move to "Send”. 11) Press "Enter" on "Send". 12) The selected messages are sent.
Press "Enter-s (dots 2-3-4)" to execute the "Send" command directly from within the outbox. If you send all the messages in the "Outbox", no items" is displayed.
6.2.4.7 Setting Default E-mail account
222 If you have set up more than one e-mail account on the Braille Sense U2, you can set the default e-mail account for sending messages.
1) Press "Space-m (dots 1-3-4)" to open the menu from any mailbox but "Outbox". 2) Press "Space-4", to move to "Tools". 3) Press "Enter" on the "Tools menu" or press "T (dots 2-3-4-5)". 4) Braille Sense U2 displays "Accounts manager". 5) Press "Enter" on "Accounts manager". 6) Braille Sense U2 displays "Account name" list. 7) Press "Space-1" or "Space-4", to move to the e-mail account you want to set as the default. 8) Press "Tab (Space-4-5)", to move to "Modify". 9) Press "Enter" on the "Modify" button or press "m (dots 1-3-4)". 10) Press "Tab (Space-4-5)", to move to "Advanced". 11) Press "Enter" on the "Advanced" button. 12) Braille Sense U2 displays "Use secure POP3 or IMAP (POP-SSL)". 13) Press "Space-4", repeatedly to move to "Use as default send-from account SMTP". 14) Press "Space" to change the state of the check box to "checked". 15) Press "Tab (Space-4-5)", to move to "Confirm" and press "Enter". 16) You are returned to the "Advanced" button. 17) Press "Tab (Space-4-5)", to move to "Confirm" and press "Enter". 18) Braille Sense U2 announces, "Successfully modified account" and you are returned to the accounts list.
Braille Sense U2 displays "default" on the LCD and Braille display next to the default account.
6.3 Advanced Message features
6.3.1 Deleting E-mail
223 You can delete e-mail messages individually, or you can select multiple messages and delete them simultaneously.
6.3.1.1 Deleting an e-mail
You can delete an e-mail in the mailbox by following the steps below;
1) Press "Space-1" or "Space-4" to move to the "Subject" of the e-mail you want to delete. 2) Press "Space-d (dots 1-4-5)". 3) Braille Sense U2 displays "Delete (subject of the selected e-mail) mail? Yes". 4) Press "Enter" To delete the e-mail.
To cancel, press "Space" to change "Yes" to "No" and press "Enter". You can also cancel e-mail deletion by pressing "Space-e (dots 1-5)" or "Space-z (dots 1-3-5-6)".
6.3.1.2 Deleting Multiple E-mail Messages
To delete two or more e-mail messages, use the following steps: 1) Press "Space-1" or "Space-4" to move to the e-mail "Subject" that you want to delete. You can also select messages from the "Date control". 2) Press "Space" on the e-mail messages you want to delete. 3) Braille Sense U2 displays * in front of the selected e-mail subject. 4) Move to other e-mail messages you want to delete by pressing "Space-4" or "Space-1". Press "Space" on each of the messages you wish to delete. 5) Press "Space-d (dots 1-4-5)". 6) Braille Sense U2 displays "Delete xx messages? Yes". "Xx" is the total number of messages to be deleted. 7) Press "Enter".
You can also select all messages in the current mailbox by pressing "Enter-a (dot-1)", or select a contiguous group of messages by pressing "Enter-b 224 (dots-1-2)" to set the beginning of the selection, and move your cursor to the last message you want to select.
To cancel this function, press "Space" to change "Yes" to "No" on the delete prompt and press "Enter". Or you can cancel by pressing "Space-e (dots 1-5)" or "Space-z (dots 1-3-5- 6)".
6.3.2 Reply and Reply All to a Received E-Mail.
When you reply to an e-mail, you can edit or add a message to the original message, or add another recipient. Example: Suppose you received an e-mail with the following information: Sender's e-mail address: [email protected] Subject of the e-mail: Welcome to HIMS You could reply to this e-mail using the following steps:
1) Press "Space-m (dots 1-3-4)" or "F2" to open the menu from "Subject", "Date", or "Message body" of a message in the "Inbox". 2) Braille Sense U2 displays "File". 3) Press "Space-4" to move to "Message". 4) Press "Enter". 5) Braille Sense U2 displays "Reply". 6) Press "Enter" on "Reply". 7) Braille Sense U2 displays "Message body". 8) The message body already contains the original message body of the received e-mail; below "--- Original Message ---. You can also execute the "Reply" command directly by pressing "Enter-r (dots 1-2-3-5)". 9) Press "Shift-Tab (Space-1-2)" to move to "Subject", "BCC"", "CC", and "To". 10) At "Subject", Braille Sense U2 displays "Subject: Re: Welcome to HIMS". And, at "To", Braille Sense U2 displays "To: [email protected]". 11) Press "Tab (Space-4-5)" to move to "Message body". 225 12) Type the text you want to add or edit. 13) Press "Enter-s (Dots 2-3-4) to send the e-mail.
You can save replies just as you can save new messages in the "Outbox" for sending later.
You can reply to an e-mail by using either "Reply" or "Reply To All", as Choosing "Reply" sends en e-mail to only the original sender. Choosing "Reply To All" sends an e-mail back to the original sender as well as all other recipients of the original e-mail. To activate the "Reply To All" function:
1) Press "Space-m (dots 1-3-4)" or "F2" to open the menu. 2) Braille Sense U2 displays "File". 3) Press "Space-4", to move to "Message". 4) Press "Enter". 5) Braille Sense U2 displays "Reply". 6) Press "Space-4", to move to "Reply To All". 7) Press "Enter" on "Reply To All". You can activate the "Reply To All" function directly by pressing "Backspace-r (dots 1-2-3-5)". 8) Braille Sense U2 displays "To: (the original sender and all other original recipients)" 9) You can use the same steps to send a message as when using the "Reply" function.
6.3.3 Forwarding a Received E-Mail Message
"Forwarding" refers to sending an e-mail you received to another person. You can also add to or edit the message and subject. You can also attach a file to this e-mail.
Example: Let's suppose there is an e-mail message that you received as follows: 226 Sender's e-mail address: [email protected] Subject of the e-mail: Welcome to HIMS
You can forward this e-mail to others using the following method:
1) Press "Space-m (dots 1-3-4)" or "F2" to open the menu from the "Subject", "Date", or "Message body". 2) Braille Sense U2 displays "File". 3) Press "Space-4", to move to "Message". 4) Press "Enter" on "Message". 5) Braille Sense U2 displays "Reply". 6) Press "Space-4", to move to "Forward". 7) Press "Enter" on "Forward". 8) Braille Sense U2 displays "To:". You can activate the "Forward" command directly by pressing "Enter-f (dots 1-2-4)". Input the e-mail address of the new recipient, or multiple recipients, using computer Braille. 9) Press "Tab (Space-4-5)", to move to "CC", "BCC", and "Subject". 10) At "Subject", Braille Sense U2 displays "Subject: Fw: Welcome to HIMS". 11) Press "Tab ("Space-4-5")", to move to "Message body". 12) The original e-mail message is shown following, "----- Forwarded Message -----". 13) Type any additional text you wish to add to the message, or make any edits to the forwarded text. 14) Press "Enter-s (Dots 2-3-4) to send the e-mail.
When you forward an e-mail, you have all of the same capabilities as when writing a new e-mail. Thus, you can add recipients and attach files to the e- mail you are forwarding just as with a new message. And, as with a new message, you can also save to the "Outbox" for sending later.
6.3.4 Saving a Received E-mail as a File.
227 There may be times when you wish to save a received message as a file. Please note that there are some differences between IMAP and POP3. Please refer to the below explanations according to server type.
1. POP3 1) Press "Space-m (dots 1-3-4)" or "F2" to open the menu. 2) Braille Sense U2 displays "File". 3) Press "Enter" on "File". 4) Press "Space-4", to move to "Save As Text". 5) Press "Enter" on "Save As Text". 6) The "save as dialog" is opened. 7) Braille Sense U2 displays "File name: (subject of e-mail being read.txt". You can open this dialog directly by pressing "Space-s (dots 2-3-4)". 8) Press "Enter" on "File name: (subject of e-mail being read.txt". Or press "tab (Space-4-5)", to move to the "Confirm" button, and press "Enter". If you wish, you can rename the file using the same method as in the "Save As" dialog of the "Word Processor". 9) When the save is complete, you are returned to your previous location.
2. IMAP 1) from the message list, navigate to the desired message using “Space-1” or “Space-4”. 2) Press “Enter” to open the message body. 3) Press "Space-m (dots 1-3-4)" or "F2" to open the menu. 4) Braille Sense U2 displays “File”. 5) Press “Enter” on “File”. 6) Press "Space-4", to move to "Save As Text", and press "Enter". 7) The "save as dialog" is opened. Braille Sense U2 displays "File name: (subject of e-mail being read.txt". You can open this dialog directly from the message body by pressing "Space-s (dots 2-3-4)". 8) Press "Enter" on "File name: (subject of e-mail being read.txt". Or press "tab (Space-4-5)", to move to the "Confirm" button, and press "Enter". If you wish, you can rename the file using the same method as in the "Save As" dialog of the "Word Processor".
228 The text file is saved in "flashdisk/My Documents" with the file name "(subject of e-mail being read.txt". You cannot change the file format. You can read the saved text file in the "Word Processor". To cancel "Save As Text", press "Tab (Space-4-5)" from the "Confirm" button to move to "Cancel". And press "Enter". Or, press "Space-e (dots 1-5)" or "Space-z (dots 1-3-5-6)".
6.3.5 Printing E-Mail Messages
You may wish to emboss or print an e-mail message. Please note that there are some differences between IMAP and POP3. Please refer to the below instructions according to server type.
1. POP3
1) Connect the Braille Sense U2 to an ink printer or Braille embosser. Make sure to use the same printer port set in the "Global Options". 2) Press "Space-m (dots 1-3-4)" or "F2" to open the menu. 3) Braille Sense U2 displays "File". 4) Press "Enter" on "File". 5) Press "Space-4", to move to "Print E-mail". 6) Press "Enter" on "Print E-mail". 7) Braille Sense U2 displays "Print type". You can also press "Space-p (dots 1-2-3-4)" to activate the "print" dialog directly. 8) Press "Space" to change the "print type". The setting values are "Printer" and "Embosser". 9) After selecting the "Print type", press "Enter". Or press "Tab (Space-4-5), to move to the "Confirm" button, and press "Enter". 10) The selected e-mail is printed.
2. IMAP 1) Connect the Braille Sense U2 to an ink printer or Braille embosser. Make sure to use the same printer port set in the "Global Options". 229 2) From the message list, navigate to the message to be printed by using “Space-1” or “Space-4”. 3) Press “Enter” to open the message body. 4) Press "Space-m (dots 1-3-4)" or "F2" to open the menu. 5) Braille Sense U2 displays "File". 6) Press "Enter" on "File". 7) Press "Space-4", to move to "Print E-mail". 8) Press "Enter" on "Print E-mail". 9) Braille Sense U2 displays "Print type". Press "Space-p (dots 1-2-3-4)" to activate the "print" dialog directly from the message body. 10) Press "Space" to change the "print type". The setting values are "Printer" and "Embosser". 11) After selecting the "Print type", press "Enter". Or press "Tab (Space-4-5), to move to the "Confirm" button, and press "Enter". 11) The selected e-mail is printed.
To cancel printing, press "Tab (Space-4-5)" to move to "Cancel" and press "Enter". Or press "Space-e (dots 1-5)" or "Space-z (dots 1-3-5-6)".
6.4 Additional features of E-mail
6.4.1 Find
The "Find" command is used to search for messages in the current mailbox. The "Find" function looks for text that matches the text you enter in "Subject", "Date", and/or "From". This function only works in the "Subject", "Date", or "From" controls. The "Find" dialog consists of the following: 1. "Find": Edit box for typing the text to search 2. "Search" radio button 3. "Direction" radio button 4. "Confirm" button 5. "Cancel" button. 230 In the "Find" dialog, you can move among the five controls by pressing "Tab ("Space-4-5")" or "Shift-Tab ("Space-1-2")". The hot key for opening the "Find" dialog is "Space-f (dots 1-2-4)".
To open the "Find" dialog using the menus, use the following steps: 1) Press "Space-m (dots 1-3-4)" or "F2" to open the menu. 2) Braille Sense U2 displays "File". 3) Press "Space-4", to move to "Edit". 4) Press "Enter" on "Edit". 5) Braille Sense U2 displays "Select All". 6) Press "Space-4" or "Space-1", to move to "Find". 7) Press "Enter" on "Find". Or press "f (dots 1-2-4)". 8) Braille Sense U2 displays the "Find:" edit box for typing the text for which you want to search. 9) After typing the text, press "Tab ("Space-4-5")" to move to the "Search" radio button. You can select among "All", "Subject", "Date", or "From". Choosing "All" searches all three fields. You can select an item by pressing "Space-4" or "Space-1". By selecting a field, you can search that specific field for the text you want to find. 10) Press "Tab (Space-4-5)", to move to the "Direction" radio button, containing the values "Forward" or "Backward". Pressing "Space-4" or "Space-1" changes the search direction. 11) Press "Tab (Space-4-5)", to move to the "Confirm" button. 12) Press "Enter" on the "Confirm" button. To cancel, press "Tab ("Space-4-5")" on "Confirm", move to "Cancel". And press "Enter". Or, you can press "Space-z (dots 1-3-5-6)" or "Space-e (dots 1-5)" anywhere in this dialog to cancel "Find".
6.4.2 Find Again
The "Find Again" command finds the next occurrence of the text according to the search text and direction specified in the "Find" dialog. As with "Find", the "Find Again" function only works in the "Subject", "Date", or "From" fields. 231 To activate the "Find Again" function, use the following steps:
1) Press "Space-m (dots 1-3-4) or "F2" to open the menu. 2) Braille Sense U2 displays "File" 3) Press "Space-4", to move to "Edit" 4) Press "Enter" on "Edit". 5) Braille Sense U2 displays "Select All". 6) Press "Space-1" or "Space-4", to move to "Find Again". 7) Press "Enter" on "Find Again". Or press "g (dots 1-2-4-5)".
To activate this function directly from the message list, press "Backspace-f (dots 1-2-4)".
6.4.3 Move to Next Unread Message
The "Move To Next Unread Message" command allows you to move to the next unread message. If you use this function on the last unread message in a list, you are sent to the first unread message in the list.
To activate this function from the "Subject", "Date", or "From" field, 1) Press "Space-m (dots 1-3-4) to open the menu. 2) Braille Sense U2 displays "File". 3) Press "Space-4", to move to "Edit". 4) Press "Enter" on "Edit". 5) Braille Sense U2 displays "Select all". 6) Press "Space-4", to move to "Move to Next Unread Message". 7) Press "Enter" on "Move to Next Unread Message". Or press "u (dots 1-3- 6). To execute this command directly, press "Enter-u (dots 1-3-6)".
6.4.4 Managing mail boxes and messages
232 6.4.4.1 Copy or Move to Mailbox
You can copy and move e-mails using the "Copy to Mailbox" or "Move To Mailbox" commands in the "Edit" menu.
The "move/Copy dialog" contains the following: 1. "Folder" list. 2. "Create mailbox" Button 3. "Delete mailbox" Button 4. "Rename mailbox" Button 5. "Confirm" Button 6. "Cancel" Button
You can move among the controls by pressing "Tab ("Space-4-5")" or "Shift- Tab ("Space-1-2")". And you can move among items in the "Folder" list by pressing "Space-1" or "Space-4". To cancel this dialog, press "Space-e (dots 1-5)" or "Space-z (dots 1-3-5-6)".
To copy and move an e-mail to another folder, follow these steps: 1) You can select individual e-mails by pressing "Space", select a continuous group with "Enter-b (Dots 1-2)", or select all with "Enter-a (dot 1). Or you can select e-mail using the "Select All" or "Start Selection" options in the ""Edit" menu. 2) Press "Space-m (dots 1-3-4)" to open the menu. 3) Braille Sense U2 displays "File". 4) Press "Space-4", to move to "Edit". 5) Press "Enter" on "Edit". 6) Braille Sense U2 displays "Select All". 7) Press "SPACE-4", to move to "Copy to Mailbox" or "Move To Mailbox". 8) Press "Enter" on "Copy to Mailbox" or "Move To Mailbox". 9) Braille Sense U2 displays "Folder list". You can activate these functions directly from the message list by pressing "Backspace-c (dots 1-4)" or "Backspace-x (dots 1-3-4-6).
233 10) Press "Space-4", to move to the folder into which you want to copy or move messages. 11) Press "Enter". 12) The e-mail is moved or copied to the folder. 13) You are returned to the mailbox from which you activated the "Move" or "Copy" command.
6.4.4.2 Creating a Mailbox
You can create additional mailboxes in the "E-mail" folder for sorting and storing your messages. To create a new mailbox, follow these steps: 1) Press "Space-m (dots 1-3-4) to open the menu from the mailbox list 2) Braille Sense U2 displays "File". 3) Press "Space-4", to move to "Edit" and Press "Enter". Or Press "e (dots 1- 5). 4) Braille Sense U2 displays "Create mailbox". 5) Press "Enter" on "Create mailbox". You can also bring up the “Create Mailbox” dialog by pressing “Enter-n (dots1-3-4-5)” directly from the mailbox list. 6) Braille Sense U2 displays "Mailbox name:". Type the mailbox name you want to create. 7) Press "Enter" or press "Tab (Space-4-5), to move to "Confirm" and press "Enter". 8) Braille Sense U2 displays the created mailbox in the mailbox list. The folder is also visible in the e-mail folder from "File manager".
6.4.4.3 Deleting a mailbox
The Braille Sense U2 does not allow you to delete the "Inbox", "Sent", or "Outbox". However, you can delete folders/mailboxes you have created.
To delete a folder/mailbox, follow these steps: 1) Press "Space-m (dots 1-3-4) to open the menu from the mailbox list. 234 2) Braille Sense U2 displays "File". 3) Press "Space-4", move to "Edit" and Press "Enter". Or Press "e (dots 1-5). 4) Braille Sense U2 displays "Create Mailbox". 5) Press "Space-1" or "Space-4", to move to "Delete Mailbox". 6) Press "Space-1” or “Space-4” to move to "Delete Mailbox". 7) Press "Enter". 8) Braille Sense U2 displays "Delete (mailbox name) mailbox? Yes". 9) Press "Enter".
You can also delete the current mailbox in the list by pressing "Space-d (dots 1-4-5)". To cancel this function, press "Tab (Space-4-5) to move to "Cancel". And press "Enter". If you attempt to delete the "Inbox", "Sent", or "Outbox", Braille Sense U2announces, “Cannot delete folder” and returns you to the mailbox list.
6.4.4.4 Changing name of Mailbox
You can also rename a mailbox. To do this, follow these steps:
1) From the mailbox list, navigate to the mailbox you wish to rename. 2) Open the Edit Menu as described above, and navigate to “Rename mailbox” and press “Enter”. You can press “enter-r (dots-1-2-3-5)” to open the “rename mailbox” dialog directly from the mailbox list. 3) Braille Sense U2 displays "Folder mailbox:" 4) Type the new name for the folder mailbox. 5) Press "Enter. Or press "Tab (Space-4-5) to move to "Confirm" and press "Enter". If you attempt to rename the "Inbox", "Sent", or "Outbox", the Braille Sense U2announces, “Cannot rename mailbox” and returns you to the mailbox list.
6.5 Using the Tools Menu
235 IN addition to the "Accounts Manager", the "Tools" menu contains options for setting path and other e-mail options.
The "Tools" menu contains the following four items: 1. Accounts Manager 2. Set path 3. Set options 4. Set spam
The "Accounts Manager" was explained at the beginning of this chapter. The other items are explained in detail below:
6.5.1 Set Path
"Set Path" sets the default download path where file attachments and e-mail are stored. You can set the download path using the following steps:
1) Press "Space-m (dots 1-3-4)" or "F2" to open the "E-mail" menu from the "Inbox". 2) Press "Space-4", to move to "Tools". 3) Press "Enter". 4) Braille Sense U2 displays "Accounts manager". 5) Press "Space-4", to move to "Set Path". 6) Press "Enter" on "Set Path". 7) Braille Sense U2 displays "Save attachments path: /flashdisk/download". You can open this dialog directly by pressing "Enter-p (dots 1-2-3-4)".
"Set Path" contains the following three items: 1. Save attachments path 2. Send attachments path 3. Disk to save mail in
236 You can move among these items by pressing "Space-4" and "Space-1". Each item consists of "Path", "Modify", and "Close". At "Path", the default path is displayed. You can move among this information by pressing "tab (Space-4-5)" or "shift-tab (Space-1-2)". "Set Path" is closed if you press "Space-e (dots 1-5)" or "Space-z (dots 1-3- 5-6)". Or, you can close it by pressing enter on the "Close" button.
6.5.1.1 Set the Save Attachments Path
The default path for downloaded attached files is "/flashdisk/download". You can set the download path using the following method:
1) Use the steps described above to access the "Save Path" dialog. 2) Press "Enter" on "Save attachments path: /flashdisk/download", or press "m (dots 1-3-4)". Or, press "Tab (Space-4-5)" to move to the "Modify" button, and press "Enter". 3) Braille Sense U2 displays "download folder xx/yy". Use normal file and folder navigation keys to locate the folder in which you want to save attachments. 4) Press "Space" to select the folder, and press "Enter". If a folder is selected, * is displayed in front of the selected folder. If you press "Enter" to set the path, the Braille Sense U2 shows the changed path. For example, if you changed the path to the "My Documents" folder, "Save attachments path: /flashdisk/My Documents" is displayed.
6.5.1.2 Set the Send Attachments Path
"Send attachments path" is the path where the e-mail program looks by default when you attach a file to an e-mail. The default path is "/flashdisk/upload". You can change this path to a different path using the following steps:
1) Open the "Set Path" dialog using the steps described above. 2) Press "Space-4", to move to "Send attachments path: /flashdisk/upload". 237 3) Press "Enter" or "m (dots 1-3-4)" on "Send attachments path: /flashdisk/upload". Or, press "Tab (Space-4-5)", to move to the "Modify" button and press "Enter". 4) Braille Sense U2 displays "upload folder xx/yy" Use normal file and folder navigation keys to locate the folder you want to use as the path for attachments to be sent. 5) Press "Space" to select the desired folder, and press "Enter". 6) Braille Sense U2 displays * in front of the selected folder.
If you set the path by pressing "Enter", the Braille Sense U2 shows the changed path.
6.5.1.3 Set the Disk in which to save mail
The e-mail messages that are downloaded from your network are saved in the "e-mail" folder, located on the "flashdisk". If the size of an e-mail you are receiving is so large that it cannot be downloaded and stored in the "flashdisk", or you simply want to store your e-mail somewhere else, you can save to a different disk using the following steps:
1) Connect the external storage disc to the Braille Sense U2. 2) Use the steps described above to open the "Set Path" dialog. 3) Press "Space-4", to move to "Disk to save mail in: /flashdisk". 4) Press "Enter" or "m (dots 1-3-4)" on "Disk to save mail in: /flashdisk". Or, press "Tab (Space-4-5)", to move to the "Modify" button, and press "Enter". 5) Braille Sense U2 displays "flashdisk". 6) Press "Space-4" or "Space-1", to move through the disk list. If you have connected a USB memory stick or SD memory, Braille Sense U2 displays "USB" or "SD" (SD memory). 7) Press "Enter" on the desired disk. Braille Sense U2 displays the changed disk.
6.5.2 Set Options
238 The “Set options” dialog contains 5 items: “Default mail server”, “default mailbox for POP3 server”, “get the number of mail at once for IMAP”, a “confirm” button, and a “Cancel” button. You can move among the items in the dialog by pressing “Tab (space-4-5)” or “Shift-tab (Space-1-2)”.
To open the “Set options” dialog, follow these steps: 1) Press "Space-m (dots 1-3-4)" or "F2" to open the "E-mail" menu from the "Inbox". 2) Press "Space-4", to move to "Tools". 3) Press "Enter". 4) Braille Sense U2 displays "Accounts manager". 5) Press "Space-4", to move to "Set Options". 6) Press "Enter" on "Set Options". Or activate this command directly, by pressing "Enter-o (dots 1-3-5).
The first item in the “Set options” dialog is “Default server?”. You can set the default server to “IMAP” or “POP3”. Use “Space” to change the value of the setting.
The next item in the “Set Options” dialog is “Use inbox as default mailbox when using POP3 server? Yes.”. if you want the e-mail program to always place you in the “inbox” when starting e-mail using POP3, leave this setting as is. If you would like to use a different mailbox, press “Space” to change this option to “no”.
The next option in the dialog is “Get the number of mail at once when using IMAP”. The default is set to 64. Use “Space” or “Backspace” to cycle through the various options. The available values are All, 32, 64, 96, and 128.
When you have finished adjusting the settings, press “Enter” to save the options, or tab to the “Confirm” button and press “Enter”. If you do not wish to save your changes, tab to the “cancel” button and press “Enter” or press “Space-z (dots1-3-5-6)”.
239 6.5.3 Spam Settings
When the Braille Sense U2 downloads e-mail from the e-mail server, there may be a number of e-mail messages that are spam. In this case, you can avoid downloading these spam e-mail messages by identifying specified words in the subject or specifying e-mail addresses you know are from spammers. The spam e-mail messages that are identified by your "Spam Settings" are not downloaded into the Braille Sense U2, and remain on the e-mail server. Use the following steps to set spam e-mail filters:
1) Press "Space-m (dots 1-3-4)" or "F2" to open the menu from the "Inbox". 2) Press "Space-4", to move to "Tools". 3) Press "Enter". 4) Braille Sense U2 displays "Accounts manager". 5) Press "Space-4", to move to ""Spam Settings". 6) Press "Enter". 7) Braille Sense U2 displays "Type: Subject 1/3". You can also open this dialog directly by pressing "Enter-e (dots 1-5)".
The "Spam Settings" dialog contains the following 6 items;
1. Type 2. List 3. Add 4. Modify 5. Delete 6. Close
You can move among the items by pressing "Tab (Space-4-5)" or "Shift-Tab (Space-1-2)". To exit "Spam Settings", move to the "Close" button and press "enter", or press "Space-e (dots 1-5)" or "Space-z (dots 1-3-5-6)".
240 "Type" can be set to 1 of 3 options: "Subject", "E-mail address string", and "Host". You can move among these options by pressing "Space-1" or "Space-4". The "list" is displayed in a different form according to the "Type" you choose. If you have selected "Subject", the list is displayed as "Subject: (Registered word) 1/xx". If you selected "E-mail address string", it is displayed as "E-mail address string: (Registered e-mail address string) 1/xx". It is displayed as "no items" if there is no registered word or e-mail address string. The following explains how to register, modify, and delete the spam settings.
6.5.3.1 Add As Spam E-Mail
1) Use the steps described above to open the "Spam Settings" dialog. 2) Press "a (dot 1)" when "Type: Subject 1/3" is displayed. Or, press "Tab (Space-4-5)" to move to the "Add" button, and press "enter". 3) The "add dialog" is opened and "Subject add:" is displayed. 4) Type the words, by which you want to identify spam messages and press "Enter". Or, press "Tab ("Space-4-5")" to move to the "Confirm" button, and press "enter". 5) "Successfully added spam data". is announced and you are returned to the "list". "Subject: (registered word) 1/1" is displayed.
If there is more than one registered word, you can move among them by pressing "Space-1" or "Space-4". By adding the word as explained above, if there are any e-mail messages that include the words you entered in the subject of the message, the Braille Sense U2 downloads those e-mails from the e-mail server, but deletes them automatically. You can also avoid receiving e-mail messages from a specific sender or host by registering it. The following are the steps to register a sender's e-mail address as spam:
1) Use the steps described above to open the "Spam Settings" dialog.
241 2) Press "Space-4" when "Type: Subject 1/3" is displayed. "Type: E-mail address string 2/3" is displayed. 3) Press "a (dot 1)" or press "tab (Space-4-5)" to move to the "Add" button, and press "enter". 4) The "Add dialog" is opened, and "E-mail address string: (e-mail address)" is displayed. The "(e-mail address)" is the sender's e-mail address that was focused when you opened the dialog. You can choose to filter by this address, or type a different e-mail address in the edit box. 5) Press "Enter" on "E-mail address string: (e-mail address)". Or, press "Tab (Space-4-5)" to move to the "Confirm" button, and press "Enter". 6) "Successfully added spam data" is announced and "E-mail address string: (Registered e-mail address) 1/1" is displayed.
When "E-mail address string: (registered e-mail address) 1/1" is displayed, you can add another address by pressing "a (dot 1)" or pressing "Tab (Space-4-5)" to move to the "Add" button, and press "Enter". You can check the registered e-mail addresses by pressing "Space-1" or "Space-4". To register a specific host as a spam sender, do the following:
1) Use the steps described above to open the "Spam Settings" dialog. 2) Press "Space-4" when "Type: Subject 1/3" is displayed To move to "Type: Host 3/3". 3) Press "a (dot 1)" on "Type: Host 3/3", or press "Tab (Space-4-5)" to move to the "Add" button, and press "Enter". 4) The "Add dialog" is opened, and "Host add: (host address)" is displayed. By default, "host address" is the host address that was focused on when you executed this command. You can add this host or type a different host in the edit box. 5) Press "Enter" on "Host add: (host address)". Or, press "tab (Space-4-5) to move to the "Confirm" button, and press "enter". 6) the Braille Sense U2 says, "Successfully added spam data" and shows "Host: (registered host address) 1/1".
242 When "Host: (registered host address) 1/1" is displayed, you can add another host by pressing "a (dot 1)" or pressing "Tab (Space-4-5)" to move to the "Add" button, and press "Enter". You can check the registered host addresses by pressing "Space-1" or "Space-4".
To cancel setting spam filters from the "Add dialog", press "Tab (Space-4-5)" to move to the "Cancel" button, and press "Enter". Or, press "Space-e (dots 1-5)" or "Space-z (dots 1-3-5-6)".
6.5.3.2 Modifying Spam Registration
To modify a spam filter you have set, do the following: 1) Access the "Spam Settings" dialog as described previously, and navigate to the "Type" of spam setting you want to modify by pressing "Space-1" or "Space-4". 2) Press "Tab (Space-4-5)" to move to the list of registered items in that category. 3) Navigate to the item you want to modify using "Space-1" or "Space-4". 4) Press "m (dots-1-3-4)" or press "Tab (Space-4-5)" to move to the "Modify" button, and press "Enter". 5) Make the modifications in the edit box. 6) Press "tab (Space-4-5)" to move to the "confirm" button, and press "Enter" to save the changes.
6.5.3.3 Deleting Spam
You can also delete an item that has been registered in the spam list. 1) Access the "Spam Settings" dialog as described previously, and navigate to the "Type" of spam setting you want to delete by pressing "Space-1" or "Space-4". 2) Press "Tab (Space-4-5)" to move to the list of registered items in that category. 3) Navigate to the item you want to delete using "Space-1" or "Space-4".
243 4) Press "d (dots-1-4-5)" or press "Tab (Space-4-5)" to move to the "Delete" button, and press "Enter".
6.6. Hot Keys for E-Mail
8.6.1 Hot Keys Used in the Inbox
Switch from offline to online mode in IMAP: “Enter-dots1-2-3”. Move to previous account category: “Backspace-1-2-6”. Move to next account category: “Backspace-3-4-5”. Move to previous mailbox: “Enter-1-2-6”. Move to next mailbox: “Enter-3-4-5”. Open "accounts manager": Enter-m (dots 1-3-4) Check for New Mail: Enter-n (dots 1-3-4-5) Download previous mail (IMAP): “Backspace-p (dots-1-2-3-4)”. Write New Message: Enter-w (dots 2-4-5-6) Reply: Enter-r (dots 1-2-3-5) Reply all: Backspace-r (dots 1-2-3-5) Forward: Enter-f (dots 1-2-4) Open "set path": Enter-p (dots 1-2-3-4) Open "set options": Enter-o (dots 1-3-5) Open "set spam": Enter-e (dots 1-5) Find: Space-f (dots 1-2-4) Find again: Backspace-f (dots 1-2-4) Move to next unread message: Enter-u (dots 1-3-4) Move to mailbox: Backspace-x (dots 1-3-4-6) Copy to Mailbox: Backspace-c (dots 1-4) Add a sender to the address list: Enter-i (dots 2-4) (valid only from the "from" field of the message list). Delete selected e-mail: Space-d (dots 1-4-5) (valid only from the "Subject" and "date" fields in the message list. Save current e-mail as text file: Space-s (dots 2-3-4) Print selected e-mail: Space-p (dots 1-2-3-4) Cancel: Space-e (dots 1-5) 244 Cancel and exit from e-mail program: Space-z (dots 1-3-5-6)
6.6.2 Hot Keys for Sending E-Mail Including Reply, Forward, and saving e-mail to Outbox
Search address list: Enter-l (dots 1-2-3) Attach file: Enter-f (dots 1-2-4) Send e-mail: Enter-s (dots 2-3-4) Save message in outbox: Space-s (dots 2-3-4) Cancel: Space-e (dots 1-5) Cancel and exit from e-mail program: Space-z (dots 1-3-5-6)
6.6.3 Hot Keys for Reading/writing E-Mail Messages
Start selection: Enter-b (dots 1-2) Select all: Enter-a (dot 1) Copy to clipboard: Enter-c (dots 1-4) Cut to clipboard: Enter-x (dots 1-3-4-6) (not valid when reading e-mail in the "Inbox"). Paste from clipboard: Enter-v (dots 1-2-3-6) (not valid when reading e-mail in the "Inbox") Delete: Space-d (dots 1-4-5) (not valid when reading e-mail in the "Inbox") Cancel block: Space-e (dots 1-5)
245 7. Media The “Media” menu on the Braille Sense U2 consists of programs related to media playback: specifically music, fideos, and DAISY content. The “Media” menu contains 4 items: “Media Player”, “FM Radio”, “DAISY Player”, and “YouTube”. You can open the “Media” menu by pressing “F1” to bring up the main “Program” menu, then navigating to “Media” using the DOWN scroll key and pressing “Enter”. Or, you can quickly jump to and open the “Media” menu by pressing “M” from the main menu. The following sections will discuss the programs in the “Media” menu in detail.
7.1 Media Player
The Media Player on the Braille Sense U2 is a program you can use to play audio files as well as listen to the audio for some video file formats. The Media Player plays the following formats, ac3, asf, asx, m3u, mp2, mp3, MP 4, mpa, mpg, ogg, pls, wav, wax, wma, flac, midi and wmv. Note: you cannot see the video for "avi" and "wmv" files, however, you may listen to the audio contained in these formats. You can control the playing of audio files using either Braille keyboard commands or the media buttons on the front panel of the Braille Sense U2. The Media Player can play back audio recordings and books as well as music files. You can launch the “Media Player” by navigating to it in the “Media” menu and pressing “Enter”. Or, you can launch the “Media Player” from anywhere on the unit by pressing “F1-M”.
7.1.1 Using the media buttons
Near the center of the front panel on the Braille Sense U2 is a group of 5 buttons with varying shapes. These buttons can be used to control the Media Player. Moving from left to right, the buttons are: "Back", "Record", "Stop",
246 "Play/Pause", and "Forward". These buttons are used for playing and recording music or voice quickly and easily. The media buttons can control media playback, DAISY content playback, or FM radio operation, depending on the position of the Media Mode switch, located to the left of the media buttons. Slide this switch to the right-most position, "Media Mode", to control media playback.
If the "Play/Pause" button is pressed while you are using another program on the Braille Sense U2, the unit opens the Media Player and begins playing the files in the most recently played list. If there are no files in the playlist, the Braille Sense U2 says, "There are no items to display". "Back", "Stop", and "Forward" are available after audio playback is started. Note: As the Braille Sense U2 is able to multi-task, initiating audio playback with the "Play/Pause" button does not close the program you were running when you pressed it. To return to your former position, press "F2-F3" to cycle through the running programs until you reach your former location.
7.1.1.1 Play/Pause Button
The "Play/Pause" button has a long, rectangular shape. It is the second button from the right in the group of media buttons. As explained above, pressing the "Play/Pause" button starts playback of the files in the most recently played media playlist. A playlist can contain only 1 file, or many files. If there is more than one file in the playlist when you press the "Play/Pause" button, the Braille Sense U2 plays all the files in the list one after another. If you press the "Play/Pause" button during playback, audio playback is paused. To resume playing, press the button again. If you press the "Play/Pause" button while you are in the "Record" dialog, the most recently recorded file is played.
7.1.1.2 "Forward" button and "Back" button
Both of these buttons have a triangular shape. The "Back" button is the left- most button in the media group and is pointed to the left. The "Forward" 247 button is the right-most button in the media group and is pointed to the right. If you press the "Forward" button, the next file in the playlist is played, and pressing the "Back" button plays the previous file. If you press one of these buttons while an audio file is playing, the Braille Sense U2 stops playing the current file, and jumps to the previous or next file (depending on which button you press) and starts playing it. If you press the "Forward" button (while the last file in the list is playing, (or the "Back" button (while the first file in the list is playing), it has no effect, as there is no file to navigate to.
7.1.1.3 Record Button
The "Record" button has a circular shape, and is used to record sound using the built-in or an external microphone. The "Record" button is located directly to the right of the "Back" button. You can use this button to create a recording from anywhere on the unit provided the Media Mode switch is set to the right-most position. Pressing the "Record" button once opens the "Record" dialog. Press the "Record" button again to start recording. Press the "Record" button while you are recording to pause recording. Resume recording by pressing the "Record" button one more time. Press the "Stop" button, directly to the right of the "Record" button, to stop and save your recording. The recorded file is saved in the "flashdisk/media/record" folder.
7.1.1.4 Stop Button
The "Stop" button has a square shape and a dot on it, and is used to stop playback or recording. If you press "Stop" during audio playback, the next time media playback is launched, the Braille Sense U2 starts playing the first file in the playlist. If you press this button while recording, the Braille Sense U2 stops and saves the recording. If you press the "Stop" button in the "Record" dialog when not recording, the dialog closes.
7.1.1.5 Using the media buttons in Open File dialog
248 Press and hold the "Stop" button to open the "Open File" dialog from within the "Media Playback" dialog. Press and hold "Stop" again to close the "Open File" dialog and return to the "Media Playback" dialog. In the "Open File" dialog, the "Play/Pause" button functions the same as "Enter". The "Stop" button, "Record" button, "Back" button and "Forward" button function the same as "Backspace", "Space", "Space-1" and "Space-4" respectively. Namely, you can navigate up and down by pressing the "Back" and "Forward" buttons in a file list; and you can select and unselect items by pressing the "Record" button. Press the "Stop" button to move back a level in the folder structure. And press "Play/Pause" button to play the selected files.
7.1.2 Braille Keyboard and Extended Keys
You can use the Braille keyboard to perform the same functions as the media buttons as well as more advanced features in the Media Player. To open the "Media Playback", press "Enter" on "Media Playback", or press m from the Braille Sense U2 "program" menu. As explained previously, you can also open the Media Player by pressing "Play-Pause" when the "Media Mode" switch is set to the right-most position. The "Media Playback" dialog contains two information tabs: "playback information" and "playlist". Press "Space-4-5" or "Space-1-2" to move between these tabs.
7.1.2.1 Playback Information Tab
The "playback information" tab displays the track number, the file name, and the current playback status: (play, pause, or stop). If there are no files in the playlist, the Braille Sense U2 displays "Title: There are no items to display". If you press "Space-4", the Braille Sense U2 displays playback time information. First, the elapsed or remaining time is displayed. You can set whether the elapsed time or remaining time is displayed, using the "playback settings" dialog. If you have selected the "Remaining time" with this option, the - 249 (minus sign), is displayed before the time. Next to the elapsed/remaining time, the Braille Sense U2 displays the total playback time of the currently selected file. If there are no files in the playlist, "Time: There are no items to display" is displayed.
7.1.2.2 Playlist Tab
The "playlist" tab displays all the files in the playlist. For each file in the playlist, it displays the track number, file name, the location of the file in the list, and the total number of files in the list. If there is no file in the playlist, the Braille Sense U2 displays the message "no items". For example, if you had the following track on the Braille Sense U2: "Track 1 Chopin - Fantasie Impromptu 1/10", "Track 1" indicates this file is the first item in the playlist. "Chopin - Fantasie Impromptu" is the file name. "1/10" indicates this file is the first of ten files in the playlist.
7.1.2.3 LYRICS Tab
The Braille Sense U2's Media Player supports the viewing of lyrics for MP3 files which contain them. The "Lyrics tab appears in the tab order only if the file you are playing contains lyrics in its file information. If your file contains lyrics, the "Lyrics" tab appears in the tab order after the "Playlist" tab. The lyrics to the currently playing track are displayed in a multi edit box. Read and navigate the lyrics using normal document navigation commands. See chapter 5 of this manual on the "Word Processor" for details on document navigation.
7.1.2.4 Hot Keys in the Playback Information and playlist Tabs
The hot keys that can be used in the "playback information" and the "playlist" tabs are as follows:
1) Hot keys in the Play Information Tab 250 Hot key Function Space-4 Move to the next information Space-1 Move to the previous information Space “Pause” when it is play state and “play” when it is pause state. Enter Start playing Backspace Stop playing Dot 6 Play the next file Dot 3 Play the previous file Dots 4-6 Play the last file Dots 1-3 Play the first file Dots 5-6 Play the fifth file after the current file Dots 2-3 Play the fifth file before the current file Dot 4 Move to next position by time index and play Dot 1 Move to previous position by time index and play Dot 2 or Dot 5 Change time index Dots 3-4-5 Speed up Dots 1-2-6 Slow down Space-up scroll button Volume up Space-down scroll button Volume down Space-1-3-4 Open menu Space-1-2-5 Open help Space-4-5/Space-1-2 Move to “play list” tab Space-1-3-5-6 Exit “Media player”
2) Hot Keys in the Play List Tab
Hot key Function Space-4 Move to the next file
251 Space-1 Move to the previous file Space-4-6 Move to the last file Space-1-3 Move to the first file Space Select/resume current file (while playing, it is used as play/pause) Enter-1-2 Start selecting files Enter Start playing the selected files Backspace Stop playing Space-1-4-5 Delete the selected files in the play list Dot 6 Play the next file Dot 3 Play the previous file Dots 4-6 Play the last file Dots 1-3 Play the first file Dots 5-6 Play the fifth file after the current file Dots 2-3 Play the fifth file before the current file Dot 4 Move to next position by time index and play Dot 1 Move to previous position by time index and play Dot 2 or Dot 5 Change time index Dots 3-4-5 Speed up Dots 1-2-6 Slow down Space-up scroll button Volume up Space-down scroll button Volume down Space-1-3-4 Open menu Space-1-2-5 Open help Space-4-5/Space-1-2 Move to “playback information” tab Space-1-3-5-6 Exit “Media player”
252 7.1.3 How to Use the Media Player Menu
To open the "Media Playback" menu, press "Space-m (dots 1-3-4)" or "F2" while in the "Media Playback" dialog. This menu contains five items: "File", "Play", "Record", "Position", "Mark" and "Settings". The "File" menu allows you to add or delete files in the playlist. The "Play" menu lists all of the commands related to playing files. The "Record" menu opens the "Record" dialog which allows you to record sound and play it. The "Position" menu contains commands related to bookmark and go to position. The "Settings" menu allows you to set various Media Player options.
7.1.3.1 File
To use the "File" menu, press "Space-m (dots 1-3-4)" to open the "Media Playback" menu, then press "Enter" on "File", or press "f (dots 1-2-4)". A submenu appears, containing "Open File", "Open Folder", "Add File", "Add Folder", "Save Playlist", "Save As Playlist", "Delete Item", "Open URL" and "Exit". You can move between these items by pressing "space-4" or "Space- 1". Press "Enter" on the item you want to execute. To return to the Media Player menu, press "Space-e (dots 1-5)". To exit the menu, press, "Space-z (dots 1-3-5-6)" and you are returned to the "Media Playback" dialog.
7.1.3.1.1 Open File
You can use the "Open File" menu item to add files to the playlist and start playing them. If you press "Enter" on "Open File", a dialog opens, similar to the "file list" in the "File Manager". You can navigate folders and files just as you would in the "File Manager". The files playable in the "Media Playback" are those with the extensions, ac3, asf, asx, m3u, mp2, mp3, ogg, pls, wav, wax, wma, flac, midi and wmv. If you select all the files you want to play, and press "Enter", the Braille Sense U2 adds the files to the playlist, and starts playing the first file. You can select more than one file in the "Open File" dialog by pressing "Space"
253 on each of the items you want to add to the playlist. When you have selected all the files you want, press "Enter". When you open the "Open File" dialog, files in the default folder are displayed. The default folder is set to "/flashdisk/media". You can also open the "Open File" dialog by using the hot key, "Enter-o (dots 1-3-5)" directly from the "Media Playback" dialog.
7.1.3.1.2 Open Folder
The "Open Folder" menu item is used to add all of the audio files in the selected folders to the playlist. If you press "Enter" on "Open Folder" in "File" menu, or press "Enter-f (dots 1-2-4)" in the "Media Playback" dialog, the "Open Folder" dialog is opened. The "Open Folder" dialog is almost the same as the "Open File" dialog. The difference is that only folder names which are displayed in the "Open Folder" dialog. When you open the "Open Folder" dialog, the default folder name is displayed. The default folder is set to "flashdisk". Press "Enter" to display all of the folders in "flashdisk", and press "Space-1" or "Space-4" to move among the folders. To enter the folder under your cursor, (and list any sub-folders contained there) press "Enter" on it. Press "Backspace" to move back to the parent folder. To select a folder, press "Space" on the folder name. You can select more than one folder. Once you have selected all of the folders you want, press "Enter". The Braille Sense U2 adds all of the supported audio files from the selected folders to the playlist and starts playing the first file.
7.1.3.1.3 Add File
The "Add File" menu item is used to add audio files to the currently playing list. If you press "Enter" on "Add File" in the "File" menu, or press "Backspace-o (dots 1-3-5)" in the "Media Playback" dialog, the same dialog that is used for "Open File" is displayed. Select all of the files that you want, and press "Enter" (as in the "Open File" dialog). The Braille Sense U2 adds the selected files to the playlist. However the Braille Sense U2 does not start playing these files. To start playing the files in the playlist, press the 254 "Play/Pause" button on the front panel. Or, you can press "Enter" on "play" in the "play" menu. A detailed explanation of the "play" menu can be found in section 9.3.2.
7.1.3.1.4 Add Folder
The "Add Folder" menu item is used to add all of the audio files in a selected folder to the currently playing list. If you press "Enter" on "Add Folder" in the "File" menu (or press "Backspace-f (dots 1-2-4)" in the "Media Playback" dialog), the same dialog that is used for "Open Folder" is displayed. If you select all of the folders you want to add, and press "Enter", the Braille Sense U2 adds all of the supported audio files in the selected folders to the playlist. However, it does not start playing the files. You can start playing the files in the playlist by pressing the "Play/Pause" button on the front panel of the Braille Sense U2, or press "Enter" on "play" in the "play" menu.
7.1.3.1.5 Save playlist
The "Save Playlist" menu item is used to save the playlist to a disk drive. To access this function, you can press "Space-m (dots 1-3-4)" to open the "File" menu and execute the "Save Playlist" command by pressing "Enter" on it. Or, you can press "s (dots 2-3-4)" to quickly jump to and execute it from within the menu. You can also press "Enter-i (dots 2-4)" from the "Media Playback" dialog. If you are saving files to a new playlist, the "Save as playlist" dialog opens. If you execute "Save Playlist" after adding files to an existing playlist, the Braille Sense U2 saves the playlist with the same file name without opening the dialog. After saving the playlist, it returns to the "Media Playback" dialog.
7.1.3.1.6 Save as playlist
The "Save As Playlist" menu item is used to save the playlist under a different name or in a different location. Press "Space-m (dots 1-3-4)" to open the "File" menu and execute the "Save As Playlist" command by 255 pressing "Enter" on it; or you can press "l (dots 1-2-3)" to access it quickly. You can also press "Space-s (dots 2-3-4)" from the "Media Playback" dialog. If you execute "Save As Playlist", the "Save As Playlist" dialog is displayed. This dialog consists of "file list", "File name", a "Confirm" button, and a "Cancel" button. When the dialog is opened, "File name:" is displayed. You can move among the tabs by pressing "tab ("Space-4-5")" or "shift-tab ("Space-1-2")". The file format of playlists saved by the Braille Sense U2 is always "m3u". By default, playlist files are saved in "/flashdisk/media". To create a new file name, type in the new file name. You cannot use the following characters in a file mane. "|, \, <, >, ?, :, *". To change the location, move to the "file list" by pressing "shift-tab (Space-1- 2)". Navigate to the location in which you want to save the playlist, and press "Enter".
7.1.3.1.7 Delete Item
To delete a file from the playlist, first, locate the file you want to delete in the "playlist" tab by pressing "Space-1" or "Space-4" repeatedly. Then, open the "Media Player" menu by pressing "Space-m (dots 1-3-4)", and press "Enter" on "File". Navigate to "Delete Item" by pressing "Space-4" repeatedly, and press "Enter". Or, you can press "Space-d (dots 1-4-5)" on the file you want to delete from the playlist. You can select more than one file in the "playlist" tab by pressing "Space" on each file to be deleted. * is displayed before each selected item. If you press "Space" on a selected item, the selection is canceled and the / disappears. You can also delete multiple files in a block from the playlist. Press "Enter-b (dots 1-2)" on the first file to be deleted. "Enter-b (dots 1-2)" indicates the start of the block. Next, if you press "Space-4" or "Space-1", the displayed files are selected. After selecting the files you want to delete, press "Space-d (dots 1-4-5)" to delete them.
7.1.3.1.8 Tag Information
256 The "Tag Information" option in the "File" menu allows you to view information about the currently playing file such as Artist, Genre, etc. To open the "Tag Information" dialog, press "Enter" on "Tag Information" in the "File" menu, or press "Enter-T (dots-2-3-4-5)" while playing a file.
The "Tag Information" dialog consists of an information list, and a "Close" button. You can move among the items using "Tab (F3 or Space-4-5)" or "Shift-Tab "Space-F3 or Space-1-2)". Move among the items in the information list using "Space-1" or "Space-4". The information list includes "Title", "Artist", "album", "Genre", "Official homepage", "Link", "Sample Rate", "Bitrate" and "Channels". When you have finished viewing the information, Tab to the "Close" button and press "Enter", or press "Space-E (dots-1-5)".
7.1.3.1.9 Open URL
The "Open URL" menu item is used to play the audio stream from a web page. If you press "Enter" on "Open URL" in the "File" menu, or press "Enter- u (dots 1-3-6)" in the "Media Playback" dialog, the "Open URL" dialog is displayed. In this dialog, type the web address of an audio stream and press "Enter". The Braille Sense U2 automatically accesses the audio stream from the Internet and begins playing it. Note: Please make sure to have an active Internet connection before attempting to open an audio stream.
7.1.3.1.10 Exit
You can exit the "Media Player" by selecting "Exit" in the "File" menu, or by pressing "Space-z (dots 1-3-5-6)" in the "Media Playback" dialog. The Braille Sense U2 stops playing (if it is playing a file), and exits to the "program" menu.
257 7.1.3.2 Play
The "Play" submenu contains all of the commands that can be used to control playback. To access this menu, press "Space-m (dots 1-3-4)" to open the "Media Player" menu. Press "Space-4". The Braille Sense U2 displays "Play (p)->". Press "Enter", and the "Play" submenu is displayed. You can move among the items in this menu by pressing "Space-4" or "Space-1". To return to the "Media Player" menu, press "Space-e (dots 1-5)". Press "Space-z (dots 1-3-5-6)" To close the menu and return to the "Media Playback" dialog.
7.1.3.2.1 Play
If you press "Enter" on "Play", the Braille Sense U2 begins playing the files in the current playlist. You can also start playback from the "Media Playback" dialog by pressing Space".
7.1.3.2.2 Previous Track
"Previous Track" is used to play the previous file in a playlist. You can also do this by pressing "dot 3" in the "Media Playback" dialog.
7.1.3.2.3 Next Track
This item is used to play the next file in the playlist. You can also press "dot 6" in the "Media Playback" dialog to do this.
7.1.3.2.4 Back 5 Tracks
Use this command to play the fifth file before the file that is currently playing. You can also press "dots 2-3" in the "Media Playback" dialog to do this.
258 7.1.3.2.5 Forward 5 Tracks
Use this command to play the fifth file after the file that is currently playing. You can also do this by pressing "dots 5-6" in the "Media Playback" dialog.
7.1.3.2.6 First Track
Use this command to play the first file in the playlist. You can also do this by pressing "dots 1-3" in the "Media Playback" dialog.
7.1.3.2.7 Last Track
Use this command to play the last file in the playlist. You can also do this by pressing "dots 4-6" in the "Media Playback" dialog.
7.1.3.2.8 Volume Up and Volume Down
These options are used to adjust the audio playback volume. Here, the volume level ranges from 0 to 10. You can also adjust the volume level by pressing "Space-up scroll button (up)" or "Space-down scroll button (down)" in the "Media Playback" dialog. The actual volume level depends on the value of the "voice volume" that is set in the "Global options" as explained in section 3. For example, if "voice volume" is set to 5, and the volume level in the "Media Playback" is set to its maximum 10, the actual volume is 5. If the volume level in the "Media Playback" is set to 5, the actual volume level is 2.5.
7.1.3.2.9 Speed Up and Slow Down
You can use these controls to adjust the audio playback speed. The speed level ranges from -2 to 8. You can also adjust the speed by pressing "dots 3- 4-5" or "dots 1-2-6" in the "Media Playback" dialog. "Dots 3-4-5" increases
259 the audio playback speed, and "dots 1-2-6" decreases the audio playback speed.
7.1.3.2.10 Pause
This item pauses playback of a file. If you activate this command again, the Braille Sense U2 starts playing again from the position where the file was paused. You can also do this by pressing "Space" in the "Media Playback" dialog.
7.1.3.2.11 Stop
This command stops playback of the currently playing file. You can also do this by pressing "Backspace" in the "Media Playback" dialog.
7.1.3.3 Record
This menu item is used to open the "Record" dialog. To open the "Record" dialog, press "Space-m (dots 1-3-4)" or "F2" to open the "Media Player" menu. Press "Space-4" twice to move to "record (r)", and press "Enter". Or you can press "r (dots 1-2-3-5)" from the Media Player Menu. The Braille Sense U2 displays the "Record" dialog. You can also open this dialog by pressing "Enter-r (dots 1-2-3-5)" from the "Media Playback" dialog. The "Record" dialog contains an "information" tab and five buttons. You can move among these by pressing "Space-4-5" or "Space-1-2". Activate the buttons in this dialog by pressing "Enter" on the button you want to use. You can also activate the buttons by typing the character displayed after the button name.
7.1.3.3.1 Record/Playback Information Tab
This tab is displayed only when the Braille Sense U2 is recording, or when there is a file that has just been recorded. The information displayed in this
260 tab includes: the file name, the current status, and two pieces of time information. The file name is the name of the file containing the sound that is currently being recorded or played. The current status is one of the following: recording, playing, pause, or stop. The time information that is displayed first is the elapsed recording time and the elapsed or remaining time while playing, (depending on the "Display time" setting in the "Playback Settings" dialog, explained in section 9.3.6.2). The final piece of time information during recording is the available recording time according to the space available on your flashdisk. While playing, the total length of the file in time is displayed. You can move between time information and other information by pressing "Space-4" or "Space-1".
7.1.3.3.2 Record
Use this command to start recording. You can also start recording by pressing the "Record" button on the front panel of the Braille Sense U2. While recording, the Braille Sense U2 displays the "recording information" tab. whenever you start recording the Braille Sense U2 creates a file. The file is named "record 01.mp3", or "record 02.mp3" etc. By default, these files are saved in "/flashdisk/media/record". You can change the save-to folder and recording file type using the "Record Settings" option, explained in section 9.3.6.3. When recording, pause the recording by pressing "space 4-5" to move to the "Pause" button, and then press "Enter". You can also pause by pressing the "Record" button on the front panel. To resume recording, press "Enter" on the "Continue" button, or press the "Record" button again. To stop recording, press "Space-4-5" repeatedly to move to the "Stop" button, and press "Enter". If you wish to cancel the recording, you can pressSpace-Z (dots1-3-5-6)”. You are prompted, “Do you want to save the current file?”. Choose “Yes” or “No” using “Space-1” and “Space-4” and press “Enter”. You can use the Braille Sense’s Record function to record DAISY files as well as simple WAV and MP3 recordings. To record in DAISY format, set the recording method to “DAISY” in the “Record Settings” dialog of the “Settings” menu. 261 When your recording method is set to DAISY, and you initiate recording, you are prompted, “Start title recording”, after which time the Braille Sense gives you about 10 seconds to record a title before automatically moving to recording heading 1. You can insert navigation points in to your DAISY books as you record. Type “M" to insert a mark. Type “H” to insert a heading. Type “P” to insert a phrase. Type “G” to insert a page. Each time you press one of these keys, Braille Sense announces the start of the navigation point: for example, “Starting page 8” or “Start heading 3”. When you stop recording, the unit announces, “building” to let you know the DAISY book is being created. Recorded DAISY files are saved to flashdisk/DAISY/Record.
7.1.3.3.3 Play
This button is used to play the file that has just been recorded. You can also start playing the recorded file by pressing the "play" button on the front panel. This function is only available just after you have recorded a file. While playing, the "playback information" tab is displayed. To pause or stop playing, tab to the desired button and press "Enter".
7.1.3.3.4 Stop
Use this command to stop recording or playback. If you press "Enter" on "Stop" while recording, the Braille Sense U2 stops recording and shows the "recording information" tab. If you press "Enter" on the "Stop" button during playback, the Braille Sense U2 stops playing and shows the "playback information" tab. You can also stop recording or playing by pressing the "Stop" button on the front panel.
7.1.3.3.5 Pause
Use this command to pause the recording or playing of a file. If you press "Enter" on "Pause", or press the "Play/Pause" button on the front panel, 262 recording or playing is paused, and the "recording information" or "playback information" tab is displayed.
7.1.3.3.6 Continue
Press "Enter" on "Continue" when the current status is "pause", and the Braille Sense U2 resumes recording or playing.
7.1.3.3.7 Cancel
If you press "Enter" on "Cancel", the Braille Sense U2 stops recording or playing, closes the "Record" dialog, and returns to the "Media Playback" dialog. If you press "Enter" on "Cancel" while recording, the recorded file is not saved. To save the recording and exit the dialog; press "Enter" on "Stop", and then move to the "Cancel" button, and press "Enter". You can also use "Space-e (dots 1-5)" or "Space-z (dots 1-3-5-6)" to cancel an operation.
7.1.3.4 Position Menu
ACCESS the "Position" menu to set or delete a bookmark while listening to music or an audio file. This menu also lets you jump to a specified time in an audio file. The "Position" menu contains 7 items:
1. Mark Position 2. Delete Marked Position 3. Jump To Marked Position 4. Go To Time 5. Go To Percent 6. Set Start Point 7. Release Point
You can move between the menu items by pressing "Space-4" or "Space-1". To activate a menu item, press "Enter". 263 7.1.3.4.1 Mark Position
If you execute this function when you are playing a file, or when a file is paused, a bookmark is set. A bookmark marks a specific location, so you can return to the exact spot at a later time. To execute this function,
1) Press "Space-m (dots 1-3-4)" or "F2" and move to "Position" by pressing "Space-4". 2) Press "Enter" on "Position". 3) Navigate to "Mark Position" by pressing "Space-4", and press "Enter". 4) Or, press "Enter-m (dots 1-3-4)" when playing a file, or when a file is paused.
7.1.3.4.2 Delete Marked Position
If you execute this function when you are playing a file, or when a file is paused, it deletes the bookmark that was previously created. To execute this function,
1) Press "Space-m (dots 1-3-4)" or "F2" and move to "Position" by pressing "Space-4". 2) Press "Enter" on "Position". 3) Navigate to "Delete Marked Position" by pressing "Space-4", and press "Enter". 4) Or, you can press "Enter-d (dots 1-4-5)" when playing a file, or when a file is paused.
If you execute this function in a file that does not have a bookmark, the Braille Sense U2 displays, "There is no bookmark in selected file".
7.1.3.4.3 Jump to Marked Position
264 If you execute this function when you are playing a file, or when a file is paused, it jumps to the position of a bookmark that has already been created. To execute this function,
1) Press "Space-m (dots 1-3-4)" or "F2" and move to "Position" by pressing "Space-4". 2) Press "Enter" on "Position". 3) Navigate to "Jump To Marked Position" by pressing "Space-4", and press "Enter". 4) Or, you can press "Enter-j (dots 2-4-5)" when playing a file, or when a file is paused.
If you execute this function in a file that does not have a bookmark, the Braille Sense U2 displays, "There is no bookmark in selected file".
7.1.3.4.4 Go to Time
If you execute this function when you are playing a file, or when a file is paused, it moves to a time that you specify, and begins playing the file at that position. To execute this function,
1) Press "Space-m (dots 1-3-4)" or "F2" and move to "Position" by pressing "Space-4". 2) Press "Enter" on "Position". 3) Navigate to "Go To Time" by pressing "Space-4", and press "Enter". 4) Or, you can press "Enter-g (dots 1-2-4-5)" when playing a file, or when a file is paused. 5) The Braille Sense U2 displays "Go to position: 0 minute". 6) Type the time you want to go to, and press "Enter". You can jump more than an hour using a couple of methods:
265 If you wish to type 1 hour and 20 minutes, type the "1", "Space" or ?:", "20" sequentially. Also you can input 80 minutes by simply typing "80". If there is no "Space" or?:", the input value is dealt with as minutes.
If you type a time longer than the total playback time of the file or playlist, the Braille Sense U2 displays, "invalid time", and resumes playing from the paused location.
7.1.3.4.5 Go To Percent
In play or pause status, you can move to a specified percentage of a file. 1) In playing or pause status, press "Space-M (dots 1-3-4)" or "F2" to open the menu. 2) By pressing "Space-1" or "Space-4", navigate to the "Position" menu. 3) Press "Enter". Or press "a (dot 1)" 4) By pressing "Space-1" or "Space-4", move to the "Go to percent" menu item. 5) Press "Enter". Or press "Backspace-p (dots 1-2-3-4)" from the "Media Playback" dialog. 6) You are prompted "Go to percent: XX". 7) Enter the percent that you want to move to in the edit box using numbers 0 to 99. 8) Press "Enter". 9) You are placed at the position in the file matching the percentage you entered.
7.1.3.4.6 Set Start Point
A B repeat mode allows you to play a specific part of an audio file as many times as you wish. This can be useful when learning a new language, and you need to hear the same information in a file over and over again. A B repeat mode requires setting start and end points for repetition.
To set a start and end point, follow these steps: 266 1) Press "Enter-p (dots 1-2-3-4)" at the position at which you want to set the start point. 2) Or, press "Space-m (dots 1-3-4)" or "F2" and move to "Position" by pressing "Space-4". Press "Enter" on "Position". Move to "Set start point" by pressing "Space-4" and press "Enter". 3) The unit announces, "Set start point" and the file continue playing. 4) To set the end point, press "Enter-p (dots 1-2-3-4)" at the point where you want to end the section for repetition. Or, you can execute A B repeat mode by pressing the "Record button" during playback. 1) Press "Record button" at the position at which you want to set the start point. 2) To set the end point, press the "Record button" again at the point where you want to end the section for repetition.
Note: You can only use the "Record button" to perform this function while a file is playing. If playback is paused or stopped, the "record button" activates the recording function.
After you have highlighted a section of a file using start and end points, A B repeat mode allows you to play that specific part of the file as many times as you wish. To set how many times a specified section repeat, go to "playback settings" under the "settings" menu.
7.1.3.4.7 Release Point
To set a release point, press "Space-e". Or, press "Space-m (dots 1-3-4)" or "F2" and move to "Position" by pressing "Space-4". Press "Enter" on "Position". Move to "Release point" by pressing "Space-4" and press "Enter". After stopping playback of the specified section, the file continues playing.
7.1.3.5 Mark
267 You can insert a mark while listening to music or an audio file. The mark is stored even when you exit the program or play another file. To use the mark function, press "Space-m (dots 1-3-4)" and move to "Mark" by pressing "Space-4". And press "Enter". The "Mark" menu has the following submenus.
7.1.3.5.1 Set Mark
To set a mark while listening to audio, Open the menu, and press "Enter" on "Mark". Navigate to "Set Mark" and press "Enter". Or, to activate this function directly, press "Backspace-m (dots 1-3-4)" up to 1000 marks can be inserted into a file. The marks are automatically numbered in sequential order.
7.1.3.5.2 Move to Mark
You can move to the next or previous mark by pressing "Backspace-dot 6" and "Backspace-dot 3" respectively. You can also move to a mark using the menu. Press "Space-m (dots 1-3-4)" and move to "Mark". And press "Enter". Navigate to the "Previous Mark" or the "Next Mark" item and press "Enter". You can also move to a mark using the mark number.
1) Open the menu and press "Enter" on "Mark". Navigate to "Move To Mark". 2) Press "Enter" on "Move To Mark". Or press "Backspace-j (dots 2-4-5)" from the "Media Playback" dialog. 3) Input the mark number in the edit box and press "Enter". 4) If you input a non-existent mark number, The Braille Sense U2 displays, "Mark x does not exist" and the edit box is displayed again.
7.1.3.5.3 Delete Mark
Use the following steps to delete a mark: 1) Open the menu and press "Enter" on "Mark". Navigate to "Delete mark".
268 2) Press "Enter" on "Delete Mark". Or press "Backspace-d (dots 1-4-5)" from the "Media Playback" dialog. 3) The Braille Sense U2 displays: "Enter mark name to delete:". Type the number of the mark to be deleted and press "Enter". 4) If you input a non-existing mark number, an "input error" message is appears, and the edit box is displayed again.
7.1.3.5.4 Mark Manager
You can open the Mark Manager dialog to query mark information for the current audio file by pressing "Backspace-k (dots 1-3)". You can also open the dialog using the menu. Open the menu by pressing "Space-m (dots 1-3- 4)" and move to "Mark". Press "Enter", and navigate to "Mark Manager" and press "Enter". The dialog consists of the "mark list", a "Move button", a "Delete button", and a "Close button". You can move among the controls by pressing "tab (Space-4-5)" and "shift-tab (Space-1-2)". All of the marks for the current file appear in the "mark list" with the "name and setting time of mark". You can navigate to the other information in the list by pressing "Space-1" or "Space-4". You can delete a mark in the list by pressing "Space-d (dots 1-4-5)". In addition, you can start playback from the specific mark by pressing "Enter" on the mark name or by pressing "Enter" on the "Move button"
To close the mark manager dialog, press "Enter" on the "Close" button or press "Space-e (dots 1-5)".
7.1.3.6 Settings
Using this menu, you can change settings for recording, playing, and general Media player options. To access the "Settings" menu, press "Space-m (dots 1-3-4)" to open the "Media Player" menu. Press "Space-4" three times to reach "Settings", and press "Enter". Or, you can press s from within the "Media Player" menu. The "Settings" submenu appears containing four 269 items: "Configuration", "Playback Settings", "Record Settings", and "Effect settings".
7.1.3.6.1 Configuration dialog
If you press "Enter" on the first item, "Configuration", or press "Backspace-c (dots 1-4)" from the "Media Playback" dialog, the "Configuration" dialog is displayed, containing the following: the "Display title" option, the "Store position of file if longer than:", a "Confirm" button, and a "Cancel" button. You can move among the controls by pressing "tab ("Space-4-5")" and "shift-tab ("Space-1-2")". Move among options for a setting by pressing "Space-1" or "Space-4". The "Display title" option allows you to set whether or not the track title is announced when you move to previous/next track. The default value is set to "Off". You can toggle this option by pressing "Space". The "Store position of file if longer than:" option allows you to set memory of your last position on files longer than the length you specify. The default is set to "Off" meaning your last position is never saved. You can set the value to 5, 10, 30, or 60 minutes. If you set the value to 30 minutes, your last position is remembered for all files longer than 30 minutes. This option can be useful if you don't want to save the position for music files, but you want to save the position of audio books or podcasts. To save the changed settings and exit the dialog, press "Enter". Or move to the "Confirm" button by pressing "Space-4-5" repeatedly and press "Enter". To cancel saving changes and exit this dialog, press "Space-e (dots 1-5)", or "Space-z (dots 1-3-5-6)". You can also press "Enter" on the "Cancel" button to close the dialog without changing any options.
7.1.3.6.2 Playback Settings dialog
If you press "Enter" on "Playback Settings", or press "p (dots 1-2-3-4)" on the "Settings" menu, the "Playback Settings" dialog is displayed. In this dialog, pressing "Space-4-5" or "Space-1-2" moves among setting options, "Confirm" and "Cancel". The setting options are "Display time", "Repeat", 270 "Playlist", "Shuffle", "Times to repeat the specified track", "Set speed", and "Time index". Press "Space-4" or "Space-1" to move among the various options. You can also open this dialog by pressing "Enter-s (dots 2-3-4)" from the "Media Playback" dialog. The "Display time" option allows you to set which type of time messages are displayed in the "playback information" tab. You can set it to either "Elapsed time" or "Remaining time". You can change its value by pressing "Space". The "Repeat" option allows you to set whether all files in the playlist are played repeatedly. If this option is set to "Yes", all files in the playlist are played repeatedly, and if it is set to "No", the Braille Sense U2 stops playing after playing the last file in the playlist. Again, you can change the value of this option by pressing "Space". The next option is "Playlist". To play audio files from File Manager, you can select multiple files by pressing "Space" and play them by pressing "Enter". If the playlist already contains files, this setting allows you to choose whether you want to overwrite the playlist or to append the selected files to the playlist. The default value is "Overwrite" meaning the playlist is created anew with the selected files. If you press "Space", the value is set to "Append" and the selected files are appended to the playlist. The "Shuffle" option allows you to set the audio playback order. The default value is set to "Off" thus, audio files are played in the order they appear in the playlist. If you set "Shuffle" to "On", the playlist is reorganized in random. If you have just one audio file in the playlist and you switch the option to "On", a message "Shuffle mode not available" is displayed. "Times to repeat the specified track" allow you to set how many times you wish to repeat, when you execute section repetition. "Times to repeat the specified track" You can choose from values 1 to 10 or unlimited. The default setting is 3. Pressing "Space" increases the times to repeat the specified track and "Backspace" decreases the times to repeat the specified track. The "Set speed" option allows you to set the audio playback speed. The speed level ranges from 1 to 10. The default setting is 5. To change the value, press "Space" or "Backspace". The higher the number, the faster the audio playback speed.
271 The "Time index" option allows you to set the time by which to jump. The default value is set to 1 minute. The values are "5 seconds", "10 seconds", "30 seconds", "1 minute", "3 minutes", "5 minutes", "10 minutes", "15 minutes", "20 minutes", "30 minutes" and "1 hour". You can change the value using "Space" or "Backspace". Or, you can change the value of the time index by pressing "dot 2" or "dot 5" from the "Media Playback" dialog. Press "dots 2-5", to hear the current time index. After changing the time index, press "dot 1" or "dot 4", to jump to previous or next position by time index. To save your settings and exit the dialog, press "Enter" or tab to the "Confirm" button, and press "Enter". To cancel the changes, and exit the dialog, press enter on the "Cancel" button, or press "Space-e (dots 1-5)" or "Space-z (dots 1-3-5-6)".
7.1.3.6.3 Record Settings dialog
If you press enter on "Record Settings" in the "Settings" menu, or press "Backspace-s (dots 2-3-4)" from the "Media Playback" dialog, the Braille Sense U2 displays the "Record Settings" dialog, which contains "Recording type", "Sample rate", "Quality", "recording source", “Recording Method”, "Set folder", "Confirm" button and a "Cancel" button. You can move among the controls by pressing "tab ("Space-4-5")" and "shift-tab ("Space-1-2")". And you can move among the options by pressing "Space-1" or "Space-4". The "Recording type" allows you to set the default file type of recorded files. The default value is set to "mp3". You can toggle between "wav" and "mp3" by pressing "Space". The next three options are used to control the quality of recorded sound. Higher values in "Sample rate" and "Bitrate"/”Bits per channel” mean a better quality of recorded sound, as well as a larger file size for recorded files. In other words, to record high quality sound, the total time the Braille Sense U2 can record is shortened. On the other hand, if you lower the values of these options, the Braille Sense U2 can record sound longer, but the sound quality may not be as good. You can change these values by pressing "Space". 272 When using “mp3”, “Sample rate” is available from 16000 Hz to 48000Hz and “Bitrate” value is available from 64K to 320K. When using “wav”, “Sample rate” value is available from 8000Hz to 44100Hz and “Bits per channel” value is available between 8 bits and 16 bits. The Recording method setting lets you choose between “Normal” recording and “DAISY” recording. “Normal” recording records straight WAV or MP3 files. “DAISY” allows you to insert mark, heading, phrase and page navigation points as you record.
When you record sound using the external microphone, you must set the recording source to "External Mic". When you record audio using the line-in- cable, you must set the recording source to "Line in". When you record sound using internal microphone, set the recording source to "Internal Mic". The "Set folder" option allows you to set the default folder where the recorded files are saved. The default value is set to "/flashdisk/media/record". To specify a different folder, press "Enter" on "Set folder", and a File Manager-type dialog is displayed. Select a folder as you would in the "Open Folder" dialog. Press "Enter" to save your settings, or "Space-e" to exit the dialog without saving your settings.
Note: please refer to below maximum recording time according to sample rate. (After flash disk was formatted, below time was measured.)
* Recording type: mp3 - 48000Hz 320K: 217’h 55’m - 44100Hz 192K: 363’h 45’m - 32000Hz 128K: 544’h 48’m - 24000Hz 96K: 726’h 25’m - 22050Hz 80K: 872’h 27’m - 16000Hz 64K: 1089’h 37’m
273 * Recording type: wav - 44100Hz: 49’h 25’m - 22050Hz: 98’h 50’m - 11025Hz: 197’h 40’m - 8000Hz: 272’h 25’m
7.1.3.6.4 Effect Settings dialog
Press "Space-m (dots 1-3-4("or "F2" in media player program, move to "Settings" menu and press "Enter". By pressing "Space-4", move to "Effect settings". Press "Enter" on "Effect settings" or press E. Or press "Enter-e (dots 1-5) in "Play list tab" or "Playback information tab".
"Effect settings" dialog box will be displayed, which contains the following options: "Equalizer" list box, "Bassboost", "Surround", "3D Effect", "Reverb" and "Echo" and "Confirm" and "Cancel" buttons. You can move among controls by pressing "Tab (Space-4-5)" or "Shift-Tab (Space-1-2)". And you can move among options or list items by pressing "Space-1" or "Space-4".
The "Equalizer list box allows you to choose from a number of preprogrammed sets of equalizer settings optimized for certain types of music, such as Jazz, Classical, Pop or Rock. Use "Space-1" and "Space-4" to navigate the "Equalizer" list. Navigate to your desired setting, and press "Enter". You should immediately hear the sound of your playback changed according to the "Equalizer setting you chose.
The "Bass boost" option is used to emphasize bass sound. Enter a value from 0 to 20 in the edit box. The higher the value you enter, the more bass sound is heard. The "Surround" can bring out ambient sound more distinctly. Enter a value from 0 to 100 in the edit box. The higher the value you enter, the stronger the surround effect. The "3D Effect" can enhance the surround effect. Enter a value from 0 to 100 in the edit box. The higher the value you enter, the stronger the 3D effect. 274 The "Reverb" option adds reverberation to the audio files you are listening to. Enter a value from 0 to 100 in the edit box. The higher the value you enter, the stronger the reverb effect. The "Echo" option is used to add an echo effect to your audio files. Enter a value from 0 to 100 in the edit box. The higher the value you enter, the stronger the echo effect. To save your settings, press "Enter". To exit the dialog without making changes, press "Space-e".
7.1.4 Additional features
7.1.4.1 Navigational features using the cursor keys
While playing an audio file, pressing a cursor router in the 'Playback information tab places you in a position in the audio file related to the position of the cursor router you pressed. As there are 32 cursor routers on the BRAILLE display, each audio file can be navigated using 32 equal regions. If you want to restart playback at the beginning of the file, press cursor router 1. If you want to jump to a position near the halfway point, press cursor router 16 or 17. If you want to jump to the end of the file, press cursor router 32.
7.1.5 Hot Keys in the Media Player
1) Hot Keys for the File Menu Commands Open file: Enter-o (dots 1-3-5) Open folder: Enter-f (dots 1-2-4) Add file: Backspace-o (dots 1-3-5) Add folder: Backspace-f (dots 1-2-4) Save playlist: Enter-i (dots 2-4) Save as playlist: Space-s (dots 2-3-4) Delete item: Space-d (dots 1-4-5) Open URL: Enter-u (dots 1-3-6)
275 2) Hot Keys for Playback Menu Commands Play: Enter, Play button Previous track: Dot 3, "Back" button Next track: Dot 6, "Forward" button Back 5 tracks: Dots 2-3 Forward 5 tracks: Dots 5-6 First track: Dots 1-3 Last track: Dots 4-6 Volume up: Space-up scroll button Volume down: Space-down scroll button Speed up: Dots 3-4-5 Slow down: Dots 1-2-6 Pause/continue: Space, Play button Stop: Backspace, Stop button Change time index: dot 2 or dot 5 Move to next position by time index and play: dot 4 Move to previous position by time index and play: dot 1 Delete playlist during stop: Space-d (dots 1-4-5)
3) Hot Keys for the Record Dialog Commands Open the record dialog: Enter-r (dots 1-2-3-5), Record button Record: Record button Pause/continue recording: Space, Record button Play: Play button Pause/continue play: Space, Play button Stop: Backspace, Stop button
4) Hot Keys for the Position Menu Commands Set bookmark: Enter-m (dots 1-3-4) Delete bookmark: Enter-d (dots 1-4-5) Jump to bookmark: Enter-j (dots 2-4-5) Go to position: Enter-g (dots 1-2-4-5)
5) Hot Keys for the Mark Menu Commands
276 Set mark: Backspace-m (dots 1-3-4) Move to mark: Backspace-j (dots 2-4-5) Move to previous mark: Backspace-dot 3 Move to next mark: Backspace-dot 6 Delete mark: Backspace-d (dots 1-4-5) Mark manager: Backspace-k (dots 1-3)
6) Hot Keys for the Settings Menu Commands Configuration dialog: Backspace-c (dots 1-4) Playback settings dialog: Enter-s (dots 2-3-4) Record settings dialog: Backspace-s (dots 2-3-4) Effect settings dialog: Enter-e (dots 1-5)
7) Hot keys for toggling options. Toggle "display time" between "elapsed time" and "remaining time": t (dots 2- 3-4-5) Toggle "repeat" between "Yes" and "No": r (dots 1-2-3-5) Toggle "shuffle" between "On" and "Off": s (dots 2-3-4)
7.2 FM Radio
To use the "FM Radio" program on the Braille Sense U2, you must connect headphones to the headphone jack on the unit, as the headphone cord serves as the antenna, and without it, radio reception will be poor to nonexistent. From the program menu, use the scroll buttons to navigate to "FM Radio" and press "Enter". You can also press "r (dots 1-2-3-5)" to quickly jump to and launch the "FM Radio". You can launch the “FM Radio” from anywhere on the unit by pressing “F1-R (dots-1-2-3-5)”. When the FM Radio program is launched, your Braille Sense U2 announces the radio frequency. If you have used the FM Radio program previously, the Braille Sense U2 tunes to the frequency that you last listened to. Note: the frequency range of the FM Radio is 87.5MHz to 108MHz.
277 7.2.1 Listening to FM Radio via the internal speakers
When you execute the FM Radio after connecting headphones, sound from the radio is directed through the headphones. As previously explained, it is necessary to connect the headphones to provide an antenna for radio reception. However, there may be times when you wish for the sound from the radio to output through the speakers on the Braille Sense U2. To listen to the radio through the internal speakers, press "Space-X (dots 1-3-4-6)", or just X, to toggle internal speaker output on/off.
You can also change this option using the menu: 1) Press Space-m (dots 1-3-4) to open the FM Radio menu, press "Enter" on "File" menu, and press "Enter" on "Settings". 2) Or press "Enter-e (dots 1-5)" to quickly access the "settings" dialog. 3) "Internal speaker: No" is announced, as the speaker setting is the first setting in the dialog. 4) Press "Space" to change the setting to "Yes" and press "Enter" to apply the setting.
The radio sound should now output through both the headphones and the internal speakers. Note: This setting is available only in the FM Radio program. If you exit the FM Radio program and you wish to hear the audio output of the Braille Sense U2 through the internal speakers, you must disconnect the headphones. You can adjust the radio volume independent of the general volume of the Braille Sense U2. The radio volume can be adjusted using "Space-down scroll button" to lower the volume and "Space-up scroll button" to raise it.
7.2.2 Frequency control
While listening to the radio, to tune to another frequency, press "Space-m (dots 1-3-4)" to open the menu. Navigate to "Frequency" and press "Enter" to open the "Frequency" menu. 278 The "Frequency" menu consists of the following items: 1) Previous Frequency 2) Next Frequency 3) Auto Scan Backward 4) Auto Scan Forward 5) Go to Frequency
To navigate between these items, press "Space-1" or "Space-4". Pressing "Enter" activates the selected item. You can also use hot keys from within the radio to quickly execute these commands. Press "dot 5" to scan forward for the next radio station. If you press "dot 2", your Braille Sense U2 autoscans backward. Press "dot 6", to increase the frequency by 0.1MHz. Press "dot 3", to decrease the frequency by 0.1MHz. Press "Space-f (dots-1-2-4)" to input the frequency directly. Type the frequency in numbers in the edit box and press "Enter" to jump to that frequency. In addition to using the Braille keys on the top panel, you can use the media buttons on the front panel to control the FM Radio. To control the radio using the media buttons, the Media mode switch should be moved to the left-most position, "FM". After setting the Media Mode switch, pressing the "Back" button scans backward, and pressing the "Forward" button scans forward.
7.2.3 Adding and navigating presets
Use the following steps to add the currently selected frequency as a preset.
1) Press "Space-m (dots 1-3-4)" to open the menu. Navigate to "Presets" and press "Enter". 2) Navigate to "Add Preset" and press "Enter". (Use the hot key "Enter-s (dots 2-3-4)" to quickly access this option) 3) The "add preset" dialog is opened and "Frequency: (current frequency)" is announced. 4) Press "Tab (Space-4-5 or f3)". 279 5) You are placed in the "Label" edit box. Type the name by which you want to identify the preset. 6) Press "Tab (Space-4-5 or f3)" to move to "Confirm" and press "Enter".
If you wish to add a frequency other than the one you're currently listening to, you may type the number of the frequency you wish to add in the "Frequency" edit box of the "add preset" dialog. You can navigate your presets by using "dot 1" to move back a preset, and "dot 4" to move forward a preset. To delete a preset, navigate to the preset and press "Space-d (dots 1-4-5)". Note: when this command is executed, the preset is deleted instantly without any warning or verification. You can also add and delete presets using the Preset Manager dialog. Press "Space-m (dots 1-3-4)" to open the menu, and navigate to "presets" and press "Enter". Navigate to the "Preset Manager" and press "Enter". YOU can also press "Enter-m (dots 1-3-4)" to open the Preset Manager directly. The Preset Manager dialog contains the "Preset list", an "Add" button, a "Delete" button, a "Modify" button and a "Close" button. You can move through the controls by pressing "tab (Space-4-5 or F3)" and "shift-tab (Space-1-2 or Space-F3)". Pressing "Enter" on the "add" button opens the "add preset" dialog explained above. If you wish to change the label of a previously added preset, move to the desired preset item in the preset list by pressing "Space-1" or "Space-4". Press "tab (Space-4-5)" to move to the "Modify" button and press "Enter". The "Modify" dialog is opened. The structure of the "Modify dialog" is the same as that of the "Add" dialog. The only difference is that the preset label and frequency are both filled in for the "Modify" dialog. If you want to delete a preset from the preset list, select the desired preset and move to the "Delete" button by pressing "tab (Space-4-5)" and press "Enter". To exit the Preset Manager" dialog navigates to the "Close" button and press "Enter" or press "Space-e (dots 1-5)".
280 You can also use the media buttons on the front panel to add and move among presets. To use the media buttons, the Media Mode switch should be set to "FM radio". Press the "record" button for more than 2 seconds, to open the "add preset" dialog. To move to the previous preset in the Preset List, press the "Back" button for more than 2 seconds. Pressing the "Forward" button for more than 2 seconds moves to the next preset in the preset list. Pressing the "stop" button for more than 2 seconds deletes the selected preset.
7.2.4 Recording from the FM Radio
To record the audio of the radio station to which you are currently listening, press "Space-m (dots 1-3-4)" To open the menu, navigate to "Record (r)" and press "Enter". Or use the hot key, "Enter-r (dots 1-2-3-5)". The "record" dialog is opened and the Braille Sense U2 begins recording. The record dialog consists of the following controls: 1. "Record status" status bar 2. "Pause/Continue" button 3. "Stop" button 4. "Cancel" button
You can move among these controls by pressing "tab (Space-4-5 or F3)" or "shift-tab (Space-1-2 or Space-F3)". While recording the radio, press "Tab (Space-4-5 or F3)" and press "Enter" on the "Pause" button or press "a (dot 1)" to pause recording. The name of this button is changed to "Continue". If you activate the "Continue" button or press "g (dots 1-2-4-5)", recording resumes. To stop the recording, press "s (dots 2-3-4). Or press "Tab (Space-4-5 or F3)" and press "Enter" on the "Stop" button. To check the duration of the current recording while recording, press "Space- 4". The unit announces the current recording run time and total possible recording time. 281 Recorded files are saved in the "flashdisk/media/radio" folder. The files are named according to the preset label and frequency. If you are recording a radio station that is not in your preset list, the recording is named "radio" followed by the frequency. The first recording of a station is numbered 01, and each subsequent recording of that station is numbered 02, 03, etc. If you stop recording, the record dialog is exited automatically. If you press "Enter" on the "Cancel" button or press "c (dots 1-4)", the recorded file is not saved and the dialog is exited. Note: while recording, you cannot change the preset or frequency. While listening to the radio, you can instantly start recording by pressing the "record" button on the front panel. As previously explained, make sure the Media Mode switch is set to FM radio mode. If you press the "record" button, the record dialog is opened and recording begins. If you press the "stop" button on the front panel during recording, recording stops and the recorded audio file is saved. If you press the "pause" button during recording, the "pause" button is changed to the "continue" button. Press the "pause" button again, (now the "continue" button) to resume recording. Pressing the "Back" button or the "Forward" button moves among the controls in the "record" dialog.
7.2.4.1 Changing record folder
To change the folder where recorded files are saved, follow these steps:
1) Press "Space-m (dots 1-3-4)" to open the menu and press "Enter" on "File". 2) Navigate to "Record Settings" and press "Enter". Or use the hot key, "Backspace-s (dots 2-3-4)" to open the "Record Settings" dialog. 3) You are placed on the first item, "Recording type: mp3". 4) Press Space-4-5 to move to the "Record folder" setting. 5) "Record folder: /flashdisk/media/radio" is displayed. Press "Enter". 6) The list of folders and files in the "Media" folder is displayed. Press "Backspace" to move back a level in the folder structure, and press "Space- 1" or "Space-4" to move to your desired folder. 282 7) Press "Space" on the folder in which you wish to store recordings and press "Enter". 8) "Record folder: (Changed folder)" is announced. 9) Press "Tab (Space-4-5)" to move to the "Confirm" button and press "Enter".
In the Record Settings dialog, you can set recording type, sample rate, and bit rate. To change the recording type, press "Space" to toggle between "wav" and "mp3". When using “mp3” as recording type, “Sample rate” value is available from 16000Hz to 48000Hz and “Bitrate” value is available from 64K to 320K. When using “wav” as recording type, “Sample rate” value is available from “8000Hz” to “44100Hz” and “Bits per channel” value is available between 8 bits and 18 bits. Also “Preset” value is available between “Stereo” and “Mono”.
To change the sample rate and bit rate, press "Space-1" or "Space-4" to move to the desired item to be changed. Press "Space" to change the value. When you have finished setting your preferences, press "Space-4-5" to move to the "Confirm" button and press "Enter".
Raising the values of the sample rate and bit rate produces a higher quality recording. However, higher quality recordings, though they have better sound, take up greater amounts of storage space. Be sure to set your recording values according to your specific quality and space requirements.
7.2.5 Additional features
1. Sensitivity adjustment If the Braille Sense U2 cannot tune to the broadcast frequency you desire, adjust the scanning sensitivity. To adjust the sensitivity, open the "Settings" dialog as described in Section 7.2.1. Press "Space-4" to navigate to "Sensitivity" and press "Space" or "Backspace" to adjust the sensitivity.
283 Higher values increase the scanning sensitivity of the radio. If the sensitivity is increased, you can fine tune to more frequencies.
2. Mute While listening to the radio, press "Space" to mute the audio. Pressing "Space" once again unmutes the radio. You can also mute the radio by pressing the "stop" button on the front panel, and unmute by pressing the "play" button. If mute is activated, the radio is silent, but TTS (text to speech) and all other system sounds are heard.
7.2.6 Hot Keys in the FM Radio
Open the settings dialog: Enter-e (dots 1-5) Open the menu: Space-m (dots 1-3-4) or F2 Internal speakers on/off: Space-x (dots 1-3-4-6) or X (dots 1-3-4-6) Move to next frequency: dot 6 Move to previous frequency: dot 3 Autoscan backward: dot 2 or short press back button Autoscan forward: dot 5 or short press forward button Go to frequency: Space-f (dots 1-2-4) Move to previous preset: dot 1 or long press back button Move to next preset: dot 4 or long press forward button Add preset: Enter-s (dots 2-3-4) or long press record button Delete preset: Space-d (dots 1-4-5) or long press stop button Open the record dialog: Enter-r (dots 1-2-3-5) Record start/pause: short press record button Record stop: short press stop button Mute on: short press stop button or Space Mute off: short press play button or Space Volume up: Space-up scroll button Volume down: Space-down scroll button
7.3 DAISY Player
284 Using the DAISY Player on the Braille Sense U2, you can listen to files and read books that use the DAISY format. DAISY is an acronym for (DIGITAL ACCESSIBLE INFORMATION SYSTEM). One advantage to DAISY books is that you can listen to the audio as well as read the associated text with the audio in DAISY books where both text and audio are present. The Braille Sense U2 supports DAISY books that are version 3.0 or earlier. The DAISY player also supports DAISY content from specialized service providers, such as books from NLS, BookShare, and the Open library.
The DAISY Player supports the following book types: DAISY 2.0/2.02/3.0, DAISY XML/Digital Talking Book. ANSI/NISO Z39.86 2002, 2005. NLS contents: 3gp, AMR-WB+ Bookshare.org DAISY contents, Learning Ally Audio PLUS books, NIMAS 1.1 DRM: supports 2006 PDTB2 authentication. archive.org (open library)
Note: To access content from services such as BookShare, learning Ally, and the National Library Service, you must sign up for these services, meet all eligibility requirements, and pay any associated fees if applicable.
7.3.1 Registering with digital Book Service Providers.
1) Registering your Braille Sense U2 with NLS: As of firmware version 6.2, the Braille Sense DAISY Player supports playback of digital talking books from the National Library Service for the Blind and Physically Handicapped (NLS) as well as protected DAISY content from the Open library (openlibrary.org/archive.org). In order to play content from these services, you must register your Braille Sense U2 with the National library Service.
Note: the following instructions assume you already have an account with the NLS Braille and Audio Reading Download service (BARD). If you do not 285 currently have a BARD account, please contact your regional NLS lending library or visit: https://nlsbard.loc.gov/ApplicationInstructions.html
To register your Braille Sense U2 with NLS BARD, follow these steps:
1) Log in to your account on the BARD main page. 2) Choose the "Update Account Settings" link. 3) Choose the "Add a purchased player" link. 3) Fill out the form as requested; choose "Sense Notetaker" as the player type. 4) You will receive an email confirming your request to add a purchased player. 6) If there are no problems with your eligibility, within a couple of days, you will receive another email confirming your eligibility to add the Sense Notetaker to your account. This message also informs you that an email has been sent to HIMS to confirm your eligibility. 7) When HIMS receives the email confirmation of your eligibility, we will send an email requesting your key number and notetaker model, including instructions for obtaining your key number. 8) When we receive your key number and notetaker model, we will send the key file via email. (The key file is a small file with a .kxo extension.) 9) Save the attachment, and copy it to the root of your notetaker's flashdisk. (Please be sure to copy the .kxo file to the root of the flashdisk. It must not be contained in a folder, but must reside at the top level of the flashdisk directory.) 10) Play an NLS book. The key file installs itself on a special protected area of the flashdisk.
To obtain your key number, follow these steps: 1) Press "f1" to bring up the main menu. 2) Press h to access the Help Menu. 3) Press "I" to bring up the Information Dialog. 4) Navigate below "Mac Address for wireless LAN".
286 5) After the words "Key Number" a 5 or 6 digit number is displayed.
2) Setting up your notetaker with Learning Ally:
Note: These instructions assume you already have an account with Learning Ally. If you do not have an account, you can learn more and obtain instructions for signing up at www.learningally.org .
Instructions for obtaining a Learning Ally UAK for your notetaker:
1.)Log in to your Learning Ally account 2.)Once you reach “My Home” page, click the “My Bookshelf” link in the upper right portion of the header 3.)On the “My Bookshelf” page on the left hand side, you should see a s election labeled “I’m ready to listen to my audiobooks”- click the “Cont inue” button in that selection. Note: if you already have an authorized Learning Ally device on your account, this option is labled “Choose a different device”. 4.)On the “Choose A Device” screen, select the “DAISY- Compatible Pla yer” radio button and click “Continue” 5.)On the “Setting-Up Your DAISY-Compatible Device” screen click the “Authorize a DAISY Device” link beneath the player model drop down 6.)That link will open a new tab or window titled “Authorize DAISY Playe r (UAK)”, select the “Notetaker” from the drop-down list and click Cont inue 7.)Enter your notetakers key number, and then click “Continue”
Instructions for obtaining the Key Number on the Sense notetaker
1.)Press F1 (Windows key) to bring up the main “Program” menu 2.)Press “H” to access the “Help” menu 3.)Press “I” to open the “Information” dialog 4.)Use “Space-4” (down arrow) to navigate to “Key Number” 5.)After the words, “Key Number”, a 5 or 6 digit number is displayed.
Instructions for Installing the UAK
1.)Save the zip file obtained from the Learning Ally site to your PC.
287 2.)Connect your Sense Notetaker to the PC via the USB cable, and then turn it on 3.)Extract (unzip) all the files into the root of the flash disk of the unit 4.)Download a Learning Ally book to your Sense notetaker using the Le arning Ally Audio Book Manager 5.)Disconnect the Sense notetaker from the PC 6.)Use the notetakers DAISY Player to select and play the Learning Ally book 7.)Your notetaker will then prompt you for your 4 digit Learning Ally PIN Number. Type 7323, and press Enter. Your Sense notetaker will now be authorized to play Audio PLUS books, and your selection will start playing.
Once your Sense notetaker is authorized, you should delete the UAK files from the root of the flash disk and keep a backup copy of the original zip file on your computer.
Instructions for setting up a HIMS notetaker as a device on the Learning Ally Audio Book Manager
1.) Open the Audio Book Manager, and log in 2.) Tab to the “Player List”, arrow down to “Manage Players” and press “Enter” 3.) Tab to “Add a player to Learning Ally Audio Book Manager” and pres s “Enter” 4.) When prompted to “Select the Audio Book player you would like to us e”, arrow down to “Manually Manage your Files” and press “Enter” 5.) Tab to “Add player details” and press “Enter” 6.) You are placed in a text box in which you can write a nickname for th e player. Please create a nickname that makes the notetaker easy to identify so that you can identify it when choosing a player with which t o synchronize content. For example, you may call it “Braille Sense U 2” or “Voice Sense QWERTY”. By default, the nickname is “ Manually Manage Your Files-1” 7.) If you tab, the next item contains the download path. You may keep t he default or change the path. Note: You can also change the path to which to synchronize books w hen choosing sync options before activating synchronization. You ma y choose to synchronize the files to a location on your computer, and 288 manually copy them later to your HIMS notetaker using an SD card or by connecting via Mass Storage Mode, or you may connect your note taker in Mass Storage Mode, and synchronize them directly to a chos en location on the notetaker. 8.) Tab to “Add Player” and press “Enter” to complete the addition of you r HIMS notetaker to your “Player List” 9.) Tab to “Close Window” and press “Enter” to return to the “Player List” 10.) To select your HIMS notetaker as the player to which to synchroniz e content, navigate to it using your arrow keys, and press “Enter”
For instructions on synchronizing content or other functions of the Le arning Ally Audio Book Manager, please see the Learning Ally Audio Book Manager User Guide.
7.3.2 Executing the DAISY Player
To launch the DAISY Player, follow these steps: (1) Press "Enter" on "DAISY Player" in the Braille Sense U2 "Media" menu. (2) Or press the shortcut key "d (dots 1-4-5)" from the "Media" menu. You can also launch the DAISY player from anywhere on the unit by pressing “F1-D (dots-1-4-5)”. (3) When you launch the DAISY Player, all of the drives available on the Braille Sense U2 are displayed (regardless of whether they contain DAISY- formatted files). (4) You can navigate the list with "Space-1" or "Space-4". You can open a drive containing DAISY-formatted files by pressing "Enter" on the drive name. (5) After opening the drive, all of the folders on the drive, and any DAISY book titles on the drive that you have opened are displayed. (6) When you locate a folder containing a DAISY book you want to open, press "Space" to select it. (7) Press "Enter" to play the book.
If you have DAISY books in a folder on a drive, you can go into the folder by pressing "Enter" on it. Make sure that you do not press "Space" on the
289 folder. You can navigate the drive by using the same navigation keys used in the file manager. Navigate to the folder containing the DAISY book you wish to read or listen to. Press "Space" to select the folder, and press "Enter" to play the DAISY book. If you only have one DAISY book in the selected folder, it automatically starts playing after showing the title. If your selected folder contains more than 1 DAISY book, you can play the DAISY book by pressing "Enter" on the selected book after navigating the file list with "Space-1" or "Space-4". If you replay a book that you have listened to before, playback resumes from the location where you last exited. To stop playing a DAISY book, press "Space-z (dots 1-3-5-6)". A prompt box appears asking if you would like to exit the DAISY Player. You can select "Yes" or "No" with "Space" or "Backspace" and press "Enter". You can also control DAISY playback using the media buttons on the front panel. To use the media buttons to control the DAISY Player, the Media Mode switch must be set to the center position, "DAISY Mode". You can start DAISY playback by pressing the "play" button on the front panel. While playing DAISY content, press "play" again to pause playback. PRESS the "Back" button to move back 1 navigational element, and press the "Forward" button to move forward by 1 navigational element. Use the "Record" button to set the navigational element by which the "Back" and "Forward" buttons move. Controlling the DAISY Player via the Media buttons is explained in further detail later in this chapter. Open the DAISY Player menu by pressing "Space-m (dots 1-3-4)" or "F2". The menu contains "File", "Document", "Mark", and "Heading". You can navigate the menu items using "Space-1" and "Space-4". To activate a menu item, press "Enter".
7.3.3 Components of the DAISY Player
While playing DAISY content, four controls/components are available: 1) "heading" 2) "Information" 3) "Play" 290 4) "Pause" You can move among the controls using "tab ("F3" or "Space-4-5")" and "shift-tab ("Space-F3" or "Space-1-2")". While playing a DAISY book, `heading", shows you a prefixed heading or navigation element as well as the text under that element if text exists. In "information", you can find the current page, level, phrase, elapsed time, and running time. You can move among these items with "Space-1" or "Space-4". You can press "Enter" on "Pause" or "Play", to pause or play the audio. From anywhere in the four control components, you can toggle play/pause by pressing "Space".
7.3.4 File
When in the "File" menu, you can open a new DAISY book, check file information on the currently open book, and set voice parameters. You can open the "File" menu by pressing "Space-m (dots 1-3-4)" or "F2", and press "Enter" on "File". Or, you can press "f (dots 1-2-4)" to quickly access the File menu. The "File" menu contains: 1) "Open DAISY" 2) "Voice Settings" 3) "Book-Info" 4) "Exit" You can move among these items with "Space-1" or "Space-4". You can activate the selected item by pressing "Enter".
7.3.4.1 Open DAISY
You can open another DAISY book using "Open DAISY". To get to "Open DAISY", press "Space-m (dots 1-3-4) to open the menu, and press "Enter" on "File". Use "Space-4" to navigate to "Open DAISY" and press "Enter". Or, you can use the hot key "Enter-o (dots 1-3-5)". When you activate "Open DAISY", the drive list is displayed.
291 You can also open the "Open DAISY" dialog by holding the "Stop" button. If you press and hold the "Stop" button again, this dialog is closed and you are returned to your previous position. The "Play” button performs the same function as "Enter" in the "Open DAISY" dialog. The "Stop" button, "Record" button, "Back" button and "Forward" buttons perform the same functions as "Backspace", "Space", "Space-1" and "Space-4" in the "open DAISY" dialog. Namely, you can move up and down by pressing the "Back" and "Forward" buttons in the "Open DAISY" dialog. And you can select and unselect by pressing the "Record" button. Press the "Stop" button, to move back a level in the folder structure, and press the "play" button to play the selected file in the "Open DAISY" dialog. To use these functions, you must set the Media Mode switch to "DAISY Mode".
7.3.4.2 Voice Settings
In the "Voice Settings", you can set the DAISY Player voice parameters. To execute voice settings, follow these steps: (1) Press "Space-m (dots1-3-4)" or "F2" to open the menu. (2) Move to "Voice Settings", below the "File" menu and press "Enter". Or press "s (dots 2-3-4)". (3) Or, you can directly activate the "Voice Settings" by pressing "Enter-s (dots 2-3-4)".
Executing this option opens the "Voice Settings" dialog. The dialog contains the following items: 1) DAISY play Type: (Available when a DAISY book contains both text and audio, this option allows you to choose your playback method.) 2) Voice control - Set speed - Set volume - Set to control information of contents 3) Confirm 292 4) Cancel
You can move among the four controls with "Tab (Space-4-5)" or "Shift-Tab (Space-1-2)". In the "voice control" tab, you can move among "Set speed", "Set volume" and "Set to control information of contents" with "Space-1" or "Space-4". To cancel this function, press "Space-e (dots 1-5) or "Space-z (dots 1-3-5- 6)".
7.3.4.2.1 DAISY play type
This option appears when playing text audio DAISY books. You can access this option directly by pressing "Enter-t (dots 2-3-4-5)". The default setting is "Audio". This means the DAISY Player plays audio in text audio DAISY. If you set the "Text", it plays the text in text audio DAISY, and thus the content is read using the TTS. To change the setting value, press "Space-1" or "Space-4". After changing the setting value, press "Enter". Or press "Tab (Space-4-5)", to move to "Confirm" and press "Enter".
7.3.4.2.2 Volume, Speed and pitch
You can increase the levels of speed, pitch and volume with "Space", and decrease them with "Backspace". After setting the levels, press "Enter" to confirm your settings. Without using the "Voice Settings" menu, you can increase or decrease the speed, pitch and volume with the following hot keys:
1) Increase the speed: Backspace-Dot-5 2) Decrease the speed: Backspace-Dot-2 3) Increase the volume: Backspace-Dot-4 4) Decrease the volume: Backspace-dot-1 5) Increase the pitch: Backspace-dot-6 6) Decrease the pitch: Backspace-dot-3 293 7.3.4.2.3 Auto Play On/Off
By default, the DAISY Player automatically begins reading content when you open a book or return to a book that you have already read. If you are in situations where it is not ideal for your notetaker to be speaking aloud, you may wish to turn this option off, so that you can open the DAISY Player and navigate text without the concern that the unit will begin reading the book aloud. From the “Auto Play” setting, press “Space” to toggle between ‘On” and “Off”. Press “Enter” to save the setting. When Auto play is off, when you press the “Play/Pause” key, the unit reads only to the end of the current phrase. When Auto Play is on, the unit reads continuously to the end of the book unless you manually pause or discontinue it.
7.3.4.2.4 Set to control information of contents
Use this function when you play NIMAS DAISY content. The default setting value is "On". To change the setting value, press "Space" or "Backspace". If you set this to "On", the Braille Sense U2 displays controls and information symbols while playing NIMAS DAISY content. NIMAS DAISY controls include "image", "description", "caption", "prodnote, and "table". These controls appear on the Braille display as "img" for image, "desc" for "description" and "prodnote", "cap" is for "caption", and "tdt for "table".
7.3.4.3 Book-Info
Using "Book-Info", you can query the information on the currently playing file. Press "Space-m (dots 1-3-4)" and press "Enter" on "File". Press "Space-4" repeatedly to move to "Book-Info" and press "Enter" on "Book-Info". You can also activate "Book-Info" by pressing "Enter-i (dots 2-4)". Activating "Book-Info" opens the "Book-Info" dialog. The dialog contains a status box with "running time and pages", another status box containing the 294 "mark information", and a "Close" button. You can move among the three controls with "tab (Space-4-5)" or "shift-tab (Space-1-2)". The first status box contains "Total time", "Read time", "Remaining time", "Total pages", "Current page", and "Remaining pages". The second status box contains the "Total marks" and "Mark page". You can move among the items with "Space-1" or "Space-4". If you want to close the dialog, press "Enter" on "Close", and you are returned to the currently playing file.
7.3.4.4 Exit
To exit the DAISY Player, press "Space-m (dots 1-3-4)" or "F2", and press "Enter" on "File". Press "Space-4" repeatedly to move to "Exit" and press "Enter". Or, you can press "Space-z (dots 1-3-5-6)" to instantly exit the DAISY Player. When you execute the "Exit" command, the Braille Sense U2 prompts, "Exit DAISY Player. Are you sure?" press "Enter" on "Yes", which is the default; or, if you do not want to exit, select "No" by pressing "Space", and press "Enter".
7.3.5 Document Navigation
When in the "Document" menu, you can move by phrase or level while playing a DAISY book. To activate the "Document" menu, press "Space-m (dots1-3-4)" and press "d (dots 1-4-5)".
The "Document" menu contains the following items: 1) "Play/Pause" 2) "Previous movement Unit" 3) "Next movement Unit" 4) "Previous Page" 5) "Next Page" 6) "Go To Page" 7) "Change previous Unit" 8) "Change next Unit"
295 You can move among these items using "Space-1" or "Space-4". To activate a menu item, select the menu item, and press "Enter".
7.3.5.1 Play and Pause
You can access "Play/Pause" in the menu by pressing "Space-m (dots 1-3- 4)" or "F2", and press "Enter" on "Document". Then, use "Space-4" to move to "Play/Pause", and press "Enter". You can also activate "Play/Pause" directly by pressing "Space". While playing, you can move to the beginning of a document by pressing "Space-1-2-3" or "Space-1-3". You can move to the last phrase by pressing "Space-4-5-6" or "Space-4-6".
7.3.5.2 Move by unit
You can access this command in the menu by pressing "Space-m (dots 1-3- 4)" or "F2", and press "Enter" on "Document". Then, use "Space-4" to move to "Previous unit " or "Next unit ", and press "Enter". You can move to the next or previous unit directly by pressing "dot 6" or "dot 3"respectively.
7.3.5.3 Move by Page
You can access this item in the menu by pressing "Space-m (dots 1-3-4)" or "F2", and press "Enter" on "Document". Then, use "Space-4" to move to "Previous Page", "Next Page", or "Go To Page", and press "Enter". You can move to the next or previous page directly by pressing "Space-3-4-5" or "Space-1-2-6" during play or pause status. You can jump to a specific page by pressing "Enter-g (dots 1-2-4-5)". When you activate "Go To Page", you are prompted "Move to page number?" Type the number of the page that you want to move to in the edit box. Press "Enter", and the Braille Sense U2 moves you to that page.
7.3.5.4 Changing movement Units
296 You can access this function in the menu by pressing "Space-m (dots 1-3-4)" or "F2", and press "Enter" on "Document". Then, use "Space-4" to move to "”Change Previous Unit” or “Change Next Unit”, and press "Enter". Or, You can also set the movement unit directly by pressing "dots 5-6" or "dots 2-3". The movement unit options will depend on how the book you are reading is marked up.
7.3.5.5 Move by Time Index
You can use this function in the following situations: 1. While playing an audio DAISY book or in pause status. 2. While playing audio in an audio text DAISY book or in pause status.
The setting values are "5 seconds", "10 seconds", "30 seconds", "1minute", "3 minutes", "5 minutes", "10 minutes", "15 minutes", "20 minutes", "30 minutes" and "1 hour".
To set previous time index, follow these steps: 1) Press "dot 2". Each time you press dot 2, Braille Sense U2 cycles the time index among 30, 10, or 5 seconds; 1 hour and 30 minutes. 2) Choose the setting value you want.
To set next time index, follow these steps: 1) Press "dot 5". Each time you press dot 5, Braille Sense U2 cycles the time index among 5, 10, or 30 seconds: 1 minute, 3 minutes and 5 minutes. 2) Choose the setting value you want. to move by the time specified by the time index, do the following: 1. Move to previous time: Press "dot 1". If you set the time index to "5 minutes", the player moves back 5 minutes from your current position. 2. Move to next time: Press "dot 4". If you set the time index to "5 minutes", it moves forward 5 minutes from your current position.
297 7.3.5.6 Move by Text Index
You can use this function in the following situations: 1. While playing a text DAISY book or in pause status. 2. While playing text in an audio text DAISY book or in pause status.
The setting values are "Phonetic", "Character", "Word", "Sentence", “Line” and “Paragraph”. To set previous text index, follow these steps: 1) Press "dot 2". Each time you press dot 2, Braille Sense U2 cycles the index among "Sentence", "Word", "Character" or "Phonetic". 2) Choose the setting value you want.
To set next text index, follow these steps: 1) Press "dot 5". Each time you press "dot 5", Braille Sense U2 cycles the index among "Phonetic", "Character", "Word" and "Sentence". 2) Choose the setting value you want.
To move by the specified text index value, follow these steps: 1. Move to previous text: Press "dot 1". If you set the index to "Sentence", you are taken to the previous sentence. 2. Move to next text: Press "dot 4". If you set the index to "Sentence", you are taken to the next sentence.
7.3.6 Mark
Using the "Mark" menu, you can insert a mark or jump to a previously created mark in a DAISY book. Up to 1000 marks can be inserted into each DAISY book. You can open the "Mark" menu by pressing "Space-m (dots1- 3-4)" or "F2", then "m (dots 1-3-4)". In the "Mark" menu, you will find the following items: 1) "Previous Mark" 2) "Next Mark" 3) "Set Mark" 298 4) "Move To Mark" 5) "Delete Mark" You can move among the menu items using "Space-1" or "Space-4".
7.3.6.1 Previous Mark
The "Previous Mark" function allows you to move to a location prior to your current position where you have placed a mark. You can access the "Previous Mark" function by pressing "Enter" on the "Mark" menu, move to "previous mark" by pressing "Space-4" and press "Enter". Or just press "p (dots 1-2-3-4)" to execute the "Previous Mark" command. You can also move to the previous mark by pressing "Space-3" while reading DAISY content.
7.3.6.2 Next Mark
The "Next Mark" function allows you to move to a location ahead of your current position where you have placed a mark. You can access the "Next Mark" function by pressing "Enter" on the "Mark" menu, Navigate to "Next Mark" by pressing "Space-4" and press "Enter". Or just press "n (dots 1-3-4- 5)" to execute the "Next Mark" command. You can also move to the next mark by pressing "Space-6" while reading DAISY content.
7.3.6.3 Set Mark
You can set a mark anywhere you want while playing a file to note a position you would like to return to at a later time. You can set a mark by pressing "Enter-m (dots 1-3-4)" from within a DAISY book. You can also activate this function by pressing "Space-m (dots 1-3-4)" or "F2". Then, press "Enter" on "Mark". Use "Space-4" to move to "Set Mark", and press "Enter". Or press "m (dots 1-3-4)" when you are in the "Mark" menu. The "Set Mark" dialog opens, and you are prompted to "Enter mark name:". Enter the number of the mark that you want to insert from 1 to 1000.
299 7.3.6.4 Move to Mark
You can move to the next or previous mark by pressing "Space-6" or "Space-3" during play/pause status. You can also move to a specific mark by pressing "Enter-j (dots 2-4-5)". You can access this feature in the menu by pressing "Space-m (dots 1-3-4)" or by pressing "F2". You can then use "Space-4" to move to "Mark", and press "Enter". Or, you can press "j (dots 2- 4-5)" when you are in the "Mark" menu. If you activate the "Move To Mark" function, you are prompted for the "Mark name to move to:". Type the mark name in the edit box. If you have not previously set a mark, you cannot use this function.
7.3.6.5 Deleting a Mark
You can activate the "Delete Mark" function by pressing "Space-d (dots 1-4- 5)" during playback. You can also activate this function from the menu by pressing "Space-m (dots 1-3-4)" or "F2". Use "Space-4" to move to "Mark", and press "Enter". Use "Space-4" to move to "Delete Mark", and press "Enter" once more. When you activate the "Delete Mark" function, you are prompted to "Enter mark name to delete:". Make certain that you want to delete the mark that you have entered. If you type a mark name in this edit box, the mark is deleted without warning or confirmation.
7.3.7 Heading
When in the "Heading" menu, you can navigate a document by the available text headings, or you can search a heading during DAISY playback. You can open the "Heading" menu by pressing "Space-m (dots1-3-4)" or "F2", and press "h (dots 1-3-5)".
The "Heading" menu contains the following items: 1) "Previous Heading" 2) "Next Heading" 3) "Scan Heading" 300 4) "Read Heading" 5) "First Heading" 6) "Last Heading" 7) "Find Heading" 8) "Find Again"
You can move among the sub-menu items using "Space-1" or "Space-4".
7.3.7.1 Move by Heading
While playing a DAISY book, you can move heading by heading using hot keys. You can move to the first or last heading by pressing “Space-1-3” and “Space-4-6” respectively. You can also move to the previous or next heading directly using the media buttons on the front panel. Before you use this feature, be sure to set the Media Mode switch on the front panel to "DAISY mode". To move to previous or next heading, press the "Back" or "Forward" button for about 2 seconds and release it.
7.3.7.2 Move to Specific Heading
To move to a specific heading, follow these steps: 1) Press "Enter-h (dots 1-2-5)" while playing a DAISY book. 2) The Braille Sense U2 displays, "Current Heading: xx Total heading: yy. Enter the heading number to move to:". 3) Type the number of the heading you want to move to. 4) Press "Enter". 5) The DAISY book starts playing at the specified heading..
7.3.7.3 Find Heading
You can activate the "Find Heading" function by pressing "Space-f (dots 1-2- 4)". When you press this hot key, you are prompted, "Heading to find:" You are placed in an edit box into which to type the heading name. The "Find Heading" dialog also contains "Search direction:", a "Confirm"button, and a 301 "Cancel"button. You can move among the four items with "tab (Space-dots 4-5)" or "shift-tab (Space-dots 1-2)". Tab to the "Search Direction" combo box, and press "Space" to toggle between forward and backward. Tab to "Confirm", and press "Enter" to execute the search.
7.3.7.4 Scan Heading and Read Heading
While playing a DAISY book, you can read your current heading, or scan the headings from your current location to the end of the book. You can scan them by activating the "Read Heading" or "Scan Heading" in the "Heading" menu or by using the hot keys for these functions. You can query the current heading (in the open book, by pressing "Enter-w (dots 2-4-5-6)". When you activate this function, the current heading name and level are displayed. By pressing "Enter-n (dots 1-3-4-5)", you can scan the heading list from the current position to the end of the book. The headings from the current position to the end are displayed in a list. Press "Enter" or "Space" on a heading in this list to start playback at that position. If you want to cancel the "Scan Heading" function, press "Space-e (dots 1-5)" or "Space-z (dots 1-3-5-6)", and you are returned to your previous location.
7.3.7.5 Find Phrase
You can also search for a phrase in an open DAISY book. Follow these steps: 1) Press "Space-m (dots 1-3-4)" or "F2" to open the menu. 2) Braille Sense U2 displays, "File". 3) Press "Space-4", to navigate to "Heading". 4) Press "Enter" on the "Heading" menu. Or press "h (dots 1-2-5)". 5) "Previous heading" is displayed. 6) Press "Space-4", to move to "Find Phrase". 7) Press "Enter" on the "Find Phrase" option. Or press "s (dots 2-3-4)". You can also open the "Find PHRASE" dialog directly by pressing "Space-s (dots 2-3-4)". 302 The "Find Phrase dialog" consists of the following: 1) Phrase to find 2) Search direction 3) Confirm 4) Cancel
You can move among the 4 controls by pressing "Tab (Space-4-5)" and "Shift-Tab (Space-1-2)".
Type all or part of the phrase in the edit box. Press "Tab (Space-4-5)", to move to "Search direction". The default setting is "Next". You can choose "Next" or "Back". To change the setting value, press "Space". After setting the "Search direction", press "Enter". Or press "Tab (Space-4- 5)", to move to "Confirm. Press "Enter" on the "Confirm" button. Playback starts at the searched phrase. If you want to cancel the "Find Phrase" dialog, press "Enter" on the "Cancel" button. Or press "Space-z (dots 1-3-5-6)".
7.3.8 Hot Keys in the DAISY Player
Play Play/Pause: Space Move to the beginning of document: Space-1-3 or Space-1-2-3 Move to the last phrase: Space-4-6 or Space-4-5-6 Increase the speed: dots 3-4-5 Decrease the speed: dots 1-2-6 Increase the volume: Space-up scroll button Decrease the volume: Space-down scroll button
Move by Phrase Move to the next phrase: dot 6 or short press "Forward” button Move to the previous phrase: dot 3 or short press "Back" button Move to the next fifth phrase: dot 4 303 Move to the previous fifth phrase: dot 1
Move by page Move to the next page: Space-3-4-5 Move to the previous page: Space-1-2-6 Go to page: Enter-g (dots 1-2-4-5)
Move by level Move up: dot 2 Move down: dot 5 Set To Upper Level: dots 2-3 Set To Lower Level: dots 5-6
Move by heading Move to the next heading: Space-5 or press and hold "Forward" button Move to the previous heading: Space-2 or press and hold "Back" button Move to the last heading: Space-5-6 Move to the first heading: Space-2-3 Check the current heading and level: Enter-w (dots 2-4-5-6) Scan the heading list from the present to the end: Enter-n (dots 1-3-4-5) Move to Specific Heading: Enter-h (dots 1-2-5) Find Phrase: Space-s (dots 2-3-4)
Heading Find heading: Space-f (dots 1-2-4) Find again: Enter-f (dots 1-2-4) Scan heading: Enter-n (dots 1-3-4-5) Read heading: Enter-w (dots 2-4-5-6)
Set mark Set mark at current position: Enter-m (dots 1-3-4) Move to the next mark: Space-6 Move to the previous mark: Space-3 Delete mark: Space-d (dots 1-4-5)
304 Miscellaneous Hot Keys Move to the title list: Space-1-2-5-6 Open DAISY book: Enter-o (dots 1-3-5) Voice settings: Enter-s (dots 2-3-4) Set DAISY play type: Enter-t (dots 2-3-4-5) Check book-info: Enter-i (dots 2-4)
7.4 YouTube
The YouTube application on the Braille Sense U2 allows you to search for and play content from the YouTube video sharing web site. If you have signed up for a YouTube account, you may also rate videos, leave comments, and save favorites.
To execute the YouTube application, open the "Media" Menu by navigating to it using "Space-1" or "Space-4" and pressing "Enter", or just press "M (dots-1-3-4)" from the main menu. From the "Media" menu, navigate to "YouTube" and press "Enter" or just press "Y (dots-1-3-4-5-6)". You can also launch "YouTube" from anywhere on the unit by pressing "F1-Y (dots- 1-3-4-5-6)".
7.4.1 The Top Menu
When the "YouTube" application is executed, you are placed in the "Top" menu. The "top" menu consists of 8 options: "Search", (Top Rated", "Top Favorites", "Most Viewed", "Most Recent", "Most Discussed", "Most Responded", and "Recently Featured".
To search for a video on YouTube, press "Enter" on "Search" and you are placed in an edit box into which you can type your search term. If you press
305 "Enter" on any of the other 7 options, you will receive results for that category.
7.4.2 The Search Dialog
The "Search" dialog consists of 3 controls: a "Search" edit box, a "Search" button, and a "Close" button. You can move among the controls using "Tab (F3 or Space-4-5)" or "Shift-Tab (Space-F3 or Space-1-2)".
To perform a search, type your search term into the edit box and press "Enter", or tab to the "Search" button and press "Enter". If you wish to cancel the search, Tab to the "Close" button and press "Enter" or press "Space-E (dots-1-5)" and you are returned to the "Top" menu.
When you press "Enter" to initiate a search, Braille Sense prompts, "Searching". After a few seconds, the search results are displayed. 7.4.3 The Search Results Dialog
The "Search Results" dialog contains the following items: "Search Results" list, "Open" button, "Previous" button (only appears if on page 2 or higher), "Next" button, "Page" combo box, "Select" button, "Close" button, "Search" edit box, and a "Search" button. You can move among the controls using "Tab (Space-4-5 or F3)" and "Shift-Tab (Space-1-2 or Space-F3)".
The search results are grouped in pages of 50. To move among the items in the "Search Results" list, use "Space-1" and Space-4". To load a video in the list, navigate to it and press "Enter" or Tab to the "Open" button, and press "Enter".
If there are multiple pages of results, you can navigate them in a number of ways. You can Tab to the "Next" or "Previous" button and press "Enter" to move to the previous or next page of results. You can also use
306 "Backspace-N (dots-1-3-4-5)" to move to the next page of results and "Backspace-P (dots-1-2-3-4)" to move to previous page.
You can also use the "Page" combo box to move to a different page of results. To do this, Tab to the "Page" combo box, navigate to your desired page using "Space-1" or "Space-4" and press "Enter" to move to that page of results. Or choose your page in the combo box, Tab to "Select" and press "Enter".
To perform a new search, Tab to the "Search" edit box and type your new search query. Press "Enter" to launch the search, or Tab to the "Search" button and press "Enter".
To close the "Search results" dialog and return to the "Top" menu, Tab to the "Close" button and Press "Enter". Or press "Space-E (dots-1-5)".
7.4.4 The Playback Dialog
The "Playback" dialog consists of the following controls: "Title" static box, "Description" static box, "Author" static box, "Published" static box, "View count" static box, "Rating" static box, "Rate it" button (only appears if signed in), "Comments" list, (Leave a Comment" button (only appears if signed in), "Related" list, "Open" button, "Back" button, "Pause" button, "Reload" button, and "Cache and Play" button. Move among the controls using "Tab (Space-4-5 or F3)" and "Shift-Tab (Space-1-2 or Space-F3)".
The first 6 static boxes provide information about the currently playing video. If you are signed in, the "Rate it" button appears after the "Rating" static box. To rate a video, Tab to the "Rate it" button and press "Enter". Or press "Enter-e (dots-1-5)" from anywhere in the "Playback" dialog.
The "Rate It" dialog contains 3 controls: "Points" combo box, "Post" button, and a "Cancel" button. Move among the controls using "Tab (Space-4-5 or F3)" and "Shift-Tab (Space-1-2 or Space-F3)". To rate the currently playing video use "Space-1" and "Space-4" to navigate to your desired rating from 307 1-5 in the combo box and press "Enter". Or Tab to the "Post" button and press "Enter". To cancel rating a video Tab to the "Cancel" button and press "Enter" or press "Escape" or "Space-E (dots-1-5)".
The "Comments" list contains comments others have made about the currently playing video. Use "Space-1" and "Space-4" to navigate the items in the "Comments" list. If you are signed in, the "Leave a Comment" button appears after the "Comments" list. To leave a comment, Tab to the "Leave a Comment" button, and press "Enter". Or press "Enter-m (dots-1-3-4)" from anywhere in the "Playback" dialog.
The "Leave a Comment" dialog consists of 3 controls: "Comment" edit box, "Post" button, and "Cancel" button. Move among the controls using "Tab (Space-4-5 or F3)" and "Shift-Tab (Space-1-2 or Space-F3)".
To comment on the currently playing video, type a comment in the edit box, and press "Enter" to post it, or Tab to the "Post" button and press "Enter". To cancel leaving a comment, Tab to the "Cancel" button and press "Enter", or press "Escape" or "Space-E (dots-1-5)".
The "Related" list is a list of videos related to the currently playing video. "Navigate among the items in the list using "Space-1" and "Space-4". To play a video in this list, navigate to it and press "Enter" or Tab to the "Open" button and press "Enter".
The "Back" button takes you back one level from your current position. For example, if you're playing a video from your "Search Results" list, activating this button will return you to the "Search Results" list. If you've chosen a video from the "Related" list, pressing the "Back" button will return you to the video you were playing before you chose the related video. To activate the "Back" button Tab to it and press "Enter", or press "Backspace-B (dots- 1-2)".
The "Pause" button pauses playback of the current video. To pause playback Tab to the "Pause" button and press "Enter" or press "Space". You can press "Space" again to resume playback.
308 You can reload the currently playing video by tabbing to the "Reload" button and pressing "Enter" or by pressing "Enter-O (dots-1-3-5)". If you want to load the entire video before starting playback, you can use the "Cache and Play" button. This may be useful if you have a slow internet connection, and playback is choppy. To cache and play the current video, Tab to the "Cache and Play" button and press "Enter", or press "Enter-P (dots-1-2-3-4)". 7.4.5 The File Menu The "File" menu in "YouTube" consists of 2 items: "Sign In/Out" and "Exit". 7.4.5.1 Sign In/Out You can search for and play videos whether you are signed in or not. However, if you wish to rate videos, leave comments, or save favorites, you'll want to sign into your YouTube account.
To sign into your YouTube account, press "Space-M" or "F2" to open the menu, and press "Enter" on "File". Navigate to "Sign In" using "Space-4" and press "Enter".
The "Sign In" dialog contains the following controls: "Login ID" computer edit box, "Login Password" computer edit box, "Save Password" checkbox, "Auto Sign In" checkbox, "Sign In" button, and a "Close" button. Move among the controls using "Tab (Space-4-5 or F3)" and "Shift-Tab (Space-1- 2 or Space-F3)".
Enter your login ID and password in the appropriate edit boxes using computer Braille. Use "Space" to check or uncheck the "Save password" and "Auto Sign In" boxes according to your preference. Tab to the "Sign In" button and Press "Enter". If your login information is correct, Braille Sense announces, "Successfully signed in". If your login information is not correct, you are returned to the "Sign In" dialog.
If you wish to cancel signing in, Tab to the "Close" button and Press "Enter" or press "Space-E (dots-1-5)". When you are signed in, this menu item is changed to Sign Out". To sign out of your YouTube account, navigate to
309 the "Sign Out" menu item using the method described above, and press "Enter". Braille Sense announces, "Successfully signed out" and returns you to your previous position in the "YouTube" program. 7.4.5.2 Exit This command terminates the "YouTube" program and returns the Braille Sense U2 to the "program" menu. You can exit "YouTube" by pressing "Space-z (dots 1-3-5-6)", or by selecting "Exit" from the "YouTube" File menu. 7.4.6 Play Menu
The "Play" menu contains all of the commands that can be used to control playback. The "Play" menu contains the following items: "Play", "Volume Up", "Volume Down", "Pause" and "Stop".
To access this menu, press "Space-m (dots 1-3-4)" to open the "YouTube" menu. Press "Space-4". The Braille Sense U2 displays "Play (p)->". Press "Enter", and the "Play" menu is displayed. You can move among the items in this menu by pressing "Space-4" or "Space-1". To return to the "YouTube" menu, press "Space-e (dots 1-5)". Press "Space-z (dots 1-3-5- 6)" To close the menu and return to your previous position.
7.4.6.1 Play
If you press "Enter" on "Play", the Braille Sense U2 begins playing the currently selected video.
7.4.6.2 Volume Up and Volume Down
These options are used to adjust the audio playback volume. Here, the volume level ranges from 0 to 10. You can also adjust the volume level by 310 pressing "Space-up scroll button (up)" or "Space-down scroll button (down)" in the "Playback" dialog. The actual volume level depends on the value of the "Main volume" set in the "Global options" as explained in section 3.8. For example, if "Main volume" is set to 5, and the volume level in the "Media Playback" is set to its maximum 10, the actual volume is 5. If the volume level in the "Media Playback" is set to 5, the actual volume level is 2.5.
7.4.6.3 Pause
This item pauses playback of a file. If you activate this command again, the Braille Sense U2 starts playing again from the position where the file was paused. You can also do this by pressing "Space" in the "Playback" dialog.
7.4.6.4 Stop
This command stops playback of the currently playing file. You can also do this by pressing "Backspace" in the "Playback" dialog.
7.4.7 Favorites Menu
You may wish to add videos you know you want to watch again later to your favorites list for easy access. The "Favorites" menu only appears if you are signed into your YouTube account as you can only access and add to your favorites if you are signed in. The "Favorites" menu contains 2 items: "Add Favorite" and "Favorites list".
To open "Favorites", press "Space-m (dots 1-3-4)" or "F2", and move to "Favorites" by pressing "Space-4", and press "Enter".
311 7.4.7.1 Add to Favorites You can add the video you are currently playing to the "Favorites" list. To add the video to the "Favorites" list, press "Space-m (dots 1-3-4)" or "F2", and move to "Favorites" by pressing "Space-4". Press "Enter". Move to "Add To Favorites" by pressing "Space-4", and press "Enter". You can activate "Add To Favorites" by pressing "Backspace-a (dot 1)" directly from the video you want to add.
When you activate "Add to Favorites", Braille Sense prompts, "Adding Favorite" soon followed by "Favorite added successfully". 7.4.7.2 Favorites List To open the "Favorites" list, press "Space-m (dots 1-3-4)", and move to "Favorites" by pressing "Space-4". Press "Enter". Move to the "Favorites List" by pressing "Space-4", and press "Enter". Or, you can press "Enter-l (dots 1-2-3)" from anywhere in the "YouTube" application. The Braille Sense U2 displays the Favorites list dialog. This dialog contains the following: the favorites list, an "Open" button, a "Delete" button, and a "Close" button. You can move from one item to the next by pressing "tab ("Space-4-5")" or "shift-tab ("Space-1-2")".
When the "Favorites List" is open, you can navigate to your desired video using "Space-1" or "Space-4" and open it by pressing "Enter". To delete a favorite, locate it in the list, Tab to the "Delete" button and press "Enter". To Exit the "Favorites" list, Tab to the "Close" button and press "Enter" or press "Space-E (dots-1-5)".
7.4.8 Settings The "Settings" menu contains the "Region" setting. This option allows you to set the region in which you are located in order to receive search results relevant to where you are.
To activate the "Region" setting, press "Space-m (dots 1-3-4)", and navigate to the "Settings" menu using "Space-4". Press "Enter" on "Region"
312 You can also activate this option by pressing "Enter-R (dots-1-2-3-5)" from anywhere in "YouTube".
The "Region" dialog consists of 3 controls: "Region" combo box, "Set" button, and a "Cancel" button. Move among the controls using "Tab (Space-4-5 or F3)" and "Shift-Tab (Space-1-2 or Space-F3)".
To set your desired region, use "Space-1" and "Space-4" to move to your desired region in the combo box, and press "Enter", or Tab to the "Set" button and press "Enter". To cancel setting the region, Tab to the "Cancel" button and press "Enter" or press "Space-E (dots-1-5)".
7.4.9 Hot Keys in YouTube
Play current video: Enter
Go to next page of results: Backspace-N (Dots-1-3-4-5)
Go to previous page of results: Backspace-P (dots-1-2-3-4)
Pause playback: Space
Stop playback: Backspace
Volume Up: Space-Up Scroll
Volume Down: Space-Down Scroll
Repeat toggle: R (dots-1-2-3-5)
Rate current video: Enter-E (dots-1-5)
Leave a Comment: Enter-M (dots-1-3-4)
Reload: Enter-O (dots-1-3-5)
Cache and Play: Enter-p (dots-1-2-3-4)
Add to favorites: Backspace-A (Dot-1)
313 Go to Favorites List: Enter-L (dots-1-2-3)
Back: Backspace-B (dots-1-2)
Return to Top menu: Space-dots-1-2-5-6
Set Region: Enter-R (dots-1-2-3-5)
314 8. Organizer.
The “Organizer” menu on the Braille Sense U2 contains items you would normally find in an “organizer”, either electronic or hard copy. The “Organizer” menu contains 3 items: “Address Manager”, “Schedule Manager”, and “Database Manager”. Open the “Organizer” menu by navigating to “Organizer” in the main “Program” menu, or just by pressing “O (dots-1-3-5)” from the main menu. The programs in the “Organizer” menu will be discussed in detail in the following sections.
8.1 Address Manager
8.1.1 What is the "Address Manager"?
The "Address Manager" is a program that you can use to keep track of your contact information for friends and colleagues, such as company addresses, home addresses, e-mail addresses, as well as other information. The "Address Manager" consists of two main dialogs: "Add Address" and "Search Address". In the "Add Address" dialog you can enter contact information, such as names, company addresses, home addresses and so on. In the "Search Address", dialog you can look for information that is stored in the "Address Manager". You can edit or delete information you find. You can also select addresses to be printed using an ink print or Braille printer. IN addition, you can connect to a web site by pressing "Enter" on a homepage address field if the field contains an address for a web site. In the "program" menu, you can start the "Address Manager" by navigating to the “Organizer” menu with “Space-1” or “Space-4” and pressing “Enter”. Or, just press “O (dots-1-3-5)” from the main menu to open the “Organizer” menu. In the “Organizer” menu, you can quickly jump to an open the “Address Manager” by typing "a (dot 1)", or by navigating to the the "Address Manager" and pressing “Enter”.
315 Before going into the details of how to use the "Address Manager", let's discuss the structure of address data. The address data that is stored in the "Address Manager" consists of a set of records. A "record" is a collection of contact information about one person or company. Each record contains 23 fields. These 23 fields are: "Last name", "First name", "Company name", "Title", "Mobile phone", "Home phone", "Home fax", "Company phone", "Company fax", "Home street address", "Home city", "Home state", "Home zip code", "Home country", "Company street address", "Company city", "Company state", "Company zip code", "Company country". "Home e-mail", "Company e-mail", "Home page", and "Memo". Thus, one record contains all the information you can keep about a person or company.
8.1.2 Starting the "Address Manager"
When you press "Enter" on the "Address Manager" in the "program" menu, the Braille Sense U2 says, "Search Address", and displays the prompt, "Last name:" and the "Search Address" dialog is opened. In the "Address Manager", you can use the menus to conveniently browse and execute all of the available commands. When you cannot remember the exact hot key for the command you want to execute, you can press "Space- m (dots 1-3-4)" or "F2" to open the menu and access all of the functions there.
8.1.3 Using "Add Address"
This dialog allows you to enter new addresses in the "Address Manager". To use the "Add Address" function, press "Space-m (dots 1-3-4)" or "F2" to bring up the "Address Manager" menu, then press "Space-1", "Space-4" or the up and down scroll buttons to move to "Add Address". Then, press "Enter". Or, press "Enter-i (dots 2-4)" directly from in the "Address Manager".
8.1.3.1 Adding an Address
316 "Add address" is a dialog that contains a list of 22 input fields, the "Memo" field, a "Confirm" button, and a "Cancel" button. In the input fields, you can enter the information corresponding to the 22 fields of a record. "Confirm" is used to save the information entered, and "Cancel" is used to discard the entry. You can move among the input fields, "Memo", "Confirm", and "Cancel" by pressing "tab ("Space-4-5")" or "shift-tab ("Space-1-2")". Among the 22 input fields, you can move from one field to the next by pressing the "Space-1", "Space-4" or the up and down scroll buttons. Type in the appropriate information for each field, and press the down arrow ("Space-4") to move to the next field. You do not have to fill in all of the fields. To skip a field, press the down arrow ("Space-4"), and the field is left blank. You are then prompted for the information for the next field. When you have entered information in the desired fields, you can save the information by pressing "tab ("Space-4-5")" or "shift-tab ("Space-1-2")" repeatedly to move to the "Confirm" button and press "Enter". Or, you can press "Enter" in any field. If you don't want to save the information, press "tab ("Space-4-5")" or "shift- tab ("Space-1-2")" repeatedly to move to the "Cancel" button, then press "Enter". After you cancel the entry, you are prompted to enter information into another record, beginning with the "Last name" field. You can use the cursor routing keys to move from one field to the next. In any input field, if you press the first cursor routing key to the left, the first input field ("Last name:") is displayed and you can type a name. To enter a mobile phone number without entering other information, press the 5th cursor routing key, then enter the phone number. To jump to the "Home e- mail" field, the 20th field, press the 20th cursor routing key. If you have pressed the 23rd cursor routing key, or any key to the right of the 23rd key is pressed, you will hear a warning sound because there are only 23 fields in a record. You can enter telephone numbers using computer Braille (without a number sign) or regular grade 1 Braille (with or without a number sign). To type in a dash while typing a telephone number (e.g. 000-000-0000), press "Space" or "dots 3-6".
317 If you want to put an extension number after any phone number, enter the phone number as described above, and then type a comma (,), followed by the extension number, as in “000-000-0000,100.” In this case, Press "dot 6" to enter the comma in computer Braille or "dot 2" in grade 1 Braille. When you enter a home page address or an e-mail address, enter the information using computer Braille. For the @ (at sign), press "Space-u (dots 1-3-6)" then "dot 4". A period or dot (.were in a home page address (or an e- mail address) should be entered as "dots 4-6". A colon can be typed in using "dots 1-5-6" and a slash can be typed in using "dots 3-4". By pressing "tab ("Space-4-5")", you can get to the "Memo" field. You can type in multiple lines of text in the "Memo" field. To start a new line of text, press "Enter". When you have entered information for a record until you reach the "Confirm" button, press "tab (Space-1-2)". Then, press "Enter" on "Confirm".
8.1.3.2 Setting Add Address Fields
"Set Address Fields" enables you to select one of the 22 fields to be shown when you enter contact information. There are 22 fields in a record, but you may not want to enter information in every one of the 22 fields. You can use "Set Address Fields" to select only the fields that you need. To use this function, press "Space-m (dots 1-3-4)" or "F2" to bring up the menu, then select "Set Address Field", or press "o (dots 1-3-5)" then press "Enter". Or, you can press "Enter-o (dots 1-3-5)" from the "Add Address" dialog. On the right side of each field name, "used" or "unused" is displayed. The default value is set to "used". To toggle the value, press "Space". After setting all the fields you want to change, move to the "Confirm" button or the "Cancel" button by pressing "tab ("Space-4-5")" or "shift-tab ("Space- 1-2")", then press "Enter" to save or cancel the changes. You can also cancel the changes by pressing "Space-e (dots 1-5)" or "Space-z (dots 1-3- 5-6)".
318 8.1.3.3 Using "Search Address" in "Add address"
In "Add Address", use the "Search Address" function to jump to another record. To use the "Search Address" function, press "Space-m (dots 1-3-4)" or "F2" to open the menu. Next move to "Search Address", then press "Enter", or press "s (dots 2-3-4)". You can also press "Enter-s (dots 2-3-4)" from the "Add Address" dialog. If you have entered information in a record before executing "Search Address", you are asked, "Save changes? Yes/No". After you make your choice, the "Search Address" dialog is displayed.
8.1.4 Searching For an Address
8.1.4.1 Using "search address"
The "Search Address" dialog enables you to search for information stored in the "Address Manager". If you execute the "Address Manager" from the "program" menu, the "Search Address" dialog is opened automatically. To open "Search Address" from "Add Address", you can either select it from the menu, and press "Enter", or press "Enter-s (dots 2-3-4)" from the "Add Address" dialog. If you press "Enter" in the "Search Address" dialog, without typing any text, when "Last name:" is displayed, you can browse through all of the records that are stored in the "Address Manager". A "record" is a collection of information about one person. If more than one record is found, you can move to the next record by pressing "Space-4". To move to the previous record, press "Space-1". To navigate fields and records in the search result list, you can use the following hot keys:
Move to a previous field in a record: Space-2 Move to the next field in a record: Space-5 Move to the first field in a record: Space-1-3 Move to the last field in a record: Space-4-6 Move to the previous record: Space-1 319 Move to the next record: Space-4 Move to the first record: Space-1-2-3 Move to the last record: Space-4-5-6 Move to previous same field different record: Space-3 Move to next same field different record: Space-6
You can also search records using the other fields. To find records with a company name, press "Space-4" repeatedly until "company name:" is heard. Then, type the company name, and press "Enter". The first record that has the company name is displayed. When you enter text to be searched, you do not have to type the entire content of a field. For example, to find a record about "Edward", type in "ed" in the "search name" field. Then, all the records whose name field contains "ed" is found.
8.1.4.2 Setting Searching Address Fields
This option enables you to select the fields that you want to search. Press "Space-m (dots 1-3-4)" or "F2" to bring up the menu, and select "Set Address Search Fields". Then, press "Enter". Or, you can press "Enter-o (dots 1-3-5)" from the "Set Address Search Fields" dialog. To search only the name, mobile phone number, and company telephone number fields, move to those fields that you do not want to search by pressing "Space-4" or "Space-1", then press "Space" to change the value of that field to "unused". By pressing "Space", you can toggle the value of a field between "used" and "unused".
8.1.4.3 Using "Add Address" In "Search Address"
You can also access the "Add Address" command from the "Search Address" dialog. To do this, press "Space-m (dots 1-3-4)" or "F2" to bring up the menu, then select "Add Address". Then, press "Enter". You can also press "Enter-i (dots 2-4)", from the "Search Address" dialog.
320 8.1.5 Backing up and restoring the address list
8.1.5.1 Backup Address List
If you perform a hard reset, or if your battery dies, all of the data in the "Address Manager" is lost. So, it is very important that you make a backup file every time you make a change to the address list. To go to "Backup Address List", open the menu by pressing "Space-m (dots 1-3-4)" or "F2". Then, use the up and down arrows ("Space-1" or "Space-4"), to navigate to "Backup Address List". Then, press "Enter". You can also press "u (dots 1-3- 6)" from the menu to get to "Backup Address List". Or, you can press "Enter- u (dots 1-3-6)" to activate this function directly. If you already have a backup file, you are prompted, "Backup file already exists. Continue to backup? Yes". If you have made changes to your address list, press "Enter" to create a new backup file. To keep the previous backup file press "Space-4", to move to "No", and press "Enter". When you create a backup file in your address list, you will have a new backup file with the extension DAT, and you will have another file with the extension BAK created from the previous "address.dat" file).
8.1.5.2 Restore Address List
To restore the address list after a hard reset, press "Space-m (dots 1-3-4)" or "F2" to open the menu, and use the up and down scroll buttons to find "Restore Address List". Then, press "Enter" on "Restore Address List". Or, you can press "r (dots 1-2-3-5)" from the menu to find "Restore Address List". You can also press "Enter-r (dots 1-2-3-5)" to activate this function, directly. If you activate the "Restore Address List" function, and you already have an address list, you are prompted, "Address file already exists. Which do you prefer? Append". If you press "Enter", the backup address list is appended to the current address list. If you press "Space-4" once and press "Enter" on "Overwrite", the new backup file is restored, erasing the old backup file. For example, let us assume that you have three records in your address list and 321 you have ten addresses in your backup file. If you select "Append", you will have 13 records in your address list. In this case, three addresses could possibly be redundant. If you select "Overwrite", you will have 10 addresses backed up, and the three original addresses are deleted. If you don't want to either "Append" or "Overwrite", press "Space-4", to navigate to "Cancel", and press "Enter".
8.1.5.3 Setting Backup Options
You can back up your address list manually using the "Backup Address List" function. You can also backup your address list automatically using the "Set Backup Options". To activate the "Set Backup Options" function, press "Space-m (dots 1-3-4)" or "F2" to open the menu. Then press "Space-4" or "Space-1" repeatedly to locate "Set Backup Options". Then press "Enter". Or, you can press "e (dots 1-5)" from the menu to go to "Set Backup Options". You can also activate the function directly by pressing "Enter-e (dots 1-5)". When you activate this function, a dialog opens. The dialog has three controls: "Backup mode" radio button, a "Confirm" button, and a "Cancel" button. You can move among the controls by pressing "tab (Space-4-5)" or "shift-tab (Space-1-2)". To move among radio buttons, press "Space-1", "Backspace", "Space-4", or "Space". The "Backup mode" has three radio buttons: "Always backup changes when exiting", "Manual backup", and "Prompt backup changes when exiting".
1. If you select the "Always backup changes when exiting", a new backup file is automatically created when you exit the "Address Manager" if you modify the address list or add other information. 2. If you select the "Manual backup", it does not create a new backup file even if there are changes to the address list. In this case, you can only create a new backup file using the "backup address list" menu option. 3. If you select the "Prompt backup changes when exiting", the message "Backup changes? Yes" appears when you exit the "Address Manager", if you have modified the address list or added other information. If you press 322 "Enter" on "Yes", a new backup file is created and the "Address Manager" is closed. If you press "Space-4" once and press "Enter" on "No", it will exit without making a new backup file.
You can change the backup mode by pressing "Enter" after focusing on one of the three radio buttons. Or, you can press "Enter" on "Confirm" after moving to it using "tab (Space-4-5)". The default backup mode is set to "Prompt backup changes when exiting.
8.1.6 Importing and Exporting CSV
"CSV" is the acronym for Comma Separated Value. A CSV file is used for the digital storage of data structured in a table form, with the information in the various columns separated using commas. The "Address Manager" can import a CSV contact file created using MS outlook or some cell phones.
1. "Import from CSV" allows you to import the data from a CSV file in to the "Address Manager". 2. "Export to CSV" allows you to export the data of the "Address Manager" as a CSV file.
8.1.6.1 Import from CSV
You can import the data from a CSV file in to the "Address Manager", using this function. You can execute this function, from anywhere in the "address Manager".
8.1.6.1.1 Executing Import CSV"
To execute "Import from CSV", follow these steps: 1) Press "Space-m (dots 1-3-4)" or "F2" to open the menu. 2) Press "Space-4" to move to "Import from CSV" and press "Enter". Or press "c (dots 1-4). You can also activate this function by pressing "Backspace-i (dots 2-4)". 323 8.1.6.1.2 Import from CSV Controls
1. "File name" edit combo box 2. "Confirm" Button 3. "Cancel" Button 4. "Path search" list You can move among the controls by pressing "Tab ("Space-4-5")" or "Shift- Tab ("Space-1-2")".
8.1.6.1.3 Importing a CSV file
To import a CSV file, follow these steps: 1) Press "Space-m (dots 1-3-4)" or "F2" to open the menu. 2) Press "Space-1" or "Space-4", to move to "Import from CSV" and press "Enter". Or press "C (dots 1-4)" from the menu. You can activate this function directly by pressing "Backspace-i (dots 2-4)". 3) You are prompted for the "File name". 4) Type the name of the file you want to import. For example, to search for "address.CSV", type "address" or "address.CSV" in the "File name" edit box. 5) Press "Shift-Tab (Space-1-2)" to move to "Path Search" list. Navigate to the folder that contains the CSV file. For example, if the CSV file is located in the download folder under the flashdisk, press "Enter" on the download folder to open it. 6) After selecting the folder, press "Enter". Or press "Tab (Space-4-5)" move to "Confirm" and press "Enter". 7) Import of the CSV file is performed.
If you don't know the file name of the CSV file, 1) Press "Tab (Space-4-5)" on the "File name". 2) Move to "Path search" list. 3) The "Open File" dialog is displayed. Use normal navigation commands to navigate to the CSV file and press "Enter".
324 To cancel this function, press "Tab (Space-4-5)" to move to "Cancel" and press "Enter". Or press "Space-z (dots 1-3-5-6).
8.1.6.1.4 Adding the data from the CSV file to the "Address Mana ger"
When the CSV file is imported, "Last name: unused 1/xx" is displayed. Structure is like below.
1. Field list address/ Add address 1) Unused 2) Field name list of CSV file 2. "Allow fields in first record" 3. "Confirm" 4. "Cancel" By pressing "Tab (Space-4-5)" or "Shift-Tab (Space-1-2)", you can move among the controls. By pressing "Space-1" or "Space-4", you can move among the items in "Unused" and "Field name list in the CSV file". To add the CSV file data to the "Address Manager", follow these steps: 1) On "Last name: unused 1/xx", press "Space-1" or "Space-4". Move to the field of the CSV file that you want to import to the "Last name" field. For example, there might be 5 fields like, "Name", "Company name", "title", "Company address" and "Company zip code" in the CSV file. "Last name: unused 1/6" is displayed. To import the value of the "Name" field from the CSV file, press "Space-4" and move to "Name". Then Braille Sense U2 displays "Last name: Name 2/6" on the LCD and Braille display. If there is no field value from the CSV file to import, leave the field "unused". If you set "First name" and "Company name", as "unused" you are prompted, "Must select one or more of first name and company name". You must select a value from the CSV file for "First name" and/or "Company name". 2) After setting your preferences, press "Tab (Space-4-5)" to move to other field such as "Group", "Company", and "Title" etc.
325 3) Press "Tab (Space-4-5)", move to "Allow fields in first record". You can change the setting, by pressing "Space". When you import the CSV file, you can choose whether the data from the CSV file for each field should be imported using this option. Some CSV files may contain data that is not equivalent to any of the fields in the "Address Manager", or you may simply not wish to import certain pieces of information. 4) Press "Tab (Space-4-5)", move to "Confirm". 5) Press "Enter" on the "Confirm" button. 6) You are prompted, "Address file already exists. Which do you prefer?" The default value is "Overwrite". The setting values are "Overwrite" and "Add". You can either replace the existing file with the data imported from the CSV file, or you may add it to the existing address list. To change the setting value, press "Space. 7) You are returned to "Search Address". 8) Press "Enter". The data imported from the CSV file should now appear among your address records.
To cancel this function, press "Tab (Space-4-5) to move to "Confirm" and press "Enter". Or press "Space-z (dots 1-3-5-6)".
8.1.6.2 Exporting CSV
You can export the data from the "Address Manager" as a CSV file, using this function.
8.1.6.2.1 Executing the "Export To CSV" function
To execute the "Export to CSV" function, follow these steps: 1) Press "Space-m (dots 1-3-4)" or "F2" to open the menu. 2) Press "Space-1" or "Space 4" and move to "Export to CSV". 3) Press "Enter". Or press "x (dots 1-3-4-6)". You can execute this function directly by pressing "Backspace-x (Dots 1-3-4- 6)".
326 8.1.6.2.2 Structure of the "Export to CSV" dialog
1. "File name" edit combo box 2. "Confirm" Button 3. "Cancel" Button 4. "File storage" list You can move among the controls by pressing "Tab ("Space-4-5")" or "Shift- Tab ("Space-1-2")".
8.1.6.2.3 How to save as CSV file
To save as CSV file, follow these steps: 1) Press "Space-m (dots 1-3-4)" or "F2" to open the menu. 2) Press "Space-1" or "Space-4", to move to "Export to CSV". 3) Press "Enter". Or press "X (dots 1-3-4-6)". 4) You are prompted, "File name". 5) Type a file name for the exported data. 6) Press "Tab (Space-4-5)", to move to "Confirm". 8) Press "Enter". The file is saved in the "Flashdisk". To cancel this function, press "Tab (Space-4-5)" to move to "Cancel" and press "Enter". Or press "Space-z (dots 1-3-5-6)".
8.1.6.2.4 How to change Save Location
To change the location where the CSV file is saved, follow these steps: 1) Press "Space-m (dots 1-3-4)" or "F2" to open the menu. 2) Press "Space-1" or "Space-4", to move to "Export to CSV". 3) Press "Enter". Or press "x (dots 1-3-4-5)". 4) "File name" is displayed. 5) Press "Tab (Space-4-5)", to move to the file list. Use normal file and folder navigation commands to choose a different location for saving the CSV file. 6) Press "Tab" to move to "Confirm".
327 7) Press "Enter" on the "Confirm" button. The file is saved in the new location.
To cancel this function, press "Tab (Space-4-5)" to move to "Cancel" and press "Enter". Or press "Space-z (dots 1-3-5-6)".
8.1.7 Commands in the Records Found List
8.1.7.1 Find again
To search for another name, press "Tab ("Space-4-5")" or "Shift-Tab ("Space-1-2")". The prompt, "Last name:" is displayed. You can type the new text for which you want to search. Just as in a new search, you can start the search by pressing "Enter".
8.1.7.2 Opening a home page
If a record has a homepage address or an email address, you can open the homepage or send an email. Move to the "Home page", "Home e-mail" or "Company e-mail" field by pressing "Space-1" or "Space-4". Then, press "Enter" on "Home page", "Home e-mail" or "Company e-mail". If you press "Enter" on a "Home page", the Braille Sense U2 automatically opens the Web browser program. If you press "Enter" on a "Home e-mail" or "Company e-mail", the Braille Sense U2 opens the "E-mail" program, so that you can send an email to the selected email address. Before you use this command, please make sure that you are connected to the internet.
8.1.7.3 Editing Addresses
To edit information in a record, find the desired address by using the "Search Address" function, then move to the field you want to change by using "Space-2" or "Space-5". Then, press "Space-m (dots 1-3-4)" to open the
328 "menu", and select "Modify Address". Press "Enter", or you can press "Enter- m (dots 1-3-4)", to activate this command directly. You can now enter new information the field. When you have modified the information, press "Enter". The Braille Sense U2 saves the changes, and you are returned to the first field of the record. To save the changes and exit modify mode, move to "Confirm" by pressing "tab ("Space-4-5")" or "shift-tab ("Space-1-2")", then press "Enter". To exit from modify mode without saving the changes, move to "Cancel" by pressing "tab ("Space-4-5")" or "shift-tab ("Space-1-2")" and press "Enter". You can also exit from "Modify Address" by pressing "Space-e (dots 1-5)" or "Space-z (dots 1-3-5-6)".
8.1.7.4 Deleting Addresses
To delete the record you are currently reading, open the "menu" by pressing "Space-m (dots 1-3-4)", and select "Delete Address". Then, press "Enter" or press "d (dots 1-4-5)" from the "menu". Or, you can press "Space-d (dots 1- 4-5)" while viewing the record. You can also delete more than one record at a time as follows: 1. Select the records to be deleted and use the "Delete" command. To select the record that you want to delete, press "Space" when the record is displayed. Selected records can be deleted by pressing the "delete" key ("Enter-d (dots 1-4-5"). The records you have selected * symbol to the left of the "last name:" field. The Braille Sense U2 says, "selected". If you cancel a selection by pressing "Space" on a selected record, the / disappears, and the Braille Sense U2 says, "Canceled selection". 2. Select all and delete To delete all the records in the "Address Manager", press "Space-m (dots 1- 3-4)" to open the "menu" and choose "Select All". Then, press "Enter". Next, press "Space-m (dots 1-3-4)" to open the "menu" again, and then select "Delete Address". Then, press "Enter". Or, you can press "Enter-a (dot 1)" to select all, and press "Space-d (dots 1-4-5)" to delete the addresses.
329 8.1.7.5 Printing addresses
This option allows you to print the selected records to a Braille printer or an ink printer. First, search the records to be printed with the "Search Address" command, then select the records that you want to print. To select a record, press "Space" on the record to be printed. To select all records in the "Address Manager", press "Enter-a (dot 1)", or choose "Select All" from the "menu", and press "Enter". After selecting the records to be printed, press "Space-m (dots 1-3-4)" to open the "menu", and then select "Print Address". Then press "Enter", or press "Space-p (dots 1-2-3-4)" to activate this function directly from the “Search Address" dialog. The Braille Sense U2 prompts you to select a printer. The default selection is "Printer". Press "Space" once, and the selection is changed to "Embosser". Press "Space" again, and "Cancel" is selected. Press "Enter" when the option you want is displayed.
8.1.7.6 Saving Addresses to a File
You can also save selected records to a file. To save selected records in a document, press "Space-m (dots 1-3-4)" to open the "menu", select "Save addresses As File", then press "Enter". Or, you can press "Enter-t (dots 2-3-4-5)" from the "Search Address" dialog after selecting the desired records. The "file save" dialog is displayed and you are asked to enter the file name and select a file format. After you type the file name, and select one of the available file formats, press "Enter" on "Confirm", and the selected record(s) are saved. This dialog is the same as the "Save As" dialog in the Word processor, except that, here, when you are saving addresses to a file, the default file name is not displayed. Refer to section 5.1.4 to learn about the "Save As" dialog in the Word processor.
8.1.8 Synchronizing With Microsoft Outlook
The "Address Manager" can be synchronized with Microsoft Outlook on your personal computer to help you keep track of your information. For a more 330 detailed explanation of how to connect the Braille Sense U2 to your computer and use ActiveSync or Windows Mobile Device Center to synchronize your contacts with Microsoft Outlook, please refer to chapter 19, "Using ActiveSync".
8.1.9 Hot Keys in the "Address Manager"
1. Navigation keys for moving from field to field in "add Address" or the "menu" Move to the previous field or menu item: Up arrow (Space-1) or up scroll button Move to the next field or menu item: Down arrow (Space-4) or down scroll button Move to the first field or menu item: Ctrl-home (Space-1-2-3) Move to the last field or menu item: Ctrl-end (Space-4-5-6) 2. Navigation Keys For Moving From Record To Record in the search result list Move to a previous field in a record: Space-2 Move to the next field in a record: Space-5 Move to the first field in a record: Home (Space-1-3) Move to the last field in a record: End (Space-4-6) Move to the previous record: Space-1 Move to the next record: Space-4 Move to the first record: Space-1-2-3 Move to the last record: Space-4-5-6 Move to previous same field different record: Space-3 Move to next same field different record: Space-6 3. Menu shortcuts Add address: i (dots 2-4) Search address: s (dots 2-3-4) Modify address: m (dots 1-3-4) Delete address: d (dots 1-4-5) Select all: a (dot 1) Save as a file: t (dots 2-3-4-5) 331 Print address: p (dots 1-2-3-4) Backup address list: u (dots 1-3-6) Restore address list: r (dots 1-2-3-5) Set backup options: e (dots 1-5) Set address search fields: o (dots 1-3-5) Import from CSV: c (dots 1-4) Export to CSV: x (dots 1-3-4-6) 4. Hot Keys for Commands Add address: Enter-i (dots 2-4) Search address: Enter-s (dots 2-3-4) Modify address: Enter-m (dots 1-3-4) Delete address: Space-d (dots 1-4-5) Select all: Enter-a (dot 1) Save as a file: Enter-t (dots 2-3-4-5) Print address: Space-p (dots 1-2-3-4) Backup address list: Enter-u (dots 1-3-6) Restore address list: Enter-r (dots 1-2-3-5) Set backup options: Enter-e (dots 1-5) Set address search fields: Enter-o (dots 1-3-5) Import from CSV: Backspace-i (dots 2-4) Export to CSV: Backspace-x (dots 1-3-4-6) 5. Miscellaneous hot keys Tab: Space-4-5 Shift-tab: Space-1-2 Cancel: Space-e (dots 1-5) or Fbled Exit: Space-z (dots 1-3-5-6)
8.2 Schedule Manager
8.2.1 Overview
The "Schedule Manager" is a program used to manage important information about appointments, anniversaries, and events. The Schedule Manager can also inform you of appointments at a specified time using alarms. You can 332 start the "Schedule Manager" from the "Organizer" menu, by pressing the up or down arrows ("Space-1" or "Space-4") to move to "Schedule Manager". Then, press "Enter". Or, you can press "s (dots 2-3-4)" from the "Organizer" menu. You can launch the “Schedule Manager” from anywhere on the unit by pressing “F1-s (dots-2-3-4)”. The "Schedule Manager" has two main dialog boxes: "Add Schedule" and "Search Schedule". In "Add Schedule", you can enter information for a new appointment. Using "Search Schedule", you can look for information about a specific appointment stored in the "Schedule Manager", and edit or delete the schedule information.
8.2.2 Starting "Schedule Manager"
When you press "Enter" on "Schedule Manager", or press "s (dots 2-3-4)" from the “Organizer" menu, the "Search Schedule" dialog box is displayed so you can quickly search for an appointment. You are prompted for a "Find date:" with the current date filled in as the default. To add a new appointment or schedule, press "Space-m (dots 1-3-4)" or "F2" to open the menu. Then, select "Add Schedule", then press "Enter". Or, you can quickly open the "Add Schedule dialog" by pressing "Enter-i (dots 2-4)" from the "Search Schedule" dialog. As with other programs on the Braille Sense U2, you can use menus and shortcut keys in the "Schedule Manager".
8.2.3 Setting time and date
Due to the nature of appointments and schedules, it is very important that dates and times are entered correctly to ensure that your schedule is accurate and you are alerted to your appointments at the proper times through the "Check Today's SCHEDULE" option as well as the alarms that can be associated with appointments in the "Schedule Manager". As date and time entry is associated with several programs on the Braille Sense U2, such as the "Wake up Alarm", the "time And Date" option in the SettingsMenu, and of course the "Schedule Manager", The Braille Sense U2 provides you with a consistent interface for entering time and date 333 information in these dialog boxes. Before we start talking about using the "Schedule Manager" we will explain how to enter the date and time. When you are asked to enter a date and time, you can either type in the date and time, or select it using shortcut keys, outlined at the end of this section. When you type numbers in date/time, you can use either computer Braille (without a number sign) or regular grade 1 Braille (with or without a number sign). When entering time, use "hh mm" format, two digits for the hour, and two digits for the minute separated by a colon.. For example, use "10 05" to enter 5 minutes past 10. You can enter a date in "mm dd yyyy" format, two digits for the month, two digits for the day, and four digits for the year, as in "09 01 2004", with slashes separating the day, month, and year. You may also select the various components of your date and time using navigation keys: 1. Date setting keys Move to the next day: Space-6 Move to the previous day: Space-3 Move to the next week: Space-5 Move to the previous week: Space-2 Move to the next month: Space-4 Move to the previous month: Space-1 Move to the next year: Space-5-6 Move to the previous year: Space-2-3 2. Time setting keys Move forward 1 hour: Space-4 Move back 1 hour: Space-1 Move forward 10 minutes: Space-5 Move back 10 minutes: Space-2 Move forward 1 minute: Space-6 Move back 1 minute: Space-3
8.2.4 Adding a Schedule
To add a new appointment, press "Space-m (dots 1-3-4)" or "F2" to open the menu. Select "Add Schedule", and press "Enter", or press "Enter-i (dots 2-4)" 334 from the "Search Schedule" dialog. The "Add Schedule" dialog has a set of input fields, a "Confirm" button, and a "Cancel" button. The input fields are "Start date", “All Day Event” check box, "Start time", "End date", "End time", "Subject", "Location", "Memo", "Alarm time", and "Set recurrence schedule". You can move among the input fields by pressing "tab ("Space-4-5")" or "shift-tab ("Space-1-2")". For the "Subject" and "Memo" fields, you can type text, and for the "start date", "End date", "start time", "End time" fields, you can either type in a date/time, or select it using the shortcut keys described above. Press “Space” to check or uncheck the “All Day Event” check box depending on the status of your appointment. If you press "Enter" on the "Confirm" button, the schedule information is saved. If a conflicting appointment exists, you are prompted, and asked if you wish to continue anyway. Choose “Yes” or “No” and press “Enter”. If you press "Enter" on the "Cancel" button at any time during the appointment creation, the entry is not saved.
8.2.4.1 Start date
When you start "Add Schedule", the "Start date" edit box is displayed. To use the date displayed, simply press "tab (Space-4-5)" to move to the next field. To enter a new date, type month/day/year. Press "tab (Space-4-5)" to move to the next field. If you press "Enter" accidentally after filling in this field, you are prompted, "no subject", then the focus moves to the "Subject" field.
Note: The default "Start date" varies in the following 2 ways: 1. If you have not searched for an appointment, the default start date is today's date. 2. If you have searched for an appointment on a specific date, the default start date is the last date you searched. If you search appointments by subject, the default start date is today's date.
8.2.4.2 Start time
335 "Start time" is the second field in the "Add Schedule" dialog. By default, this field shows the current time. If you set the time format as "12 hour" in this option, the time is displayed in "am/pm" format. Otherwise, the time is displayed in 24 hour format. If you have set the time format to "12 hour" press "Space-x (dot 1-3-4-6)" to change between am and pm. After you have entered the time, press "tab (Space-4-5)" to move to the next field. If you press "Enter" accidentally after entering this field, you are prompted, "no subject", then the focus moves to the "Subject" field.
8.2.4.3 End date
The "End date" is the third field in the "Add Schedule" dialog. By default, the date is the same date as you set in the "Start date" field. To use this date, press "tab (Space-4-5)" to move to the next field. To enter a new date, type month/day/year. Press "tab (Space-4-5)" to move to the next field.
8.2.4.4 End time
"End time" is the fourth field in the "Add Schedule" dialog. By default, the end time is the same time as you set in the "Start time" field. To change the time, type the time as hhmm. Press "tab (Space-4-5)" to move to the next field.
8.2.4.5 Subject
"Subject" is the fifth field. Type the subject of an appointment. If you do not enter anything in this field, you cannot save the record. If you press "Enter" after typing in the subject, the record is saved, leaving the "Location" and "Memo" field empty, and the "Alarm time" field set to its default value ("Time of appointment"). To move to the next field press "tab (Space-4-5)".
8.2.4.6 Location
336 In the "Location" field, type location of your appointment. If you press "Enter" after typing in the location, the record is saved, leaving the "Memo" field empty, and the "Alarm time" field set to its default value ("Time of appointment"). To move to the next field, press "tab (Space-4-5)".
8.2.4.7 Memo
In the "Memo" field, you can enter detailed information about an appointment. This is a multi-line edit box, meaning you can type more than one line of text. You can use most of the editing commands that are used in the "Word processor". Press "Enter" to create a new line. You can leave this field blank if you wish. Press "tab ("Space-4-5")" to move to the next field.
8.2.4.8 Alarm Time
The "Alarm time" function allows you to set the time when you are notified about an appointment. The alarm is set relative to the appointment time. For example, you may want the alarm to sound 30 minutes before your appointment, so that you are not late. The default value for this field is set to "Time of appointment". This means that the alarm sounds at the same time as your appointment. You can set the time as when you set the appointment time. The time can be set anywhere from one minute to two weeks before the appointment. To set the time with shortcut keys, use the following commands. 1. Time setting keys Move to 1 hour after: Space-4 Move to 1 hour before: Space-1 Move to 10 minutes after: Space-5 Move to 10 minutes before: Space-2 Move to 1 minute after: Space-6 Move to 1 minute before: Space-3
If you attempt to set the time to 0, the Braille Sense U2 displays the message, "Time of appointment". If you do not want to set an alarm when 337 "Alarm time" is set to "Time of appointment", press "Space-1". "Alarm off" is displayed, and the alarm for this appointment is turned off. After setting the "Alarm time", save this appointment by pressing "Enter", or by pressing "tab ("Space-4-5")" to move to the "Confirm" button, and press "Enter". If you have set the "Alarm time", it sounds at the specified time even if the Braille Sense U2 is turned off. To stop the alarm, press "Backspace-Enter".
8.2.4.9 Setting a recurring Schedule
You can set this option when the schedule you are creating recurs periodically. If you clear this check box, the schedule is set to occur once. You can check or uncheck this option by pressing "Space". If you have unchecked this box, press "Enter", or press "tab (Space-4-5)" repeatedly to move to the "Confirm" button and press "Enter" to save the schedule. To set a recurring schedule, press "Space" then press "tab (Space-4-5)" or "Enter" to move to the combo box where you can set the recurrence pattern. In this combo box, you can select from "Daily", "Weekly", "Monthly" and "Yearly". We will discuss these options in more detail in the next section.
8.2.4.9.1 Daily
If you select "Daily", and press "tab (Space-4-5)", the focus moves to "Recurring interval of day" edit box. Here, you can enter the number of days after which the appointment recurs. You can type a number between 1 and 999. If you enter 1, the appointment recurs every day, and if you enter 2, it recurs every other day. When you use this option, be sure the difference between the start and end date is shorter than the recurring interval value. For example, suppose that the appointment starts at 09:00, Feb. 1, 2006, and ends at 12:00, Feb. 2, 2006. If you set the recurring interval to 1, you receive an error message, "The appointment duration should be shorter than the recurring interval". This is because it is logically impossible that the appointment duration is 27 hours, and the appointment recurs every 24 hours. This rule is applied in the same way when you set weekly, monthly, or yearly recurring appointments. If you press "tab (Space-4-5)" after setting the 338 recurring interval, the "Set recurrence end date" check box appears. By default, it's unchecked, which indicates that the appointment recurs indefinitely. If you check this box by pressing "Space", and press "tab (Space-4-5)", the focus moves to the edit combo box for entering the end date. Enter the do
8.2.4.9.2 Weekly
After you set the "Recurrence" to weekly, press "tab (Space-4-5)" to move to the "Recurring interval" edit box. Choose the number of weeks between each recurrence. You can type a number between 1 and 999. If you set it to 1, the appointment recurs every week, and if you set it to 2, it recurs every other week. The restriction on the recurring interval as in "Daily" is applied to "Weekly". If the recurring interval is one week, the appointment duration should be shorter than one week. Or you receive the error message, "The appointment duration should be shorter than the recurring interval". Press "tab (Space-4-5)" and the focus moves to a list box where you can select the day of the week on which the appointment recurs. You can move between the items in the list box, by pressing "Space-1" or "Space-4". To select or unselect the current item, press "Space". You can make more than one selection, thus the appointment recurs on more than one day during the week. If you don't select a day, it is set to the today's week day. Press "tab (Space-4-5)", and the focus moves to the "Set recurrence end date" check box.
8.2.4.9.3 Monthly
If you press "tab (Space-4-5)" after setting the "Recurrence to monthly", the focus moves to the "Recurring type" combo box. You can set the recurring type as "Date" or "Day of the week". To move between the two options, use "Space-1" or "Space-4". "Date" is used when you want to set an appointment recurring on the same day of a month, for example, on the 17th of every month, or every other month. On the other hand, "Day of the week" is used when you want to set an appointment recurring on the same week and day 339 of the week of a month, for example, on Wednesday of the second week of every month. After selecting the "Recurring type", press "tab (Space-4-5)" to move to the "Recurring interval". In this field, you set after how many months the appointment will recur. You can type a number between 1 and 999. Press "tab (Space-4-5)" and different fields are shown depending on what you have selected in "Recurring type". If you set the "Recurring type" to "Date", an edit box is shown, where you can type the day of the month when the appointment recurs. By default the date set in the "Start date" is shown. You can type a number between 1 and 31. If you press "tab (Space-4-5)" after setting this option, the focus moves to "Set recurrence end date".
8.2.4.9.4 Yearly
If you set the "Recurrence" to "Yearly", press "tab (Space-4-5)" to move to the "Recurring type" combo box. You can select either "date" or "day of the week", and you can move between them by pressing "Space-1" or "Space- 4". If you set the "Recurring type" to "Date", you can set the month and the day of the month when the appointment recurs. If you set it to "Day of the week", you can set the month, the week, and the day of the week when the appointment recurs every year. If you press "tab (Space-4-5)" after setting "Recurring type", the focus moves to the "Month for recurrence" combo box. You can select the month of the year by pressing "Space-1" or "Space-4". If you press "tab (Space-4-5)" here, the focus moves to different fields, depending on how you have set the "Recurring type". If you have set the "Recurring type" to "Date", the focus moves to "Day for recurrence" edit box. You can type a number between 1 and 31. If you press "tab (Space-4-5)" the focus moves to the "Set recurrence end date" check box. If the "Recurring type" is set to "Day of the week", you have to set "recurring week" and "Day of week for recurrence".
8.2.4.10 Confirm
340 If you press "Enter" on the "Confirm" button, the appointment is saved, and the "Add Schedule" dialog is closed.
8.2.4.11 Cancel
If you press "Enter" on the "Cancel" button, the appointment information you entered is discarded, and you are returned to the "Add Schedule" dialog where you can create a new appointment. You can also cancel the entry by pressing "Space-e (dots 1-5)".
8.2.5 Search Schedule
"Search schedule" is used for searching Appointments that you have entered previously. When you start "Schedule Manager", the "Search Schedule" dialog is opened. You can also open this dialog from the "Add Schedule" dialog, by pressing "Enter-s (dots 2-3-4)". Or you can open the menu by pressing "Space-m (dots 1-3-4)", and press "Enter" on "Search Schedule". There are two methods for searching an appointment: "searching by subject" and "searching by date". When "searching by subject", you can find a schedule using keywords in the subject field. When "searching by date", you can find schedules according to a specified date. To toggle the search mode, press "Space-m (dots 1-3-4)" or F2 to open the menu and move to "Toggle Search Mode" and press "Enter". Or you can execute it by pressing "Enter-f (dots 1-2-4)" directly. Every time you press "Enter-f (dots 1-2-4)", the Braille Sense U2 says, "Search mode: Date" or "Search mode: Subject", and the searching mode is toggled. The last searching mode you used is saved when you exit the Schedule Manager.
8.2.5.1 Searching by date
This mode searches the schedule using a date you specify. When "Search Schedule" is executed in this mode, the Braille Sense U2 says, "Find date: (current date)". 341 If you press "Enter" here, the Braille Sense U2 searches for appointments occurring today. To search for another date, you can type the date in the format "mm/dd/yyyy", or use the "move by date" hotkeys. If you press "Enter" after entering the date, the appointments occurring on the day are shown. If there is no appointment on that day, the unit announces, "There is no schedule registered". If appointments are present, the first appointment on that day is announced in the form of "date, time, and subject". If the appointment lasts for more than one day, "continuous schedule" is announced. If the appointment recurs, "recurring schedule" is announced. If you scheduled more than one appointment for that day, you can move among the appointments on that day by pressing "Space-1" or "Space-4". To move to the first appointment on a day, you can press "Space-1-3", and to move to the last appointment on the day, press "Space-4-6". To move to the appointments on another day, press "Space-2" or "Space-5". The previous/next appointment occurring within four months is displayed. To move to the first appointment stored in the Schedule Manager, press "Space-1-2-3", and to move to the last appointment stored in the Schedule Manager, press "Space-4-5-6". To obtain details
8.2.5.2 Searching by subject
When the Search Schedule" dialog is opened in this mode, the Braille Sense U2 says, "Search subject:" Type in the keywords to search and press "Enter". All schedules with the keywords are displayed. If you press "Enter" without typing text in the "Search subject:" edit box, the Braille Sense U2 displays all appointments in your Braille Sense U2. To move to the next or previous schedule, press "Space-4" or "Space-1" respectively. Pressing "Space-1-3" moves to the first item in the appointment list, and pressing "Space-4-6" moves to the last item in the appointment list. For recurring appointments and multiple day appointments, the Braille Sense U2 only shows the schedules of the first day if you search the schedule by subject. For example, if you have an appointment on January 1, 2007 and it recurs the first day of every month, the Braille Sense U2 shows this schedule on January 1, 2007 only when you search by subject. 342 Press "Enter" on an appointment to read the details. Press "Space-e (dots 1- 5)" to return to the appointment list. TO SEARCH other keywords, press "tab (Space-4-5)" to move to the "Search subject" edit box.
8.2.6 Modify Schedule
You can modify an appointment that you have previously scheduled. Move to the appointment you want to modify. Open the menu by pressing "Space-m (dots 1-3-4)" or "F2" and press "Enter" on "Modify Schedule", or press the shortcut key "m (dots 1-3-4)" from the menu. Or you can press its hot key, "Enter-m (dots 1-3-4)" from the search results list. If the appointment is a recurring schedule, a prompt, displaying "Recurrence appointment. Open type?" appears. Choose whether you want to modify the recurring schedule or the schedule for a specific day. If you select "This occurrence", your changes affect the appointment of the day, but the recurring appointments on other days are not changed. If you select "The series", your changes affect all the recurrences. If you select "Cancel", "Modify Schedule" dialog is not opened and you are returned to your last position. Make your selection by pressing "Space" or "Backspace". Press "Enter" to open the "Modify Schedule" dialog. This dialog contains the same controls as in the "Add Schedule" dialog. The only difference is that each field has the value entered previously. If you have made changes you wish to save, tab to "Confirm" and press "Enter".
8.2.7 Deleting a Schedule
To delete a schedule, move to the schedule in the search results list. Press "Space-m (dots 1-3-4)" to open the menu, and press "Enter" on "Delete Schedule". Or you can press its hot key, "Space-d (dots 1-4-5)" from the search results list. If the selected schedule is a recurring schedule, you are prompted, "Recurring appointment. Delete type?" is displayed. You can choose whether you want to delete the recurring schedule, or just the appointment for that day. If you select "This occurrence", only the current appointment is deleted. If you select "The series", all recurrences of the 343 appointment are deleted. You cannot select and delete multiple schedules with this option. You can delete only the currently focused appointment.
If you want to completely initialize the Schedule Manager, you can delete all schedules by opening the menu with “Space-m (dots1-3-4)”, move to “Delete All Schedule”, and press “Enter”. You can also use the hot key “Backspace- Enter-q (dots-1-2-3-4-5)” to activate this option from anywhere in the Schedule Manager. You are prompted, “Delete all schedules” Yes”. To delete all the appointments in your Schedule Manager, press “Enter”. If you do not want to delete all your appointments, press “Space-4” to move to “no” and press “Enter”.
8.2.8 Printing a Schedule
After finding an appointment using the "Search Schedule" dialog, you can print an appointment using the "Print Schedule" command. Open the menu by pressing "Space-m (dots 1-3-4)" or "F2", and press "p (dots 1-2-3-4)", or select "Print Schedule" and press "Enter". Or, from the search results list, press "Space-p (dots 1-2-3-4)". The Braille Sense U2 asks you to specify the beginning date of the appointments to be printed. By default, the current date is displayed. If you wish, you can specify another date using the entry and navigation procedures described in 7.3. Press "tab ("Space-4-5")" to set the end date of the appointments to be printed. Again, you can enter or select a different date than what is displayed. Press "Enter" or "tab ("Space-4-5")", and you are asked to select the type of printer to use. "Printer" is the default setting. Press "Space-1" or "Space-4" to move between "Embosser" and "Printer". If you have selected the appropriate printer type press "Enter" to start printing. Please make sure the Braille Sense U2 is connected to the printer and that the printer is ready to receive information. When printing is complete, the Braille Sense U2 returns to the search results list.
8.2.9 Saving Appointments as a File
344 You can save appointments stored in "Schedule Manager" as a document. Open the menu by pressing "Space-m (dots 1-3-4)" or "F2", then select "Save Schedule As File", and press "Enter". Or press "t (dots 2-3-4-5)" from the menu. Or, from the search results list, press "Enter-t (dots 2-3-4-5)". The Braille Sense U2 asks you to specify the beginning and end dates of the appointments to be saved just as with "Print Schedule". After setting the beginning and end dates, press "Enter" or "tab ("Space-4-5")", and you are prompted to enter the name and the format of the file to be saved. This dialog is the same as the "Save As" dialog in the "Word processor".
8.2.10 Backing Up and Restoring Your Appointments
8.2.10.1 Backup Schedule
If you perform a hard reset, or your battery dies, all of the data in the Schedule Manager is lost. Thus, it is very important to create a backup file each time you change your schedule. To backup your schedule, open the menu by pressing "Space-m (dots 1-3-4)" or "F2". Then, use the up and down arrows ("Space-1" or "Space-4"), to locate "Backup Schedule". Then, press "Enter". You can also press "u (dots 1-3-6)" from the menu. Or, you can press "Enter-u (dots 1-3-6)" to activate this function directly. If you already have a backup file, you are prompted, "Backup file already exists. Backup anyway? Yes". If you have made changes to your schedule, press "Enter" to create a new backup file. To keep the previous backup file, press "Space-4", locate "No", and press "Enter" on it. If you make a backup file again in the Schedule Manager, a new backup file is created with the extension DAT, and another file is created with the extension BAK containing your previous backup file.
8.2.10.2 Restore Schedule
To restore your schedule after a hard reset, press "Space-m (dots 1-3-4)" or "F2" to open the menu, and use the up and down scroll buttons to locate "Restore Schedule". Then, press "Enter". Or, you can press "r (dots 1-2-3- 345 5)". You can also press "Enter-r (dots 1-2-3-5)" to activate this function directly. If you activate the "Restore Schedule" function, and you already have an existing schedule, you are prompted, "Schedule file already exists. Which do you prefer? Append" or, press "Space-4" to move to "Overwrite". You can choose to add to or overwrite the current schedule with the backup file. If you choose to append, and the backup file contains appointments that also exist in your current file, you will have redundant appointments. If you choose to overwrite and your current schedule contains appointments the backup file does not, these appointments are lost. If you don't want to "Append" or "Overwrite", press "Space-4" once more, locate "Cancel", and press "Enter" on it.
8.2.10.3 Setting Backup Option
You can backup your schedule manually by activating the "Backup Schedule" function. You can also backup the schedule automatically by activating the "Set Backup Options" function. To activate the "Set Backup Options" function, press "Space-m (dots 1-3-4)" or "F2" to open the menu. Next press "Space-4" or "Space-1" repeatedly to locate "Set Backup Options". Then, press "Enter". Or, from the menu, you can press "e (dots 1- 5)" to jump directly to "Set Backup Options". You can also activate the "Set Backup Options" function directly by pressing "Enter-e (dots 1-5)". The "backup Options" dialog has three controls, "Backup mode" radio button, a "Confirm" button, and a "Cancel" button. You can move among the controls by pressing "tab (Space-4-5)" or "shift-tab (Space-1-2)". To move between the radio buttons, you can press "Space-1", "Backspace", "Space-4", or "Space". The "Backup mode" has three radio buttons: "Always backup changes when exiting", "Manual backup", and "Prompt backup changes when exiting".
1. If you select the "Always backup changes when exiting", a new backup file is created automatically if you have modified or added to your schedule.
346 2. If you select the "Manual backup", a new backup file is not created, even if there are changes to your schedule. If you select this option, you can only create a new backup file by using the "Backup Schedule" function. 3. If you select "Prompt backup changes when exiting", you are prompted, "Backup changes? Yes" if you have modified or added to your schedule. If you press "Enter" on "Yes", a new backup file is created before exiting the Schedule Manager. If you press "Space-4" once, and press "Enter" on "No", you exit the Schedule Manager, without creating a backup file.
You can change the backup mode by pressing "Enter" after focusing on one of the three radio buttons. Or, press "tab (Space-4-5), and press "Enter" on "Confirm". The default backup mode is set to "Prompt backup changes when exiting".
8.2.11 Setting Alarm Option
You can open the "Set Alarm Options" dialog by pressing "Enter-o (dots 1-3- 5)", or by pressing "Enter" on "Set Alarm Options" in the menu by pressing "Space-m (dots 1-3-4)" or "F2" in the "Schedule Manager". This dialog has a list of alarm option fields, a "Confirm" button, and a "Cancel" button. Alarm option fields include “type of echo”, "Alarm duration", "Alarm repeat interval" and "Repeat". You can move between these fields by pressing "Space-1" or "Space-4". You can access the "Confirm" and "Cancel" buttons by pressing "tab ("Space-dots 4-5")" or "shift-tab ("Space-dots 1-2")".
8.2.11.1 Type of Echo
The “type of echo” option lets you set what type of alarm you would like to use to alert you to your appointment: an audio alarm, (bell), a vibration, or both (All). Press “Space” to cycle among the 3 options.
347 8.2.11.2 Alarm Duration
With this option, you can change the duration of the alarm sound. You can set this option to a value that is between 5 and 600 seconds. The default value is set to 30 seconds. Enter the number in computer Braille or grade 1 Braille, without a number sign. Press "Enter" to save the changes, and exit from the dialog. To set the "Alarm repeat interval" in the next field, press "Space-4".
8.2.11.3 Alarm Repeat Interval Time
When the alarm goes off, if you do not stop it by pressing "Backspace- Enter", the Braille Sense U2 keeps giving you a notice about the appointment after a specified time interval. The "Alarm repeat interval" option allows you to change this interval. You can set the value anywhere from 1 to 60 minutes, the default value is set to 5 minutes. To change the value, type a number between 1 and 60 in computer Braille, or grade 1 Braille without a number sign. Press "Enter" to save the changes, and exit the dialog. Or, if you press "tab ("Space-4-5")", the Braille Sense U2 moves to the "Repeat" edit box.
8.2.11.4 Repetition Times
The alarm sounds for the amount of time for which you set the alarm duration, then stops. If you have not acknowledged the alarm, after a specified time interval, the alarm sounds again. The "Repeat" field allows you to decide how many times the alarm will sound. You can set the value from 1 time to 10 times; the default value is set to 3. To change the value, type a number between 1 and 10. Press "tab (Space-4-5)", and press "Enter" on the "Confirm" button to save your settings.
348 An alarm repeats according to the number of times that you set for this option and then stops automatically. The Braille display on the Braille Sense U2 also displays the "date" and "subject" for the alarm.
8.2.11.5 Confirm
By pressing "Enter" on the "Confirm" button, the settings are saved, and the "Set Alarm Options" dialog is closed.
8.2.11.6 Cancel
If you press "Enter" on the "Cancel" button, or press "Space-e (dots 1-5)" or "Space-z (dots 1-3-5-6)", the default alarm options are restored and the "Set Alarm Options" dialog is closed.
8.2.12 Synchronizing With Microsoft Outlook
The "Schedule Manager" can be synchronized with Microsoft Outlook on your personal computer to help you keep track of your appointments. For a more detailed explanation of how to connect the Braille Sense U2 to your computer and how to use ActiveSync or Windows Mobile Device Center, refer to chapter 19.
8.2.13 Hot Keys for the Schedule Manager
1. Add Schedule Move between fields Move to the next field: Tab (Space-4-5) Move to the previous field: Shift-tab (Space-1-2)
2. Hot keys for Commands Search schedule: Enter-s (dots 2-3-4) Alarm options: Enter-o (dots 1-3-5)
349 Backup schedule: Enter-u (dots 1-3-6) Restore schedule: Enter-r (dots 1-2-3-5) Setting backup options: Enter-e (dots 1-5) Exit: Space-z (dots 1-3-5-6)
3. Search schedule Hot keys Add schedule: Enter-i (dots 2-4) Alarm options: Enter-o (dots 1-3-5) Backup schedule: Enter-u (dots 1-3-6) Restore schedule: Enter-r (dots 1-2-3-5) Set backup options: Enter-e (dots 1-5) Toggle search mode: Enter-f (dots 1-2-4) Exit: Space-z (dots 1-3-5-6)
4. Navigation keys in the search results list 1) Move among appointments in the schedule list: Move to the previous appointment in the same day: up arrow (Space-1) Move to the next appointment in the same day: down arrow (Space-4) Move to the first appointment in the same day: Space-1-3 Move to the last appointment in the same day: Space-4-6 2) Move among all appointments Move to the previous schedule: Space-2 Move to the next schedule: Space-5 Move to the first schedule: Space-2-3 or Space-1-2-3 Move to the last schedule: Space-5-6 or Space-4-5-6 3) Hot keys for commands: Add schedule: Enter-i (dots 2-4) Modify schedule: Enter-m (dots 1-3-4) Delete schedule: Space-d (dots 1-4-5) Alarm options: Enter-o (dots 1-3-5) Backup schedule: Enter-u (dots 1-3-6) Restore schedule: Enter-r (dots 1-2-3-5) Set backup options: Enter-e (dots 1-5) Save schedule as file: Enter-t (dots 2-3-4-5)
350 Print schedule: Space-p (dots 1-2-3-4)
5. Cancel / Exit 1) Cancel: Space-e (dots 1-5) Cancels the current menu or dialog. 2) Exit: Space-z (dots 1-3-5-6) Exits the Schedule Manager, or cancels any function.
8.3 Database Manager
The "Database Manager" is a program which can be used to create a database in the form that you specify. You can use the "Database Manager" to add records and search for data in your records. To launch the “Database Manager”, navigate to it in the “Organizer” menu, and press “Enter” to execute it. Or, launch the “Database Manager” from anywhere on the unit by pressing “F1-T (dots-2-3-4-5)”. Database Terminology A table contains at least one record, and a record consists of at least one field. You can specify attributes for each of the fields. In other words, a record is made up of a group of one or more fields, and a table is made up of one or more records.
When the "Database Manager" is started, it checks whether or not a table has been created. If no table has been created, a "Table Manager" dialog appears to take you through the process of creating a new table. If there is at least one table created, the "Search Records" dialog appears and the "Search" edit box is focused, so that you can search for data. To close the program while adding or searching a table, press "Space-z (dots 1-3-5-6)". Or you can use the menu. Press "Space-m (dots 1-3-4)" or F2 to open the menu. Move to "Exit" by pressing "Space-1" or "Space-4" (or up or down scroll button) repeatedly, and press "Enter". Or you can type "z (dots 1-3-5- 6)" from the menu. The general navigation keys for the ""Database Manager"" are as follows. 351 1. Moving among controls Move to the previous control: Shift-Tab (Space-1-2) or Space-F3 Move to the next control: Tab (Space-4-5) or F3 2. Moving in a list box Move to the previous list item: Space-1 or up scroll button Move to the next list item: Space-4 or down scroll button 3. Changing the selection in a prompt box Select the next value: Space-4, Space or down scroll button Select the previous value: Space-1, Backspace or up scroll button
The menu in the "Database Manager" consists of the following items. You can open this menu by pressing "Space-m (dots 1-3-4)" or F2.
1. Table Manager: Create, delete, and modify tables, records, and their fields. When you start the "Database Manager" for the first time, the "Table Manager" dialog appears. 2. Add record: Add records to the current table. 3. Search records: Search records in the current table. You can also search each field in the table. 4. List of records found: Use this menu item to navigate a list of records found in the table by the previous search. You can delete or modify each record in the list. If you have not performed a search before you using this function, the message, "no items", is displayed. 5. Setting backup options: Select the method for backing up the database. 6. Backup database: Backup all database files used in the "Database Manager". 7. Restore database: Restore the previously backed up database files. 8. Exit: Used to close the "Database Manager".
These menu items are explained in detail in the sections below.
8.3.1 Table Manager
352 Use the "Table Manager" dialog to create, delete, or modify a table. This dialog contains the following controls. 1. Table name list: Displays the name of created tables, and their order in the list. 2. Add table button: Use this option, to create a new table. 3. Modify table button: Use this option, to change the name of a table, or modify the structure of the table, by adding or deleting fields. 4. Delete table button: Use this option, to delete the table that you have selected in the table name list. 5. Set default table button: Use this option, to set the table that opens by default when you run the program. 6. Close button: After closing the "Table Manager" dialog, and returns you to your previous position in the program. When there is no table created, if you press "Enter" on the "Close" button, the "Database Manager" program is closed. Move among these controls by pressing "tab (Space-4-5)" or "shift-tab (Space-1-2)".
8.3.1.1 Add Table
"Add table" is a dialog for creating a new table. This dialog contains "Table name" edit box, "created fields" list, "Add field" button, "Modify field" button, "Delete field" button, "Previous field" button, "Next field" button, "Confirm" button and "Cancel" button. Move among these controls by pressing "tab (Space-4-5)" or "shift-tab (Space-1-2)". Suppose you want to create a table called "address book" which contains 4 fields: name, telephone, address, and memo. Create this table as follows.
1) In the "Table Manager" dialog, press "tab (Space-4-5)" to move to the "Add table" button, and press "Enter". Or just press "a (dot 1)" from the dialog. 2) The "Add Table" dialog appears, and the "Table name" edit box is focused. 3) Type "address book" and then press "tab (Space-4-5)". 353 4) The "created fields" list is focused. As you have not yet added fields, "no items" is displayed in the list. As you add fields to this table, they are added to this list box. 5) Press "tab (Space-4-5)" to move to the "Add field" button, and press "Enter". Or press the shortcut key, "a (dot 1)". 6) The "Add field" dialog is opened, and the "Field name" edit box is focused. 7) Type "name" and press "tab (Space-4-5)". 8) The "Field type" combo box is focused. Press "Space-4" or "Space-1" to move to "edit box", and press "tab (Space-4-5)". 9) The "Set primary key" check box is focused. To set the current field as the primary key, press "Space" to check it. 10) Press "tab (Space-4-5)" to move to the "Confirm" button, and press "Enter". Now, the "name" field has been added to the "address book" table.
To cancel adding the field, press "tab (Space-4-5)" once more to move to the "Cancel" button, and press "Enter". If you have added a new field, you get a message saying that a new field has been added. The "created fields" list is shown again. Now, "name" field appears in the list, with the form, "name (edit box, pri) 1/1". Since only one primary key exists in a table, if you have set a field as the primary key, the "Set primary key" check box is not shown in the "Add field" dialog when you add another field. Add the "telephone", "address", and "memo" fields by repeating steps 5 through 10 above. Note that you may want to set the "Field type" of the "telephone" field to "number", "address" to "edit box", and "memo" to "multi line edit box". Once you have added all of the fields you wish to add, press "tab (Space-4-5)" to move to the "Confirm" button, and press "Enter". To change the name of a created field, move to the field name you want to change in the "created fields" list. Press "m (dots 1-3-4)" or "tab (Space-4- 5)", and enter on the "Modify field" button. "Field name: (selected field name)" is displayed. Type the new name for the field and press "Enter". Though you can change the name of a field, it is not possible to change the properties of a field once it is created. To delete a created field, press "Space-1" or "Space-4" repeatedly in the "created fields" list to move to the name of the field you want to delete. Press
354 "tab (Space-4-5)" repeatedly to move to "Delete field" button and press enter or press "d (dots 1-4-5)", to activate the shortcut key for the "Delete field" button. You may also press "tab (Space-4-5)" repeatedly to move to the "Delete field" button and press "Enter". To change the placement of a field in your table, move to the field that you want to change in the "created fields" list. Press "p (dots 1-2-3-4)" or "n (dots 1-3-4-5)". Or press "tab (Space-4-5)" and enter on the"Previous field" button or "Next field" button to change the location of the current field. The "Add Table" dialog is closed, and the "table name" list box is shown again. The newly created table is added to this list, and "address book 1/1" is shown in the list. To close the "Table Manager" dialog, press "tab (Space-4- 5) to move to the "Close" button, and press "Enter". Or press "Space-z (dots 1-3-5-6)" to close the dialog. Then, the "Search Records" dialog is opened, and the "name" field, the first field of the "address book" table, is shown. Here, type the name you want to search for.
8.3.1.2 Modify Table
"Modify table" is used to modify the name or structure of a created table. It contains the same controls as in the "Add Table" dialog. To modify a table, press "Space-m (dots 1-3-4)" or F2 to open the menu, and press "Enter" on "Table Manager". Or press the hotkey for "Table Manager", "Enter-t (dots 2- 3-4-5)". When the "Table Manager" dialog is opened, the "table name" list is focused. Press "Space-1" or "Space-4" to move to the table that you want to modify, and press "m (dots 1-3-4)", the shortcut key for the "Modify table" button. Or press "tab (Space-4-5)" repeatedly to move to the "Modify table" button, and press "Enter". The "Modify Table" dialog appears. This table is the same as the "Add Table" dialog. The only difference is that the "Table name" edit box, and "created fields" list contain the information already stored in the table. You cannot change the name of a table. To add additional fields, press "tab (Space-4-5)" to move to "Add field" and press "Enter". Type the new field name and press "Enter". To delete an already created field, press "Space-1" or "Space-4" repeatedly in the "created fields" list to move to the name of the field you want to delete. Press 355 "tab (Space-4-5)" repeatedly to move to the "Delete field" button and press enter or press "d (dots 1-4-5)", to activate the shortcut key for the "Delete field" button. You can also press "tab (Space-4-5)" repeatedly to move to the "Delete field" button and press "Enter". To change the order of a field in your table, move to the field that you want to change in the "created fields" list. Press "p (dots 1-2-3-4)" or "n (dots 1-3- 4-5)". Or press "tab (Space-4-5)" and enter on the "Previous field" button or "Next field" button. To change the name of a created field, move to the field name you want to change in the "created fields" list. Press "m (dots 1-3-4)" or "tab (Space-4- 5)", and enter on the "Modify field" button. "Field name: (selected filed name)" is displayed. Type the new name for the field and press "Enter". Though you can change the name of a field, it is not possible to change the properties of a created field.
8.3.1.3 Delete table
Use this option to delete a table. To delete a table, Press "Space-m (dots 1- 3-4)" or F2 to open the menu, and press "Enter" on "Table Manager". Or press "Enter-t (dots 2-3-4-5)", the hot key for opening the "Table Manager". When the "Table Manager" dialog is opened, the "Table name" edit box is focused. In this list box, move to the name of the table you want to delete by pressing "Space-4" or "Space-1" repeatedly, and press "d (dots 1-4-5)", the shortcut key for the "Delete table" button. Or press "tab (Space-4-5)" repeatedly to move to the "Delete table" button, and press "Enter". You are prompted, "Delete table? Yes". To delete press "Enter". To cancel, press "Space" to select "No", and press "Enter".
8.3.1.4 Set Default Table
When you set a table as the default table, each time the "Database Manager" is started, this table is displayed and you are placed in the search dialog. If you have created more than one table and you use one of them more frequently than the others, it may be convenient for you to set this table 356 as the default table. If no table is set as the default table, the last table used is displayed when opening the "Database Manager". To set a table as the default table, press "Space-m (dots 1-3-4)" or F2 to open the menu, and press "Enter" on table manager. You can also press "Enter-t (dots 2-3-4-5)", the hot key for opening the "Table Manager". The "Table Manager" dialog appears, and the "table name" list is focused. In this list, press "Space-4" or "Space-1" repeatedly to move to the name of the table you want to set as the default table. Then press "s (dots 2-3-4)", the shortcut key for the Set default table" option. Or press "tab (Space-4-5)" repeatedly to move to the "Set default table" button and press "Enter". Or simply press "Enter" on the name of the table in the "table name" list. The Braille Sense U2 announces that the table is set as the default table, and the "Table Manager" dialog is closed.
8.3.2 Add Record
Use this option to add information to a table that you have created. When the "Database Manager" is started, the "Search Records" dialog is opened. To open the "Insert a New Record" dialog, press "Space-m (dots 1-3-4)" to open the menu, and press "Enter" on "Insert a New Record". Or press "Enter-i (dots 2-4)" from the dialog. Think of a record as a collection of information (fields) for an object (record). Let's consider the "address book" table you created in the previous section. YOU can add records to this table using the method described below: 1) Press "Space-m (dots 1-3-4)" or F2 to open the menu, and press "Enter" on "Insert a New Record". Or press "Enter-i (dots 2-4)" from the records list. 2) The "name" field, the first field in the "address book" table, is shown. Type the name of the person for whom you want to create a record, and press "tab (Space-4-5)". 3) The "telephone" field is focused. Type the person's phone number. Since this field is a "number" field, a limited set of characters including numbers and hyphen is available. Enter a number without the number sign. If you press "Space" instead of ?(hyphen), the hyphen is entered. 4) Press "tab (Space-4-5)" to move to the "address" field. Type the address. 357 5) Press "tab (Space-4-5)" to move to the "memo" field. Since this field is a "multi edit box", you can type multiple lines of text. To start a new line, press "Enter". 6) Press "tab (Space-4-5)" to move to the "Confirm" button. If you press "Enter", the record is added to the table. If you do not want to save the record you have created, press "tab (Space-4-5)" once more to move to the "Cancel" button, and press "Enter". Or press "Space-e (dots 1-5)". If you have added a record, the "name" field is focused again so you can add another record. To go back to the "Search Records" dialog, press "Enter-s (dots 2-3-4)". To open the "Table Manager" dialog, press "Enter-t (dots 2-3-4-5)". If you open these dialogs while entering a record, you are asked to save the record. Select "Yes" or "No" by pressing "Space" or "Backspace", and press "Enter". If you select "Yes", the record is saved, and if you select "No", it is not saved and the specified dialog is opened. If you select "Cancel", the dialog is not opened.
8.3.3 Search Records
Once you have added records, you will likely want to access this information in an efficient manner. To search for information in your records, use the "Search Records" dialog. To open the "Search Records" dialog, press "Space-m (dots 1-3-4)" and press "Enter" on "Search Records". Or press "Enter-s (dots 2-3-4)". The "Search Records" dialog is opened, and the first field of the table is focused. Type the text that you want to search for. Using the Address Book example, the focused field is the "name" field. Thus, type a person's name in the edit box to look up "/her record. If you have several records under the same name, you may wish to further specify the record you are looking for. To search for records using content from more than one field, press "tab (Space-4-5)" to move to another field. Type the text to search for in this field, and press "Enter". The "List of Records Found", or rather, records that matched your search, is opened. In the "List of Records Found", each record is shown in the following form. "(the name of the first field) : (other information in the record) xx/yy". 358 "yy" is the total number of records found, and "xx" is the order of the current record in the list. If no record is found, you are informed, "No records found", and the current field is shown again, so you can type another search queery. Move through the "List of Records Found" as follows.
1. Move by record Move to the next record: Space-4 or down scroll button Move to the previous record: Space-1 or up scroll button Move to the last record: Space-4-5-6 Move to previous same field different record: Space-3 Move to next same field different record: Space-6 Move to the first record: Space-1-2-3 2. Move among the fields in a record Move to the next field: Space-5 Move to the previous field: Space-2 Move to the last field: Space-4-6 Move to the first field: Space-1-3
From the "List of Records Found", to search for new text, press "Enter-s (dots 2-3-4)" to open the "Search Records" dialog again. Type the new text you want to search for and press "Enter".
To delete a record, press "Space-1" or "Space-4" to move to the record, and press "Space-d (dots 1-4-5)" from any of the fields in the record. You are asked if you really want to delete the record. Select "Yes" or "No" by pressing "Space" or "Backspace". If you press "Enter" after selecting "Yes", the record is deleted, and if you select "No", the deletion is canceled. To search for records in another table, press "Enter-t (dots 2-3-4-5)" to open the "Table Manager" dialog, and press "Enter" on the name of the table you want to open. To change the content of a record, select the record by pressing "Space-1" or "Space-4" repeatedly. And press "Enter-m (dots 1-3-4)" from any field in the record. The same dialog as the "Insert a New Record" dialog is opened. To change the content of a field, move to the field by pressing "tab (Space-4-
359 5)", type the new content, and press "Enter". To save the modifications, press "Enter" after typing new content for all the fields you want to change. Or move to the "Confirm" button by pressing "tab (Space-4-5)" repeatedly, and press "Enter". To cancel modification of the record, press "tab (Space-4- 5)" once more to move to the "Cancel" button and press "Enter".
8.3.4 List of Records Found
The "List of Records Found" appears when the queery you typed in the "Search Records" function produces results. While using the "Insert a New Record" or "Search Records" dialog, to go to the "List of Records Found", press "Space-m (dots 1-3-4)" or F2 to open the menu, and press "Enter" on "List of Records Found". Or press "Enter-r (dots 1-2-3-5)".
8.3.5 Setting Backup Options
You can backup your database file, manually using the "Backup Database" function. You may also backup your database file automatically by using the "Set Backup Options". To activate the "Set Backup Options" function, press "Space-m (dots 1-3-4)" or "F2" to open the menu. Press "Space-4" or "Space-1" repeatedly to move to "Set Backup Option". Press "Enter". Or, press "e (dots 1-5)" from the menu to go to "Set Backup Option". You can also activate the function directly by pressing "Enter-e (dots 1-5)". The "Backup Options" dialog has three controls: "Backup mode" radio button, a "Confirm" button, and a "Cancel" button. Move among the controls by pressing "tab (Space-4-5)" or "shift-tab (Space-1-2)". To switch among the radio buttons, press "Space-1", "Backspace", "Space-4", or "Space". The "Backup mode" has three radio buttons: "Manual backup", "Always backup changes when exiting", and "prompt to backup changes when exiting".
1. If you select the "Manual backup", it does not create a new backup file even if there are changes in the database. In this case, you can only create a new backup file by using the "Backup Database" menu. 360 2. If you select the "Always backup changes when exiting", a new backup file is automatically created on exit if you modify or add to the database. 3. If you select the "Prompt to backup changes when exiting", if you have modified or added to the database, you are prompted, "Backup changes? Yes" when you exit the "Database Manager". If you press "Enter" on "Yes", it automatically creates a new backup file and exits the "Database Manager". If you press "Space-4" once and press "Enter" on "No", it exits without creating a new backup file.
To change the backup mode, press "Enter" after focusing on one of the three radio buttons. Or, press "Enter" on "Confirm" after moving to it by pressing "tab (Space-4-5)". The default backup mode is set to "Prompt to backup changes when exiting".
8.3.6 Backup Database
If a hard reset is performed, or if your battery dies, all of the data in the "Database Manager" is lost. Thus, it is very important that you create a backup file every time you make a change to the Database file. To go to "Backup Database", open the menu by pressing "Space-m (dots 1-3-4)" or "F2". Use "Space-1" or "Space-4", to locate "Backup Database". Press "Enter". You can also press "u (dots 1-3-6)" from the menu to get to "Backup Database". Or, press "Enter-u (dots 1-3-6)" to activate this function directly. If you already have a backup file, you are prompted, "Backup changes? Yes". If you have made any changes to your database file, press "Enter" to create a new backup file. To keep the previous backup file, press "Space", to navigate to "No", and press "Enter" on it. When you create a backup file in your "Database Manager", a new backup file with the extension SDF is saved. The name of the backup file is "UserDatabase.sdf"
8.3.7 Restore Database
To restore the database file after a hard reset, press "Space-m (dots 1-3-4)" or "F2" to open the menu, and use the up and down scroll buttons to locate 361 "Restore Database". Press "Enter". Or, press "r (dots 1-2-3-5)" from the menu. You can also press "Enter-o (dots 1-3-5)" to activate this function directly. If you activate the "Restore Database" function, and you already have a database file, you are prompted, "Database file already exists. Restore? Yes". If you press "Enter", the backup database file is restored to the current database file. To cancel, press "Space" and press "Enter".
8.3.8 Importing and Exporting CSV
"CSV" is the acronym for Comma Separated Value. A CSV file is used for the digital storage of data structured in a table form, with the information in the various columns separated using commas. The "Database Manager" can import a CSV file created using Excel or other programs and can also output data to a CSV file.
8.3.8.1 Import from CSV You can import the data from a CSV file in to the "Database Manager", using this function. You can execute this function, when you are in "Add mode" in the "Database Manager". In other words, when you are in the process of adding records.
8.3.8.1.1 Executing Import CSV" To execute "Import from CSV", follow these steps: 1) Press "Space-m (dots 1-3-4)" or "F2" to open the menu. 2) Press "Space-4" to move to "Import from CSV" and press "Enter". Or press "X (dots-1-3-4-6)" You can also activate this function by pressing "Backspace-X (dots-1-3-4- 6)".
362 8.3.8.1.2 Import from CSV Controls 1. "File name" edit combo box 2. "Confirm" Button 3. "Cancel" Button 4. "Path search" list You can move among the controls by pressing "Tab ("Space-4-5")" or "Shift-Tab ("Space-1-2")". You are prompted for the "File name". Type the name of the file you want to import in the edit box. Or, you can press "Shift-Tab (Space-1-2)" to move to the "Path Search" list. Navigate to the folder that contains the CSV file. For example, if the CSV file is located in the download folder under the flashdisk, press "Enter" on the download folder to open it. After selecting the file, press "Enter". Or press "Tab (Space-4-5)" move to "Confirm" and press "Enter". Import of the CSV file is initiated.
8.3.8.1.3 Adding the data from the CSV file to the "Database Man ager"
When the CSV file is imported, "First field: unused 1/xx" is displayed. 1) Unused 2) Field name list of CSV file 3) "Allow fields in first record" 4) "Confirm" 5) "Cancel" By pressing "Tab (Space-4-5)" or "Shift-Tab (Space-1-2)", you can move among the controls.
363 By pressing "Space-1" or "Space-4", you can move among the items in "Unused" and "Field name list in the CSV file". For example, to add the CSV file data for an address file to the "Database Manager", follow these steps: 1) On "Last name: unused 1/xx", press "Space-1" or "Space-4". Move to the field of the CSV file that you want to import to the "Last name" field. For example, there might be 5 fields like, "Name", "Company name", "title", "Company address" and "Company zip code" in the CSV file. "Last name: unused 1/6" is displayed. To import the value of the "Name" field from the CSV file, press "Space-4" and move to "Name". Then Braille Sense U2 displays "Last name: Name 2/6" on the Braille display. If there is no field value from the CSV file to import, leave the field "unused". If you set "First name" and "Company name", as "unused" you are prompted, "Must select one or more of first name and company name". You must select a value from the CSV file for "First name" and/or "Company name". 2) After setting your preferences, press "Tab (Space-4-5)" to move to other field such as "Group", "Company", and "Title" etc. 3) Press "Tab (Space-4-5)", move to "Allow fields in first record". You can change the setting, by pressing "Space". When you import the CSV file, you can choose whether the data from the CSV file for each field should be imported using this option. Some CSV files may contain data that is not equivalent to any of the fields in the "Database Manager", or you may simply not wish to import certain pieces of information. 4) Press "Tab (Space-4-5)", move to "Confirm". 5) Press "Enter" on the "Confirm" button. 6) Press "Enter". The data imported from the CSV file should now appear among your records.
364 To cancel this function, press "Tab (Space-4-5) to move to "Confirm" and press "Enter". Or press "Space-z (dots 1-3-5-6)".
8.3.8.2 Exporting CSV You can export the data from the "Database Manager" as a CSV file, using this function.
8.3.8.2.1 Executing the "Export To CSV" function Note: you must be placed in a list of found records to activate this function. To execute the "Export to CSV" function, follow these steps: 1) Press "Space-m (dots 1-3-4)" or "F2" to open the menu. 2) Press "Space-1" or "Space 4" and move to "Export to CSV". 3) Press "Enter". Or press "x (dots 1-3-4-6)". You can execute this function directly by pressing "Backspace-x (Dots 1-3- 4-6)".
8.3.8.2.2 Saving a CSV File. The "Export to CSV" dialog contains the following items: 1. "File name" edit combo box 2. "Confirm" Button 3. "Cancel" Button 4. "File storage" list You can move among the controls by pressing "Tab ("Space-4-5")" or "Shift-Tab ("Space-1-2")".
You are prompted, "File name". Type a file name for the exported data. Press "Tab (Space-4-5)", to move to "Confirm". Press "Enter".
365 The file is saved in the "Flashdisk". To cancel this function, press "Tab (Space-4-5)" to move to "Cancel" and press "Enter". Or press "Space-z (dots 1-3-5-6)". To change the location where the CSV file is saved, follow these steps: 1) Press "Space-m (dots 1-3-4)" or "F2" to open the menu. 2) Press "Space-1" or "Space-4", to move to "Export to CSV". 3) Press "Enter". Or press "x (dots 1-3-4-5)". 4) "File name" is displayed. 5) Press "Tab (Space-4-5)", to move to the file list. Use normal file and folder navigation commands to choose a different location for saving the CSV file. 6) Press "Tab" to move to "Confirm". 7) Press "Enter" on the "Confirm" button. The file is saved in the new location.
8.3.9 Creating a table from CSV
In addition to importing CSV data into existing tables, you can create a table from a CSV file. You can activate this function from anywhere in the "Database Manager".
8.3.9.1 Executing Create from CSV To execute this function, follow these steps: 1) Press "Space-m (dots 1-3-4)" or "F2" to open the menu. 2) Press "Space-1" or "Space 4" and move to Create Table from CSV". 3) Press "Enter". Or press "N (dots-1-3-4-5)". You can execute this function directly by pressing "Enter-x (Dots 1-3-4-6)".
366 You are prompted for the file name of the CSV you wish to use to create the table. Type it in the edit box, or "Backspace" to the File List and use normal file navigation commands to select the file and press "Enter".
8.3.9.2 Creating the table. When you have chosen the CSV file from which you want to create the table, Braille Sense announces, "File successfully loaded" and displays the "Table creation" dialog. This dialog consists of a "Table name" edit box" followed by combo boxes for each of the fields in the CSV file, "Allow fields in first record" check box, a "Confirm" button, and a "Cancel" button. You can move among the controls by pressing "Tab ("Space-4-5")" or "Shift-Tab ("Space-1-2")". Type your desired name for the table in the edit box. Tab to the first field in the CSV file, and use "Space-1" and "Space-4 to move among your options for defining this field. Note: fields are determined by information from the first line of the CSV file. Be sure the first line contains field information for correct and sensible importing of the data. The options in the field definition combo box are: Unused, Edit Box, Number, Computer Edit Box, Multi-Line Edit Box, Date, Time and Check Box. If you do not wish to import the information in the current field as part of the data set, choose the "Unused" item. If you wish to import the information, navigate to the type of form control most appropriate for the information in that field. For example, if the field contains a serial number or phone number, choose "Number". If the field contains e-mail addresses or web addresses, choose "Computer Edit Box". Tab to each of the fields in your CSV file and repeat this process. When you finished defining the characteristics of the fields, Tab to the "Allow fields in first record" and press "Space" to toggle the check box to your desired setting. Because the first line of a CSV file often contains field titles rather than actual data, this option is unchecked by default.
367 When you have finished defining how your table should be created, Tab to the "Confirm" button and press "Enter". If you wish to cancel the table creation, "Press "Enter" on the "Cancel" button.
8.3.10 Hot Keys for "Database Manager"
Add record: Enter-i (dots 2-4) Search records: Enter-s (dots 2-3-4) Table manager: Enter-t (dots 2-3-4-5) List of records found: Enter-r (dots 1-2-3-5) Set backup options: Enter-e (dots 1-5) Backup database: Enter-u (dots 1-3-6) Restore database: Enter-o (dots 1-3-5) 1. Move by controls Move to the next control: Tab (Space-4-5 or F3) Move to the previous control: Shift-Tab (Space-1-2 or Space-F3) 2. Move in a list box Move to the next list item: Space-4 or down scroll button Move to the previous list item: Space-1 or up scroll button 3. Select your answer in a prompt box Move to the next answer: Space-4, Space, or down scroll button Move to the previous answer: Space-1, Backspace, or up scroll button 4. Move in the "list of records found" Move to the next record: Space-4 or down scroll button Move to the previous record: Space-1 or up scroll button Move to the last record: Space-4-5-6 Move to the first record: Space-1-2-3 Move to the next field: Space-5 Move to the previous field: Space-2 Move to the last field: Space-4-6 Move to the first field: Space-1-3 Move to previous same field different record: Space-3 Move to next same field different record: Space-6
368 369 9. Web Tools The “Web Tools” menu on the Braille Sense U2 consists of programs used to assist in the searching and downloading of web content. The “Web Tools” menu contains 4 items: “Web Browser”, “Quick Browser”, “Google Search” and “RSS Reader”. You can open the “Web Tools” menu from the main menu, by navigating to it with “Space-1” or “Space-4” and pressing “Enter”. Or, you can press “b (dots- 1-2)” to quickly jump to an open the “Web Tools” menu.
9.1 Web Browser
You can use the "Web Browser" on the Braille Sense U2 to read pages on the web, as well as to read html documents you have saved to disk. In addition, you can download and read books from places such as Web Braille, and BookShare. Note: to access these services, you must create an account with the service provider. To launch the "Web Browser", press "Enter" on the “Web Tools” menu from the main “Program” menu. Then, navigate to "Web Browser" and press “Enter”. Or, press "b (dots 1-2)" from the "Web Tools" menu. You can launch the “Web Browser” from anywhere on the unit by pressing “F1-b (dots-1-2)”. The Braille Sense U2 opens the "Web Browser" and connects to the web page set as the "home page". Note: the "Web Browser" supports SSL 1.0 to 3.0. You can also launch the "Web Browser" by using the global hot key for opening a web page: Press "Space-w (dots 2-4-5-6)" from anywhere on the unit. The Braille Sense U2, opens up a computer edit box into which you can type in the URL you want to go to. When you have entered the web address: press "Enter". The "Web Browser" opens, and takes you to the web page you requested.
9.1.1 File
370 The "File" menu can be accessed by selecting "File" after pressing "Space-m (dots 1-3-4)" or "F2". "File" appears on the Braille display. Press "Enter" on "File", to open the "File" menu. To move among the menu items, press the up arrow ("Space-1") or the down arrow ("Space-4"). The following is a detailed explanation of the "Web Browser" "File" menu.
9.1.1.1 Open URL
Press "Space-m (dots 1-3-4)" or "F2" to open the "Web Browser" menu. Move to "File", and press "Enter". The first item that is displayed is "Open URL". Press "Enter" to access the "Open URL" edit box, or press "Enter-u (dots 1-3-6)" from anywhere in the Browser. The edit box for entering an address is displayed with the address of the current page filled in. Type the web address you would like to access in computer Braille such as "www.google.com", and press "Enter". When in the edit box, you can view recently accessed web addresses by pressing the down arrow ("Space-4"). Move to the address that you want to open using the up arrow ("Space-1") or the down arrow ("Space-4"), and press "Enter" on the desired address to open it. If the Braille Sense U2 cannot connect to the desired web page, indicated by displaying progress on the Braille display for an extended period of time, press "BackSpace-enter" to stop connecting, and execute "Open URL" again. You can type in the address and try to connect again, or type a different address to access. You can stop the "Web Browser" from connecting by pressing "Space-z (dots 1-3-5-6). Sometimes, pages can freeze due to network or Internet problems.
9.1.1.2 Open
"Open" allow you to open locally stored content in the "Web Browser". To access "Open", press "Space-m (dots 1-3-4)" or "F2" to open the "menu", and press "Enter" on "File". Go to "Open" by pressing "Space-4", and press "Enter". Or, you can press "Enter-o (dots 1-3-5)" from anywhere in the Browser. The "Open" dialog is displayed. 371 The "Open dialog" consists of "file list", "File name", "Type", "Confirm" button and "Cancel" button. You can move among the controls by pressing "tab (Space-4-5)" or "shift-tab (Space-1-2)". When the "Open dialog" is opened, "File name" is focused. Type in a file name, and press "Enter", or press "shift-tab ("Space-1-2")" to move to the file list. Select the desired file name, and press "Enter". The default folder is "/flashdisk/download". Navigate files and folders as explained in the "File Manager". There are three types of files in "Type": "all files", "htm", "html". *** is the default and means that all types of files are shown in the file list. At "Type", press "Space-1" or "Space-4" to select the file type. To check the current path, press "Space-3-4". You can use this command in the following dialogs: "Save As", "Add To Favorites", and the "Favorites List".
9.1.1.3 Save As
Use "Save As" to save the currently open document or web page as a different file type or store web content on your Braille Sense U2 for later viewing. This is similar to "Save As" in the word processor. To execute "Save As", open the "menu" by pressing "Space-m (dots 1-3-4)" or "F2", and press "Enter" on "File". Move to "Save As" by pressing "Space- 4" and press "Enter", or press "Space-s (dots 2-3-4)" while in the Browser. The "Save As" dialog appears. Type in a new file name, and press "Enter" to save the file using a different name or format. In this dialog, you'll find "File name" edit combo box, "Type" combo box, "Confirm" button, "Cancel" button and "file list". You can move among these items by pressing "tab (Space-4-5)" or "shift-tab (Space-1-2)". To edit the file name that is displayed on the Braille display, press the cursor routing key that corresponds with the text that you want to edit. Please remember that “:” cannot be used in file names. You have to delete “:” if there is one in your file name. To select the file name from the existing file name, press "shift-tab (Space-1- 2)" to move to "file list". The default folder is "/flashdisk/download". To move back a level in the folder structure, press "Backspace". To enter a selected 372 folder or select a file, press "Enter" on the folder or file. Press "Space-4" or "Space-1" To move to the next or previous folder or file. You can move from "File name" to "Type" by pressing "Space-4-5". The available file types are htm, html, brl, brf and txt. Use "Space-4" or "Space-1" to select the file type. Press "tab (Space-4-5)" to move to "Confirm" and press "Enter" to save. Or, press "tab" again to move to "Cancel" and press "Enter" to cancel "Save As". If you do not want to save, you can also press "escape ("Space-e")" or "exit ("Space-z")".
9.1.1.4 Page Information
"Page Information" displays how many tables, forms, and controls are on the current page. To open "Page Information", press "Space-m (dots 1-3-4)" to open the "menu", and press "Enter" on "File". Move to "Page Information" by pressing "Space-4" a few times, and press "Enter". Or, you can press the letter "I (dots 2-4)".
9.1.1.5 Exit
This command terminates the "Web Browser", and returns the Braille Sense U2 to the "program" menu. You can exit the "Web Browser" by pressing "Space-z (dots 1-3-5-6)", or by selecting "Exit" from the "Web Browser" file menu.
9.1.2 Edit
The "Edit" menu is used to select any part of the web page and copy or add it to the clipboard for use in other applications such as the "Word Processor" or "E-mail". To open the "Edit" menu, press "Space-m (dots 1-3-4)", and press "Enter" on "Edit" or press "e (dots 1-5)" from the menu.
373 9.1.2.1 Start selection
This command cannot be used on the controls in the web page, but can be used on the text or in an edit box. This means you cannot set a block when on links, but you can select text chunks on a web page, or an edit box on a bulletin board. To use this command, navigate to the point at which you wish to start selecting text. Press "Space-m (dots 1-3-4)" and move to the "Edit" menu by pressing "Space-4" and press "Enter". Navigate to "Start Selection" and press "Enter". You can also set the starting point of the block by pressing "Enter-b (dots 1- 2)" directly.
9.1.2.2 Copy
Use this command to copy your selection to the clipboard for use in other applications. To copy the selected section of the web page, press "Space-m (dots 1-3-4)", move to the "Edit" menu by pressing "Space-4" and press "Enter". Move to "Copy" by pressing "Space-4" and press "Enter". Or you can copy the selected section by pressing "Enter-c (dots 1-4)" while in a web page.
9.1.2.3 Add to clipboard
Sometimes, you may wish to copy various sections from a web page all at once, in which case, you will not want your last selection erased each time you copy a new one. You can use the "Add to clipboard" option to append each of your selections to the clipboard. To add a selection to the clipboard, press "Space-m (dots 1-3-4)", move to "Edit" menu by pressing "Space-4" and press "Enter". Press "Space-4" to move to "Add To Clipboard" and press "Enter". Or you can add to the clipboard directly by pressing "Enter-p (dots 1-2-3-4)".
374 9.1.2.4 Copy URL
The "Copy URL" function copies the address of the web page on which you are currently located to the clipboard. To copy the address of the web page, press "Space-m (dots 1-3-4)", move to the "Edit" menu by pressing "Space-4" and press "Enter". Press "Space-4" to move to "Copy URL" and press "Enter". Or you can copy the URL directly by pressing "Backspace-d (dots 1-4-5)". The web address of the page is placed on the clipboard. You can paste it to a document, or anywhere you can paste text on the Braille Sense U2.
9.1.2.5 Copy Link
The "Copy Link" function allows you to copy a link in the web page on which you are located. If you tab ("space 4-5") to a link, and select the "Copy Link" function, the link is copied to the clipboard. To copy a link from the web page, press "Space-m (dots 1-3-4)", move to the "Edit" menu by pressing "Space-4" and press "Enter". Press "Space-4" to move to "Copy Link" and press "Enter". Or you can copy a link directly by pressing "Backspace-l (dots 1-2-3)".
9.1.3 Go To
To open the "Go To" menu, press "Space-m (dots 1-3-4)" or "F2", and navigate to "Go To" by pressing "Space-4". Press "Enter". The menu items are explained in the following sections.
9.1.3.1 Go to Home Page
The first page that your "Web Browser" loads when the "Web Browser" opens is called the "home page". You can set your favorite site as your home page. When your "home page" is set, your "Web Browser" opens the same "home page" every time you execute it.
375 The default home page is www.Hims-inc.com. To move to the default home page from another web page, press "Space-m (dots 1-3-4)" or "F2", and navigate to the "Go To" menu by pressing "Space-4", and press "Enter". The first item in the "Go To" menu is "Go To Home Page". You can activate "Go To Home Page" by pressing "Enter", or by pressing "Backspace-h (dots 1-2- 5)" while in the "Web Browser".
9.1.3.2 Go to Previous Page
The previous page is the page shown just before the current page. For example, when the "Web Browser" is activated, the first page that opens is the home page. Search for and load the Google web page, www.google.com. The Braille Sense U2 connects to the Google web page. When "Go To Previous Page" is activated, the Braille Sense U2 returns you to the last position on the previous page (the home page). To move to the previous page, press "Space-m (dots 1-3-4)" or "F2" to open the "menu", and navigate to the "Go To" menu by pressing "Space-4", and press "Enter". Navigate to "Go To Previous Page" by pressing "Space-4", and then press "Enter". Or, you can press "Backspace-p (dots 1-2-3-4)" or "Backspace" with "Space-3". This command is not available on the first page you visit in the "Web Browser", because there is no previous page to go to.
9.1.3.3 Go to Next Page
When you have opened multiple web pages, you can move back and forth among the various pages you have visited. For example, when you first open the "Web Browser", you connect to your home page. Then, you connect to the Google website, and next, you connect to the Lycos website. In this case, if you navigate back to Google using the "Go to Previous Page" command, the next page from the Google website is the Lycos website. To move to the next page, press "Space-m (dots 1-3-4)" or "F2" to open the menu, and navigate to the "Go To" menu by pressing "Space-4". Press "Enter". Move to "Go To Next Page" by pressing "Space-4", and press "Enter", or you can press "Backspace-n (dots 1-3-4-5)" or "Backspace" with 376 "Space-6". This command is not available on the last page because there is no page after the last page to move to.
9.1.3.4 Go to Previous Heading
If you activate the "Go To Previous Heading" function, you can go to a heading that is located above your current location. To execute the "Go To Previous Heading" function, open the menu by pressing "Space-m (dots 1-3- 4)" or "F2", and press "Space-4" repeatedly to move to the "Go To" menu. Press "Enter" on "Go To". Then, use "Space-1" or "Space-4" to move to "Go To Previous Heading", and press "Enter". Or, press "u (dots 1-3-6)" from the menu. To activate this function directly, press "Backspace-b (dots 1-2)" while in a web page.
9.1.3.5 Go to Next Heading
If you activate the "Go To Next Heading" function, you can move forward to the next heading below your current location. To execute the "Go To Next Heading" function, open the menu by pressing "Space-m (dots 1-3-4)" or "F2", and press "Space-4" repeatedly to move to the "Go To" menu. Press "Enter" on "Go To". Then, use "Space-1" or "Space-4" to move to "Go To Next Heading". Press "Enter". Or, press "d (dots 1-4-5)" from the menu. You can also activate this function directly, by pressing "Backspace-f (dots 1-2- 4)" while in a web page.
9.1.3.6 Go to Previous/Next Text
This item can be used to go to the next or previous chunk of text while reading a web page. To execute the "Go To Next Text" function, do the following:
1) Open the menu by pressing "Space-m (dots 1-3-4)" or "F2". 2) Move to "Go To" by pressing "Space-4". 3) Press "Enter". 377 4) Press "Space-4" until "Go To Next Text" is displayed. Or, you can press "a (dots 1)" To move directly to "Go To Next Text". 5) Press "Enter".
Or you can activate the "Go To Next Text" function by pressing "Space-1-2- 4-5-6" while reading a web page. To execute "Go To Previous Text", do the following:
1) Open the menu by pressing "Space-m (dots 1-3-4)" or "F2". 2) Move to "Go To" by pressing "Space-4". 3) Press "Enter". 4) Press "Space-4" until "Go To Previous Text" is displayed. Or, you can press "b (dot 1-2)" To move directly to "Go To Previous Text". 5) Press "Enter".
Or, you can activate the "Go To Previous Text" function by pressing "Space- 2-4-6" while reading a web page.
9.1.3.7 Refresh
If a web page opens incorrectly due to a network problem, or you know the content is updated often, To refresh the current page, press "Space-m (dots 1-3-4)" or "F2", and navigate to the "Go To" menu by pressing "Space-4". Press "Enter". Go to "Refresh" by pressing "Space-4", and press "Enter", or you can press "Enter-r (dots 1-2-3-5)" while in a web page.
9.1.3.8 History
The "History" is the list of the web page addresses (and their titles) that have been visited either by clicking on a link or by typing in the address directly. When "History" is executed, the Braille Sense U2 displays the titles of the web pages in the history list.
378 If you have visited a web page such as www.google.com previously, the history list on the Braille Sense U2 shows you the title of the page as, "Google". To visit the Google website using the history list, press "Space-m (dots 1-3- 4)" to open the "menu", and navigate to the "Go To" menu by pressing "Space-4". Press "Enter". Go to "History" by pressing "Space-4", and press "Enter". You can open the history list directly by pressing "Enter-h (dots 1-2- 5)" while in a web page. The Braille Sense U2 displays the history list. Move to the title of the website you want to select by pressing "Space-4" or "Space-1". If you want the "History" list to show the web address, instead of the title, you can press "Space-i (dots 2-4)". If you press "Space-4", the display shows the title again, rather than the address. After you move to the desired website, press "Enter" to connect to it. To delete an item from the history list, select the item and press the "del key (Space-d (dots 1-4-5))". To delete all the items in the history list, press "Enter-a (dot 1)" to select all, and press "Space-d (dots 1-4-5)". The maximum number of items in the history list is 300. If the list exceeds 300 items, the oldest item is deleted automatically and the new item is added to the top of the list.
9.1.3.9 Find
This feature is similar to the "Find" function in the word processor. The "Find dialog" allow you to find text on the current web page. To execute the "Find" command, press "Space-m (dots 1-3-4)" or "F2" to open the menu, and navigate to the "Go To" menu by pressing "Space-4". Press "Enter". Go to "Find" by pressing "Space-4", and press "Enter", or you can press "Space-f (dots 1-2-4)" while the "Web Browser" is loaded. When "Find" is executed, the dialog containing the edit box for entering text and the search direction appears. As in any other dialog, you can press "tab ("Space-4-5")" or "shift-tab ("Space-1-2")" to move from one control to another. Enter the text to search for, and select the search direction. Then, 379 press "Enter". The Braille Sense U2 finds the text, and moves the cursor position to the location of the text. The default search direction is set to "Forward". This means that the Braille Sense U2 searches for the specified text from the current cursor position to the end of the page. To change the search direction, select "Backward", and press "Enter". The selected search direction remains until the "Web Browser" is closed, unless you change it.
9.1.3.10 Find Again
The "Find Again" function searches the text again in the direction that you have selected. To open "Find Again", press "Space-m (dots 1-3-4)" or "F2", and navigate to the "Go To" menu by pressing "Space-4". Press "Enter". Move to "Find Again" by pressing "Space-4". Press "Enter". Or, you can press "Enter-f (dots 1-2-4)", while in a web page. "Find Again" finds the text that you have entered in "Find". There is no edit box in "Find Again". It simply repeats the search you specified in "Find".
9.1.3.11 Links list
This function lists all the links on the current page. To activate it, press "Space-m (dots 1-3-4)" and press "Enter" on "Links list" in "Go To" menu. Or execute it directly, by pressing "Backspace-i (dots 2-4)". The "Links list dialog" appears. In the dialog, find the following controls: "links list", "Focus link" button, "Activate link" button, and "Cancel" button. You can move among the controls by pressing "Space-4-5" or "Space-1-2". You can navigate the list of links in the "links list", by pressing "Space-1" or "Space- 4". To move to the selected page in the "links list", press "Enter" Or move to "Activate link" button by pressing "Space-4-5" or "Space-1-2" and press "Enter". To go to the position of the link on the web page from the "links list", move to "Focus link" button by pressing "Space-4-5", and press "Enter".
380 To close the dialog, move to the "Cancel" button, and press "Enter". Or press "Space-z (dots 1-3-5-6)" or press "Space-e (dots 1-5)".
9.1.3.12 Go to Previous/Next Visited Link
This item can be used to go to the next or previous formerly visited link while reading a web page. To execute the "Go To Next Visited Link" function, do the following:
1) Open the menu by pressing "Space-m (dots 1-3-4)" or "F2". 2) Move to "Go To" by pressing "Space-4". 3) Press "Enter". 4) Press "Space-4" until "Go To Next Visited link" is displayed. 5) Press "Enter".
Or you can activate the "Go To Next Visited Link" function by pressing "Space-3-5-6" while reading a web page. To execute "Go To Previous Visited Link", do the following:
1) Open the menu by pressing "Space-m (dots 1-3-4)" or "F2". 2) Move to "Go To" by pressing "Space-4". 3) Press "Enter". 4) Press "Space-4" until "Go To Previous Visited Link" is displayed. 5) Press "Enter".
Or, you can activate the "Go To Previous Text" function by pressing "Space- 2-3-6" while reading a web page.
9.1.4 Read
Use the "Read" menu to read the web page by various text elements. To open the "Read" menu, press "Space-m (dots 1-3-4)", and press "Enter" on "Read" or press r from the menu. The "Read" menu contains 3 items: 381 1. Read From Beginning To Cursor 2. Read From Cursor To End 3. Auto Scroll You can move among the menus by pressing "Space-4" or "Space-1". To execute an option, press "Enter".
9.1.4.1 Read from Beginning to Cursor
This function reads the current page from the beginning to the cursor location. To execute this function, press "Enter" on "Read From Beginning To Cursor" in the "Read" menu. Or, you can press "Backspace-g (1-2-4-5)" while in a web page. To interrupt speech before the Braille Sense U2 has finished reading to the cursor location, press "Backspace-enter". Your cursor is placed at the location where you stopped reading.
9.1.4.2 Read from Cursor to End
This function reads the current page from the cursor position to the end of the page. To execute it, press "Enter" on "Read From Cursor To End" in the "Read" menu. Or you can press "Enter-g (1-2-4-5)" while in a web page. To interrupt reading before the Braille Sense U2 has finished reading to the end, press "Backspace-enter". Your cursor is then placed at the position at which you stopped reading.
9.1.4.3 Auto Scroll
This function scrolls the current page from the cursor to the end of the page using the Braille display. To execute the "Auto Scroll" function, press "Enter" on "Auto Scroll" in the "Read" menu. Or, while in a web page, you can turn the auto scroll feature 382 on and off by pressing the up and down scroll buttons simultaneously. For faster scrolling, press "Space-6". For slower scrolling, press "Space-3".
9.1.5 Favorites
To open "Favorites", press "Space-m (dots 1-3-4)" or "F2", and move to "Favorites" by pressing "Space-4", and press "Enter". If there are websites that you frequently visit, it is inconvenient to enter the long address each time you want to visit the page. In such a case, you can add these website addresses to the "Favorites" list. Then, you can visit the websites by simply selecting the address from the "Favorites" list.
9.1.5.1 Set Current As Home Page
The "home page" is the website that you connect to automatically when the "Web Browser" is opened. The user can set any website as the home page. To set the "home page", Navigate to the web page you want to set as the home page. While the web page is loaded, press "Space-m (dots 1-3-4)" or "F2", and move to "Favorites" by pressing "Space-4". Press "Enter". "Set Current As Your Home Page" is displayed, as it is the first item in the "Favorites" menu. Press "Enter". The current website is saved as your home page automatically, and the Braille Sense U2 says, "Saved as home page", and displays the current web page. You can also press "Enter-s (dots 2-3-4)" to activate this function while your desired homepage is loaded.
9.1.5.2 Add to Favorites
You can add the web page you are currently reading to the "Favorites" list. To add the web page to the "Favorites" list, press "Space-m (dots 1-3-4)" or "F2", and move to "Favorites" by pressing "Space-4". Press "Enter". Move to "Add To Favorites" by pressing "Space-4", and press "Enter". You can
383 activate "Add To Favorites" by pressing "Backspace-a (dot 1)" directly from the page you want to add. "Add To Favorites" is a dialog that contains the following: the current favorites list (including the folders and files of your favorites), an edit box for the web address, confirm, and cancel. You can move among the controls by pressing "tab ("Space-4-5")" or "shift-tab ("Space-1-2")". When you open "Add To Favorites", the edit box is displayed. In this edit box, you can type the title of the current web page. The extension name (.URL) is attached automatically to the title name. To edit the current title name, press the left-most cursor routing key. The current title name is displayed on the Braille display. You can press the cursor routing key where you want to edit the text, and modify it. Make sure that you do not use “:” in the title name. The favorites list is saved in the "/flashdisk/favorites" folder. This folder is the default folder. Though you can create sub-folders in the "Favorites" folder, you cannot change the default folder to another folder at a higher level. To save your favorite to a different folder, navigate folders and files from the "Favorites" list using normal navigation keys.
9.1.5.3 Favorites List
The user can copy, delete, or rename the title of the sites in the favorites list, in addition to visiting any web page in the list. To open the "Favorites" list, press "Space-m (dots 1-3-4)", and move to "Favorites" by pressing "Space-4". Press "Enter". Move to the "Favorites List" by pressing "Space-4", and press "Enter". Or, you can press "Enter-l (dots 1-2-3)" while in a web page. The Braille Sense U2 displays the Favorites list dialog. This dialog contains the following: the favorites list, an edit box for the title, a type combo box, a confirm button, and a cancel button. You can move from one item to the next by pressing "tab ("Space-4- 5")" or "shift-tab ("Space-1-2")". When the "Favorites List" is open, an edit box is displayed. The edit box displays the message, "Name:". You can enter the title of one of your favorites, and you can open the web page by pressing "Enter"" If there are 384 no titles that match what you entered, the Braille Sense U2 says, "invalid name" and returns to the edit box. If there is a title in the "Favorites list", the Braille Sense U2 connects to the web page. If you do not remember the exact title, you can find it from the "Favorites" list, using the method outlined below. When the edit box appears, press "shift-tab ("Space-1-2")" To move to the "Favorites list". The Braille Sense U2 displays the "file list". You can move among folders and files by pressing "Space-1" or "Space-4". Press "Enter" on the title of the website you want to visit. On this list, folders are enclosed by quotation marks. Press "Enter" on a folder to open it. In the favorites list, you can view only the files with the selected file format. Press "tab (Space-4-5)" to move to the "Type" combo box. In the type combo box, there are two file formats; his“*.*” and “url". Press "Space-1" or "Space- 4" to select one. If you select his“*.*” then all types of files are shown.
9.1.6 Options
Using the "Options" menu, you can set user agent, and change default download folder. You can also clear cookies in the "Options" menu. To execute the "Options" menu, 1) Press "Space-m (dots 1-3-4)" or "F2" to open the menu. 2) Move to "Options" by pressing "Space-4". 3) Press "Enter". Or you can press "Backspace-o (dots 1-3-5)" while in a web page.
9.1.6.1 Menu Structure and Movement
When you execute the "Options" menu, the following options are available: 1) "User agent" list 2) "Show visited links" 3) “Popup in Quick Browser: 4) "Default download folder" 5) "Clear cookies" 6) "Confirm" button 385 7) "Cancel" button By pressing "Space-1" or "Space-4", you can move among the options: User agent, Show visited links, Default download folder and Clear cookies. And by pressing "Tab (Space-4-5)" or "Shift-Tab (Space-1-2)", you can move among controls.
9.1.6.2 Set User Agent
1) Press "Space-m (dots 1-3-4)" or "F2" to open the menu. 2) Move to "Options", by pressing "Space-4". 3) Press "Enter". Or you can press "Backspace-o (dots 1-3-5)" while in a web page. 4) "User agent: Windows CE" is displayed. 5) Using "Space", you can select "Windows XP", "Windows CE" or "Pocket PC". 6) After selecting your desired value, press "Enter". When web pages are loaded, the Braille Sense U2 uses the version of the website created for the operating system defined by your user agent.
9.1.6.3 Show visited links
The "Visited link" option allows you to choose whether links you have visited previously are labeled as such. The default setting is "On”. Toggle this setting "On" and "Off" by pressing "Space".
9.1.6.4 Popup Using the Quick Browser This option allows you to open popups using the Quick Browser, so that you can keep your current page open in the Web Browser. Press “Space to Toggle it on and off.
9.1.6.5 Changing the Default Download Folder
To change the default folder where downloads are saved, follow these steps:
386 1) Press "Space-m (dots 1-3-4)" or "F2" to open the menu. 2) Move to "Options" by pressing "Space-4". 3) Press "Enter". Or you can press "Backspace-o (dots 1-3-5)" while in a web page. 4) Pressing "Space-4", move to "Default download folder" 5) The list of files and folders in the "Flashdisk" is displayed. Navigate among the drives, files and folders using normal navigation keys. Press "Space" on the folder in which you wish to save your downloads. 7) Press "Enter". 8) Press "Tab (Space-4-5), to move to the "Confirm" button. 9) Press "Enter". To cancel the change, press "Enter" on the "Cancel" button. Or press "Space-z (dots 1-3-5-6)".
9.1.6.6 Clear cookies
A cookie contains information which can be read in web applications whenever the user visits the website. You can clear cookies in the "Options" menu in Braille Sense U2 by following these steps: 1) Press "Space-m (dots 1-3-4)" or "F2" to open the menu. 2) Move to "Options", by pressing "Space-4". 3) Press "Enter". Or you can press "Backspace-o (dots 1-3-5)" while in a web page. 4) Pressing "Space-4", move to "Clear cookies" 5) Press "Enter" on "Clear cookies". 6) The unit announces, “Successfully cleared cookies" and cookies are cleared.
Pressing "Enter-d (dots 1-4-5)", clears cookies directly from a web page. To cancel clearing cookies, press "Enter" on the "Cancel" button. Or press "Space-z (dots 1-3-5-6)".
9.1.7 Read Page
387 On the web page, there are links, controls, and other various elements, as well as text. To read web pages properly, the "Web Browser" should classify each element, and notify the user with its information. When reading a web page by moving with "Space-4" or "Space-1", one element is displayed on one line. The links and controls are displayed with their respective symbols so the user can distinguish each element.
9.1.7.1 Moving Among Controls
A control is a link, an edit box, a radio button, or a combo box. These same controls are found in Windows on a personal computer. Web pages also use various kinds of controls for user input. Each control has different purposes. Therefore, the user has to know exactly what type of control is being used. For example, in an edit box, the user enters a text string. In a combo box and list box, the user should select one of the items listed in the combo box or list box. The Braille Sense U2 "Web Browser" uses symbols to identify what type of control is used. To move from one control to another without reading the text between controls, the Braille Sense U2 provides the following movement commands:
1. Move to the previous control: "Shift-tab (Space-1-2)". This command moves to the nearest previous control from the current position. If there are no more previous controls, the warning sound is heard. 2. Move to the next control: "Tab (Space-4-5)" This command moves to the next control from the current position. If there are no more controls, the warning sound is heard.
When you find controls in web pages, the Braille Sense U2 displays control symbols ahead of the contents of the control. The following is a list of control symbols.
Control name Symbol Link LN Visited link LNV
388 Anchor ANC Edit box EB Multi edit box MEB List Box LB Combo box CB Radio button select SRB Radio button URB unselect Check box check SCHB Check box uncheck UCHB Button BT
1. Link: If you press "Enter" on link, you move to the page that the link is referencing. 2. Visited link: Alink that you visited previously. 3. Anchor: If you press "Enter" on anchor, you move to the referenced part of the web page. 4. Edit box: You can start entering the text at the cursor position. After you finish entering the text, press "Space-4" to move to the next item. If there is any text in the edit box, it is spoken and displayed on the Braille display. 5. Multi edit box: This is similar to the edit box. It is an edit box that allows you to enter multiple lines in one edit box. You can start a new line by pressing "Enter". After you finish entering the text, press "tab (Space-4-5)" To move to the next item. 6. List box, combo box: To change a selection in the combo box, press "Backspace-Space-4" or "Backspace-Space-1". You can move to the next item by pressing "Space-4". Also it renews a page automatically when you change a selection in a combo box. 7. Radio button, check box: To select or cancel the selection, press "Enter". 8. Button: If you press "Enter" on a button, you move to the referenced page.
9.1.7.2 Moving to a Form Field
389 A "form" is a page that has all of the controls, except the "link" control. The edit boxes, buttons, and combo boxes are included in a "form". When you navigate some web pages, if there are many links, it is very cumbersome to navigate to a form because you have to push too many "tab" or "shift-tab" keys to get to the form fields. In this case, you can use the "move to form field" function.
1. Move to the previous form field: Space-1-2-3-4-6 You can move to the previous form field by pressing this key. If there are no previous form fields, the Braille Sense U2 plays the warning sound. 2. Move to the next form field: Space-1-3-4-5-6 You can move to the next form field by pressing this key. If there are no more form fields, The Braille Sense U2 plays the warning sound. If there are no form fields on a web page, the Braille Sense U2 says, "no control".
9.1.7.3 Table
At the beginning position of the table, the Braille Sense U2 shows the table number, and the number of rows and columns on the table. For example, there are two large tables (we call these "upper level tables") on one web page. Each table has 3 sub tables (we call these "lower level tables") with 3 rows and 2 columns on each. In this case, when the Braille Sense U2 shows the first sub table on the second large table, it displays "table 2-1 3 rows, 2 columns". At the end of the sub table, the Braille Sense U2 displays "table 2-1". If the table consists of only 1 row and 1 column, or empty space that has only border or background, such tables are not considered tables in the Braille Sense U2. The Braille Sense U2 provides a way to move table by table, and cell by cell, in order for the user to comprehend the structure of the table. To move cell by cell, the cell position and contents of the cell are displayed. However, the position information is only announced with speech. For example, if you have move to a cell that is positioned on the second row and third column, and the content of the cell is "news", the Braille Sense U2 390 announces, "row 2 cell 3 news". In this case, "row 2 cell 3" is announced with speech only, while "news" is displayed in Braille. If a table is included in the cell, the Braille Sense U2 announces "table cell". If there is not a table in the cell, you hear "empty cell". In the "table cell", To move to any cell within the lower level table, press "Space-4" to move to the beginning line of the lower level table. Moving by cell is only valid in the table. If this command is executed outside of the table, a warning sound is played.
1. Move to the previous table: Space-3-4-5-6 Moves to the beginning of the previous table. If there are no previous tables, the warning sound is played. 2. Move to the next table: Space-1-4-5-6 Moves to the beginning of the next table. If there are no more tables, the warning sound is played. 3. Move to the previous cell: Space-2-3 Moves to the previous cell. If the current cell is the first cell, it moves to the beginning line of the table. If this command is pressed on the beginning line of the table, the warning sound is played. 4. Move to next cell: Space-5-6 Moves to the next cell. If the current cell is the last cell, it moves to the end line of the table. If it is pressed on the end line of the table, the warning sound is played. 5. Move to upper cell: Space-3-5 Moves to the cell in the previous row within the same column. If the current cell is on the first row, the warning sound is played. 6. Move to lower cell: Space-2-6 Moves to the cell in the next line, within the same column. If the current cell is on the last row, the warning sound is played. 7. Current cell: Space-2-3-5-6 Announces and displays the content of the current cell again. 8. Move to the previous cell in the upper level table: BackSpace-2-3 Moves to the previous cell from the current cell that contains the current table. If the current table cell is the first cell of the highest level table, it
391 shows the beginning line of the table. It does not work on the highest level table. 9. Move to the next cell of the upper level table: BackSpace-5-6 Moves to the next cell from the current cell that contains the current table. If the current table cell is the last cell in the highest level table, it moves to the end line of the table. It does not work on the highest level table. 10. Move to the upper cell of the upper level table: BackSpace-3-5 Moves to the previous row, within the same column, to the table cell that contains current table. If the cell that contains the current table is located on the first row of the upper level table, the warning sound is played. It does not work on the highest level table. 11. Move to the lower cell of the upper level table: BackSpace-2-6 Moves to the next row, within the same column, to the table cell that contains the current table. If the table cell that contains current table is at the last row of the upper level table, the warning sound is played. It does not work on the highest level table. 12. Check the position: Space-1-5-6 Announces the position of the current cell in the table. It shows the position in both Braille and voice, such as "table 2-3 row 3, cell 4".
9.1.7.4 Move to the Frame
1. Move to the previous frame: Space-3-4-6 Moves to the beginning position of the previous frame. If there are no previous frames, the warning sound is played. 2. Move to the next frame: Space-1-4-6 Moves to the beginning position of the next frame. If there are no more frames, the warning sound is played.
9.1.7.5 Playback of Streaming Audio Files
While navigating a web page, if you come across a link for a streaming audio file, you can simply press "Enter" on it. The Media player program is launched with lists of address inside of the streaming file, and the streaming 392 audio file on the first address is played. The supported streaming file formats are "m3u", "pls", "asf", "asx".
For other formats, if you press "Enter" the "Web Browser" program plays the streaming audio file directly. When you play the streaming audio file in the "Web Browser", the "Add To Favorites" dialog appears. You can add the streaming address to the "Favorites list" and the streaming file is saved with "ASF-WAS at the beginning of the file name. "ASF" denotes that the link is a streaming audio file.
While you play a streaming audio file in the "Web Browser", if you exit the "Web Browser" program or you lose the internet connection, the streaming audio file stops playing. You can use the following playback commands in the "Web Browser" while playing a streaming audio file.
1. Play: "play" button on the front panel 2. Stop: "stop" button on the front panel 3. Turn up the volume: Space-up scroll button 4. Turn down the volume: Space-down scroll button
Playback of a streaming audio file does not stop if you switch to another program, unless you press the "stop" button on the front panel after returning to the "Web Browser". Note: Real Audio files are not supported in the "Web Browser".
9.1.8 Hot keys in the "Web Browser"
File Menu Open URL: Enter-u (dots 1-3-6) Open: Enter-o (dots 1-3-5) Save as: Space-s (dots 2-3-4) Information: Enter-i (dots 2-4) Exit: Space-z (dots 1-3-5-6) 393 Read Menu Read from beginning to cursor: Backspace-g (dots 1-2-4-5) Read from cursor to end: Enter-g (dots 1-2-4-5) Auto scroll: Up scroll button-down scroll button
Edit menu Start selection: Enter-b (dots 1-2) Copy: Enter-c (dots 1-4) Add to clipboard: Enter-p (dots 1-2-3-4) Copy URL: Backspace-d (dots 1-4-5) Copy link: Backspace-l (dots 1-2-3)
Go to menu Go to the home page: Backspace-h (dots 1-2-5) Go to the previous page: Backspace-Space-3 or Backspace-p (dots 1-2-3-4) Go to the next page: Backspace-Space-6 or Backspace-n (dots 1-3-4-5) Go to previous heading: Backspace-b (dots 1-2) Go to next heading: Backspace-f (dots 1-2-4) Go to previous text: Space-2-4-6 Go to next text: Space-1-2-4-5-6 Refresh: Enter-r (dots 1-2-3-5) Open the history list: Enter-h (dots 1-2-5) Check the address of the selected title in the history list: Space-i (dots 2-4) Find: Space-f (dots 1-2-4) Find again: Enter-f (dots 1-2-4) Links list: Backspace-i (dots 2-4)
Favorites Set current as your home page: Enter-s (dots 2-3-4) Add to favorites: Backspace-a (dot 1) Favorites list: Enter-l (dots 1-2-3)
Options settings: Backspace-o (dots 1-3-5)
394 Hot Keys When Playing Audio Files in the "Web Browser" Turn up the volume: Space-up scroll button Turn down the volume: Space-down scroll button Play: play button of the front panel Stop: stop button of the front panel
Reading Web Pages Move between controls Move to the previous control: Shift-tab (Space-1-2) Move to the next control: Tab (Space-4-5) Select the next item in the combo box (list box): Backspace-Space-4 Select the previous item in the combo box (list box): Backspace-Space-1
Moving to form fields Move to the previous form field: Space-1-2-3-4-6 Move to the next form field: Space-1-3-4-5-6
Table navigation hot keys Move to the previous table: Space-3-4-5-6 Move to the next table: Space-1-4-5-6 Move to the previous cell: Space-2-3 Move to the next cell: Space-5-6 Move to the upper cell: Space-3-5 Move to the lower cell: Space-2-6 Read current cell: Space-2-3-5-6 Move to the previous cell of the upper level table: Backspace-2-3 Move to the next cell of the upper level table: Backspace-5-6 Move to the upper cell of the upper level table: Backspace-3-5 Move to the lower cell of the upper level table: Backspace-2-6 Check the current position: Space-1-5-6
Move to frame Move to the previous frame: Space-3-4-6
395 Move to the next frame: Space-1-4-6 Read the current line: Space-r (dots 1-2-3-5)
9.1.9 What the "Web Browser" Does Not Support
1. Images are not supported. 2. Any executable files on websites cannot be executed. This is because the operating system on the Braille Sense U2 is different from the operating system on a personal computer. 3. A web page using flash can be opened, but the flash content may not be read. 4. Some web pages that use JavaScript cannot be opened.
9.2 Quick Browser
The "Quick Browser" is designed to facilitate more efficient loading of basic websites accessed when doing general web searches, reading RSS feeds, etc. While it has some limitations in that it cannot stream audio or access sites with java script, it can load many websites in a fraction of the time of the original "Web Browser" and thus, is more efficient in many situations.
To launch the "Quick Browser", navigate to the "Web Tools" menu using "Space-1" or "Space-4" and press"Enter" or just press "B (dots-1-2)" from the main menu. From the "Web Tools" menu, navigate to the "Quick Browser" and press "Enter" or just type "Q (dots-1-2-3-4-5)". You can launch the "Quick Browser" from anywhere on the unit by pressing "F1-Q (dots-1-2-3-4-5)".
9.2.1 File menu
396 9.2.1.1 Open URL Press "Space-m (dots 1-3-4)" or "F2" to open the "Quick Browser" menu. Move to "File", and press "Enter". The first item that is displayed is "Open URL". Press "Enter" to access the "Open URL" edit box, or press "Enter-u (dots 1-3-6)" from anywhere in the Browser. The edit box for entering an address is displayed with the address of the current page filled in. Type the web address you would like to access in computer Braille such as "www.google.com", and press "Enter".
If the Braille Sense U2 cannot connect to the desired web page, indicated by displaying progress on the Braille display for an extended period of time, press "BackSpace-enter" to stop connecting, and execute "Open URL" again. You can type in the address and try to connect again, or type a different address to access. You can stop the "Quick Browser" from connecting by pressing "Space-z (dots 1-3-5-6). 9.2.1.2 Save As Text
To execute "Save As Text", open the "menu" by pressing "Space-m (dots 1-3-4)" or "F2", and press "Enter" on "File". Move to "Save As Text" by pressing "Space-4" and press "Enter". The "Save As" dialog appears. You can leave the file name as is, or type in a new file name, and press "Enter".
In this dialog, you'll find "File name" edit combo box, "Confirm" button, "Cancel" button and "file list". You can move among these items by pressing "tab (Space-4-5)" or "shift-tab (Space-1-2)".
To edit the file name that is displayed on the Braille display, press the cursor routing key that corresponds with the text that you want to edit. Please remember that the colon cannot be used in file names. You have to delete a colon if there is one in your file name.
To keep the existing file name but change the location, press "shift-tab (Space-1-2)" to move to "file list". The default folder is
397 "/flashdisk/download". To move back a level in the folder structure, press "Backspace". To enter a selected folder or select a file, press "Enter" on the folder or file. Press "Space-4" or "Space-1" To move to the next or previous folder or file.
Press "tab (Space-4-5)" to move to "Confirm" and press "Enter" to save. Or, press "tab" again to move to "Cancel" and press "Enter" to cancel "Save As".
If you do not want to save, you can also press "escape ("Space-e")" or "exit ("Space-z")". 9.2.1.3 Save As Web Page To execute "Save As Web Page", open the "menu" by pressing "Space-m (dots 1-3-4)" or "F2", and press "Enter" on "File". Move to "Save As Web Page" by pressing "Space-4" and press "Enter". The "Save As" dialog appears. You can leave the file name as is, or type in a new file name, and press "Enter".
This function and dialog are the same as "Save As Text" but this function allows you to save the web page in its current HTML form to be accessed locally on your notetaker. 9.2.1.4 Exit This command terminates the "Quick Browser", and returns the Braille Sense U2 to the "program" menu. You can exit the "Quick Browser" by pressing "Space-z (dots 1-3-5-6)", or by selecting "Exit" from the "Quick Browser" file menu. 9.2.2 Edit The "Edit" menu is used to select any part of the web page and copy or add it to the clipboard for use in other applications such as the "Word Processor" or "E-mail". However, before you can select and copy text, you must open the web page in a "Select Text Window".
To open the "Edit" menu, press "Space-m (dots 1-3-4)", and press "Enter" on "Edit" or press "e (dots 1-5)" from the menu. 398 If you are looking at the web page in the normal web view, the only option in this menu is "Open Select Text Window". Press "Enter" on this option to open the web page in a text view in which you can select and copy text.
When the web page appears in text view, the "Edit" menu contains the following items: "Start Selection", "Copy" and "Add to Clipboard".
When you are finished selecting and copying text, press "Space-E (dots-1- 5)" to exit the "Select Text Window" and return to the normal web page view.
9.2.2.1 Start selection To use this command, when in the "Select Text Window", navigate to the point at which you wish to start selecting text. Press "Space-m (dots 1-3-4)" and move to the "Edit" menu by pressing "Space-4" and press "Enter". Navigate to "Start Selection" and press "Enter".
You can also set the starting point of the block by pressing "Enter-b (dots 1- 2)" directly.
9.2.2.2 Copy Use this command to copy your selection to the clipboard for use in other applications. To copy the selected section of the web page, press "Space- m (dots 1-3-4)", move to the "Edit" menu by pressing "Space-4" and press "Enter". Move to "Copy" by pressing "Space-4" and press "Enter". Or you can copy the selected section by pressing "Enter-c (dots 1-4)" while in a web page.
9.2.2.3 Add to clipboard Sometimes, you may wish to copy various sections from a web page all at once, in which case, you will not want your last selection erased each time
399 you copy a new one. You can use the "Add to clipboard" option to append each of your selections to the clipboard.
To add a selection to the clipboard, press "Space-m (dots 1-3-4)", move to "Edit" menu by pressing "Space-4" and press "Enter". Press "Space-4" to move to "Add To Clipboard" and press "Enter". Or you can add to the clipboard directly by pressing "Enter-p (dots 1-2-3-4)". 9.2.3 Go To To open the "Go To" menu, press "Space-m (dots 1-3-4)" or "F2", and navigate to "Go To" by pressing "Space-4". Press "Enter". The menu items are explained in the following sections.
9.2.3.1 Go to Home Page The first page that your "Quick Browser" loads when the "Quick Browser" opens is called the "home page". You can set your favorite site as your home page. When your "home page" is set, your "Quick Browser" opens the same "home page" every time you execute it.
The default home page is www.Hims-inc.com. To move to the default home page from another web page, press "Space-m (dots 1-3-4)" or "F2", and navigate to the "Go To" menu by pressing "Space-4", and press "Enter". The first item in the "Go To" menu is "Go To Home Page". You can activate "Go To Home Page" by pressing "Enter", or by pressing "Backspace-h (dots 1-2-5)" while in the "Quick Browser".
9.2.3.2 Go to Previous Page The previous page is the page shown just before the current page. For example, when the "Quick Browser" is activated, the first page that opens is the home page. Search for and load the Google web page, www.google.com. The Braille Sense U2 connects to the Google web page. When "Go To Previous Page" is activated, the Braille Sense U2 returns you to the last position on the previous page (the home page).
400 To move to the previous page, press "Space-m (dots 1-3-4)" or "F2" to open the "menu", and navigate to the "Go To" menu by pressing "Space-4", and press "Enter". Navigate to "Go To Previous Page" by pressing "Space- 4", and then press "Enter". Or, you can press "Backspace-p (dots 1-2-3-4)" or "Backspace" with "Space-3". This command is not available on the first page you visit in the "Quick Browser", because there is no previous page to go to.
9.2.3.3 Go to Next Page When you have opened multiple web pages, you can move back and forth among the various pages you have visited. For example, when you first open the "Quick Browser", you connect to your home page. Then, you connect to the Google website, and next, you connect to the Lycos website. In this case, if you navigate back to Google using the "Go to Previous Page" command, the next page from the Google website is the Lycos website.
To move to the next page, press "Space-m (dots 1-3-4)" or "F2" to open the menu, and navigate to the "Go To" menu by pressing "Space-4". Press "Enter". Move to "Go To Next Page" by pressing "Space-4", and press "Enter", or you can press "Backspace-n (dots 1-3-4-5)" or "Backspace" with "Space-6". This command is not available on the last page because there is no page after the last page to move to.
9.2.3.4 Go to Previous Heading If you activate the "Go To Previous Heading" function, you can go to a heading that is located above your current location. To execute the "Go To Previous Heading" function, open the menu by pressing "Space-m (dots 1- 3-4)" or "F2", and press "Space-4" repeatedly to move to the "Go To" menu. Press "Enter" on "Go To". Then, use "Space-1" or "Space-4" to move to "Go To Previous Heading", and press "Enter". Or, press "u (dots 1-
401 3-6)" from the menu. To activate this function directly, press "Backspace-b (dots 1-2)" while in a web page. Or, you can use "Dot-1".
9.2.3.5 Go to Next Heading If you activate the "Go To Next Heading" function, you can move forward to the next heading below your current location. To execute the "Go To Next Heading" function, open the menu by pressing "Space-m (dots 1-3-4)" or "F2", and press "Space-4" repeatedly to move to the "Go To" menu. Press "Enter" on "Go To". Then, use "Space-1" or "Space-4" to move to "Go To Next Heading". Press "Enter". Or, press "d (dots 1-4-5)" from the menu. You can also activate this function directly, by pressing "Backspace-f (dots 1-2-4)" while in a web page. Or, you can press "Dot-4".
9.2.3.6 Go to Previous/Next Text This item can be used to go to the next or previous chunk of text while reading a web page.
To execute the "Go To Next Text" function, do the following:
1) Open the menu by pressing "Space-m (dots 1-3-4)" or "F2".
2) Move to "Go To" by pressing "Space-4".
3) Press "Enter".
4) Press "Space-4" until "Go To Next Text" is displayed. Or, you can press "a (dots 1)" To move directly to "Go To Next Text".
5) Press "Enter".
Or you can activate the "Go To Next Text" function by pressing "Space-1-2- 4-5-6" while reading a web page. Or, you can press "Dot-6".
To execute "Go To Previous Text", do the following:
1) Open the menu by pressing "Space-m (dots 1-3-4)" or "F2".
402 2) Move to "Go To" by pressing "Space-4".
3) Press "Enter".
4) Press "Space-4" until "Go To Previous Text" is displayed. Or, you can press "b (dot 1-2)" To move directly to "Go To Previous Text".
5) Press "Enter".
Or, you can activate the "Go To Previous Text" function by pressing "Space-2-4-6" while reading a web page. You can also activate this function by pressing "Dot-3".
9.2.3.7 Refresh If a web page opens incorrectly due to a network problem, or you know the content is updated often, To refresh the current page, press "Space-m (dots 1-3-4)" or "F2", and navigate to the "Go To" menu by pressing "Space-4". Press "Enter". Go to "Refresh" by pressing "Space-4", and press "Enter", or you can press "Enter-r (dots 1-2-3-5)" while in a web page.
9.2.3.8 History The "History" is the list of the web page addresses (and their titles) that have been visited either by clicking on a link or by typing in the address directly. When "History" is executed, the Braille Sense U2 displays the titles of the web pages in the history list.
If you have visited a web page such as www.google.com previously, the history list on the Braille Sense U2 shows you the title of the page as, "Google".
To visit the Google website using the history list, press "Space-m (dots 1-3- 4)" to open the "menu", and navigate to the "Go To" menu by pressing "Space-4". Press "Enter". Go to "History" by pressing "Space-4", and press
403 "Enter". You can open the history list directly by pressing "Enter-h (dots 1- 2-5)" while in a web page.
The Braille Sense U2 displays the history list. Move to the title of the website you want to select by pressing "Space-4" or "Space-1". After you move to the desired website, press "Enter" to connect to it.
To delete an item from the history list, select the item and press "Space-d (dots 1-4-5)".
To delete all the items in the history list, press "Enter-a (dot 1)" to select all, and press "Space-d (dots 1-4-5)".
The maximum number of items in the history list is 300. If the list exceeds 300 items, the oldest item is deleted automatically and the new item is added to the top of the list.
9.2.3.9 Find This feature is similar to the "Find" function in the word processor. The "Find dialog" allows you to find text on the current web page.
To execute the "Find" command, press "Space-m (dots 1-3-4)" or "F2" to open the menu, and navigate to the "Go To" menu by pressing "Space-4". Press "Enter". Go to "Find" by pressing "Space-4", and press "Enter", or you can press "Space-f (dots 1-2-4)" while the "Quick Browser" is loaded.
When "Find" is executed, the dialog containing the edit box for entering text and the search direction appears. As in any other dialog, you can press "tab ("Space-4-5")" or "shift-tab ("Space-1-2")" to move from one control to another. Enter the text to search for, and select the search direction. Then, press "Enter". The Braille Sense U2 finds the text, and moves the cursor position to the location of the text.
The default search direction is set to "Forward". This means that the Braille Sense U2 searches for the specified text from the current cursor position to the end of the page. To change the search direction, select "Backward",
404 and press "Enter". The selected search direction remains until the "Quick Browser" is closed, unless you change it.
9.2.3.10 Find Again The "Find Again" function searches the text again in the direction that you have selected. To open "Find Again", press "Space-m (dots 1-3-4)" or "F2", and navigate to the "Go To" menu by pressing "Space-4". Press "Enter". Move to "Find Again" by pressing "Space-4". Press "Enter". Or, you can press "Enter-f (dots 1-2-4)", while in a web page.
"Find Again" finds the text that you have entered in "Find". There is no edit box in "Find Again". It simply repeats the search you specified in "Find". 9.2.3.11 RSS Feed List You can use the "RSS Feed List" command to access the RSS feeds available on your current web page and add them to your RSS reader.
To execute the "RSS Feed List" command press "Space-M" or "F2" to open the menu, navigate to "Go To" menu using "Space-4" and press "Enter". Navigate to "RSS Feed List" using "Space-4" and press "Enter". Or, you can activate the "RSS Feed List" command directly using "Enter-J (dots-2- 4-5)".
The available RSS feeds appear in a list. Navigate among them using "Space-1" and "Space-4". If you wish to add an RSS feed to the RSS Reader, navigate to it and press "Enter". You are prompted, "You are not currently subscribed to this feed. Would you like to add it to your RSS reader?" The default is "Yes". To add the feed to your RSS reader, just press "Enter". If you do not wish to add the feed, press "Space-4" to navigate to "No", and press "Enter".
If you are already subscribed to the feed, you are prompted, "You are already currently subscribed to this feed", and you are returned to the RSS Feed List.
405 When you are finished using the RSS feed list, press "Space-E (Dots-1-5)" to return to the web page you were previously viewing.
9.2.4 Read menu The "Read" menu contains 2 items:
1. Read From Beginning To Cursor
2. Read From Cursor To End
You can move among the menus by pressing "Space-4" or "Space-1". To execute an option, press "Enter".
9.2.4.1 Read from Beginning to Cursor This function reads the current page from the beginning to the cursor location.
To execute this function, press "Enter" on "Read From Beginning To Cursor" in the "Read" menu. Or, you can press "Backspace-g (1-2-4-5)" while in a web page.
To interrupt speech before the Braille Sense U2 has finished reading to the cursor location, press "Backspace-enter". Your cursor is placed at the location where you stopped reading.
9.2.4.2 Read from Cursor to End This function reads the current page from the cursor position to the end of the page.
To execute it, press "Enter" on "Read From Cursor To End" in the "Read" menu. Or you can press "Enter-g (1-2-4-5)" while in a web page.
406 To interrupt reading before the Braille Sense U2 has finished reading to the end, press "Backspace-enter". Your cursor is then placed at the position at which you stopped reading.
9.2.5 Favorites To open "Favorites", press "Space-m (dots 1-3-4)" or "F2", and move to "Favorites" by pressing "Space-4", and press "Enter". If there are websites that you frequently visit, it is inconvenient to enter the long address each time you want to visit the page. In such a case, you can add these website addresses to the "Favorites" list. Then, you can visit the websites by simply selecting the address from the "Favorites" list.
9.2.5.1 Set Current As Home Page The "home page" is the website that you connect to automatically when the "Quick Browser" is opened. The user can set any website as the home page.
To set the "home page", Navigate to the web page you want to set as the home page. While the web page is loaded, press "Space-m (dots 1-3-4)" or "F2", and move to "Favorites" by pressing "Space-4". Press "Enter". "Set Current As Your Home Page" is displayed, as it is the first item in the "Favorites" menu. Press "Enter". The current website is saved as your home page automatically, and the Braille Sense U2 says, "Saved as home page", and displays the current web page. You can also press "Enter-s (dots 2-3-4)" to activate this function while your desired homepage is loaded.
9.2.5.2 Add to Favorites You can add the web page you are currently reading to the "Favorites" list. To add the web page to the "Favorites" list, press "Space-m (dots 1-3-4)" or "F2", and move to "Favorites" by pressing "Space-4". Press "Enter". Move
407 to "Add To Favorites" by pressing "Space-4", and press "Enter". You can activate "Add To Favorites" by pressing "Backspace-a (dot 1)" directly from the page you want to add.
"Add To Favorites" is a dialog that contains the following: the current favorites list (including the folders and files of your favorites), an edit box for the web address, confirm, and cancel. You can move among the controls by pressing "tab ("Space-4-5")" or "shift-tab ("Space-1-2")".
When you open "Add To Favorites", the edit box is displayed. In this edit box, you can type the title of the current web page. The extension name (.URL) is attached automatically to the title name.
To edit the current title name, press the left-most cursor routing key. The current title name is displayed on the Braille display. You can press the cursor routing key where you want to edit the text, and modify it. Make sure that you do not use "conwas in the title name.
The favorites list is saved in the "/flashdisk/favorites" folder. This folder is the default folder. Though you can create sub-folders in the "Favorites" folder, you cannot change the default folder to another folder at a higher level. To save your favorite to a different folder, navigate folders and files from the "Favorites" list using normal navigation keys.
9.2.5.3 Favorites List The user can copy, delete, or rename the title of the sites in the favorites list, in addition to visiting any web page in the list.
To open the "Favorites" list, press "Space-m (dots 1-3-4)", and move to "Favorites" by pressing "Space-4". Press "Enter". Move to the "Favorites List" by pressing "Space-4", and press "Enter". Or, you can press "Enter-l (dots 1-2-3)" while in a web page. The Braille Sense U2 displays the Favorites list dialog. This dialog contains the following: the favorites list, an edit box for the title, a type combo box, a confirm button, and a cancel
408 button. You can move from one item to the next by pressing "tab ("Space- 4-5")" or "shift-tab ("Space-1-2")".
When the "Favorites List" is open, an edit box is displayed. The edit box displays the message, "Name:". You can enter the title of one of your favorites, and you can open the web page by pressing "Enter"" If there are no titles that match what you entered, the Braille Sense U2 says, "invalid name" and returns to the edit box. If there is a title in the "Favorites list", the Braille Sense U2 connects to the web page. If you do not remember the exact title, you can find it from the "Favorites" list, using the method outlined below.
When the edit box appears, press "shift-tab ("Space-1-2")" To move to the "Favorites list". The Braille Sense U2 displays the "file list". You can move among folders and files by pressing "Space-1" or "Space-4".
Press "Enter" on the title of the website you want to visit. On this list, folders are enclosed by quotation marks. Press "Enter" on a folder to open it.
In the favorites list, you can view only the files with the selected file format. Press "tab (Space-4-5)" to move to the "Type" combo box. In the type combo box, there are two file formats; his?inin.ininwas and "url". Press "Space-1" or "Space-4" to select one. If you select his?inin.ininwas then all types of files are shown. 9.2.6 Page Navigation On the web page, there are links, controls, and other various elements, as well as text. To read web pages properly, the "Web Browser" should classify each element, and notify the user with its information.
When reading a web page by moving with "Space-4" or "Space-1", one element is displayed on one line. The links and controls are displayed with their respective symbols so the user can distinguish each element.
409 9.2.6.1 Moving Among Controls A control is a link, an edit box, a radio button, or a combo box. These same controls are found in Windows on a personal computer. Web pages also use various kinds of controls for user input. Each control has different purposes. Therefore, the user has to know exactly what type of control is being used. For example, in an edit box, the user enters a text string. In a combo box and list box, the user should select one of the items listed in the combo box or list box. The Braille Sense U2 "Web Browser" uses symbols to identify what type of control is used. To move from one control to another without reading the text between controls, the Braille Sense U2 provides the following movement commands:
1. Move to the previous control: "Shift-tab (Space-1-2)".
This command moves to the nearest previous control from the current position. If there are no more previous controls, the warning sound is heard.
2. Move to the next control: "Tab (Space-4-5)"
This command moves to the next control from the current position. If there are no more controls, the warning sound is heard.
When you find controls in web pages, the Braille Sense U2 displays control symbols ahead of the contents of the control. The following is a list of control symbols.
Control name
Symbol
Link
LN
Visited link
LNV
410 Anchor
ANC
Edit box
EB
Multi edit box
MEB
List Box
LB
Combo box
CB
Radio button select
SRB
Radio button unselect
URB
Check box check
SCHB
Check box uncheck
UCHB
Button
BT
1. Link: If you press "Enter" on link, you move to the page that the link is referencing. 411 2. Visited link: Alink that you visited previously.
3. Anchor: If you press "Enter" on anchor, you move to the referenced part of the web page.
4. Edit box: You can start entering the text at the cursor position. After you finish entering the text, press "Space-4" to move to the next item. If there is any text in the edit box, it is spoken and displayed on the Braille display.
5. Multi edit box: This is similar to the edit box. It is an edit box that allows you to enter multiple lines in one edit box. You can start a new line by pressing "Enter". After you finish entering the text, press "tab (Space-4-5)" To move to the next item.
6. List box, combo box: To change a selection in the combo box, press "Backspace-Space-4" or "Backspace-Space-1". You can move to the next item by pressing "Space-4".
Also it renews a page automatically when you change a selection in a combo box.
7. Radio button, check box: To select or cancel the selection, press "Enter".
8. Button: If you press "Enter" on a button, you move to the referenced page.
9.2.6.2 Moving to a Form Field A "form" is a page that has all of the controls, except the "link" control. The edit boxes, buttons, and combo boxes are included in a "form". When you navigate some web pages, if there are many links, it is very cumbersome to navigate to a form because you have to push too many "tab" or "shift-tab" keys to get to the form fields. In this case, you can use the "move to form field" function.
1. Move to the previous form field: Space-1-2-3-4-6
412 You can move to the previous form field by pressing this key. If there are no previous form fields, the Braille Sense U2 plays the warning sound.
2. Move to the next form field: Space-1-3-4-5-6
You can move to the next form field by pressing this key. If there are no more form fields, The Braille Sense U2 plays the warning sound. If there are no form fields on a web page, the Braille Sense U2 says, "no control".
9.2.7 Hot keys in the "Quick Browser" File Menu Commands:
Open URL: Enter-u (dots 1-3-6)
Exit: Space-z (dots 1-3-5-6)
Read Menu Commands:
Read from beginning to cursor: Backspace-g (dots 1-2-4-5)
Read from cursor to end: Enter-g (dots 1-2-4-5)
Edit Menu Commands:
Open Select Text Window: Space-s (dots-2-3-4)
Start selection: Enter-b (dots 1-2)
Copy: Enter-c (dots 1-4)
Add to clipboard: Enter-p (dots 1-2-3-4)
Go To Menu Commands:
Go to home page: Backspace-h (dots 1-2-5)
413 Go to the previous page: Backspace-Space-3 or Backspace-p (dots 1-2-3- 4)
Go to the next page: Backspace-Space-6 or Backspace-n (dots 1-3-4-5)
Go to previous heading: Backspace-b (dots 1-2) or Dot-1
Go to next heading: Backspace-f (dots 1-2-4) or Dot-4
Go to previous text: Space-2-4-6 or Dot-3
Go to next text: Space-1-2-4-5- or Dot-6
Refresh: Enter-r (dots 1-2-3-5)
Open the history list: Enter-h (dots 1-2-5)
Check the address of the selected title in the history list: Space-i (dots 2-4)
Find: Space-f (dots 1-2-4)
Find again: Enter-f (dots 1-2-4)
Favorites Menu Commands:
Set current as your home page: Enter-s (dots 2-3-4)
Add to favorites: Backspace-a (dot 1)
Favorites list: Enter-l (dots 1-2-3)
Page Navigation Commands:
Move between controls
Move to the previous control: Shift-tab (Space-1-2) or Dot-2
Move to the next control: Tab (Space-4-5) or Dot-5
Select the next item in the combo box (list box): Backspace-Space-4
414 Select the previous item in the combo box (list box): Backspace-Space-1
Moving to form fields
Move to the previous form field: Space-1-2-3-4-6
Move to the next form field: Space-1-3-4-5-6
9.2.8 What the "Quick Browser" Does Not Support 1. Images are not supported.
2. Any executable files on websites cannot be executed. This is because the operating system on the Braille Sense U2 is different from the operating system on a personal computer.
3. A web page using flash can be opened, but the flash content may not be read.
4. Java script is not supported. Some web pages that use JavaScript cannot be opened. Others will allow you to open them, but many controls will not be accessible.
5. You cannot stream audio using the Quick Browser. You must download files and play them in the Media Player, or use the original Web Browser to stream the files.
9.4 RSS Reader
Really Simple Syndication (RSS" is a method for providing updates to web based content through what are called "feeds". The Braille Sense "RSS Reader" allows you to subscribe to RSS feeds and receive updates whenever the website for the feed you're subscribed to updates its content. RSS updates may include news articles, blog posts, podcasts, or just updated content for a website such as promotions or announcements. The Braille Sense U2's RSS Reader is preloaded with 9 Google news feeds to get you started. 415 To launch the "Rss Reader", navigate to the "Web Tools" menu using "Space-1" or "Space-4" and press"Enter" or just press "B (dots-1-2)" from the main menu. From the "Web Tools" menu, navigate to the "RSS Reader" and press "Enter" or just type "R (dots-1-2-3-5)". You can also launch the "RSS Reader" from anywhere on the unit by pressing "F1-N (dots-1-3-4-5)".
9.3 Google Search The Google Search program allows you to easily perform a search using Google’s Internet search service. To Open Google Search, navigate to “E “Web Tools” from the Main Menu, or press “b (dots-1-2)”. From the “Web Tools” menu, move to “Google Search” and press “Enter”, or press “G (dots- 1-2-4-5)” to launch the Google Search program.
You can launch Google Search from anywhere on the unit by pressing “F1-U (dots- 1-3-6)”.
9.3.1 The Search Dialog The “Search” dialog contains 4 items: a “Category” combo box, a “Search Term” edit box, a “Search” button, and a “Close” button. To move through the items in the dialog, press “Tab (F3 or Space-4-5)” or “Shift-Tab (Space- F3 or Space-1-2)”.
When the Google Search application is launched, you are placed in the “Search Term” edit box. Type the term you wish to search for, and press “Enter” to launch the search; or Tab to the “Search” button and press “Enter”. If you wish to change the category of items being searched for, you can press “Shift-Tab” to access the “category” combo box.
416 The “Category” combo box contains 3 items: “All”, “News”, and “Blogger”. Use “Space-1” or “Space-4” to move among the items in the combo box. When you have chosen your desired category, Tab to the “Search Term” edit box and follow the steps above to perform your search.
If you wish to exit the program without performing s earch, Tab to the “Close” button and press “Enter”, or press “Space-z (Dots1-3-5-6)”.
9.3.2 The Results Dialog After a search is performed, you are placed in the “Results” dialog. The “Results” dialog contains 6 items: the “Category” combo box, the “Search Term” edit box, the “Title” list, the “Contents” text box, a “Search” button, and a “close” button. When the Braille Sense has finished searching the term you entered, you are placed in the “Title” list.
The “Title” is the name of the web result that matches your search term. Use “Space-1” and “Space-4” to navigate the items in the “Title” list. The “Title” list can contain up to 64 items. To go to the current search result on the web, simply press “Enter” and the webpage for the current title is opened in the Web Browser. When you have finished viewing the webpage, press “Space- z (Dots-1-3-5-6)” to close the Web Browser, and you are returned to your results list in the Google Search program.
The “Contents” text box contains information about the current title, just as you would receive if you were performing a search on the Google website. This information usually includes a quick preview of the content on the web page, and the URL of the web result.
Use the “Category” combo box, “Search term” edit box, and “Search” button to launch a new search as described in the previous section.
To exit the Google Search program, Tab to the “Close” button and press “Enter” or press “Space-z (Dots-1-3-5-6)”.
417 9.4 RSS Reader.
Really Simple Syndication (RSS" is a method for providing updates to web based content through what are called "feeds". The Braille Sense "RSS Reader" allows you to subscribe to RSS feeds and receive updates whenever the website for the feed you're subscribed to updates its content. RSS updates may include news articles, blog posts, podcasts, or just updated content for a website such as promotions or announcements. The Braille Sense U2's RSS Reader is preloaded with 9 Google news feeds to get you started.
To launch the "Rss Reader", navigate to the "Web Tools" menu using "Space-1" or "Space-4" and press"Enter" or just press "B (dots-1-2)" from the main menu. From the "Web Tools" menu, navigate to the "RSS Reader" and press "Enter" or just type "R (dots-1-2-3-5)". You can also launch the "RSS Reader" from anywhere on the unit by pressing "F1-N (dots-1-3-4-5)". 9.4.1 RSS Main Window When the "RSS Reader" is opened, you are placed in the main window of the application on the "Category" list. The main window consists of the following: "Category" list, "Feeds" list, "Items" list, "Item Description" static box, "Read Whole Description" button, and, if the item is a podcast, a "Download" button. You can move among the controls using "Tab (F3 or Space-4-5)" or "Shift-Tab (Space-F3 or Space-1-2)".
As you Tab forward in this window, you move forward a level in the content structure, and as you ShiftTab, you move back a level in the content structure. This means that, as you Tab, the content becomes more specific, and as you Shift-Tab, the content becomes more general.
To illustrate this, do the following:
1. Use "Space-4" to navigate to "Google RSS" in the "category" list.
418 2. Tab once. You are placed on the first feed in the "Google RSS" category, "Top Stories".
3. Tab again: you are placed on the first item in the "Top Stories" feed.
4. Tab once more, and you are placed on a short description of this item.
5. If you Shift-Tab, you will return first to the Item, then to the Feed, and finally, back to the "Google RSS" category.
Use "Space-1" and "Space-4" to navigate the "Category", "Feed" and "Item" lists. Press "Tab (F3 or Space-4-5)" to access content specific to your chosen category, feed, or item. Press "Shift-Tab (Space-F3 or Space- 1-2)" to move back a level and use "Space-1" or "Space-4" to choose a different item, feed, or category. 9.4.2 The File Menu The "RSS Reader" "File" menu contains 4 items: "Receive New Headlines", "Import OPML", "Export OPML", and "Exit". 9.4.2.1 Receive New Headlines The "Receive New Headlines" option updates the selected categories or feeds. If your cursor is placed on a category and you execute this function, all feeds in the category are updated. If you are placed on a feed, or are in the list of items for a given feed, executing this function updates only the current feed. If you select multiple items in the category or feed list, all of the selected items are updated when you execute "Receive New Headlines".
To activate this function, press "Space-M" or "F2" to open the menu, and press"Enter" on "File". Then, press "Enter" on "Receive New Headlines". Or, you can activate this function directly by pressing "Enter-R (dots-1-2-3- 5)".
Braille Sense prompts "XX/Yy processing", where x represents the number of the feed being processed, and y represents the total number of feeds to process. Braille Sense continues to update you as each new feed is
419 processed. When the update is complete, Braille Sense announces, "Successfully updated y feeds". 9.4.2.2 Import OPML If you have an RSS reader on another device such as a smartphone or computer, you may wish to access the same feeds on your Braille Sense U2. Most RSS readers allow you to export your feed information as a file with an OPML extension. This file is a directory of the feeds to which you are subscribed. You can import this directory into the Braille Sense U2's RSS reader using the "Import OPML" function. The Braille Sense U2 can import OPML 1.0, 1.1, and 2.0 files.
To execute the "Import OPML" function, press "Space-M" or "F2" to open the menu, and press "Enter" on "File". Use "Space-4" to navigate to "Import OPML" and press "enTer". Or, you can activate this function directly by pressing "Enter-O (dots-1-3-5)".
When you activate the "Import OPML" function, you are placed in the "Downloads" folder of the Braille Sense U2 in an "Open File" dialog, similar to the one in the Word Processor. Navigate the files and folders of your Braille Sense until you locate the file you wish to import and press "Enter".
When you have chosen the OPML file you wish to import, you are placed in the "Import" dialog. the "Import" dialog contains 4 items: "Category" list, "Feeds" list, "Confirm" button, and a "Cancel" button. You can move among the controls using "Tab (F3 or Space-4-5)" or "Shift-Tab (Space-F3 or Space-1-2)".
The "Category" list contains all the categories available in the OPML you are importing. The "Feeds" list contains all of the feeds in a chosen category. You can select as many or as few of the feeds in the OPML for importing. You may select just one feed in one category, or you may select all the categories and import everything. Press "Space" on individual categories or feeds you wish to select. If you want to import everything in the OPML, you can press "Enter-A (dot-1)" in the "Category" list and all feeds in all categories will be imported.
420 When you have selected all of the items you wish to import, press "Enter" or Tab to the "Confirm" button and press "Enter". To cancel importing the OPML, Tab to the "Cancel" button and press "Enter" or press "Space-E (dots-1-5)" or "Space-Z (dots-1-3-5-6)".
When the import is complete, the new categories will appear in the "Category" list of the main window, and the feeds you chose to import will appear in the respective "feed" lists for those categories.
9.4.2.3 Export OPML You may wish to save the directory of RSS feeds you are subscribed to on your Braille Sense U2, either for use on another device, or as a backup in case you should need to restore your subscription information. You can save your directory of RSS categories and feeds using the "Export OPML" function.
To execute the "Export OPML" function, press "Space-M" or "F2" to open the menu, and press "Enter" on "File". Use "Space-4" to navigate to "Export OPML" and press "enTer". Or, you can activate this function directly by pressing "Enter-S (dots-2-3-4)".
The Export OPML" dialog contains 4 items: "File" list, "File name" edit box, "Confirm" button, and "Cancel" button. You can move among the controls using "Tab (F3 or Space-4-5)" or "Shift-Tab (Space-F3 or Space-1-2)".
You are placed in the "File name" edit box. You can enter your desired file name and press "Enter" to export the OPML, or Tab to "Confirm" and press "Enter". If you wish to change the location where the file is saved, Shift-Tab to the "File" list and use normal file management navigation commands to choose a new location. If you wish to cancel exporting the OPML, Tab to "Cancel" and press "Enter" or press "Space-E (dots-1-5)" or "Space-Z (dots-1-3-5-6)".
421 9.4.2.4 Exit This command terminates the "RSS Reader" program and returns the Braille Sense U2 to the "program" menu. You can exit "RSS Reader" by pressing "Space-z (dots 1-3-5-6)", or by selecting "Exit" from the "RSS Reader" File menu. 9.4.3 The Category Menu The "Category menu only appears when your cursor is placed in the "Category" list. The "Category" menu contains 3 items: "Insert Category", "Delete Category", and "Modify Category". These items are discussed in detail in the following sections. 9.4.3.1 Insert Category The "Insert Category function allows you to create and name a new category in the list. by Default, the RSS Reader contains 2 categories: "Google RSS" and "My Feeds". As stated previously, the "Google RSS" category contains 9 Google news feeds to get you started using RSS. The "My Feeds" category is where all new feeds you subscribe to are placed. Once you have subscribed to a few feeds, you may wish to create categories of your own choosing, and move feeds into these categories using the "Feed" menu discussed later in this section.
To execute the "Insert Category" function, press "Space-M" or "F2" to open the menu, and navigate to "Category" and press "Enter". Then, press "Enter" on "Insert Category". Or, you can press "Enter-I (dots-2-4)" to execute this function directly from within the "Category" list.
The "Insert Category" dialog contains 3 items: "Category Name" edit box, "Confirm" button, and "Cancel" button. You can move among the controls using "Tab (F3 or Space-4-5)" or "Shift-Tab (Space-F3 or Space-1-2)".
To create a new category, type the name in the edit box and press "Enter", or Tab to the "Confirm" button and press "Enter". To cancel creation of a new category, Tab to "Cancel" and press "Enter" or press "Space-E (dots- 1-5)" or "Space-Z (dots-1-3-5-6)".
422 9.4.3.2 Delete Category If you wish to remove a category from your RSS directory, you can do this using the "Delete Category" function. Note: if you delete a category, all the feeds in that category are removed. If you wish to keep any of the feeds in the category, please move them to a different category as described later in this section.
To execute the "Delete Category" function, press "Space-M" or "F2" to open the menu, and navigate to "Category" and press "Enter". Then, navigate to "Delete Category" using "Space-4" and press "Enter". Or, you can press "Space-D (dots-1-4-5)" to execute this function directly from within the "Category" list.
When you execute the "Delete Category" function, you are prompted, "DELETE XXXX Category?" where XXXX represents the category under your cursor. The default is "Yes". Press "Enter" to delete the current category. If you do not wish to delete the current category, press "Space-4" to navigate to "No" and press "Enter".
9.4.3.3 Modify Category If you wish to rename a category to more appropriately express the feeds contained in it, you can do this using the "Modify Category" function. To execute the "Modify Category" function, press "Space-M" or "F2" to open the menu, and navigate to "Category" and press "Enter". Then, navigate to "Modify Category" using "Space-4" and press "Enter". Or, you can press "Enter-M (dots-1-3-4)" to execute this function directly from within the "Category" list.
The "Modify Category" dialog contains 3 items: "Category Name" edit box, "Confirm" button, and a "Close" button. You can move among the controls using "Tab (F3 or Space-4-5)" or "Shift-Tab (Space-F3 or Space-1-2)".
423 To rename a category type the new name in the edit box, and press "Enter", or Tab to "Confirm" and press "Enter". If you wish to cancel modifying the category, Tab to the "Close" button and press "Enter" or press "Space-E (dots-1-5)" and you are returned to the "Category" list. 9.4.4 The Feed Menu When you are in a "Feed" list or a list of items in a feed, the "Feed" menu appears instead of the "Category" menu. The "Feed" menu contains 5 items: "Search for Feeds", "Insert Feed", "Delete Feed", "Modify feed", and "Move Feed". These items are discussed in detail in the following sections. 9.4.4.1 Search for Feeds The "Search for Feeds" item allows you to search a specified website for RSS feeds and add them to your RSS Reader. To execute the "Search for Feeds" function, press "Space-M" or "F2" to open the menu, and navigate to "Feed" using "Space-4" and press "Enter". Then, press "Enter" on "Search for Feeds" Or, you can press "Enter-N (dots-1-3-4-5)" to execute this function directly from within the "Feed" list.
The Search for Feeds" dialog contains 3 items: "Search feed URL" computer edit box, "Confirm" button, and a "Cancel" button. You can move among the controls using "Tab (F3 or Space-4-5)" or "Shift-Tab (Space-F3 or Space-1-2)".
To search a website for available RSS feeds, type the URL of the website in computer Braille and press "Enter", or Tab to "Confirm" and press "Enter". The Braille Sense U2 displays a list of available feeds for the website you entered. Use "Space-1" or "Space-4" to move among the feeds in the list. Press "Enter" on the feed you wish to add.
When you press "Enter" on your desired feed, you are placed in the "Insert Feed" dialog. the "Insert Feed" dialog contains 5 items: "Feed URL" computer edit box, "Category" list, "Insert Category" button, "Confirm" button, and a "Cancel" button. You can move among the controls using "Tab (F3 or Space-4-5)" or "Shift-Tab (Space-F3 or Space-1-2)".
424 The "Feed URL" edit box displays the URL of the chosen RSS feed. The "Category" list allows you to choose which category into which to insert the feed. Use "Space-1" and "Space-4" to move among the feeds in the list. The "Insert Category" button lets you create a new category in which to place the feed. Selecting this button opens the same dialog as described in section 9.4.3.1.
When you have completed setting your preferences for the feed, Tab to the "Confirm" button and press "Enter". If you wish to cancel the insertion of the feed, Tab to "Cancel" and press "Enter" or press "Space-E (dots-1-5)" or "Space-Z (dots-1-3-5-6)". 9.4.4.2 Insert Feed You can use the "Insert Feed" option if you know the exact URL of the feed you want to insert. To execute the "Insert Feed" function, press "Space-M" or "F2" to open the menu, and navigate to "Feed" using "Space-4" and press "Enter". Then, navigate to "Insert Feed" using "Space-4" and press "Enter". Or, you can press "Enter-I (dots-2-4)" to execute this function directly from within the "Feed" list.
When you execute the "Insert Feed" function, you are placed in the same "Insert Feed" dialog as described in the above section. Type the exact URL of the RSS feed into the computer edit box, choose your category preferences, and press "Enter" on the "Confirm" button to insert the feed. 9.4.4.3 Delete Feed If you wish to remove a feed from your RSS Reader, you can do this using the "Delete Feed" function. To execute the "Delete Feed" function, press "Space-M" or "F2" to open the menu, and navigate to "Feed" using "Space- 4" and press "Enter". Then, navigate to "Delete Feed" using "Space-4" and press "Enter". Or, you can press "Space-D (dots-1-4-5)" to execute this function directly from within the "Feed" list.
When you execute "Delete Feed", you are prompted, "Delete XXXX feed?" where XXXX is the feed under your cursor. The default is "Yes". Delete the
425 feed, press "Enter". If you do not wish to delete the feed, press "Space-4" to navigate to "No" and press "Enter".
9.4.4.4 Modify Feed If you wish to rename a feed to more appropriately express the content for your reference, or the URL has changed and you need to modify it, you can do this using the "Modify Feed" function. To execute the "Modify Feed" function, press "Space-M" or "F2" to open the menu, and navigate to "Feed" and press "Enter". Then, navigate to "Modify Feed" using "Space-4" and press "Enter". Or, you can press "Enter-M (dots-1-3-4)" to execute this function directly from within the "Feed" list.
The "Modify Feed" dialog contains 5 items: "Feed Name" edit box, "Feed URL" computer edit box, "Category" list, "Confirm" button, and a "Close" button. You can move among the controls using "Tab (F3 or Space-4-5)" or "Shift-Tab (Space-F3 or Space-1-2)".
To rename a feed type the new name in the edit box, and press "Enter", or Tab to "Confirm" and press "Enter". If you need to modify the URL, Tab to the "Feed URL" computer edit box, and type the new URL in computer Braille. If you want to change the category in which the feed is located, Tab to the "Category" list and use "Space-1" or "Space-4" to choose a different category. When you have finished setting your preferences, Tab to "Confirm" and press "Enter". If you wish to cancel modifying the feed, Tab to the "Close" button and press "Enter" or press "Space-E (dots-1-5)" and you are returned to the "Feed" list.
9.4.4.5 Move Feed If you wish to change the category in which a feed is located, but do not need to modify other information for the feed, you can use the "Move Feed" function. To execute the "Move Feed" function, press "Space-M" or "F2" to open the menu, and navigate to "Feed" and press "Enter". Then, navigate to "Move Feed" using "Space-4" and press "Enter". Or, you can press 426 "Backspace-V (dots-1-2-3-6)" to execute this function directly from within the "Feed" list.
The "Move Feed" dialog contains 3 items: "Category" list, "Confirm" button, and a "Cancel" button. You can move among the controls using "Tab (F3 or Space-4-5)" or "Shift-Tab (Space-F3 or Space-1-2)".
If you want to change the category in which the feed is located, Tab to the "Category" list and use "Space-1" or "Space-4" to choose a different category. When you have finished setting your preferences, Tab to "Confirm" and press "Enter". If you wish to cancel modifying the feed, Tab to the "Cancel" button and press "Enter" or press "Space-E (dots-1-5)" and you are returned to the "Feed" list. 9.4.5 Options The "Options" dialog allows you to set options related to receiving and displaying feed content. To open the "Options" dialog, press "Space-M" or "F2" to open the menu. Navigate to "Options" using "Space-1" or "Space-4" and press "Enter". Or, you can press Backspace-O (dots-1-3-5)" to open the "Options" dialog from anywhere in the RSS Reader.
The "Options" dialog contains 4 items: "View Mode" combo box, "Output Term" combo box, "Confirm" button, and a "Cancel" button". You can move among the controls using "Tab (F3 or Space-4-5)" or "Shift-Tab (Space-F3 or Space-1-2)".
The "View Mode" lets you set how you want items in a feed to be displayed. The options are "Title" and "Title/Date". Use "Space-1" or "Space-4" to navigate among the options.
The "Output Term" setting determines the length of time for which the RSS Reader will update feeds. The options are "none", "2 days", "3 days", "4 days", "5 days", "6 days", and "7 days". If you set the output term to 5 days, this means when you update your RSS feeds, the RSS Reader will load all of the items posted in the last 5 days. If you choose "None", the RSS reader will load all available items when updating feeds regardless of how
427 long ago they were posted. Use "Space-1" or "Space-4" to choose the output term.
When you have finished setting your preferences, Tab to "Confirm" and press "Enter". If you do not wish to save your settings, Tab to "Cancel" and press "Enter" or press "Space-E (dots-1-5)" or "Space-Z (dots-1-3-5-6)".
9.4.6 Hot Keys in RSS Receive new Headlines: Enter-R (dots-1-2-3-5) Import OPML: Enter-O (dots-1-3-5) Export OPML: Space-s (dots-2-3-4) Download Podcast: Enter-D (dots-1-4-5) Read whole Description: Enter-L (dots-1-2-3) Options: Backspace-O (dots-1-3-5)
From Category List: Insert Category: Enter-I (dots-2-4) Delete Category: Space-D (dots-1-4-5) Modify Category: Enter-M (dots-1-3-4)
From Feed List: Search for Feeds: Enter-N (dots-1-3-4-5) Insert Feed: Enter-i (dots-2-4) Delete Feed: Space-D (dots-1-4-5) Modify Feed: Enter-M (dots-1-3-4) Move Feed: Backspace-V (dots-1-2-3-6)
428 429 10. Social Networking
A social networking service is an online service, platform, or site that focuses on building and reflecting of social networks or social relationships among people who share interests and/or activities.
To access the Social networking services on the Braille Sense U2, follow these steps: (1) Make sure The Braille Sense U2 has an active Internet connection, as all of the services in this menu require online access. If you do not currently have an active Internet connection, you can set 1 up using the "Setup internet" dialog in the "Utilities" menu. Note: To set up an Internet connection, you must have Internet access available via a Wi-Fi network or LAN connection. (2) Press the short cut key, "c (dots 1-4)" from the "program" menu. Or use the navigation keys to move to "social networking" and press "Enter".
10.1 Available Social Networking services
The Social networking menu on the Braille Sense U2 provides access to the following services: 1) Twitter (t) 2) Google talk (g) 3) Facebook (F) 4) Sense Chat ©
Accounts for each of the first 3 services should be created via the websites for each service before attempting to use the service on the Braille Sense U2. For Twitter: please visit www.twitter.com. For GoogleTalk: go to www.google.com. For Facebook, visit www.facebook.com.
430 Sense Chat allows 2 Sense notetaker users to connect their notetakers via Bluetooth and chat with each other. (see section 10.5)
In the "Social Networking" menu, you can navigate among the programs by pressing "Space-1" or "Space-4". To open a program, press "Enter" on the program or type the shortcut key associated with the program.
10.2 Twitter
"Twitter" is a micro-blogging service that allows you to post messages in real time to those who follow you and read the posts of friends and family as well as news sites and other organizations that wish to post information for public reading. You can also send and receive replies to your posts, repost tweets from others, send direct messages to those who follow your tweets, and easily search and retrieve tweets by adding them to your favorites.
To launch "Twitter", follow these steps: 1) From the main menu, press "c (dots 1-4)" or navigate to "Social Networking" using "Space-4" and press "Enter". 2) Press "t (dots 2-3-4-5)" or move to "Twitter" and press "Enter". You can also launch “Twitter” from anywhere on the unit by pressing “F1-I (dots-2-4)”.
10.2.1 Twitter Terminology
1) Tweet: A message posted in "Twitter". It is similar to posting on a message board. The difference is, there is no space to write a title. 2) Tweets allow you to post 140 characters regardless of language. A tweet can also contain a URL. 3) Mention: When you repost someone's tweet, reply to someone's tweet, or mention them in a tweet of your own. 4) Reply: to answer a tweet, by a specific user.
431 5) Follow: to follow other users. You can subscribe to other user's tweets thus, you are following them. 6) Followers: other users who follow you, or rather, who subscribe to your tweets. 7) Unfollow: to stop following another user. 8) Retweet: to deliver another user's tweet to your followers by reposting it. Abbreviated using "RT". 9) Friend: users who follow each other. 10) DM: Direct Message to or from a specific user. You can only send a "Direct Message" to someone who follows you. "Note: direct messages are private, thus can only be seen by those who exchange them. 11) Timeline: a list of tweets in the order they were posted.
10.2.2 Accessing "Twitter"
To use the "Twitter" program, you must create a "Twitter" account. Visit the "Twitter" web site at www.twitter.com to create an account. If you already have a "Twitter" account, you can use the "Twitter" program after logging in To use "Twitter", the Braille Sense U2 needs to be connected to the Internet. Please be sure you have an active Internet connection before starting Twitter.
10.2.2.1 Sign In
When you launch "Twitter", the "Sign In" dialog appears. Move to the next control by pressing "Tab (F3 or "Space-4-5)" or to the previous control by pressing "Shift-Tab (Space-F3 or Space-1-2)".
The "Sign In" dialog consists of the following:
1) ID: a computer edit box, for typing a "Twitter" account Id. 2) Password: a computer edit box, for typing your "Twitter" password.
432 3) Automatically set the time from the Internet: a check box, to set whether the Braille Sense U2 Time is synchronized to an Internet Time Server. The default is "checked". 4) Remember me: a check box, to choose whether you save your "Id". The default is "Uncheck". 5) Save password: a check box, to choose whether you save your "password". The default is "Unchecked". 6) Auto Sign In: a check box, to choose whether you automatically sign in to "Twitter" when the program is launched. The default is "Unchecked". Note: to use the Auto Sign In function, "Remember me" and "Save Password" check boxes must be checked. 7) Sign In: button, to log in to Twitter 8) Cancel: button, to cancel log in and exit the "Twitter" program.
To sign into Twitter:
1) When the "Sign In" dialog appears you are placed in the "ID" computer edit box. Type your Twitter "Id". Note: the "Id" must be typed using computer Braille. 2) Press "Tab (F3 or Space-4-5)" to move to the "Password" computer edit box. Type your Twitter password. Again, you must use computer Braille. 3) To save "Id" and "password", press "Space" to check both the "Remember me" check box and "Save password" check box. 4) To automatically sign in to "Twitter", when the program opens, press "Space" to "check" the "Auto Sign In" check box. 5) Press "Enter". Or move to the "Sign In" button using "Tab (Space-4-5)", and press "Enter" 6) Braille Sense U2 displays, "Connecting" and tries to sign in to "Twitter". If sign-in is successful, "Refreshing Home Timeline" is displayed. In a couple of seconds, the list of tweets in your home timeline is displayed. If the Braille Sense U2 is not connected to the Internet, you are prompted, "Please check your internet connection" and you are placed back in the "Id" computer edit box.
433 10.2.2.2 Sign out and Exit
"Sign Out" allow you to sign out of the current Twitter account without closing the program. After you sign out, you are returned to the "Sign in" dialog. Press the hot key, "Enter-g(dots 1-2-4-5)" to sign out of the current Twitter account, or press "Enter" on the "Sign out" option located under the "File" menu. To exit the "Twitter" program, press "Space-z (dots 1-3-5-6)" or press "Enter" on the "Exit" option located under the "File" menu.
10.2.3 Main "Twitter" dialog
If sign-in is successful, you are placed in the main "Twitter" dialog. The main "Twitter" dialog consists of 10 controls. Move among the controls using "Tab (F3 or Space-4-5)" or "Shift-tab (Space-F3 or Space-4-5)". The main "Twitter" dialog contains the following items:
1) Timeline: or list of tweets by those you follow in the order they were posted. The Timeline displays "User: Tweet" as follows. himsintl: Holiday greetings from HIMS International.
In the case of a Mention, the tweet is displayed as "Sender ID: @ receiver Id, Tweet" as follows. Kimjk:@himsintl Greetings from HIMS International."
A "Retweet", is displayed as "Retweeter Id: RT @ original writer Id: Tweet" as follows. Bill:RT:@robin: Happy birthday!!.
Use the following navigation keys in the Timeline. Move to the next tweet: Space-4 Move to the previous tweet: Space-1 Move to the first tweet in the current list: Space-1-2-3 434 Move to the last tweet in the current list: Space-4-5-6 Move up 32 tweets: Space-1-2-6 Move down 32 tweets: Space-3-4-5
2) Time: Displays the date and time of the focused tweet. For example, "Friday, January 1, 2011, 3:00 pm"
3) Next list: Pressing "Enter" on this button loads the next group of 32 tweets. You can also press the hot key, "Enter-n (dots 1-3-4-5)" to load the next list. 4) Refresh button: Press "Enter" on this button to refresh the Timeline to reflect any new tweets posted since you opened "Twitter", or performed your last refresh. You can also refresh your timeline by pressing "Enter-r (dots 1- 2-3-5)". 5) Tweet button: This button opens the "Tweet" dialog, and places you in the edit box where you can write a tweet. You can also open the "Tweet" dialog by pressing "Enter-t (dots 2-3-4-5)". 6) Reply button: Use this button to reply to the focused tweet. You can open the "Reply" dialog by pressing "Enter-y (dots 1-3-4-5-6)". 7) Remove button: Press "Enter" on this button when focused on one of your own tweets to delete a tweet that you posted. You can also remove the tweet by pressing "Space-d (dots 1-4-5)". This button appears, only when one of your own tweets is focused. When another user's tweet is focused, this button does not appear. 8) Retweet button: Use this button to repost another user's tweet. You can retweet another tweet by pressing "Enter-e (dots 1-5)". The "Retweet" button does not appear when one of your own tweets is focused. 9) Add to Favorite button: Add the focused tweet to your "Favorites" list. You can also add the tweet to your favorites by pressing "Enter-v (dots 1-2-3-6)". 10) Tweet Information: Use this button to view detailed information for the focused tweet. You can also view tweet information by pressing "Backspace- i (dots 2-4)".
435 10.2.4 Timeline
The Twitter program on the Sense notetakers allows you to access a Variety of Timelines. In the main "Twitter" dialog, the Timeline displays tweets according to the Timeline you have chosen. You can use hot keys to quickly bring up the Timeline you desire, whether it is your home timeline, all tweets that mention you, or the timeline for a specific user.
10.2.4.1 Available Timelines
1) Home Timeline: Your "Home Timeline" is displayed when you sign in to "Twitter".
All tweets by those you follow are posted here. The hot key to access your "Home Timeline" is "Enter-h (dots 1-2-5)" from anywhere in "Twitter".
2) User Time line: This displays only the tweets posted by a specified user.
Use the hot key "Enter-u (dots 1-3-6)" to access the user timeline. After pressing the hot key, "Enter-u (dots 1-3-6)", an edit box appears in which to type the name of the user whose timeline you want to access. Press "Enter" to refresh that user's timeline.
3) Current User Timeline: Displays timeline for the user of the currently focused tweet. The hot key is "Backspace-u (dots1-3-6)".
4) Mention Timeline: Displays Tweets that mention you, either in reply, retweet, or because another user simply mentioned you in his or her tweet. The hot key is "Enter-m (dots 1-3-4)".
5) Retweet Of Me: Displays tweets you have posted which have been reposted by your followers. The hot key is "Backspace-o (dots 1-3-5)".
6) List Timeline: Use this function to view tweets from a list you have created or a list you follow. When you execute this function, you are
436 presented with a list of available lists from which you can choose. The hot key is "Backspace-P (dots-1-2-3-4)".
7) Favorite Timeline: displays the tweets you have saved as favorites. The hot key is "Enter-L (dots-1-2-3)".
You can also access the various timelines from the "Timeline" menu in the "Twitter" program menu.
10.2.4.2. Refresh
Refresh is a function to renew the list of tweets in the current timeline. When you activate this command, Braille Sense U2 loads any new tweets posted since you opened Twitter or last refreshed the timeline. The tweets are arranged in chronological order from newest to oldest. You can refresh a timeline by pressing the hot key "Enter-r (dots 1-2-3-5)". Or Press "Tab" from the main "Twitter" dialog to move to the "Refresh" button and press "Enter".
10.2.4.3 Load Next list
Use this function to load the next list of 32 tweets. Each time you active the "Next List" command, the next 32 tweets are added to the current list. The list continues to accumulate until you perform a refresh. To load the "Next List", use the hot key, "Enter-n (dots 1-3-4-5)", or tab to the "Next List" button and press "Enter".
10.2.5. Managing "Tweets"
10.2.5.1 Tweet
This command allows you to post a message to the "Twitter" server so that your followers can access it next time they log in.
437 To open the "Tweet" dialog, press the hot key, "Enter-t" from the main "Twitter" dialog, or move to the "Tweet" button using "Tab" and press "Enter". Or, you can open the menu and select "Tweet" from the "Tweets" menu.
The "Tweet" dialog consists of 5 controls. Move among the controls by pressing "Tab (F3 or Space-4-5)" or "Shift-tab (Space-F3 or Space-1-2)".
1) Tweet? : An edit box in which to write a tweet.
2) Characters: A status bar displaying the current number of characters used and maximum characters. For example, "Characters: 0/140T".
3) Add ID: A dialog with a list of those you follow from which you can choose an ID to mention in your tweet.
4) Tweet: A button used to post the tweet.
5) Cancel: button used to cancel the posting of a tweet.
10.2.5.2 Remove Tweet
If you post a tweet that contains mistakes, or about which you change your mind on posting, you can remove it. To do this, navigate to the tweet you wish to remove and press "Space-d (dots-1-4-5)" or tab to the "Remove" button and press "Enter". You are asked if you are sure you want to remove the tweet. Press "Enter" to continue with the removal. To cancel removing the tweet, press "Space" to change the button to "No" and press "Enter".
10.2.5.3 Retweet
"Retweet" is used to repost a tweet you have received so that those who follow you can see it. You may wish to repost a tweet containing an important notification, or something fun you wish to share with others.
438 To retweet a post, locate the post you want to retweet, and press "Enter-e (dots-1-5)". You are presented with a list of 3 choices: "Retweet", "Quote Tweet", and "Cancel". If you simply want to repost another's tweet, press "Enter" on "Retweet". If you want to quote another's tweet in your own post, press "Enter" on "Quote Tweet". If you want to cancel retweeting, press "Enter" on "Cancel".
If the retweet is successful, the unit announces Tweet completed" and you are returned to your timeline.
10.2.5.4 Mention
"Mention" is a tweet in which another user is mentioned, either because you are retweeting one of his or her posts, replying to him or her, or because you've simply chosen to mention the user in a tweet you are posting. To mention a specific user in one of your tweets, use an at-sign in front of the user ID when typing it in your tweet. The below examples show tweets containing mentions.
Example 1: @Robin Hello, teacher, good to see you on Twitter. Example 2: @Bill and @Robin will be featured on the technology show this evening". Example addresses a specific user. Example 2 mentions 2 specific users and identifies their inclusion on an upcoming technology show.
10.2.5.5 Reply
A "Reply" is simply a reply to a posted tweet. To reply to a tweet, navigate to the tweet to which you want to reply, and press "Enter-y(1-3-4-5-6)" or tab to the "Reply" button and press "Enter". Or, from the menu, select "Reply" in the "Tweets" menu.
439 The "Reply" dialog contains the same 4 controls as does the "Tweet" dialog. Move among the controls by pressing "Tab (F3 or Space-4-5)" or "Shift-tab (Space-F3 or Space-1-2)".
When the "Reply" dialog opens, you are placed in an edit box in which to enter the reply post. The user ID of the person you are replying to is already filled in with an at-sign preceding it. When you finish typing your reply, press "Enter", or tab to the "Tweet" button and press "Enter". If the reply is successful, "Tweet completed" is announced and displayed.
10.2.5.6 Tweet Information
The "Tweet Information" dialog provides information about the current tweet. If the tweet contains a link, you can open the link in the "Web Browser". You can also follow the user of the tweet, and view ID's and hashtags included in the tweet. You can also use the "Tweet Information" dialog to copy the content of a tweet.
To open the "Tweet Information" dialog, press "Enter" on the desired tweet.
The "Tweet Information" dialog consists of 6 controls. Move among the controls by pressing "Tab (F3 or Space-4-5)" or "Shift-tab (Space-F3 or Space-1-2)".
1) Content: contains the content of the posted message.
2) URL: A list containing the various URL's included in a tweet. Using "Space-4" or "Space-1", select the URL you want to open and press "Enter". The "Web Browser" is automatically launched and you are taken to the web address of the URL.
3) A list of hashtags included in the tweet.
4) A list of user ID's mentioned in the tweet.
5) User Timeline button for viewing the timeline of the ID on which your cursor is placed in the ID tab.
440 6) Close: A button to close the "Tweet Information" dialog and return to the Timeline. You can also use "F 4" or "Space-e (dots 1-5)" To close the dialog.
10.2.5.7 Add to Favorites
"Add to Favorites" is a function to add a specific tweet to your "Favorite List". You can later access your favorite tweets quickly by bringing up the "Favorite list".
To add a tweet to your favorites, navigate to the tweet you want to add, and press "Enter-v", or tab to "Add Favorite" and press "Enter". You can also execute this command from the "Tweets" menu. If the addition is successful, the unit displays, "Completed" and you are returned to your timeline.
10.2.5.8 Favorite List
You can view your favorite tweets by opening the "Favorite list" dialog. To open the "Favorite List" dialog, press "Enter-l (dots 1-2-3)" or, from the menu, select "Favorite List" from the "Tweets" menu. The "Favorite List" dialog contains 4 controls. Move among the controls by pressing "Tab (F3 or Space-4-5)" or "Shift-tab (Space-F3 or Space-1-2)".
1) Favorite list: list of tweets you have added to the "Favorite List" from newest to oldest. 2) Next list: Used to access the next 32 favorites in the list. Press "Enter-n (dots 1-3-4-5)" or "Enter" on the "Next List" button. 3) Remove: A button to delete the focused favorite. You can also press "Space-d (dots 1-4-5)" to delete the favorite. 4) Close: Closes the "Favorite List" dialog and returns you to your previous position. You can also use "F 4" or "Space-e (1-5)" to close the "Favorite List.
441 10.2.6. Managing Followers and following
10.2.6.1 Follow User
This command is used to start following the tweets of another user. To open the "Follow User" dialog, press "Backspace-a (dot 1)". Or you can activate "Follow User" from the "Follow" menu. The "Follow User" dialog consists of 3 controls. Move among the controls by pressing "Tab (F3 or Space-4-5)" or "Shift-tab (Space-F3 or Space-1-2)".
1) Follow User id?: An edit box in which to enter the username of the person or organization you wish to follow. 2) Confirm: A button to confirm or execute following the user. 3) Cancel: A button to cancel following the user.
When the "Follow User" dialog is opened, type the Twitter ID of the user you want to follow in the edit box and press "Enter". If the Braille Sense U2 is able to locate the user and follow them, the unit displays, "Follow complete" and returns you to your previous position.
10.2.6.2 Following
"Following" displays a list of those users you follow on Twitter.
To open the "Following" dialog, press "Backspace-l (dots 1-2-3)", or choose "Following" from the "Follow" menu.
"Following" consists of 7 controls. Move among the controls by pressing "Tab (F3 or Space-4-5)" or "Shift-tab (Space-F3 or Space-1-2)".
1) Following: A list of those you follow on Twitter.
2) Next list: Loads the next 32 users you follow. You can also load the "Next List" by pressing "Enter-n".
442 3) Remove Follow: A button to remove the user from the list of those you follow, or rather, a button to stop following a user. You can also press "Space-d (dots1-4-5)" to delete the focused user from your "Following" list.
4) User Timeline: displays the posts by the current user.
5) User Information: displays information about the current user including Name, ID, About Me, Homepage and Following, follower, and Tweet counts.
6) Add User to List: opens a dialog allowing you to add the current user to one of your created lists.
7) Close: A button to close the "Following" dialog. You can also use "F 4" or "Space-e (dots 1-5)" to close the dialog and return to your previous position.
10.2.6.3 Followers
"Followers" is a list of Users who follow your tweets.
To open the "Followers" dialog, press the hot key, "Backspace-e (dots 1- 5)", or select "Followers" from the "Follow" Menu.
The "Followers" dialog consists of 7 controls. Move among the controls by pressing "Tab (F3 or Space-4-5)" or "Shift-tab (Space-F3 or Space-1-2)".
1) Followers: A list of those who follow your tweets.
2) Next list: a button to load the next 32 followers in the list. You can also load the "Next List" by pressing "Enter-n".
3) Follow User: A button to start following the focused user.
4) User Timeline: displays the posts by the current user.
443 5) User Information: displays information about the current user including Name, ID, About Me, Homepage and Following, follower, and Tweet counts.
6) Add User to List: opens a dialog allowing you to add the current user to one of your created lists.
7) Close: A button to close the "Followers" dialog. You can also close the dialog by pressing "F 4" or "Space-e (dots 1-5)".
10.2.7. Using Direct Messages
THE direct Message function allows you to send and receive Direct Messages to and from a specific user. Direct messages can only be seen by those who exchange them. You can only exchange direct messages with those who follow you.
10.2.7.1 Send Direct Message
Use the "Send Direct Message" dialog to send a "Direct Message" (DM) to one of your "followers". To open the "Send Direct Message" dialog, press "Enter-s (dots 2-3-4)", or select "Send Direct Message" from the "Tweets" menu. The "Send Direct Message" dialog consists of 6 controls. Move among the controls by pressing "Tab (F3 or Space-4-5)" or "Shift-tab (Space-F3 or Space-1-2)".
1) Followers: The list of those who follow you. Select a user from this list to send a direct message to that person. 2) Next list: loads the next 32 followers in your list. Press "Enter-n (dots 1-3- 4-5)" or "Enter" on this button to load the next list. 3) Message: An edit box in which to type the message you wish to send. When done, you may press "Enter" to send the message and return to the "followers" list.
444 4) Characters: A status bar displaying current characters and maximum characters: for example, "Characters: 0/140T". 5) Send: A button used to send the direct message. Press "Enter-s (dots 2-3- 4)" or "Enter" on this button to send your message and return to the "followers" list. 6) Close: use this button to close the dialog without sending a message. You can also use "F 4" or "Space-e (1-5)" to close the dialog.
10.2.7.2 Accessing Received Direct Messages
This function allows you to view Direct Messages you have received from those you follow.
To open the "received messages" dialog, press "Backspace-r (dots 1-2-3- 5)" or select the "Received Direct messages" item located in the "Tweets" menu.
The "Received Direct Messages" dialog consists of 6 controls. Move among the controls by pressing "Tab (F3 or Space-4-5)" or "Shift-tab (Space-F3 or Space-1-2)".
1) Received Direct Messages: A list of the messages you have received, shown from newest to oldest. Messages are displayed as "ID: message"
2) The date the message was filed.
3) Next list: Loads the next 20 messages in the list. Press "Enter-n (dots 1- 3-4-5)" or press "Enter" on the button to load the next list.
4) Reply: Use this button to compose a reply to the focused message. You can also open the "Reply" dialog by pressing "Enter-y (dots 1-3-4-5-6)".
5) Remove direct message: Use this button to delete the message from the list.
445 6) Close: A button to close the "Received Direct Messages" dialog and return to your previous position. You can also use "F 4 or space-e (dots 1- 5)" to close the dialog.
10.2.7.3 Sent Direct Messages
"Sent Direct Messages" is a dialog displaying the "Direct Messages" you have sent to users who follow you.
To open the "Sent Direct Messages" dialog, press "Backspace-mggdots 1- 3-4)" or select the "Sent Direct Messages" item located in the "Tweets" menu.
The "Sent Direct Messages" dialog contains 5 controls. Move among the controls by pressing "Tab (F3 or Space-4-5)" or "Shift-tab (Space-F3 or Space-1-2)".
1) Sent Direct Messages: A list of messages you have sent to users who follow you, displayed from newest to oldest. "Direct Messages" are displayed as "Sender Id: Message".
2) Date the message was filed.
3) Next list: Loads the next 20 messages in the list. Press "Enter-n (dots 1- 3-4-5)" or "Enter" on this button to load the next list.
4) Remove Direct Message: Use this button to remove the message from the list.
5) Close: Use this button to close the "Sent Direct Messages" dialog and return to your previous position. You can also use "F 4 or space-e (dots 1- 5)" to close the dialog.
10.2.8. Using Search functions
446 The "Search" function in the "Twitter" program allows you to search registered users as well as words contained in tweets posted to the public timeline. It also offers a "Save Search" function to save words used frequently.
10.2.8.1 Global Search
The "Global Search" launches a search for entered text among all "Twitter" timelines. You can also follow the user of a tweet in the results of your "Global Search". To open the "Global Search" dialog, press "Space-f (dots 1-2-4)" or select the "Global Search" item from the "Search" menu. The "Global" search dialog contains 6 controls. Move among the controls by pressing "Tab (F3 or Space-4-5)" or "Shift-tab (Space-F3 or Space-1-2)".
1) Search word?: An edit box into which you can enter the word for which you want to search. 2) Next list: Loads the next 20 results in the list. You can load the "Next list" by pressing "Enter-n (dots 1-3-4-5)" or press "Enter" on the button. 3) Search results: A list containing the results of your search, such as "User Id: Self-introduction". The "Search result" button appears only when there are results to display. 4) Follow User: Select this button to follow the focused user. The "Follow User" button appears only when there are search results displayed. 5) Confirm: Use this button to execute a search. 6) Cancel: This button closes the "Global Search" dialog and returns you to your previous position. You can also cancel by pressing "F 4" or "Space-e (1-5)".
Use the following steps to search for and follow a user. (1) Open the "Global search" dialog and you are placed in the "Search word" edit box. Type your desired search term. (2) Press "Enter", and "Searching" is displayed.
447 (3) If the search is successful, search results appear. If no results match your search, "No search results" is displayed and you are returned to the "Search word" edit box. (4) In the search results list, navigate to user whom you want to follow, by pressing "Space-4" or "Space-1". (5) Press "Backspace-a (dots 1)" to follow the focused user.
10.2.8.2 User search
"User search" lets you specifically search for text among users' profiles, id's, and names registered on Twitter. This is useful if you're trying to find a specific person , or a specific company or informational site.
To open the "User Search" dialog menu, press "Backspace-f (dots 1-2-4)" or select the "User Search" item located in the "Search" menu. It is similar to the "Global search" dialog.
The "User Search" dialog consists of 8 controls. Move among the controls by pressing "Tab (F3 or Space-4-5)" or "Shift-tab (Space-F3 or Space-1- 2)".
1) Search word?: An edit box into which you can enter the term for which you want to search.
2) Next List: Loads the next 20 results in the list. You can load the "Next list" by pressing "Enter-n (dots 1-3-4-5)" or "Enter" on this button.
3) Search results: a list of results matching your search. Results appear as, "User Id: About me". The "Search results" button appears only when there are search results to display.
4) Follow User: Use this button to follow the focused user. The "Follow User" button appears only when there are search results. You can also press "Backspace-a (dots 1)" to follow the focused user.
5) User Timeline: displays the pinsts of the current user. 448 6) User Information: displays information about the current user including Name, ID, About Me, Homepage and Following, follower, and Tweet counts.
7) Confirm: Use this button to execute a search.
8) Cancel: This button closes the "User Search" dialog and returns you to your previous position. You can also use "F 4" or "Space-e (1-5)" to close the dialog.
10.2.8.3 Using the "Search word list" dialog
The "Search word list" saves words frequently searched for and help you search tweets and User Id's quickly. To open the "Search word list" dialog, press "Backspace-w(dots 2-4-5-6)" or select the "Search word list" item from the "Search" menu. The "Search word list" dialog consists of 6 controls. Move among the controls by pressing "Tab (F3 or Space-4-5)" or "Shift-tab (Space-F3 or Space-1-2)".
1) Word list: a list of your saved search words. 2) Global search: Use this button to search tweets for the focused word. 3) User search: Use this button to search user profiles for the focused words. 4) Add search word: Use this button to add a new word to the list. 5) Remove search word: Delete the focused word from the list using this button. 6) Close: This button closes the "Search word list" dialog and returns you to your previous position. You can also use "F 4 or space-e (dots 1-5)" to close the dialog.
Use the following steps to add a word to the "Search word" list: (1) From the "Search word list" dialog, press "Enter-a" (2) "Save Search?" edit box appears. (3) Type the word you wish to add to the list and press "Enter".
449 (4) When the entered word is saved, "save completed" message is displayed.
Use the following steps to delete a word from the "Search word list": (1) Navigate to the word you want to delete from the list using "Space-4" or "Space-1". (2) Press "Space-d (dots 1-4-5)". Or tab to the "Remove Search word" button and press "Enter". (3) "Do you want to delete? Yes" message appears, if you press "Enter", the word is deleted. To cancel deletion, toggle the option to "No" using "Space" and press "Enter". Or press "F 4" or "Space-e (dots 1-5)". After canceling, you are returned to the "Search word list".
10.2.8.4 Find Tweets from the Current Timeline
The "Find Tweets from the Current Timeline" option allows you to search for text among the tweets of the timeline currently displayed. To open the "Find Tweets from the Current Timeline" dialog, press "Backspace-s (dots 2-3-4)" or select the "Find Tweets from the Current Timeline" item located in the "Search" menu. The "Find" dialog contains 5 controls: 1) Find: edit box for typing your search term. 2) Search radio buttons: lets you choose to search the "Tweet message", "ID", "Date" or "All". 3) Direction radio buttons: lets you choose to search backward or forward in the current timeline. 4) Confirm: Use this button to execute a search. 5) Cancel: This button closes the "Find" dialog and returns you to your previous position. You can also use "F 4" or "Space-e (1-5)" to close the dialog.
10.2.8.5 Find Again Tweets from the Current Timeline
450 The "Find Again" option repeats the search you initiated using the "Find Tweets from the Current Timeline". To activate the "Find Again Tweets from the Current Timeline", press "Backspace-Space-s (dots 2-3-4)" or select the "Find Again Tweets from the Current Timeline" item located in the "Search" menu. When you activate this option the search is instantly performed using the options chosen previously in the "Find Tweets from the Current Timeline" dialog.
10.2.9. Additional Function
10.2.9.1 Viewing and Editing Personal Information
The "Personal Information" dialog allows you to check and edit your personal account information. To open the "Personal Information" dialog, press "Enter-I (dots 2-4)" or move to the "Personal Information" item in the "File" menu and press "Enter".
The "Personal Information" dialog contains the following items. Move among the controls by pressing "Tab (F3 or Space-4-5)" or "Shift-tab (Space-F3 or Space-1-2)".
1) Name 2) ID 3) Homepage 4) About me 5) Follow count 6) Follower count 7) Tweet Count 8) Edit 9) Close
In the "Personal Information" dialog, you can edit name, homepage, and "about me". Use the following steps to modify your personal information.
451 (1) When the "Personal Information" dialog is open, move to the "Edit" button by pressing "Tab". (2) Press "Enter". You can now modify your personal information using the edit boxes displayed: Name EB, Homepage CEB, About me EB. This dialog also contains a Save button, and a Close button. (3) Type the desired information in the edit boxes. Note: Homepage information must be entered using computer Braille. (4) Press "Enter" on the "Save" button and a "Refreshing user information" message is displayed. (5) If the modification is successful, "Save complete" is displayed and you are returned to your previous position.
10.2.9.2 Save Current Timeline
The "Save Current Timeline" allow you to save the current timeline as a text file. To open the "Save Current Timeline" dialog, press "Space-s(dots 2-3-4)" from the "Tweet" dialog or press "Enter" on the "Save Current Timeline" menu item located in the file menu. The "Save Current Timeline" dialog consists of 4 controls. Move among the controls by pressing "Tab (F3 or Space-4-5)" or "Shift-tab (Space-F3 or Space-1-2)".
1) File name: A combo edit box, in which to enter your desired file name. The default is "Timeline name current date". For example, "Home Timeline 20110310". 2) Confirm: Press this button to save the current timeline. 3) Cancel: Use this button to exit the "Save Current Timeline" dialog and return to the "Tweet" dialog. 4) File List: A file browser control in which you can change the storage path. If you do not change the storage path, the file is automatically stored in the "My Documents" folder in the flashdisk.
10.2.9.3 Set Options
452 The "Set Options" dialog allows you to set the number of tweets to receive each time you refresh your timeline or use the "Next List" command. To open the "Set Options" dialog, press "F2" to open the "File" menu, and navigate to "Set Options" using "Space-4". Or press "Enter-O (dots-1-3-5)" directly from within Twitter. The "Set Options" dialog contains 4 items, "Number of Tweets to Receive", “Support Multi-line On/Off” Radio button, combo box, a "Confirm" button, and a "Cancel" button. You can move among the items using "Tab (F3 or Space- 4-5)" or "Shift-Tab "Space-F3 or Space-1-2)". Use "Space-1" and "Space-4" to navigate the options in the combo box. You can choose to receive 32, 64, or 100 tweets at a time. When you have chosen the number of tweets you want to receive, Tab to “Support Multi-line On/Off”. Support Multi-line, if set to on, lets you create multiple lines of text in your Twitter post. If you set this option to on, you must use ‘Enter-W (dots-2- 4-5-6)” to post a tweet, as ‘Enter” creates a new line in the text. When you have chosen your settings, Tab to the "Confirm" button and press "Enter". If you do not wish to save your settings, Tab to "Cancel" and press "Enter" or press "Space-E (dots-1-5)" or "Space-Z (dots-1-3-5-6)".
10.2.10 Managing Lists Twitter allows you to group people you follow into lists, and to follow or view lists created by others. Most of the list-related functions in the "Twitter" program are located in the "List" menu. The "List" menu contains 4 items: "List Manager", "Add User to List", "List User View" and "List View in Current Tweet". These items are discussed in detail in the following sections. 10.2.10.1 List Manager The "List Manager" allows you to create, modify, remove, and unfollow lists. To execute the "List Manager", press "Space-M" or "F2" to open the menu. Navigate to "List" using "Space-4" and press "Enter". Then, press "Enter" on "List Manager". You can also open the "List Manager" by pressing "Enter-P (dots-1-2-3-4)" from anywhere in the "Twitter" program.
453 The "List Manager" dialog contains the following items: "List" list, "List Information" button, "Create List" button, "Modify List" button, "Remove List" button and "Close" button. If your cursor is placed on a list you follow, but is not a list of your own creation, the "Unfollow" option appears, and the "Modify" and "Remove" options do not appear.
You can move among the controls using "Tab (F3 or Space-4-5)" or "Shift- Tab (Space-F3 or Space-1-2)". To move through the items in the "List" list use "Space-1" or "Space-4". 10.2.10.1.1 List Information The "List Information" dialog contains the following items: "Information" list and a "Close" button. The "Information" list contains the "List name", "List Description", "List Date", "List Member Count" and "List Mode (Private or Public)". You can move among the items using Space-1" and "Space-4". To close the "List Information" dialog, Tab to "Close" and press "Enter" or press "Space-E (dots-1-5)".
10.2.10.1.2 Create List To create a new list, Tab to "Create List" in the "List Manager" dialog, and press "Enter", or press "Enter-A".
The "Create List" dialog contains 3 controls: "Information" list, "Confirm" button, and a "Cancel" button. You can move among the controls using "Tab (F3 or Space-4-5)" or "Shift-Tab (Space-F3 or Space-1-2)".
The "Information" list contains 3 items: "List Name" edit box, "List Description" edit box and "List Mode" radio button. Use "Space-1" and "Space-4" to move among the items in the list. Type your desired name and description in the respective edit boxes. Press "Space" on the "List Mode" radio button to toggle between "Private" and "Public". Choose "Public" if you want the list to be available for other user to view and follow. Choose "Private" if you do not want others to be able to view and follow your list.
454 When you have finished setting your preferences for the list, Tab to "Confirm" and press "Enter". If you wish to cancel creation of the list, Tab to "Cancel" and press "Enter" or press "Space-E (dots-1-5)" or "Space-Z (dots-1-3-5-6)".
10.2.10.1.3 Modify List To modify information for a list you created, use "Space-4" to navigate to it in the "List Manager" dialog, Tab to "Modify List", and press "Enter. Or just press "Enter-M (dots-1-3-4)" when your cursor is on the list you want to modify.
The "Modify List" dialog is exactly the same as the "Create List" dialog, except that the information is filled in for the current list. When you have finished modifying the information in the list, Tab to "Confirm" and press "Enter". To cancel modifying the list, Tab to "Cancel" and press "Enter" or press "Space-E (dots-1-5)" or "Space-Z (dots-1-3-5-6)". 10.2.10.1.4 Removing a List To remove a list you created, navigate to it using "Space-1" or "Space-4" in the "List Manager" dialog, Tab to "Remove List" and press "Enter". Or, you can press "Space-D (dots-1-4-5)" when the list is under your cursor.
When you execute the "Remove List" function, you are prompted, "Delete the XXXX List?" where XXXX is the name of the current list. The default is "Yes". To remove the list, press "Enter". If you do not want to rcoove the list, press "Space-4" to navigate to "No" and press "Enter". 10.2.10.1.5 Unfollowing a List If you have chosen to follow someone else's list, you can unfollow the list using the "List Unfollow" function. To unfollow a list, navigate to it using "Space-1" or "Space-4" in the "List Manager" dialog, Tab to "List Unfollow" and press "Enter".
When you execute the "List Unfollow" function, you are prompted, "Unfollow XXXX List?" where XXXX is the current list. The default is "Yes". 455 If you wish to unfollow the list, press "Enter". If you do not wish to stop following the list, use "Space-4" to navigate "No" and press "Enter".
When you are finished managing lists, Tab to the "Close" button and press "Enter", or press Space-E (dots-1-5)".
10.2.10.2 Add User to List Once you have created lists, you will want to add users to your lists. You can do this using the "Add User to List" function.
To execute "Add User to List", press "Space-M" or "F2" to open the menu. Navigate to "List" using "Space-4" and press "Enter". Then, Navigate to "Add User to List", and press "Enter". You can also execute this function by pressing "Enter-K (dots-1-3)" from anywhere in the "Twitter" program.
The "Add User to List" dialog contains 4 items: "List" list, "User ID" edit box, "Confirm" and "Cancel". You can move among the controls using "Tab (F3 or Space-4-5)" or "Shift-Tab (Space-F3 or Space-1-2)".
Use "Space-1" or "Space-4" to choose the list to which you want to add the user. By default, the "ID" edit box contains the ID of the current user. If you wish to add the current user to your list simply Tab to "Confirm" and press "Enter". If you wish to add a different user, type the ID of the user you wish to add and Tab to "Confirm" and press "ENTER". To cancel adding a user to a list, Tab to "Cancel" and press "Enter" or press "Space-E (dots-1-5)" or "Space-Z (dots-1-3-5-6)".
10.2.10.3 List User View The "List User View" function allows you to view and manage list members. To execute "List User View", press "Space-M" or "F2" to open the menu. Navigate to "List" using "Space-4" and press "Enter". Then, Navigate to
456 "List User View" and press "Enter". You can also execute this function by pressing "Enter-J (dots-2-4-5)" from anywhere in the "Twitter" program.
The "List User View" dialog contains the following items: "List" list, "List Member" list, "Next List" button, "Member Information" button, "Delete List Member" button, "Follow User" button, and a "Close" button. If you are viewing a list you are following, the "Delete List Member" button does not appear. You can move among the controls using "Tab (F3 or Space-4-5)" or "Shift-Tab (Space-F3 or Space-1-2)". Use "Space-1" or "Space-4" to move among items in a list.
Use the "Delete List Member" button to remove a member from the list. Use the "Member Information" button to view the User Information" for the current list member. The information in the "Member Information" dialog is the same information available in the "User Information" dialog previously described. If you are not following a user in a list, and you wish for their tweets to appear in your timeline, use the "Follow User" button to add this user to your "Following" list.
10.2.10.4 List View in Current Tweet The "List View in Current Tweet" function allows you to view the public lists created by the user of the current tweet, as well as the lists he or she follows. To execute "List View of Current Tweet", press "Space-M" or "F2" to open the menu. Navigate to "List" using "Space-4" and press "Enter". Then, Navigate to "List View of Current Tweet" and press "Enter". You can also execute this function by pressing "Enter-W (dots-2-4-5-6)" from anywhere in the "Twitter" program.
The "List View of Current Tweet" dialog contains the following controls: "List" list, "List Timeline" button, "List User View" button, "List Follow" button, and a "Close" button. You can move among the controls using "Tab (F3 or Space-4-5)" or "Shift-Tab (Space-F3 or Space-1-2)".
The "List Timeline" option gives you the Timeline for the current list as described in the "Timeline" section of this chapter. The "List User View" 457 opens the "List User View" dialog for the current list as described in the previous section. The "List Follow" button adds the current list to the lists you currently follow. You can close the "List View of Current Tweet" dialog by tabbing to the "Close" button, and pressing "Enter", or by pressing "Space-E (dots-1-5)".
10.3 Google talk
Google Talk is a messaging service that allows you to text or voice chat in real time with other Google Talk users as well as easily and quickly send files to your Google Talk contacts. To launch Google Talk, do the following: 1) From the main menu, press "c (dots 1-4)" or move to "Social Networking" using "Space-4" and press "Enter". 2) Press "g (dots 1-2-4-5)" or move to "Google Talk" and press "Enter". You can also launch “Google Talk” from anywhere on the unit by pressing (F1-g (dots-1-2-4-5)”.
10.3.1 Before you launch Google Talk
To use the Google Talk service, you must have a Gmail account. If you do not have a Gmail account, visit the Gmail website (http://gmail.google.com) and create a Gmail account. If you have a Gmail account registered, you can use your Gmail ID and password to log into Google Talk. You must also have an active connection to the Internet to use Google Talk,
10.3.1.1 Sign In
When you launch Google Talk, the "Login" dialog appears. The "Login" dialog consists of 7 controls. Move among the controls by pressing "Tab (F3 or Space-4-5)" or "Shift-tab (Space-F3 or Space-1-2)".
458 1) E-mail: A computer edit box in which to enter your Gmail address. 2) Password: A computer edit box to input your Gmail password. 3) Remember me: A check box for choosing whether or not to save your user ID. The default is set to "Uncheck". You can check the box by pressing "Space". 4) Save password: This is a check box for choosing whether or not to save your password. The default is set to "Uncheck". You can check the box by pressing Space". 5) Auto Sign In: This is a check box for choosing whether or not to sign in automatically. If you check this box, the program will sign you in automatically when you open it using the registered e-mail account. Note: to use this function, you must check the "Remember me" and "Save password" check boxes. If you do not check these boxes, the auto sign in function will not work. 6) Sign in: A button to initiate log in to Google Talk. 7) Cancel: This button cancels login and closes the Google Talk program.
Once you are logged in to Google Talk, the contact list appears. The contact list is displayed in Braille as "(Status) ID XX/YY" and "chat name, status, XX/YY" is announced. "YY" represents the total number of contacts and "xx" refers to the placement of the current contact in the list. When a contact is online, the status is displayed as "NLN". When a contact is offline, the status is displayed as "FLN". If a contact is Idle, the status is displayed as "idle".
Use the following keys to navigate the "contacts list" dialog. Move to the previous contact: Space-1 Move to the next contact: Space-4 Move up 32 items in the contact list: Space-1-2-6 Move down 32 items in the contact list: Space-3-4-5 Move to the first item in the contact list: Space-1-2-3 Move to the last item in the contact list: Space-4-5-6
459 10.3.1.2 Sign Out & Exit
Use the "Sign Out" function to sign out of the current account without closing the Google Talk program. When you sign out of the current account, you are returned to the "Sign in" dialog where, if you wish, you may log in with a different Google account. You can execute "Sign Out" by pressing "Enter-l (dots 1-2-3)" or by pressing "Enter" on "Sign Out" from the "File" menu. To exit the Google Talk program, press "Space-z (dots 1-3-5-6)" or press "Enter" on "Exit" in the "File" menu.
10.3.2 Managing Contacts
When you log in to Google Talk, your contact list appears. When you use Google Talk for the first time, your contact list is empty. The sections below describe how to add, delete, and interact with contacts.
10.3.2.1 Add Contact
Use the "Add Contact" function to add a new contact to your contact list. To open the "Add Contact" dialog, press "Backspace-q (dots 1-2-3-4-5) or open the menu by pressing F2, navigate to the "Contact" menu, "Contact" and press "Enter" on "Add Contact".
The "Add Contact" dialog consists of 3 controls. Move among the controls by pressing "Tab (F3 or Space-4-5)" or "Shift-tab (Space-F3 or Space-1-2)".
1) E-mail: A computer edit box, into which you can input the e-mail address of the user you want to add. 2) Confirm: A button to save the new contact to your contact list. You can also press "Enter" after typing the e-mail address to add the contact. 3) Cancel: Use this button to close the "Add contact" dialog and return to your contact list.
460 After you add a contact, the contact displays as "off-line" until he or she accepts your contact invitation. After the contact accepts your request, the contact's status is reflective of his or her actual status.
10.3.2.2 Delete Contact
Use the "Delete Contact" function to delete a contact from your contact list. When you delete a contact, the user can no longer send you messages or see your status. To delete a contact, do the following:
1) Navigate to the contact you want to delete in the contact list. 2) Press "Space-d(1-4-5)" or press "Enter" on "Delete Contact" from the "Contact" menu. 3) You are prompted, "Do you want to delete XXX in the contact list? Yes". "XXX" is the user ID to delete. If you press "Enter", the contact is deleted. To cancel deletion of the contact, press "Space" to change to "No" and press "Enter". Or press "F 4" or "Space-e (dots 1-5)" to cancel deletion. After canceling deletion, you are returned to the contact list.
10.3.2.3 Block Contact
You can block a contact in your "Contact list" from sending messages to you or seeing your status. Block is different from delete in that after blocking a contact, the contact ID remains in the Block list. When you delete a contact, the contact ID disappears from the contact list completely, yet the person may send you future contact invitations.
To block a contact, do the following:
1) Navigate to the contact you want to block in the contact list. 2) Press "back space-b (dots 1-2)" or press "Enter" on "Block Contact" from the "Contact" menu. 461 3) You are prompted, "Block XXX? Yes". "XXX" is the user ID to block. If you press "Enter", the contact is blocked. To cancel blocking the contact, press "Space" to change to "No" and press "Enter". Or press "F 4" or "Space-e (dots 1-5)" to cancel blocking the contact. You are then returned to the contact list.
10.3.2.4 Manage Block List
The Block list contains the contacts you have blocked. You are able to unblock contact that you have blocked using this list. To open the "Manage Block list" dialog, press "Backspace-m (dots 1-3-4)" or press "Enter" on the "Manage Block list" item in the "Contact" menu.
The "Manage Block list" dialog consists of 3 controls. Move among the controls by pressing "Tab (F3 or Space-4-5)" or "Shift-tab (Space-F3 or Space-1-2)".
1) E-mail: A list displaying the e-mail addresses of your blocked contacts. 2) Unblock: this button unblocks the focused contact. 3) Cancel: A button to close the "Block contact" dialog and return you to your previous position.
10.3.2.5 Contact Information
Use the "Contact Information" function to display the on-line ID and E-mail of the selected contact and the contact request status. To open the "Contact Information" dialog, navigate to the contact in the list you want to view using "Space-1" or "Space-4" and press "Enter-I (dots 2-4)". Or you can open the menu and press "Enter" on "Contact Information" from the "Contact" menu. The "Contact Information" dialog consists of 2 controls. Move among the controls by pressing "Tab (F3 or Space-4-5)" or "Shift-tab (Space-F3 or Space-1-2)".
462 1) Contact Information: A Status area containing several pieces of information about the contact. Move to each item using "Space-1" or "Space- 4".
A. Display name: Displays on-line ID set on the "My Status Options". B. E-mail: Displays E-mail account. C. Chat: Displays whether chat is "Enabled" or "Disabled". D. File sharing: Displays whether it is possible to send/receive files with this contact. E. Voice Chat: Displays whether voice chatting is possible. F. Status contact: Displays current contact request status such as "acceptance" or "standby". 2) Close: A button to close the "View Contact Information" dialog and return you to the "Contact" list.
10.3.2.6 Manage Contact List
When you log into “Google Talk”, if you have pending contact requests dialogs pop up asking whether you accept each invitation. All unanswered contact requests appear and can be acted on in the "Manage Contact List". Access the "Manage Contact List" to accept or reject pending contact requests. To open the "Manage Contact List" dialog, Press "Enter-p (dots 1-2-3-4)" or Press "Enter" on "Manage Contact List" from the "Contact" menu. The "Manage Contact List" dialog consists of 4 controls. 1) E-mail: A list displaying user ID's of those requesting you to add them as a contact. 2) Accept: A button to accept the focused user ID as a contact. 3) Reject: A button to reject the focused user ID as a contact. 4) Close: A button to close the dialog and return to the ""contact" list.
10.3.3 Start Chat
463 Use the "Start Chat" function to open a conversation window through which you can send and receive text messages with the focused contact in your "Contact" list. To send a message to the focused contact, press "Enter-s (dots 2-3-4)" or navigate to the desired user ID, using "Space-1" or "Space-4" and press "Enter". Or open the "Actions" menu, and press "Enter" on the "Start Chat" option.
The "Chat" dialog consists of 2 controls. Move among the controls using "Tab" and "Shift-tab" 1) Input: An edit box into which to type your message. 2) History: A read only edit combo box to view messages sent and received in chronological order. Messages are displayed as "Writer ID: message content".
Use the following navigation keys in the "History" list. Move to the previous message: "Space-1" Move to the next message: "Space-4" Move to the first message: "Space-1-2-3" Move to the last message: "Space-4-5-6"
To move to the "Contact list" while in a "Chat", press "Enter-t (dots 2-3-4-5)". Or choose "Contact list" from the "Actions" menu. If you select another contact from the "Contact list" and press "Enter", a new "Chat" window is opened.
When multiple chat windows are opened, you can move among them using the following hot keys: Move to previous "Chat" window: "Space-2-3" Move to next "Chat" window: "Space-5-6" You can also move among chat windows by choosing the "Move to Next Chat" or "Move to Previous Chat" options from the "Actions" menu.
464 While in your "Contact list", you can press "Enter-t (dots 2-3-4-5)", to return to the most recently used "Chat" window. Or press "Enter" on the "Move to Recent Chat" option in the "Actions" menu. To exit "Chat" windows, press "Space-z(dots 1-3-5-6-(was or "Space-e(dots 1-5)"
10.3.4 Start Voice Chat
Use the "Start voice chat" function to start a real time voice conversation with a contact in your contact list. Unlike text chat, it is only possible to converse with one contact at a time using voice chat. However, you can send and receive text messages while having a voice conversation. Use the following steps to request a voice chat with one of your contacts:
(1) Navigate to the contact in your list with whom you wish to have a voice chat, and press "Enter-h (dots 1-2-5)". Or press "Enter" on the "Start Voice Chat" item in the "Actions" menu. (2) The "Chat" window is opened, and "Calling" is displayed and a ringing sound is heard as the contact is alerted to the incoming chat request. The voice chat starts immediately, after the contact accepts your chat request. You can request a voice chat from the text "Chat" window as well as from the contact list. If you press "Enter" on "Cancel" (Space-e (dots 1-5) or "F 4" while the "calling" message is displayed, you are returned to your previous position, and the voice chat request is canceled.
When you receive a voice chat request, you can accept or reject as follows. (1) When you receive a request to start a voice chat, you are prompted, "calling from XXX? Accept question button". "XX" refers to the user requesting the voice chat. (2) Press "Enter" to accept the request and start the voice conversation. To reject the request, press "Space" to change the button to "Reject" and press "Enter". After rejecting, you are returned to your contact list.
465 10.3.5 Sending/Receiveing a file
The Google Talk program on the Braille Sense U2 supports the ability to send and receive files. With this function, you can send your files to your Google Talk contacts and save files from your contacts on your Braille Sense U2.
10.3.5.1 Sending a file
Use the "Send File" function to send files to your contacts. It allows you to send multiple files at one time, as well as to exchange messages in the "Chat" dialog while sending files. To send a file(s) to one of your contacts, do the following:
(1) Navigate to the contact in your list to whom you want to send a file and press "Enter". The "Chat" window is opened. (2) Press hot key, "Enter-f (dots 1-2-4)". Or select the "Send File" option in the "Actions" menu. (3) You are placed in a file browser area. Use normal File Management commands to navigate to and select files you wish to send. (4) Sending File Information appears. It is displayed in the "Received message" area of the chat-window. The information is displayed as "Send: Pending acceptance XX File, file name". "XX" represents the number of files which you have requested to send. (5) If your contact accepts receipt of the file or files, transfer begins. Once sending starts, progress rate and file name are displayed on the "Sending/receiving file information" list. (6) When file transfer is completed, you are return to the Sending/Receiving File Information list. It is displayed as "Send: complete XX File, file name". To cancel sending files, move to the desired file on the "Sending/Receiving File Information list" and press "Space-e (dots 1-5)" or "F 4". File transmission is canceled and the "Sending File Information list" displays "Send: Me canceled. XX, file name". If your contact cancels receiving files
466 during transfer, the "Sending File Information list" displays "Send: To canceled. XX, file name".
10.3.5.2 Receiving a file
In addition to sending files to contacts, you can receive files they wish to send to you. You can receive multiple files at once, and exchange messages in the "Chat" dialog while receiving files. Use the following steps to receive files from one of your contacts:
(1) When a contact requests to send you a file, "XXX send to file" message is displayed. The "Chat" window is opened and the "Receiving File Information list" is focused. (2) The "Receiving File Information list" displays "Receiving: Pending acceptance XX file name". "XX" refers to the number of files your contact is requesting you receive. (3) To accept file transmission, press "Enter". File transfer begins. Once sending starts, progress rate and file name are displayed on the "receiving file information" list. (4) When Receiving File is completed, you are return to the Receiving File Information list. It is displayed as "Receive: complete XX File, file name". To cancel receiving a file, move to the file on the "Receiving File Information list" and press "Space-e (dots 1-5)" or "F 4". File transmission is canceled and the "Receiving File Information list" displays "Receive: Me canceled. XX, file name". If your contact cancels sending files while receiving, the "Receiving File Information list" displays "Receive: To canceled. XX, File name".
10.3.6 Other functions
The Google Talk Program on the Braille Sense U2 supports additional features such as "Save conversation" and "Export/ Import Contact list", etc. The following is a detailed explanation of these additional features.
467 10.3.6.1 Save Conversation
"Save Conversation" is a function to save messages exchanged with a contact as a text file. To execute this function, press "Space-s (dots 2-3-4)" from the "Chat" window or select the "Save Conversation" item located in the "File" menu.
The "Save Conversation" dialog consists of 4 controls. Move among the controls by pressing "Tab (F3 or Space-4-5)" or "Shift-tab (Space-F3 or Space-1-2)".
1) File Name: A combo edit box in which to type in the name you want to give the conversation file. 2) Confirm: A button to confirm and save the conversation. 3) Cancel: Use this button to cancel saving the conversation and return to the "Chat" window. 4) File list: A file browser area in which to set the path to save the conversation. By Default, the conversation is saved to the "My Documents" folder on the flashdisk. Use normal file and folder navigation to choose a different location.
10.3.6.2 Manage Chat
"Manage Chat" Allows you to view information about the open chat windows and to move directly to the selected window. You can also view the status of file transfers using this dialog. To open "Manage Chat" press "Enter-m(dots 1-3-4) from the contact list or press "Enter" on the "Manage Chat" item in the "Actions" menu. "Manage Chat" consists of 5 controls. Move among the controls by pressing "Tab (F3 or Space-4-5)" or "Shift-tab (Space-F3 or Space-1-2)".
1) Chat list: a list of the currently open chat windows. You can navigate to a specific chat window using "Space-1" or "Space-4" and press "Enter".
468 2) Status of sending File: A status bar displaying the status of sending/receiving files. This status bar only appears if you are currently sending or receiving files. 3) Move to Chat: Use this button to move to the selected chat window. 4) Close chat: Use this button, to close the selected chat window. 5) Cancel: Use this button to exit the "Manage Chat Window" dialog and return to the "Contact list".
10.3.6.3 Find
The "Find" command searches for a word or character string in the "History" edit box of the chat window. This can be useful in a situation where many messages are exchanged. To Execute "Find", press "Space-f(dots 1-2-4) from the chat window or press "Enter" on the "Find" item in the "Edit" menu.
"Find" consists of 4 controls. Move among the controls by pressing "Tab (F3 or Space-4-5)" or "Shift-tab (Space-F3 or Space-1-2)".
1) Text to find: An edit box into which to enter the word you want to find. 2) Search direction: A prompt button for choosing your search direction: "Forward" or "Backward". If you choose "Forward", the search is performed from the current position to the top of the chat. And if you choose "Backward", the search is performed from the current position to the end of the chat. You can change the search direction by pressing "Space" or "Backspace". 3) Confirm: A button to execute "Find". 4) Cancel: Use this button to exit the "Find" dialog and you are returned to the "Chat" window.
10.3.6.4 Export Contact List
You can use the "Export Contact list" function to save your "Contact list" as a CSV file. 469 To open the "Export Contact list" dialog, press "Backspace-x (dots 1-3-4-6)" from the "Contact list" or press "Enter" on the "Export Contact list" item in the "File" menu.
The "Export Contact list" dialog consists of 4 controls. Move among the controls by pressing "Tab (F3 or Space-4-5)" or "Shift-tab (Space-F3 or Space-1-2)".
1) File name: A combo edit box into which you can type the name for the contact list file. 2) Confirm: Use this button to execute the "Export Contact list" function. 3) Cancel: Use this button to exit the "Export Contact list" dialog and return to the "Contact list". 4) File list: A file browser control in which you can set the path to save the "Contact list". Use normal file and folder navigation commands to navigate this list.
10.3.6.5 Import Contact List
You can use the "Import Contact List" function to import a CSV formatted contact list. To open the "Import Contact List" dialog, press "Backspace-I (dots 2-4)" from the "Contact list" or press "Enter" on the "Import Contact list" item in the "File" menu. The "Import Contact List" dialog consists of 4 controls. Move among the controls by pressing "Tab (F3 or Space-4-5)" or "Shift-tab (Space-F3 or Space-1-2)".
1) File name: A combo edit box into which you can type the name of the file you want to import. 2) Confirm: Use this button to execute the "Import Contact list" function. 3) Cancel: Use this button to exit the "Import Contact list" dialog and return to the "Contact list".
470 4) File list: A file browser control from which you can select the desired contact list file (CSV). Use normal file and folder navigation commands to navigate the file list. When you locate the file you want to import, press "Enter".
10.3.7 Setup Options
The Google Talk Program on the Braille Sense U2 contains several option settings, including "My status options", "on-line ID", "auto-reply" "notification and sound". Below is a detailed explanation of each of these option settings.
10.3.7.1 My status Options
This menu allows you to set how your status and on-line ID is displayed to your contacts. To open the "My status options" dialog, press "Backspace-u(dots 1-3-6)" from the contact list or press "Enter" on "My Status Options" from the "Options" menu.
The "My Status Options" dialog consists of 3 controls. Move among the controls by pressing "Tab (F3 or Space-4-5)" or "Shift-tab (Space-F3 or Space-1-2)".
1) My Status: A list from which you can select one of 5 status options: On- line, Away, Idle, DND, Chat, or Off-line. Navigate among the options using "Space-1" or "Space-4". 2) Confirm: Use this button to save the setting. 3) Cancel: Use this button to exit the "My status Options" dialog and return to your "Contact list".
10.3.7.2 Action Options
The "Action Options" dialog allows you to set auto-reply, idle time Display Contact List, etc. 471 To open the "Action Options" dialog, press "Backspace-a (dot 1)" from the contact list or press "Enter" on the "Action Options" item in the "Options" menu.
The "Action Options" dialog consists of 5 controls. Move among the controls by pressing "Tab (F3 or Space-4-5)" or "Shift-tab (Space-F3 or Space-1-2)".
1) Action setting: A list of various option settings. Move among the settings using Space-1 or Space-4. A. Display contact list: Choose whether the contact list displays all contacts or only online contacts. Use "Space" or "Backspace" to change the setting. B. Contact request: Setup how to respond to an incoming contact request. The options are, "notification", "accept" and "reject". If you choose "notification", you are notified of the request and question to "accept" or "reject" the request. If you choose "accept", the request is automatically accepted. If you choose "reject", the contact is rejected automatically. Use "Space" and "Backspace" to change the value of the setting. C. Incoming chat request: Choose how to respond to an incoming chat request. You can choose to move to the chat-window immediately or for your focus to remain in the contact list. You can choose between "Move to the chat" and "Don't move". Use "Space" and "Backspace" to change the setting. D. File transfer request: This option allows you to set how to respond when one of your contacts requests to send you a file. The options are, "Alerts", "accept" and "reject". If you choose "Alerts", you are notified of the file transfer request and question to choose "Accept" or "Reject". If you choose "Accept", the transfer request is accepted automatically. If you choose "Reject", the request is automatically rejected. You can change the setting using "Space" or "Backspace". E. Incoming voice chat request: Choose how to respond when a contact requests to voice chat with you. Again, the options are, "Alerts", "accept" and "reject". If you choose "Alerts", you are notified of the voice chat request and question to choose "accept" or "reject". If you choose "accept", the voice- chat request is accepted automatically. If you choose "reject", the voice chat
472 request is rejected automatically. Use "Space" or "Backspace" to change the value of the setting. F. Auto reply to incoming chat request: You can set whether you send an auto-reply message when one of your contacts requests a chat. You can choose between "Yes" and "No". Use "Space and "Backspace" to change the setting. 2) Auto-reply message: An edit box into which to type a message for use with the auto reply function. 3) Show me as "Away" when I’m inactive for: When there is no input for the specified amount of time, your status is automatically displayed as "Idle". Enter time in minutes. 4) Confirm: A button to save the settings. 5) Cancel: A button to exit the "Action Options" dialog and return to the "Contact list".
10.3.7.3 Alert Options
The "Alert Options" dialog lets you set whether you use Message Sound Notifications While in Current Window and whether to play the keyboard sound when someone is typing. To open the "Alert Options" dialog, press "Backspace-o (dots 1-3-5)" from the contact list or press "Enter" on the "Alert Options" item from the "Options" menu. The "Alert Options" dialog consists of 3 controls. Move among the controls by pressing "Tab (F3 or Space-4-5)" or "Shift-tab (Space-F3 or Space-1-2)".
1) Setting list: A list of various option settings. Move among the options using "Space-1" or "Space-4". A. Play keyboard sound: You can select whether the keyboard sound is heard when you are typing a message. You can choose between "Yes" and "No" by pressing "Space" or "Backspace". B. Message Sound Notification While Messenger is In the Background: You can set whether notification sounds are heard to alert you of events such as incoming chats, requests for file transfers, or changes in contact status while
473 Google Talk is running in the background. You can choose between "Yes" or "No" by pressing "Space". C. Message sound Notification: You choose whether you hear notification sounds to alert you to Google Talk events. You can choose between "Yes" and "No". D. Set vibrate mode: You can alert with Vibrator such as incoming chats, requests for file transfers, or changes in contact status. You can select between "Yes" and "No" by pressing "Space" or "Backspace". 2) Confirm: Use this button to save your settings. 3) Cancel: Use this button to close the dialog without saving your changes and return to the "Contact list".
10.3.7.4 Path Options
The "Path Options" Allows you to set the path for saving conversations, file transfers, and temporary storage. To open the "path options" dialog, press "Backspace-p (dots 1-2-3-4)" or press "Enter" on the "Path Options" item from the "Options" menu. The "Path Options" dialog consists of 5 controls. Move among the controls by pressing "Tab (F3 or Space-4-5)" or "Shift-tab (Space-F3 or Space-1-2)".
1) Set download path: A button to set the path for saving messages. If you press "Enter" on the button, the "Set path" dialog appears. Navigate to your desired folder and press "Enter". 2) Set temporary path: A button to set the path for saving temporary files. If you press "Enter" on this button, the "Set path" dialog appears. Navigate to your desired folder and press "Enter". 3) Saving download path: A button to set the path for saving received files. If you press "Enter" on this button, the "Set path" dialog appears. Navigate to your desired folder and press "Enter". 4) Confirm: Use this button to save your settings. 5) Cancel: Use this button to close the "Path Options" dialog without saving changes and return to the "Contact list".
474 10.3.8 Hot keys in Google Talk:
File (F) Menu Commands Sign out (L): ENTER-l (dots 1-2-3) Export Contact List(X): BACKSPACE-x (dots 1-3-4-6) Import Contact List (I): BACKSPACE-I (dots 2-4) Exit (Z): SPACE-z (dots 1-3-5-6)
Action (A) Menu Commands Start Chat (S): ENTER-s (dots 2-3-4) Start Voice Chat: ENTER-h (dots 1-2-5) Send File (F): ENTER-f (dots 1-2-4) Move to Recent Chat (R): ENTER-t (dots 2-3-4-5) Manage Chats (M): ENTER-m (dots 1-3-4)
Contact (B) Menu Commands Add Contact (Q): BACKSPACE-q (dots 1-2-3-4-5) Delete Contact (D): SPACE-d (dots 1-4-5) Block Contact (B): BACKSPACE-b (dots 1-2) Manage Block List (M): BACKSPACE-m (dots 1-3-4) Contact Information (I): ENTER-I (dots 2-4) Manage Contact List (P): ENTER-p (dots 1-2-3-4)
Option (s) Menu Commands My Status Options (U): BACKSPACE-u (dots 1-3-6) Action Options (A): BACKSPACE-a (dot 1) Alert Options (O): BACKSPACE-o (dots 1-3-5) Path Options (P): BACKSPACE-p (dots 1-2-3-4)
Chat Window Menus
File (F) Menu Commands Save Conversation (E): SPACE-e (dots 1-5) Close Chat (Z): SPACE-z (dots 1-3-5-6) 475 Edit (E) Menu Commands Cut (X): ENTER-x (dots 1-3-4-6) Copy (C): ENTER-c (dots 1-4) Delete (D): SPACE-d (dots 1-4-5) Paste (V): ENTER-v (dots 1-2-3-6) Start Selection (B): ENTER-b (dots 1-2) Select All (A): ENTER-a (dot 1) Find (F): SPACE-f (dots 1-2-4) Find Again (G): BACKSPACE-f (dots 1-2-4)
Action (A) Menu Commands Start Chat (S): ENTER-s (dots 2-3-4) Start Voice Chat: ENTER-h (dots 1-2-5) Stop Voice Chat: SPACE-e (dots 1-5) Send File (F): ENTER-f (dots 1-2-4) View Contact List (R): ENTER-t (dots 2-3-4-5) Manage Chat (M): ENTER-m (dots 1-3-4) Move to Previous Chat (P): SPACE-p (dots 1-2-3-4) Move to Next Chat (N): SPACE-n (dots 1-3-4-5)
Navigation keys in Google Talk. Move to the previous list item: Space-1 Move to the next list item: Space-4 Move up 32 items in a list: Space-1-2-6 Move down 32 items in a list: Space-3-4-5 Move to the first item in a list: Space-1-2-3 Move to the last item in a list: Space-4-5-6
10.4 Sense Chat
The Sense Chat program operates in a similar fashion to text chatting with Google talk or MSN Messenger, except that the connection occurs between 476 2 Sense notetakers via Bluetooth. This means, rather than sending messages over the internet, messages are transmitted directly from one notetaker to the other via the Bluetooth connection. While any 2 people with any 2 Sense notetakers can use the program, this program is especially useful for the Deaf-Blind, as 2 Deaf-Blind users can communicate face-to- face using 2 Braille Sense notetakers to type messages, and can read received messages on the Braille displays. To launch Sense Chat, use “Space-1” or “Space-4” to navigate to “Sense Chat” in the “Social Networking” menu, and press “Enter”. Or, press “c” to execute Sense Chat directly from the “Social Networking” menu. You can launch “Sense Chat” from anywhere on the unit by pressing “F1-c (dots-1- 4)”. Please ensure that Bluetooth is turned on before attempting to connect with another notetaker via Sense Chat. If Bluetooth has not been activated and you try to connect with another notetaker, you are prompted, “Please turn on Bluetooth”.
10.4.1 Connecting the Notetakers When “Sense Chat” is launched, you are placed in the conection options menu. The menu contains 2 options, “Bluetooth Serial Port(Send)” and “Bluetooth Serial Port(receive)”. For connection to be successful, one Sense notetaker must choose “Send” and the other must choose “Receive”. Once you and your partner have agreed which option each of you will take, navigate to your choice using “Space-1” or “Space-4” and press “Enter”. Or, press “t” for “Send” or “r” for “Receive”.
When the “Receive” option is chosen, the unit announces and displays “Waiting….” And waits for the send device to request a pairing code. When the “Send” option is chosen, the unit announces and displays, “Searching forBraille Sense notetaker”. Full cells appear on the Braille display to note progress, and when the search is finished, a list of available devices is displayed. Use “Space-1” or “Space-4” to navigate the devices in the list, and press “Enter” on the one with which you wish to connect. You
477 are then prompted to “Enter pin code”. Enter a 4 digit number of your choosing in computer Braille, and press “Enter”. The “Receive” device is then prompted to, “Enter pin code”. Please enter the same 4 digit number into the “Receive” device in computer Braille, and press “Enter”. If the pin codes match, the “Send” device announces and displays, “Authentication code accepted. Shortly, both devices should announce and display, “Connected”. Both devices also play a chime indicating connection success. Immediately after the “connected” message and connection sound, both devices are placed in the Chat window.
10.4.2 Using the Chat Window The “Chat” dialog consists of 3 items: the “Sen Message” edit box, the “Received Message” multi-line edit box, and the “Close” button. Use “Tab (F3 or Space-4-5)” and “Shift-Tab (Space-F3 or Space-1-2)” to navigate among the items in the dialog. Once the Sense notetakers are connected and both notetakers display the “Chat” dialog, both users can send and receive messages. To send a message, type it in to the “Send MSG” edit box, and press “Enter” to send the message. By default, when a message is sent, a sound plays to indicate the message was sent successfully. By default, when a message is received, it automatically appears, and remains displayed until you begin typing a new message. The message is also spoken, and a sound alerts you as well. You can configure how you wish to have the Braille Sense alert and act when sending and receiving messages in the “Options” menu described later in this section. To view the message history, tab to the “received Msg” multi-line edit box. The messages appear in a list in the order in which they were written. Messages you have sent are labeled, “Sent msg”, and messages you have received are labeled, “receive msg”. Use “Space-1” and “Space-4” to move among the items in the list.
478 To exit Sense Chat, tab to the “Close” button and press “Enter” or press “Space-z (Dots-1-3-5-6)”.
10.4.3 The Sense Chat File Menu The “Sense Chat” program contains 2 menus: “File” and “Options”. The “File” menu contains 3 items: “Save”, “Save As”, and “Close. The “Save” option allows you to save a log of your current conversation. To activate “Save”, press “F2” to open the menu. Use “Space-4” to navigate to “Save” and press “Enter”. Or, you can press “Enter-s (Dots-2-3-4)” directly from the Chat Window. The “Save” dialog is similar to that which exists in the Word Processor. It contains a “File name” edit box, a “Confirm” button, a “Cancel” button, and a “File list” control. By default, the chat log is named “chatting.txt” and is saved in the “My Documents” folder. You can type a new name in the edit box, and choose a different location in the file list control. To save the file press “Enter” or tab to the “confirm” button and press “Enter. To cancel saving, tab to the “Cancel” button and press “Enter”, or press “F4” or “Space-z (Dots-1- 3-5-6)”. The “Save As” option operates exactly as does the “Save” option described above, but can be used to save the currently saved chat log under a different name or in a different location. To activate “Save As”, press “F2” to open the menu. Navigate to “File” and press “Enter”. Navigate to “Save As” and press “Enter”. Or, you can type “Space-s (Dots-2-3-4)” to activate “Save As” directly from the Chat Window. Use the “Close” option in the “File” menu to close “Sense Chat” or type “Space-z (Dots-1-3-5-6)”.
10.4.4 Sense Chat Options The “Options” menu allows you to set the way you want sense Chat to behave in regards to alerts and messages. To Bring up the “Options” dialog, press “F2” to open the menu. Use “Space-4” to navigate to “Options”, and press “Enter”.
479 The “Options” dialog contains 3 controls: the Settings list, a “confirm” button, and a “Cancel” button. Move among the controls using “Tab (F3 or Space-4- 5)” and “Shift-Tab (Space-F3 or Space-1-2)”. The Settings list contains the following items: “Message Alert”, “Received message alert setting”, “Send message alert setting”, “Use alert when connected to user”, “Use alert when disconnected from user”, “Use alert when sending message”, and “Use alert when receiving message”. Use “Space-1” and “Space-4” to navigate among the settings in the list. Use “Space” to change the value of the setting. The “Message Alert” setting allows you to choose whether you want Sense Chat to alert and display messages when they are received, or simply to alert you that they are there. If you choose “Alert and display”, and you are either typing a message in Sense Chat or running sense Chat in the background while you perform another task, you are interrupted, and the chat message is displayed. In this case, pressing any key returns you to your previous task. If you set this option to “Alert only”, a sound is played when a Sense Chat message is received, however, the message is not displayed. The “Received message alert setting” allows you to define how you wish to be alerted of incoming messages. You can choose among 2 different sounds (Sound 1 and Sound 2), or a vibration. Press “Space” to cycle among the choices. The “Send message alert setting” is similar to the “received message alert setting” described above, but applies to the alert you receive when you send a message successfully. The “Use alert when connected to user” setting allows you to define how the Braille Sense behaves when you have successfully connected to another Sense notetaker user. You can set this option to “Sound”, “Vibration”, or “Off” in which case you will receive no alert other than the brief message that is displayed when connection is successful. Press “Space” to cycle among the choices. The “Use alert when disconnected from user” setting is similar to the setting above, but applies to how the Braille Sense behaves when you are disconnected from the Sense notetaker user you are currently chatting with.
480 The final two settings allow you to choose whether you want any alert when sending or receiving messages. The choices are “On”, and “Off”. Press “Space” to adjust the setting. When you have finished setting your preferences, press “Enter” to save the settings, or tab to the “Confirm” button and press “Enter”. If you do not want to save your changes, tab to the “Cancel” button and press “Enter” or press “F4 or Space-e (Dots-1-5)” or “Space-z (Dots-1-3-5-6)”.
10.5 Facebook
The Facebook application allows you to interact with the Facebook social network from the Braille Sense. For more information on Facebook or to sign up for a Facebook account, please visit www.facebook.com. Note: You must use a computer to sign up for a Facebook account. You cannot complete the sign up process using the Braille Sense due to the use of security captias in the account setup process. The remainder of this chapter a%ssumes you already have a Facebook account created.
10.5.1 Opening and Closing Facebook. To open Facebook, from the Main menu, navigate to the "Social Networking" menu, and press "Enter". Or, just press "C (dots-1-4)" to open the "Social Networking" menu from the Main menu. Use "Space-1" and "Space-4" to navigate to "Facebook", and press "Enter". You can also use "F1-J (dots-2-4-5)" to launch the Facebook application from anywhere on the unit.
10.5.2 Logging In. The first time you open the Facebook application, you are placed in the "Login" dialog. The "Login" dialog consists of 7 controls: "E-mail Address" computer edit box, "Password" computer edit box, "Remember Me" checkbox, "Save Password" checkbox, "Auto Sign In" checkbox, a "Login" button and a "Dismiss" button. Use "Tab (F3 or Space-4-5)" and "Shift-Tab (Space-F3 or Space-1-2)" to move among the controls. 481 Type the e-mail address and password associated with your Facebook account in the appropriate edit boxes using computer Braille. Use "Space" to toggle each of the check boxes: "Remember Me", "Save Password", and Auto Sign In". "Remember Me" will remember your e-mail address. "Save Password" will store your Facebook password. "Auto Sign In", if checked, automatically signs you into your Facebook account when the application is opened with the e-mail address and password provided. When you finished entering your information and choosing your login settings, press "Enter" on the "Login" button. To cancel loging in, press "Enter" on the "Dismiss" button. You can log out of your current account by activating the "Logout option from the "File" menu. Press "Space-M (dots-1-3-4)" or "F2", press "Enter" on "File" then press "Enter" on "Logout". Or, press "Enter-G (dots-1-2-4-5)" from within the Facebook application to log out.
10.5.3 The News Feed.
When you log in to Facebook, you are placed in the News Feed in the list of posts starting with the most recent. The list is displayed as "name: Post." The "News Feed" dialog consists of 5 controls: "News feed" list, "Details" button, "Next List" button, "Post to Wall" button, and "Confirm Friend Requests" button. Use "Tab (F3 or Space-4-5)" and "Shift-Tab (Space-F3 or Space-1-2)" to move among the controls. The News Feed list is a list of posts from your Facebook friends. Use "Space-1" and Space-4" to navigate the list. The list displays posts in groups of 50. To get more details and action options, press "Enter" on the post, or Tab to the "Details" button and press "Enter". Use the "Next" button to get the next 50 items in your News Feed. You can also press "Backspace-N (dots-1-3-4-5)" to load the next 50 items. The "Post to Wall" button opens a dialog in which you can create a Facebook post. The "Confirm Friend Requests" button opens a dialog in which you can view and act on any pending friend requests you have. To open either of these dialogs, Tab to the respective button and press "Enter". You can also press "Enter-W (dots-2-4-5-6)" to open the "Post to Wall"
482 dialog, and "Backspace-Q (dots-1-2-3-4-5)" to open the "Confirm Friend Requests" dialog.
10.5.4 Details.
The "Details" dialog displays details and actions related to the current post. It consists of 9 controls: the "Post" multi-line edit box, "URL" list, "User" link, "Like" button, "Unlike" button, "Likes" static box, "Comments" list, "Post a comment" button, and a "Dismiss" button. Use "Tab (F3 or Space-4-5)" and "Shift-Tab (Space-F3 or Space-1-2)" to move among the controls. The "Post" Multi-line edit box contains the text of the Facebook post about which you requested details. The "Url" list contains any links attached to the post. You can copy URL's from this list using standard selection and copy commands, then paste them to the "Open URL" dialog in either of the Browsers on the Braille Sense. If the post has more than 1 URL attached to it, use "Space-1" and "Space-4" to navigate among the URL's. The "User" link is a link that will take you to the User's timeline. The next 3 items have to do with "likes". In Facebook, you can "Like" a post or "Unlike" a post. Of course, users prefer to see a high number of "Likes". To "Like" or "Unlike" a post, "Tab" to the respective button and press "Enter". The "Likes" static box displays the number of "Likes" a post has received. The "Comments" list shows any comments other users have written in response to the current post. You can navigate among the comments using "Space-1" and "Space-4. To post a comment of your own, Tab to the "Post a comment" button, and press "Enter". The "Post a Comment" dialog consists of 3 items: "Write a Comment" edit box, a "Send" button and a "Cancel" button. Use "Tab (F3 or Space-4-5)" and "Shift-Tab (Space-F3 or Space-1-2)" to move among the controls. To post a comment, type it in the edit box and press "Enter" or Tab to the "Send" button, and press "Enter". To cancelp posting the comment, Tab to the "Cancel" button and press "Enter", or press "F 4" or "Space-E (dots-1-5)". When you have posted a comment, or canceled comment posting, you are returned to the "Details" dialog.
483 Use the "Dismiss" button to exit the "Details" dialog and return to the "News Feed". You can also press "F 4" or "Space-E (dots-1-5)" to exit the "Details" dialog.
10.5.5 Post to wall. The "Post to Wall" dialog lets you post what's on your mind. You can post links, information, or just comments on your normal every day life. When viewing your News Feed or Home Timeline, this option posts to your personal wall or timeline. When viewing another user timeline, this option posts to the user's wall. To create a post so your friends can view it, from the News Feed, Tab to the "Post to Wall" button and press "Enter". The "Post to Wall" dialog is similar to the "Post a Comment" dialog. It contains 3 controls: "What's on your Mind" edit box, a "Send" button and a "Cancel" button. Type or paste text into the "What's on your Mind" edit box to create the post. Post it to your timeline, or rather, your "Wall", press "Enter", or Tab to the "Send" button and press "Enter". To cancel posting to your wall, press "Enter" on the "Cancel" button, or press "F 4" or "Space-E (dots- 1-5)".
10.5.6 Confirming friend requests. In Facebook, others can request to "friend" you on Facebook. "Friends" see each others posts and can comment on them or write on each other's walls. You can view and act on friend requests using the "Confirm Friend Requests" button from the "News Feed". The "Confirm Friend Requests" dialog consists of 4 controls: the "Requests" list, "Accept" button, "Open" button and "Dismiss" button. Use "Tab (F3 or Space-4-5)" and "Shift-Tab (Space-F3 or Space-1-2)" to move among the controls. The "Requests" list is a list of the people who have requested to friend you. Use "Space-1" and "Space-4" to navigate the list. To accept a friend request, T'ab" to the "Accept" button and press "Enter". Or just press "Enter" when the person you want to accept is focused.
484 The "Accept" dialog contains 2 items: a "Confirm" button and a "Cancel" button. Use "Tab (F3 or Space-4-5)" and "Shift-Tab (Space-F3 or Space-1- 2)" to move among the controls. Pressing "Enter" on the "Confirm" button accepts the friend request and the person is added to your friends list and you are added to theirs. Pressing "Enter" on the "Cancel" button cancels the action and returns you to the requests list. The "Open" button opens the user timeline of the person who requested to friend you. This may be useful, especially if you're not sure who the person is. Use the timeline to view the person's posts and learn more about them. To close the "Friend Requests" dialog, Tab to the "Dismiss" button and press "Enter".
10.5.7 Viewing a user timeline. The "User Timeline" dialog consists of 5 items: "Username" static box, "Posts" list, "Details" button, "Next" button, and "Send Friend Requests" button. The "Username" static box displays the Facebook username of the current user. the "Posts" list, "Details" button, and "Next" button operate exactly as those described previously. When viewing another user's timeline, you have the option of sending them a friend request. To do this, Tab to the "Send Friend Request" button and press "Enter". Or, press "Enter-Q (dots-1-2-3-4-5)" from within the timeline. Of course, if you're viewing the timeline of someone who has sent you a friend request, it is not necessary to do this.
10.5.8 Searching for and adding friends. You can search for people you know using the "Search for Friends" option. You can access this function in a couple of ways. Open the menu by pressing "Space-M (dots-1-3-4)" or "F2", navigate to "Search" and press "Enter". Then, press "Enter" on "Search For Friends". You can also activate this function by pressing "Backspace-F (dots-1-2-4)" when viewing a timeline. When you activate "Search for Friends", a dialog opens containing a "Search Word" edit box, a "Search" button and a "Cancel" button. Use "Tab (F3 or Space-4-5)" and "Shift-Tab (Space-F3 or Space-1-2)" to move among the
485 controls. Type all or part of the name of the person for whom you want to search and press "Enter" or Tab to the "Search" button and press "Enter". To cancel the search, Tab to the "Cancel" button and press "Enter". The Search Results" dialog contains 8 items: The "Search Word" edit box, the "Search button, the "Results" list, an "Open" button, a "Next" button, a "Select Page" combo box", a "Select" button and a "Dismiss" button. Use "Tab (F3 or Space-4-5)" and "Shift-Tab (Space-F3 or Space-1-2)" to move among the controls. Use the "Search Word" edit box and "Search" button to initiate a new search. The "Results" list contains the list of Facebook users that matched your search. Use "Space-1" and "Space-4" to navigate among the results. Press "Enter" on the "Open" button to view the user's timeline. Activate the "Next" button to move to the next page of results. Results are displayed in groups of 100. You can also choose the specific page of results to move 2 using the "Select" page combo box. Use "Space-1" and "Space-4" to move among the available pages of results, and press "Enter" on the "Select" button to move to your desired page. To exit the "Search Results" dialog, Tab to the "Dismiss" button and press "Enter". Or press "F 4" or "Space-E (dots-1-5)". To send a friend request to someone in the list, from the "Search Results" dialog, Tab to the "Open" button and press "Enter" to open the user's timeline. From the user's timeline, Tab to "Send" Friend Request" and press "Enter" or press "Enter-Q (dots-1-2-3-4-5)". When you activate the "Send Friend Request" button, you are presented with 2 items: "Add Friend" button and a "Cancel" button. Use "Tab (F3 or Space-4-5)" and "Shift-Tab (Space-F3 or Space-1-2)" to move among the controls. To send the friend request, press "Enter" on the "Add Friend" button. To return to the user's timeline without sending the request, Tab to the "Cancel" button and press "Enter".
10.5.9 Viewing timelines and lists. Facebook allows you to view several timelines and lists related to your posts, friends and your friends' posts. You can access several of these options using the "Timeline" menu. To open the "Timeline" menu, press "Space-M
486 (dots-1-3-4)" or "F2" then use "Space-4" to navigate to "Timeline" and press "Enter". The Timeline menu contains 3 items: "Home Timeline", "Friends List" and "News Feed". To open one of these options, navigate to it using "Space-1" or "Space-4" and press "Enter". You can also use shortcut keys to open these items from anywhere in the Facebook application. Use "Enter-N (dots-1-3-4- 5)" to load the News Feed. Use "Enter-H (dots-1-2-5)" to open your Home Timeline. Use "Enter-F (dots-1-2-4)" to load your Friend's List. In addition, when viewing your News feed, you can view the timeline of the current user by pressing "Enter-U (dots-1-3-6)". And you can refresh the current timeline by pressing "Enter-R (dots-1-2-3-5)". The News Feed is a list of posts from all of your friends. The Home Timeline displays all of your personal posts. The Friend's List is a list of the people you are friends with on Facebook.
10.5.10 Facebook settings. You can set options related to how posts are displayed using the "Settings" dialog. To open the "Settings" dialog, press "Space-M (dots-1-3-4)" or "F2" to open the menu and press "Enter" on "File". Use "Space-4" to navigate to "Settings" and press "Enter". Or, you can press "Enter-S (dots-2-3-4)" to open the "Settings" dialog directly from within the Facebook application. The "Settings" dialog consists of 5 items: "Wall List Sort" radio button, "Comments List Sort" radio button, "Output character limit for posts" radio button, an "OK" button and a "Cancel" button. Use "Tab (F3 or Space-4-5)" and "Shift-Tab (Space-F3 or Space-1-2)" to move among the controls. The "Wall List Sort" and "Comments List Sort" radio buttons allow you to view posts either displaying "name: Content" or "Content: name". Choose your display method using "Space-1" or "Space-4". The "Output character limit for posts" allows you to choose how much of a post is displayed when navigating the timeline. Use "Space-1" and "Space-4" to choose among 50 characters, 100 characters and No limit. When you finished choosing your settings, Tab to the "OK" button and press "Enter". If you want to return to the Facebook application without saving your
487 settings, Tab to the "Cancel" button and press "Enter" or press "F 4" or "Space-E (dots-1-5)".
10.6 Hot Keys in Social Networking
10.6.1 Twitter
Sign Out: Enter-gggdots 1-2-4-5) Personal Information: Enter-I (dots 2-4) Save Current Timeline: Space-sggdots 2-3-4(Home Timeline: Enter-h (dots 1-2-5) User Timeline: Enter-u (dots 1-3-6) Current User Timeline: Backspace-u (dots1-3-6) Mention Timeline: Enter-m (dots 1-3-4) Retweet Of Me: Backspace-o (dots 1-3-5) List Timeline: Backspace-P (dots-1-2-3-4) Favorite Timeline: Enter-L (dots-1-2-3) Tweet: Enter-t (dots 2-3-4-5) Remove Tweet: Space-d (dots 1-4-5(Retweet: Enter-e (dots 1-5)" Reply: Enter-y (dots 1-3-4-5-6) Add To Favorite: Enter-v (dots 1-2-3-6) Favorite List: Enter-l (dots 1-2-3) Send Direct Message: Enter-s (dots 2-3-4) Sent Direct Message: Backspace-m (dots 1-3-4) Received Direct Message: Backspace-r (dots 1-2-3-5) Follow User: Backspace-a (dot 1) Following: Backspace-l (dots 1-2-3) Followers: Backspace-e (dots 1-5) Global Search: Space-f (dots 1-2-4) User Search: Backspace-f (dots 1-2-4) Search Word List: Backspace-wggdots 2-4-5-6) Find Tweets from current Timeline: Backspace-S (dots-2-3-4) 488 Find Again Tweets from Current Timeline: Backspace-Space-S (dots-2-3-4) List Manager: Enter-P (dots-1-2-3-4) Add User to List: Enter-K (dots-1-3) List User View: Enter-J (dots-2-4-5) List View in Current Tweet: Enter-W (dots-2-4-5-6) Next List: Enter-n (dots 1-3-4-5) Refresh: Enter-r (dots 1-2-3-5) Exit: Space-z (dots 1-3-5-6)
Move to the next tweet: Space-4 Move to the previous tweet: Space-1 Move to the first tweet on the refreshing list: Space-1-2-3 Move to the last tweet on the refreshing list: Space-4-5-6 Move to the previous 32 list: Space-1-2-6 Move to the next 32 list: Space-3-4-5 Move to the previous list: up scroll button (Space-1) Move to the next list: down scroll button (Space-4) Move to the top of the list: Ctrl-home (Space-1-2-3(/ Home (Space-1-3) Move to the bottom the list: Ctrl-end (Space-4-5-6(/ End (Space-4-6) Enter into selected folder or open the selected file: Enter Move to the upper level folder: Backspace
10.6.2 Google talk
File (f) Menu Commands Sign out (l): Enter-l (dots 1-2-3) Export Contact Lists(x): Backspace-x (dots 1-3-4-6) Import Contact Lists (i): Backspace-i (dots 2-4) Exit (z): Space-z (dots 1-3-5-6)
Action (a) Menu Commands Start Chat (s): Enter-s (dots 2-3-4) Start Voice Chat: Enter-h (dots 1-2-5) Send File (f): Enter-f (dots 1-2-4) 489 Move to Recent Chats (r): Enter-t (dots 2-3-4-5) Manage Chat (m): Enter-m (dots 1-3-4)
Contact (b) Menu Commands Add Contact (q): Backspace-q (dots 1-2-3-4-5) Delete Contact (d): Space-d (dots 1-4-5) Block Contact (b): Backspace-b (dots 1-2) Manage Block List (m): Backspace-m (dots 1-3-4) Contact Information (i): Enter-i (dots 2-4) Manage Contact List (p): Enter-p (dots 1-2-3-4)
Option (s) Menu Commands My Status Options (u): Backspace-u (dots 1-3-6) Action Options (a): Backspace-a (dot 1) Alert Options (o): Backspace-o (dots 1-3-5) Path Options (p): Backspace-p (dots 1-2-3-4)
Chat Window Menus
File (f) Menu Commands Save Conversation (e): Space-e (dots 1-5) Close Chat (z): Space-z (dots 1-3-5-6)
Edit (e) Menu Commands Cut (x): Enter-x (dots 1-3-4-6) Copy (c): Enter-c (dots 1-4) Delete (d): Space-d (dots 1-4-5) Paste (v): Enter-v (dots 1-2-3-6) Start Selection (b): Enter- b (dots 1-2) Select All (a): Enter-a (dot 1) Find (f): Enter -f (dots 1-2-4) Find Again (g): Backspace-f (dots 1-2-4)
Action (a) Menu Commands
490 Start Chat (s): Enter-s (dots 2-3-4) Start Voice Chat (v): Enter-h (dots1-2-5) Stop Voice Chat (v): Space - e (dots 1-5) Send File (f): Enter-f (dots 1-2-4) View Contact List (r): Enter-n (dots 2-3-4-5) Manage Chat (m): Enter-m (dots 1-3-4) Move to Previous Chat (p): Space comp (dots 1-2-3-4) Move to Next Chat (n): Space-5-6
The navigation keys in Google Talk. Move to the previous Contents: Space-1 Move to the next Contents: Space-4 Move to the previous 32-items of the Contents: Space-1-2-6 Move to the next 32-item of the Contents: Space-3-4-5 Move to the first item of the Contents: Space-1-2-3 Move to the last item of the Contents: Space-4-5-6
10.6.3 Sense Chat Chat Window Commands: Move among the controls: Space-4-5 and Space-1-2 Send message: type message and press Enter Move among messages in history: Space-1 and Space-4 Move to top of list: Space-1-2-3 Move to bottom of message list: Space-4-5-6 Save conversation: Enter-s (Dots-2-3-4) Save conversation under different name: Space-s (Dots-2-3-4) Start selection: Enter-b (Dots-1-2) Select all: Enter-a (Dot-1) Copy: Enter-c (Dots-1-4) Paste: Enter-v (dots-1-2-3-6) Exit Sense Chat: Space-z (dots-1-3-5-6)
Sense Chat Options commands: Move among the Controls: Space-4-5 and Space-1-2
491 Move among items in the settings list: Space-1 and Space-4 Change the value of a setting: Space Save settings: Enter Cancel saving settings: F4 or Space-z (dots-1-3-5-6)
10.6.4 Facebook Commands Go to News feed: Enter-N (Dots-1-3-4-5). Go to Friends list:: Enter-F (dots-1-2-4). Go to Home Timeline: Enter-H (dots-1-2-5). Logout: Enter-G (dots-1-2-4-5). Settings; Enter-s (dots-2-3-4). Search for Friends: Backspace-f (dots-1-2-4). Next page: Backspace-N (dots-1-3-4-5). Previous Page: Backspace-P (dots-1-2-3-4). Post to Wall: Enter-W (dots-2-4-5-6). Show post details; Enter. Go to User Timeline: Enter-U (dots-1-3-6). Refresh Timeline: Enter-R (dots-1-2-3-5). Confirm Friend Request: Backspace-Q (dots-1-2-3-4-5).
492 11. EXTRAS
11. 1 Sense Dictionary
The Sense Dictionary is an add-on piece of software for the Sense notetakers available for purchase from HIMS. The basic package includes the New Oxford Mexican Dictionary, and the Concise Oxford American Thesaurus. You can also purchase the following additional bilingual dictionaries: the Concise Oxford Paravia Italian Dictionary, the Concise Oxford Hachette French Dictionary, the Concise Oxford Spanish Dictionary, and the Oxford Essential Arabic Dictionary.
Note: If you have not purchased the dictionary package containing the dictionary data and license key, pressing "Enter" on the Sense Dictionary option in the "Extras" menu results in the message, "Authentication failed". For pricing and purchasing information, please contact HIMS, Inc. Call us by phone at 888-520-4467, or e-mail [email protected].
11.2 BookShare Download
The “BookShare Download” program provides direct search and download access to the repository of books and periodicals available from www.bookshare.org.
11.2.1 What is BookShare?
BookShare is a repository of books and periodicals in accessible formats containing over 150,000 titles at the time of this writing. The collection is increased through the work of volunteers who scan and proofread books, federal grants funding the purchasing and digitizing of various types of material, and contributions from book publishers of electronic versions of their published texts.
493 BookShare titles are available in various formats including DAISY, BRF, NIMAC, and audio. The Braille Sense U2 supports access to the DAISY and BRF formats via “BookShare Download”.
To become a BookShare member, you must complete BookShare’s application process, including providing proof of reading disability, and pay the associated yearly membership fees. Payment can be monitary, or users can earn credit toward their membership fees by scanning material for the collection and/or proofreading material scanned by others. While the majority of the BookShare titles require you to have a membership to access them, several thousand titles in the collection are public domain works, and thus, can be accessed by anyone, regardless of whether you have a bookShare membership.
For more information about BookShare, the application process, or the collection, please visit www.bookshare.org.
11.2.2 Executing BookShare Download
To open the “BookShare Download” program, from the Main Menu, use “Space-4” to navigate to “extras” and press “Enter” or press “x” to jump to and open the “extras” menu. In the “Extras” menu, use “Space-4” to navigate to “BookShare Download” and press “Enter”, or press “b” to jump to and open “BookShare Download” directly from the “Extras” menu. You can launch “BookShare Download” from anywhere on the unit by pressing “F1-K (dots-1-3)”.
When you first open “BookShare Download”, you are placed in the “login Settings” dialog in which you can enter your BookShare account information. Press “Tab (F3 or Space-4-5)” and “Shift-tab (Space-F3 or Space-1-2)” to move among the items in the “Login Settings” dialog.
494 The “login Settings’ dialog contains the following items: “Login ID” computer edit box, “Login password” computer edit box, “anonymous Mode” checkbox, “Save” button, and “Cancel” button.
Enter your BookShare user account ID and password in to the computer edit boxes. To save the information, press “Enter” or Tab to the “Save” button and press “Enter”. If you do not have a BookShare account, you can still access the public domain material in “anonymous Mode”. To connect to “BookShare Download” using “Anonymous Mode”, leave the computer edit boxes for ID and password blank, and press “Space” on the “Anonymous Mode” check box. Press “Enter” to save the setting, or Tab to the “Save” button and press “Enter”.
If you choose to log in using “Anonymous Mode” you are warned that there will be download restrictions when using Anonymous Mode. When you have saved your login information, you are placed in the main “BookShare Download” dialog on the “Select Search Mode” combo box.
11.2.3 The main BookShare download Dialog
The “BookShare Download” dialog contains 7 items: 1. “Select Search Mode” combo box: you can choose to search “Books” “periodicals”, or your download “History”. Use “Space” to change the value of the setting.
2. “Select Search Method” combo box: (only appears when “Books” is c hosen from the “Select search Mode” combo box. You can choose to search BookShare’s book collection by word (Title, Author, or ISBN), by category or to search the full text of the materials in the collection. Use “Space” to change the value of the setting.
3. Search term Edit box: If you have chosen to search by periodical, you are asked to enter the “periodical ID”. If you have chosen to search th e book collection for a title, author, or ISBN, the edit box asks for “title,
495 Author, or ISBN”. If you have chosen to do a full text search, you are asked to “Enter text”.
4. “Search” button: Press “Enter” on this button to initiate a search. 5. “Login Settings” dialog” Opens the same dialog as described above, allows you to change your BookShare account information or switch to “Anonymous mode”. You can open this dialog using “Enter-s (dots2-3-4)”. 6. “Options” button” Opens the “Options” dialog where you can set default download type, download location, and whether the Braille Sense U2 automatically unpacks BookShare books. You can also open this dialog using “Enter-o (dots1-3-5)”. 7. “Exit” button: Exits the “BookShare Download” program. You can also press “Space-z (dots1-3-5-6)”. Press “Tab (F3 or Space-4-5)” and “Shift-tab (Space-F3 or Space-1-2)” to move among the items in the dialog.
11.2.4 Searching for Books
When you choose “Books” from the “Select Search Mode” combo box described above, the next item in the dialog is “Select Search Method”. Press “Space” to choose between “Search word”, “Category search” and “Search full text”. When you choose to “Search word”, the next item in the dialog is an edit box in to which you should enter a keyword for which you want title, author, or ISBN results. When you have entered the word you want to search, press “Enter” or Tab to the “Search” button, and press “Enter”.
If you choose “Category Search” the next item in the dialog is a list box containing the 36 available categories. Press “Up arrow” and “Down arrow” to navigate the category list. Press “Enter” to initiate the search, or Tab to the “Search” button and press “Enter”. When you choose “Search full text”, you are presented with an edit box just like when choosing “Search Word”, but, instead of entering author,
496 title, or ISBN information, you should enter a term by which you want to search the full text of the books in the collection. The Braille Sense U2 announces, “searching…” and progress beeps are heard as the unit searches the BookShare library for items that match your search terms or chosen category. When the search is complete, you are placed in a list of results that match your search. Navigate the list using “Space-1” and “Space-4”.
The “BookShare Download” dialog now contains 3 additional items: the “Search Results” listbox you are now in, a “Detail information” button”, and a “Download” button. If the results list contains more than 250 items, an additional button, “Next list”, appears after the results list in the tab order, also accessed by pressing “Enter-n (dots1-3-4-5)”. Use “Space-1” and “Space-4” to navigate the list of items in the “Search Results” list. If you press “Enter on the “Detail information” button, or press its shortcut key, “Enter-I (dots-2-4)”, you are placed in a dialog providing more information about the book. The “Detail Information” dialog contains the following items: 1. A list box containing, “title”, “Author”, “ISBN”, “Brief Synopsis”, “Complete Synopsis”, “Category”, “Language”, “Publisher”, “publish date”, “Quality”, and “Free”. 2. “close” button: closes the “Detail information” dialog, and returns you to the main dialog.
The “Detail information” listbox contains the following information: “Title” shows the complete title of the book. “author” lists the author or authors of the work. “ISBN” lists the International Standard Book Number. “Brief Synopsis” gives a short or partial synopsis of the book. “Complete synopsis” provides a more detailed overview of the work. “Category” lists the category the book is logged under in the BookShare library. “Language” lists the language in which the book is printed.
497 “Publisher” lists the publisher of the book. “publish date” lists the copyright date of the work. “Quality” refers to the quality of the scanned material. “free” shows whether the book is part of the free, public domain collection, or requires a membership to download (indicated by “not free”). You can download a book in the “search Results” list either by pressing “Enter” on the book title in the list, or by navigating to the “Download” button and pressing “Enter”. If you are logged in in “anonymous Mode” and pres “Enter” if the book is not part of the public domain collection, the Braille Sense announces and displays, “This content is not free” and returns you to the “Search Results” list.
11.2.5 Searching for periodicals
If you select “periodicals” from the “select search Mode” combo box, the next item in the dialog is an edit box in to which you can enter a “periodical ID”. Each periodical in the BookShare collection contains a numerical ID you can use to quickly access it. Enter the ID in the edit box, and press “Enter” to initiate the periodical search, or tab to the “Search” button and press “enter”. When the search is complete, a list of available issues of that periodical is displayed. If you do not know the ID of the periodical you wish to find, simply leave the edit box blank and press “Enter”. If you have typed nothing in to the edit box, the entire list of available periodicals is displayed in alphabetical order. Use “Space-1” and “Space-4” to navigate the list. Press “Enter” on your desired periodical, and the list of available issues for that periodical is displayed.
The issues list also contains a “detail Information” button for each item. The “Detail information” for periodical issues contains the following information: “Title”: the title of the periodical issue. “Edition”: The edition date of the periodical issue.
498 “Revision”: the number of the revision of the online version of the periodical posted to Bookshare. “Revision time”: the time the most current revision was posted to BookShare. (Useful if a revision contains errors in DAISY structure or text, as you can determine whether you have downloaded the most recent version) “Category”: the type of periodical (newspaper, magazine, etc). As with a book, to download an issue of a periodical in the list, simply press “Enter” on it, or Tab to the “Download” button, and press “Enter”.
11.2.6 Searching History
To search your download history, choose “History” from the “Search Mode” combo box, Tab to the “Search” button, and press “Enter”. You are presented with a book list just like the one that appears when you receive results in the “Books” search mode. The book list contains the list of books you’ve downloaded in the last month from any device you have connected to BookShare. As with the results from the “Books” search, you can get detailed information for a book and download it.
11.2.7 Option Settings
The “Options” dialog allows you to set items such as download location, default download type, and whether the Braille Sense U2 automatically unpacks the BookShare book or periodical.
To open the “Options” dialog, Tab to the “Options” button and press “Enter” or press “Enter-o (dots1-3-5)” to open the “Options” dialog directly from anywhere in “BookShare Download”. The “Options” dialog contains the following items: 1. Option settings list: contains “Default download type” and “Auto unzip” on/off.
499 2. “default download folder” button: opens a dialog for selecting default download location. 3. “Save” button: Press “Enter” on this button to save your settings. 4. “Cancel” button: Press Enter on this button to exit the “Options” dialog without saving your changes.
The option Settings list contains 2 items: “Default Download Type” and “Auto unzip” on/off. Use “Space-1” and “Space-4” to move among the settings in the list. Press “Space” to change the value of each setting.
There are 3 options for the default download type: “DAISY”, “BRF”, and “Prompt”. If this option is set to “DAISY”, whenever you initiate the downloading of a book or periodical, the DAISY version is automatically downloaded. In the same way, if you choose “BRF”, the BRF version is automatically downloaded. If you set this option to “Prompt”, each time you initiate a download, you are prompted for the download type.
The “Auto unzip” on/off option lets you choose whether you want the Braille Sense U2 to automatically unpack books or periodicals when they are downloaded. If this is set to “on”, when the download completes, the Braille Sense U2 announces, “unzipping bookname….” And automatically unpacks the contents and places it in a folder with the same name as the zip file. If you set this to “Off”, you are returned to the main dialog immediately after downloading, and you must extract the zip file manually from the “File Manager”.
The “Default Download folder” button opens a File Manager dialog in which you can choose the default download location for your BookShare material. For example, you may wish to create a “DAISY” folder and have all your BookShare material automatically download to that location. Use normal file/folder navigation commands to select the folder in which you want BookShare material to be stored, and press “Space” to select your desired folder. Press “Enter” to save the location and return to the “Options” dialog. By default, the “Default Download Folder” is set to “flashdisk/downloads”. 500 When you have chosen your desired settings, press “Enter” to save them, or Tab to the “Save” button, and press “Enter”. If you want to exit the “Options” dialog without saving your settings, press “Enter” on the “Cancel” button, or press “Space-z (dots1-3-5-6)”.
11.3 Google Maps
11.3.1. What is “Google Maps”?
Google Maps is web-based route planning software, used to provide you text directions for navigating from one place to another, using a combination of Internet-based maps and GPS location information. You can use Google Maps to plan a walk to a store 2 blocks away, or a drive to a relative’s house in another state.
11.3.1.1 Terms used in Google Maps
The following terms are used in the Google Maps application and also in the subsequent documentation: POI: Point of Interest, a business or location falling under 1 of many categories such as “restaurant” or “medical clinic”. Category: Type of business or location being searched, for example, florist, movie rental, contractor, beauty, etc. Start position: The position at which the route begins. Destination: The position at which you intend to arrive at the end of the route. Waypoint: a point between the start position and destination at which you intend to stop for any reason. Route: the travel directions from the start position to the destination.
11.3.2. Pairing a GPS Receiver
501 The Braille Sense U2 contains an internal GPS receiver. However, sometimes you may wish to use an external Bluetooth receiver as it may provide a stronger signal in areas where satellite reception is weak. To pair your Braille Sense with a Bluetooth receiver, follow these steps: Make sure your Bluetooth receiver is powered on and is discoverable. On the Braille Sense, from the Main menu, press “l (dots-1-2-3)” to launch the Bluetooth Manager. The Bluetooth Manager automatically begins searching for devices. While the search is performed, progress beeps are heard and progress is displayed on the Braille display in the form of full cells. When the search is complete, the names of the available Bluetooth devices are announced, and you are placed in the Bluetooth devices list. Navigate to your Bluetooth receiver using “Space-1” and “Space-4” and press “Enter” on your receiver’s Bluetooth name. The Braille Sense U2 announces “Scanning for services”. When the scan is complete, the services list is shown. Navigate to “Serial” and press “Enter”. If your Bluetooth receiver requires a pin code, you are asked for this. Enter it in computer Braille and press “Enter”. The Braille Sense U2 should connect to your receiver, and announce, “Connected”.
11.3.3. Executing “Google Maps”
The “Google Maps” application is located in the “Extras” menu of the Braille Sense U2. To open “Google Maps”, press “x (dots1-3-4-6)” from the Main Menu, or navigate to the “extra’s” menu, and press “Enter”. From the “Extras” menu, use “Space-1” or “Space-4” to navigate to “Google Maps” and press “Enter”, or press “g (dots1-2-4-5)” to jump to and open “Google Maps”. You can launch “Google Maps” from anywhere on the unit by pressing “F1-P (dots-1-2-3-4)”.
When “Google Maps” is launched, the Braille Sense U2 immediately attempts to connect to the GPS receiver. If GPS connection is successful,
502 the unit announces, “Successfully connected GPS, searching for location”. When your position is acquired, the unit says, “Current position information:” and announces your current position. If the GPS signal is too low to acquire a position, the unit says, “GPS signal strength is low”, and no position information is given.
The position information displayed includes, “current position information”, “Latitude”, and “Longitude”.
11.3.3.1 Google Maps main window.
The main “Google Maps” dialog consists of 4 areas: “current position information”, “Start position”, “Destination information”, and “Near POI’s”. Move among the 4 areas of the dialog by pressing “Tab (F3 or Space-4-5)” and “Shift-tab (Space-F3 or Space-4-5)”.
Use the following keystrokes to navigate the Google Maps main window: Move to next information element: Space-dot-4 Move to previous information element: Space-dot-1 Move to first information element: Space-dots 1-3/ Space-dots 1-2-3 Move to last information element: Space-dots4-6/ Space-dots 4-5-6 Move between “Current position information” to “Departure/Destination Information”: Tab/Shift-Tab Open program menu: F2 or Space-m (dots-1-3-4)
The Google Maps Menu consists of 5 submenus: “Search”, Position Setting”, “User POI’s”, “Route”, and “Options”.
11.3.3.2 Search
The “Search” menu allows you to search for locations by address (Search for Address) or points of interest (Advanced POI Search).
503 11.3.3.2.1 Search address
You can search for a location using a specific address using the “Search for Address” item in the “Search” menu. To open the “Search for Address” dialog, press “F2” or “Space-m (dots-1-3-4)” to open the “Google Maps” menu. Navigate to “Search” and press “Enter” or press “s (dots2-3-4)” to open the “Search” menu. Press “Enter on “Search for Address” or press “a (dot 1)” to open the “Search for Address” dialog. You can also open the “Search for “Address” dialog by pressing “Space-f (dots-1-2-4)” from the “Google Maps” main window.
The “Search for Address” dialog consists of 9 controls and you can move among them with “tab” (F3 or Space-dots 4-5) and “Shift-tab” (Space-F3 or Space-dots 1-2).
Area selection: dialog for choosing the State and city you wish to search. Street address: An edit box for typing the exact street address of the location you want to search. Search button: Press “Enter on this button to initiate the search. Address information: (appears after a search has been performed) shows the address of the point of interest that is closest to the location you typed. Set as Start Position button: Press “Enter” on this button to set the address in “Address Information” as your route’s start position. You can also activate this button by pressing “Backspace-s (dots2-3-4)”. Set as destination button: Press “Enter” on this button to set the address in “Address information” as the destination, or end point of your route. You can also activate this button by pressing “Backspace-d (dots-1-4-5)”. Set as Waypoint button: Pres “Enter” on this button to set the address in “Address information” as a “Waypoint” or stop in the middle of your route. You can also activate this button by pressing “Backspace-w (dots-2-4-5-6)”. Add to User POI button: Press “Enter” on this button to add the address in “Address information” to your personal points of interest. You can also activate this button by pressing “Backspace-u (1-3-6)”.
504 Close button: Press “Enter” on this button to close the “Search for Address” dialog. You can also exit the dialog by pressing “Space-e (dots-1-5)” or “Space-z (dots1-3-5-6)”.
Note) If there are no search results, “Address information”, “Set as Start position”, “Set as destination”, “Set as Waypoint”, and “Add to User POI” controls do not appear.
To search for an address, please follow these steps: Open the “Search for Address” dialog as described above. If the Area Selection is as you desire, Tab to the Address field. if you need to change the area selection, press “Enter” to open the “Area selection” dialog. In the “Area Selection” dialog, Use “Space-1” and “Space-4” to move among the items in the “State” and “City” combo boxes. Tab to the “Confirm” button and press “Enter” to return to the “Search for Address” dialog. Tab to the “address” edit box, and type the street of address of the location you want to search. Tab to the “Search” button and press “Enter” to initiate the search.
Once the results are displayed, move among them using “Space-1” and “Space-4”. Use the buttons described above to set your desired location as “Start position”, “Waypoint”, “Destination”, or “User POI”.
11.3.3.2.2 Search by category
You can use the “Advanced POI Search” option in the “Search” menu to search for a location according to a specific type of business or establishment by specifying a category by which to search.
To open the “Advanced POI Search” dialog, press “F2” or “Space-m (dots-1- 3-4)” to open the “Google Maps” menu. Navigate to “Search” and press “Enter” or press “s (dots2-3-4)” to open the “Search” menu. Press “Enter on “Advanced POI Search” or press “f (dots-1-2-4)” to open the “Search for
505 Address” dialog. You can also open the “Advanced Poi Search” dialog by pressing “Enter-f (dots-1-2-4)” from the “Google Maps” main window.
The “Advanced POI Search” dialog contains the following controls: Area Selection: a dialog for choosing the city and state in which you want to search. Category Selection combo box: A combo box from which to choose the type/category of POI for which you want to search. Navigate the items in the combo box using “Space-1” and “Space-4”. POI range edit box: enter the range (radius) in number of feet to define the size of the area you want to search. POI Name edit box: If you know all or part of the name of the establishment for which you want to search, type it in this edit box. Search button: Press “Enter” on this button to initiate the search. POIs list box: (appears after the search is completed) list of points of interest matching the search. Navigate the list using “Space-1” and “Space-4”. POI Information list box: Lists the POI name, type, phone number, and address. Use “Space-1” and Space-4” to navigate among the information elements. Set as Start Position button: Press “Enter on this button to set the currently focused POI as the start position of your route. You can also activate this button by pressing “Backspace-s (dots2-3-4)”. Set as destination button: Press “Enter on this button to set the currently focused POI as the endpoint (destination) of your route. You can also activate this button by pressing “Backspace-d (dots-1-4-5)”. Set as Waypoint button: press “Enter” on this button to set the currently focused POI as a Waypoint, or stop in the middle of your route. You can also activate this button using “backspace-2 (dots2-4-5-6)”. Add to User POI button: Press “Enter” on this button to add the currently focused POI to your user points of interest. You can also activate this button by pressing “Backspace-u (dots1-3-6)”. Close button: Press “enter” on this button to close the “Advanced POI Search” dialog and return to the “Google Maps” main window. You can also exit the dialog by pressing “Space-e (dots1-5)” or “Space-z (dots1-3-5-6)”.
506 Note) If there are no search results, “POI list”, “POI Information”, “Set as start position”, “Set as destination”, “Set as Waypoint”, and “Add to User POI” controls do not appear.
11.3.3.3 Setting Position
The “Position Setting” menu contains the following items: “Add New User POI”, “Synchronize GPS and start Position”, and “Location information”,
11.3.3.3.1 Add new User POI
The “Add New User POI” option in the “Position Setting” menu allows you to save your current position as a point of interest.
To open the “New User POI” dialog, press “F2” to open the menu, and use “Space-4” to navigate to “Position Setting” and press “Enter”: then press “Enter” on “New User Poi”. The “Add New User POI” dialog contains 9 controls. you can move among them with “tab” (F3 or Space-dots 4-5) and “Shift-tab” (Space-F3 or Space- dots 1-2). POI name edit box: An edit box in to which you can type a name for the point of interest if it is not already filled in. Latitude static box: shows the latitude of the POI. Longitude static box: lists the longitude of the POI. Phone edit box: an edit box for enter the phone number of the location. Address edit box: An edit box for entering the street address for the POI. POI explanation edit box: An edit box in to which you can type information you wish to remember or associate with this point of interest. Select Media file button: Press “Enter” on this button to open the “Select Media File” dialog. You are placed in a File Manager control in which you can use normal file/folder navigation commands to access any media file you wish to associate with the POI. Press “Space” on the desired file to select it, and press “Enter”. 507 Add button: Press “Enter” on this button to add the point of interest to your saved POI’s. Close button: Press “Enter” on this button to exit the “New User POI” dialog.
11.3.3.3.2 Synchronize GPS and Start Position
This menu item option does just what its name suggests, it synchronizes the current GPS location to the start position of the current route.
To synchronize your GPS location with the start position, press “F2” to open the menu, and use “Space-4” to navigate to “Position Setting” and press “Enter”: then press “Enter” on “Synchronize GPS with Start Position”. You can also press “s (dots2-3-4)” to synchronize the GPS location with the Start Position directly from the “Google Maps” main window.
11.3.3.3.3 location Information.
The “Location Information” dialog provides you information about your current position, and allows you to set the current position as the Start Position, destination, Waypoint, or view near POI’s.
To open the “Location Information” dialog, press “F2” to open the menu, and use “Space-4” to navigate to “Position Setting” and press “Enter”: then press “Enter” on “Location Information”. You can also open the “Location information” dialog directly from the “Google Maps” main window by pressing “Enter-I (dots-2-4)”.
The “Location information” dialog contains 5 controls. Move among the controls using “tab (F3 or Space-4-5)”, and “Shift-Tab (Space-F3 or Space-1- 2)”. Current Position Information static box: contains the address of your current position. Near POI list box: Contains the list of POI’s near your current location. Use “Space-1” and “Space-4” to navigate among the POI’s in the list.
508 Set as Destination button: Press “Enter” on this button to set your current position as the endpoint (destination) of your route. You can also activate this button by pressing “Backspace-d” (dots1-4-5). Add to Waypoint button: Press “Enter on this button to set the current position as a Waypoint or stop in the middle of your current route. You can also activate this button by pressing “Backspace-w (dots2-4-5-6)”. Close button: Press “Enter” on this button to close the “Location Information” dialog. You can also press “Space-e (dots1-5)” or “Space-z (dots-1-3-5-6)” to exit the dialog and return to the main window.
11.3.3.4 User POI
The “User POI’s” menu contains 3 items: “User POI’s Manager”, “Save User POI’s,” and “Load User POI’s.
11.3.3.4.1 User POI’s Manager
The “User POI’s Manager” allows you to view previously created POI’s as well as add, modify, and delete POI’s.
To open the “User POI’s Manager”, press “F2” to open the “Google Maps” menu. Navigate to “User POI’s” using “Space-1” or “Space-4” and press “Enter” or press “u (dots-1-3-6)” to quickly jump to and open the “User POI’s” menu. Navigate to “User POI’s Manager” and press “Enter”. You can also open the “User POI’s Manager” directly from the “Google Maps” main window by pressing “Enter-u (dots1-3-6)”.
The “User POI’s Manager” dialog contains 9 controls. You can move among the controls using “tab (F3 or Space-4-5)” or “Shift-Tab (Space-F3 or Space- 1-2)”. POI list box: the list of currently saved user POI’s. Navigate among the POI’s using “Space-1” and “Space-4”.
509 POI Information list box: Contains POI name, Latitude, Longitude, Phone, Address, POI Explanation, and Media File. Move among the various information elements using “Space-1” and “Space-4”. Set as Start Position button: Press “Enter on this button to set the currently focused POI as the start position of your route. You can also activate this button by pressing “Backspace-s (dots2-3-4)”. Set as destination button: Press “Enter on this button to set the currently focused POI as the endpoint (destination) of your route. You can also activate this button by pressing “Backspace-d (dots-1-4-5)”. Set as Waypoint button: press “Enter” on this button to set the currently focused POI as a Waypoint, or stop in the middle of your route. You can also activate this button using “backspace-w (dots2-4-5-6)”. Add button: Press “Enter” on this button to open the “Add New User POI” dialog” as described above. You can also activate this button by pressing “Space-I (dots-2-4)”. Modify button: Opens the “Modify User POI” dialog. This dialog consists of the same controls as does the “Add User POI” dialog with the information of the currently focused POI already filled in. You can also activate this button by pressing “Space-m (dots-1-3-4)”. Delete button: Press “Enter” on this button to delete the currently focused POI. You can also activate this button by pressing “Space-d (dots1-4-5)” from the POI’s list. Close button: Press “Enter” on this button to close the “User POI’s Manager”. You can also exit the dialog by pressing “Space-3 (dots1-5)” or “Space-z (dots1-3-5-6)”.
11.3.3.4.2 Adding a User POI
You can add POI’s in two ways: You can add POI’s from “Google Maps” search results as described above. You can add a POI manually using the “User POI’s Manager” as described in the previous section.
510 No matter which way you access the “New User POI” dialog, it contains the same controls: POI name edit box: An edit box in to which you can type a name for the point of interest if it is not already filled in. Latitude static box: shows the latitude of the POI. Longitude static box: lists the longitude of the POI. Phone edit box: an edit box for entering the phone number of the location. Address edit box: An edit box for entering the street address for the POI. POI explanation edit box: An edit box in to which you can type information you wish to remember or associate with this point of interest. Select Media file button: Press “Enter” on this button to open the “Select Media File” dialog. You are placed in a File Manager control in which you can use normal file/folder navigation commands to access any media file you wish to associate with the POI. Press “Space” on the desired file to select it, and press “Enter”. Add button: Press “Enter” on this button to add the point of interest to your saved POI’s. Close button: Press “Enter” on this button to exit the “New User POI” dialog.
11.3.3.4.3 Managing User POI’s
In addition to the “User POI Manager”, the “User POI’s” menu also contains “Save User POI’s”, and “Load User POI’s”. These 2 options allow you to import and export POI information to and from CSV (comma separated value) files.
To export your saved User POI’s as a CSV file, choose “Save User POI’s from the “User POI’s” menu, or press “Space-s (dots2-3-4)” from the main “Google Maps” window. You are placed in an edit box and prompted for the name of your file. The “Save User POI’s” dialog contains 4 items: File list control: A normal File Manager control in which you can navigate to choose the location in which you wish to save your POI file. File Name edit box: Type your desired name in computer Braille. 511 Confirm button: Press “Enter” on this button to save the file. Cancel button: Press “Enter” on this button to cancel saving of the file.
To load a User POI file, navigate to “Load User POI’s” in the User POI’s” submenu of the “Google Maps” menu. When you press “Enter” on “Load User POI’s”, a standard Open File dialog opens from which you can choose the file. Use Normal file/folder navigation commands to locate the file containing your Poi information, and press “Enter” to load the file. If the loading is successful, the unit announces, “successfully loaded user POI”.
11.3.3.5 Route Menu
The “Route” menu in “Google Maps” allows you to create, view, and initialize routes, as well as to query information about your current route and the distance and direction to your final destination. The “Route” menu contains the following items: “Create Route”, “View Traveled Route”, “Initialize Route”, “Route Information”, and “Direction and Distance to Destination”.
11.3.3.5.1 Create route
To access the “Create Route” dialog, press “F2” to open the menu, and navigate to “Route” using “Space-1” or “Space-4”. Press “Enter” on “Route” and navigate to “Create Route”. Press “Enter” to open the “Create Route” dialog. You can also open the “Create Route” dialog by pressing “Enter-r (dots1-2-3-5)” directly from the “Google Maps” main window.
Note: before you can create a route, you must have set a start position and destination as described previously in this chapter.
The “Create Route” dialog contains a single combo box with 2 options: “Walking” and “Vehicle”. Navigate among the 2 options by pressing “Space- 1” or “Space-4”. When you are placed on the desired route type, press “Enter”. You are placed in the “Route” dialog on the “Route Information” tab.
512 The “Route” dialog contains 6 controls. You can move among the controls using “Tab (F3 or Space-4-5)” or “Shift-tab (Space-F3 or Space-1-2)”. Route Information list box: Contains Start, Destination, Estimated time of arrival, and Estimated distance. Use “Space-1” and “Space-4” to navigate among the items in the information list. Step Route Information list box: Contains numbered step by step directions for traveling from your start position to your destination, each with an estimated travel time. Navigate among the steps using “Space-1” and “Space-4”. Start notice button: Press “Enter” on this button when you depart from your Start Position. You can also activate this button by pressing “Backspace-m (dots1-3-4)”. Save Route button: Press “Enter” on this button to save the current route for later use. You can also activate this button by pressing “Backspace-s (dots- 2-3-4)”. Activating this button opens a dialog with a “File Name” edit box, a “confirm” button, and a “Cancel” button. You can simply type a file name for the route, and press “Enter”. Load Route list box: A list of all your previously-saved routes. Navigate the list using “Space-1” and “Space”4. Press “Enter” on a route to load it. Close button: Press “enter” on this button to close the “Route” dialog and return to the “Google Maps” main window. You can also activate this button by pressing “Space-e (dots-1-5)” or “Space-z (dots-1-3-5-6)”.
11.3.3.5.2 View traveled route
You can view previously traveled routes using the “View Traveled Route” option in the “Route” menu. Press “F2” to open the “Google Maps” menu and use “Space-4” to navigate to “Route” and press “Enter”. From the “Route” menu, use “Space-4” to navigate to “View Traveled Route” and press “Enter”. You can also bring up the “View Traveled Route” dialog by pressing “Enter-h” from the “Google Maps” main window.
The “View Traveled Route” dialog contains 3 items:
513 View Traveled Routes list box: a list of the previously traveled routes. Navigate the list using “Space-1” and “Space-4”. Press “Enter” on a route to load it. Initialize Route button: Deletes all the previously-traveled routes. Close button: Closes the “View Traveled Route” dialog. You can also press “Space-e” or “Space-z” to close the dialog.
11.3.3.5.3 Route Information Initialization
At times, you may wish to clear the current route information and begin creating a route from scratch. You can do this using the “Initialize Route” option in the “Route Menu.
Press “F2” to open the “Google Maps” menu and use “Space-4” to navigate to “Route” and press “Enter”. From the “Route” menu, use “Space-4” to navigate to “Initialize Route” and press “Enter”. You can also initialize the route directly by pressing “Backspace-I (dots2-4)”. When you activate this command, the route information is cleared, and you may create a new route using the same information, or set other start, destination, or waypoint locations.
11.3.3.5.4 Route Information
Choosing the “Route information” option in the “Route” menu brings up the same “Route” dialog as is shown when you initially create a route. To bring up “Route information”, Press “F2” to open the “Google Maps” menu and use “Space-4” to navigate to “Route” and press “Enter”. From the “Route” menu, use “Space-4” to navigate to “Route Information” and press “Enter”. You can also access route information directly by pressing “Enter-c (dots-1-4)”.
11.3.3.5.5 Distance and Direction to Destination
514 Use the “Direction and Distance to Destination” menu item to queery the remaining distance to your destination while traveling as well as the direction of travel.
To activate the “Direction and Distance to Destination” command, Press “F2” to open the “Google Maps” menu and use “Space-4” to navigate to “Route” and press “Enter”. From the “Route” menu, use “Space-4” to navigate to “Direction and Distance to Destination” and press “Enter”. You can also query the “Direction and Distance to Destination” directly by pressing “Enter- d (dots1-4-5)”.
11.3.3.6 Options
The “Options” menu contains 2 items: “Notice and Distance Setting”, and “Select GPS receiver”.
11.3.3.6.1 Notice and Distance Setting
The “Notice and Distance Setting” dialog contains 6 controls. Move among the controls using “Tab (F3 or Space-4-5)”, and “Shift-Tab (Space-F3 or Space-1-2)”.
Display and notice settings: a list box in which you can set 4 options. Latitude/longitude Display Mode: short or detailed. Notice User POI: Yes or no. Notice sound play: Yes or no. Notice POI Information on the Status: Yes or no. Press Space to change the value of the settings. Turn Range Setting (feet): an edit box in to which you can type the number of feet before which you wish to be notified of a turn. The default is 66. POI Range (feet): An edit box in to which you can type the number of feet before a POI you wish to be alerted. The default is 656. Save Options button: Press “Enter” on this button to save the changes you’ve made to the settings.
515 Reset to Factory Defaults button: Press “Enter” on this button to reset all settings to the factory defaults. Close button: Press “Enter” on this button to close the dialog without saving your changes. You can also exit the dialog by pressing “Space-e” or “Space- z”.
11.3.3.6.2 GPS Settings
Select GPS Receiver settings: Settings list containing 3 options.
GPS connection way: Press “Space to choose between “Internal GPS”, Bluetooth ActiveSync”, and “Bluetooth Serial”.
Notice that GPS Receiver Signal Strength is Low: Press “Space” to choose between “yes”, and “no”.
Interval Reconnecting to GPS Receiver: Press “Space” to choose among the available values: No reconnection, 10 seconds, 30 seconds, 1 minute, 3 minutes, and 5 minutes.
Save Options button: Press “Enter” on this button to save your changes. Reset to Factory Defaults button: Press “Enter” on this button to restore these settings to the factory defaults. Close button: press “Enter” on this button to exit the “Select GPS receiver” dialog without saving your changes. You can also exit the dialog using “Space-e (dots-1-5)” or “Space-z (dots1-3-5-6)”.
11.4 Excel Viewer
The "Excel Viewer" allows you to read and navigate XLS and XLSX files by cell, column, row, group, worksheet, etc. To open the "Excel Viewer", from the Main menu, press "X (dots-1-3-4-6)" to open the "Extras" menu, then
516 press X again to open the "Excel Viewer". You can launch the "Excel Viewer" from anywhere on the unit by pressing "F1-X (dots-1-3-4-6)".
When the "Excel Viewer" is launched, you are placed in an "Open File" dialog. Use normal "File List" navigation commands to locate the XLS or XLSX file you wish to open, and press "Enter". When the file is loaded, you are placed at the top of the first worksheet. Cells are displayed with the coordinates followed by the text of the cell. For example, the first cell in a column containing the date might appear as "a1 Date". 11.4.1 General Navigation
Use the following commands to navigate an Excel file in the "Excel Viewer".
Move to next row: Space-Dot-4
Move to previous row: Space-Dot-1
Move to next column: Space-Dot-6
Move to previous column: Space-Dot-3
Move to beginning of row: Space-Dots-1-3
Move to end of row: Space-Dots-4-6
Move to top of column: Backspace-Dot-2
Move to bottom of column: Backspace-Dot-5
Move to top of worksheet: Space1-2-3
Move to bottom of worksheet: Space-4-5-6
Move to next worksheet: Space-3-4-5
Move to previous worksheet: Space-1-2-6
Move to next group: Backspace-Dot-5-6
Move to previous group: Backspace-Dot-2-3 517 Move to next group in row: Space-Dot-5
Move to previous group in row: Space-Dot-2
Move to next group in column: Space-Dot-5-6
Move to previous group in column: Space-Dot-2-3 11.4.2 The File Menu The "File" menu contains the following items: "Open", "Open Hyperlink", "Set User Table", "Cell Properties", "Quick Setup" and "Exit". These items are discussed in detail in the following sections. 11.4.2.1 Open To open an Excel file in the "Excel Viewer", press "Space-M" or "F2" to open the menu and press "Enter" on "File". Press "Enter" on "Open" from the "File" menu. Or, press "Enter-o (dots 1-3-5)" directly from within "Excel Viewer". You are placed in a "File" list. Use normal File/folder navigation commands to locate your desired file, and press "Enter" to open it.
11.4.2.2 Open Hyperlink The "Open Hyperlink" allows you to open a link contained in an Excel file in your default browser. To execute "Open Hyperlink", press "Space-M" or "F2" to open the menu and press "Enter" on "File". NAVIGATE to "Open Hyperlink" using "Space-4" and press "Enter". Or, press "Enter-H (dots 1-2- 5)" directly from within "Excel Viewer". When you execute "Open Hyperlink", the link under your cursor is opened in your default web browser. 11.4.2.3 Set User Table The "Set User Table" function defines the scope of the header cells to more accurately allow you to identify the categories in which items belong in complicated spread sheets. For example, let's assume you have an Excel sheet containing the data below:
518 Cell A1: Price table (title of the table)
Cell C2: April 4, 2013 (date)
Cell A3: Model name (header)
Cell B3: part number (header)
Cell C3: price (header)
Now, let's say you have 100 in Cell C8. If you check the header cell when on cell C8, you would normally receive the information for cell C2 "Date". However, to know what "100" refers to, you actually need row and column header information for A8 "model name" and C3 'price". If you set
"User Table" from A3 to C8, you will receive the information in C3 when you ask the Braille Sense U2 to read the column header.
You may also encounter a situation where there are different headers in the middle of a worksheet, for example, if there is a table within a table. To receive accurate information when checking the header cell information for the cells in the inner table, you can set the "User Table" to establish the correct boundaries.
To execute "Set User Table, press "Space-M" or "F2" to open the menu and press "Enter" on "File". NAVIGATE to "Set User Table" using "Space- 4" and press "Enter". Or, press "Enter-T (dots 2-3-4-5)" directly from within "Excel Viewer".
The "Set User Table" dialog contains the following items: "Start Cell" edit box, "End Cell" edit box, "Confirm" button, and a "Cancel" button. You can move among the controls using "Tab (F3 or Space-4-5)" or "Shift-Tab (Space-F3 or Space-1-2)".
519 By default, the beginning and end boundaries are defined by the beginning and ending cells of the worksheet. Type your desired beginning and ending cells in the edit boxes, and press "Enter" or Tab to "Confirm" and press "Enter" to set the "User Table". To ccancel setting the "User Table", Tab to "Cancel" and press "Enter" or press "Space-E (dots-1-5)" or "Space-Z (dots-1-3-5-6)".
11.4.2.4 Cell Properties The "Cell Properties" function gives you format information about the current cell. To execute "Cell Properties", press "Space-M" or "F2" to open the menu and press "Enter" on "File". NAVIGATE to "Cell Properties" using "Space-4" and press "Enter". Or, press "Enter-I (dots 2-4)" directly from within "Excel Viewer".
The "Cell Properties" dialog contains 2 controls: the Properties" list, and a "Close" button. You can move among the controls using "Tab (F3 or Space-4-5)" or "Shift-Tab (Space-F3 or Space-1-2)".
The "Properties" list contains the following information: "Font name", "Font size", "Attributes", "Format", "Alignment" and "Outline". Move among the items in the list by pressing "Space-1" and "Space-4". To close the "Cell Properties", Tab to Close" and press "Enter", or press "Space-E (dots-1-5)".
11.4.2.5 Quick Setup The "Quick Setup" function operates similar to the "Set User Table" function, except instead of defining the boundaries manually, the beginning cell is automatically set as the cell at your current cursor position, and the end cell is automatically set as the last cell containing data. To execute "Quick Setup", press "Space-M" or "F2" to open the menu and press "Enter" on "File". NAVIGATE to "Quick Setup" using "Space-4" and press "Enter". Or, press "Enter-X (dots 1-3-4-6)" directly from within "Excel Viewer". When you execute this command, Braille Sense announces, "User Table saved" and you are return to your previous position. 520 11.4.2.6 Exit This command terminates the "Excel Viewer" program and returns the Braille Sense U2 to the "program" menu. You can exit "Excel Viewer" by pressing "Space-z (dots 1-3-5-6)", or by selecting "Exit" from the "Excel Viewer" File menu.
11.4.3 The Edit Menu The "Edit" menu contains commands for selecting and copying text. 11.4.3.1 Start Selection The "Start Selection" command allows you to select a certain portion of text that you would like to copy to the clipboard for pasting to another location such as a document in the WORD Processor. When you use the "Start Selection" command, the cursor appears as blinking "dots 1-2-3-4-5-6-7-8" to indicate what text is being selected.
To select text in a file, place your cursor on the location at which you want to start selecting text. Press "Space-m (dots 1-3-4)" or "F2" to open the "Edit" menu, and press "Enter" on "Start Selection", or you can press "b ("dots1-2")" in the "Edit" menu to get to this option. While reading a file, pressing "Enter-b (dots 1-2)" activates this command.
The end point of the selected text is determined by the location at which you place the cursor after setting the start point.
11.4.3.2 Select All The "Select All" command selects all text in a worksheet. To activate this command, press "Space-m (dots 1-3-4)" or "F2", and press "Enter" on "Edit". Move to "Select All" by pressing "Space-4" repeatedly, and press "Enter", or press "a (dot 1)" from the "Edit" menu. While reading a file, press "Enter-a (dot 1)" to activate this function.
521 11.4.3.3 Copy After selecting text in a file, press "Space-m (dots 1-3-4)" or "F2" to open the menu, and move to "Edit" by pressing "Space-4". Press "Enter" to open the "Edit" menu. Press "Space-4" to move to "Copy" and press "Enter", or press "c (dots 1-4)" from the "Edit" menu. While reading a file, pressing "Enter-c (dots 1-4)" activates this command.
When you copy the selected text, it is copied to the clipboard. The clipboard is the virtual space that is used for storing copied data temporarily. If you copy new text to the clipboard, the data in the clipboard that you copied previously is erased, and is replaced by the current text selection.
11.4.4 Go To Menu The "Go To" menu contains several items pertaining to navigation to specific locations or text in an Excel file. The "Go To" menu contains the following items: "Find", "Move to Cell", "Next sheet", "Previous Sheet", "Sheet List", "Set Mark", "Go to Mark", "Delete Mark", "Move to Previous Group" and "Move to Next Group". These items are discussed in detail in the following sections. 11.4.4.1 Find The find function allows you to search for text in an Excel file. Once the text is found you are taken to that position in your File. To execute this command, press "Space-m (dots 1-3-4)" or "F2", and move to "Go To" by pressing "Space-4" and press "Enter". Move to "Find" by pressing "Space- 1" or "Space-4", or you can press "f (dots 1-2-4)" from the "Go To" menu. While reading a file, pressing "Space-f (dots 1-2-4)" activates the "Find" command. When "Find" is executed, the "Find" dialog is displayed. This dialog consists of "Text to find", "Range", "Match case", "Search direction", a "Confirm" button, and a "Cancel" button. You can move among the fields by pressing "tab ("Space-4-5")" or "shift-tab ("Space-1-2")".
1. Text to find
522 The first field in the "Find" dialog is "Text to find". In this edit box, you can type the text that you want to find. To find the text immediately, press "Enter". To set other fields in the dialog, press "tab ("Space-4-5")" to move to the next field.
2. Range
The next item in the dialog allows you to choose how much of the Excel file you want to search. The options are, "Current Sheet", "Workbook", "Current Column", "Current Row" and "Range". If you choose "Range" the "Range" edit box appears in the tab order after the "Range" list. You can enter specific cell coordinates to precisely define the area of the file you want to search.
3. Match case
The next field is "Match case". The default value is "No". To change the value, press "Space".
4. Search direction
The next field is "Search direction". The default direction is "Forward". If you would like to change the search direction, press "Space" to toggle between "Forward" and "Backward". After you type in the text to be found, and set the search direction, press "Enter" To find the text immediately.
5. Confirm
To execute "Find", press "Enter" on "Confirm". You can also execute "Find" by pressing "Enter" on "Text to find" or "Search direction".
6. Cancel
To cancel the "Find" function, press "Enter" on "Cancel". Or, you can cancel the "Find" command by pressing "Space-z (dots 1-3-5-6)".
If Braille Sense U2 finds the text you typed, the cell with the text is displayed. If there was no text that matched what you typed, the cursor remains in its current location and the Braille Sense U2 announces "not
523 found". This function saves the text last searched for, as well as the direction, so you can use it again to search for the next occurrence of the text.
When using the find command, the current cursor position is very important. If the cursor is located at the beginning of the File, it is necessary to select the "Forward" search direction. If the cursor is located at the end of the file, it is necessary to select "Backward" as the direction used for searching. If you do not choose the correct search direction in regards to the text you're looking for and your current position, the text is not found even if it is present in the file. Choosing an appropriate range is important for the same reason. By default, the range is set to the current worksheet. If the text you're searching for is located in a different worksheet, you will receive the message "Not found" if you do not set the range to search the entire workbook. 11.4.4.2 Move to Cell You can use the "Move to Cell" function to quickly jump to a specific cell according to its coordinates. To execute this command, press "Space-m (dots 1-3-4)" or "F2", and move to "Go To" by pressing "Space-4" and press "Enter". Navigate to "Move to Cell" by pressing "Space-1" or "Space- 4", or you can press "g (dots 1-2-4-5)" from the "Go To" menu. While reading a file, pressing "Enter-J (dots-2-4-5)" activates the "Move to Cell" command.
The `move to Cell" dialog contains 4 items: "Address" edit box, "Range" combo box, "Confirm" button, and a "Cancel" button. You can move among the controls using "Tab (F3 or Space-4-5)" or "Shift-Tab (Space-F3 or Space-1-2)".
In the "address" edit box, type the cell coordinates of the cell you want to move to. In the "Range" combo box, use "Space-1" and "Space-4" to move between "Current Worksheet" and "Workbook". To move to your chosen cell, press "Enter" or Tab to "Confirm" and press "Enter". To cancel moving to a cell, Tab to "Cancel" and press "Enter" or press "Space-E (dots-1-5)" or "Space-Z (dots-1-3-5-6)". 524 11.4.4.3 Go to Next/Previous Sheet The "Next Sheet" and "Previous Sheet" commands do just what their names imply, they navigate to the next and previous worksheets in the current workbook.
To execute the "Next Sheet" command, press "Space-m (dots 1-3-4)" or "F2", and move to "Go To" by pressing "Space-4" and press "Enter". Navigate to "Next Sheet" by pressing "Space-1" or "Space-4", and press "Enter". While reading a file, pressing "Space-3-4-5" activates the "Next Sheet" command.
To execute the "Previous Sheet" command, press "Space-m (dots 1-3-4)" or "F2", and move to "Go To" by pressing "Space-4" and press "Enter". Navigate to "Previous Sheet" by pressing "Space-1" or "Space-4", and press "Enter". While reading a file, pressing "Space-1-2-6" activates the "Previous Sheet" command.
11.4.4.4 Sheet List The "Sheet List" command opens a list of worksheets in the current workbook. To execute the "Sheet List" command, press "Space-m (dots 1- 3-4)" or "F2", and move to "Go To" by pressing "Space-4" and press "Enter". Navigate to "Sheet List" by pressing "Space-1" or "Space-4", and press "Enter". While reading a file, pressing "Enter-L (dots-1-2-3)" activates the "Previous Sheet" command.
The "Sheet List" dialog contains 3 items: "Sheet" list, "Confirm" button and a "Cancel" button. You can move among the controls using "Tab (F3 or Space-4-5)" or "Shift-Tab (Space-F3 or Space-1-2)".
The "Sheet" list contains all the worksheets in the current workbook. Move among the worksheets by pressing "Space-1" or "Space-4". To jump to a worksheet in the list, navigate to it and press "Enter", or Tab to "Confirm" and press "Enter". To cancel the "Sheet list", Tab to "Cancel" and press "Enter" or press "Space-E (dots-1-5)" or "Space-Z (dots-1-3-5-6)".
525 11.4.4.5 Set Mark The "Set mark" command marks a position in the file that you want to return to later. To execute this command, press "Space-m (dots 1-3-4)" or "F2", and move to "Go To" by pressing "Space-4" and press "Enter". Move to "Set mark" by pressing "Space-4", and press "Enter", or press "m (dots 1-3-4)" from the "Go To" menu. While reading a file, press "Enter-m (dots 1- 3-4)" to activate this command.
Move the cursor to the location that you want to mark, and press "Enter-m (dots 1-3-4"). The Braille Sense U2 says, "Mark name:". To name the mark use the letters A through Z. 11.4.4.6 Go to Mark The "Go to Mark" command finds a mark that has previously been set. To execute this command, press "Space-m (dots 1-3-4)", or "F2", and move to "Go To" by pressing "Space-4" and press "Enter". Move to "Go to Mark" by pressing "Space-4", and press "Enter", or press "j (dots 2-4-5)" from the "Go To" menu. While reading a file, go to marked text by pressing "Backspacemdash;j (dots 2-4-5)".
The Braille Sense U2 says "Move to mark". Type the character of the mark name that you want to locate, and the Braille Sense U2 moves the cursor to the marked position.
11.4.4.7 Delete Mark You can use the "Delete Mark" function to remove a mark that has previously been set. To execute this command, press "Space-m (dots 1-3- 4)", or "F2", and move to "Go To" by pressing "Space-4" and press "Enter". Move to "Delete Mark" by pressing "Space-4", and press "Enter", or press "D (dots-1-4-5)" from the "Go To" menu. While reading a file, delete a mark by pressing "Backspacemdash;D (dots 1-4-5)". You are prompted, "Delete Mark?" and placed in an edit box into which to type the letter of the mark
526 you want to delete. When you press the letter of the mark to be deleted, the mark is deleted and you are returned to your previous cursor position.
11.4.4.8 Move to Next/Previous Group You can use these functions to move among groups of cells when data is clustered with emqy cells between the clusters containing data.
To execute the "Next Group" command, press "Space-m (dots 1-3-4)" or "F2", and move to "Go To" by pressing "Space-4" and press "Enter". Navigate to "Next Group" by pressing "Space-1" or "Space-4", and press "Enter". While reading a file, pressing "Backspace-5-6" activates the "Next Group" command.
To execute the "Previous Group" command, press "Space-m (dots 1-3-4)" or "F2", and move to "Go To" by pressing "Space-4" and press "Enter". Navigate to "Previous Group" by pressing "Space-1" or "Space-4", and press "Enter". While reading a file, pressing "Backspace-1-2" activates the "Previous Group" command.
11.4.5 The Read Menu The "Read" menu contains the following items: "Set Options", "Sheet Title", "Read from Beginning of Row to Cursor", "Read from Cursor to End of Row", "Read from Top of Column to Cursor", "Read from Cursor to Bottom of Column", "Read Current Row", "Read Current Column", "Read Header Cell of Row", "Read Header Cell of Column" and "Read File Name". These items are discussed in detail in the following sections. 11.4.5.1 Set Options The "Set Options" dialog lets you set options related to how information is announced and displayed as you navigate cells in a spreadsheet. To open the Set Options" dialog, press "Space-m (dots 1-3-4)" or "F2", and move to "Read" by pressing "Space-4" and Press "Enter". Press "Enter" on "Set
527 Options". While reading a file, pressing "Backspace-O (dots-1-3-5)" activates the "Set Options" dialog.
The "Set Options" dialog contains 3 controls: an "Options" list, "Confirm" button, and a "Cancel" button. You can move among the controls using "Tab (F3 or Space-4-5)" or "Shift-Tab (Space-F3 or Space-1-2)".
The "Options" list contains the following settings: "Cell Address", "Merged Cells", "HyperLink", "Format", "Alert empty cell", "Read a Row", "Hide Row" and "Hide Column". Move among the items in the list by pressing "Space- 1" or "Space-4". Adjust the setting for an option by pressing "Space".
The "Cell Address" option allows you to choose how the cell is displayed and announced. You can have the cell shown as the address followed by the text, or the text followed by the address or cell coordinates. You can also choose to turn the display and announcement of the cell address off, in which case only the text of the cell is announced and displayed.
Most of the remaining settings are "on/Off" toggles in which you can choose whether or not to have the information specific to the setting announced and displayed.
11.4.5.2 Sheet Title To execute the "Sheet Title" command, press "Space-m (dots 1-3-4)" or "F2", and move to "Read" by pressing "Space-4" and press "Enter". Navigate to "Sheet Title" by pressing "Space-1" or "Space-4", and press "Enter". While reading a file, pressing "Space-1-5-6" activates the "Sheet Title" command.
11.4.5.3 Read from Beginning of Row to Cursor To execute the "Read From Beginning of Row to Cursor" command, press "Space-m (dots 1-3-4)" or "F2", and move to "Read" by pressing "Space-4" and press "Enter". Navigate to "Read from Beginning of Row to Cursor" by
528 pressing "Space-1" or "Space-4", and press "Enter". While reading a file, pressing "Backspace-dot-3" activates this command.
11.4.5.4 Read from Cursor to End of Row To execute the "Read From Cursor to End of Row" command, press "Space-m (dots 1-3-4)" or "F2", and move to "Read" by pressing "Space-4" and press "Enter". Navigate to "Read from Cursor to End of Row" by pressing "Space-1" or "Space-4", and press "Enter". While reading a file, pressing "Backspace-dot-6" activates this command.
11.4.5.5 Read from Top of Column to Cursor To execute the "Read From Top of Column to Cursor" command, press "Space-m (dots 1-3-4)" or "F2", and move to "Read" by pressing "Space-4" and press "Enter". Navigate to "Read from Top of Column to Cursor" by pressing "Space-1" or "Space-4", and press "Enter". While reading a file, pressing "Backspace-dot-1" activates this command.
11.4.5.6 Read from Cursor to Bottom of Column To execute the "Read From Cursor to Bottom of Column" command, press "Space-m (dots 1-3-4)" or "F2", and move to "Read" by pressing "Space-4" and press "Enter". Navigate to "Read from Cursor to Bottom of Column" by pressing "Space-1" or "Space-4", and press "Enter". While reading a file, pressing "Backspace-dot-4" activates this command.
11.4.5.7 Read Current Row To execute the "Read Current Row" command, press "Space-m (dots 1-3- 4)" or "F2", and move to "Read" by pressing "Space-4" and press "Enter". Navigate to "Read Current Row" by pressing "Space-1" or "Space-4", and press "Enter". While reading a file, pressing "Space-C (dots-1-4)" activates this command. 529 11.4.5.8 Read Current Column To execute the "Read Current Column" command, press "Space-m (dots 1- 3-4)" or "F2", and move to "Read" by pressing "Space-4" and press "Enter". Navigate to "Read Current Column" by pressing "Space-1" or "Space-4", and press "Enter". While reading a file, pressing "Space-Y (dots-1-3-4-5-6)" activates this command.
11.4.5.9 Read Header Cell of Row To execute the "Read Header Cell of Row" command, press "Space-m (dots 1-3-4)" or "F2", and move to "Read" by pressing "Space-4" and press "Enter". Navigate to "Read Header Cell of Row" by pressing "Space-1" or "Space-4", and press "Enter". While reading a file, pressing "Backspace-C (dots-1-4)" activates this command.
11.4.5.10 Read Header Cell of Column To execute the "Read Header Cell of Column" command, press "Space-m (dots 1-3-4)" or "F2", and move to "Read" by pressing "Space-4" and press "Enter". Navigate to "Read Header Cell of Column" by pressing "Space-1" or "Space-4", and press "Enter". While reading a file, pressing "Backspace- Y (dots-1-3-4-5-6)" activates this command.
11.4.5.11 Read File Name To execute the "Read File Name" command, press "Space-m (dots 1-3-4)" or "F2", and move to "Read" by pressing "Space-4" and press "Enter". Navigate to "Read File Name" by pressing "Space-1" or "Space-4", and press "Enter". While reading a file, pressing "Space-dots-3-4" activates this command.
530 11.4.6 The View Menu The "View" menu contains 2 items: "Set Time And Date" and "Cell Activation".
11.4.6.1 Set Time And Date To execute the "Set Time and Date" command, press "Space-m (dots 1-3- 4)" or "F2", and move to "View" by pressing "Space-4" and press "Enter". Navigate to "Set Time and Date" by pressing "Space-1" or "Space-4", and press "Enter". While reading a file, pressing "Enter-D (dots-1-4-5)" activates this command.
The "Set Time and Date" dialog allows you to choose how the time and date are displayed in Excel files. The dialog contains 5 controls: "Date" combo box, "Time" combo box, "On/Off" radio button, "Confirm" button, and a "Cancel" button. You can move among the controls using "Tab (F3 or Space-4-5)" or "Shift-Tab (Space-F3 or Space-1-2)".
The "Date" and "Time" combo boxes each contain various forms for displaying the date and time respectively. The first option in each list is "auto" which, if chosen, will use the form used in the Excel sheet to determine how the time and date are displayed. Use "Space-1" and "Space-4" to move among the options in the lists.
Press "Space" to toggle the "On/Off" radio button. To save your settings, Tab to "Confirm" and press "Enter". To exit without saving, Tab to "Cancel" and press "Enter" or press "Space-E (dots-1-5)" or "Space-Z (dots-1-3-5- 6)".
11.4.6.2 Cell Activation The "Cell Activation" command allows you to view only the current cell and navigate it using normal reading commands so that you can explore it in detail. To execute the "Cell Activation" command, press "Space-m (dots 1- 3-4)" or "F2", and move to "View" by pressing "Space-4" and press "Enter".
531 Navigate to "Cell Activation" by pressing "Space-1" or "Space-4", and press "Enter". While reading a file, pressing "Enter" on a cell activates this command. When you have finished exploring the text of the cell, press "Space-E (dots-1-5)" to exit "Cell Activation" and returned to normal Excel Viewer navigation.
11.4.7 Hot Keys in Excel Viewer Navigation Commands:
Move to next row: Space-Dot-4
Move to previous row: Space-Dot-1
Move to next column: Space-Dot-6
Move to previous column: Space-Dot-3
Move to beginning of row: Space-Dots-1-3
Move to end of row: Space-Dots-4-6
Move to top of column: Space-Dots-2-3
Move to bottom of column: Space-Dots-5-6
Move to top of worksheet: Space1-2-3
Move to bottom of worksheet: Space-4-5-6
Move to next worksheet: Space-3-4-5
Move to previous worksheet: Space-1-2-6
Move to next group: Backspace-Dot-5-6
Move to previous group: Backspace-Dot-2-3
Move to next group in row: Space-Dot-5
Move to previous group in row: Space-Dot-2
532 Move to next group in column: Space-Dot-5-6
Move to previous group in column: Space-Dot-2-3
File Commands:
Open: Enter-O (dots-1-3-5)
Open HyperLink: Enter-H (dots-1-2-5)
Set User table: Enter-T (dots-2-3-4-5)
Cell properties: Enter-I (dots-2-4)
Quick Setup: Enter-X (dots-1-3-4-6)
Go To Commands:
Find: Space-F (dots-1-2-4)
Find Next: Enter-F (dots-1-2-4)
Find Previous: Backspace-F (dots-1-2-4)
Move to cell: Enter-J (dots-2-4-5)
Next sheet: Space-3-4-5
Previous sheet: Space-1-2-6
Sheet list: Enter-L (dots-1-2-3)
Set Mark: Backspace-M (dots-1-3-4)
Go to Mark: Backspace-J (dots-2-4-5)
Delete Mark: Backspace-D (dots-1-4-5)
Read Commands: 533 Set Options: Backspace-O (dots-1-3-5)
Sheet title: Space-1-5-6
Read from top of column to cursor: Backspace-Dot-1
Read from cursor to bottom of column: Backspace-Dot-4
Read from beginning of row to cursor: Backspace-Dot-3
Read from cursor to end of row: Backspace-Dot-6
Read current row: Space-C (dots-1-4)
Read current column: Space-Y (dots-1-3-4-5-6)
Read header cell of row: Backspace-C (Dots-1-4)
Read header cell of column: Backspace-Y (dots-1-3-4-5-6)
Read from beginning to cursor: Backspace-G (dots-1-2-4-5)
Read from cursor to end: Enter-G (Dots-1-2-4-5)
Read One character (When in Cell Activation): Space-Dots-3-6
Read Current Cell: Space-Dots-3-6
Read File Name: Space-Dots-3-4
Read Selected Text: Backspace-B (dots-1-2)
View Commands:
View Hide Sheet: Enter-S (dots-2-3-4)
View Hide Row: Enter-R (Dots-1-2-3-5)
View Hide Column: Enter-Y (dots-1-3-4-5-6)
Cell Activation: Enter (Enter)
534 Activation Cancel: Backspace
Set Time and Date: Enter-D (dots-1-4-5)
Edit Commands:
Start Selection: Enter-B (dots-1-2)
Select All: Enter-A (Dot-1)
Copy Selected Tex: Enter-C (dots-1-4)
11.5 Dropbox
Dropbox is an Internet file sharing service that allows you to store files on the Dropbox server and access them with a computer or smartphone containing a Dropbox program as well as the Braille Sense U2. For more information about Dropbox or to sign up for a Dropbox account, please visit www.dropbox.com.
To open the "Dropbox" program, from the Main menu, press "X (dots-1-3-4- 6)" to open the "Extras" menu, then press "R (dots-1-2-3-5)" to launch
535 "Dropbox". You can launch "Dropbox" from anywhere on the unit by pressing "F1-O (dots-1-3-5)".
When "Dropbox" is launched for the first time, you are placed in the "Sign In" dialog. The "Sign In" dialog contains the following items: "e-mail" computer edit box, "Password" computer edit box, "Remember Me" check box, "Save Password" check box, "Auto Sign In" check box, "Sign In" button and a "Cancel" button. You can move among the controls using "Tab (F3 or Space-4-5)" or "Shift-Tab (Space-F3 or Space-1-2)". to Sign into Dropbox, enter the e-mail address and password associated with your Dropbox account in computer Braille in the respective computer edit boxes. Use Space" to check or uncheck the boxes concerning the saving of your information and automatic sign in. When you have entered your information, and chosen your preferences, Tab to Sign In" and press "Enter".
Braille Sense prompts, "Signing in, please wait". After a few seconds, if sign in is successful, the Braille Sense announces, "Successfully signed in" soon followed by "Building file list". In another few seconds, the files and folders in your Dropbox account are displayed. You can navigate your files and folders on "Dropbox" in the same manner as those in the "File Manager". 11.5.1 The File Menu The "Dropbox" "File" menu contains the following items: "User Information", "Sign Out", and "Exit".
11.5.1.1 User Information To open the "User Information" dialog, press "Space-m (dots 1-3-4)" or "F2", and press "Enter" on "File". Press "Enter" on "User Information". You can activate this command directly using "Enter-I (dots-2-4)".
The "User Information" dialog contains 2 items: the "Information" list, and the "Close" button. The "Information" list contains 4 items: "Nickname", "e-
536 mail", "Country" and "Size". Use "Space-1" and Space-4" to move among the items in the "Information" list. The first 3 items provide information you entered when creating your account. The "Size" item shows how much total space you have available on Dropbox and how much is being used.
11.5.1.2 Sign Out If you wish to sign out of your current Dropbox account, you can do this using the "Sign Out" command in the "File" menu. To execute the "Sign Out" command, press "Space-m (dots 1-3-4)" or "F2", and press "Enter" on "File". Navigate to "Sign Out" using "Space-4" and press "Enter". Braille Sense prompts, "Successfully signed out", and places you in the "Sign In" dialog described previously.
11.5.1.3 Exit This command terminates the "Dropbox" program and returns the Braille Sense U2 to the "program" menu. You can exit "Dropbox" by pressing "Space-z (dots 1-3-5-6)", or by selecting "Exit" from the "Dropbox" File menu.
11.5.2 The Edit Menu The "Edit" menu contains the following items: "Search", "File Download", "File Upload", "Copy", "Cut to clipboard", "Paste", "Delete", "File Link" and "New Folder". These items are discussed in detail in the following sections.
11.5.2.1 Search for File Use the "Search for File" function to locate a file or folder on Dropbox for which you know all or part of the name, but not the location. You can press "Space-m (dots 1-3-4) to open the menu and move to "Edit" using "Space- 4" and Press "Enter". Press "Enter" on "Search for File". Or use b to jump to and execute the search function from within the "Edit" menu. You can 537 press "Space-f (dot 1-2-4)" to activate this function directly from the file list. The Braille Sense U2 displays the "file for find" dialog box.
The dialog box consists of the "edit box for entering the text of the name to search", a "search button", a "cancel button" and the results list. You can use "tab (Space-4-5)" or "shift-tab (Space-1-2)" to move through the controls.
When you activate the file search, the unit prompts "File for find:" you are placed on the edit box for entering the file name to search". Type all or part of the file name and press "Enter". Braille Sense U2 searches for all files containing the text you entered. When the file search is complete, you are placed in the results list.
You can navigate among the items in the results list with the up and down arrows ("Space-1" and "Space-4"). If you press "Enter" on a file, you are placed on the path where the file is stored and the file search dialog box is closed. You can move to the file location by pressing "Enter" on the file name again.
11.5.2.2 File Download Use this option to download the selected file to your Braille Sense U2.
To execute the "File Download" command, press "Space-m (dots 1-3-4)" or "F2", navigate to "Edit" using "Space-4", and press "Enter". Navigate to "File Download" using "Space-4" and press "Enter". You can activate this command directly from the "File" list by pressing "Enter-T (dots-2-3-4-5)".
When you activate the "File Download" command, The Braille Sense prompts, "Files will be saved to Flashdisk/Downloads, do you want to change this location?". The Default is "No". If you want to change where the selected file is saved, press "Space-4" to navigate to "Yes", and press "Enter". Navigate to the folder into which you want the files to be saved, press "Space" to select it, and press "Enter" to start the download.
538 The Braille Sense announces "Ready for download", and displays download progress while the file is downloaded. When the download is complete, Braille Sense announces, "File successfully downloaded".
11.5.2.3 File Upload Use this command to upload a file from your Braille Sense U2 to Dropbox so that you may access it on other devices you have connected to Dropbox.
To execute the "File Upload" command, press "Space-m (dots 1-3-4)" or "F2", navigate to "Edit" using "Space-4", and press "Enter". Navigate to "File Upload" using "Space-4" and press "Enter". You can activate this command directly from the "File" list by pressing "Enter-U (dots-1-3-6)".
When you execute "File Upload", Braille Sense promts, "Select file to upload" and places you in the file/folder list of your flashdisk. Use normal file/folder navigation to locate the file you want to upload, and press"Enter" to begin the upload process. You may select multiple files by pressing "Space" on each of the files you wish to upload.
When you press "Enter", the Braille Sense announces, "Start uploading XX/YY where X is the number of the current file being uploaded, and Y is the total number of files to upload. AS the files are uploaded, the number of the file being uploaded is displayed along with the progress of the total upload in the form of a percentage. When the upload is finished, Braille Sense announces, "Y files uploaded" where Y is the number of files uploaded to Dropbox.
11.5.2.4 Copy, Cut and Paste Note: When using "Copy", "Cut", or "Paste" in Dropbox, you are able to manipulate only the files and folders in your Dropbox file/folder list. You cannot copy or paste files from Dropbox to storage locations on your Braille
539 Sense. To move files to and from your Braille Sense and Dropbox, please you the "File Download" and "File Upload" commands described previously.
"Copy" leaves the selected files and folders in their original locations, and creates copies of them in your chosen destinations. "Cut" removes the selected files and folders from their original locations. You can use the "Paste" command to place them in new locations you have chosen.
Use the Copy/Cut function as follows:
1. Select the files and folders you wish to copy. If you wish to select only one file or folder, simply place your cursor on it. If you wish to select multiple files and folders, press "Space" on each item you wish to select.
2. Open the menu with "Space-M" or "F2" and navigate to "Edit" using "Space-4" and press "Enter"" Navigate to "Copy" and press "Enter" to copy the selected files and folders. You can execute the "Copy" command directly from the file list by pressing "Enter-c". If you want To cut the selected files and folders, choose "Cut" from the "Edit" menu. Use "Enter-x" to execute the "Cut" command directly from the file list. When the "Copy" or "Cut" command is executed, the Braille Sense U2 returns to the file list.
3. Navigate to the destination folder using normal file/folder navigation.
4. Open the "Edit" menu as described in step 2, and choose "Paste". Press "Enter" on "Paste," and your selected files and folders are copied or moved. You can press "Enter-v" to execute the "paste" command directly from the file list.
If your destination folder has the same name as the file you are copying, the Braille Sense U2 prompts "File xxx already exists. Overwrite? Yes". Press "Enter" if you want to replace the file. If you do not want to overwrite the file, select "No," and press "Enter". When "No" is selected, the "Paste" function is canceled.
540 11.5.2.5 Delete Files or Folders To delete files or folders from Dropbox, navigate to the folders or files you want to delete, and select them using "Space". If you wish to delete only 1 file or folder you need not select it, rather, you can simlly place your cursor on it.
Open the menu by pressing "Space-m (dots 1-3-4)", navigate to "Edit" using "Space-4" and press "Enter". Use "Space-1" or "Space-4" to navigate to "Delete" and press "Enter". You can also delete selected files or folders by using "Space-d (dots 1-4-5)".
11.5.2.6 File Link Dropbox allows you to create links to the files stored in your Dropbox account. This is a useful way of sharing files with others while protecting the rest of the files on your account. You can use the "File Link" option to create a link to a file which another person can use to download that file from your Dropbox account.
To execute the "File Link" command, press "Space-m (dots 1-3-4)" or "F2", navigate to "Edit" using "Space-4", and press "Enter". Navigate to "File Link" using "Space-4" and press "Enter". You can activate this command directly from the "File" list by pressing "Enter-L (dots-1-2-3)".
The "File Link" dialog contains 3 controls: "File Link" edit box, "Copy" button, and a "Close" button. You can move among the controls using "Tab (F3 or Space-4-5)" or "Shift-Tab (Space-F3 or Space-1-2)".
The "File Link" edit box contains the download link for the selected file. The "Copy" button copies this link to the clipboard for pasting into a document or into an e-mail to someone to whom you wish to send the link. To close the "File Link" dialog, Tab to Close" and press "Enter" or press "Space-E (dots-1-5)" and you are returned to the Dropbox file/folder list.
541 11.5.2.7 New Folder Use this option to create a new folder on your Dropbox account. To execute the "New Folder" command, press "Space-m (dots 1-3-4)" or "F2", navigate to "Edit" using "Space-4", and press "Enter". Navigate to "New Folder" using "Space-4" and press "Enter". "Enter-N (dots 1-3-4-5)" is the hot key for accessing this feature directly from the file list.
The Braille Sense U2 prompts, "New folder name:,". Enter your preferred new folder name in ASCII, and press "Enter". Your new folder is created.
When creating a new folder name, you cannot use the following characters: "|, <, >, ?, :, *
11.5.3 Options The "Options" menu contains 1 item: "Set Login Information". To open the "Set Login Information" dialog, press "Space-M" or "F2" to open the menu, and use "Space-4" to navigate to "Options" and press "Enter". Then, press "Enter" on "Set Login Information".
The "Set Login Information" dialog contains all of the same as are present in the "Sign In" dialog except the username and password. This allows you to modify your options for saving login information and automatic sign in. When you have set your preferences for the "Remember Me", "Save Password", and "Auto Sign In" check boxes, Tab to "confirm", and press "Enter". If you do not wish to save your settings, Tab to "Cancel" and press "Enter" or press "Space-E (dots-1-5)" or "Space-Z (dots-1-3-5-6)". 11.5.4 Hot Keys in Dropbox Open User Information dialog box: Enter-I (dots-2-4)
Search for File: Space-F (dots-1-2-4)
File Download: Enter-T (dots-2-3-4-5)
File Upload: Enter-U (dots-1-3-6)
542 File Link: Enter-L (dots-1-2-3)
Copy: Enter-C (dots-1-4)
Cut to Clipboard: Enter-X (dots-1-3-4-6)
Paste: Enter-V (dots-1-2-3-6)
Delete: Space-D (dots-1-4-5)
New Folder: Enter-N (dots-1-3-4-5)
Set Login Information: Space-I (dots-2-4)
11.6 Online DAISY
The Online DAISY program allows patrons of the Canadian National Institute for the Blind and Vision Australia libraries to access and download DAISY books available through their online bookshelf. Note: you cannot search for books using this program as this capability is only available when accessing the libraries via their websites. However, this program will allow you to access and interact with your electronic bookshelf, download and return books. To execute the Online DAISY program, press “X (dots-1-3-4-6-“ from the Main Menu to open the Extras menu, then navigate to “Online DAISY” and press “Enter”, or press “o (dots-1-3-5)” to directly jump to and open it. When you execute the Online DAISY program for the first time, you are asked for your login information. Use “Space-1” and “Space-4” to navigate to the server you wish to log in to. Once done, Tab to the iD field and enter it in computer Braille. If accessing the CNIB library, type “CNIB_” followed by your user number in the ID field. For Vision Australia, type just your user ID number. Tab to the “Password” field and type it in computer Braille. Press “Space” to toggle the check boxes for “Remember Me”, and “Save password”. When you have chosen your login settings, Tab to “Login” and press “Enter”.
543 You are presented with a combo box with 3 items: “Expired”, “New”, and “Issued”. Press “Space-1” and “Space”4” to navigate among the options. Press “Tab (F3 or Space-4-5)” to access the list in your desired category. You can navigate the book list using “Space-1” and “Space-4”. You may download books that are issued to you. To download a book in the “Issued” list, navigate to it and press “Enter”. The unit announces “Download start” and shows progress indicators to let you know the progress of the download process. When the book is finished downloading, you may play it using the DAISY Player. Books downloaded using the Online DAISY program are available in the “Online DAISY” folder from the “Open DAISY” dialog of the DAISY Player. For reasons of copy protection, these books are only visible from the DAISY Player and cannot be accessed from the File Manager. Vision Australia users can also download BRF books. When a BRF book is downloaded, you have the option of opening it in the Word Processor, from which you can copy the text to another document, or save it to a different location where it can be more easily accessed. When you wish to return a book, navigate to it in the “Issued” list, and press “Enter-R (dots-1-2-3-5)”. This will return the book to the virtual library so that others can be issued to you.
544 12. Games
12.1 Sense Dice game
Ever been at a party and wanted to play "Quarters", but had no dice? You don't need to worry about such things anymore. With Braille Sense U2 you always have virtual dice with you anywhere, any time!
12.1.1 Executing the Dice Game
1) The Dice Game is located in the "Games" menu under the main menu. Press enter on "Games" or press "G (dots-1-2-4-5)" from the main menu. 2) Press "D (dots 1-4-5)" or move to "Sense Dice Game" by pressing "Space-dot-4" and press "Enter" to start the game. You can launch the “Sense Dice Game” from anywhere on the unit by pressing “F3-d (dots-1-4-5)”.
12.1.2 How it works
When the game starts, a cute little tune is played followed by the announcement, "Select the number of dice". You can select 1, 2, or 3 dice using "Space-1" and "Space-4" and press "Enter".
The number of dice selected is announced, and a popping sound is heard for each die you selected. Press "Enter" to roll the dice, or gently shake your Braille Sense U2, and the accelerometer recognizes your motions and activates the dice roll. A sound is heard to indicate the rolling of the dice, and after a couple of seconds, the result is displayed. After the result is displayed, the Braille Sense U2 announces, "Press Space to go on". If you press "Space", you will hear the dice selection announcement and sound once again, and you can repeat the dice roll.
545 You can also press "Space-e" to return to the "Dice Selection" list and choose a different number of dice to roll. Press "Space-z (dots 1-3-5-6)" to exit the game.
12.2 Sense Brain Game
The Sense Brain Game contains 4 different games. You can play anywhere, any time and train your brain to be sharper and quicker. Have fun and be smarter.
12.2.1 Executing the Sense Brain Game
1) The Sense brain game is located in the "Games" menu under the main "program" menu. To enter the "Games" menu, press enter on "Games" or press "G (dots-1-2-4-5)" from the "program" menu. 2) To start the Sense Brain Game, press "Enter" on "Sense Brain Game" or press "B (dots 1-2)". You can launch the “Sense Brain Game” from anywhere on the unit by pressing “F3-B (dots-1-2)”.
12.2.2 Game menu
There are 5 items in the Sense Brain Game menu: 4 games (Memory game, Reverse game, Chase a criminal, and Multiplication table) and "View ranking". To start playing a game, press enter on a game you want to play. If you want to view your past scores, you can access them under "View ranking".
12.2.3 Playing a Game
When you start each game, an opening song is played followed by instructions for playing. Press "Enter" to start the game or press space to repeat the instructions.
546 12.2.4 Memory game
When the game starts, a group of numbers and letters is announced. For example, at level 1, groups of 3 letter-number combinations are spoken. Make sure to memorize these letters and numbers in the order they are spoken. You are then prompted, "Type the answer", at which time you must write the numbers in the order they were given to you and press enter. If the answer is correct, The Braille Sense U2 applauds you, and you are allowed to proceed to the next set of letters and numbers. If the answer is incorrect or you take too long to enter the answer, the buzz of failure sounds and the game is over. You must type the answer within 10 seconds to avoid the despicable buzz and a constructive warning that you may be losing your mind. When the game is over, your score is announced. If your score ranks between 1 and 5, you are asked to "Type your ID". Write your name and press enter to record your score. (You can view your recorded scores under "View Ranking" in the Sense Brain Game menu. Or press "Space-e (dots 1- 5) or "Space-z (dots 1-3-5-6)" to ignore this dialog. Finally, you are asked, "Do you want to play again?" Press enter on "Yes" to play the game again. Or press enter on "No" to return to the game menu.
12.2.5 Reverse game
This game is similar to the memory game, but as its name denotes, in "reverse". When you are prompted to "Type the answer", write the numbers and letters in reverse order and press "Enter". If the answer is correct, you are applauded and honored with a new challenge. If the answer is incorrect or you're too slow, the buzz of shame sounds and the game is over.
12.2.6 Chase a criminal
When the game starts, you hear the sound of footsteps. A thief is hidden in a 10-story building. A policeman says on which floor the thief is hiding. But, 547 any smart thief won't stay in one place too long, and your job is to catch him. As the criminal runs up and down the stairs, the policeman says, "Up" and "down" repeatedly to let you know how many floors the criminal is traversing. Listen carefully and type the floor on which the thief has chosen to hide again. When you are asked to type the answer, type the number of the floor on which the thief stowed himself within 10 seconds. Be sure to think fast, or that droning buzz reminds you that your brain is failing and the patronizing policeman complains that you are interrupting his inspection.
12.2.7 Multiplication table
When the game starts, you are given a set of numbers. Level 1 starts you off with two. Multiply these numbers. When you are prompted to, "Type the answer", type the result and press "Enter". If the answer is correct, your math genius continues to be challenged. If the answer is incorrect, or you take too long to enter it, the pretentious buzz is heard, and the Braille Sense U2 helpfully suggests you may wish to master the simplicity of addition before attempting the complexity of multiplication.
12.2.8 View ranking
Enter the "View Ranking" menu to view your scores for any of the brain games described above. Press "Space-dot-1" or "Space-dot-4" to navigate among the games, and press enter on the name of the game on which you want information. The ranking list is displayed. It shows rank, name and score. Press space to view the next record. To return to the "View ranking" menu, press enter.
548 549 13. Utilities
The "Utilities" menu provides several special functions and settings for the Braille Sense U2. The "Utilities" menu contains the following items:
1) Calculator (for doing simple math equations as well as scientific calculations) 2) Display Compass heading (for displaying your current cardinal direction 3) Display Time and Date (for viewing the date and time) 4) Wake up alarm (for setting an alarm) 5) Calendar (for checking dates according to the lunar and solar calendar) 6) Stopwatch (for timing events) 7) Terminal for screen reader (for connecting your Braille Sense U2 to your PC for use as a Braille display, external speaker, etc) 8) Display Network Status (for displaying the status of your Internet connectivity) 9) Display power status (for discovering the amount of battery charge on the unit) 10) Format (for formatting the flashdisk as well as external storage devices) 11) Set Sleep Timer (for defining the time before the unit automatically goes to sleep) 12) Upgrade Braille Sense Firmware (for upgrading the Firmware)
To access the menu items, 1) Press "Space-1" or "Space-4" in the "program" menu. 2) Press "Enter" on the "Utilities" menu. Or, press "u (dots 1-3-6)" from the "program" menu to open the Utilities menu. 3) The "Utilities" menu contains many settings dialogs and small applications. The following sections discuss each of these menu options and their functions in greater detail.
550 13.1 Calculator
Using the calculator on the Braille Sense U2 you can do simple math equations as well as complex scientific calculations. The results and expressions are displayed in Braille, and spoken by the Braille Sense U2. While using the calculator, you can access the "help" menu by pressing "Space-h (dots 1-2-5)" for hot key information on the various calculator functions.
To use the calculator, press "c (dots 1-4)" from within the "Utilities" menu. You can launch the “Calculator” from anywhere on the unit by pressing “F3-c (dots-1-4). When using the calculator on the Braille Sense U2, you may type using computer Braille or Nemeth Braille when calculating or inserting expressions. Press “Space-g (dots1-2-4-5)” to toggle the Braille code between Computer Braille and Meneth code. You can clear the calculator by pressing "Backspace-c (dots 1-4)". If you insert numbers or a function into a result, the result disappears; and if you enter operators, you move to the next step. In addition, you can keep your result in the calculator's memory, and recall it later. You can activate the functions and operators via the calculator menu or you can use the hot keys associated with the various functions. The calculator functions are explained in greater detail below.
13.1.1 General Functions
"General functions" is a dialog box that contains the "general function list", a "Confirm" button, and a "Cancel" button. In the dialog box, you can navigate among the controls using "tab (Space-4-5)" and "shift-tab (Space-1-2)". In the general function list, you can navigate the operators using "Space-1" or "Space-4". Or, in the list, you can press the first letter of the operator you want to access. In the "Calculator", you can open the menu by pressing "Space-m (dots 1-3-4)" or "F2", and press "Enter" on "General Functions". Or, you can press "g (dots 1-2-4-5)" from the menu to access "General Functions". When the calculator is opened, 0 is displayed in computer 551 Braille. From the calculation line, you can access the "General Functions" using the hot key, "Enter-g (dots 1-2-4-5)".
When the dialog opens, you are placed on the general function list. Once there, you can select your desired operation and press "Enter" to perform it. You can cancel the operator selection by pressing "Enter" on "Cancel", "Space-z (dots 1-3-5-6)", or "Space-e (dots 1-5)". You can also use hot keys to quickly execute operations.
Use the following hot keys to perform basic calculations:
PLUS: dots 3-4-6 Minus: dots 3-6 Divided by: dots 3-4 Multiply by: dots 1-6 Percent: dots 1-4-6 Power: BackSpace-4-5 Square Root: Enter-q (dots 1-2-3-4-5) Decimal point: dots 4-6 Left parenthesis: dots 1-2-3-5-6 Right parenthesis: dots 2-3-4-5-6 PI: Enter-p (dots 1-2-3-4) Exponential: Enter-e (dots 1-5)
To enter negative numbers type minus (dots 3-6) and the number in parentheses. For example, type in minus 2 in the following manner: (-2). For the percent operation, type the numbers first followed by the percent sign. Immediately after you type the percent sign (%), the number you have typed in is converted into a percent value. For example, 90 + 20% equals 90 + 18. The number 18 is displayed immediately on entering the % sign. The result of this expression is 108.
13.1.2 Fractional arithmetic
552 The Braille Sense U2 can perform fractional operations such as simplifying and multiplying fractions as well as converting fractions to decimals.
When entering fractions, use “Backspace-dots3-4” for over. To enter one over two, type “1, Backspace-3-4, 2”. When entering a mixed number, such as one and one-half, press space between the whole number and fraction. To enter one and one-half, type “1, Space, 1, Backspace-3-4, 2”.
To multiply two-thirds by three-eighths, type, “2, Backspace-3-4, 3, dots-1-6, 3, Backspace-3-4, 8”. Press Enter to perform the calculation. The result, 6/24, is automatically simplified to ¼.
You can also convert fractions to decimals, decimals to fractions, improper fractions to mixed numbers, or mixed numbers to improper fractions. When your result is fractional, you can bring up the “fraction options” by pressing “Space-3-4”. Press “Space-1” and “Space-4” to move among the available options. If the fraction is a simple fraction, your options are “”fraction to decimal” and “return original fraction”. If the fraction is an improper fraction, you also have an option to return “improper fraction to mixed number”. If your fraction is a mixed number, the “mixed number to improper fraction” appears. Finally, if your result is a decimal and you press “Space-3-4”, the decimal is converted to a fraction.
13.1.3 Memory Functions
The "Memory Functions" store your resulting answers and calculations in memory for later use. The "Memory Functions" menu has four items: "Recall Item", "Delete All Saved Items", "Save Item", and "Statistics Functions". You can move among these items by pressing "Space-4" or "Space-1" repeatedly, and press "Enter" on the desired feature. To access these menu items, press "Space-m (dots 1-3-4)" to open the menu, and press "Enter" on "Memory Functions". Or, you can press "v (dots 1-2-3-6)" from the menu.
553 13.1.3.1 Recall Items
"Recall Items" is a dialog, containing the following: "Variable list", "Delete", "Display detail", "Confirm", and "Cancel". You can navigate among these items by pressing tab (Space-4-5) or shift-tab (Space-1-2). You can access "Recall Items" by pressing "r (dots 1-2-3-5)" from the "Memory Functions" menu. Or, you can access the dialog by pressing "Backspace-r (dots 1-2-3- 5)" in the calculation line.
The "Variable list" displays "item name: the result value". You can move through the "Variable list" by pressing "Space-1" or "Space-4". You can insert the result value into your calculation by pressing "Enter" on the item name. You can also copy items in the "Variable list". Press "Space" to select an item in the "Variable list". Then, press "Enter-i (dots 2-4)" to copy the selected items to the clipboard.
The "Display detail" shows the item name and its result with the default set to "No". To review the detailed information, press "Space" to switch to "Yes". Then, it displays "item name: the expression = its result value" in Braille. "Delete" is used to remove a variable item. To delete an item, select the item you want to be deleted, and press "Enter" on "Delete". You can also select any number of individual items by pressing "Space" on each of them.
13.1.3.2 Delete All Saved Items
You can delete all of the saved items stored in the "Recall Items". To do this, open the menu by pressing "Space-m (dots 1-3-4)" or press "F2". Then, use "Space-1" or "Space-4" to move to the "Memory Functions" menu, and press "Enter". Next, use "Space-1" or "Space-4" to move to "Delete All Saved Items", and press "Enter". You can also press "Enter-d (dots 1-4-5)" while in the calculation line.
13.1.3.3 Save Items
554 "Save Items" is a dialog that allows you to define variables according to the current expression or result in the calculator and save them for future use. The dialog contains an edit box for typing in the variable name, a "Confirm" button and a "Cancel" button. You can move among the controls by pressing "tab (Space-4-5)" or "shift-tab (Space-1-2)". From the "Memory Functions" menu, you can access "Save Items" by pressing "s (dots 2-3-5)". From the calculation line, use the hot key, "Backspace-s (dots 2-3-4)" to open the save items dialog.
When the dialog is opened, the "item name" edit box is focused. Type a name for the variable, and press "Enter" or move to "confirm", and press "Enter". The current expression or result is then saved under the variable name you just specified. If you type names under variables which have already been created, you are prompted, "Replace variable xx with current value? Yes". To change the value, press "Enter" on "Yes". If you do not want to change the value, press "Enter" on "No". Press "Space" to toggle between "Yes" and "No". If you type function names like "sin", "coos", or "pi" as a variable name, you are warned, "Invalid item name", as you cannot use these functions in variable names.
When you are on the calculation line, you can also define variables directly by typing "variable=expression" and press "Enter" to save the variable.. For example: "a=2+sin(30)" or "a=591",
13.1.3.4 Statistics Function
If you select this menu item, a dialog opens, which consists of a list box containing all the stored variables, a list box displaying the results of several functions, and a "Close" button. You can move among these elements by pressing "tab (Space-4-5)", or "shift-tab (Space-1-2)". You can open this dialog by pressing "Backspace-t (dots 2-3-4-5)" in the calculation line, or by pressing "t (dots 2-3-4-5)" in the "Memory Functions" menu. In the variable list, the variable names and their current values are displayed. You can 555 move among these variables by pressing "Space-4" or "Space-1". In order to select a variable to be used in the calculation, press "Space" on it. This list is the same as the one in the "Recall Items" dialog. The only difference is that this dialog always displays variable names and values, regardless of the value of "Detail display" option. After you select all of the variables to be used in the calculation, you can press "tab (Space-4-5)" to move to the "result" list. The "result" list displays the sum, average, variance, and standard deviation of the selected variables. You can move among these items by pressing "Space-4" or "Space-1". To copy results from the list to the clipboard, press "Space" on the items you wish to select
13.1.4 Sine Functions
The "Sine Functions" menu is activated when you press "Enter" on "Sine Functions", or press "s (dots 2-3-4)" from the menu. You can open the menu by pressing "Space-m (dots 1-3-4)". Or, you can activate the "Sine Functions" menu by pressing "Enter-s (dots 2-3-4)" in the calculation line. The "sine function" list consists of "Sine", "Arc sine", and "Hyperbolic sine". If you press "Enter" on one of the three functions while moving with "Space-1" or "Space-4", or if you press "Enter" on "Confirm" while one of the functions is focused, (Space-4-5), you can insert it into your calculation line after selecting one of the sine functions. Or, you can insert one of the three sine functions by pressing the first letter of each from the list.
13.1.5 Cosine Functions
You can activate the "Cosine Functions" by pressing "Enter" on "Cosine Functions" or by pressing "i (dots 2-4)" from the menu. Or, in your calculation line, you can open the "Cosine Functions" by pressing "Enter-i (dots 2-4)". The "cosine function" list consists of "Cosine", "Arc cosine", and "Hyperbolic cosine". If you press "Enter" on one of the three functions while moving with "Space-1" or "Space-4", or press "Enter" on "Confirm" while one of the functions is focused, the calculation is performed. Or, you can activate one of the three cosine functions by pressing the first letter of each from the list. 556 13.1.6 Tangent Functions
You can activate the "Tangent Functions" when you press "Enter" on "Tangent Functions", or if you press "t (dots 2-3-4-5)" from the menu. You can also open the menu by pressing "Space-m (dots 1-3-4)". Or, in your calculation line, you can open the "Tangent Functions" by pressing "Enter-t (dots 2-3-4-5)". The "tangent functions" list consists of "Tangent", "Arc tangent", and "Hyperbolic tangent". If you press "Enter" on one of the three functions while moving with "Space-1" or "Space-4", or press "Enter" on "Confirm" while one of the functions is focused, you can insert this function into your calculation. Or you can insert one of the three tangent functions by pressing the first letter of each from the list.
13.1.7 Logarithm Functions
The "Logarithm Functions" is a dialog, which contains the following: "function list", a "Confirm" button, and a "Cancel" button. You can move among the three items by pressing "tab (Space-4-5)" or "shift-tab (Space-1-2)". The function list consists of "Common logarithm" and "Natural logarithm", in which you can move by pressing "Space-1" or "Space-4". You can activate the "Logarithm Functions" menu by pressing "Enter" on "Logarithm Functions", or by pressing "l (dots 1-2-3)" from the menu. Or, in your calculation line, you can open the "Logarithm Functions" by pressing "Enter-l (dots 1-2-3)". If you press "Enter" on one of the logarithm functions, or "Tab" to "confirm" while one of the functions is focused, you can insert this function into your calculation. Or, you can run a "Natural logarithm" by pressing "n (dots 1-3-4- 5)" from the list. You can run a "Common logarithm" by pressing "c (dots 1- 4)".
13.1.8 Convert Unit
557 The "Convert Unit" dialog allows you to convert measurements of mass, area, volume, distance, and temperature from metric measure to imperial measure as well as other standards of measurement and units of measurement within the same system.
To open the "Convert Unit" dialog, press "Space-M" or "F2" to open the menu, navigate to "Convert Unit" using "Space-4" and press "Enter". Open the "Convert Unit" dialog from anywhere in the calculator by pressing "Enter-U (dots-1-3-6)".
The "Convert Unit" dialog contains the following items: "Unit Category" combo box, "Current Unit" combo box, "Change Unit" combo box, "Input Number" edit box, "Convert" button, "Cancel" button and the "Result" static box. You can move among the controls in the dialog using "Tab (F3 or Space-4-5)" or "Shift-Tab (Space-F3 or Space-1-2)". Use "Space-1" or "Space-4" to move among the items in the combo boxes.
The available unit categories are Distance, Area, Mass, Volume and Temperature. When you have chosen your measurement category, the "Current Unit" and "Change Unit" combo boxes will contain measurement units according to your chosen category. The available distance units are: Millimeters, Centimeters, Meters, Kilometers, Inches, Feet, Yards, and Miles. The available units of area are: Square Meters, Are, Square feet, Square Yards, Acres, and Hectares. The available units of mass are: Grams, Kilograms, Tones, Grains, Ounces, and Pounds. The available units of volume are: Deciliter, Milliliter, Liter, Cubic Centimeter, Cubic Meter, Cubic Inch, Cubic Foot, Cubic Yard, Gallon, Fluid oz, Cups and Quarts. The available units of temperature are: Celsius, Fahrenheit and Kelvin.
Choose your unit to convert from in the first combo box. Choose your unit to convert to in the "Change" combo box. Type the number of the measurement you want to convert in the "Input Number" edit box. Finally, to convert the measurement, Tab to the "Convert" button and press "Enter". If you wish to cancel the conversion, Tab to the "Cancel" button and press
558 "Enter". When you activate the "Convert" button, the conversion result is displayed in the "Result" static box.
13.1.9 Nemeth Braille code
In addition to using computer Braille to enter mathematical expressions in the calculator on the Braille Sense U2, you may also use the Nemeth Braille code for mathematics to enter expressions in to the calculator. The Nemeth code is a 6-dot Braille code developed by Abraham Nemeth used to encode mathematic and scientific symbols in Braille. Most students learn to read and write mathematical expressions using the Nemeth code, thus, it is useful to be able to enter expressions in to the calculator in the same manner they are learning to read and write them in hard copy Braille. You can toggle between computer Braille and Nemeth Braille using “Space-g (dots-1-2-4-5)”.
Use the following dot combinations to enter the associated operators when entering mathematical expressions in Nemeth Braille: Plus: dots 3-4-6 Minus: dots 3-6 Divided by: dots 4-6, 3-4 Multiply by: dot 4, dots 1-6 Percent: dots 1-4-6 Power: dots 4-5 Square Root begin: dots 3-4-5 Square Root end: dots 1-2-4-5-6 Decimal point: dots 4-6 Left parenthesis: dots 1-2-3-5-6 Right parenthesis: dots 2-3-4-5-6 PI: dots 4-6, 1-2-3-4 Exponent: Enter-e (dots 1-5) Improper/proper fraction begin: dots 1-4-5-6 Improper/proper fraction end: dots 3-4-5-6 Over: dots 3-4 559 Begin fractional part of mixed number: dots 4-5-6, dots 1-4-5-6 Mixed number end: dots 4-5-6, dots 3-4-5-6 Equals: dots 4-6, 1-3
For example: to enter the square root of 2 times 8, type the following: “square root begin (dots3-4-5)”, “2 (dots2-3)”, “multiply by, (dot 4, then dots1-6)”, “8 (dots-2-3-6)”, “square root end (dots1-2-4-5-6)”.
13.1.10 Copy to Clipboard
The "Copy to Clipboard" function is used to copy your expression or result to the clipboard for pasting your expression or result in a document. You can activate it by pressing "Enter" on the "Copy to Clipboard" option, or by pressing "c (dots 1-4)" from the menu. Or, in the calculation line, you can press "Enter-c (dots 1-4)" to quickly copy your calculation to the clipboard. After copying, you can paste the calculation in a document. When you activate "Copy to Clipboard", you hear "Copy completed", and the Braille Sense U2 returns to your calculation line.
13.1.11 Return formula
There may be times, after viewing a result, that you wish to be reminded what expression you used to obtain that result. The “return formula” function allows you to return the expression you just entered
When your result is displayed, you can activate the “return Formula” function by pressing “Enter-r (dots-1-2-3-5)”. You can also activate this function by pressing “F2” to enter the menu, navigating to “return Formula” and pressing “Enter”.
When you activate “Return Formula”, the expression you entered to obtain your current result is displayed.
560 13.1.12 Option Settings
You can activate the "Option Settings" by pressing "Enter" on the menu option or press "o (dots 1-3-5)" from the menu. Or, from your calculation line, you can activate the "Option Settings" by pressing "Enter-o (dots 1-3- 5)". When the "Option Settings" dialog is open, if you press "Enter" on the option you want, or press "Enter" on the "Confirm" button associated with it, the option is set according to your preference.
"Option Settings" is a dialog, which contains the following: "setting list", a "Confirm" button, and a "Cancel" button. You can move among the three items by pressing "tab (Space-4-5)" or "shift-tab (Space-1-2)". The "setting list" consists of "Angle Unit" and "Calculator Braille Code”. You can navigate among the 2 options by pressing "Space-1" or "Space-4". Use “Space” to change the value of each setting.
When setting the angle unit, if you select "Radian", you can get the PI value while using the trigonometric function. If you select "Degree" and activate PI, you will get a wrong answer as this is not a valid calculation.
You can set the Calculator Braille code to computer Braille or Nemeth Braille as described previously. You can use “Space-g (dots1-2-4-5)” to change this setting from anywhere in the calculator.
13.1.13 Exit
This is used to exit the calculator. You can close the calculator by pressing "Enter" on "Exit Calculator" or press z in the menu. Or, in your calculation line, you can exit by pressing "Space-z (dots 1-3-5-6)".
13.1.14 Sample Math Calculations
561 The following are examples for each of the math functions you can perform when using the calculator on the Braille Sense U2.
General functions:
1. Addition PLUS For PLUS press "dots 3-4-6". For example, to add the numbers 10 and 20, enter: 10+20. The result is displayed as 30.
2. Subtraction Minus For Minus, press "dots 3-6". For example, to add the numbers 10 and 20, and subtract 5, enter: 10+20-5. The result is displayed as 25.
3. Multiplication For multiplication, press "dots 1-6". For example, to multiply 10 by 20, enter: 10*20. The result is displayed as 200.
4. Division For Division, press "dots 1-4". For example, to divide 20 by 10, enter: 20/10. The result is displayed as 2.
5. Percent For Percent, press "dots 1-4-6". To calculate a 10 percent mark-up of 20 enter, 20+10%: the result is 22. To calculate a 10 percent mark-down of 20, press: 20-10%: the result is 18. To calculate what percentage 20 is of 10, press: 20/10%: the result is 200. To calculate 10 percent of 20, press: 20*10%: the result is 2.
6. Power For Power, press "Backspace" with "dots 4-5".
562 For example, to calculate 2 to the power of 10, press: 2^.10. The answer is 1024.
7. Calculating Square Root To perform the Square root function, press "Enter" with "dots 1-2-3-4-5". For example, to calculate the square root of 16, press: Enter with dots 1-2-3- 4-5, 16 “)”. Then, press enter. Your answer is 4.
8. Exponent For Exponent, press "Enter" with "dots 1-5". For example, to calculate the Exponent of 2, press: Enter with dots 1-5 then 2, followed by the ")”was and "Enter". The result is 7.3890561.
9. Trigonometric Functions
Sine Functions: For Sine, press "Enter" with "dots 2-3-4", and s. This is shown on the Braille display as, sin(. For Arc Sine, press "Enter" with "dots 2-3-4", then a. This is displayed as asin(. For Hyperbolic sine, press "Enter" with "dots 2-3-4", then “h”. This is displayed as sinh(. To calculate the sine of a 30 degree angle type the following: Enter with dots 2-3-4, then s, 30 and ")“. Press "Enter" and your answer is displayed as 0.5.
Cosine Functions: For Cosine, press "Enter" with "dots 2-4", and press i. This is displayed as cos(. For Arc cosine, press "Enter", with "dots 2-4", then, a. This is displayed as acos(. For Hyperbolic cosine, press "Enter" with "dots 2-4", then, h. This is displayed as cosh(.
563 For example, to calculate the cosine of a 30 degree angle, press: Enter with dots 2-4, C, 30 and “)”. Then, press "Enter". Your answer is displayed as 0.8660254.
Tangent Functions: For Tangent, press "Enter" with "dots 2-3-4-5" and t. This is displayed as tan(. For Arc tangent, press "Enter" with "dots 2-3-4-5" then a. This is displayed as atan(. For Hyperbolic tangent, press "Enter", with "dots 2-3-4-5", then, h. This is displayed as tanh(. For example, to calculate the tangent of the 30 degree angle, press: Enter with dots 2-3-4-5, T, 30 and “)”. That is, tan(30) the result of which is 0.57735027.
Logarithm Functions: Common logarithm For Common logarithm, press "Enter" with "dots 1-2-3", and not. This is displayed as log(. For example, to calculate the common logarithm of 100, press: Enter with dots 1-2-3, N, 100 and “)”. That is, log(100) which give the result 2.
Natural Logarithm For Natural logarithm, press "Enter" with "dots 1-2-3", and, every. This is displayed as ln(. For example, to calculate the natural logarithm of 100, press: Enter with dots 1-2-3, E, 100 and “)”. That is, ln(100) which gives the result 4.60517019.
13.2 Display Compass Heading
Use this option to display the direction of the compass on the Braille Sense U2. You can display the compass heading from anywhere on the unit.
To display the compass heading, do the following: 564 Press "Enter-5-6" from anywhere on the Braille Sense U2. The current status of the compass is displayed.
You can also access compass status in the "Utilities" menu. Move to "Display Compass Heading" by pressing "Space-4". Press "Enter" on the "Display Compass Heading" or simply press "h (dots 1-2-5)".
As you change direction, to check the current compass status, press "Space". The current direction is announced. To exit this function, press "Space-e (dots 1-5)" or Space-z (dots 1-3-5-6).
Note: It will take about 15 minutes to initialize the unit should the following situations occur: 1. The unit discharges a great distance from the location where the compass was last used. 2. The unit remains discharged for more than a month.
13.2.1 Options of gyrocompass
There are 2 option settings available when viewing compass status: "Refreshing time" and "Compass display type". Refreshing time: You can set the interval of the automatic announcement of the compass status. To set this option, follow these steps: 1) Execute "Display Compass Heading". 2) The Braille Sense U2 displays the current compass status. 3) Press "Tab (Space-4-5)". 4) You are placed in the "Refreshing time" edit box. 5) Type the number of seconds between compass status announcements. By default, it is set to 0. You may type a number between 0 and 120.
Compass display type: You can set the type of the compass display. To set, follow these steps: 1) Execute "Display Compass Heading". 565 2) The current compass status is displayed. 3) Press "Tab (Space-4-5)" to move to "Compass display type". 4) The setting values are "cardinal and degrees", "cardinal only" and "degrees only". By pressing "Space", you can change the value of the setting. By default, it is set to "cardinal and degrees".
13.3 Display Time and Date
Use this function to check the current date and time. To activate this function, press "Space 1" or "Space-4" to navigate to "Display Time and Date" in the "Utilities" menu, and press "Enter". Or, you can activate this function by pressing d from the menu. You can also query the time and date from anywhere on the Braille Sense U2. Press "Space-t (dots 2-3-4-5)" to check the time. Press tab (Space-4-5), and today's date is displayed.
13.4 Wake up alarm
You can set a "Wake up alarm" so that an alarm sounds on the Braille Sense U2 at a specified time every day. To open "Wake up alarm", from the "Utilities" menu, use "Space-1" or "Space-4" to navigate to "Wake up alarm", and press "Enter". You can launch the “Wake Up Alarm” from anywhere on the unit by pressing “F3-a (dot-1)”. If this is the first time you have opened "Wake up alarm", and you have not yet set the time or date in the Braille Sense U2, the unit prompts, "Set time:" After you set the time, the Braille Sense U2 displays the "Wake up alarm" dialog. You are then prompted, "Set time:" The "Wake up alarm" dialog contains the following: "Set time", "Bell", "Term", "Alarm duration", "Repeat interval", "Wake up call times", a "Confirm" button, and a "Cancel" button. You can move among the controls by pressing "tab (Space-4-5)" and "shift-tab (Space-1-2)". When the alarm sounds, the Braille display also displays the message "Wake up call. Press Backspace-enter to stop the alarm". As the message indicates, to stop the alarm, press "Backspace-enter".
566 13.4.1 Set Time
When you open the "Wake up alarm" dialog, the Braille Sense U2 displays the "Set time" field. The value is set to the current time or the time specified previously. Here you can directly type the time, or set the time using the shortcut keys, as explained in section 6.3. After you set the time press "tab (Space-4-5)" to move to the next field.
13.4.2 Alarm Sound
You can select from one of 3 alarm sounds, a vibration, a media file or an FM Radio frequency for the wake up alarm. If you press "tab (Space-4-5)" from "Set time", the current alarm sound plays. Press "Space-1" or "Space- 4" to change the alarm sound. As you move among the sounds, the various alarm sounds are played. When you reach the 4th option, “Vibrate motor”, the Braille Sense U2 produces a long vibration representing the one you would feel should you choose to use this option to alert you of your alarm. If you choose “Media File”, Tab to the “File Name” button and press “enter” to browse for the file you wish to use as your alarm sound. You are placed in a File Manager control with the focus inside the ‘Media” folder. Locate the file you wish to use, and press ‘Enter”. If you choose “FM Radio”, tabbing once places you in an edit box in to which you can type the frequency of the radio station you wish to wake up to. When you have selected your desired alarm type, press "tab (Space-4-5)" to move to the next field.
13.4.3 Term
In this field, you can set which days of the week the alarm sounds. There are four options: "Off", "Once", "Week days", and "Every day". Move among these options by pressing "Space-1" or "Space-4". If the "Term" is set to "Off", the alarm does not go off at the specified time, no matter how the other options in the dialog are set. If the "Term" is set to "Once", the alarm goes off 567 only once. If the "Term" is set to "Week day", the alarm goes off at the same time every weekday, Monday through Friday. If the "Term" is set to "Everyday", the alarm goes off at the specified time 7 days a week. When you have selected your preference, press "tab (Space-4-5)" to move to the next field.
13.4.4 Ringing Duration
This option sets the amount of time that the alarm sounds. The options are 1 minute, 2 minutes, or 3 minutes. Move among these options by pressing "Space-1" or "Space-4". If you set the ringing duration to "1 minute", the alarm sounds for one minute, then is silent. To stop the alarm before a minute has passed, , press "Backspace-enter".
13.4.5 Repeat Interval
This option sets the amount of time that is between the times that the alarm sounds. For example, if you set the repeat interval to three minutes, after the alarm has stopped sounding, it rings again in 3 minutes, . The available settings are 1, 3, 5, 10, 15, or 20 minutes. Move among these options by pressing "Space-1" or "Space-4".
13.4.6 Wake up Call Times
This option allows you to decide how many times the alarm sounds. If the alarm is not turned off by pressing "Backspace-enter", it repeats according to the number of times you set for this option. The available settings are 1 to 10. Move among these options by pressing "Space-1" or "Space-4".
13.4.7 Confirm/Cancel
If you press "Enter" on the "Confirm" button, the changes are saved, and the dialog is closed. If you do not want to save the changes, press "Enter" on the
568 "Cancel" button. The Braille Sense U2 keeps the previous alarm settings, and closes the dialog.
13.5 Calendar
You can open the calendar by pressing "Enter" on "Calendar" in the "Utilities" menu, or by pressing "l (dots 1-2-3)". You can launch the “Calendar from anywhere on the unit by pressing “F3-L”. The following options are available: "Solar calendar", and "Lunar calendar"". In the calendar, you can check three kinds of information starting from the year 1841 to the year 2043. If you type a date that is not in the range and press "Enter", you get the message, "Invalid date", and return to the "Date" edit combo box.
13.5.1 Using the Calendar
The "Calendar" is composed of the "Solar calendar", and the "Lunar calendar". In the "Lunar calendar", a leap month is displayed with "l (dots 1- 2-3)". The calendar works according to a date unit. The default is the date set on the Braille Sense U2. The following is an explanation of how to check the dates.
1. Moving items You can switch among "Solar calendar", and "Lunar calendar" by pressing "tab (Space-4-5)" or "shift-tab (Space-1-2)". 2. Typing date In the calendar, you can type a month, date, and year in the form of mm/dd/yyyy. Use 2 digits for the day, 2 digits for the month, and 4 gigits for the year, separating them using a slash or space. If you press "Enter" after typing a date, the date is announced in one calendar, and you can press "Tab (Space-4-5) to move to the equivalent date in the other calendar. 3. Hotkeys for switching dates
569 After typing a date, you can check the "Solar calendar", "Lunar calendar", and "Day of week" by pressing "tab (Space-4-5)" or "shift-tab (Space-1-2)". Move to the next day: Space-6 Move to the previous day: Space-3 Move to the next week: Space-5 Move to the previous week: Space-2 Move to the next month: Space-4 Move to the previous month: Space-1 Move to the next year: Space-5-6 Move to the previous year: Space-2-3
13.6 Stopwatch
You can launch the “Stopwatch” from anywhere on the unit by pressing “F3- W (dots-2-4-5-6)”. Or, you can navigate to it in the “Utilities” menu and execute it by pressing “Enter”. When you press "Enter" on the "Stopwatch", "00:00:00" is displayed. Press "Enter", to start the stopwatch running. Press "Enter" again, to pause, and the Braille Sense U2 announces the elapsed time, and displays it in Braille. Pressing "Enter" again restarts the stopwatch running. If you press "Backspace" while the stopwatch is paused or running, The Braille Sense U2 announces the elapsed time and clears to "00:00:00". While the stopwatch is running, pressing "Space" gives you the elapsed time. As the stopwatch is still running, the Braille display continues displaying the time second by second as it passes. Press "Space-F2" to stop displaying the time. If you press "Space-F2" once more, the time is displayed again.
If you press "tab (Space-4-5)" or "shift-tab (Space-1-2)" when the stopwatch is idle or while it is running, you switch to the "Countdown timer". If you activate the "Countdown timer", you are asked to type hours, minutes, and seconds. When typing the hours, minutes, and seconds, type a two-digit 570 number for the hour, minute, and the second using Computer Braille or grade 1. You do not need to use a number sign. If you press "Enter" without typing any numbers, the "Countdown timer" starts counting down by the default time, which is set to one minute. When started, the "Countdown timer" displays "countdown xx minute", and begins running. Press "Enter" on the "Countdown timer", and the Braille Sense U2 tells you the remaining time, and pauses countdown. Press "Enter" again to restart the timer. Pressing "Backspace" clears the "Countdown timer". If the timer reaches zero, a 10-second alarm sounds, and the "Countdown timer" clears. If you press "Backspace-enter" while the alarm is sounding, the alarm stops and your timer clears, and is ready to accept a new time. Press "tab (Space-4-5)" or "shift-tab (Space-1-2)", to return to the stopwatch. To exit the "Stopwatch" or "Countdown timer", press "Space-z (dots 1-3-5- 6)", and you return to the "Stopwatch" item in the "Utilities menu.
13.7 T erminal for screen reader
The "Terminal for screen reader" function allows the Braille Sense U2 to be used as a Braille display when connected to a computer or cell phone that uses a compatible screen reader such as Window-Eyes, Supernova, or Apple's VoiceOver. Before using this function, make sure that the Braille Sense U2 is connected to your personal computer or smart phone via a Bluetooth serial connection, or to the USB client port. To turn on this function, from the "Utilities" menu, press "Space-4" repeatedly to reach "Terminal for screen reader". Then press "Enter". To launch “Terminal for Screen Reader” from anywhere on the unit, press “F3-s (dots-2-3-4)”.
When you activate "terminal for screen reader", the list of connection options is displayed. The options are "Bluetooth serial port" and "USB port". Press "Space-1" or "Space-4" to reach your desired connection type. Press "Enter" and the unit announces, "Terminal mode". If you are connecting using the Bluetooth serial connection and Bluetooth has not been activated, the unit automatically activates Bluetooth before entering terminal Mode. 571 Once in Terminal Mode, the Braille Sense U2 no longer speaks as it is now simply acting as a Braille display for your computer or smart phone. If the connection fails, you are returned to the list of connection methods. To exit the "Terminal for Screen reader" press "Backspace-Space-z (dots 1- 3-5-6)". 13.7.1 Connecting to a Screen reader
13.7.1.1 Connecting to PC via USB
To connect the Braille Sense to a Windows screen reader such as Jaws, NVDA, System Access or Window-Eyes via USB, you must install the proper USB driver on your PC. Below are steps for installing the USB driver. Note: for JAWS for Windows version 14 or lower, you must download and install 2 drivers: the generic HIMS USB driver, and the JAWS specific driver. For all other screen readers, and when using JAWS 15 or higher, you need only the generic Braille Sense USB driver.
1) Download the USB driver for Braille Sense from the HIMS website: Generic USB driver: http://www.himsintl.com/upload/HIMS_USB_Driver_v25.zip JAWS specific driver for V14 or lower: http://www.himsintl.com/upload/JAWS/HIMS_Braille_Driver_For_Jaws_V2_1 .zip 2) Unzip the compressed file and execute “Braille_SENSE_USB_Driver.exe. 3) When the “Braille Sense USB Driver Setup wizard” appears, select the “Install” button. 4) When the installation wizard appears, select the “Next” button. 5) When the drivers are successfully installed, press the “Finish” button. 6) Connect the Braille Sense to the PC via the USB cable, and make sure it is in Terminal Mode. 7)
572 A. if using windows 7/8, Windows will locate and automatically install the drivers. If running XP, please use step B, and the subsequent numbered steps. B. When the “Found New Hardware Wizard” appears, select “Install from a specific location” using the “Down arrow”, and then press the “Next” button. 8) When the “Please choose your search and install option” message appears, select “Don’t search. I will choose the driver to install”, and press the “Next” button. 9) You are prompted to “Select the device driver you want to install for this hardware”, select “HIMS USB DRIVER” and press the “Next” button. 10) “Completing the Found New Hardware Wizard” should appear. Select the “Finish” button.
When you have finished installation of the USB driver on the PC, please follow the instructions for connecting the display with your screen reader via USB.
13.7.1.2 Connecting to PC via Bluetooth serial port
The following steps will walk you through setting up the Braille Sense to be used as a Bluetooth Terminal for Screen Reader. These instructions assume that you already have Bluetooth installed on your computer. The following instructions also assume that you are running at least Windows XP, Service Pack 2.
Before you begin, make sure that your Braille Sense is turned on and be aware of the unit’s designated Bluetooth name.
1. Instructions for windows XP
1) Navigate to the Bluetooth icon in the System Tray. You may open the system tray by pressing "windows key-b", then press the Right or Left Arrow Key until you reach the Bluetooth icon. Then, press the "Applications” key".
573 Note: If the Bluetooth icon does not appear in the System Tray, you may have to change the settings for the Bluetooth icon to appear. Go to the Windows Control Panel, Bluetooth Devices, Options, and check the check box that says "Show the Bluetooth Icon in the Notification Area". 2) Press the "up or down arrow" key until you get to "Open Bluetooth settings", and press "Enter". 3) Fromt the tabs list, use “Control-Tab” to select the Device tab. 4) Tab to the Add button, and press "Enter". 5) Press "Space" to check the checkbox for "My device is setup and ready to be found", and then press enter". 6) The XP machine should find the Braille Sense under the name "”Braille Sense----“where --- represents a numeric value. 7) Press the "down arrow" key to focus the name of your HIMS Braille device. 8) Tab to the Next button, and press "Enter". 9) The PC should ask for the PIN code. Type a 4 digit code of your choosing, and press Enter. Braille Sense will then prompt you for the same pin code; type it in computer Braille and press Enter. 10) The computer should display the message, "Found new hardware" and the finish dialog should appear. If the connection is successful, the dialog should display that the Bluetooth device was successfully set up. Please note the numbers for the incoming and outgoing com ports. For example, the outgoing COM port may be COM 5, and the incoming COM port may be COM 6. Do not be surprised if your COM ports are not set to COM 5 and COM 6. The COM ports used can vary from computer to computer. 11) Press "tab" to get to the Finish button, and press "Enter" to activate it. 12) You are returned to the Bluetooth device settings dialog. From the tabs list, press Ctrl-Tab twice to focus the COM ports tab control. 13) Press "tab" to get to the list of COM ports, and press the Down Arrow to move through the list of COM ports to verify the com port numbers.
574 14) Tab to the OK button, and press Enter.
2. Connecting via Bluetooth to a Windows 7/Windows 8 computer.
1) Open the Control Panel. 2) Open Devices and Printers 3) Tab to “Add a Device” and press “Enter”. 4) Windows searches for devices and displays them in a list. 5) Use the Up or Down arrow to navigate to the Braille Sense and press “Enter”. 6) You are asked to enter the pass code for the device. Enter a 4 digit code of your choosing and press Enter. The Braille Sense will then prompt you for the same pass code; type it in computer Braille, and press Enter. 7) The computer should display the message, "Found new hardware" and the final dialog should appear on the computer. The dialog should display that the Bluetooth device was successfully set up. It is very important to note the Bluetooth COM port as you will need this when setting up your screen reader.
13.7.1.3 Using the Braille Sense with Window-Eyes
Use the following steps to connect your HIMS Braille device as a terminal for Screen Reader with Window-Eyes from GW Micro.
1) Make sure your Braille Sense is powered on, and in Terminal mode.
2) Press Control-Backslash to open the Window-Eyes control Panel.
3) Arrow down to devices and press “Enter”.
4) Arrow down to “Braille displays” and press “Tab” to open the available displays list.
5) Arrow down to Braille Sense and press “Tab” to get to the ports list.
575 6) If you are using Bluetooth, please choose the Com Port number that matches your Bluetooth connection. If using USB, choose “USB” from the ports list.
7) Tab to “Activate” and press “Enter”.
8) If activation is successful, you have 15 seconds to choose whether or not to “keep settings” or “Revert” the settings to the way they were before you activated the Braille Sense.
9) Tab to “Keep settings” and press “Enter”.
10) Tab to “Save Settings” and press “Enter”.
11) Tab to “Minimize” and press “Enter” to minimize the Window-Eyes Control Panel.
Note: You may need to restart Window-Eyes for Braille to begin displaying.
13.7.1.4 Using the Braille Sense with JAWS for Windows
Use the following instructions to set up the Braille Sense as a Braille display with the JAWS screen reader from Freedom Scientific:
1) Make sure Braille sense is powered on and in Terminal Mode. If you are using USB, please connect the unit to the computer via the included USB cable.
2) Navigate to the JAWS Window and press “Alt” to open the menu.
3) Press “Enter” on the “Options” menu.
4) Use the Up or Down arrow to navigate to “Braille” and press “Enter”.
5) Choose HIMS Braille Sense as your Braille device.
6) Tab to “Advanced” and press “Enter”.
576 7) Choose USB as the port if connecting via USB, or the correct Com Port if using Bluetooth.
8) Tab to “OK” and press “Enter”.
9) You are prompted that you must restart JAWS for the settings to take effect. Restart JAWS for Windows, and Braille should begin displaying.
13.7.1.5 Using Braille Sense as a Braille display with NVDA
Use the following instructions to set up the Braille Sense for use as a Braille display with the free NVDA screen reader from NV Access. 1) Make sure Braille Sense is powered on and in Terminal Mode. If you are using USB, please connect the device to your computer via the included USB cable. 2) Press “NVDA key-N” to open the NVDA menu. 3) Arrow down to “Preferences” and press “Enter”. 4) Arrow down to “Braille Settings” and press “Enter”. 5) Choose “HIMS Braille Sense” from the Braille Display combo box. 6) Tab to the “Port” combo box and ensure that it is set correctly. (NVDA employs automatic port detection, so you should not need to change this setting) 7) Tab among the various combo boxes to choose options such as output and Input tables, cursor options, etc. Use the Up and Down arrows to navigate among the choices in each combo box. 8) When you have finished selecting your settings, Tab to “OK” and press “Enter”.
Note: Make sure the “Save configuration on Exit” box is checked in the NVDA menu in order to ensure your settings for the Braille Sense are saved, thus the HIMS Braille device will automatically connect each time you use NVDA in the future.
577 13.7.1.6 Using the Braille Sense with System Access. Currently, The Braille Sense works with System Access using only a Bluetooth connection. To use your Braille Sense as a Braille display with System Access, ensure it is powered on, Bluetooth is activated, it is in Terminal Mode, and that it has been paired with your PC. When System Access is started, the device is automatically detected, and Braille begins displaying.
13.7.1.7 Using Braille Sense with VoiceOver on the Mac.
To use a Braille Sense as a USB braille display with a Mac running VoiceOver, you can simply power on the device, make sure it is in Terminal Mode and connect it to the Mac via USB. The unit is immediately recognized and VoiceOver output is shown on the Braille display. Use the following steps to connect the Braille Sense as a Bluetooth Braille display with a Mac running VoiceOver: 1. Ensure that the unit is powered on, Bluetooth is activated, and it is in Terminal Mode. 2. Press Vo-F8 to open the voiceOver Utility. 3. Navigate to “Categories” and press Vo-Shift-Down to begin interacting with it. 4. Press B for Braille. 5. Press Vo-Shift-Up to stop interacting with the Categories group. 6. Press Vo-Right to “Display”, and press Vo-Space to activate it. 7. Navigate to “Add”, and press VoSpace to activate. 8. VoiceOver announces “Searching for Bluetooth devices”. 9. Navigate to the “Bluetooth devices” list and press Vo-Shift-Down to interact with the table. 10. Navigate to “Braille Sense ” and press Vo-Shift-Up to stop interacting with the table. 11. Navigate to “Remember this device” and press Vo-Space to check the box. 12. Navigate to “select” and press Vo-Space” to activate it.
578 13. VoiceOver asks for the pairing code and places you in the edit box. 14. Enter the pairing code, type a 4 digit code of your choosing and press Enter. braille Sense prompts you for the same pin code; type it in computer Braille and press Enter. You should hear a chime indicating VoiceOver has connected to your Braille device and you should begin seeing VoiceOver output on the Braille display.
13.7.1.8 Using the Braille Sense with IOS devices
Use the following instructions to connect your Braille Sense as a Bluetooth Braille display with your iPhone, iPad, or iPod.
Note: You must be running IOS 4.2 or higher on your i-device in order to use HIMS Braille devices as Bluetooth Braille displays with VoiceOver. These instructions refer to the iPhone, however, they apply to all compatible i- devices: iPhone 3Gs and higher, iPad, and iPod Touch 3G and later. 1) Make sure your Braille Sense is powered on, Bluetooth is activated, and it is in Terminal Mode. 2) On your iPhone, Navigate to Settings/General/Accessibility/VoiceOver/Braille. 3) If Bluetooth is not activated on the I-Phone, it will prompt you to do this. WHEN Bluetooth is activated, the I-Phone searches for devices. 4) The Braille sense should appear in the list of available Braille devices. 5) Double tap the Braille Sense in the Braille devices list. 6) You are asked for a pin code. Enter a 4 digit code of your choosing and double tap the Pair button. 7) the notetaker prompts you for the pin code; type the same pin code you entered in to the iPhone, and press Enter. You should hear a chime on the iPhone, and the text displayed on the iPhone should appear on the Braille display of your Braille Sense.
13.7.1.9 Using the Braille Sense with BrailleBack for Android.
579 In order to gain Braille access to Android via BrailleBack, you must first download and install the application to your Android device from the Google Play store. Use the following steps to use your Braille Sense as a Braille display with BrailleBack.
1. Make sure your Braille Sense is powered on, Bluetooth is activated, and in Terminal Mode. 2. On your Android device: go to “Settings”. 3. Select Bluetooth. 4. Select “Search for devices”. 5. Select the Braille Sense from the device list. 6. When requested, enter a 4 digit pairing code of your choosing and select the OK button: After activating the OK button on the tablet, Braille Sense prompts you for the same pin code; type it in computer braille and press Enter. 7. When the Braille Sense is successfully paired, return to “Settings” on your Android device and select “Accessibility”. 8. Select BrailleBack and enable the checkbox to turn it on. The paired Braille display should be recognized and should begin displaying Braille.
13.7.2 Terminal Clipboard
Terminal Clipboard allows you to create and edit text on the notetaker before sending it via the Terminal for Screen Reader to the connected device. This can be useful in instances like when using VoiceOver on an i- device, in which characters are translated as they are sent to the IPhone or iPad. In this case, if you do not type quickly, characters may be mistranslated. For example: if you type “t e l l” and do not type quickly enough, VoiceOver could potentially translate this as “thateverylikelike” as, if there are pauses in typing, each Braille character can potentially be translated to its whole word equivalent. In the same way, editing text is also difficult as, any letter or single character Braille contraction, when typed by
580 itself is translated as that contraction. So, if you are attempting to type the word “talk”, and accidentally type “tall”, when you delete the “l” and type the “k” the “k” is translated as “knowledge”. Thus, the text you get is “talknowledge”. To truly fix the word, you must erase the entire word and type it again.
Thus, creating/editing text when using your notetaker as a Braille display is sometimes a very exact and tedious business. As explained above, the Terminal Clipboard allows you to create and edit text on the notetaker, and send the completed text to the connected computer or SmartPhone via the Terminal for Screen reader.
To enter “Terminal Clipboard”, press “Space-Enter-I (dots-2-4)”. The Braille Sense announces, “Terminal Clipboard”. Type and edit your text using normal text entry and edit commands. In “Terminal Clipboard”, the Braille display and keyboard are temporarily disabled from sending/receiving information to/from your connected computer or i-device, so that you may use them for creating/editing your text. For more information on text entry and editing, please see section 5 of this manual on the Word Processor. When you are finished typing the text you wish to send to your computer or PDA, press “Enter-S (dots-2-3-4)” and the text is quickly inputted to the device via the Terminal for Screen reader, and your Braille Sense returns to sending/receiving information to and from the connected device.
“Terminal Clipboard” can also be useful for transferring text from a document or e-mail in your notetaker, to a document or e-mail you are creating on your connected computer or SmartPhone. As the “Terminal Clipboard” is a standard edit box on the notetaker, you can paste text in to it from the notetaker’s clipboard. (see the sections of this manual regarding selecting text as it applies to supported programs such as the Word Processor, E-mail, Web Browser, etc.)
To send text on the notetaker’s clipboard to your connected device via the Terminal for screen reader, do the following:
581 1) While in Terminal Mode, press “Space-Enter-I (dots2-4)” to activate “Terminal Clipboard”.
2) Press “Enter-v (dots1-2-3-6) to paste the text from the notetaker’s clipboard to the edit box.
3) Press “Enter-S (dots-2-3-4)” to send the text to the computer or i-device via the Terminal for Screen Reader.
13.8 Display Network Status
Using this utility, you can check whether the Braille Sense U2 is currently connected to the Internet. This utility provides information about the current connection type, the current IP of the unit, subnet mask, gateway, and MAC address. To check network status, press "Enter" on "Display Network Status", or press "n (dots 1-3-4-5)" from the "Utilities" menu. You can also queery network status from the "program" menu by pressing "Space-n (dots- 1-3-4-5)". When you launch "Display network status", the information about the current connection is displayed. If you press "tab (Space-4-5)", the Braille Sense U2 displays a "Renew" button. If you press "tab (Space-4-5) again, "close" is displayed. If you press "shift-tab (Space-1-2)", the Braille Sense U2 moves among these elements in the opposite direction.
The first item in the information list (status) indicates whether the Braille Sense U2 is currently connected to the Internet (online/offline), and if so, the current connection type (LAN, Modem, ADSL, or Wireless LAN). The next item is the "current IP address", followed by "Subnet mask", and "Gateway", and finally "MAC address". You can move among these items by pressing "Space-4" or "Space-1". If the Braille Sense U2 is not currently connected to the Internet, the status information shows "offline", and the IP address, subnet mask, and gateway display 0's.
582 13.9 Display Power Status
You can activate the "Display power status" function by pressing b or press "Enter" on "Display power status" from the "Utilities" menu. You can queery power status from anywhere on the Braille Sense U2 by pressing "Space-1- 6". When you execute this command, 2 pieces of information are displayed: the percentage of charge remaining in the battery, and whether the Braille Sense U2 is using the AC adapter or the battery to receive power. After checking power status, you can exit by pressing "Space-z (1-3-5-6)", and you are returned to your previous location on the unit.
13.10 Format
At times, it may become necessary to reformat the flashdisk in the Braille Sense U2. You can access the "format" function by pressing f from the "Utilities" menu. Or, you can launch it from anywhere on the Braille Sense U2 by pressing “F3-f (dots-1-2-4)”. When you format the flashdisk, or any disk on the Braille Sense U2, all information is erased. Therefore, before you format, you are advised to backup any important data if possible.
13.10.1 Formatting the disk
You can format the flashdisk using 2 methods: 1. Formatting the disk from the "Utilities" menu. 1) Go to "Format" in the "Utilities" menu. 2) Press "Enter", and "flashdisk" is focused. 3) Press "Enter" 4) You are prompted, "Format flashdisk?" Yes". 5) Press "Enter" 6) You are prompted, "All data will be lost. Continue? Yes". 7) Press "Enter".
583 8) The unit announces, "Now formatting flashdisk" and the format is started. 9) When the format is complete, you are returned to the "Disk" list.
To cancel the format, press "Space", or press "Enter" on "No" in step 4 or 6. You can also use this utility to format external storage devices such as SD cards or USB drives by choosing them from the disk list and following the procedure as described above.
2. Formatting the flashdisk using "Reset".
1) Press and hold "Space-1-2-3". 2) While holding down "Space-1-2-3", quickly press and release the reset button. 3) Continue holding "Space-1-2-3" until the unit announces, "Format start". 4) When the format completes, the unit reboots and you are placed in the "program" menu.
13.11 Set Sleep Timer
YOU can set the sleep timer to turn the Braille Sense U2 off after a specified amount of time regardless of what you are doing. To set the sleep timer, follow these steps: 1) Open the "Utilities" menu. 2) Press "Space-1" or "Space-4", to move to "Sleep timer". 3) Press "Enter". 4) Or press "Space-j (dots 2-4-5)" from anywhere on the unit. 5) You are prompted, "Sleep timer: 0". 6) Enter the number of minutes for the sleep timer in the edit box. The available settings range from 0 to 180. 7) Press "Enter". When the sleep timer is set, even if the device is active, it powers off after the specified amount of time. If you set the sleep timer for "5" minutes and press "Space-J (dots 2-4-5)" after 2 minutes, "3" is displayed in the edit box, indicating the time remaining before the sleep timer powers the unit off. 584 13.12 Using Macros
Macros allow you to automate functions of the Braille Sense for ease of use and efficiency, especially in cases where you perform a similar action often. For example, you may wish to set a macro to open a set of programs and documents when you come to work each morning. Or, perhaps, you want to set a macro to automate insertion of text and formatting of a document. You may even want to create a macro to automatically set an alarm for 6 in the morning the next day.
13.12.1 Recording a macro. To create a macro, you simply ask the unit to record a set of functions as you do them, and save it. To begin recording a macro, press "F2-R (dots-1-2-3- 5)" from anywhere on the unit. Perform all the functions you wish to automate later, then press "F2-R" again to stop recording. For example, if you wish to set a macro to set an alarm, press "F2-R", go to the Utilities menu, and the Wake Up Alarm function. Go through the process of setting the alarm. After you have pressed "Enter" to complete the alarm setting, press "F2-R" to stop macro recording. You are asked to enter a name under which to save the macro. Type it in the edit box, and press "Enter". If you have made a mistake, and do not wish to save the macro, press "Space-Z (dots1-3-5-6)" to cancel saving the macro.
13.12.2 Executing a Macro.
To execute a previously created macro, press "F2-E (Dots-1-5)" from anywhere on the Braille Sense. You are prompted for the macro name, and the last macro you created is automatically displayed. To execute a macro, type its name and press "Enter". The unit announces, "Executing macro, please wait,,,". The macro takes several seconds to execute as it must perform all the functions you previously recorded. When the macro is finished running, you are placed in the position you would normally be placed in if you had performed the functions manually. For example, if you set a 585 macro to open your e-mail and check for new mail, when it has finished executing, you are placed in your inbox with the focus on the first unread message.
13.12.3 The Macro Manager
The "Macro Manager" allows you to execute and manage macros you have previously created. The "Macro Manager" is located in the "Utilities" menu, just above the "Upgrade" option. To open the "Macro Manager", from the main menu, press "U (dots-1-3-6)" to open the "Utilities" menu. Navigate to "Macro Manager" and press "Enter" or press "M (dots-1-3-4)" from the "Utilities" menu to quickly jump to and open the "Macro Manager. You can also open the "Macro Manager" from anywhere on the unit using "F2-L (dots- 1-2-3)". The "Macro Manager" dialog consists of the following items: Macro Name List, "Delete Macro", "Rename Macro", "Execute Macro", and a "Close" button. The Macro Name List is a list of all the macros you have created. To execute a macro, press "Enter" on the macro you wish to execute, or Tab to "Execute Macro" and press "Enter". As previously described, you can also execute a macro from anywhere on the unit by pressing "F2-E". To delete a macro, navigate to the macro you wish to delete in the list, Tab to "Delete Macro" and press "Enter". You can also press "Space-D" when the macro you want to delete is focused. You can rename a macro by focusing the macro you wish to rename, and selecting the "Rename Macro" option. When you press "Enter" on this option, you are placed in an edit box in which you can type the new macro file name, with the current name displayed. To rename the macro, edit the current name or type a new one, and press "Enter".
13.13 Upgrade Braille Sense U2 Firmware
Using this utility, you can update the Braille Sense U2 either via an Internet connection or from external media containing the upgrade files. If you 586 choose the "Online" method, be sure you have an active Internet connection before attempting the upgrade. When you update the Braille Sense U2, all of the settings are returned to their default status. Data in the flashdisk is protected. However, we recommend you backup your files before updating the Braille Sense U2 Firmware as unexpected problems can occur.
Note: You cannot cancel the update once it has started. You must not reset the unit during an upgrade. You must keep the unit connected to AC power throughout the upgrade process. We recommend you do not touch the Braille Sense U2 while it is updating. It may take up to 30 minutes to update the Braille Sense U2, depending on the speed of your Internet connection. On completing the installation, the Braille Sense U2 reboots again to finish the update and places you in the "program" menu.
Also note: the upgrade files are temporarily stored on the flashdisk for installation. If you do not have enough memory available on the flashdisk, the Braille Sense U2 is unable to update until you make room for the upgrade files. You can access the “Upgrade Firmware” option via the “Utilities” menu, or launch it from anywhere on the unit using “F3-U (dots-1-3-6)”.
13.13.1 Upgrading the Braille Sense U2 Firmware Using the Internet
To upgrade the Braille Sense U2 Firmware via the Internet, follow these steps:
1) Make sure you are connected to the Internet and plugged into AC power. Press "Enter" on "Upgrade Braille Sense U2 Firmware" in the "Utilities" menu. 2) Press "Enter" on "Upgrade: Online". The Braille Sense U2 connects to the HIMS server, and your current software version is compared to the HIMS server version. You are prompted to continue with the upgrade.
587 3) If you press "Enter" on "No", the upgrade is cancelled. Press "Space" to toggle between "Yes" and "No". If you press "Enter" on "Yes", the Braille Sense U2 begins downloading the upgrade files. If the upgrade fails, you may receive the message, "Internet connection is not available. Check your cable and try again". To try the upgrade again, press "Space-z (1-3-5-6)" to cancel, and activate "Upgrade Braille Sense U2 Firmware" again. If the connection is successful, the upgrade files are downloaded.
4) After downloading the upgrade files, Braille Sense U2 automatically starts the upgrade process. Please remember you must not touch the Braille Sense U2 until the upgrade is complete as pressing keys, resetting, or unplugging the unit can interrupt the upgrade process, thus resulting in an incomplete installation. When the upgrade is complete, you are returned to the "program" menu, and the unit announces, "File manager".
5) After the upgrade is complete, check the software version by pressing "Space-v (dots 1-2-3-6)" while in the "program" menu.
13.13.2 Upgrading the Braille Sense U2 Firmware from a Disk
To upgrade the Braille Sense U2 Firmware from a disk, follow these steps:
1) Download the upgrade files from the HIMS, Inc. website. Extract the zip file and copy the 2 files contained in it to the root of an external storage device such as an SD card or USB thumb drive.
2) Connect the SD card or USB drive to the Braille Sense U2, and be sure the Braille Sense U2 is connected to AC power. Then, press "Enter" on "Upgrade Braille Sense U2 Firmware" from the "Utilities" menu.
3) "Upgrade: Online" is displayed. Press "Space-4" to go to the "Upgrade: Offline" option. Press "Enter".
588 4) If you are already running the latest version of the software, you are asked to continue with the upgrade. If you press "Enter" on "No", the upgrade is cancelled. Press "Space" to toggle between "Yes" and "No".
5) If you press "Enter" on "Yes", the Braille Sense U2 warns you that all settings will be set to factory defaults, and again, asks if you would like to continue. Press "Enter" on "Yes".
6) The Braille Sense U2 starts the upgrade process. Please remember you must not touch the Braille Sense U2 until the upgrade is complete. When the upgrade is complete, you are returned to the "program" menu, and "File manager" is displayed.
7) When the upgrade is complete, check the software version by pressing "Space-v (dots 1-2-3-6)" while in the "program" menu.
13.1 4 Hot Keys for Utilities
Calculator: c (dots 1-4) Calculator Clear: Backspace-c (dots 1-4) Delete numbers or operators: Backspace
General functions: Enter-g (dots 1-2-4-5) PLUS: dots 3-4-6 Minus: dots 3-6 Division: dots 3-4 Multiplication: dots 1-6 Percent: dots 1-4-6 Power: Backspace-4-5 Square Root: Enter-q (dots 1-2-3-4-5) Decimal Point: dots 4-6 Left Parenthesis: dots 1-2-3-5-6 Right Parenthesis: dots 2-3-4-5-6 PI: Enter-p (dots 1-2-3-4) 589 Exp: Enter-e (dots 1-5)
Memory Functions: Recall Items: Backspace-r (dots 1-2-3-5) Delete all saved items: Enter-d (dots 1-4-5) Save Items: Backspace-s (dots 2-3-4)
Trigonometric Functions: Enter-s (dots 2-3-4) Sine: Enter-s (dots 2-3-4), s (dots 2-3-4) Arc Sine: Enter-s (dots 2-3-4), a (dot 1) Hyperbolic Sine: Enter-s (dots 2-3-4), h (dots 1-2-5) Cosine: Enter-i (dots 2-4), i (dots 2-4) Arc Cosine: Enter-c (dots 1-4), a (dot 1) Hyperbolic Cosine: Enter-c (dots 1-4), h (dots 1-2-5) Tangent: Enter-t (dots 2-3-4-5), t (dots 2-3-4-5) Arc Tangent: Enter-t (dots 2-3-4-5), a (dot 1) Hyperbolic Tangent: Enter-t (dots 2-3-4-5), h (dots 1-2-5)
Logarithm Functions: Enter-l (dots 1-2-3) Natural Logarithm: Enter-l (dots 1-2-3), e (dots 1-5) Common Logarithm: Enter-l (dots 1-2-3), n (dots 1-3-4-5)
Copy to Clipboard: Enter-c (dots 1-4)
Option Settings: Enter-o (dots 1-3-5)
Check date and time: Space-t (dots 2-3-4-5)
Calendar: l (dots 1-2-3) Move items Move to the previous item: Tab (Space-4-5) Move to the next item: Shift-tab (Space-1-2)
590 Navigation keys for date in calendar Move to the next day: Space-6 Move to the previous day: Space-3 Move to the next week: Space-5 Move to the previous week: Space-2 Move to the next month: Space-4 Move to the previous month: Space-1 Move to the next year: Space-5-6 Move to the previous year: Space-2-3
Stopwatch: w (dots 2-4-5-6) Stopwatch start, pause, restart: enter Check the elapsed time: Backspace Stop displaying time: Space-F2 Restart displaying time: Space-F2 Switch among stopwatch and countdown timer: "tab (Space-4-5)" or "shift- tab (Space-1-2)" Count down timer pause or restart: enter Count down timer Clear: Backspace Exit stopwatch or countdown timer: Space-z (dots 1-3-5-6)
Display power status: Space-1-6
Display network status: Space-n (dots 1-3-4-5)
Format: Hold Space-1-2-3 and press and release "Reset"
Set Sleep Timer: Space-j (dots 2-4-5)
Upgrade Braille Sense U2 Firmware: u (dots 1-3-6) Check download progress: Space-i (dots 2-4) Cancel download and exit: Space-z (dots 1-3-5-6)
591 14. Using the help menu
The help section consists of various text files that allow you to read about the many functions of the Braille Sense U2. The "Help" menu contains the following sections:
1. Help Overview 2. Basic Functions Help 3. SettingsHelp 4. File Manager Help 5. Word Processor Help 6. E-mailHelp 7. MediaHelp 8. Organizer Help 9. Web Tools Help 10. Social Networking Help 11. ExtrasHelp 12. Games Help 13. Utilities Help 14. Using the Help menu 15. Using ActiveSync 16. Command Summary 17. Command Summary for USB Keyboard 18. Troubleshooting Guide 19 Accessories 20. Information about the Braille Sense U2
The section, "Help overview," gives a physical orientation to the Braille Sense U2 and an overview of its functionality. To access the help file, press "F1" to go to the "program" menu, and use "Space-4" repeatedly until you locate "Help." Press "Enter". The first item is "Help Overview". Press "Enter" on "Help Overview" to open it. Keys for navigating are the same as those in the Word Processor. For a list of navigation keys, please see section 16.3.2.
592 As you read the manual on the Braille Sense U2, you can search for text in the various sections by pressing "Space-f (dots 1-2-4)". Type the text you wish to find, and press "Enter". You can find the next occurrence of the particular text you searched for by pressing "Enter-f (dots 1-2-4)". The section, "Basic Functions Help", gives a basic overview of the programming and operation of the Braille Sense U2. The section, "Settings Help" provides an explanation of time and date setup, internet Setup, Bluetooth connectivity, and the "Global Options" and how to use them to configure your Braille Sense U2 according to your preferences. Most of the remaining sections cover each of the functions of the Braille Sense U2 in detail. To access these help files, press "F1" to go to the "program" menu, and use "Space-4" repeatedly until you locate "Help". Or press the letter h to quickly jump to and open "Help". You can also launch “Help from anywhere on the unit using “Space-H”. Use "Space-dot-4" to navigate to the section you wish to read. Press "Enter" on your desired section to open it.
The "Commands Summary" section is a quick reference of hot keys for all the programs on the Braille Sense U2: useful when you simply want to know the keystroke for performing an action without reading the entirety of the instructions on a given program. The "Information about the Braille Sense U2" section provides the copyright and version of the Braille Sense U2, as well as the version of Windows CE that the Braille Sense U2 is using, the version of the Braille Sense U2 firmware, and other useful items such as Mac address and Key number. When the "information" section is open, you can save the information about the Braille Sense U2 by pressing "tab (Space-4-5 or F3)", to navigate to the "Save" button and press "Enter". The unit displays "Successfully saved", and returns you to the "Save" button. The saved file is named "bs-information.txt", and is stored in "flashdisk" for easy access.
593 15. Using ActiveSync
15.1 What is ActiveSync?
ActiveSync, or Windows Mobile Device Center as it is called in later versions of Windows, is a program that allows mobile devices to connect to a personal computer. This program enables file transfer from a personal computer to a mobile device and vice versa. This program also facilitates synchronization of the calendar and contacts on Braille Sense U2 with those on Microsoft Outlook. ActiveSync/Windows Mobile Device Center is not shipped with the Braille Sense U2. It is available free of charge from Microsoft for anyone using a Windows PC. If you would like to use ActiveSync, you must download it from the Internet and install it on your personal computer. If you are using Windows 7, Windows Mobile Device Center is automatically downloaded and installed when a Windows Mobile device is connected to the PC.
15.2 Connecting the Braille Sense U2 to a PC
To use ActiveSync/Windows Mobile Device Center with the Braille Sense U2, you must disable Mass Storage Device Mode before connecting to the PC. To do this, press "Space-o" to open "Global Options". Press "Space- dots-4-5-6" to jump to the end of the "Global Options" dialog, as Mass Storage Device Mode is the last item. If Mass Storage Device Mode is turned on, press "Space" to turn it off. Press "Enter" to save the option settings.
Before connecting the Braille Sense U2 to your personal computer for the first time, make sure that the Braille Sense U2 is powered off. Once you have ActiveSync installed, connect a USB cable to the USB OTG port on the right panel of the Braille Sense U2. Then, connect the other end of the USB cable to a USB port on your personal computer. Now, turn on the Braille Sense U2. You will hear several sounds. First, on the Braille Sense U2, you will hear chimes. Then, on your computer, you will hear a "ding-dong" sound
594 indicating the Braille Sense U2 is connected to the PC. You will again hear chimes on the Braille Sense U2, and then on your computer indicating that each recognizes the other as a device for synchronization.
15.3 Setting up the Braille Sense U2 in the ActiveSync Program
When the PC detects the Braille Sense U2 as a Windows Mobile device, a screen pops up on your computer prompting you to "Set up a Partnership". You can choose "Yes" or "No". If you select "Yes" on this screen, the next time you connect the Braille Sense U2 to your computer, synchronization with Microsoft Outlook will occur automatically. If you select "No," the "Set up a Partnership" screen will pop up each time you connect the Braille Sense U2 to your computer. If you want to synchronize the Braille Sense U2 with Microsoft Outlook, select "Yes," and press the "next" button. Then, you are asked to select a name for the mobile device. You can use only _, A-Z, and 0-9 in your device name. You cannot use spaces. Once you have entered an appropriate name, press "Enter" on the "next" button. A list of functions appears on your computer. Each function has a check box located next to it. Make sure no check boxes other than the "Contacts" and "Calendar" check boxes are checked, as synchronization of Calendar and Contacts is all that is currently supported on the Braille Sense U2. You may choose to check "Contacts", "Calendar", or both, depending on your preference. After setting your preferences, press "next". A dialog box appears displaying, "setup complete." Tab to the "finish" button and press "Enter". ActiveSync then looks for changes, and synchronizes with Microsoft Outlook. For more information on how to use ActiveSync/Windows Mobile Device Center or Microsoft Outlook, please visit www.microsoft.com.
595 15.4 Transferring Files to the Braille Sense U2 Via ActiveSync
To transfer files to the Braille Sense U2 from your computer, locate the file(s) you want to transfer from your PC using Windows Explorer. Select the file(s), and press "ctrl-c" on your PC to copy the file(s) to the clipboard. Go to the desktop on your computer by pressing "Windows-key-d". Press the letter m repeatedly until you reach "My computer". Press "Enter". Again, press the letter m repeatedly until you reach "mobile device", and press "Enter". The "mobile device" is the Braille Sense U2. When the "mobile device" is opened, you are placed in the file list on the Braille Sense U2. One of the items in the list is another "my computer" icon. Press the letter m repeatedly until you reach "my computer", and press "Enter". Another file list opens. In this list, is located a folder called "flashdisk." This is the same "flashdisk" that appears under "File Manager" on your Braille Sense U2, and is the internal drive on your notetaker. Press f until you reach "flashdisk," and then press "Enter." You can paste the file(s) here directly by pressing "ctrl-v," or you can paste the file(s) in to one of the folders on the flashdisk. If you want to copy folders from the Braille Sense U2 to your PC via ActiveSync, follow the same steps; but copy files from the Braille Sense U2, and paste the file(s) into your preferred directory on the PC.
596 16. Command Summary
16 .1 Common Combination Keys
Open the program menu: F1 Run specific program in the program menu F1-”shortcut key” (varies for each program) Open the Task Name list: F1-F4 Switch to previous program: Space-F2-F3 Switch to next program: F2-F3 Open program specific menu: Space-m (dots 1-3-4) or F2 Exit: Space-z (dots 1-3-5-6) Escape: Space-e (Space-1-5) or F4 Move to the next control in a dialog box: Tab (Space-4-5 or F3) Move to the previous control in the dialog box: Shift-tab (Space-1-2 or Space-F3) Move to the previous character: Space-3 Move to the next character: Space-6 Move to the previous line/item: Space-1 Move to the next line/item: Space-4 Move to the beginning of line/item: Space-1-3 or F2-up scroll button Move to the end of line/item: Space-4-6 or F3-down scroll button Move to the top of a document or list: Space-1-2-3 or F1-F2-up scroll button Move to the bottom of a document or list: Space-4-5-6 or F3-F4-down scroll button Move to the previous page or to the first item of the previous 32-item group: space 1-2-6 or F1-F2 Move to the next page or to the first item of the next 32-item group: space 3-4-5 or F3-F4 Scroll left: Up scroll button Scroll right: Down scroll button
597 Move the cursor to a specific cell or list item: press The corresponding cursor routing key Find: Space-f (dots 1-2-4) Upper case: Space-u (dots 1-3-6) Repeat current item: Space-r (dots 1-2-3-5) Open web browser: Space-w (dots 2-4-5-6) Say current time: Space-t (dots 2-3-4-5) Display power status: Space-1-6 Open “Global options”: Space-o (dots 1-3-5) Online help: Space-h (dots 1-2-5) Check software version: Space-v (dots 1-2-3-6) only in the Braille Sense U2 “program” menu. Display network status: Space-n (dots 1-3-4-5) in the Braille Sense U2 “program” menu Display flash disk empty space: Space-I (dots 2-4) in the Braille Sense U2 “program” menu
LCD on/off: Enter-4-5-6 in the Braille Sense U2 “program” menu Voice on/off: Backspace-F2 Braille on/off: Backspace-F3 Increase the voice volume: Backspace-F4 Decrease the voice volume: Backspace-F1 Increase the voice rate: Space-F4 Decrease the voice rate: Space-F1 Increase the voice pitch: Enter-F4 Decrease the voice pitch: Enter-F1 Increase the main volume: Backspace-Space-F4 Decrease the main volume: Backspace-Space-F1 Increase the Sub Voice Rate: Space-Enter-F4 Decrease the Sub Voice Rate: Space-Enter-F1
One-handed mode on: hold down F3 while turning on. One-handed mode off: hold down F4 while turning on. One-handed mode on/off: Backspace-1-2-3
598 Bluetooth on/off: Backspace-3-4-5-6 Wireless LAN on/off: Backspace-1-4-5-6 Ethernet port on/off: Backspace-1-5-6 Typing mode on/off: Backspace-Enter-c (dots 1-4) Edit language attribute: Backspace-Enter-I (dots 2-4)
Change language: Enter-Backspace-v (dots 1-2-3-6) Change Braille Code: Backspace-Enter-b (Dots-1-2) Scroll voice on/off: F3-up scroll button Select Braille cursor type: F4-up scroll button Select display of control information: F2-down scroll button Eight dot mode on/off: F1-down scroll button
16 .2 Quick Launch Commands
Use the following commands to launch their associated applications from anywhere on the Braille Sense U2.
Use F1 in combination with each letter to launch the following applications: Address Manager: A (dot-1). Web Browser: B (Dots-1-2). sense Chat: C (Dots-1-4). DAISY Player: D (Dots-1-4-5). Email: E (Dots-1-5). File Manager: F (Dots-1-2-4). Google Talk: G (dots-1-2-4-5). Help: H (dots-1-2-5). Twitter: I (dots-2-4). Facebook: J (dots-2-4-5). BookShare Download: K (dots-1-3). Media Player: M (dots-1-3-4). RSS reader : N (dots-1-3-4-5). DropBox: O (Dots-1-3-5). google Maps: P (dots-1-2-3-4). 599 Quick Browser: Q (Dots-1-2-3-4-5). FM Radio: R (Dots-1-2-3-5). Schedule Manager: S (dots-2-3-4). Database Manager: T (dots-2-3-4-5). Google search: U (dots-1-3-6). Sense Navigation: V (dots-1-2-3-6). Word Processor: W (Dots-2-4-5-6). Word Processor 2: Backspace-W (dots-2-4-5-6). Excel Viewer: X (dots-1-3-4-6). YouTube: Y (dots-1-3-4-5-6). Online DAISY: Z (dots-1-3-5-6) Use F3 in combination with each letter to launch the applications below: Wake up alarm: A (dot1). Bluetooth Manager: B (dots-1-2) Calculator: C (dots-1-4). Sense Dice game: D (dots-1-4-5). Format: F (dots-1-2-4). Sense Brain Game: G (dots-1-2-4-5). setup Internet: I (dots-2-4). Backup/Restore Personalized Settings: K (dots-1-3). Calendar: L (dots-1-2-3). Menu manager: M (dots-1-3-4). Password Protection: N (dots-1-3-4-5) Pronunciation Dictionary: P (dots-1-2-3-4). terminal for Screen Reader: S (dots-2-3-4). Set Time & Date: T (dots-2-3-4-5). Upgrade BrailleSense: U (dots-1-3-6). Stopwatch: W (dots-2-4-5-6).
Other Quick Commands: Display Time and Date: Space-t (Dots-2-3-4-5). Display Network Status: Space-n (dots-1-3-4-5). Display Power Status: Space-dots-1-6. Display Compass heading: Enter-dots-5-6.
600 Change device Name: Backspace-Enter-e (Dots-1-5). Open sleep Timer: Space-j (dots-2-4-5). Open Global options: Space-o (Dots-1-3-5). Open Sense Dictionary: Backspace-Enter-d (dots-1-4-5). Start/stop recording Macro: F2-R (dots-1-2-3-5). Execute Macro: F2-E (Dots-1-5). Macro Manager: F2-L (Dots-1-2-3).
16 . 3 File Manager
16.3.1 Navigation keys for the file and menu list
Move to previous item: Space-1 or up scroll button Move to next item: Space-4 or down scroll button Move to the beginning of the list: Ctrl-home (Space-1-2-3 or Space-1-3) Move to the end of the list: Ctrl-end (Space-4-5-6 or Space-4-6)
16.3.2 Navigation Keys for the File List
Jump to folder list or file list: Space-5-6 Move between file list and address window: Tab (Space-4-5 or F3) / shift- tab (Space-1-2 or Space-F3) Enter selected folder or open selected file: Enter Move to the upper level folder: Backspace Jump to the top level of the disk: Space-1-2-5-6 Move up 32 items: Space-1-2-3 or F1-F2 Move down 32 items: Space-3-4-5 or F3-F4
16.3.3 Item (folder/File) Selection commands
Select individual item: Space Continuous selection: Enter-b (dots 1-2) 601 Select all: Enter-a (dot 1)
16.3.4 Hot Keys for Menu Commands
Open: Enter-o (dots 1-3-5) Open with: Enter-e (dots 1-5) Open in Second Word Processor: Backspace-W (dots-2-4-5-6). Zip: Enter-z (dots 1-3-5-6) Unzip: Enter-u (dots 1-3-6) Send To: Enter-s (dots 2-3-4) Copy: Enter-c (dots 1-4) Cut: Enter-x (dots 1-3-4-6) Paste: Enter-v (dots 1-2-3-6) Delete: Enter-d (dots 1-4-5) Rename: Enter-r (dots 1-2-3-5) New document: Enter-n (dots 1-3-4-5) New folder: Enter-f (dots 1-2-4) File conversion: Enter-t (dots 2-3-4-5) Select all: Enter-a (dot 1) Sort files by: Enter-g (dots 1-2-4-5) Set file info: Enter-l (dots 1-2-3) Display only files of type: Enter-w (dots 2-4-5-6) Search for file: Space-f (dots 1-2-4) Information: Enter-i (dots 2-4) Share folder on Network: Backspace-S (dots-2-3-4) Unshare folder on Network: Backspace-U (Dots-1-3-6) Local Security Setting: Backspace-P (dots-1-2-3-4)
16.3.5 Hot Keys for “Network and sharing”
Setup Network connection: Backspace-e (dots 1-5) Cancel setting of Network connection: Space-z (dots 1-3-5-6) Share a folder on network: Backspace-s (dots 2-3-4) Remove remote folder from network: Backspace-u (dots 1-3-6) 602 Setup sharing security: Backspace-p (dots 1-2-3-4)
16.3.6 Hot Keys for “EML Viewer”
Reply to e-mail: Enter-r (dots1-2-3-5- Forward e-mail: Enter-f (dots1-2-4) Return to file list: Space-z (dots1-3-5-6)
16 . 4 Word Processor
16.4.1 Hot Keys for Menu Commands
File Menu Commands : New document: Enter-n (dots 1-3-4-5) Open: Enter-o (dots 1-3-5) Open in New Word Processor: Backspace-O (dots-1-3-5). Save: Enter-s (dots 2-3-4) Save as: Space-s (dots 2-3-4) Close current document: Space-q (dots 1-2-3-4-5) Print: Space-p (dots 1-2-3-4) Settings: Enter-e (dots 1-5) Exit: Space-z (dots 1-3-5-6)
Word View Display Commands Toggle Word View display On/Off: Backspace-Enter-M (Dots-1-3-4) Read current line on visual screen: F1-Space-1-5-6 Move to first line on visual screen: F1-Space-1-3 Move to Last line on Visual Screen: F1-Space-4-6 Move to Previous line on Visual screen: F1-Space-1 Move to Next line on Visual Screen: F1-Space-4 Move Cursor Position to first line of Visual Screen: Backspace-Space-1-2-6 Set Highlight color for current line of screen: Backspace-U (dots-1-3-6)
603 Commands for reading Power point files Move back one slide: Backspace. Move forward one slide: Space. Bring up slide list: Backspace-s (dots-2-3-4).
Edit Menu Commands: Start selection: Enter-b (dots 1-2) Copy: Enter-c (dots 1-4) Add to the clipboard: Enter-p (dots 1-2-3-4) Clear clipboard: Enter-d (dots 1-4-5) Delete: Space-d (dots 1-4-5) Cut: Enter-x (dots 1-3-4-6) Paste: Enter-v (dots 1-2-3-6) Insert from file: Enter-i (dots 2-4) Insert date: Enter-w (dots 2-4-5-6) Insert time: Backspace-w (dots 2-4-5-6) Delete blank lines: Backspace-e (dots 1-5) Select all: Enter-a (dot 1) Change insert/overwrite mode: Space-i (dots 2-4) Check spelling: Enter-k (dots 1-3) Check spelling of the current word: Backspace-k (dots 1-3) Edit language attribute: Backspace-Enter-I (dots-2-4) Set Font: Backspace-M (dots-1-3-4) Toggle Nemeth code on/off: Backspace-N (dots-1-3-4-5).
Find: Space-f (dots 1-2-4) Find again: Enter-f (dots 1-2-4) Reverse find: Backspace-f (dots-1-2-4). Replace: Enter-r (dots 1-2-3-5) Go to location: Enter-l (dots 1-2-3) Go to previous page: Space-1-2-6 or F1-F2 Go to next page: Space-3-4-5 or F3-F4 Set Mark: Enter-m (dots 1-3-4)
604 Go to the mark: Enter-j (dots 2-4-5) Go to previous document: Tab (Space-1-2 or Space-F3) Go to next document: Shift-tab (Space-4-5 or F3)
Read selected text: Backspace-b (dots 1-2) Read beginning of selected text: Enter-u (dots 1-3-6) Read from beginning to cursor: Backspace-g (dots 1-2-4-5) Read from cursor to end: Enter-g (dots 1-2-4-5) Auto scroll: up-down scroll buttons Read status: Space-3-4 Read Current Cursor Position: Space-1-5-6). Read selected text in current language: Backspace-Enter-r (dots-1-2-3-5)
Braille document layout: Backspace-p (dots 1-2-3-4) Braille paragraph layout: Backspace-1-2-4-6 General document layout: Backspace-t (dots 2-3-4-5) General paragraph layout: Backspace-2-3-4-6
16.4.2 Miscellaneous Hot Keys
Move to previous character: Space-3 Move to next character: Space-6 Move to previous word: Space-2 Move to next word: Space-5 Move to the beginning of the line: Home (Space-1-3) Move to the end of the line: End (Space-4-6) Move to previous line: Up arrow (Space-1) or up scroll button Move to next line: Down arrow (Space-4) or down scroll button Move to previous paragraph: Space-2-3 Move to next paragraph: Space-5-6 Move to the beginning of the document: Ctrl-home (Space-1-2-3) Move to the end of the document: Ctrl-end (Space-4-5-6) Read current paragraph: Space-2-3-5-6 Read current line: Space-1-4 605 Read current word: Space-2-5 Read current character: Space-3-6 Delete current paragraph: Backspace-1-3-4-6 Delete current line: BackSpace-1-4 Delete current word: BackSpace-2-5 Delete current character: Space-d (dots 1-4-5) Confirm current cursor position: Space-1-5-6 Set view format character: Space-1-4-6 Set reading unit: Space-2-4-6 Set read only: Space-3-4-6 Set reading mode: Space-1-2-4-6
16 . 5 E-mail
16.5.1 Hot keys for the inbox
Open “accounts manager”: Enter-m (dots 1-3-4) Switch from offline to online mode (IMAP)” Enter-dots1-2-3 Check for New Mail: Enter-n (dots 1-3-4-5) Receive old mail (IMAP)” Backspace-p (dots1-2-3-4) Move to previous account category: Backspace-dots-1-2-6 Move to next account category: Backspace-dots-3-4-5 Move to previous mailbox: Enter-dots-1-2-6 Move to next mailbox: Enter-dots-3-4-5 Write New Message: Enter-w (dots 2-4-5-6) Reply: Enter-r (dots 1-2-3-5) Reply all: Backspace-r (dots 1-2-3-5) Forward: Enter-f (dots 1-2-4) Open “set path”: Enter-p (dots 1-2-3-4) Open “set option”: Enter-o (dots 1-3-5) Open “set spam”: Enter-e (dots 1-5) Find: Space-f (dots 1-2-4) Find again: Backspace-f (dots 1-2-4) Move to unread message: Enter-u (dots 1-3-4) 606 Move to mailbox: Backspace-x (dots 1-3-4-6) Copy to Mailbox: Backspace-c (dots 1-4) Add a sender to the address list: Enter-i (dots 2-4) (This is valid only at the “from” item of the “inbox”) Delete current message: Space-d (dots 1-4-5) (valid only from the “Subject” and “date” fieldsin the “inbox”) Save current message as text file: Space-s (dots 2-3-4) Printcurrent message: Space-p (dots 1-2-3-4) Cancel: Space-e (dots 1-5) Cancel and exit e-mail program: Space-z (dots 1-3-5-6)
16.5.2 Hot keys for Sending E-Mail Including Reply, Forward, and Save to Outbox
Search address list: Enter-l (dots 1-2-3) Attach file: Enter-f (dots 1-2-4) Send e-mail: Enter-s (dots 2-3-4) Save to outbox: Space-s (dots 2-3-4) Cancel: Space-e (dots 1-5) Cancel and exit e-mail program: Space-z (dots 1-3-5-6)
16.5.3 Hot Keys for Reading/Writing an E-Mail Message
Start selection: Enter-b (dots 1-2) Select all: Enter-a (dot 1) Copy to the clipboard: Enter-c (dots 1-4) Cut to the clipboard: Enter-x (dots 1-3-4-6) (not available when reading e- mail in the “inbox”) Paste from the clipboard: Enter-v (dots 1-2-3-6) (not available when reading e-mail in the “inbox”) Delete selection/delete current character: Space-d (dots 1-2) (not valid when reading e-mail in the “inbox”) Cancel block: Space-e (dots 1-5)
607 16 . 6 Media
16.6.1 Media Player
16.6.1.1 Hot keys for commands
Open file: Enter-o (dots 1-3-5) Open folder: Enter-f (dots 1-2-4) Add file: Backspace-o (dots 1-3-5) Add folder: Backspace-f (dots 1-2-4) Save play list: Enter-i (dots 2-4) Save as play list: Space-s (dots 2-3-4) Delete item: Space-d (dots 1-4-5) Open URL: Enter-u (dots 1-3-6) Get Tag Information: Enter-T (dots2-3-4-5)
Playback commands: Play: Enter, Play button Pause/continue: Space, Play button Stop: Backspace, Stop button Previous track: Dot 3, previous button Next track: Dot 6, next button Back 5 tracks: Dots 2-3 Forward 5 tracks: Dots 5-6 First track: Dots 1-3 Last track: Dots 4-6 Volume up: Space-up scroll button Volume down: Space-down scroll button Speed up: Dots 3-4-5 Slow down: Dots 1-2-6 Change time index: dot 2 or dot 5 Move to next position by time index and play: dot 4 Move to previous position by time index and play: dot 1
608 Pause/continue play: Space, Play button Stop: Backspace, Stop button Delete play list during stop: Space-d (dots 1-4-5) Set bookmark: Enter-m (dots 1-3-4) Delete bookmark: Enter-d (dots 1-4-5) Jump to bookmark: Enter-j (dots 2-4-5) Go to position: Enter-g (dots 1-2-4-5) Set mark: Backspace-m (dots 1-3-4) Move to mark: Backspace-j (dots 2-4-5) Move to previous mark: Backspace-dot 3 Move to next mark: Backspace-dot 6 Delete mark: Backspace-d (dots 1-4-5) Mark manager: Backspace-k (dots 1-3) Configuration dialog box: Backspace-c (dots 1-4) Playback setting dialog box: Enter-s (dots 2-3-4) Record setting dialog box: Backspace-s (dots 2-3-4) Effect setting dialog box: Enter-e (dots 1-5)
Recording Commands; Open the record dialog box: Enter-r (dots 1-2-3-5), Record button Record: Record button Pause/continue recording: Space, Record button Play: Play button Insert DAISY Mark: M (Dots-1-2-4). Insert DAISY Heading: H (dots-1-2-5). Insert DAISY Phrase: P (dots-1-2-3-4). Insert DAISY Page: G (dots-1-2-4-5).
16.6.1.2 Hot Keys in the Play Information Tab
Move to the next information: Space-4 Move to the previous information: Space-1 “Pause” when it is play state and “play” when it is pause state: Space Start playing: Enter 609 Stop playing: Backspace Play the next file: Dot 6 Play the previous file: Dot 3 Play the last file: Dots 4-6 Play the first file: Dots 1-3 Play the fifth file after the current file: Dots 5-6 Play the fifth file before the current file: Dots 2-3 Volume up: Space-up scroll button Volume down: Space-down scroll button Speed up: Dots 3-4-5 Slow down: Dots 1-2-6 Change time index: dot 2 or dot 5 Move to next position by time index and play: dot 4 Move to previous position by time index and play: dot 1 Open menu: Space-m (dots 1-3-4) Open help: Space-h (dots 1-2-5) Move to “play list” tab: Space-4-5/Space-1-2 Exit “media player”: Space-z (dots 1-3-5-6)
16.6.1.3 Hot Keys in the Play List Tab
Move to the next file: Space-4 Move to the previous file: Space-1 Move to the last file: Space-4-6 Move to the first file: Space-1-3 Select/resume current file (while playing, it is used as play/pause): Space Start selecting files: Enter-b (dots 1-2) Start playing the selected files: Enter Stop playing: Backspace Delete the selected files in the play list: Space-d (dots 1-4-5) Play the next file: Dot 6 Play the previous file: Dot 3 Play the last file: Dots 4-6 Play the first file: Dots 1-3 610 Play the fifth file after the current file: Dots 5-6 Play the fifth file before the current file: Dots 2-3 Volume up: Space-up scroll button Volume down: Space-down scroll button Speed up: Dots 3-4-5 Slow down: Dots 1-2-6 Change time index: dot 2 or dot 5 Move to next position by time index and play: dot 4 Move to previous position by time index and play: dot 1 Open menu: Space-m (dots 1-3-4) Open help: Space-h (dots 1-2-5) Move to “playback information” tab: Space-4-5/Space-1-2 Exit “media player”: Space-z (dots 1-3-5-6)
16.6.2 FM Radio
Open the sets dialog box: Enter-e (dots 1-5) Open the menu: Space-m (dots 1-3-4) or F2 Internal speakers on/off: Space-x (dots 1-3-4-6) or X (dots 1-3-4-6) Move to next frequency: dot 6 Move to previous frequency: dot 3 Auto previous frequency: dot 2, short press previous button Auto next frequency: dot 5, short press next button Go to frequency: Space-f (dots 1-2-4) Move to previous preset: dot 1, long press previous button Move to next preset: dot 4, long press next button Registry preset: Enter-s (dots 2-3-4) or long press record button Delete the preset: Space-d (dots 1-4-5) or long press stop button Open the record dialog box: Enter-r (dots 1-2-3-5) Record start/pause: short press record button Record stop: short press stop button Mute on: short press stop button, space Muto off: short press play button, space Volume up: Space-up scroll button 611 Volume down: Space-down scroll button
16.6.3 Daisy Player
Move to the title list: Space-dots 1-2-5-6 Open daisy file: Enter-o (dots 1-3-5) Voice settings: Enter-s (dots 2-3-4) Check book-info: Enter-i (dots 2-4) Exit: Space-z (dots 1-3-5-6) Play/Pause: Space Move to the beginning of document: Space-1-3 or Space-1-2-3 Move to the last phrase: Space-4-6 or Space-4-5-6 Increase volume: Backspace-dot-4. Decrease Volume: Backspace-dot-1. Increase Speed: Backspace-dot-5. Decrease Speed: Backspace-dot-2. Increase Pitch: Backspace-dot-6. Decrease Pitch: Backspace-dot-3. Move to the next page: Space-3-4-5 Move to the previous page: Space-1-2-6 Go to page: Enter-g (dots 1-2-4-5) Select previous text/time unit: Dot-1. Select next text/time unit: dot-4. Move to Previous text/time unit: dot 2 Move to Next text/time unit: dot 5 Select previous movement unit: dots 2-3 Select next movement unit: dots 5-6 Move to the previous unit: dot 3 or short press “previous” button Move to the next unit: dot 6 or short press “next” button Move to the next heading: Space-5 or long press “next” button Move to the previous heading: Space-2 or long press “previous” button Move to the last heading: Space-4-6 Move to the first heading: Space-1-3
612 Check the current-reading level and heading: Enter-w (dots 2-4-5-6) Scan the heading list from the present to the end: Enter-n (dots 1-3-4-5 Find heading: Space-f (dots 1-2-4) Move to Specific Heading: Enter-h (dots 1-2-5) Find again: Enter-f (dots 1-2-4) Set mark at current position: Enter-m (dots 1-3-4) Move to the next mark: Space-dot 6 Move to the previous mark: Space-dot 3 Delete mark: Space-d (dots 1-4-5) Exit and erase position without prompt: Enter-Z (dots-1-3-5-6). Exit and erase marks without prompt: Backspace-Z (dots-1-3-5-6).
16.6.4 YouTube
Play current video: Enter Go to next page of results: Backspace-N (Dots-1-3-4-5) Go to previous page of results: Backspace-P (dots-1-2-3-4) Pause playback: Space Stop playback: Backspace Volume Up: Space-Up Scroll Volume Down: Space-Down Scroll Repeat toggle: R (dots-1-2-3-5) Rate current video: Enter-E (dots-1-5) Leave a Comment: Enter-M (dots-1-3-4) Reload: Enter-O (dots-1-3-5) Cache and Play: Enter-p (dots-1-2-3-4) Add to favorites: Backspace-A (Dot-1) Go to Favorites List: Enter-L (dots-1-2-3) Back: Backspace-B (dots-1-2) Return to Top menu: Space-dots-1-2-5-6 Set Region: Enter-R (dots-1-2-3-5)
16.7 Organizer
613 16.7.1 Address Manager
16.7.1.1 Move keys for adding an address or in the menu
Move to the previous field or menu item: Space-1 or up scroll button Move to the next field or menu item: Space-4 or down scroll button Move to the first field or menu item: Ctrl-home (Space-1-2-3) Move to the last field or menu item: Ctrl-end (Space-4-5-6)
16.7.1.2 Move Keys in the Search Result List
Move to the previous field: Space-2 Move to the next field: Space-5 Move to the first field: Home (Space-1-3) Move to the last field: End (Space-4-6) Move to the previous record: Space-1 or up scroll button Move to the next record: Space-4 or down scroll button Move to the first record: Space-1-2-3 Move to the last record: Space-4-5-6 Move to previous same field different record: Space-3 Move to next same field different record: Space-6
16.7.1.3 Hot keys for the Commands
Add address: Enter-i (dots 2-4) Find address: Enter-s (dots 2-3-4) Edit address: Enter-m (dots1-3-4) Delete address: Space-d (dots 1-4-5) Select all: Enter-a (dot 1) Save as a file: Enter-t (dots 2-3-4-5) Print address: Space-p (dots 1-2-3-4) Backup address list: Enter-u (dots 1-3-6) Restore address list: Enter-r (dots 1-2-3-5)
614 Setting backup option: Enter-e (dots 1-5) Setting add/searching address fields: Enter-o (dots 1-3-5) Import from CSV: Backspace-i (dots 2-4) Export to CSV: Backspace-x (dots 1-3-4-6)
16.7.1.4 Miscellaneous Hot Keys
Tab: Space-4-5 or F3 Shift-tab: Space-1-2 or Space-F3 Cancel: Space-e (dots 1-5) or F4 Exit: Space-z (dots 1-3-5-6)
16.7.2 Schedule Manager
16.7.2.1 Hot keys for the commands
Move to the next field: Tab (Space-4-5 or F3) Move to the previous field: Shift-tab (Space-1-2 or Space-F3) Add schedule: Enter-i (dots 2-4) Search schedule: Enter-s (dots 2-3-4) Modify schedule: Enter-m (dots 1-3-4) Delete schedule: Space-d (dots 1-4-5) Delete all schedule: Backspace-Enter-q (dots1-2-3-4-5) Backuschedule: Enter-u (dots 1-3-6) Restore schedule: Enter-r (dots 1-2-3-5) Set backup option: Enter-e (dots 1-5) Alarm option: Enter-o (dots 1-3-5) Save schedule as file: Enter-t (dots 2-3-4-5) Print schedule: Space-p (dots 1-2-3-4)
16.7.2.2 Navigation Keys for the Search Result List
1) Move from an appointment to another in the schedule list
615 Move to the previous appointment in the same day: Space-1 or up scroll button Move to the next appointment in the same day: Space-4 or down scroll button Move to the first appointment in the same day: Space-1-3 Move to the last appointment in the same day: Space-4-6 2) Move from one appointment to another in all the appointments registered Move to the previous schedule: Space-2 Move to the next schedule: Space-5 Move to the first schedule: Space-2-3 or Space-1-2-3 Move to the last schedule: Space-5-6 or Space-4-5-6
16.7.3 Database Manager
Add record: Enter-i (dots 2-4) Search records: Enter-s (dots 2-3-4) Table manager: Enter-t (dots 2-3-4-5) List of records found: Enter-r (dots 1-2-3-5) Import/export CSV: Backspace-X (dots-1-3-4-6). Create table from CSV: Enter-X (dots-1-3-4-6). Set backup options: Enter-e (dots 1-5) Backup database: Enter-u (dots 1-3-6) Restore database: Enter-o (dots 1-3-5)
1. Move by controls Move to the next control: Tab (Space-4-5 or F3) Move to the previous control: Shift-Tab (Space-1-2 or Space-F3) 2. Move in a list box Move to the next list item: Space-4 or down scroll button Move to the previous list item: Space-1 or up scroll button 3. Select your answer in the prompt box Move to the next answer: Space-4, Space, or down scroll button Move to the previous answer: Space-1, Backspace, or up scroll button 616 4. Move in the “list of records found” Move to the next record: Space-4 or down scroll button Move to the previous record: Space-1 or up scroll button Move to the last record: Space-4-5-6 Move to the first record: Space-1-2-3 Move to the next field: Space-5 Move to the previous field: Space-2 Move to previous same field different record: Space-3 Move to next same field different record: Space-6 Move to the last field: Space-4-6 Move to the first field: Space-1-3
16.8 Web tools
16.8.1 Web Browser
16.8.1.1Hot keys for the command
Open URL: Enter-u (dots 1-3-6) Open: Enter-o (dots 1-3-5) Save as: Space-s (dots 2-3-4) Information: Enter-i (dots 2-4) Exit: Space-z (dots 1-3-5-6)
Read from beginning to cursor: Backspace-g (dots 1-2-4-5) Read from cursor to end: Enter-g (dots 1-2-4-5) Auto scroll: up scroll button-down scroll button
Start selection: Enter-b (dots 1-2) Copy: Enter-c (dots 1-4) Add to clipboard: Enter-p (dots 1-2-3-4) Copy URL: Backspace-d (dots 1-4-5) Copy link: Backspace-l (dots 1-2-3)
617 Go to the home page: Backspace-h (dots 1-2-5) Go to the previous page: BackSpace-Space-3 or Backspace-p (dots 1-2-3- 4) Go to the next page: BackSpace-Space-6 or Backspace-n (dots 1-3-4-5) Go to previous heading: Backspace-b (dots 1-2) Go to next heading: Backspace-f (dots 1-2-4) Go to previous text: Space-2-4-6 Go to next text: Space-1-2-4-5-6 Go to previous visited link: Space-2-3-6 Go to next visited link: Space-3-5-6 Refresh: Enter-r (dots 1-2-3-5) Open the history list: Enter-h (dots 1-2-5) Check the address of the selected title in the history list: Space-i (dots 2-4) Find: Space-f (dots 1-2-4) Find again: Enter-f (dots 1-2-4) Links list: Backspace-i (dots 2-4) RSS Feed List: Enter-J (dots-2-4-5)
Set current as your home page: Enter-s (dots 2-3-4) Add to favorites: Backspace-a (dot 1) Favorites list: Enter-l (dots 1-2-3)
Option settings: Backspace-o (dots 1-3-5)
16.8.1.2 Hot Keys When Playing Audio Files in web browser
Turn up the volume: Space-up scroll button Turn down the volume: Space-down scroll button Play: Play button of the front panel Stop: Stop button of the front panel
16.8.1.3 Hot Keys for Reading Web Pages
618 Move to the previous control: Shift-tab (Space-1-2) Move to the next control: Tab (Space-4-5) Select the next item in the combo box (list box): Backspace-Space-4 Select the previous item in the combo box (list box): Backspace-Space-1 Move to the previous form: Space-1-2-3-4-6 Move to the next form: Space-1-3-4-5-6 Move to the previous table: Space-3-4-5-6 Move to the next table: Space-1-4-5-6 Move to the previous cell: Space-2-3 Move to the next cell: Space-5-6 Move to the upper cell: Space-3-5 Move to the lower cell: Space-2-6 Read current cell: Space-2-3-5-6 Move to the previous cell of the upper level table: Backspace-2-3 Move to the next cell of the upper level table: Backspace-5-6 Move to the upper cell of the upper level table: Backspace-3-5 Move to the lower cell of the upper level table: Backspace-2-6 Check the current position: Space-1-5-6 Move to the previous frame: Space-3-4-6 Move to the next frame: Space-1-4-6 Read the current line: Space-r (dots 1-2-3-5)
16.8.2 Quick browser File Menu Commands: Open URL: Enter-u (dots 1-3-6) Exit: Space-z (dots 1-3-5-6) Read Menu Commands: Read from beginning to cursor: Backspace-g (dots 1-2-4-5) Read from cursor to end: Enter-g (dots 1-2-4-5)
Edit Menu Commands: Open Select Text Window: Space-s (dots-2-3-4) Start selection: Enter-b (dots 1-2) Copy: Enter-c (dots 1-4) 619 Add to clipboard: Enter-p (dots 1-2-3-4)
Go To Menu Commands: Go to home page: Backspace-h (dots 1-2-5) Go to the previous page: Backspace-Space-3 or Backspace-p (dots 1-2-3- 4) Go to the next page: Backspace-Space-6 or Backspace-n (dots 1-3-4-5) Go to previous heading: Backspace-b (dots 1-2) or Dot-1 Go to next heading: Backspace-f (dots 1-2-4) or Dot-4 Go to previous text: Space-2-4-6 or Dot-3 Go to next text: Space-1-2-4-5- or Dot-6 Refresh: Enter-r (dots 1-2-3-5) Open the history list: Enter-h (dots 1-2-5) Check the address of the selected title in the history list: Space-i (dots 2-4) Find: Space-f (dots 1-2-4) Find again: Enter-f (dots 1-2-4)
Favorites Menu Commands: Set current as your home page: Enter-s (dots 2-3-4) Add to favorites: Backspace-a (dot 1) Favorites list: Enter-l (dots 1-2-3)
Page Navigation Commands: Move between controls Move to the previous control: Shift-tab (Space-1-2) or Dot-2 Move to the next control: Tab (Space-4-5) or Dot-5 Select the next item in the combo box (list box): Backspace-Space-4 Select the previous item in the combo box (list box): Backspace-Space-1 Moving to form fields Move to the previous form field: Space-1-2-3-4-6 Move to the next form field: Space-1-3-4-5-6 16.8.3 Google Search
Move to the next control: Tab (Space-4-5) 620 Move to previous control: Shift-Tab (Space-1-2) Choose category or search result: Up or Down Arrow (Space-1 or Space-4) Open search result in Browser: Enter Exit Google Search: Space-z (dots-1-3-5-6)
16.8.4 RSS reader Receive new Headlines: Enter-R (dots-1-2-3-5) Import OPML: Enter-O (dots-1-3-5) Export OPML: Space-s (dots-2-3-4) Download Podcast: Enter-D (dots-1-4-5) Read whole Description: Enter-L (dots-1-2-3) Options: Backspace-O (dots-1-3-5)
From Category List: Insert Category: Enter-I (dots-2-4) Delete Category: Space-D (dots-1-4-5) Modify Category: Enter-M (dots-1-3-4)
From Feed List: Search for Feeds: Enter-N (dots-1-3-4-5) Insert Feed: Enter-i (dots-2-4) Delete Feed: Space-D (dots-1-4-5) Modify Feed: Enter-M (dots-1-3-4) Move Feed: Backspace-V (dots-1-2-3-6)
16 . 9 Social Networking
16.9.1 Twitter
Sign Out: Enter-g(dots 1-2-4-5) Personal Information: Enter-I (dots 2-4) Save Current Timeline: Space-s(dots 2-3-4) Home Timeline: Enter-h (dots 1-2-5)
621 User Timeline: Enter-u (dots 1-3-6) Current User Timeline: Backspace-u (dots1-3-6) Mention Timeline: Enter-m (dots 1-3-4) Retweet Of Me: Backspace-o (dots 1-3-5) List Timeline: Backspace-P (dots-1-2-3-4) Favorite Timeline: Enter-L (dots-1-2-3) Tweet: Enter-t (dots 2-3-4-5) Remove Tweet: Space-d (dots 1-4-5) Retweet: Enter-e (dots 1-5)" Reply: Enter-y (dots 1-3-4-5-6) Add To Favorite: Enter-v (dots 1-2-3-6) Favorite List: Enter-l (dots 1-2-3) Send Direct Message: Enter-s (dots 2-3-4) Sent Direct Message: Backspace-m (dots 1-3-4) Received Direct Message: Backspace-r (dots 1-2-3-5) Follow User: Backspace-a (dot 1) Unfollow user: Backspace-N (dots-1-3-4-5). Following: Backspace-l (dots 1-2-3) Followers: Backspace-e (dots 1-5) Global Search: Space-f (dots 1-2-4) User Search: Backspace-f (dots 1-2-4) Search Word List: Backspace-w(dots 2-4-5-6) Find Tweets from current Timeline: Backspace-S (dots-2-3-4) Find Again Tweets from Current Timeline: Backspace-Space-S (dots-2-3-4) List Manager: Enter-P (dots-1-2-3-4) Add User to List: Enter-K (dots-1-3) List User View: Enter-J (dots-2-4-5) List View in Current Tweet: Enter-W (dots-2-4-5-6) Next List: Enter-n (dots 1-3-4-5) Refresh: Enter-r (dots 1-2-3-5) Exit: Space-z (dots 1-3-5-6)
Move to the next tweet: Space-4 Move to the previous tweet: Space-1
622 Move to the first tweet on the refreshing list: Space-1-2-3 Move to the last tweet on the refreshing list: Space-4-5-6 Move to the previous 32 list: Space-1-2-6 Move to the next 32 list: Space-3-4-5
Move to the previous list: up scroll button (Space-1) Move to the next list: down scroll button (Space-4) Move to the top of the list: Ctrl-home (Space-1-2-3)/ Home (Space-1-3) Move to the bottom the list: Ctrl-end (Space-4-5-6)/ End (Space-4-6) Enter into selected folder or open the selected file: Enter Move to the upper level folder: Backspace
16.9.2 Google talk
File (f) Menu Commands Sign out (l): Enter-l (dots 1-2-3) Export Contact Lists(x): Backspace-x (dots 1-3-4-6) Import Contact Lists (i): Backspace-i (dots 2-4) Exit (z): Space-z (dots 1-3-5-6)
Action (a) Menu Commands Start Chat (s): Enter-s (dots 2-3-4) Start Voice Chat: Enter-h (dots 1-2-5) Send File (f): Enter-f (dots 1-2-4) Move to Recently Chat (r): Enter-t (dots 2-3-4-5) Manage Chat (m): Enter-m (dots 1-3-4)
Contact (b) Menu Commands Add Contact (q): Backspace-q (dots 1-2-3-4-5) Delete Contact (d): Space-d (dots 1-4-5) Block Contact (b): Backspace-b (dots 1-2) Manage Block List (m): Backspace-m (dots 1-3-4) Contact Information (i): Enter-i (dots 2-4) Manage Contact List (p): Enter-p (dots 1-2-3-4) 623 Option (s) Menu Commands My Status Options (u): Backspace-u (dots 1-3-6) Action Options (a): Backspace-a (dot 1) Alert Options (o): Backspace-o (dots 1-3-5) Path Options (p): Backspace-p (dots 1-2-3-4)
Chat Window Menus
File (f) Menu Commands Save Conversation (s): Space-s (dots 2-3-4) Close Chat (z): Space-z (dots 1-3-5-6)
Edit (e) Menu Commands Cut (x): Enter-x (dots 1-3-4-6) Copy (c): Enter-c (dots 1-4) Delete (d): Space-d (dots 1-4-5) Paste (v): Enter -v (dots 1-2-3-6) Start Selection (b): Enter -b (dots 1-2) Select All (a): Enter-a (dot 1) Find (f): Enter -f (dots 1-2-4) Find Again (g): Backspace-f (dots 1-2-4)
Action (a) Menu Commands Start Chat (s): Enter -s (dots 2-3-4) Start Voice Chat (v): Enter-h (dots1-2-5) Stop Voice Chat (v): Space -e (dots 1-5) Send File (f): Enter -f (dots 1-2-4) View Contact List (r): Enter -t (dots 2-3-4-5) Manage Chat (m): Enter -m (dots 1-3-4) Move to Previous Chat (p): Space-2-3 Move to Next Chat (n): Space-5-6
The move keys in Google Talk.
624 Move to the previous Contents: Space-1 Move to the next Contents: Space-4 Move to the previous 32-items of the Contents: Space-1-2-6 Move to the next 32-item of the Contents: Space-3-4-5 Move to the first item of the Contents: Space-1-2-3 Move to the last item of the Contents: Space-4-5-6
16.9.3 Sense Chat
Chat Window Commands: Move among the controls: Space-4-5 and Space-1-2 Send message: type message and press Enter Move among messages in history: Space-1 and Space-4 Move to top of list: Space-1-2-3 Move to bottom of message list: Space-4-5-6 Save conversation: Enter-s (Dots-2-3-4) Save conversation under different name: Space-s (Dots-2-3-4) Start selection: Enter-b (Dots-1-2) Select all: Enter-a (Dot-1) Copy: Enter-c (Dots-1-4) Paste: Enter-v (dots-1-2-3-6) Exit Sense Chat: Space-z (dots-1-3-5-6)
Sense Chat Options commands: Move among the Controls: Space-4-5 and Space-1-2 Move among items in the settings list: Space-1 and Space-4 Change the value of a setting: Space Save settings: Enter Cancel saving settings: F4 or Space-z (dots-1-3-5-6) 16.9.4 Facebook.
Go to News feed: Enter-N (Dots-1-3-4-5). Go to Friends list:: Enter-F (dots-1-2-4).
625 Go to Home Timeline: Enter-H (dots-1-2-5). Logout: Enter-G (dots-1-2-4-5). Settings; Enter-s (dots-2-3-4). Search for Friends: Backspace-f (dots-1-2-4). Next page: Backspace-N (dots-1-3-4-5). Previous Page: Backspace-P (dots-1-2-3-4). Post to Wall: Enter-W (dots-2-4-5-6). Show post details; Enter. Go to User Timeline: Enter-U (dots-1-3-6). Refresh Timeline: Enter-R (dots-1-2-3-5). Confirm Friend Request: Backspace-Q (dots-1-2-3-4-5).
16 . 10 Extras
16.10.1 BookShare Download Move to previous control: Shift-Tab (Space-F3 or Space-dots-1-2) Move to next control: Tab (F3 or Space-dots-4-5) Move to search control: Enter-e (dots1-5) Move to search results: enter-l (dots1-2-3) Open Download dialog: Enter-d (dots1-4-5) Open Options dialog: Enter-o (dots1-3-5) Exit program: Space-z (dots1-3-5-6)
16.10.2 Google Maps
Search Commands Search for address: Space-f (dots1-2-4) Search for category: Enter-f (dots1-2-4) Search for near POI’s: f (dots1-2-4) Set as departure point: Backspace-s (dots2-3-4) Set as destination: Backspace-d (dots1-4-5) Add waypoint: Backspace-w (dots2-4-5-6) Add to User POI’s: Backspace-u (dots1-3-6)
626 Area selection: Backspace-z (dots1-3-5-6) Move to next area (high category)” Enter, or F3 or Space-4-5 Move to next area (low category)” Space-F3 or Space-4-5
Position Setting Commands Add current position to User POI’s: Enter Set GPS position as start position: s (dots2-3-4) Get current position information: Enter-I (dots2-4) Set as destination: Backspace-d (dots1-4-5) Add waypoint: Backspace-w (dots2-4-5-6)
User POI Commands Manage User POI’s: Enter-u (dots1-3-6) Save User POI’s: Space-s (dots2-3-4) Load User POI’s: Enter-l (dots1-2-3) Set as start position: Backspace-s (dots2-3-4) Set as destination: Backspace-d (dots-1-4-5) Set as waypoint: (backspace-w (dots2-4-5-6) Add to User POI: Space-I (dots2-4) Modify user POI: Space-m (dots1-3-4) Delete User POI: Space-d (dots1-4-5)
Route Commands Create route: Enter-r (dots1-2-3-5) View traveled route: Enter-h (dots1-2-5) Initialize route: Backspace-I (dots2-4) Route Information: Enter-c (dots-1-4) Direction and distance to destination: Enter-d (dots1-4-5) Start notice: Backspace-m (dots1-3-4) Save route: Backspace-s (dots-2-3-4) option Commands Notice and distance settings: Enter-o (dots1-3-5) GPS receiver selection: Enter-g (dots1-2-4-5)
627 GPs receiver signal strength: Space-dots3-4
16.10.3 Excel viewer Navigation Commands: Move to next row: Space-Dot-4 Move to previous row: Space-Dot-1 Move to next column: Space-Dot-6 Move to previous column: Space-Dot-3 Move to beginning of row: Space-Dots-1-3 Move to end of row: Space-Dots-4-6 Move to top of column: Space-Dots-2-3 Move to bottom of column: Space-Dots-5-6 Move to top of worksheet: Space1-2-3 Move to bottom of worksheet: Space-4-5-6 Move to next worksheet: Space-3-4-5 Move to previous worksheet: Space-1-2-6 Move to next group: Backspace-Dot-5-6 Move to previous group: Backspace-Dot-2-3 Move to next group in row: Space-Dot-5 Move to previous group in row: Space-Dot-2 Move to next group in column: Space-Dot-5-6 Move to previous group in column: Space-Dot-2-3
File Commands: Open: Enter-O (dots-1-3-5) Open HyperLink: Enter-H (dots-1-2-5) Set User table: Enter-T (dots-2-3-4-5) Cell properties: Enter-I (dots-2-4) Quick Setup: Enter-X (dots-1-3-4-6)
Go To Commands: Find: Space-F (dots-1-2-4) Find Next: Enter-F (dots-1-2-4) Find Previous: Backspace-F (dots-1-2-4) 628 Move to cell: Enter-J (dots-2-4-5) Next sheet: Space-3-4-5 Previous sheet: Space-1-2-6 Sheet list: Enter-L (dots-1-2-3) Set Mark: Backspace-M (dots-1-3-4) Go to Mark: Backspace-J (dots-2-4-5) Delete Mark: Backspace-D (dots-1-4-5)
Read Commands: Set Options: Backspace-O (dots-1-3-5) Sheet title: Space-1-5-6 Read from top of column to cursor: Backspace-Dot-1 Read from cursor to bottom of column: Backspace-Dot-4 Read from beginning of row to cursor: Backspace-Dot-3 Read from cursor to end of row: Backspace-Dot-6 Read current row: Space-C (dots-1-4) Read current column: Space-Y (dots-1-3-4-5-6) Read header cell of row: Backspace-C (Dots-1-4) Read header cell of column: Backspace-Y (dots-1-3-4-5-6) Read from beginning to cursor: Backspace-G (dots-1-2-4-5) Read from cursor to end: Enter-G (Dots-1-2-4-5) Read One character (When in Cell Activation): Space-Dots-3-6 Read Current Cell: Space-Dots-3-6 Read File Name: Space-Dots-3-4 Read Selected Text: Backspace-B (dots-1-2)
View Commands: View Hide Sheet: Enter-S (dots-2-3-4) View Hide Row: Enter-R (Dots-1-2-3-5) View Hide Column: Enter-Y (dots-1-3-4-5-6) Cell Activation: Enter (Enter) Activation Cancel: Backspace Set Time and Date: Enter-D (dots-1-4-5)
629 Edit Commands: Start Selection: Enter-B (dots-1-2) Select All: Enter-A (Dot-1) Copy Selected Tex: Enter-C (dots-1-4)
16.10.4 Drop box
Open User Information dialog box: Enter-I (dots-2-4) Search for File: Space-F (dots-1-2-4) File Download: Enter-T (dots-2-3-4-5) File Upload: Enter-U (dots-1-3-6) File Link: Enter-L (dots-1-2-3) Copy: Enter-C (dots-1-4) Cut to Clipboard: Enter-X (dots-1-3-4-6) Paste: Enter-V (dots-1-2-3-6) Delete: Space-D (dots-1-4-5) New Folder: Enter-N (dots-1-3-4-5) Set Login Information: Space-I (dots-2-4)
16.10.5 online DAISY.
Move between category and booklist: F3 and Space-F3. Move among list items: Space-1 and Space-4. Download book: “Enter”. Return book: “Enter-R (dots-1-2-3-5).
16 .1 1 Games
16.11.1 Sense Dice Game Execute Dice Game: I (dots 2-4) Move to next item: Space-dot 4 Move to previous item: Space-dot 1 630 Move to the first item: Space-dots1-2-3 Move to the last item: Space-dots 4-5-6 Roll dice: Enter Exit: Space-z (dots 1-3-5-6)
16.11.2 Sense Brain Game Execute Sense Brain game: A(dot 1) Move to next item: Space-dot 4 Move to previous item: Space-dot 1 Move to the first item: Space-dots1-2-3 Move to the last item: Space-dots 4-5-6 Execute game: Enter Exit: Space-z (dots 1-3-5-6)
16 .1 2 Utilities
16.12.1 Calculator
Clear Calculator: Backspace-c (dots 1-4) Delete numbers or operators: Backspace
General functions: Enter-g (dots 1-2-4-5) PLUS: Dots 3-4-6 Minus: Dots 3-6 Division: Dots 3-4 Multiplication: Dots 1-6 Percent: Dots 1-4-6 Power: Backspace-4-5 Square Root: Enter-q (dots 1-2-3-4-5) Decimal Point: Dots 4-6 Left Parenthesis: Dots 1-2-3-5-6 Right Parenthesis: Dots 2-3-4-5-6
631 PI: Enter-p (dots 1-2-3-4) Exp: Enter-e (dots 1-5)
Recall Items: Backspace-r (dots 1-2-3-5) Delete all save items: Enter-d (dots 1-4-5) Save Items: Backspace-s (dots 2-3-4)
Trigonometric Functions: Enter-s (dots 2-3-4) Sine: Enter-s (dots 2-3-4), s (dots 2-3-4) Arc Sine: Enter-s (dots 2-3-4), a (dot 1) Hyperbolic Sine: Enter-s (dots 2-3-4), h (dots 1-2-5) Cosine: Enter-i (dots 2-4), i (dots 2-4) Arc Cosine: Enter-c (dots 1-4), a (dot 1) Hyperbolic Cosine: Enter-c (dots 1-4), h (dots 1-2-5) Tangent: Enter-t (dots 2-3-4-5), t (dots 2-3-4-5) Arc Tangent: Enter-t (dots 2-3-4-5), a (dot 1) Hyperbolic Tangent: Enter-t (dots 2-3-4-5), h (dots 1-2-5)
Logarithm Function: Enter-l (dots 1-2-3) Natural Logarithm: Enter-l (dots 1-2-3), e (dots 1-5) Common Logarithm: Enter-l (dots 1-2-3), n (dots 1-3-4-5)
Convert Unit: Enter-U (dots-1-3-6) Copy to Clipboard: Enter-c (dots 1-4) Option Settings: Enter-o (dots 1-3-5) Fraction options: Space-dots-3-4 Return formula: Enter-r (dots1-2-3-5) Change Braille code: Space-g (dots1-2-4-5)
Nemeth Code operators: Plus: dots 3-4-6 Minus: dots 3-6 Divided by: dots 4-6, 3-4 Multiply by: dot 4, dots 1-6
632 Percent: dots 1-4-6 Power: dots 4-5 Square Root begin: dots 3-4-5 Square Root end: dots 1-2-4-5-6 Decimal point: dots 4-6 Left parenthesis: dots 1-2-3-5-6 Right parenthesis: dots 2-3-4-5-6 PI: dots 4-6, 1-2-3-4 Exponent: Enter-e (dots 1-5) Improper/proper fraction begin: dots 1-4-5-6 Improper/proper fraction end: dots 3-4-5-6 Over: dots 3-4 Begin fractional part of mixed number: dots 4-5-6, dots 1-4-5-6 mixed number end: dots 4-5-6, dots 3-4-5-6 Equals: dots 4-6, 1-3
16.12.2 Display Compass Heading
Open Display Compass Heading: Enter-dots 5-6 Move to the next control: Space-4-5 or F3 Move to the previous control: Space-1-2 or Space-F3 Change compass display type: Backspace or Space Exit: Space-z (dots 1-3-5-6) or space-e (dots 1-5)
16.12.3 Checking Date and Time
Checking date and time: Space-t (dots 2-3-4-5)
16.12.4 Calendar
Move to the previous item: Tab (Space-4-5) Move to the next item: Shift-tab (Space-1-2)
Move to the next day: Space-6 633 Move to the previous day: Space-3 Move to the next week: Space-5 Move to the previous week: Space-2 Move to the next month: Space-4 Move to the previous month: Space-1 Move to the next year: Space-5-6 Move to the previous year: Space-2-3
16.12.5 Stopwatch
Stopwatch start, pause, restart: Enter Check the elapsed time: Backspace Stop and restart Braille display: Space-F2 Switch between stopwatch and countdown timer: Tab (Space-4- 5) or shift-tab (Space-1-2) Count down timer pause or restart: Enter Count down timer Initialize: Backspace Exit stopwatch or countdown timer: Space-z (dots 1-3-5-6)
16.12.6 Terminal for Screen reader Enter terminal Clipboard: Space-Enter-I (dots-2-4). Send Terminal Clipboard content: "Enter-S (dots-2-3-4). Exit terminal for Screen reader: Space-Backspace-Z (dots-1-3-5-6).
16.12.7 Display Network Status
Display network status: Space-n (dots 1-3-4-5)
16.12.8 Display power status
Display power status: Space-1-6
634 16.12.9 Format
Format: Space-1-2-3
16.12.10 Sleep Timer
Set Sleep Timer: Space-j (dots 2-4-5)
16.12.11 Upgrading the Braille Sense U2 Firmware
Check download information: Space-i (dots 2-4) Cancel download and exit: Space-z (dots 1-3-5-6)
16 .1 3 Settings
16.13.1 Setting time and date
Move to the next day: Space-6 Move to the previous day: Space-3 Move to the next week: Space-5 Move to the previous week: Space-2 Move to the next month: Space-4 Move to the previous month: Space-1 Move to the next year: Space-5-6 Move to the previous year: Space-2-3 Move to 1 hour after: Space-4 Move to 1 hour before: Space-1 Move to 10 minutes after: Space-5 Move to 10 minutes before: Space-2 Move to 1 minute after: Space-6 Move to 1 minute before: Space-3 Switch between A.M. and P.M.: Space-x (dots 1-3-4-6)
635 16.13.2 Bluetooth Manager
Scanning Bluetooth device: Enter-r (dots 1-2-3-5) Connecting device: enter in the device name Connecting service: enter in the service name Disconnect the service in Bluetooth service list: Enter-d (dots 1-4-5) Move to Bluetooth device list in service list: Backspace Remove device setting in Bluetooth device list: Space-d (dots 1-4-5)
1. FTP service Open local folder: Enter-o (dots 1-3-5) Copy: Enter-c (dots 1-4) Paste: Enter-v (dots 1-2-3-6) Send to: Enter-s (dots 2-3-4) Retrieve file: Enter-r (dots 1-2-3-5) New folder: Enter-f (dots 1-2-4) Delete file/folder: Space-d (dots 1-4-5) Information: Enter-i (dots 2-4)
16.13.3 Pronunciation dictionary
Move to the previous control: Tab (Space-4-5) Move to the next control: Shift-tab (Space-1-2) Move to the previous item in entry: Space-1 Move to the next item in entry: Space-4 Add word: Space-i (dots 2-4) Modify word: Space-m (dots 1-3-4) Delete word: Space-d (dots 1-4-5)
16.13.4 Backup/Restore personalized settings
Move to previous item: Space-1 or up scroll button Move to next item: Space-4 or down scroll button
636 Move to previous control: Shift-tab (Space-1-2 or Space-F3) Move to next control: Tab (Space-4-5 or F3) Select/unselect check box: Space Backup: Enter-b (dots-1-2) Restore: Enter-r (dots1-2-3-5) 16.13.5 Password Protection. Set Password: Enter-I (dots-2-4). Modify Password: Enter-M (dots-1-3-4). Password Configuration: Enter-C (dots-1-4). Reset to factory defaults: I (dots-2-4).
637 17. Command Summary for USB Keyboards
17 .1 Common Combination Keys
Open the program menu: Win key Key help mode: Ctrl-ESC Run specific program: Win key-”shortcut key” (varies for each program) Open the Task Name list: Fn-F10 Switch to previous program: Alt-Shift-tab Switch to next program: Alt-Tab Open program specific menu: Alt Exit: Alt-F4 Escape: Esc Move to the next control in a dialog box: Tab Move to the previous control in a dialog box: Shift-tab Move to the previous character: Left arrow Move to the next character: Right arrow Move to the previous line/item: Up arrow Move to the next line/item: Down arrow Move to the beginning of line/item: Home Move to the end of line/item: End Move to the top of a document or list: Ctrl-Home Move to the bottom of a document or list: Ctrl-End Move to the previous page or to the first item of the previous 32-item group: Page up (Fn-Up arrow) Move to the next page or to the first item of the next 32-item group: Page down (Fn-Down arrow) Scroll left: Up scroll button Scroll right: Down scroll button Move the cursor to specific cell or list item: The corresponding cursor routing key Capital sign: Caps lock
638 Repeat current item: Fn-r Say current time: Fn-t Display power status: Fn-b Open the “global options”: F10 Online help: F1 Check software version: Fn-v only in the “program” menu. Display network status: fn-n in the “program” menu
Braille display on/off: F4 Voice on/off: F5 Increase the voice volume: F6 Decrease the voice volume: Shift-F6 Increase the voice rate: F7 Decrease the voice rate: Shift-F7 Increase the voice pitch: F8 Decrease the voice pitch: Shift-F8 Increase the Main Volume: Windows-F6 Decrease the Main Volume: Shift-Windows-F6 Increase the Sub Voice rate: Windows-F7 Decrease the Sub Voice Rate: Shift-Windows-F7
One-handed mode on/off: Fn-h Bluetooth on/off: F9 Wireless LAN on/off: F11 Ethernet port on/off: Fn-F11
Scroll voice on/off: Fn-F5 Select language: Windows-Alt-v Select Braille code: Windows-Alt-b Select Braille cursor type: Fn-F3 Select announcement of control information: Fn-F1 Eight dot mode on/off: Fn-F4 Open txt help: Win key-F1 while running program Edit language attribute: Windows-Alt-I
639 17 . 2 Quick Launch Commands
Use the following commands to launch their associated applications from anywhere on the Braille Sense U2 QWERTY.
Use the Windows key in combination with each letter to launch the following applications: Address Manager: A. Web Browser: B. sense Chat: C. DAISY Player: D. Email: E. File Manager: F. Google Talk: G. Help: H. Twitter: I. Facebook: J. BookShare Download: K. Media Player: M. RSS reader : N. DropBox: O. google Maps: P. Quick Browser: Q. FM Radio: R. Schedule Manager: S. Database Manager: T. Google search: U. Sense Navigation: V. Word Processor: W. Word Processor 2: Shift-W. Excel Viewer: X. YouTube: Y. 640 Online DAISY: Z.
Use Caps Lock in combination with each letter to launch the applications below: Wake up alarm: A. Bluetooth Manager: B. Calculator: C. Sense Dice game: D. Format: F. Sense Brain Game: G. Setup Internet: I. Backup/Restore Personalized Settings: K. Calendar: L. Menu manager: M. Password Protection: N. Pronunciation Dictionary: P. Terminal for Screen Reader: S. Set Time & Date: T. Upgrade BrailleSense: U. Stopwatch: W.
Other Quick Commands: Display Time and Date: Fn-T. Display Network Status: Fn-N. Display Power Status: FN-B. Display Compass heading: Fn-Space. Change device Name: Control-Alt-E. Open sleep Timer: Fn-J. Open Global options: F10. Open Sense Dictionary: Control-Windows-D. Start/stop recording Macro: Fn-R. Execute Macro: Fn-E. Open Macro Manager: Fn-L.
641 17 . 3 File Manager
17.3.1 Navigation keys for the file list and menu list
Move to previous item: Up arrow or up scroll button Move to next item: Down arrow or down scroll button Move to the beginning of the list: Ctrl-Home Move to the end of the list: Ctrl-End
17.3.2 Navigation Keys for the File List
Jump to folder list or file list: Ctrl-Down arrow Move between file list and address window: Tab / shift-tab Enter selected folder or open the selected file: Enter Move to the upper level folder: Backspace Jump to the top level of the disk: Shift-Backspace
17.3.3 Keys for Selecting Files and Folders
Select individual item: Space Continuous selection: Ctrl-b Select all Ctrl-a
17.3.4 Hot Keys for Menu Commands
Open: Ctrl-o Open with: Ctrl-h Open with Second Word Processor: Alt-W. Zip: Ctrl-z Unzip: Ctrl-u Send: Ctrl-s Copy: Ctrl-c Cut: Ctrl-x
642 Paste: Ctrl-v Delete: DEL Rename: F2 New document: Ctrl-n New folder: Alt-f File conversion: Ctrl-t Select all: Ctrl-a Sort files by: Ctrl-g Set file info: Ctrl-l Display only files of type: Ctrl-w Search for file: Ctrl-f Information: Alt-Enter Share Folder on Network: Alt-S Unshare Folder on Network: Alt-U Local Security Setting: Alt-P Setup Network connection: Alt-e Cancel setting of Network connection: Alt-F4 Share folder on network: Alt-s Remove remote folder on network: Alt-u Set Share security: Alt-p
17.3.5 EML Viewer
Open e-mail message: Enter Forward: Control-f Reply: Control-r Close and return to file list: Alt-F4
17 . 4 Word Processor
17.4.1 Hot Keys for Menu Commands
File Menu Commands: New document: Ctrl-n
643 Open: Ctrl-o Open New Word Processor: Alt-O. Save: Ctrl-s Save as: Alt-s Close current document: Ctrl-F4 Print: Ctrl-p Settings: Ctrl-e Exit: Alt-F4
Word Display View Commands: Toggle Word View Display On/off: Control-alt-M Read current line on Visual Screen: Alt-Function-S Move to First line on Visual Screen: Alt-Home Move to Last line on Visual Screen: Alt-End Move to Previous line on Visual Screen: Alt-Up arrow Move to Next line on Visual Screen: Alt-Down arrow Move cursor to First line of Visual Screen: Alt-Page Up Alt-FN-Up arrow Set Highlight color of Current line on Visual Screen: Alt-U
Commands for reading Powerpoint files: Move back one slide: Backspace. Move forward one slide: Space. Bring up slide list: Alt-Shift-S.
Edit Menu Commands:
Start selection: Ctrl-b Copy: Ctrl-c Cut: Ctrl-x Paste: Ctrl-v Delete: Del Delete blank lines: Alt-e Add to clipboard: Ctrl-Insert Clear clipboard: Ctrl-Del or Ctrl-d
644 Select All: Ctrl-a Insert from file: Ctrl-i Insert date: Ctrl-w Insert Time: Alt-w Toggle insert/overwrite mode: Insert Check spelling: Ctrl-k Check spelling of the current word: Alt-k Edit language attribute: Alt-Windows-i Set Font: Alt-M Toggle Nemeth code on/off: Alt-N.
Go To Commands: Find: Ctrl-f Find again: F3 Reverse Find: Shift-F3. Replace: Ctrl-r Go to location: Ctrl-g Go to previous page: Page up (Fn-Up arrow) Go to next page: Page down (Fn-Down arrow) Set mark: Ctrl-m Go to mark: Ctrl-j Go to previous document: Shift-tab Go to next document: Tab
Read Commands: Read selected text: Alt-b Read beginning of selected text: Ctrl-u Read from beginning to cursor: Alt-g Read from cursor to end: Fn-Enter Auto scroll: up-down scroll buttons Read status: Fn-/ Read Current Cursor Position: Fn-S. Read selected text in current language: Alt-Windows-r
645 Layout Commands Braille document layout: Alt-F5 Print document layout: Alt-F6 Braille paragraph layout: Alt-F7 Print paragraph layout: Alt-F8
17.4.2 Miscellaneous Hot Keys
Move to previous character: Left arrow Move to next character: Right arrow Move to previous word: Ctrl-Left arrow Move to next word: Ctrl-Right arrow Move to the beginning of the line: Home Move to the end of the line: End Move to previous line: Up arrow Move to next line: Down arrow Move to previous paragraph: Ctrl-Up arrow Move to next paragraph: Ctrl-Down arrow Move to the beginning of the document: Ctrl-Home Move to the end of the document: Ctrl-End Read current paragraph: Fn-v Read current line: Fn-c Read current word: Fn-x Read current character: Fn-z Delete current paragraph: Alt-Del Delete current line: Ctrl-Backspace Delete current word: Alt-Backspace Delete current character: Del Confirm current cursor position: Fn-s Set view format character: Ctrl-5 Set reading unit: Ctrl-3 Set read only: Ctrl-2 Set reading mode: Ctrl-4
646 17 . 5 E-mail
17.5.1 Hot keys that are used in the inbox
Open “Accounts manager”: Ctrl-m Switch from offline to online mode (IMAP: alt-l Check for new mail: Alt-m Check for previous mail (IMAP): Alt-e Move ot previous account category: Alt-FN-Up arrow Move to next account category: Alt-FN-Down arrow Move ot previous mailbox: Control-FN-Up arrow Move to next mailbox: Control-FN-Down arrow Write new message: Ctrl-n Reply: Ctrl-r Reply all: Alt-r Forward: Ctrl-f Open “set path”: Ctrl-p Open “set option”: Ctrl-o Open “set spam”: Ctrl-e Find: Ctrl-f Find again: F3 Move to unread message: Ctrl-u Move to mailbox: Alt-x Copy to mailbox: Alt-c Add a sender to the address list: Ctrl-i (This is valid only at the “from” item of the “inbox”). Delete received e-mail: Del (It is valid only at the “Subject” and “date” item in the “inbox”). Save the received e-mail as text file: Alt-s Print the received e-mail: Alt-p Cancel: ESC Cancel and exit from e-mail program: Alt-F4
647 17.5.2 Hot keys for Sending E-Mail Including Reply, Forward, and Save in the Mail Outbox
Search address list: Ctrl-l Attach file: Ctrl-f Send e-mail: Ctrl-s Save in mail storage box: Fn-s Cancel: ESC Cancel and exit from e-mail program: Alt-F4
17.5.3 Hot Keys for Reading E-Mails or Writing an E-Mail Message
Start selection: Ctrl-b Select all: Ctrl-a Copy to the clipboard: Ctrl-c Cut to the clipboard: Ctrl-x (It is not valid when you are reading e-mail in the “inbox”). Paste from the clipboard: Ctrl-v (It is not valid when you are reading e-mail in the “inbox”). Delete: Del (It is not valid when you are reading e-mail in the “inbox”). Cancel block: ESC
17.6 Media
17.6.1 Media Player
17.6.1.1 Hot keys for commands
Open file: Ctrl-o Open folder: Ctrl-f Add file: Alt-o Add folder: Alt-f Save play list: Ctrl-s Save as play list: Alt-s 648 Delete item: Del Open URL: Ctrl-l Get Tag information: Control-T
Playback Commands: Play: Enter, Play button Previous track: Alt-Left arrow, Previous button Next track: Alt-Right arrow, Next button Previous section while playing Audible: Ctrl-Page up (Ctrl-Fn-Up arrow) Next section while playing Audible: Ctrl-Page down (Ctrl-Fn-Down arrow) Back 5 tracks: Alt-Up arrow Forward 5 tracks: Alt-Down arrow First track: Ctrl-Home Last track: Ctrl-End Volume up: Shift-Up arrow Volume down: Shift-Down arrow Speed up: Shift-Right arrow Slow down: Shift-Left arrow Pause/continue: Space, Play button Stop: Backspace, Stop button Change time index: Ctrl-Up arrow or Ctrl-Down arrow Move to next position by time index and play: Ctrl-Right arrow Move to previous position by time index and play: Ctrl-Left arrow Delete play list during stop: Del Pause/continue play: Space, Play button Stop: Backspace, Stop button Set bookmark: Ctrl-m Delete bookmark: Ctrl-d Jump to bookmark: Ctrl-j Go to position: Ctrl-g Set mark: Alt-m Move to mark: Alt-j Move to previous mark: V Move to next mark: N
649 Delete mark: Alt-d Mark manager: Alt-k Configuration dialog box: Alt-c Playback setting dialog box: Ctrl-p Record setting dialog box: Alt-r
Record Commands: Open the record dialog box: Ctrl-r, Record button Record: Record button Pause/continue recording: Space, Record button DAISY insert mark: M. DAISY insert heading: H. DAISY insert phrase: P. DAISY insert Page: G. Play: Play button
17.6.1.2 Hot Keys in the Play Information Tab
Move to the next information: Down arrow Move to the previous information: Up arrow “Pause” when it is play state and “play” when it is pause state: Space Start playing: Enter Stop playing: Backspace Play the next file: Alt-right arrow Play the previous file: Alt-Left arrow Play the last file: Ctrl-Home Play the first file: Ctrl-End Play the fifth file after the current file: Alt-Down arrow Play the fifth file before the current file: Alt-Up arrow Volume up: Shift-Up arrow Volume down: Shift-Right arrow Speed up: Shift-Left arrow Slow down: Shift-Right arrow Change time index: Ctrl-Up arrow or Ctrl-Down arrow 650 Move to next position by time index and play: Ctrl-Right arrow Move to previous position by time index and play: Ctrl-Left arrow Open menu: Alt Open help: F1 Move to “play list” tab: Tab/Shift-tab Exit “media player”: Alt-F4
17.6.1.3 Hot Keys in the Play List Tab
Move to the next file: Down arrow Move to the previous file: Up arrow Move to the last file: End Move to the first file: Home Select/resume current file (while playing, it is used as play/pause): Space Start selecting files: Ctrl-b Start playing the selected files: Enter Stop playing: Backspace Delete the selected files in the play list: Del Play the next file: Alt-Right arrow Play the previous file: Alt-Left arrow Play the last file: Ctrl-End Play the first file: Ctrl-Home Play the fifth file after the current file: Ctrl-Down arrow Play the fifth file before the current file: Ctrl-Up arrow Volume up: Shift-Up arrow Volume down: Shift-Down arrow Speed up: Shift-Left arrow Slow down: Shift-Right arrow Change time index: Ctrl-Up arrow Move to next position by time index and play: Ctrl-Right arrow Move to previous position by time index and play: Ctrl-Left arrow Open menu: Alt Open help: F1 Move to “playback information” tab: Tab/Shift-tab 651 Exit “media player”: Alt-F4
17.6.2 FM radio
Open the sets dialog box: Ctrl-e Open the menu: Alt Internal speakers on/off: X or Fn-x Move to next frequency: Ctrl-Up arrow Move to previous frequency: Ctrl-Down arrow Auto previous frequency: Ctrl-Left arrow or short press previous button Auto next frequency: Ctrl-Right arrow or short press next button Go to frequency: Ctrl-f Move to previous preset: Alt-Left arrow or long press previous button Move to next preset: Alt-Right arrow or long press next button Registry preset: Ctrl-s or long press record button Delete the preset: Delete or long press stop button Open the record dialog box: Ctrl-r Record start/pause: short press record button Record stop: short press stop button Mute on: short press stop button or Space Muto off: short press play button or Space Volume up: Shift-Up arrow Volume down: Shift-Down arrow
17.6.3 Daisy Player
Move to the title list: Shift-Backspace Open DAISY file: Ctrl-o Voice settings: Ctrl-s Check book-info: Alt-Enter Exit: Alt-F4 Play/Pause: Space Move to top of document: Home Move to the last phrase: End
652 Increase Volume: Control-4. Decrease Volume: Control-Shift-F4. Increase Speed: Control-5. Decrease Speed: Shift-Control-5. Increase Pitch: Control-6. Decrease Pitch: Shift-Control-6. Move to the next text/time unit: Ctrl-Right arrow or short press “next” button Move to the previous text/time unit: Ctrl-Left arrow or short press “previous” button Select next text/time unit: Ctrl-Down arrow Select previous text/time unit: Ctrl-Up arrow Move to the next page: Page down (Fn-Up arrow) Move to the previous page: Page up (Fn-Down arrow) Go to page: Ctrl-g Move previous movement unit: Alt-Left arrow Move next movement unit: Alt-Right arrow Select previous Movement unit: Alt-Up arrow Select next movement unit : Alt-Down arrow Move to the next heading: Ctrl-F6 or long press “next” button Move to the previous heading: Ctrl-F5 or long press “previous” button Move to the last heading: Ctrl-F8 Move to the first heading: Ctrl-F7 Check the current-reading level and heading: Ctrl-w Scan the heading list from the present to the end: Ctrl-n Find heading: Ctrl-f Find again: F3 Scan heading: Ctrl-n Read heading: Ctrl-w Set mark at current position: Ctrl-m Move to the next mark: N Move to the previous mark: V Delete mark: Del Exit without saving current position: Control-F4. Exit and delete all marks: Control-Alt-F4.
653 17.6.4 YouTube
Play current video: Enter Go to next page of results: Alt-N Go to previous page of results: Alt-P Pause playback: Space Stop playback: Backspace Volume Up: Shift-Up arrow Volume Down: Shift-Down arrow Repeat toggle: R Rate current video: Control-E Leave a Comment: Control-M Reload: Control-O Cache and Play: Control-P Add to favorites: Alt-A Go to Favorites List: Control-L Back: Alt-B Return to Top menu: FN-Backslash Set Region: Control-R
17.7 Organizer
17.7.1 Address Manager
17.7.1.1 Move keys for adding an address or in the menu
Move to the previous field or menu item: Left arrow Move to the next field or menu item: Right arrow Move to the first field or menu item: Home Move to the last field or menu item: End
17.7.1.2 Move Keys in the Search Result List
654 Move to the previous field: Ctrl-Left arrow Move to the next field: Ctrl-Right arrow Move to the first field: Home Move to the last field: End ey Move to the previous record: Up arrow Move to the next record: Down arrow Move to the first record: Ctrl-Home Move to the last record: Ctrl-End Move to previous same field different record: Left arrow Move to next same field different record: Right arrow
17.7.1.3 Hot keys for the Commands
Add address: Ctrl-n Find address: Ctrl-f Modify address: Ctrl-m Delete address: Del Select all: Ctrl-a Save as a file: Alt-s Print address: Ctrl-p Backup address list: Ctrl-u Restore address list: Ctrl-r Setting backup option: Ctrl-e Setting add/searching address fields: Ctrl-o
17.7.1.4 Miscellaneous Hot Keys
Cancel: ESC Exit: Alt-F4
17.7.2 Schedule Manager
17.7.2.1 Hot keys for the commands
655 Move to the next field: Tab Move to the previous field: Shift-tab Add schedule: Ctrl-n Modify schedule: Ctrl-m Delete schedule: Del Delete all Schedule: Control-Alt-q Alarm option: Ctrl-o Backup schedule: Ctrl-u Restore schedule: Ctrl-r Set backup option: Ctrl-e Save schedule as file: Alt-s Print schedule: Ctrl-p
17.7.2.2Move Keys in the Search Result List
- Move from an appointment to another in the schedule list Move to the previous a in the same day: Up arrow Move to the next appointment in the same day: Down arrow Move to the first appointment in the same day: Home Move to the last appointment in the same day: End - Move from one appointment to another in all the appointments registered Move to the previous schedule: Ctrl-Left arrow Move to the next schedule: Ctrl-Right arrow Move to the first schedule: Ctrl-Home Move to the last schedule: Ctrl-End
17.7.3 Database Manager
Add record: Ctrl-n Search records: Ctrl-f Table manager: Ctrl-t List of records found: Ctrl-r Setting backup option: Ctrl-e
656 Backup database: Ctrl-u Restore database: Ctrl-o Import/Export CSV: Alt-X. Create table from CSV: Control-X.
- Move by controls Move to the next control: Tab Move to the previous control: Shift-Tab - Move in a list box Move to the next list item: Down arrow or down scroll button Move to the previous list item: Up arrow or up scroll button - Select your answer in the prompt box Move to the next answer: Space or Down arrow Move to the previous answer: Backspace or Up arrow - Move in the “list of records found” Move to the next record: Down arrow or down scroll button Move to the previous record: Up arrow or up scroll button Move to the last record: Ctrl-End Move to the first record: Ctrl-Home Move to the next field: Ctrl-Right arrow Move to the previous field: Ctrl-Left arrow Move to the last field: End Move to the first field: Home Move to previous same field different record: Left arrow Move to next same field different record: Right arrow
17.8 Web tools
17.8.1 Web Browser
17.8.1.1 Hot keys for Menu command
657 Open URL: Ctrl-l Open: Ctrl-o Save as: Alt-s Information: Alt-Enter Exit: Alt-F4
Read from beginning to cursor: Alt-g Read from cursor to end: Fn-Enter Auto scroll: Up scroll button-down scroll button
Start selection: Ctrl-b Copy: Ctrl-c Add to clipboard: Ctrl-Insert Copy URL: Alt-d Copy link: Alt-l
Go to the home page: Alt-h Go to the previous page: Alt-Left arrow Go to the next page: Alt-Right arrow Go to previous heading: Alt-b or Ctrl-F3 Go to next heading: Alt-f or Ctrl-F4 Go to previous text: Ctrl-F5 Go to next text: Ctrl-F6 Go to previous visited link: Alt-Shift-v Go to next visited link: Alt-v Refresh: Ctrl-r Open the history list: Ctrl-h Check the address of the selected title in the history list: Fn-i Find: Ctrl-f Find again: F3 Links list: Alt-i RSS Feed List: Control-J
Set current as your home page: Ctrl-s
658 Add to favorites: Alt-a Favorites list: Ctrl-l
Options setting: Alt-o
17.8.1.2 Hot Keys When Playing Audio Files in web browser
Turn up the volume: Shift-Up arrow Turn down the volume: Shift-Down arrow Play: play button of the front panel Stop: stop button of the front panel
17.8.1.3 Hot Keys for Reading Web Pages
Move between controls Move to the previous control: Shift-tab Move to the next control: Tab Select the next item in the combo box (list box): Alt-Down arrow Select the previous item in the combo box (list box): Alt-Up arrow
Moving to the form Move to the previous form: Ctrl-F1 Move to the next form: Ctrl-F2
Table navigation hot keys Move to the previous table: Ctrl-F7 Move to the next table: Ctrl-F8 Move to the previous cell: Ctrl-Shift-Left arrow Move to the next cell: Ctrl-Shift-Right arrow Move to the upper cell: Ctrl-Shift-Up arrow Move to the lower cell: Ctrl-Shift-Down arrow Read current cell: Ctrl-Shift-c Move to the previous cell of the upper level table: Ctrl-Left arrow Move to the next cell of the upper level table: Ctrl-Right arrow 659 Move to the upper cell of the upper level table: Ctrl-Up arrow Move to the lower cell of the upper level table: Ctrl-Down arrow Check the current position: Fn-s
Move to frame Move to the previous frame: Ctrl-F9 Move to the next frame: Ctrl-F10 Read the current line: Fn-r
17.8.2 Quick browser File Menu Commands: Open URL: Control-u 1-3-6) Exit: Alt-F 4 Read Menu Commands: Read from beginning to cursor: Alt-G Read from cursor to end: FN-Enter
Edit Menu Commands: Open Select Text Window: Control-S Start selection: Control-B Copy: Contol-C Add to clipboard: Control-P
Go To Menu Commands: Go to home page: Alt-H Go to the previous page: Alt-Left arrow Go to the next page: Alt-Right arrow Go to previous heading: Control-F3 Go to next heading: Control-F 4 Go to previous text: Control-"F5 Go to next text: Control-F6 Refresh: Control-R Open the history list: Control-H Find: Control-F
660 Find again: F3
Favorites Menu Commands: Set current as your home page: Alt-S Add to favorites: Alt-A Favorites list: Control-T
Page Navigation Commands: Move between controls Move to the previous control: Control-Left arrow Move to the next control: Control-Right arrow Select the next item in the combo box (list box): Alt-Down arrow Select the previous item in the combo box (list box): Alt-Up arrow Moving to form fields Move to the previous form field: Control-F1 Move to the next form field: Control-F2
17.8.3 Google Search
Move to the next control: Tab Move to previous control: Shift-Tab Choose category or search result: Up or Down Arrow Open search result in Browser: Enter Exit Google Search: Alt-F4
17.8.4 RSS reader Receive new Headlines: Control-R Import OPML: Control-O Export OPML: Control-S Download Podcast: Control-D Read whole Description: Control-L Options: Alt-O
From Category List: Insert Category: Control-I 661 Delete Category: Delete Modify Category: Control-M
From Feed List: Search for Feeds: Control-N Insert Feed: Control-i Delete Feed: Delete Modify Feed: Control-M Move Feed: Alt-V
17 . 9 Social Networking
17.9.1 Twitter
Sign Out: Ctrl-g Personal Information: Ctrl-I Save Current Timeline: Alt-s Home Timeline: Ctrl-h User Timeline: Ctrl-u Current User Timeline: Alt-u Mention Timeline: Ctrl-m Retweet Of Me: Alt-o List Timeline: Alt-P Favorite Timeline: Control-L Tweet: Ctrl-t Remove Tweet: Delete Retweet: Ctrl-e Reply: Ctrl-y Add To Favorite: Ctrl-v Favorite List: Ctrl-l Send Direct Message: Ctrl-s Sent Direct Message: Alt-m 662 Received Direct Message: Alt-r Follow User: Alt-a Unfollow user: Alt-N. Following: Alt-l Followers: Alt-e Global Search: Ctrl-f User Search: Alt-f Search Word List: Alt-w Find Tweets from the Current Timeline: Control-Alt-F Find Again Tweets from Current Timeline: Alt-Shift-F List Manager: Control-P Add User to List: Control-K List User View: Control-J List View in Current Tweet: F3 Next List: Ctrl-n Refresh: Ctrl-r Exit: Alt-F4 Escape: Esc key
Move to the next tweet: Down arrow Move to the previous tweet: Up arrow Move to the first tweet on the refreshing list: Ctrl-Home Move to the last tweet on the refreshing list: Ctrl-End Move to the previous 32 list: Fn-Un arrow Move to the next 32 list: Fn-Down arrow
Move to the previous list: Up arrow Move to the next list: Down arrow Move to the top of the list: Ctrl-Home/Home Move to the bottom the list: Ctrl-End/End Enter into selected folder or open the selected file: Enter Move to the upper level folder: Backspace
663 17.9.2 Google talk
File Menu Commands Sign out: Ctrl-l Export Contact Lists: Alt-x Import Contact Lists: Alt-i Exit: Alt-F4
Action Menu Commands Start Chat: Ctrl-s Start Voice Chat: Ctrl-h Send File: Alt-f Move to Recently Chat: Ctrl-t Manage Chat: Ctrl-m
Contact Menu Commands Add Contact: Alt-q Delete Contact: Delete Block Contact: Alt-b Manage Block List: Alt-m Contact Information: Ctrl-i Manage Contact List: Ctrl-p
Option Menu Commands My Status Options: Alt-u Action Options: Alt-a Alert Options: Alt-o Path Options: Alt-p
Chat Window Menus
File Menu Commands Save Conversation: Alt-s Close Chat: Alt-F4
664 Edit Menu Commands Cut: Ctrl-x Copy: Ctrl-c Delete: Delete Paste: Ctrl-v Start Selection: Ctrl-b Select All: Ctrl-a Find: Ctrl-f Find Again: F3
Action Menu Commands Start Chat: Ctrl-s Start Voice Chat: Ctrl-h Stop Voice Chat: Esc key Send File: Alt-f View Contact List: Ctrl-t Manage Chat: Ctrl-m Move to Previous Chat: Ctrl-Shift-Tab Move to Next Chat: Ctrl-Tab
The move keys in Google Talk. Move to the previous Contents: Up arrow Move to the next Contents: Down arrow Move to the previous 32-items of the Contents: Fn-Up arrow Move to the next 32-item of the Contents: Fn-Down arrow Move to the first item of the Contents: Ctrl-Home Move to the last item of the Contents: Ctrl-End
17.9.3 Sense Chat Chat Window Commands: Move among the controls: Tab and Shift-Tab Send message: type message and press Enter
665 Move among messages in history: Up and Down arrows Move to top of list: Control-Home Move to bottom of message list: Control-end Save conversation: Control-s Save conversation under different name: Alt-s Start selection: Control-b Select all: Control-a Copy: Control-c Paste: Control-v Exit Sense Chat: Alt-F4
Sense Chat Options commands: Move among the Controls: Tab and shift-Tab Move among items in the settings list: Up and down arrows Change the value of a setting: Space Save settings: Enter Cancel saving settings: Escape or Alt-F4
17.9.4 Facebook.
Go to News feed: Control-N. Go to Friends list: Control-F. Go to Home Timeline: Control-H. Logout: Control-G. Settings: Control-s. Search for Friends: Alt-f. Next page: Alt-N. Previous Page: Alt-P. Post to Wall: Control-W. Show post details; Enter. Go to User Timeline: Control-U. Refresh Timeline: Control-R. Confirm Friend Request: Alt-Q.
666 17 .1 0 Extras
17.10.1 BookShare Download Move to next control: Tab Move to previous control: Shift-Tab Move to Search box: Control-e Move to search results: Control-l Open download dialog: Control-d Open Options dialog: Control-o Exit: Alt-F4
17.10.2 Google Maps Search commands: Search for address: Control-f Advanced POI Search: Alt-f Set as Start Position: Alt-s Set as Destination: Alt-d Set as Waypoint: Alt-w Add to user POI: Alt-u Area selection: Alt-z
Set Position Commands: Add current position to user POI: Enter Set GPS position as Start position: s Current position information: Control-i
User POI Commands: Manage user POI’s: Control-u Save user POI’s: Alt-s Load user POI’s: Control-l
Route Commands: Create route: Control-r View traveled route: Control-h 667 Initialize route: Alt-i Route information: Control-c Direction and distance to destination: Control-d
Options Commands: Notice and distance to destination: Control-o GPS settings: Control-g
17.10.3 Excel viewer Navigation Commands: Move to next row: "Down arrow Move to previous row: Up arrow Move to next column: Right arrow Move to previous column: Left arrow Move to beginning of row: Home Move to end of row: End Move to top of column: Control-shift-Up arrow Move to bottom of column: Control-shift-Down arrow Move to top of worksheet: Control-Home Move to bottom of worksheet: Control-End Move to next worksheet: Page Down / Function-Down arrow Move to previous worksheet: Page Up / Function-Up arrow Move to next group: Windows-Down arrow Move to previous group: Windows-Up arrow Move to next group in row: Control-Right arrow Move to previous group in row: Control-Left arrow Move to next group in column: Control-Down arrow Move to previous group in column: Control-Up arrow
File Commands: Open: Control-O Open HyperLink: Control-H Set User table: Control-T Cell properties: Alt-Enter 668 Quick Setup: Control-X
Go To Commands: Find: Control-F Find Next: F3 Find Previous: Shift-F3 Move to cell: Control-J Next sheet: Page Down Previous sheet: Page Up Sheet list: Control-L Set Mark: Alt-M Go to Mark: Alt-J Delete Mark: Alt-D
Read Commands: Set Options: Alt-O Sheet title: Function-S Read from top of column to cursor: Alt-Up arrow Read from cursor to bottom of column: Alt-Down arrow Read from beginning of row to cursor: Alt-Left arrow Read from cursor to end of row: Alt-Right arrow Read current row: Function-R Read current column: Function-Y Read header cell of row: Alt-R Read header cell of column: Alt-C Read from beginning to cursor: Alt-G Read from cursor to end: Function-Enter Read File Name: Function-Slash Read Selected Text: Alt-B
View Commands: View Hide Sheet: Control-S View Hide Row: Control-R View Hide Column: Control-Y
669 Cell Activation: Enter Activation Cancel: Backspace Set Time and Date: Control-D
Edit Commands: Start Selection: Control-B Select All: Control-A Copy Selected Tex: Control-C
17.10.4 Drop box Open User Information dialog box: Control-I Search for File: Control-F File Download: Control-T File Upload: Control-U File Link: Control-L Copy: Control-C Cut to Clipboard: Control-X Paste: Control-V Delete: Delete New Folder: Control-N Set Login Information: Alt-I
17.10.5 online DAISY.
Move between category and booklist: Tab/Shift-Tab. Move among list items: Up and Down arrows. Download book: Enter. Return book: Control-R.
17.11 Games
17.11.1 Sense Dice Game Execute Dice Game: I
670 Move to next item: Down arrow Move to previous item: Up arrow Move to the first item: Control-Home Move to the last item: Control-End Roll dice: Enter Exit: Alt-F4
17.11.2 Sense Brain Game Execute Sense Brain game: A Move to next item: Down Arrow Move to previous item: Up arrow Move to the first item: Control-Home Move to the last item: Control-End Execute game: Enter Exit: Alt-F4
17 .1 2 Utilities
17.12.1 Calculator
Calculator initialize: Alt-c Delete numbers or operators: Backspace
General functions: Ctrl-g Plus: + Minus: - Division: / Multiplication: * Percent: % Power: ^ Over : FN-/ Square Root: Ctrl-q Decimal Point: .
671 Left Parenthesis: ( Right Parenthesis: ) PI: Ctrl-p Exp: Ctrl-e
Recall Items: Alt-r Delete all saved items: Ctrl-d Save Items: Alt-s
Trigonometric Function: Ctrl-s Sine: Ctrl-s, s Arc Sine: Ctrl-s, a Hyperbolic Sine: Ctrl-s, h Cosine: Ctrl-c, c Arc Cosine: Ctrl-c, a Hyperbolic Cosine: Ctrl-c, h Tangent: Ctrl-t, t Arc Tangent: Ctrl-t, a Hyperbolic Tangent: Ctrl-t, h
Logarithm Function: Ctrl-l Natural Logarithm: Ctrl-l, e Common Logarithm: Ctrl-l, n
Miscellaneous: Convert Unit: Control-U Copy to Clipboard: Ctrl-Insert Return formula: Control-r Fraction options: Control-/ Option Settings: Ctrl-o Change Braille code: Fn-g
17.12.2 Checking Date and Time
672 Checking date and time: Fn-t
17.12.3 Calendar
Move to the previous item: Tab Move to the next item: Shift-tab
Move to the next day: Right arrow Move to the previous day: Left arrow Move to the next week: Ctrl-Right arrow Move to the previous week: Ctrl-Left arrow Move to the next month: Down arrow Move to the previous month: Up arrow Move to the next year: Ctrl-Down arrow Move to the previous year: Ctrl-Up arrow
17.12.4 Stopwatch
Stopwatch start, pause, restart: enter Check the elapsed time: Backspace Stop Braille display: Fn-Space Restart Braille display: Fn-Space Switch between stopwatch and Countdown timer: “Tab” or “shift-tab” Count down timer pause or restart: enter Count down timer Clear: Backspace Exit stopwatch or count down timer: Alt-F4
17.12.5 Display network status
Display network status: Fn-n
17.12.6 Terminal for Screen reader Enter terminal Clipboard: Control-Function-I.
673 Send Terminal Clipboard content: Control-S.
Exit terminal for Screen reader: Alt-X.
17.12.7 Display power status
Display power status: Fn-b
17.12.8 Format
Disk format: Fn-f
17.12.9 Sleep Timer
Set Sleep Timer: Fn-j
17.12.10 Upgrading the Braille Sense U2 Firmware
Check download information: Space Cancel download and exit: Alt-F4
1 7 .13 Settings
17.13.1 Setting time and date
Move to the next day: Right arrow Move to the previous day: Left arrow Move to the next week: Ctrl-Right arrow Move to the previous week: Ctrl-Left arrow Move to the next month: Down arrow Move to the previous month: Left arrow Move to the next year: Ctrl-Down arrow 674 Move to the previous year: Ctrl-Up arrow Move to 1 hour after: Down arrow Move to 1 hour before: Up arrow Move to 10 minutes after: Ctrl-Right arrow Move to 10 minutes before: Ctrl-Left arrow Move to 1 minute after: Right arrow Move to 1 minute before: Left arrow Switch Between a.m. and p.m.: Fn-x
17.13.2 Bluetooth Manager
Scanning Bluetooth device: Ctrl-r Connecting device: Enter on the device name Connecting service: Enter on the service name Disconnect service in Bluetooth service list: Ctrl-d Move to Bluetooth device list in service list: Backspace Remove device setting in Bluetooth device list: Del
1) FTP service Open local folder/move remote folder: Ctrl-o Copy: Ctrl-c Paste: Ctrl-v Send to: Ctrl-s Retrieve file: Ctrl-r New folder: Ctrl-f Delete file/folder: Del Information: Ctrl-i
17.13.3 Pronunciation dictionary
Move to the previous control: Tab Move to the next control: Shift-tab Move to the previous item in entry: Up arrow Move to the next item in entry: Down arrow
675 Add word: Alt-i Modify word: Alt-m Delete word: Del
17.13.4 Backup/Restore personalized settings
Move to previous item: Up arrow or up scroll button Move to next item: Down arrow or down scroll button Move to previous control: Shift-tab Move to next control: Tab Select/unselect check box: Space
17.13.5 Password protection.
Set Password: Control-I. Modify Password: Control-M. Set Password Configuration: Control-C. Reset to factory defaults: I.
676 18. Troubleshooting Guide If you are encountering problems with the Braille Sense U2, please take a look at the following suggestions for solving many common problems:
18.1 The Braille Sense U2 Will Not Turn On
1. Check to make sure that the battery is inserted in to its compartment properly. 2. If the battery is inserted properly, connect the AC adapter, and plug the AC adapter in to an electrical outlet. The battery may need to be charged. 3. Or, Check the location of the keyboard lock switch. If this switch is placed in the "lock" position, the power switch is not functional.
18.2 The Voice Cannot Be Heard
1. Make sure the volume is loud enough to be heard. Press "backspace-F 4" to raise the volume. 2. Make sure the voice is turned on. Press "Backspace-F2" to toggle the voice on/off.
18.3 The Voice is Too Fast to Understand
1. Press "space-F1" to lower the voice rate.
18.4 The Voice Pitch Is Too Low or Too High to Understand
1. Press "enter-F1" to lower the pitch, or press "enter-F 4" to raise the pitch of the voice.
18.5 You Don't Know Where You Are
677 1. If you have become disoriented as to your location on the Braille Sense U2, and cannot remember where you are, press "F1" to access the "program" menu. Then, press "F2-F3" to switch among the open programs. If you are in the Word Processor, pressing "space1-5-6" gives you your current location in the open document.
18.6 No Internet Connection
1. If you are using a LAN connection, make sure that the Ethernet cable is connected and that the Ethernet port is turned on in "Global Options". 2. If you are using a modem, make sure that the phone line is connected to the modem. 3. If you are using a DSL connection, make sure that the Ethernet cable is connected and that the Ethernet port is turned on in "Global Options". 4. If you are using a Wi-Fi connection, ensure wireless is turned on. Use "Backspace-dots-1-4-5-6" to toggle wireless on/off.
18.7 Email
1. If you are having trouble downloading email, please contact your Internet service provider to make sure that you have the correct POP3 and SMTP settings. 2. If you cannot send or receive mail, make sure you have an active connection to the Internet.
18.8 The Braille display Does Not Display Braille
1. If the Braille display does not display Braille, make sure that the Braille display is turned on. Use "Backspace-F3" to toggle the Braille display on/off.
18.9 The Braille Sense U2 Does Not Respond
678 1. If the Braille Sense U2 does not respond to keystrokes or commands, it may be necessary to reset the unit. To reset the Braille Sense U2, press the reset button on the rear panel, or press "1-2-3-4-5-6-F2-F3." Do NOT hold the reset button for more than 5 seconds. 2. If pressing the "Reset" button does not revive the Braille Sense U2, you may need to perform a hard reset. Press and hold the "Forward" button on the front media panel. (This button is the right-most button in the media group and looks like a right arrow.) While holding "Forward", quickly press and release the "Reset" button. Continue to hold the "Forward" button until the unit revives (this should occur within 30 to 45 seconds).
18.10 The LCD Does Not Come On
If the LCD screen does not come on, make sure that it is turned on. Press "space-o (dots 1-3-5)" to open "Global Options". Press "F3-F 4" twice. Press "space" to turn the LCD screen option on, and press "enter" to save the option settings.
679 19. Accessories
For information on available accessories for the Braille Sense U2, please contact HIMS Inc. You can contact HIMS by e-mail at [email protected]. Or, contact the HIMS Sales department by phone at 888-520-4467. You can also visit HIMS on the web at www.hims-inc.com.
680 20. Obtaining Support
If you are having problems with your Braille Sense U2, please contact Hims, Inc. technical support. E-mail us at [email protected]. Or, contact the HIMS Technical Support department by phone at 512-837-2000. To obtain the most recent documentation, tutorial, and software downloads, please visit our website at www.hims-inc.com. Navigate to the "Resource Center" and to the Braille Sense U2 product page for the most up-to-date product-related information and software for your Braille Sense U2.
681