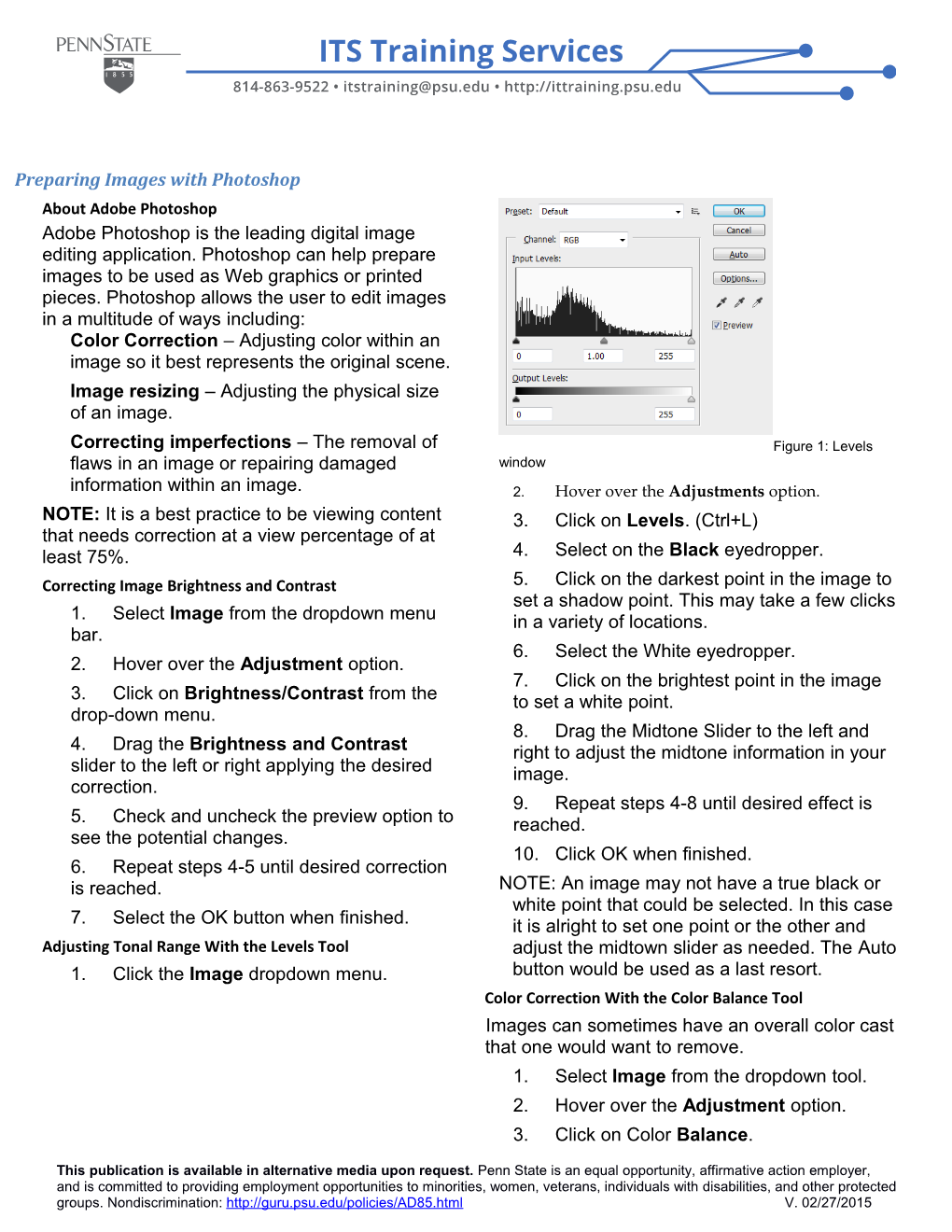Preparing Images with Photoshop About Adobe Photoshop Adobe Photoshop is the leading digital image editing application. Photoshop can help prepare images to be used as Web graphics or printed pieces. Photoshop allows the user to edit images in a multitude of ways including: Color Correction – Adjusting color within an image so it best represents the original scene. Image resizing – Adjusting the physical size of an image.
Correcting imperfections – The removal of Figure 1: Levels flaws in an image or repairing damaged window information within an image. 2. Hover over the Adjustments option. NOTE: It is a best practice to be viewing content 3. Click on Levels. (Ctrl+L) that needs correction at a view percentage of at least 75%. 4. Select on the Black eyedropper. Correcting Image Brightness and Contrast 5. Click on the darkest point in the image to set a shadow point. This may take a few clicks 1. Select Image from the dropdown menu in a variety of locations. bar. 6. Select the White eyedropper. 2. Hover over the Adjustment option. 7. Click on the brightest point in the image 3. Click on Brightness/Contrast from the to set a white point. drop-down menu. 8. Drag the Midtone Slider to the left and 4. Drag the Brightness and Contrast right to adjust the midtone information in your slider to the left or right applying the desired image. correction. 9. Repeat steps 4-8 until desired effect is 5. Check and uncheck the preview option to reached. see the potential changes. 10. Click OK when finished. 6. Repeat steps 4-5 until desired correction is reached. NOTE: An image may not have a true black or white point that could be selected. In this case 7. Select the OK button when finished. it is alright to set one point or the other and Adjusting Tonal Range With the Levels Tool adjust the midtown slider as needed. The Auto 1. Click the Image dropdown menu. button would be used as a last resort. Color Correction With the Color Balance Tool Images can sometimes have an overall color cast that one would want to remove. 1. Select Image from the dropdown tool. 2. Hover over the Adjustment option. 3. Click on Color Balance.
This publication is available in alternative media upon request. Penn State is an equal opportunity, affirmative action employer, and is committed to providing employment opportunities to minorities, women, veterans, individuals with disabilities, and other protected groups. Nondiscrimination: http://guru.psu.edu/policies/AD85.html V. 02/27/2015 4. Drag one of the three sliders to the left or 4. Click and drag the selection to an area right depending on the color you want to add that would best represent the area you want or remove. to correct. 5. Repeat steps 3-4 until satisfied. NOTE: It is common to use more than one healing tool to correct one area. Resizing an Image You can resize an image in either Pixels or Inches. Image Resolution will be dependent on how you choose to output your image. Figure 2: Color Balance window Web = 72 pixels per inch 5. Check and uncheck the preview option to see the potential changes. Newsprint = 150-170 pixels per inch 6. Repeat steps 4-5 as needed. High-end color reproduction = 300 pixels per inch or higher 7. Click OK when finished. 1. Click the Image dropdown menu. Correcting Imperfections 2. Click Image Size. Photoshop has several healing tools capable of correcting small to large imperfections. 3. Uncheck Resample Image to lock the Spot Healing Brush – Small imperfections resolution with the height and width. 1. Select the Spot Healing Brush from the 4. Set the Resolution field to 300 pixels per toolbar. Choose a slightly larger brush tip then inch. the imperfection from the tool specific menubar. 5. Click OK to accept changes. 2. Click the imperfection. Setting the Color Mode Color mode is specific to the image will be output. 3. Repeat steps 2-3 to cleanup remaining Images intended to be used on the Web will need imperfections that are small in size. to be in RGB mode or Red, Green, and Blue for Healing Brush Tool – Medium imperfections output. Images that are intended for print will 1. Select the Healing Brush tool from the need to be saved in CMYK mode Cyan, Magenta, toolbar. Yellow and Black. Grayscale can be selected for 2. Choose a slightly larger brush tip then both Web and Print use. the imperfection from the tool specific 1. Select Image from the dropdown menu. menubar. 2. Hover over Mode. 3. Hold down the Alt key on your keyboard 3. Click on desired mode for output. while clicking in an area near the imperfection that best represents the content you want to Applying Sharpening to an Image correct. No set values can be set for applying sharpening. 4. Release the Alt key. How much sharpening to apply depends on 5. Click the imperfection. image size and the amount of detail within an 6. Repeat steps 2-5 to correct medium image. When working with a large image more sized imperfections. sharpening may need to be applied to see a change. If an image has a great amount of detail Patch Tool – Large imperfections then less sharpening may be in order. 1. Select the Patch Tool from the toolbar. 2. Make sure the Patch dropdown reflects Using the Unsharp Mask to Apply Sharpening Normal. 1. Click the Filter dropdown menu 2. Hover over the Sharpen option 3. Draw a selection around the 3. Select Unsharp Mask from the menu imperfection. 4. Adjust the Amount slider as needed
This publication is available in alternative media upon request. Penn State is an equal opportunity, affirmative action employer, and is committed to providing employment opportunities to minorities, women, veterans, individuals with disabilities, and other protected groups. Nondiscrimination: http://guru.psu.edu/policies/AD85.html V. 02/27/2015 5. Adjust the Radius slider as needed Saving your Image for Print 6. Adjust the Threshold slider as needed Images intended for print should not be compressed like Web graphics. Two printing NOTE: One can always apply more sharpening formats that allow you to control compression are: to an image. One cannot reduce the amount of Encapsulated PostScript document (EPS) that has been applied to an image. When in doubt apply less sharpening. Tagged Image File Format (TIFF) Amount – Determines the aggressiveness of 1. Click the File dropdown menu. the sharpening action. 2. Select Save As. Radius – Determines how wide and area at 3. In the Format dropdown menu select .EPS the transition will be affected. or .TIFF. These are both suitable for printing file formats. Threshold – Determines how much difference 4. Click Save. there must be between two adjacent pixels 5. Ensure that no image compression will be before any change is made. applied to the saved image. Click OK to finalize the save.
This publication is available in alternative media upon request. Penn State is an equal opportunity, affirmative action employer, and is committed to providing employment opportunities to minorities, women, veterans, individuals with disabilities, and other protected groups. Nondiscrimination: http://guru.psu.edu/policies/AD85.html V. 02/27/2015