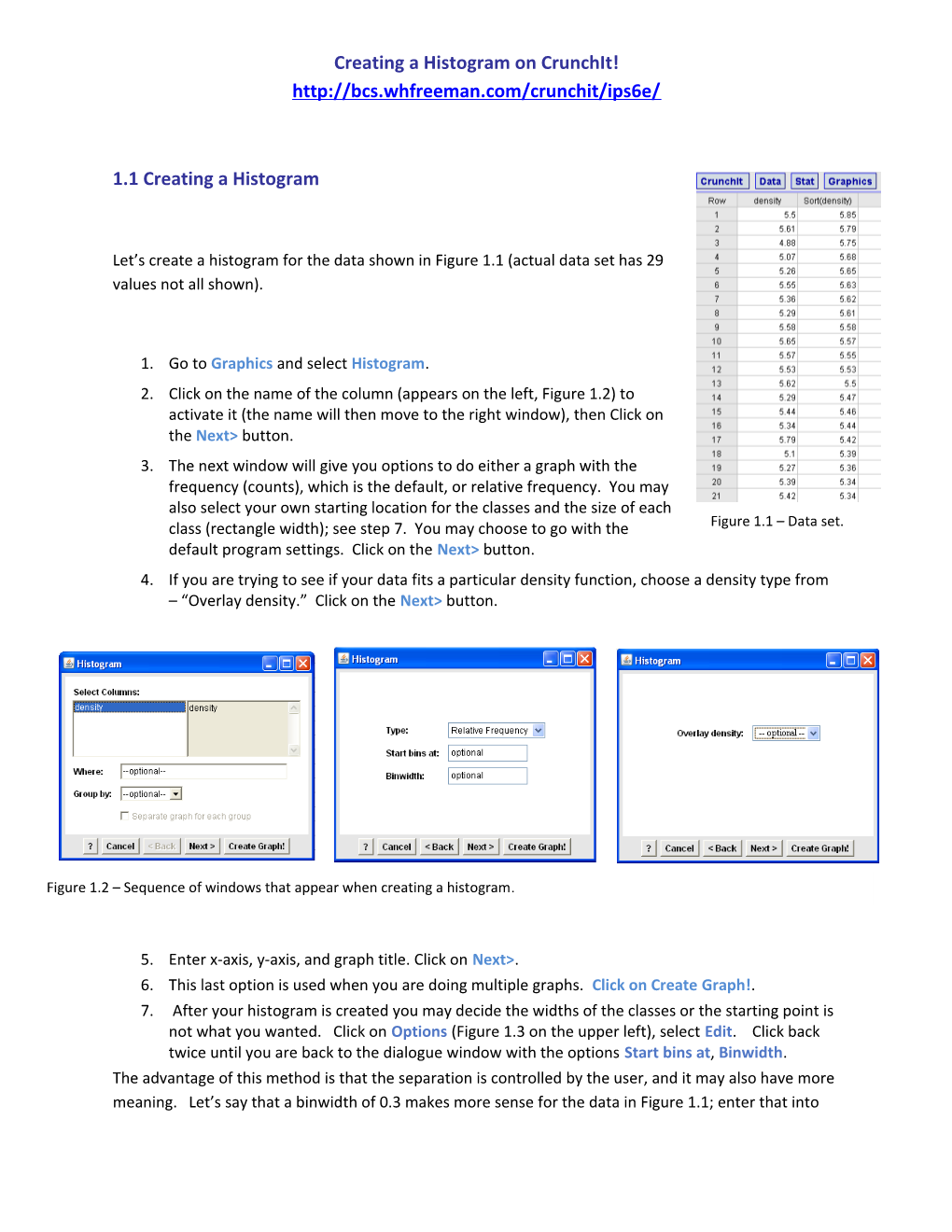Creating a Histogram on CrunchIt! http://bcs.whfreeman.com/crunchit/ips6e/
1.1 Creating a Histogram
Let’s create a histogram for the data shown in Figure 1.1 (actual data set has 29 values not all shown).
1. Go to Graphics and select Histogram. 2. Click on the name of the column (appears on the left, Figure 1.2) to activate it (the name will then move to the right window), then Click on the Next> button. 3. The next window will give you options to do either a graph with the frequency (counts), which is the default, or relative frequency. You may also select your own starting location for the classes and the size of each class (rectangle width); see step 7. You may choose to go with the Figure 1.1 – Data set. default program settings. Click on the Next> button. 4. If you are trying to see if your data fits a particular density function, choose a density type from – “Overlay density.” Click on the Next> button.
Figure 1.2 – Sequence of windows that appear when creating a histogram.
5. Enter x-axis, y-axis, and graph title. Click on Next>. 6. This last option is used when you are doing multiple graphs. Click on Create Graph!. 7. After your histogram is created you may decide the widths of the classes or the starting point is not what you wanted. Click on Options (Figure 1.3 on the upper left), select Edit. Click back twice until you are back to the dialogue window with the options Start bins at, Binwidth. The advantage of this method is that the separation is controlled by the user, and it may also have more meaning. Let’s say that a binwidth of 0.3 makes more sense for the data in Figure 1.1; enter that into the binwidth. Now select a starting point; 4.7. Then the data will be separated into the following bins: 4.7 to 5.0, 5.0 to 5.3, 5.3 to 5.6, and 5.6 to 5.9. Suppose one of your data values is 5.3, which bin will it fall in? The bins always include the bottom value but not the top, so it would fall into the 5.3 to 5.6 bin: 5.3 < x < 5.6.
1.2 General Commands
1.2i Options
Once your graph is created (Figure 1.3) an Options button appears that leads to a drop-down menu. The drop-down menu has the options listed below. As explained in Chapter 0, the options command appears after every operation, not just after performing a histogram. The list that follows is general to other operations as well.
Edit - Once you are done creating a graph, you may decide to change a title, or any other feature. Edit allows you to go back and make changes
Figure 1.3 – Resulting Copy – If you want to create a copy of the graph to place in a word Histogram. Options button processing document, choose copy and then go to your other document and appears on the upper left. select paste.
Print – Allows you to print your graph.
Export – Allows you to save your graph as a “gif” picture.
Close – Removes the graph from your browser window. Like other windows situations when you click on a large window, smaller windows are sent to the back, appearing to have been erased. The command close actually removes the graph. The graph will also be removed when you close your browser.