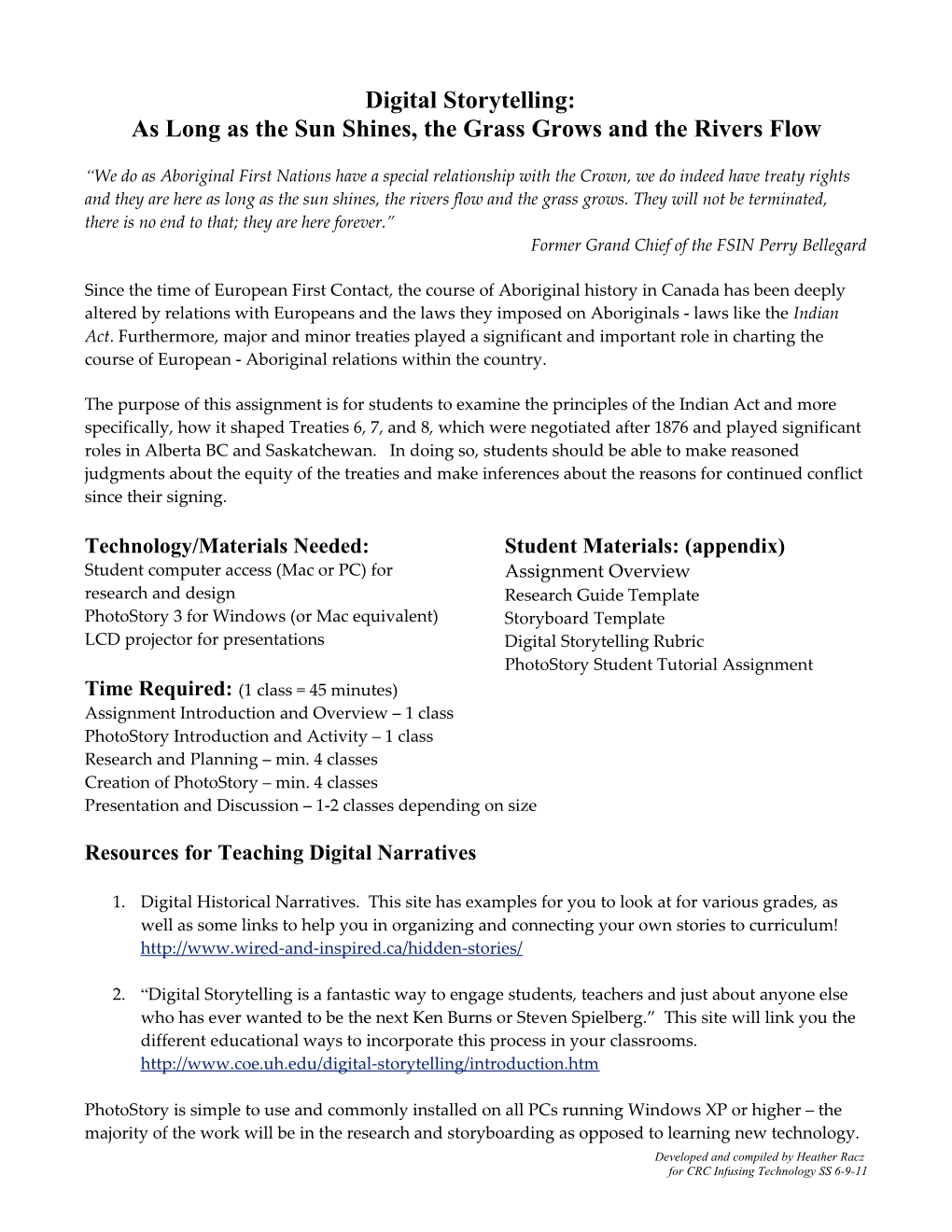Digital Storytelling: As Long as the Sun Shines, the Grass Grows and the Rivers Flow
“We do as Aboriginal First Nations have a special relationship with the Crown, we do indeed have treaty rights and they are here as long as the sun shines, the rivers flow and the grass grows. They will not be terminated, there is no end to that; they are here forever.” Former Grand Chief of the FSIN Perry Bellegard
Since the time of European First Contact, the course of Aboriginal history in Canada has been deeply altered by relations with Europeans and the laws they imposed on Aboriginals - laws like the Indian Act. Furthermore, major and minor treaties played a significant and important role in charting the course of European - Aboriginal relations within the country.
The purpose of this assignment is for students to examine the principles of the Indian Act and more specifically, how it shaped Treaties 6, 7, and 8, which were negotiated after 1876 and played significant roles in Alberta BC and Saskatchewan. In doing so, students should be able to make reasoned judgments about the equity of the treaties and make inferences about the reasons for continued conflict since their signing.
Technology/Materials Needed: Student Materials: (appendix) Student computer access (Mac or PC) for Assignment Overview research and design Research Guide Template PhotoStory 3 for Windows (or Mac equivalent) Storyboard Template LCD projector for presentations Digital Storytelling Rubric PhotoStory Student Tutorial Assignment Time Required: (1 class = 45 minutes) Assignment Introduction and Overview – 1 class PhotoStory Introduction and Activity – 1 class Research and Planning – min. 4 classes Creation of PhotoStory – min. 4 classes Presentation and Discussion – 1-2 classes depending on size
Resources for Teaching Digital Narratives
1. Digital Historical Narratives. This site has examples for you to look at for various grades, as well as some links to help you in organizing and connecting your own stories to curriculum! http://www.wired-and-inspired.ca/hidden-stories/
2. “Digital Storytelling is a fantastic way to engage students, teachers and just about anyone else who has ever wanted to be the next Ken Burns or Steven Spielberg.” This site will link you the different educational ways to incorporate this process in your classrooms. http://www.coe.uh.edu/digital-storytelling/introduction.htm
PhotoStory is simple to use and commonly installed on all PCs running Windows XP or higher – the majority of the work will be in the research and storyboarding as opposed to learning new technology. Developed and compiled by Heather Racz for CRC Infusing Technology SS 6-9-11 There is a tutorial here: http://millie.furman.edu/mll/tutorials/photostory3/index.htm, or you can play around using the help function in the program itself. There is also a PhotoStory student assignment attached in the appendix to this document.
In my own practice, I would give students a class to just play with PhotoStory and familiarize themselves with the functions – similar to PowerPoint, there are different slide transitions and image effects, and they can add music and text captions. Another useful approach is to train three or four students so that they can help you troubleshoot during class. PowerPoint slides can also be saved and exported into PhotoStory.
Key Assumptions and/or Background:
Students Students Treaties between Students have an Students are understand treaties understand every the Crown and understanding of familiar with the made with treaty signed with First Nations are a the Indian Act and elements of a short Canada’s First the Crown is still in long its role in the story and can Nations are in place effect today, and misunderstood attempt at systemic translate this into a for as long as the are actively re- source of conflict assimilation of digital context. sun shines, the addressed in and resentment in native peoples. grass grows and modern contexts. Canada. the rivers flow.
NOTE!! It is recommended that you translate the primary source documents that students will be using, such as original treaty documents on the Government of Canada website (see student overview sources), which can be convoluted and difficult to understand in plain terms.
Another suggestion is to create a critical challenge around seeing if students can make sense of the original documents – identify specific terms and concessions – and perhaps come to some conclusions about communication and the use of language as an effective weapon. Part of the present-day issue with the treaties is the confusing nature of the wording and the lack of respect or consideration for oral traditions.
Figure 1: Four leaders of the Blackfoot Nation 1884 Developed and compiled by Heather Racz for CRC Infusing Technology SS 6-9-11 Glenbow Archives NA-13-1 Curricular Outcomes: as tied to the new Alberta Program of Studies for grade 9
General Outcome 9.1: Issues for • re-evaluate personal opinions to broaden Canadians: Governance and Rights understanding of a topic or an issue • generate creative ideas and strategies in Specific Outcomes: Values and Attitudes individual and group activities
access diverse viewpoints on particular topics Students will: by using appropriate technologies 9.1.2 appreciate the various effects of government policies on citizenship and on 9.S.2 develop skills of historical thinking: Canadian society (C, I, PADM) • analyze selected issues and problems from the past, placing people and events in a context of Knowledge and Understanding time and place
Students will: • distinguish cause, effect, sequence and 9.1.7 assess, critically, how the increased correlation in historical events and issues, demand for recognition of collective rights has including the long- and short-term causal impacted the legislative process in Canada by relations exploring and reflecting upon the following questions and issues: • use historical and community resources to organize the sequence of historical events • How does the Indian Act recognize the status and identity of Aboriginal peoples? • analyze the historical contexts of key events of (PADM, I, C) a given time period
• How does legislation such as Treaty 6, Treaty create a simulation or a model by using 7 and Treaty 8 recognize the status and identity technology that permits the making of of Aboriginal peoples? (I, PADM, LPP) inferences
Skills and Processes (this activity meets these 9.S.7 apply the research process: outcomes, though it does not necessarily formally assess for all of them) • reflect on changes of perspective or opinion based on information gathered and research Students will: conducted 9.S.1 develop skills of critical thinking and creative thinking: • integrate and synthesize concepts to provide an informed point of view on a research • evaluate, critically, ideas, information and question or an issue positions from multiple perspectives • develop a position supported by information • demonstrate the ability to analyze current gathered during research affairs from multiple perspectives
Developed and compiled by Heather Racz for CRC Infusing Technology SS 6-9-11 • draw conclusions based upon research and evidence
• organize and synthesize researched information ICT Outcomes (this activity meets these outcomes, though it does not necessarily • formulate new questions as research formally assess for all of them) progresses C.1 - Students will access, use and communicate • practice responsible and ethical use of information from a variety of technologies. information and technology • include and organize references as part of C.2 - Students will seek alternative viewpoints, research using information technologies.
• create a plan for an inquiry that includes C.3 - Students will critically assess information consideration of time management accessed through the use of a variety of technologies. • make connections among related, organized data, and assemble various pieces into a unified C.4 - Students will use organizational processes message and tools to manage inquiry.
• refine searches to limit sources to a C.6 - Students will use technology to investigate manageable number and/or solve problems.
• analyze and synthesize information to create a C.7 - Students will use electronic research product techniques to construct personal knowledge and meaning. 9.S.8 demonstrate skills of oral, written and visual literacy: F.6 - Students will demonstrate a basic understanding of the operating skills required • communicate in a persuasive and engaging in a variety of technologies. manner through speeches, multimedia presentations and written and oral reports, P.1 - Students will compose, revise and edit taking particular audiences and purposes into text. consideration P.3 - Students will communicate through multimedia.
Developed and compiled by Heather Racz for CRC Infusing Technology SS 6-9-11 Evaluation: based on the student rubric in appendix, assessing for quality of research and content, content management, presentation design and effectiveness.
Appendix Student Materials
1. Assignment Overview 2. Project Outline Template 3. Storyboard Template 4. Digital Storytelling Rubric 5. PhotoStory Student Tutorial Assignment
Developed and compiled by Heather Racz for CRC Infusing Technology SS 6-9-11 Digital Storytelling: As Long as the Sun Shines, the Grass Grows and the Rivers Flow
“We do as Aboriginal First Nations have a special relationship with the Crown, we do indeed have treaty rights and they are here as long as the sun shines, the rivers flow and the grass grows. They will not be terminated, there is no end to that; they are here forever.” Former Grand Chief of the FSIN Perry Bellegard
Since the time of European First Contact, the course of Aboriginal history in Canada has been deeply altered by relations with Europeans and the laws they imposed on Aboriginals - laws like the Indian Act. Furthermore, major and minor treaties played a significant and important role in charting the course of European - Aboriginal relations within the country.
Through digital means, using MS PhotoStory walk a mile in their shoes and tell about the treaties that most affected the First Peoples of Alberta through their eyes.
YOUR TASK: There are two components to this assignment: 1.) research an Alberta treaty, 2.) create a PhotoStory slideshow to tell the story of that treaty from a First Nations perspective. No more than three groups will be allowed to research the same treaty so we get a wide cross-section of perspectives and presentations.
RESEARCH: Working on your own, or in a group no larger than three, select one of the three treaties affecting Alberta’s first peoples (Treaty 6, Treaty 7, Treaty 8) in the 1800 – 1900s to illustrate. Using the guide and sources provided research the terms of the treaty and the conditions it set out. Your research will complete and present the following critical questions: (check each one off as you answer it) o What was aboriginal life like in the time before the treaty? o What First Nations were to be part of the treaty? o Why did the Canadian Government feel a treaty was necessary? o What are the main points of the treaty? What did they get? What did they give up? o Where was the treaty negotiated? o What were the boundaries set by the treaty? o Who was there and involved in the negotiations on behalf of the First Nations? Their thoughts? Their contributions? o Who was there and involved on behalf of the Crown? Their thoughts? Their contributions?
Developed and compiled by Heather Racz for CRC Infusing Technology SS 6-9-11 o What was the final impact on the people – what did it cost? What were the effects? o How did the treaty shape their identity after signing? What changed? PHOTOS: Create a folder where you can store image files. In addition to gathering information, you need to collect 15-20 images and appropriate quotes directly related to the treaty. The images and quotes will form the backbone of your digital story. In order to use the images in PhotoStory, they must be saved as an image file format – preferable JPEG or TIFF.
WHERE TO START:
Treaty 6 http://www.ainc-inac.gc.ca/pr/trts/trty6_e.html http://www.treaty6.ca/default.aspx?ID=1-0 http://www.albertasource.ca/treaty6/ http://esask.uregina.ca/entry/treaty_6.html http://www.abheritage.ca/eldersvoices/history/treaties_treaty6.html
Treaty 7 http://www.albertasource.ca/treaty7/ http://www.ainc-inac.gc.ca/pr/trts/trty7_e.html http://www.ucalgary.ca/applied_history/tutor/calgary/treaty7.html http://www.thecanadianencyclopedia.com/index.cfm? PgNm=ArchivedFeatures&Params=A283 http://www.abheritage.ca/eldersvoices/history/treaties_treaty7.html http://www.blackfootcrossing.ca/index.html
Treaty 8 http://www.treaty8.ca/ http://www.ainc-inac.gc.ca/pr/trts/trty8_e.html http://www.albertasource.ca/treaty8/eng/ http://www.abheritage.ca/eldersvoices/history/treaties_treaty8.html
General http://www.kstrom.net/isk/maps/cantreat.html Resource http://www.otc.ca/ Office of the Treaty Commissioner s http://www.canadiana.org/citm/themes/aboriginals_e.html http://www.cbc.ca/news/background/aboriginals/treaties_summary.html
Related http://ww2.glenbow.org/search/archivesPhotosSearch.aspx searches your selected treaty for photos you can use freely for educational purposes. These photos cannot be published online. http://freeplaymusic.com/ for music in the public domain that you can use copyright-free
**Keep track of all websites you use, including the places you find photos. Use the reference tracking sheet provided to help you do this, or set up a word document where you can paste URLs, the website title and a brief description of what you found there.
Developed and compiled by Heather Racz for CRC Infusing Technology SS 6-9-11 PRESENTATION: Use PhotoStory to collate your research and tell the story of your selected treaty: incorporating images, text and effective music to bring the impact of the treaty to life.
** Before you start, complete and submit the tutorial on how to use PhotoStory and how to create text slides.
Your slide show must be between 3 and 5 minutes in length and include:
o at least 10-15 images directly related to the chosen treaty that help to illustrate what was going on before and after the treaty was signed o music that matches the mood of your story; instrumental only o text slides or voice narration that move the story forward o good pacing (timing) and smooth transitions between slides o an introduction and conclusion that frame the slideshow and give the impression of a complete presentation o include bibliography slides (at the end) citing the image and information sources
EVALUATION: according to the Digital Storytelling Rubric discussed in class.
Developed and compiled by Heather Racz for CRC Infusing Technology SS 6-9-11 PROJECT OUTLINE: You can use this one or create your own. Either way, a research outline will be helpful in keeping you organized. It also gives you a timeline to follow when creating your PhotoStory.
Group Members:
TREATY TOPIC and/or TITLE: Introduction: (How will you introduce your story?)
First Nations Affected (identify the Nations, not the individual tribes within)
What was aboriginal life like in the time before the treaty? (give brief historical overview; talk about the way things were)
Why did the Canadian Government feel a treaty was necessary? (think about the government’s intentions)
Developed and compiled by Heather Racz for CRC Infusing Technology SS 6-9-11 What are the main points of the treaty? What did they get? What did they give up?
Where was the treaty negotiated? (find out about places, locations…)
What were the boundaries set by the treaty? (Is there a map? A description?)
Who was there and involved in the negotiations? (key people on both sides – pick a few of the major players)
Good place for quotes or commentary!
What was the final impact on the people –
Developed and compiled by Heather Racz for CRC Infusing Technology SS 6-9-11 what did it cost? What were the effects?
How did the treaty shape their identity after signing? What changed? (show a change from the time before to the time after)
Summary and Conclusion (close it all off – can you find a particularly powerful image or quote to end with?)
References Record here, or keep a running file on the computer. Keep photo credits (at least 3 that include separate from information. every site you took information, quotes, or images from)
Developed and compiled by Heather Racz for CRC Infusing Technology SS 6-9-11 Developed and compiled by Heather Racz for CRC Infusing Technology SS 6-9-11 STORYBOARD:*modified from original content at wwwjasonohler.com/storytelling, used with permission The idea with storyboards is to block out your video or multimedia project before you go to the expense of creating any of the elements. The storyboard allows all group members to visualize the final project, and also help you save time when you put the elements together because you know what order they need to be in and what text and images need to be grouped together. Extra templates are available from your teacher.
Page: Date: Project Name: Author: Content: Here you sketch out Frame Event Description: Media List: what will appear, or paste a Describe: Here you specify what media you will need and graphic or photo…whatever - what will appear on the screen (picture or where to find them (also works as a reference list) works as a visual reminder of text) - music, sounds, voice recording what’s going on. - pictures, graphics, diagrams - text, transitions
Narration: Here you script or describe the narrative or write what will appear on text slides.
Content: Frame Event Description Media List
Narration:
Developed and compiled by Heather Racz for CRC Infusing Technology SS 6-9-11 Page: Date: Project Name: Author: Content: Frame Event Description: Media List:
Narration:
Content: Frame Event Description Media List
Developed and compiled by Heather Racz for CRC Infusing Technology SS 6-9-11 Narration:
Digital Storytelling Rubric
Content Organization Presentation Sources High level of content that supports your Sequence of ideas is logical and intuitive Very good use of graphic design elements All sources of information, images, and Excellent story and answers the key questions with and supports the story combined with appropriate text helps to audio are clearly identified within the depth of thought, critical assessment, Transitions between ideas are smooth and communicate the full meaning of the story. presentation and in the reference list. 90-100% examples and detail. flow naturally. Excellent use of sound and music to Demonstrates high quality of research and Story related to the topic with images, reinforce message relevant information. audio, transitions, titles. Tone is highly appropriate to purpose and Shows complete originality and Evidence of careful and thoughtful audience. inventiveness. Majority of content and planning. Demonstrates highly effective use of time many of the ideas are fresh and original. and resources. Subject knowledge is clear and confident - Evidence of thoughtful pacing and timing to an asset to the final product. highlight or emphasize key points.
A great deal of content that supports your Sequence of ideas is logical and supports Design elements and content combine Most sources of information, images, and Approaching story and effectively deals with the key the story effectively to help tell your story well. audio are clearly identified within the questions. Transitions illustrate good understanding of Sound and music is used to convey presentation and in the reference list. Excellence Covers topic to solid extent with details and topic breaks. message, audio is clear. examples. Research is complete. Story related to the topic with images, Makes good use of graphic design elements 80-90% Subject knowledge is clear and well- audio, transitions, titles. to enhance the presentation. grounded in fact and details. Evidence of careful planning. Demonstrates effective use of time and Shows evidence of originality and resources. inventiveness.
Includes essential details about the topic Sequence of ideas is mostly logical and Design elements and content combine Sources of information, images, and audio Satisfactory that support the story and deals with key supports the story effectively to help tell your story well are clearly identified in the reference list, questions. Transitions generally smooth, information Sound and music may be unrelated to but appear inconsistently in the 70-80% Subject knowledge appears to be good, but may be slightly disorganized. message, or audio is of lesser quality. presentation. inconsistent or lacking confidence. Story related to topic with images, audio, Demonstrates fairly consistent use of class Quality of research meets requirements of transitions, titles. time and resources. information. Evidence of fairly consistent planning
Includes essential information about the Some logical sequence of information. Makes use of graphic design elements, but Sources of information, images, and audio Adequate topic but there may be a few factual errors; Uses visual elements, but requires more occasionally these distract from the are identified and referenced, though format quality of research is inconsistent. facts, pictures or other content that supports presentation content. may be inconsistent or disorganized. 60-70% Does not consistently deal with key the story. Some use of sound, but poor quality, questions, or makes answers to key Story related to the topic with images, audience has trouble understanding as a questions immediately obvious without audio, and transitions. result connection to story. Story would have benefited from careful Demonstrates inconsistent use of class time Subject knowledge lacks confidence and planning and organization. and resources. clarity. Content is minimal OR there are several Retelling of other's ideas, images. Lack of Exaggerated emphasis graphic design Minimal effort to cite references for Minimum factual errors. Research lacks detail. evidence of creativity / new thought elements, or very few design elements information, images, and audio. References
Developed and compiled by Heather Racz for CRC Infusing Technology SS 6-9-11 Missing two or more of the required Sequence of ideas / information lack logic which weakens the story and presents an are inconsistent and disorganized. Effort elements and cohesion unprofessional final product. Includes very few facts, pictures or other Story related to the topic with images and Demonstrates poor use of class time and 50-60% content that supports your story. Does not audio, or is lacking organizational elements. resources. deal with key questions. Does not demonstrate efforts at careful Subject knowledge is unclear. planning.
Content is negligible or plagiarized. No evidence of effort at organization of Presentation incomplete or not submitted. Sources not submitted with final product. Insufficient information.
Developed and compiled by Heather Racz for CRC Infusing Technology SS 6-9-11 PhotoStory 3 for Windows – Tutorial * modified from original content at: http://kilby.sac.on.ca/faculty/cogilvie/BTT/BTT1O4.htm - used with permission
PhotoStory 3 for Windows tutorial will teach you how to import pictures and PPT slides, and once arranged, you can add a variety of effects, transitions, text, and background music to your slideshow.
Digital slideshow presentations are useful for a variety of purposes, but can be specifically used by students for a number of reasons:
creating a visual story of “memories” slideshows of events or athletic seasons to be shown at awards events slideshows for use in academic presentations
In this tutorial, you will learn how to import and organize pictures into a digital slideshow presentation using the software PhotoStory 3 for Windows. Follow the steps as outlined in this tutorial, and submit your finished product to the teacher upon completion.
1.0 – Downloading Pictures and Music, Launching the Program
1. Create a new folder on your desktop and name the folder PhotoStory Tutorial. Within that folder, create two folders titled Music and Pictures.
2. Access www.flickr.com. Search, select, and save 5 Pictures you can use for the PhotoStory Tutorial into your PhotoStory Tutorial/Pictures folder. To save a photo, move the mouse over the image and right- click. Choose ‘save as’ and create a file name or use the one assigned. Access http://freeplaymusic.com/. Download and Save 2 music files into your PhotoStory Tutorial/Music folder.
3. Launch the PhotoStory 3 for Windows program. The program is located under Start All Programs PhotoStory 3 for Windows.
4. Upon launching PhotoStory 3 for Windows, you will see the following screen. Select Begin a New Story.
Developed and compiled by Heather Racz for CRC Infusing Technology SS 6-9-11 2.0 – Importing and Arranging Pictures
1. The Importing and Arranging Pictures screen will launch. Click on the Import Pictures button, and select all 5 pictures from your Photo Story Tutorial folder.
2. You will now have all of the pictures you imported on the timeline at the bottom of your screen.
Click and Drag the pictures to arrange them in the order you would like them to appear in your slideshow.
3. Save your Project as PhotoStory Tutorial on your Desktop.
3.0 – Editing Pictures
1. Begin editing your pictures by removing the black borders that surround many of the pictures. Click on the button Remove Black Borders and select Yes to All.
2. Notice that PhotoStory automatically crops pictures when removing black borders. If you do not want the program to do this, you must analyze each change and ensure that it is cropping the picture as you would like.
Developed and compiled by Heather Racz for CRC Infusing Technology SS 6-9-11 3. Using the Edit Window and the scroll arrow, you can scroll through each picture in your slide show. When you would like to edit a picture, click on the Edit Button.
4. You are given three tab options regarding how to edit your pictures:
Rotate and Crop AutoFix o Contrast o Colour o Red Eye Add Effect
5. Experiment with Rotating and Cropping Pictures. Specifically, make sure you perform the following crops:
Select a photo to crop so that the black borders are eliminated and the picture features only the main subject. Select a photo to crop so that it is zoomed in just on one part of the image.
6. Experiment with fixing the contrast, colour, and red eye on each picture. As a rule of thumb, it is generally safe to set all three Autofix settings to the “On” position.
Developed and compiled by Heather Racz for CRC Infusing Technology SS 6-9-11 7. Experiment with Applying Effects to your pictures. Apply at least 3 different effects to pictures in your slide show.
8. Make sure you Save your changes to all of the pictures. When you are finished editing your pictures, click on the Next button.
9. Save your Project as PhotoStory Tutorial on your Desktop.
4.0 – Adding Titles to your Pictures
1. The next step in PhotoStory allows you to add titles to your pictures. You are given the following options:
Font Size, Style, and Colour Vertical and Horizontal Alignment
To add a title to a picture, you simply type the title into the text box beside the picture.
Scroll through each picture as you did when editing the pictures. Add at least three different titles to the slides in your slideshow, using different font styles, colour, and alignment.
2. Make sure you Save your changes to all of the pictures. When you are finished titling your pictures, click on the Next button.
Developed and compiled by Heather Racz for CRC Infusing Technology SS 6-9-11 5.0 – Customize Motion
1. The next step in PhotoStory allows you to adjust the motion, duration, and transitions of your pictures in the slideshow. Scroll through each picture in your slideshow, and click on the Customize Motion button in order to alter the settings for each picture.
2. The Motion and Duration tab allows you to adjust two settings for each picture:
The Duration setting refers to how long each picture will appear in the slideshow.
The Motion setting adjusts the “zoom” setting of each picture at the beginning and end of each slide. PhotoStory automatically sets the beginning and ending “zoom” of each picture. To alter the settings, experiment with the check boxes and crop settings.
Click the Preview button to see an example of your motion settings for each picture.
3. Experiment with different motion and duration settings for each of your pictures.
4. The Transitions tab allows you to set transitions for between each slide in your slideshow.
The Duration setting determines how long the transition will last.
Developed and compiled by Heather Racz for CRC Infusing Technology SS 6-9-11
The Preview boxes provide a demonstration of your current transition settings for each slide.
5. Experiment with adding different transitions and durations to all of your picture slides. Try to use at least 3 different transitions in the slideshow.
6. Make sure you Save your changes to all of the pictures. When you are finished customizing the motion of your pictures, click on the Next button.
7. Save your Project as PhotoStory Tutorial on your Desktop.
6.0 – Adding Music
1. The next step in PhotoStory allows you to add background music for your slides. There are two specific options:
Adding music from file.
Creating music from scratch.
2. To add music to a slide:
Developed and compiled by Heather Racz for CRC Infusing Technology SS 6-9-11 Highlight the picture in the timeline at the bottom of the screen by clicking on it. Select either Select Music or Create Music. Locate the music file or create the music and then select OK.
3. Your selected music will be added to the timeline above the slides to which it applies.
4. Notes on Adding Music:
Music will continue in your slide show from its beginning point until the music file is complete or another music file is started in its place. The music will spill over onto another picture slide. If you do not want this to happen, you must adjust the duration of your picture slides and/or introduce new music on the next slide.
6. Experiment by Creating Music and adding at least one version of created music to the slideshow.
7. Save your Project as PhotoStory Tutorial on your Desktop.
8. When you are finished adding music to your slideshow, click on the Next button.
* Note: you can go to freeplaymusic.com for copyright-free music that you can download and use for your slideshow.
7.0 – Saving Your Project
1. The next step in PhotoStory allows you to save your project for different purposes. PhotoStory can save your project in a variety of different sizes and qualities.
Developed and compiled by Heather Racz for CRC Infusing Technology SS 6-9-11 2. First, Save Your Story for Playback on Your Computer. Pick a location and file name of your own choice. Select Next.
3. Once the story is saved on your computer, select the Back button and select Send Your Story in an Email Message. Select Next. Select Continue to Email Your Story and email your file to your teacher. Congratulations, you’re done!
8.0 - PowerPoint Loves PhotoStory
Your project requires text slides – this is how you can create them.
First you need to a storyboard using PowerPoint then use PhotoStory to edit your slides and insert transitions.
1. Create a PowerPoint presentation
2. Save as file type JPEG File interchange format or TIFF Tag Image File Format
Developed and compiled by Heather Racz for CRC Infusing Technology SS 6-9-11 3. Select every slide
4. Now each slide you created has turned into a JPEG or TIFF image. When you open Microsoft PhotoStory 3 software, you’ll be able to import and place your slides as you would regular images.
Developed and compiled by Heather Racz for CRC Infusing Technology SS 6-9-11