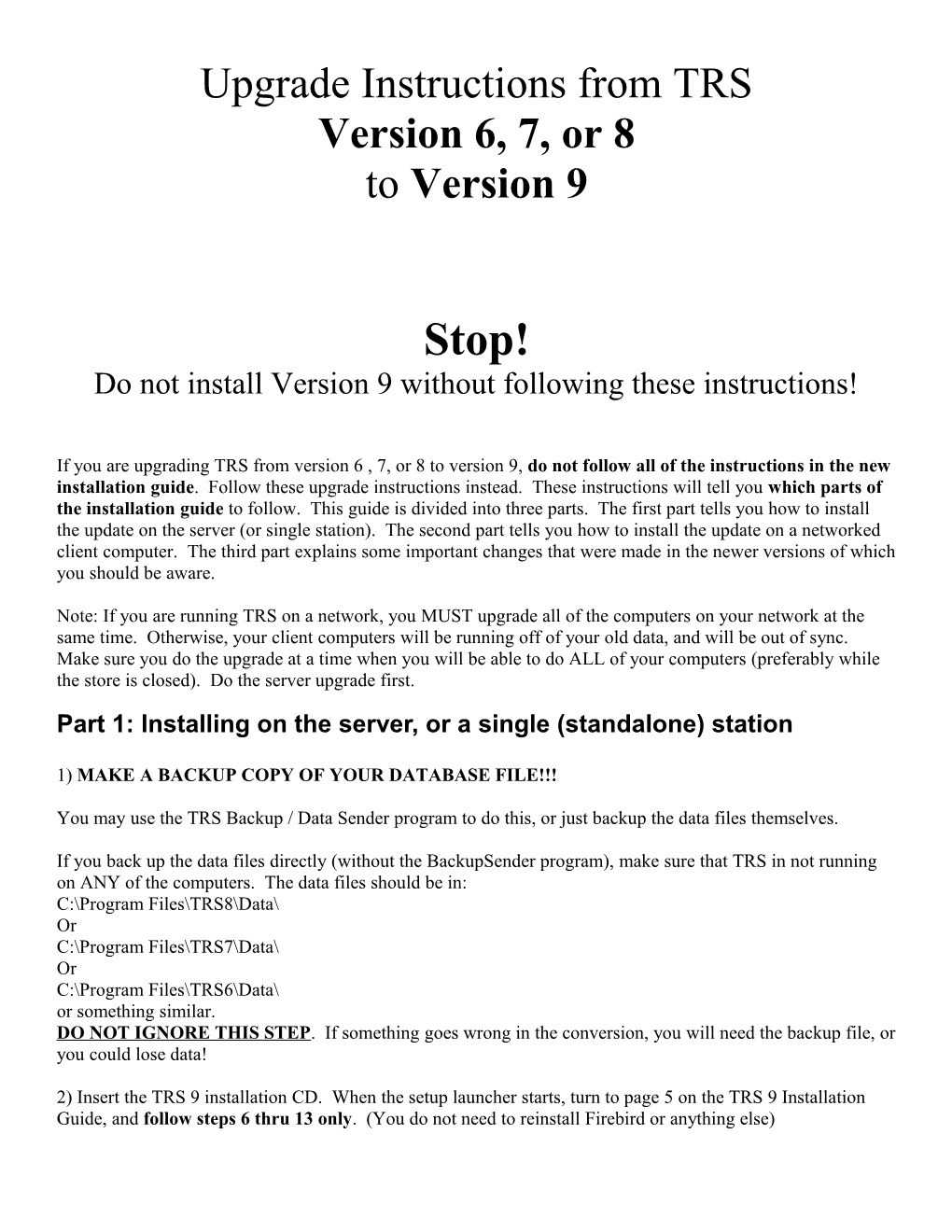Upgrade Instructions from TRS Version 6, 7, or 8 to Version 9
Stop! Do not install Version 9 without following these instructions!
If you are upgrading TRS from version 6 , 7, or 8 to version 9, do not follow all of the instructions in the new installation guide. Follow these upgrade instructions instead. These instructions will tell you which parts of the installation guide to follow. This guide is divided into three parts. The first part tells you how to install the update on the server (or single station). The second part tells you how to install the update on a networked client computer. The third part explains some important changes that were made in the newer versions of which you should be aware.
Note: If you are running TRS on a network, you MUST upgrade all of the computers on your network at the same time. Otherwise, your client computers will be running off of your old data, and will be out of sync. Make sure you do the upgrade at a time when you will be able to do ALL of your computers (preferably while the store is closed). Do the server upgrade first. Part 1: Installing on the server, or a single (standalone) station
1) MAKE A BACKUP COPY OF YOUR DATABASE FILE!!!
You may use the TRS Backup / Data Sender program to do this, or just backup the data files themselves.
If you back up the data files directly (without the BackupSender program), make sure that TRS in not running on ANY of the computers. The data files should be in: C:\Program Files\TRS8\Data\ Or C:\Program Files\TRS7\Data\ Or C:\Program Files\TRS6\Data\ or something similar. DO NOT IGNORE THIS STEP. If something goes wrong in the conversion, you will need the backup file, or you could lose data!
2) Insert the TRS 9 installation CD. When the setup launcher starts, turn to page 5 on the TRS 9 Installation Guide, and follow steps 6 thru 13 only. (You do not need to reinstall Firebird or anything else) Note: In step 10, where it tells you to use the password “masterkey”: If you have changed the password to something else, use that password instead.
3) Start the TRS 9 Data Converter Tool by selecting Start->All Programs->Total Retail Solution 9->Convert Previous Version Data. You will see the following screen:
4) Check the database paths in the first two text entry boxes. If you are upgrading from version 8, and both version 8 and version 9 were installed in the default locations, then the default paths should already be correct. However, if you are upgrading from version 6 or version 7, or if you installed either version in a nonstandard location, then you will need to update the paths as appropriate.
5) In the “Destination Store ID number” box, enter the store number that is printed on your registration disk. If you only have one store, then this number will probably be 1, which is the default. MAKE SURE THAT YOU GET THIS NUMBER CORRECT!!! If you are unsure, please contact technical support.
6) Click the “Begin Conversion” button to start the conversion progress.
7) If you are converting from version 6 or version 7, there will be some preliminary actions that will take place before the data conversion begins, as discussed in Step 8 below. There is no time estimate for these preliminary steps. When these steps have completed, then the progress bars will begin as described below.
8) The progress bars will show you the progress as your data is copied from the old database to the new version 9 database. A short while into the conversion, you will be shown an approximate “time remaining” to help you gauge how long the conversion will take. Note that this is only a rough estimate, based on the amount of data in your previous version database. 9) Start TRS 9 again. Make sure that everything looks correct. If you are upgrading from version 6, make sure that your class info sheets (supply lists) and receipt footers were brought over and are working correctly.
10) If you are upgrading from TRS 8, and you had the Email Suite installed, you will need to manually copy the “Email Suite” folder over from the TRS8 folder (C:\Program Files\TRS8) to the TRS9 folder (C:\Program Files\TRS9). You can do this with Windows Explorer.
Part 2: Installing on a networked client
1) Insert the TRS 9 installation CD. When the setup launcher starts, turn to page 11 on the TRS 9 Installation Guide, and follow steps 5 thru 14 only. (You do not need to reinstall Firebird or anything else).
2) If you are upgrading from TRS 8, and you had the Email Suite installed, you will need to manually copy the “Email Suite” folder over from the TRS8 folder (C:\Program Files\TRS8) to the TRS9 folder (C:\Program Files\TRS9). You can do this with Windows Explorer.
Note: In step 9, where it tells you to enter the name of the server: If you don’t know the name of your server, you can check and see what the server name was set to in version 6 , 7, or 8 by going into the Database Administrator from that version.
Part 3: Important Things to Note About Version 9
Note: Many of these things were introduced in version 7 or 8 of TRS and will be of little interest to users upgrading from version 8. They are here mostly for the benefit of users upgrading from version 6 or 7. Users upgrading from version 8 need only read the last two entries (starting with #7). Users upgrading from Version 7 should start with #5.
1) FIFO Costs
TRS now keeps track of costs and inventory quantities in a First-In-First-Out manner. Please read the TRS 8 User’s Guide (Chapter 7->Point Of Sale->FIFO Costs) for a complete explanation of how this works. A few points, however, to note about this:
A) Every time inventory quantities change, the FIFO Costs must be updated as well. Therefore, the “Current Inventory” field in POS Products is no longer directly editable. All manual changes in inventory quantity must now be done as an adjustment. The explanation of how to do this is explained in the same part of the TRS 8 User’s Guide, right after the section on FIFO Costs.
B) Now, instead of only a single cost per product being stored in Vendor Products, it is now also stored in FIFO Costs. This solves the problem of not being able to specify that you received some at one cost and more at another cost. Costs will also now be accurate, even if you buy some from a vendor other than your “Preferred Vendor”. You will now know exactly what you paid for each piece of inventory in your store. Since this was NOT kept track of in earlier versions of TRS, the conversion has assumed that you received your current inventory all at one cost. This cost was selected, based on several criteria, such as the last price at which you ordered it orders, or vendor costs in the POS Products database. These can be edited afterward by clicking the “FIFO Costs” button on the POS Products screen.
C) Also, costs for goods sold are now stored with the sale itself. This has the advantage of allowing you to delete products that you no longer sell, without losing the cost data in your reports. This cost data is, of course, only stored for sales that are rung up in version 7 and later. Sales rung up in version 6 and earlier will have zero for the costs. Reports that show costs now have two columns: Replacement Cost (which uses the cost from the Preferred Vendor as before) and Paid Cost (which uses the costs stored with the sales). For sales rung up in previous TRS versions, the Paid Cost will come up as zero. The “Replacement Cost” is the same as the “Cost” column in previous versions of TRS, and will still be as accurate as before, as long as you do not delete the products. The costs stored with the sales can be edited after the fact, from the Review POS screen.
2) New User-Based Security Model
TRS’s security model has changed from feature-based passwords, to user-based passwords and security levels. The explanation of this is found in the TRS 8 User’s Guide, in Chapter 8->Security->User Security). A few highlights, however:
Many more functions of TRS are protected, and can be set to require a security code to access them (number of protectable functions went from less than 20, to over 120). TRS comes set up with a default administrator user. Initially, you can access any function by entering the following security code: admin-5555
This means that the Clerk ID is admin, and the password is 5555. You should change the password as soon as possible. At this point, you can also define new security levels, and add additional users, and select which functions are protected or unprotected.
Initially, many functions that were previously unprotected are now protected by default, so if you’d like them to be unprotected, you should do that now by going into Security->Edit Security Levels, and editing security level 0, as described in the manual.
Also, any passwords (clerk or feature) that were set in previous versions of TRS will no longer be valid. They must be set up again under the new security system. There is no longer such a thing as feature passwords. You will notice that they are no longer on the Edit->Preferences screen.
From the TRS menu, go into Security->Edit Employees/Clerks/Salespeople to set your clerk passwords and add new clerks. Note: adding new clerks has now been moved from the Edit Lists menu to the new Security menu.
One other new change is the usage of the Security Disk. You now no longer have to use the security disk every time you want to get into POS->Options, Edit->Preferences, or any other options screen. Now, these functions can be performed by entering your security code, as long as you’re designated as an administrator (security level 1). The security disk, however, can still be used to override any security code entry, in case you forget your password, so still keep the security disk in a secure place.
Note: None of this affects the Firebird password, which you will still use when you first start TRS, and will remain the same as before.
3) No More External Text Files
In TRS version 6 and earlier, several things, including Class Info Sheets, Footers, and Passwords, were all stored in external text files, outside of the database, and were mostly edited with Windows Notepad. In TRS 7 and later, these are all now stored in the database itself, and edited with a built-in text editor. This has the following advantages:
A) Because the data is all in the database, it’s easier to keep track of the files, and it’s less likely to get lost in subsequent transfers from computer to computer. Also, it makes it impossible to forget to back these things up when you back up your data file.
B) No more Shared File Location or Mapped Drives. Hurray!!!!!!
You’ll notice that the Edit->Preferences screen no longer has a field for Shared File Location. This is because there are no more “shared files”, since they are all in the database now, and TRS now knows exactly where they are. We all know how notorious Windows is for mysteriously un-mapping drives. Now, you no longer have to worry about that, or figuring out how to map them correctly or set the Shared File Location correctly.
C) This also improves security, since unmapped drives will no longer cause client computers to lose connection to the password file.
4) Daily Reminders
You may notice that when you start TRS, a reminders screen will come up, reminding you of things that may warrant your attention. The explanation of this feature can be found at the beginning of Chapter 8 of the TRS 8 User’s Guide.
This feature does prolong the startup of TRS a bit while the data is being collected, so if this bothers you, you can disable this in Edit->Preferences. Even if you disable them at startup, you can always view them at any time by clicking on the “Reminders” button at the top of the TRS screen.
5) Non-Discountable Items
With TRS 8, we add the ability to specify which products are discountable, and which are not. This is set in two places. First, on the Edit Products screen, there is a new checkbox for each product, called “Discountable”. If this box is checked, then TRS will allow discounts for that product. If unchecked, it will not allow discounts. By default, all of your inventory items will be set discountable.
Also, on the POS->Options screen, on the Misc. Options tab, you can specify whether classes, repairs, and unlisted items are discountable. You should check these settings right away to make sure that they conform to your store’s discount policies.
6) Built-In HTML Viewer/Editor
TRS 8 introduces a built-in editor for all of the HTML reports, so Netscape is no longer needed. This new built-in editor is enabled by default. If you prefer that you prefer to use Netscape (or another web browser) to view/edit/print your reports, you can disable the built-in editor by going into Edit->Preferences and checking the box labeled “Use Windows Default Browser…”.
Although the new editor is built into TRS, it actually uses some of the functionality of Microsoft Internet Explorer. Internet Explorer, by default, does not print background colors, and the built-in editor follow suit. Most of the HTML reports that TRS generates utilize black backgrounds for the table headers. By default, the built-in editor will not print the headers with black backgrounds, even though they show this way on the screen. Internet Explorer does this in order to save ink on inkjet printers.
If you prefer your reports to print WITH the black headers, as they did in Netscape, you will need to enable them as follows:
Start Internet Explorer, and select Tools->Internet Options from the menu. Go to the Advanced tab and scroll down tothe Printing section. Check the box labeled “Print background colors and images”. 7) New Record ID Number Format
You will notice that record numbers in TRS, such as customer numbers, sale numbers, etc. are now displayed in two parts, represented as the store number, followed by a dash, and then the actual customer number. For example, customer 25 will now be shown as “1-25” (or 2-25 if this is your second store, etc.). When jumping to a record number, (i.e. “Jump to Cust #” or “Jump to repair #”), you can use either the new format (1-25), or the old format (25). In searches (Quick Search and Complex Search), when searching by record number (customer number, repair number, etc.), you must enter only the part after the dash (i.e. 25). The part before the dash is actually a separate field in the database (Store ID).
8) Strong Link Between Account Transactions and POS
TRS 9 now links account transactions (layaways, store credits, and store charges) more closely with POS sales. Now, when you create an account transaction directly from the Accounts/Layaway tab, TRS no longer asks you if you want to add it to POS; it now just adds it to POS without a prompt. If a POS sale is overrung (or if a sale in progress is cancelled or an account transaction line item is deleted), it also voids any account transactions that it contained. This prevents accidentally forgetting to add a transaction to a POS sale, and would also prevent an unscrupulous employee from deleting an account transaction, giving a customer an undeserved store credit, etc., without having a POS record of the transaction. When canceling a sale in progress or deleting an account transaction line item, you do have the option of suppressing the account transaction deletion if you have sufficient security settings.
A Few Of The Other New Features in Version 9
For a quick glimpse of some of the other new features in Version 9, keep reading. This is not a complete list, and more new features will continue to be added.
Gift Cards: One of the big new features in TRS 9 is the ability to process gift cards. More information on this may be found in the TRS 9 User’s Guide. JMM Software now sells custom-printed gift cards as well. Contact JMM Software for pricing and options.
Customer Rewards Programs: Another new feature in TRS 9 is the ability to set goals for customer accumulations. This feature allows you to specify at what point a customer’s accumulations will trigger a reward if you use them for a customer rewards program. Another new related feature is the ability to assign plastic customer loyalty cards or keychain tags to your customers, which can be used with the “Jump to Cust #” and “Scan Cust #” features to quickly bring up a customer or attach a POS sale to their customer record. More about this feature can be found in the TRS 9 User’s Guide. JMM Software now sells custom-printed customer loyalty cards as well. Contact JMM Software for pricing and options.
Customer Super Search: This powerful feature allows you to build a search for customers, based on a variety of criteria, across multiple parts of the database. You can do searches from the Customers, Sales, Repairs, Leads, etc. tabs, and add the results of these searches to the Super Search results, or subtract them from the results. You can continue doing this until you have the exact set of customers that you want. This new feature will help reduce the need for custom SQL queries to do many of the things that were previously impossible with the Quick Search or Complex Search functions, such as searching on both Sales and Customer records at the same time. Again, more info about this feature can be found in the User’s Guide.