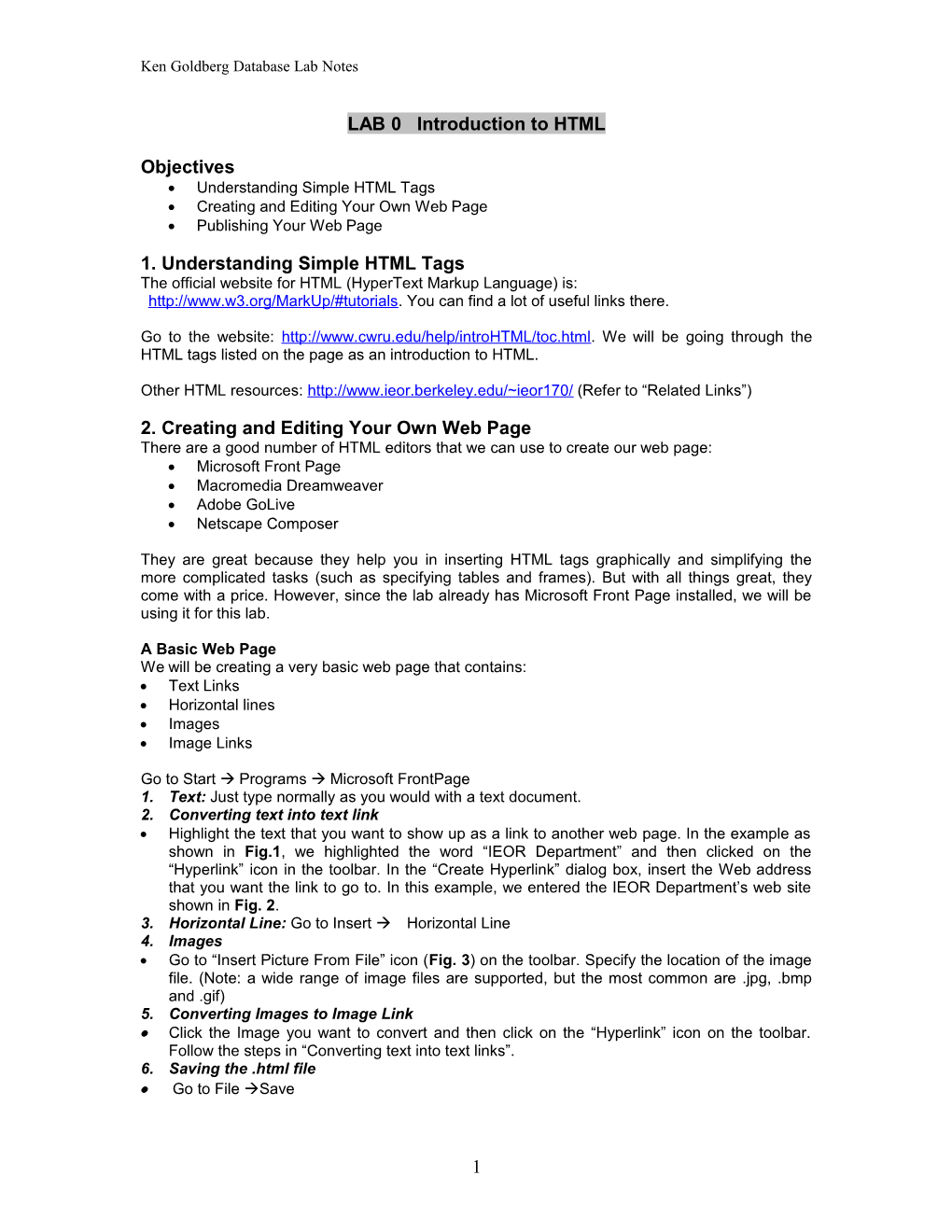Ken Goldberg Database Lab Notes
LAB 0 Introduction to HTML
Objectives Understanding Simple HTML Tags Creating and Editing Your Own Web Page Publishing Your Web Page
1. Understanding Simple HTML Tags The official website for HTML (HyperText Markup Language) is: http://www.w3.org/MarkUp/#tutorials. You can find a lot of useful links there.
Go to the website: http://www.cwru.edu/help/introHTML/toc.html. We will be going through the HTML tags listed on the page as an introduction to HTML.
Other HTML resources: http://www.ieor.berkeley.edu/~ieor170/ (Refer to “Related Links”)
2. Creating and Editing Your Own Web Page There are a good number of HTML editors that we can use to create our web page: Microsoft Front Page Macromedia Dreamweaver Adobe GoLive Netscape Composer
They are great because they help you in inserting HTML tags graphically and simplifying the more complicated tasks (such as specifying tables and frames). But with all things great, they come with a price. However, since the lab already has Microsoft Front Page installed, we will be using it for this lab.
A Basic Web Page We will be creating a very basic web page that contains: Text Links Horizontal lines Images Image Links
Go to Start Programs Microsoft FrontPage 1. Text: Just type normally as you would with a text document. 2. Converting text into text link Highlight the text that you want to show up as a link to another web page. In the example as shown in Fig.1, we highlighted the word “IEOR Department” and then clicked on the “Hyperlink” icon in the toolbar. In the “Create Hyperlink” dialog box, insert the Web address that you want the link to go to. In this example, we entered the IEOR Department’s web site shown in Fig. 2. 3. Horizontal Line: Go to Insert Horizontal Line 4. Images Go to “Insert Picture From File” icon (Fig. 3) on the toolbar. Specify the location of the image file. (Note: a wide range of image files are supported, but the most common are .jpg, .bmp and .gif) 5. Converting Images to Image Link Click the Image you want to convert and then click on the “Hyperlink” icon on the toolbar. Follow the steps in “Converting text into text links”. 6. Saving the .html file Go to File Save
1 Ken Goldberg Database Lab Notes
Fig. 1 Text Link in Webpage
Fig. 2 Creating Link in Frontpage
Fig. 3 Toolbar in Frontpage
2 Ken Goldberg Database Lab Notes
3. Publishing Your Web Page Now that you have created your own personal web page, the next step is to actually publish it on the World Wide Web. You can choose to publish on the IEOR website or Yahoo!Geocities or any other websites you have access to. We will introduce how to publish on Yahoo!Geocities. For those who are interested in publishing the webpage on the IEOR website, you need to have a basic knowledge of UNIX and please refer to appendix for further information.
1.2 Publishing for Free on Other Web Sites (Geocities) Go to http://geocities.yahoo.com/. If you don’t have an account with either Yahoo or Yahoo! Geocities, sign up for one. Follow the online instructions for signing up. Upon creating your account, go to “Build Your Page Now” link. You should see the screen in Fig. 4. (This would also be the default page when you login to your account.)
Click on “Yahoo! PageWizards” link. Follow the online instructions to create your web page. If you want to edit the page that you have already created or if you want to create a page from scratch, click on “Yahoo! PageBuilder” link. To manage your files and folders and uploading new files, click on “File Manager” link.
Figure 4 Yahoo!Geocities
~~~~~~~~~~~~~~~~~~~~~~~~~~~~~~~~~~~~~~~~~~~~~~~~~~~~~~~~~~~~~~~~~~~~~~~~ VOILÀ ! You’ve just created your first home page. ~~~~~~~~~~~~~~~~~~~~~~~~~~~~~~~~~~~~~~~~~~~~~~~~~~~~~~~~~~~~~~~~~~~~~~~~
3 Ken Goldberg Database Lab Notes
Appendix A --- Publishing on the IEOR Web site (You need to have an account in the IEOR department)
Transferring Files 1. Open Programs SSH Secure Shell Secure File Transfer Client. Log in using your account name and password. 2. Once you are connected, go to your directory in the SSH window and look for a directory called “public_html”. See Fig. 5. 3. Drag and drop your HTML files into directory.
Setting Permissions Now that you have transferred your files into the directory, we have to set up the directory permission so that other users can actually view your html files.
Fig. 5 : SSH Secure File Transfer Window (public_html directory)
1. Click on the “New Terminal Window” icon to start a session of SSH Secure Shell Client (NOT the SSH Secure File Transfer Client). (Fig. 6) 2. You should now be in your home directory. 3. Go to the “public_html” directory by typing : cd public_html 4. Do a list of all the files and directories available in public_html by typing: ls –l 5. You will see the permission settings for all the files and directories under “public_html” (Fig. 5) 6. The format for the permission is (10 characters):
1 2 3 4 5 6 7 8 9 10 Yourself (User) Group Others directory? Readable|Writeable|Executable? Readable|Writeable|Executable? Readable|Writeable|Executable?
d r w x r w x r w s
r = read permission; w = write permission; x= execute permission
7. For you to publish your web pages, all files (that you want people to see) must be readable by OTHERS and all directories (that you want people to see) must be readable and executable by OTHERS (specifically public_html). 8. General command to set permissions: chmod
4 Ken Goldberg Database Lab Notes
Fig. 6: File Permissions (in public_html)
9. Set permission for all files to be READABLE by GROUP and OTHERS by typing:
chmod go+r *.* (o = others, u = user/yourself, g = group) (+ means give access, while – means take away access) (r = read, w = write , x = execute)
With this command, we give READ access to ALL files to OTHERS (NOTE: It does not affect the other attributes of the file’s permission). You can also use combinations such as chmod o+rwx to give read/write/execute permission simultaneously. 10. Set permission of the directories under public_html (if you have any) to be EXECUTABLE by OTHERS by typing: chmod o+x
Quiz 0
Create a personal Web Page containing at least the following elements and save it as index.html. 1. Horizontal line(s) 2. Text Link(s) 3. Image(s) 4. Image Link(s) 5. Your email address (so users can send you email by clicking the link.)
Turn-in format: You must have it published on some website in order to earn points for this quiz. Please check your webpage by Internet Explorer, and make sure there are no errors while running. Print your webpage directly from its published website (NOT the editor) and make sure your website address shows up at the bottom of the printout.
5