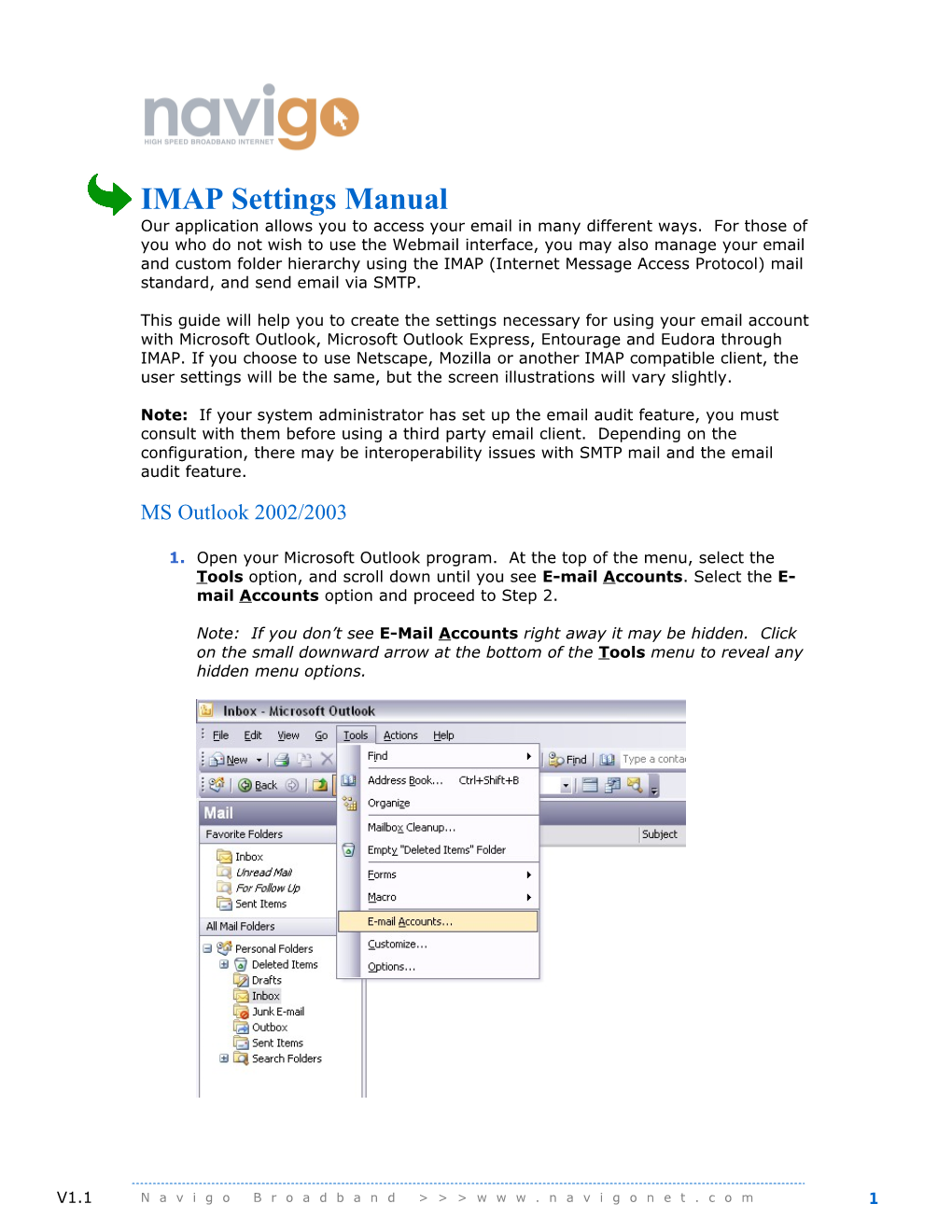IMAP Settings Manual Our application allows you to access your email in many different ways. For those of you who do not wish to use the Webmail interface, you may also manage your email and custom folder hierarchy using the IMAP (Internet Message Access Protocol) mail standard, and send email via SMTP.
This guide will help you to create the settings necessary for using your email account with Microsoft Outlook, Microsoft Outlook Express, Entourage and Eudora through IMAP. If you choose to use Netscape, Mozilla or another IMAP compatible client, the user settings will be the same, but the screen illustrations will vary slightly.
Note: If your system administrator has set up the email audit feature, you must consult with them before using a third party email client. Depending on the configuration, there may be interoperability issues with SMTP mail and the email audit feature.
MS Outlook 2002/2003
1. Open your Microsoft Outlook program. At the top of the menu, select the Tools option, and scroll down until you see E-mail Accounts. Select the E- mail Accounts option and proceed to Step 2.
Note: If you don’t see E-Mail Accounts right away it may be hidden. Click on the small downward arrow at the bottom of the Tools menu to reveal any hidden menu options.
V1.1 N a v i g o B r o a d b a n d > > > w w w . n a v i g o n e t . c o m 1 2. The next window you will see is the E-mail Accounts window. Click on Add a new e-mail account radio button, and then click the Next button.
3. Under the Server Type click the IMAP radio button, and click the Next button to continue.
V1.1 N a v i g o B r o a d b a n d > > > w w w . n a v i g o n e t . c o m 2 4. Internet E-mail Settings (IMAP) User Information
. Your Name: This should be your first and last name (This will be the display name, which will appear in the “From” line when you send email to others).
. E-mail Address: Use the email address that you normally use or that your administrator has given to you (i.e. [email protected] if you have a custom domain setup).
5. Server Information: Enter the settings indicated below:
. Incoming Mail Server (IMAP): imap.navigonet.com
. Outgoing Mail Server (SMTP): smtp.navigonet.com
6. Logon Information
. Username: Enter your username (i.e. username.enterprise).
. Password: The password will be the same password which is used to log into your Webmail account. The password is case sensitive. Be sure to check the box labeled “Remember password” if you do not wish to enter the password every time you check your email.
V1.1 N a v i g o B r o a d b a n d > > > w w w . n a v i g o n e t . c o m 3 7. Additional Settings (Internet E-mail Settings)
. Once you have filled in all the information in step 6, click on the More Settings… button. You now see the Internet E-mail Settings dialog box. Click on the Outgoing Server tab. Check the box which is labeled “My outgoing server (SMTP) requires authentication”, and press OK. You should now be back in the main email accounts settings window. Click on the OK button to continue with your settings.
8. Click Finish and you will be returned to Outlook. You are now finished setting up the IMAP Account.
. You will now be asked to log on to your account. Be sure to check the box labeled “Remember password” if you do not wish to enter the password every time you check your e-mail.
V1.1 N a v i g o B r o a d b a n d > > > w w w . n a v i g o n e t . c o m 4 Adding Your Custom E-Mail Folders to Outlook Unlike POP, IMAP provides you with the ability to manipulate and manage your remote folders. This is especially beneficial for users who use different computers at different times to access and organize their email. With IMAP, you can drag-and-drop your messages into custom folders and the changes will be mirrored in the Webmail application the next time that you log in. Additionally, any folders that you create in Outlook will also appear automatically in the Webmail interface.
1. In the Mail navigation pane (The column on the left side of Outlook), right- click the name of the IMAP account that you just created.
2. Select the IMAP Folders… option.
V1.1 N a v i g o B r o a d b a n d > > > w w w . n a v i g o n e t . c o m 5 3. Click the Query button and a list of available folders from your account will appear in the panel below.
4. Click the names of the folders that you would like to see replicated in Outlook and click the Subscribe button. When you are finished choosing which folders to subscribe to, click OK to return to Outlook.
Note: It is recommended that you subscribe to our Junk-Mail folder to monitor it for e-mail that has been tagged as “junk” but is actually e-mail that you wish to receive in your inbox. To flag a sender/message as “Not Junk Mail” you must log in to the web-based application and select this option. Microsoft Outlook also has its own junk folder called Junk E-mail.
5. Your web-based folder tree now appears in Outlook.
V1.1 N a v i g o B r o a d b a n d > > > w w w . n a v i g o n e t . c o m 6 Deleting Messages Deleted messages in Outlook using IMAP will have a strike-through line through them and appear greyed-out. Deleted items will remain available to both Outlook and your Webmail interface until you select the Purge Deleted Messages option from the Edit menu. This process is comparable to moving a file to the recycle bin, then emptying the recycle bin to delete it permanently. When you purge a deleted message it will be removed from both Outlook and the web application. Deleting an entire folder in Outlook will delete the folder and all of its contents in both locations.
Moving Messages To move a message, simply drag-and-drop the message from one folder to another. Alternatively, you can right-click a message in the header preview pane and select the Move to Folder… option from the pop-up menu.
Creating New Folders To create a new message folder in Outlook, right-click the name of the directory under which you want your folder to appear, then select the New Folder… option. When a new folder is created in Outlook, it is automatically upload to the web application. But if a new folder is created while using the Webmail application, you will need to subscribe to it in Outlook by following the steps in the preceding section.
Renaming Folders Renaming an e-mail folder in Outlook will automatically rename the corresponding folder in the web application. However, if a folder is renamed while using Webmail, Outlook considers it a new folder and you will need to subscribe to it following the steps in the preceding section.
Additional Notes
1. It is not necessary to subscribe to our Trash folder unless you need access to messages that were deleted while using the Webmail interface.
2. Messages that have been deleted in Outlook using IMAP are not moved to our trash folder, but are processed by means of Outlook’s built-in functionality (a strike-though to indicate a message has been tagged for deletion or the Purge Deleted Messages option for permanent deletion). See Outlook’s Help section for more information.
3. Click the "Send and Receive" button located at the top of the Microsoft Outlook toolbar to manually check for new incoming messages at any time. By default, Outlook is configured to check for new messages every three minutes.
V1.1 N a v i g o B r o a d b a n d > > > w w w . n a v i g o n e t . c o m 7 MS Outlook Express 5.5/6.0
1. Open Microsoft Outlook Express and click on the Tools Menu (on the top toolbar). Scroll down until you see Accounts and select the option.
Note: If you don’t see Accounts right away it may be hidden. Click on the small downward arrow at the bottom of the Tools menu to reveal hidden menu options.
2. Click on the Add button at the top right hand side and select Mail. This will start the Internet Connection Wizard.
V1.1 N a v i g o B r o a d b a n d > > > w w w . n a v i g o n e t . c o m 8 3. (Your Name): Enter your Display Name. This should be your first and last name (This will be the name, which will appear in the “From” line when you send e-mail to others). Once you are finished entering your display name, click the Next button.
4. (Internet E-Mail Address): Enter your E-Mail Address. This will be the address that is displayed on the “From” line when you send e-mail to others. Once you are finished entering your E-Mail Address, click the Next button.
V1.1 N a v i g o B r o a d b a n d > > > w w w . n a v i g o n e t . c o m 9 5. (E-mail Server Names): Under “My incoming mail server is a …… server, choose the IMAP option from the dropdown menu.
6. Enter the settings below, then click Next
. Incoming mail (POP3, IMPA or HTTP) server: imap.navigonet.com
. Outgoing mail (SMTP) server: smtp.navigonet.com
7. Under Account name enter your username (i.e. username.enterprise) and then your password. The password is the same password used to log into your Webmail account.
V1.1 N a v i g o B r o a d b a n d > > > w w w . n a v i g o n e t . c o m 10 . Be sure to check the box labeled “Remember password” if you do not wish to enter the password every time you check your e-mail. Click the Next button to continue.
8. Click the Finish button to complete the Internet Connection Wizard. You will now be brought back to the main menu (Internet Accounts).
9. At the Internet Accounts screen, highlight the new account just created and click the Properties button located on the right-hand side.
V1.1 N a v i g o B r o a d b a n d > > > w w w . n a v i g o n e t . c o m 11 10.Click on the Servers Tab at the top. There is a button labeled “My Server Requires Authentication”. Be sure to check off this button, and press OK when finished.
11. You will now be prompted to download your folders. Click Yes.
. Your e-mail account is now set up and ready for use. To check your new e- mail account, click the "Send and Receive" button located at the top of the Microsoft Outlook Express toolbar.
V1.1 N a v i g o B r o a d b a n d > > > w w w . n a v i g o n e t . c o m 12 Entourage (Apple Macintosh)
1. Open Entourage and click on the Tools menu tab (on the top toolbar). Scroll down until you see Accounts and select this option.
2. Click on the down arrow next to the New button at the top left hand side of the Accounts dialog box and select Mail…
V1.1 N a v i g o B r o a d b a n d > > > w w w . n a v i g o n e t . c o m 13 3. Choose IMAP from the Account type drop-down menu and click OK.
4. Enter your personal information plus the mail settings indicated below (in the bulleted section).
When you are finished, click the long button at the bottom labeled “Click here for advanced sending options”.
. IMAP server: imap.navigonet.com
. SMTP server: smtp.navigonet.com
V1.1 N a v i g o B r o a d b a n d > > > w w w . n a v i g o n e t . c o m 14 5. Check the checkbox labeled “SMTP server requires authentication” and make sure the radio button labeled “Use same settings as receiving mail server” is selected. Click OK to close this dialog box.
6. Click OK to close the Edit Account dialog box.
7. Your Entourage IMAP account is now set up and ready to use.
V1.1 N a v i g o B r o a d b a n d > > > w w w . n a v i g o n e t . c o m 15 Eudora (Apple Macintosh)
1. Open Eudora and click on the Eudora menu tab (on the top toolbar) then click the Preferences… option.
2. In the Settings dialog box, make sure the Checking Mail icon is selected in the left panel. In the right panel, type your username, a period (.), and then your enterprise name as shown in the User Name text box below. In the Mail Host text box, type imap.navigonet.com. Select the IMAP radio button in the Mail Protocol section. Click OK.
V1.1 N a v i g o B r o a d b a n d > > > w w w . n a v i g o n e t . c o m 16 3. Click the Sending Mail icon in the left panel. In the right panel, type your Email Address. In the SMTP Server text box, type smtp.navigonet.com. Make sure the Allow authorization option is checked. Click OK
4. You will be prompted for your password. Enter your password to begin using your IMAP account.
V1.1 N a v i g o B r o a d b a n d > > > w w w . n a v i g o n e t . c o m 17