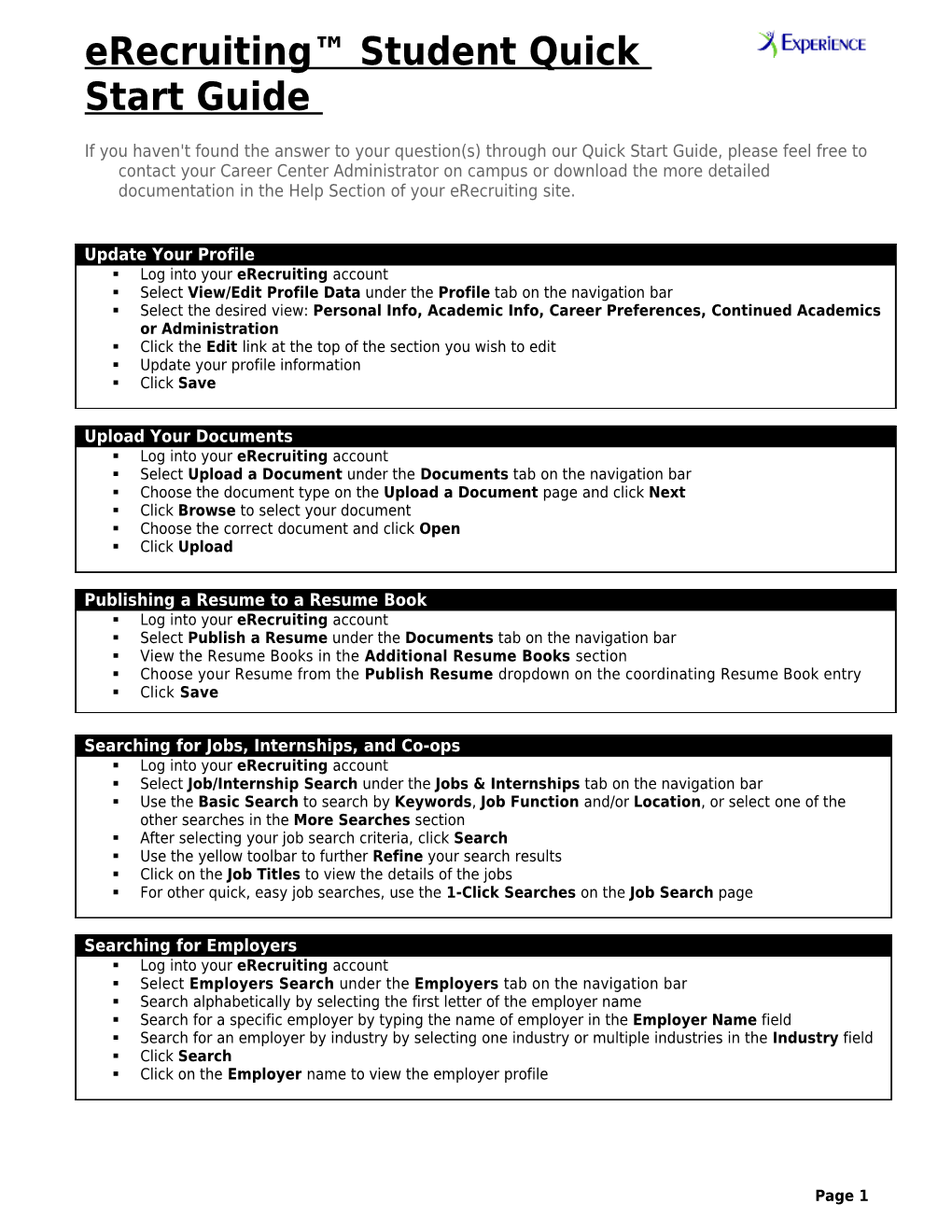eRecruiting™ Student Quick Start Guide
If you haven't found the answer to your question(s) through our Quick Start Guide, please feel free to contact your Career Center Administrator on campus or download the more detailed documentation in the Help Section of your eRecruiting site.
Update Your Profile . Log into your eRecruiting account . Select View/Edit Profile Data under the Profile tab on the navigation bar . Select the desired view: Personal Info, Academic Info, Career Preferences, Continued Academics or Administration . Click the Edit link at the top of the section you wish to edit . Update your profile information . Click Save
Upload Your Documents . Log into your eRecruiting account . Select Upload a Document under the Documents tab on the navigation bar . Choose the document type on the Upload a Document page and click Next . Click Browse to select your document . Choose the correct document and click Open . Click Upload
Publishing a Resume to a Resume Book . Log into your eRecruiting account . Select Publish a Resume under the Documents tab on the navigation bar . View the Resume Books in the Additional Resume Books section . Choose your Resume from the Publish Resume dropdown on the coordinating Resume Book entry . Click Save
Searching for Jobs, Internships, and Co-ops . Log into your eRecruiting account . Select Job/Internship Search under the Jobs & Internships tab on the navigation bar . Use the Basic Search to search by Keywords, Job Function and/or Location, or select one of the other searches in the More Searches section . After selecting your job search criteria, click Search . Use the yellow toolbar to further Refine your search results . Click on the Job Titles to view the details of the jobs . For other quick, easy job searches, use the 1-Click Searches on the Job Search page
Searching for Employers . Log into your eRecruiting account . Select Employers Search under the Employers tab on the navigation bar . Search alphabetically by selecting the first letter of the employer name . Search for a specific employer by typing the name of employer in the Employer Name field . Search for an employer by industry by selecting one industry or multiple industries in the Industry field . Click Search . Click on the Employer name to view the employer profile
Page 1 eRecruiting™ Student Quick Start Guide
Creating and Using Search Agents . Log into your eRecruiting account . Select Job/Internship Search under the Jobs & Internships tab on the navigation bar . Use the Basic Search to search by Keyword, Job Function and/or Location, or use one of the other searches in the More Searches section. . After selecting your job search criteria, click Search . Under More Search Options in the top left hand corner, select to Save Your Search . Name the search in the Saved Search Name field . Choose whether to receive email notifications of job matches . Select the job source from the Show Me Jobs… section . Click Save
Applying for a Job . Log into your eRecruiting account . Search for Jobs (See Searching for Jobs section on previous page) . Select a Job Title from Search Results page to open the Job Details . Locate How to Apply section at the bottom of the Job Details page . Click Apply . Select a Resume, Cover Letter or Other Document that meets the requirements . Click Submit
Signing up for an Interview . Log into your eRecruiting account . Select Your Active Applications under the Applications tab on the navigation bar . The status of your active applications is displayed in the Employer Decision column . Once an employer has Accepted your application and the interview sign-up date has arrived, you may sign up for an interview slot . Click on Details… . On the Application Details page, under Employer Decision, click on Sign up for Interview . On the Interview Sign Up Page, find the schedule date you would like to sign up for and select the Time radio button associated with the time slot you desire . Click Save and your slot will be reserved
Creating a Favorite Jobs Folder . Log into your eRecruiting account . Search for Jobs (see Searching for Jobs section on previous page) . The Search Results page displays all relevant positions . Select the checkbox to the left of the jobs you would like to save to a folder . Locate the Save Jobs As Favorites drop down box in the lower left hand corner of the results page . Choose Create A New Folder from the drop down box or select an existing folder . Click Go . Enter a name for the new Folder . Click Save
Searching for a Career Center or Employer Event . Log into your eRecruiting account . To browse all events, select Career Center Calendar under the Calendar tab on the navigation bar . To find events on a specific day, use the Monthly Overview and click on the desired numeric day link . To search for a specific event by event type or employer name, select Calendar Search under the Calendar tab on the navigation bar . Search using the By Event Type drop down box to search for a specific type of event . Search by Employer Name to search for events hosted by a specific employer . From any calendar search results, click on the Event Name for more event details
Page 2 eRecruiting™ Student Quick Start Guide
Page 3