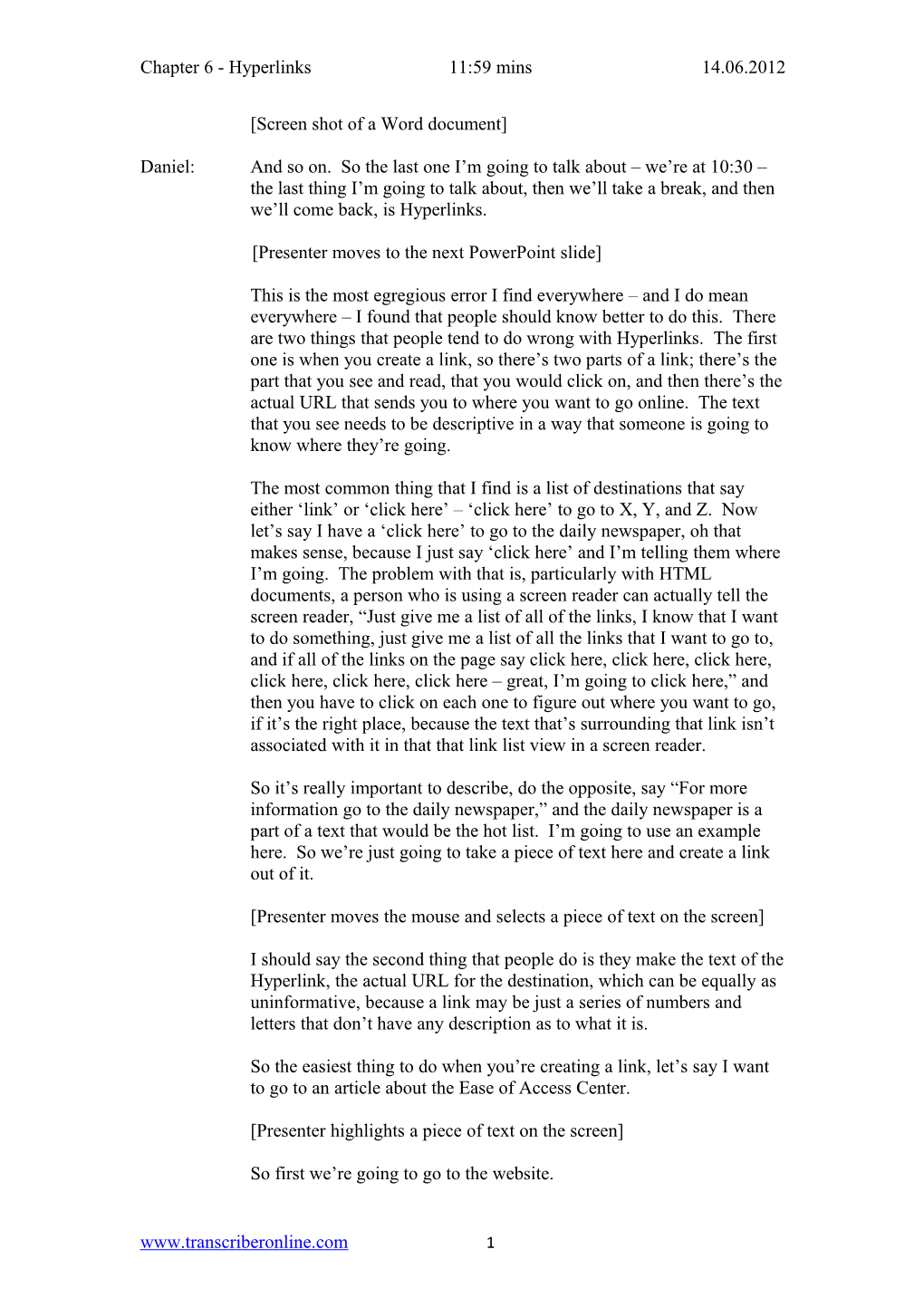Chapter 6 - Hyperlinks 11:59 mins 14.06.2012
[Screen shot of a Word document]
Daniel: And so on. So the last one I’m going to talk about – we’re at 10:30 – the last thing I’m going to talk about, then we’ll take a break, and then we’ll come back, is Hyperlinks.
[Presenter moves to the next PowerPoint slide]
This is the most egregious error I find everywhere – and I do mean everywhere – I found that people should know better to do this. There are two things that people tend to do wrong with Hyperlinks. The first one is when you create a link, so there’s two parts of a link; there’s the part that you see and read, that you would click on, and then there’s the actual URL that sends you to where you want to go online. The text that you see needs to be descriptive in a way that someone is going to know where they’re going.
The most common thing that I find is a list of destinations that say either ‘link’ or ‘click here’ – ‘click here’ to go to X, Y, and Z. Now let’s say I have a ‘click here’ to go to the daily newspaper, oh that makes sense, because I just say ‘click here’ and I’m telling them where I’m going. The problem with that is, particularly with HTML documents, a person who is using a screen reader can actually tell the screen reader, “Just give me a list of all of the links, I know that I want to do something, just give me a list of all the links that I want to go to, and if all of the links on the page say click here, click here, click here, click here, click here, click here – great, I’m going to click here,” and then you have to click on each one to figure out where you want to go, if it’s the right place, because the text that’s surrounding that link isn’t associated with it in that that link list view in a screen reader.
So it’s really important to describe, do the opposite, say “For more information go to the daily newspaper,” and the daily newspaper is a part of a text that would be the hot list. I’m going to use an example here. So we’re just going to take a piece of text here and create a link out of it.
[Presenter moves the mouse and selects a piece of text on the screen]
I should say the second thing that people do is they make the text of the Hyperlink, the actual URL for the destination, which can be equally as uninformative, because a link may be just a series of numbers and letters that don’t have any description as to what it is.
So the easiest thing to do when you’re creating a link, let’s say I want to go to an article about the Ease of Access Center.
[Presenter highlights a piece of text on the screen]
So first we’re going to go to the website.
www.transcriberonline.com 1 Chapter 6 - Hyperlinks 11:59 mins 14.06.2012
[Presenter enters a web address and goes to the website, then clicks on various options within that website]
And we’re going to learn about Windows 7, I want to learn about the Ease of Access Center, and so this is the link that takes me to learn about the Ease of Access Center. So I’m going to copy this link and I’m going to start by just pasting this link in the document.
[Presenter highlights the link and copies and pastes it into the document]
So when I right click on that the default is that it automatically turns this into a link.
[Presenter right clicks on the Hyperlink in the document]
It says, “Oh I recognise that that’s a webpage, you’ll likely want that to be hot”. So by default now I can click on this and it will take me to the page.
[Presenter moves the mouse over the link and brings up a screen tip box]
But there’s a very long line and a half, or a little longer than a line URL, it’s not very helpful to a person who’s using a screen reader that may have to interpret what this URL is. So to change this I’m going to right click on the link and I’m going to go to the option here that says Edit Hyperlink, and you’re going to see a bunch of stuff here.
[Presenter right clicks on the link and brings up a menu box, then clicks on Edit Hyperlink]
The two things to really pay attention to are at the top.
[Presenter moves the mouse to the top of the box to demonstrate]
There’s a box here that says Text to display, and those are what it says, what’s the text to display, and then the address. So the address we don’t want to change, because we know that that’s where we want it to go, and here the Text to display, because this is a standalone link, maybe we’ll say, how about this, “Learn about the Ease of Access Center”.
[Presenter enters data into the Text to display line on the screen, then clicks OK]
And so when I click OK it, actually now created my link that says, “Learn about the Ease of Access Center”. And this is arguably much more helpful than a long URL.
www.transcriberonline.com 2 Chapter 6 - Hyperlinks 11:59 mins 14.06.2012
The hard thing is that by default, particularly when you’re offering a document, it will default to making the link hot, and so you have to manually go in and do this. The other way that people will typically do this, is let’s say for the Ease of Access Center here, you have text that you want to add a link to.
[Presenter highlights text on the screen]
So if I right click on this and I say Hyperlink.
[Presenter right clicks on the highlighted text, and then clicks on Hyperlink]
So the Text to display, if I default, is what I highlighted, and so now I have to actually put in the URL, which I’d already copied and pasted, so I can just paste that into this line, and hit OK, and it has now created that link for me.
[Presenter pastes the URL address into the Address line, then clicks on OK]
The authoring part of this gets to understanding what the text that you want to use. Using the word ‘link’ or ‘click here’ highly not advisable; unfortunately there’s no way to really enforce that, other than making sure that when you’re reviewing your document you can check to make sure that a link is working properly, but there’s no way to really look at whether or not the text that’s going to provide it for that link is useable or not. So that’s something that you’ll have to do during your document review.
[Question being asked from the audience]
Yeah. So there’s actually a Style for Hyperlink.
[Presenter clicks on Styles and then clicks on the small button on Change Styles at the top of the screen and searches through the menu box]
[Question being asked from the audience]
Oh sorry, the question was is there a way to identify other than just a blue text for a link, is there a way to identify a link in a more visible way, or in a different way. So one of the ways to do that is to change the Style – and I just have to find it – that there is a Style for Hyperlink, here at the bottom, so I can click on that.
[Presenter clicks on Hyperlink option]
www.transcriberonline.com 3 Chapter 6 - Hyperlinks 11:59 mins 14.06.2012
And if I click on Manage Styles I can go to Hyperlink, and I can modify how that looks.
[Presenter clicks on Manage Styles – Hyperlink – Modify]
So if I wanted to make all links, let’s say I wanted to make them red, and I wanted to make them underlined, I would change that in the Style and I would hit OK, and I would hit OK again, and you’ll see that I’ve changed the Style to now these are red with underlines.
[Presenter changes the colour to red, and selects the underline option, then clicks on OK, and shows the changes made to the document on the screen]
[Question being asked from the audience]
Oh, so like if there was like a little graphic with an arrow that shows that there’s a link somewhere? I believe that’s actually something that you can do even within the Styles.
[Presenter clicks on Manage Styles – Modify]
Where in the advanced Styles you can say this Style should also include a graphic. I’m not a master of Styles; I’ve seen it done before. We can say at the end of a block of text, including the Style, input this piece. The other thing you can do just as a matter of protocol, you can insert the graphic in line with the text. That is also is attributed to that, linked to an example of that, I saw them here.
[Presenter searches through the document on the screen to show an example]
We have some inline graphics, so like here, there’s an inline graphic.
[Presenter moves the cursor over an inline graphic on the screen]
And if I wanted to highlight all of these I could highlight this and I could say Hyperlink, and then I could put that link in and click OK.
[Presenter highlights the text and graphic, then clicks on the highlighted text, then Hyperlink, then enters the data in the Address line, then clicks on OK]
And so now there’s a graphic there as well, and that is also a part of that link. But it would require the user to make sure that they’ve inserted that graphic.
[Question being asked from the audience]
www.transcriberonline.com 4 Chapter 6 - Hyperlinks 11:59 mins 14.06.2012
The question was is there a standard Hyperlink graphic that Microsoft use. I would say there are probably several. The standard nomenclature, the standard iconography that I have seen typically some sort of a box with an arrow that looks like it’s moving outward, but there are several that I’ve seen. I don’t think Microsoft has any one standard. Good question. I don’t know. But possibly at the break we can look and see if there’s something in there.
Yes?
[Question being asked from the audience]
Yeah. So the question was in Hyperlink dialogue there was an option asked about the screen tip, and the screen tip is the little bubble that appears if I hover over that link.
[Presenter moves the cursor over the Hyperlink to bring up the screen tip bubble]
In this case by default it gives me the URL. In some cases people may want to change that.
[Presenter clicks on the Hyperlink and brings up a menu box, then selects Edit Hyperlink]
So here I could come in on the screen tip text and I could say, “Go to the Microsoft website to learn about the Ease of Access Center”, and I click OK on that.
[Presenter enters data into the ScreenTip text, then clicks on OK]
So now when I hover over this my text, instead of being URL says, “Go to the Microsoft website to learn more about the Ease of Access Center.” Most screen readers are probably not going to catch that screen tip, they’re going to look at the text, the name text, and then read the URL. That screen tip however can be read, but my understanding of a typical user is that they’re just going to look at the name field and the Hyperlink. But it does provide another place to provide extra information.
Yes?
[Question being asked from the audience]
I actually don’t have headers and footers on my list of things to talk about, only because I’m not an expert on that, but maybe we can take a look in the break and see if I can pull up any information on that.
www.transcriberonline.com 5