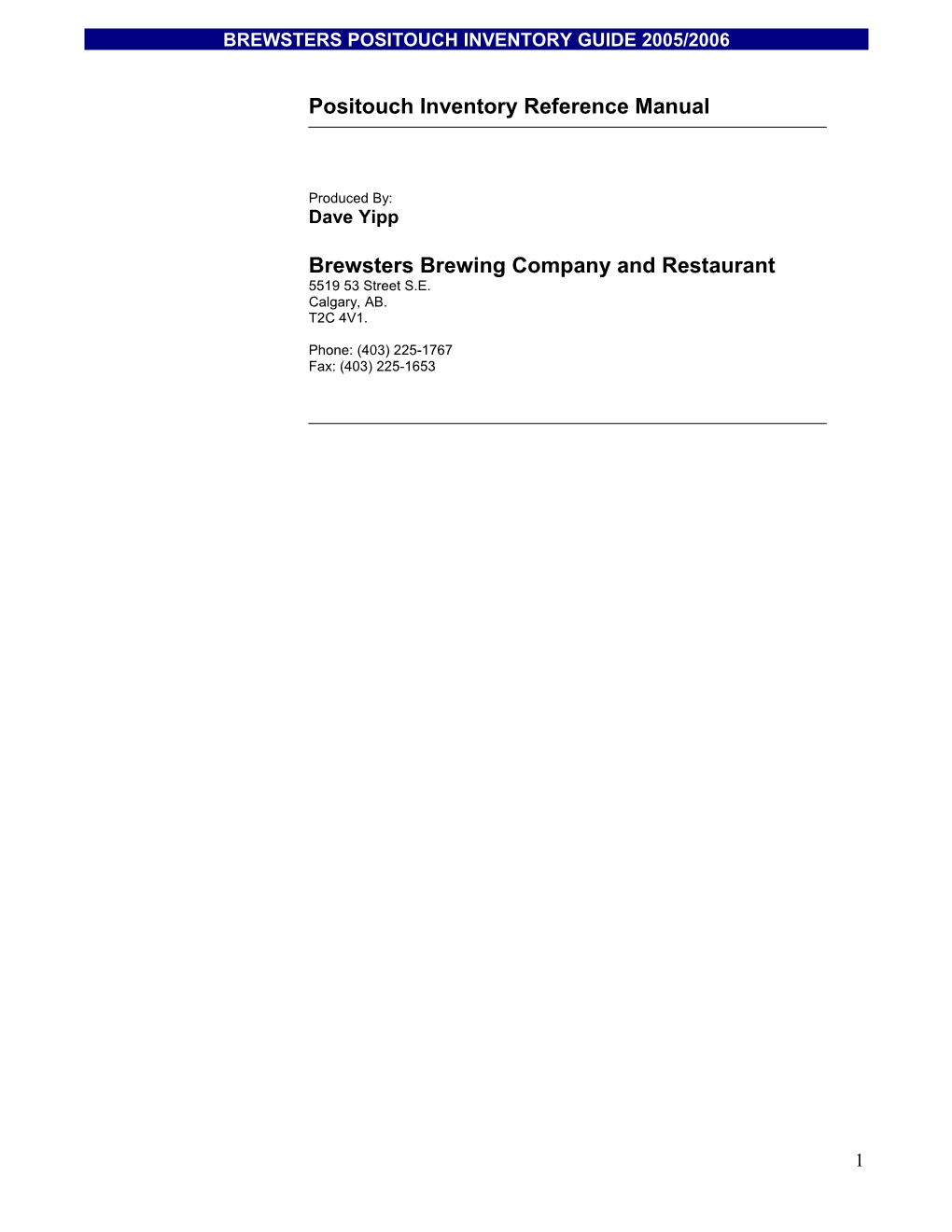BREWSTERS POSITOUCH INVENTORY GUIDE 2005/2006
Positouch Inventory Reference Manual
Produced By: Dave Yipp
Brewsters Brewing Company and Restaurant 5519 53 Street S.E. Calgary, AB. T2C 4V1.
Phone: (403) 225-1767 Fax: (403) 225-1653
1 BREWSTERS POSITOUCH INVENTORY GUIDE 2005/2006
(0) Table of Contents
Section
(1) Overview
p.3
(1.1) Features
p.3
(1.2) Structure
p.4
(2) Procedures p. 5
(2.1) Starting Out
p. 5
(2.2) Building and Editing Inventory Worksheets
p. 6
(2.3) Adding Ingredients to the System
p. 8
2 BREWSTERS POSITOUCH INVENTORY GUIDE 2005/2006
(2.4) Entering Inventory Counts
p. 9
(2.5) Adding Vendors and Item Lists
p. 10
(2.6) Creating Orders and Purchase Order Numbers
p. 12
(2.7) Entering Purchases and Coding Invoices
p. 16
(2.8) Advancing and Adjusting the Period
p. 18
(2.9) Printing Reports
p. 19
(3) Trouble Shooting and FAQ
p. 20
(4) Contact Information
p. 22
3 BREWSTERS POSITOUCH INVENTORY GUIDE 2005/2006
(1) Overview
The purposes of using the Positouch inventory system are:
1) To help managers hit their appropriate cost center targets by providing accurate item-by-item cost reports corresponding directly to Positouch sales.
2) To provide a consistent interface for all Brewsters locations to use when doing inventory, making purchases, and coding invoices.
3) To provide a platform capable of linking directly with the head office accounting department for future procedural streamlining.
(1.1) Features
1) Customizable inventory sheets for up to 99 departments
2) Automatic PO and order generation based on customizable ingredient par levels
3) Automatic invoice coding, and inventory price updating
4 BREWSTERS POSITOUCH INVENTORY GUIDE 2005/2006
(1.2) Structure
All components of the inventory utility are found in the regular Positouch ‘Back Office’ program under ‘Inventory’. You will be able to:
1) Edit or create inventory worksheets
2) Add ingredients to the database
3) Enter inventory counts
4) Add and subtract vendors and build vendor order lists
5) Generate orders and Purchase Order numbers
6) Enter Purchases and code invoices
7) Print costing, purchasing, and coding reports
*** Please note: All components of the Positouch inventory will require a difficult period of familiarization and practice. Management must be dedicated to learn this system as it will become a major part of our costing procedure.
5 BREWSTERS POSITOUCH INVENTORY GUIDE 2005/2006
(2) Procedures
(2.1) Starting Out
As stated on pg. 4, all components of the Positouch Inventory are within the main Positouch ‘Back Office’ program. Choose ‘Inventory’.
Here you will find all of the choices necessary to start completing inventories through the Positouch.
(2.2) Adding Employees to the Schedule
6 BREWSTERS POSITOUCH INVENTORY GUIDE 2005/2006
(2.2) Building and Editing Inventory Worksheets
These worksheets are the blank sheets that you will print in order to complete your inventory counts. You can have up to 99 different sheets. Each sheet can hold a maximum of 250 items.
The Positouch designates each sheet number separately, but that does not necessarily mean that each sheet will print on one page. For example, sheet #2 (included in the system) is the ‘Front End’ count sheet and although it is contained only on page #2, it actually prints on numerous pages.
Although your system comes with pre-made inventory worksheets, you may want or need to edit these sheets in order to suit the needs of your particular location.
There are default inventory worksheets located at sheet #’s 0, 1, 2 and 84 – 99.
Sheets #0 and #1 are generic kitchen inventories containing most of the ingredients that Brewsters uses. The sheets are loosely organized around different areas of the kitchen.
Sheet #2 is the ‘Front End’ sheet that contains, liquor, beer, wine, cooler, sundry, etc…..
Sheets #84 - #99 are specific inventory sheets for many areas of the kitchen. The purpose of these ‘more organized’ sheets is to enable the manger to print a sheet for each area and delegate inventory counting to the staff.
1) In the Inventory section of Positouch, click on:
‘Edit Inventory Worksheet’
7 BREWSTERS POSITOUCH INVENTORY GUIDE 2005/2006
2) The Inventory worksheet editor looks like this:
3) Choose the page you wish to create or edit by typing the number into the ‘Page Number’ cell in the upper right hand corner of the window.
4) All ingredients are entered into the blank cell of the sheet by the Brewsters Item # or by doing a product look-up by pressing the ‘Enter’ key in a blank cell. Pressing ‘Enter’ in a blank cell will take you directly to the ingredient records where you can search for the ingredient and select it to be added to your worksheet.
5) ******Always remember to save your changes.
***Please note that although ingredients can be added in both columns on the worksheet, the program is set-up to provide 2 options for every item when counting. For example, steaks can be counted by the case as well as individually. Because of the limitations of screen size, when items are added to the sheet in the right column, it only shows you one column when entering inventory. It is recommended that all inventory worksheets be created using only the left column #1. If you do place items in column 2, you must hit ‘Toggle Column’ located in the top left og the ‘Enter Inventory’ window in order to enter quantities for those items.
***For a numeric or alphabetical listing of ingredients already entered into the system click on:
Inventory………Reports………Master List
Here you may print a list of ingredients either alphabetically (recommended) or numerically.
8 BREWSTERS POSITOUCH INVENTORY GUIDE 2005/2006
(2.3) Adding Ingredients to the System
Many Ingredients have already been added to the Positouch system, however, every location will need to add ingredients from time to time to keep their inventories up to date.
Ingredients can be added in a few different ways. It is recommended that ingredients be added from the ‘Edit Inventory Worksheet’ part of the program. That way, newly added ingredients can immediately be added to the Inventory worksheet.
1) Open up the ‘Edit Inventory Worksheet’ window.
2) Enter the page number, in the top right of the window, that the new ingredient will be on.
3) Click on a blank cell and hit the ‘Enter’ key. This will take you to the ingredients records where you are able to add, and edit ingredients.
The ingredient records look like this:
There are numerous information fields that must be filled out in order for you to add an ingredient record. Only the fields marked in green are necessary.
- Descrip: Should be filled out how the product appears on the vendor’s invoice - Category: there are numerous pre-set categories that must be correct in order for accurate purchase and invoice coding. - Recipe – This is how we use the product. Example: the recipe entered for steaks should be ‘each’ because they are used one at a time. The recipe entered for a liquor product would be oz. Because we sell liquor by the ounce. - Inventory – how you are going to count the product should be entered here. For example cheese might be counted by the KG. - Purchase – this is how you buy the product. IE. case, jug, box, etc……
9 BREWSTERS POSITOUCH INVENTORY GUIDE 2005/2006
The next fields that need to be filled in are the ‘multipliers’. These information fields tell the computer how to calculate food usage. They must be accurate. The structure of this information is as follows:
The information cell under Inventory is the number of units of Recipe in each Inventory unit. The information cell under Purchase is the number of Inventory units in each Purchase. For example, for a 26’er of Kahlua, we sell it by the ounce (Recipe), we count it by the bottle (Inventory) and we buy it by the bottle (Purchase).
Recipe = oz, Inventory = bottle, Purchase = bottle There are 26 ounces of Recipe in each Inventory bottle and 1 inventory bottle in every Purchase bottle. Therefore the unit multiplier entered under Inventory is 26 and the unit multiplier entered under Purchase is 1.
- Par level – this is the amount of product you would like to have on- hand before you do another order. For example, if you want the system to generate an order for you when you get down to a half a bottle of Kahlua, you would enter .5 in the Par Level: cell.
- Minimum Order – This is the minimum that the vendor will let you order. For example, we do not want the system to generate an order for .5 bottles of Kahlua to bring the stock levels up to par. Therefore, the minimum order for Kahlua would be 1.
These are the main fields that are necessary for the adding ingredients to the system. The remaining options are for features that we are not using.
*** Please note that ‘Ingredients’ are a different record type than ‘Menu Items’. Ingredients must be added to the system at an ‘Item #’ higher than 40000.
*** Please note that some items may require you to check the ‘Not required on inventory worksheet’ flag if they are items that are not counted regularily with inventory. For example, paper towels, toilet paper, ramikens, etc…….
(2.4) Entering Inventory Counts
As stated earlier, all inventory counts will be processed through your location’s Positouch system. You will need to:
1) Ensure your inventory sheets have all the ingredients that you need to count.
2) Print the Inventory Worksheet
3) Enter the counts into the system
To print the inventory sheets choose:
Inventory………Reports……….Inventory Worksheet………
Choose the pages that you wish to print. These are the blank sheets you will write your counts on. Counts for each ingredient can be made in two measurements. They can also be entered in two measurements so don’t worry about adding the counts together. The system does that automatically.
10 BREWSTERS POSITOUCH INVENTORY GUIDE 2005/2006
Once your counts are completed, go into the Positouch Back Office program.
Choose:
Inventory………Enter Inventory……….
Choose the period in which the counts need to be entered (Inventory can be entered up to one month past).
The ‘Enter Inventory’ screens follows the exact order of the Inventory Worksheet. Counts can be entered in both columns or just one column. The Positouch system will add both columns together when you post the completed sheet.
Once you have entered all of the counts, click on ‘Post’. This will add all of the counts to the system.
*** Please note that inventory can be entered and posted as many times as necessary until the period has advanced past one month. Corrections to counts can be made for a period of 4 weeks.
(2.5) Adding Vendors
Vendors are the businesses that we use to purchase products. In order for the Positouch to generate orders, process purchase order numbers, and code invoices, we must have every vendor entered with a worksheet outlining all of the products that we order from them.
Your system is already set-up with most of the vendors that Brewsters use. On occasion you may need to add a vendor for certain products.
11 BREWSTERS POSITOUCH INVENTORY GUIDE 2005/2006
To edit vendors, add vendors, or change a vendor worksheet choose:
Inventory………Edit Vendor File
In the ‘Edit Vendor File’ area you can add new vendors as well as build the worksheet for the products you order from them. Adding items and vendors is pretty self-explanatory.
*** Please note that in order to add products to a vendor, the ingredient must already be added to the system. Please see section (2.3) Page 8.
*** Please note that in order to generate or create PO #’s and process invoices, ingredients must be on the appropriate vendor’s worksheet. Items that we buy from more than one supplier must be on all supplier’s worksheets.
12 BREWSTERS POSITOUCH INVENTORY GUIDE 2005/2006
(2.6) Creating Orders and PO Numbers
Everything that is purchased must have a Purchase Order number (PO) before the order is received. These PO’s will serve as a reference for when the invoice is received. The invoice will be matched to the appropriate PO sheet and processed through the Positouch computer in order to keep inventory and pricing up to date.
PO numbers can be created in a couple different ways.
1) PO’s can be manually created by choosing the items to be ordered.
2) PO’s can be automatically generated by the system based on setting up par levels, retrieving the product sales information and forming an order based on the missing stock.
To create a PO, choose:
Inventory………Purchase Order
This screen gives you the option of making a PO manually, generating a PO order automatically, or deleting unwanted or un-received PO’s from the system.
13 BREWSTERS POSITOUCH INVENTORY GUIDE 2005/2006
Entering Purch Orders
The ‘Entering Purch Orders’ button is for manually creating PO numbers. This is useful for vendors that have a small product list or for vendors that are not used on a regular basis. Here you will be able to make an order by simply choosing the products that you need and then saving/printing the PO.
Once you have chosen to make a PO manually (choose ‘Enter Purch Orders’) you will be prompted to choose the period in which the PO is relevant (99% of the time it will be the current period) and then presented with this screen:
Here you will:
1) Choose a Vendor from which you wish to order by scrolling through the vendors in the top right of the screen and clicking on one.
2) Creating a PO Number in which the computer will store the order under. By clicking the ‘New’ button, the Positouch system will randomly generate a PO number that has not been used before. This is the recommended way of getting your PO number because ensures that there are no duplicate PO records in the system. This is the number that you will later match the invoice to once the order has been received.
3) Click ‘OK’ and the computer moves to the vendor list for the appropriate suppliers and then you are able to choose the items and quantities that you need for the order.
*** Please note that the remaining information fields on this page are irrelevant to our business IE. Terms, Days, Order Type, etc……
*** Please note that the ‘Notes’ button may be useful if you need to let the supplier know something about the order. For example:
“Hey Liquor Barn, Please don’t deliver our liquor order between the hours of 4pm and 6pm.”
14 BREWSTERS POSITOUCH INVENTORY GUIDE 2005/2006
This is the window in which the actual order is created.
1) The top of the window represents the ‘Vendor Worksheet’ and contains all of the products that we purchase from that particular supplier. Click on the product you wish to order.
2) In the top right of the window you will now enter the quantity of the order and hit enter.
3) At this time you will see that a price is associated with the product. This is the last ordered price for that item. Once the entire PO is finished, the expected price on the PO will be matched and adjusted when the invoice is received. This is how the system updates your inventory value information.
4) Once the quantity of the product is entered, hit enter until you see the product appear in the window at the bottom. The window at the bottom represents your PO.
Once an item appears in the window at the bottom it can be edited or deleted by using the side buttons.
Items can also be added to the Vendor list from this window. Hit the ‘Add Worksheet Item’ button and you can either type in the Brewsters Item # or hit ‘Look-Up’ and do a search for the item you wish to add to the vendor. Once in the main item record window, you can also add new items (just like in section (2.3) Page 8).
5) Continue entering products in this fashion until the order is complete. Hit save and then print and you will get a copy of the PO order.
The saved and printed PO will now be kept in the system for when the order is actually received. At that point you will match the invoice to the saved PO and process your purchases. This will in turn code your invoices and add all of the purchased ingredients to your inventory. 15 BREWSTERS POSITOUCH INVENTORY GUIDE 2005/2006
Generate PO’s
Generating PO’s will be the fastest way to make your orders. Generating an order this way uses par levels, recipes, and sales to estimate the ingredients you need to order. For smaller vendors, using this option is not as important. For larger vendors, with long lists of products, it is an easy and efficient way of making orders and processing the invoices.
In order for the PO generation to work, a few things must be done:
1) Par levels for all products must be correct. If the par levels are not correct, the system will order ingredients at the wrong time.
2) Recipes for all menu items must be correct and followed exactly. For example: If the recipe for California Chicken calls for 5oz chicken breasts and you use 6oz chicken breasts, the computer will think that it should order 5 oz breasts when in fact it shouldn’t.
3) Item sales must be collected (click of a button) before each batch of PO’s is generated. This will take all of the items that were sold in a particular period, add up the theoretical ingredients used and then generate an order based on your par levels.
To generate a PO, choose:
Inventory………Collect Item Sales Data……..
Then choose the most recent periods for sales, click ‘Collect Sales’, then click ‘OK’ on the next window and the computer will calculate all of the sales for that period.
At this point, choose a vendor, click ‘OK’ and the computer will generate an order for that vendor.
You will notice that the same window comes up as if you were to have chosen the manual way of making a PO. The only difference is that the bottom window is now populated with items that the system wants to order.
You can now edit items on the PO, add items to the PO or subtract items from the PO. Once the PO seems accurate, click ‘Make PO’ and a similar window to Page 13 will show up. At this point, click on the ‘New’ button to generate an un- used PO#, click ‘Ok’ and print the Purchase Order.
16 BREWSTERS POSITOUCH INVENTORY GUIDE 2005/2006
Edit Purch Orders
Once Purchase Orders have been saved, they can be edited or deleted from this option. If you need to re-do a PO then go into this option and delete it. If you need to adjust a PO that has already been saved you can go into ‘Enter Purch Orders’, choose the vendor and type in the number of the PO you wish to edit.
(2.7) Entering Purchases and Coding Invoices
Purchases can be entered manually (choosing each item purchased and entering into the system) or if there is a pending PO in the system, invoices can be matched to the PO and the purchases will be entered automatically.
If you have created a PO and it is waiting in the system to be received, it is easy to add purchases to your inventory and code the invoices. The goals of processing your invoices are:
1) To keep the prices of the on-hand products up to date
2) Add stock to the on-hand totals for the purpose of cost reporting
3) More accurately code the invoices for the head office accounting department
When an order is received, the invoice will be matched to the PO that was made to make that order.
*** You will need a copy of your original PO #.
To Process a purchase (invoice) click on:
Inventory……..Enter Transactions……..Enter Purchases
*** Please note: Make sure to choose the period in which the purchase was delivered. For example, if you were to receive a food order one week ago and have not had time to process the invoice until today, you will need to make sure that the entered purchase gets put in the period from one week ago.
17 BREWSTERS POSITOUCH INVENTORY GUIDE 2005/2006
1) Choose the ‘Vendor’ from the top right.
2) Skip down to the ‘Purchase Order:’ cell. If you have PO in the system waiting to be processed it will appear somewhere on the drop down menu. Choose the appropriate PO# for the received order.
3) You will notice that the ‘Invoice:’ information field will automatically fill with the PO#. Change this by typing the actual vendor invoice number into this area.
4) You can type a ‘Memo’ and ‘User Name’ if you want. Sometimes these cells become useful if you have a credit that the office should look for or if there are numerous people processing purchases and you would like to know who did what.
5) Type in the date of the invoice into the upper ‘Date:’ cell
The ‘Control Total:’ cell is where you enter the charge amount on the invoice. Make sure that the value entered here is the entire charge on the invoice including Tax, Delivery, etc…… This total will be compared to the ‘expected’ price on the PO. This is feature helps us update prices in the next step of processing an invoice.
6) Click ‘Ok’
18 BREWSTERS POSITOUCH INVENTORY GUIDE 2005/2006
In the example on the previous page, you can see that there is a difference in the bottom cells between the Control Total and the Posting Total. This means that there are discrepancies that need to be corrected before the invoice is posted. These discrepancies could be:
1) Missing products on the invoice
2) Additional products on the invoice
3) New prices for ordered items
4) Tax and delivery need to be added to the purchase
By using the edit button and the product list, you must make the Purchase Order dollar total match the Invoice total exactly. For example: If the price of tomatoes has gone up by 2 dollars since the PO was created, you must select Tomatoes, click the edit button and update the old price to the price that shows on the invoice.
Once the difference between the Control Total and the Posting Total equals zero (0), you are ready to ‘Post’ the invoice. Click ‘Post’ and the invoice will automatically be added to the system and coded into the appropriate categories IE. Food, Sundry, GST, etc…..
Once all of your purchases for the day have been completed, you will need to print a GL summary report (coding report) and attach it to the invoices before they are shipped to the head office. Instructions for printing this report will be covered in section (2.10).
*** To enter a purchase manually, please follow the same steps excluding step 2. In this case, when the Purchase window comes up, the area in the bottom will be empty. You must then populate the lower window by choosing the purchased products from the upper list and entering the quantities manually. All prices must still be edited so that the difference between the Control Total and the Posting Total is zero.
(2.8) Advancing and Adjusting the Period
Your inventory periods will be set to ‘Weekly’. This means that you will need to do an inventory weekly and month end (30th or 31st). You will also have to manually advance the period every time you start a new inventory. The Positouch system will keep track of the dates but occasionally you will have to re- set the starting point for your inventory.
To Advance the Period click on:
Inventory……..Advance the Period……..Advance
19 BREWSTERS POSITOUCH INVENTORY GUIDE 2005/2006
As stated previously, the Positouch will keep track of the period lengths automatically, however, this is the point at which you would input a new ending point for a period if necessary. For example, if the last period ended on Nov.28th, you would have to enter a new end point of Nov. 30th in order to start fresh on Dec 1st. The computer would then continue to build periods in the standard 7 day lengths until the next time you need to re-set a period ending date.
(2.9) Printing Reports
To Print reports click on:
Inventory……..Reports……..
Interpreting these reports requires a bit of practice. They can all be printed in numerous different formats using different categories so it is up to you to figure out which reports are the most useful in controlling product costs. It is recommended that you print these reports as often as possible in order to familiarize yourself.
The necessary reports are:
Inventory Worksheet Report (blank inventory sheets):
Inventory……..Reports……..Inventory Worksheet……. Print Selected Pages…….enter the page numbers
Purchase Log Report (report that goes with processed invoices):
Inventory……..Reports……..Purchase Log Report…….. By Vendor……..make sure the ‘with GL accounts subtotals’ is checked………Vendors Summary……….choose the date or dates
***Print this report and attach it to the appropriate invoices.
Food Usage vs. Sales Report (this is your actual cost report. It doubles as your mid and month-end inventory):
Inventory……..Reports……..Food Usage vs. Sales……. Choose the appropriate starting and ending dates…….choose the appropriate departments…..check box ‘Don’t print zero count items’……check box ‘Show category summaries’
Print this report and fax it as your mid-month and month-end inventory.
20 BREWSTERS POSITOUCH INVENTORY GUIDE 2005/2006
(3) Trouble Shooting and FAQ
(Q) I need to add an ingredient to the system. What do I do?
(A) As stated before, many items that Brewsters purchases are in the system already. Be very careful to do a thorough search for the items before adding new ones. It is recommended that you first print a ‘Master List’ report for all of the ingredients in the system before adding new items.
Click: Inventory……..Reports……..Master List……. Print Ingredient Alphabetically
If the ingredient is not in the system please refer to section (2.3) Page 8 of this manual.
(Q) What if I Purchase different ingredients to produce the same menu items?
(A) All menu items in the system have recipes that are linked to the products we purchase. It is recommended that managers try to stick as close as possible to the authorized order guides for purchasing. If you do need to change a product, all the recipes that the old product is linked to must be changed. For example, a steak sandwich has a recipe including one 6 oz steak that comes from Sysco at a certain price. If you were to change steaks for the steak sandwich let’s say to a 7 oz steak from Centennial, the recipe for a steak sandwich would have to change in order for the costing reports to remain accurate.
(Q) When I try to make or generate a PO, the computer says that the Ingredient is not on the inventory worksheet?
(A) All ingredients that you try to purchase MUST be on the Inventory Worksheet before you make a PO or make a purchase. See section (2.2) page 6.
(Q) When processing my purchases I get a price variance warning. What does this mean?
(A) This means that the current purchase price on the invoice is more than 10 percent higher than the last time you purchased that product. It is simply an extra check to make sure that the price is not a typo. If, after double checking the price, it is correct, click yes when asked if you would like to proceed.
21 BREWSTERS POSITOUCH INVENTORY GUIDE 2005/2006
(Q) I made some mistakes on some past inventories. Can I make corrections?
(A) Yes. Corrections to Inventories within the period limit (2 periods) can be made simply by re-entering the count on that inventory. If the inventory is too far back to enter it the standard way, you must go to:
Inventory……..Adjust Inventory……..find the items that need correcting……..choose the appropriate period……adjust the error and click ‘Save’
22 BREWSTERS POSITOUCH INVENTORY GUIDE 2005/2006
(4) Contact Information
Administrators
Dave Yipp (403) 225-1767 or cell (403) 827-8600
Don McDonald (403) 225-1767 or cell (403) 510-5735
Service
AM/PM (800) 663-4571
23