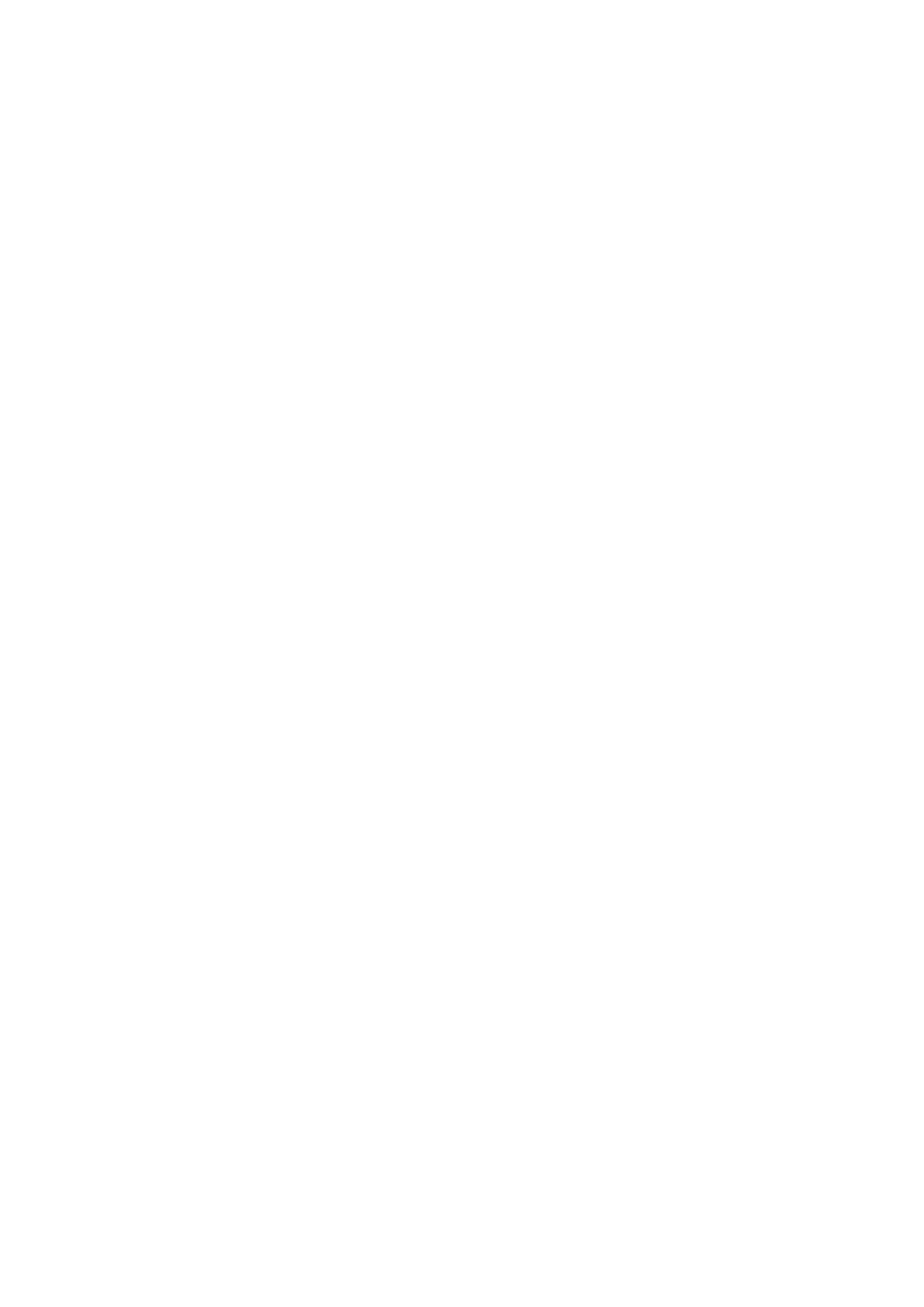Contents 01| Introduction
Introduction
Overview...... 1 What's New in this Release?...... 1 Changes Aimed at Schools in England...... 1 Changes Aimed at Schools in Northern Ireland...... 2 Changes Aimed at Schools in All Regions...... 2 Accessing Additional SIMS Documentation...... 3
Overview This handbook has been created to provide you with all the information that you will need to process exam results and prepare and calculate PI Data in SIMS and Examinations Organiser. It also details how you can produce a number of relevant reports in a variety of formats. What's New in this Release? A number of additional features and enhancements have been provided for this release. The main changes reflect the move of the Exams Performance Indicator functions to SIMS. Changes Aimed at Schools in England A number of enhancements and improvements have been incorporated in this release specifically for use in England. A summary of these changes is provided below: Accommodate New Discounting Codes Early Entries GCSEs Early Entries and Exceptions Discounting Maximum of Two Qualifications in Performance Tables Calculations Qualifications Sized as GCSE Update Performance Summary Reports for Key Stage 4 Key Stage 4 Cohort Information Progress Measures GCSE or Equivalent Achievements English Baccalaureate and Subject Areas The Basics. Update Performance Summary Report for 16-18 'A' Level subject information 'Academic' subject information 'Vocational' subject information. More Information:
Processing Results and Calculating PI Data in Exams and SIMS 3 01| Introduction
Preparing the Data for the Performance Indicators Reports on page 11 Changes Aimed at Schools in Northern Ireland A number of enhancements have been incorporated for schools in Northern Ireland. These enhancements are detailed briefly here: Key Stage 4 XML Report Includes Additional Column In the KS4 Summary report, the calculation has been changed to ensure that pupil/students achieving between 4 and 5 A*-G grades are captured correctly. Use of NIEFQAN Discount Codes when Calculating PI Data The NIEFQAN file contains all existing Discount Codes for use in Northern Ireland schools. Changes Aimed at Schools in All Regions A number of enhancements have been incorporated into this release that relate to users in all locales: Enhancements to PI Reports in SIMS You can now refine the report output further by selecting Group Filters. Please refer to Producing a Performance Table Report in SIMS for further information. Preparation for Life Level 1 and 2 Certificates The AQA Preparation for Life Level 1 and 2 Certificates are recorded incorrectly with the same QAN in the AQA Basedata. However, these qualifications use different gradesets and this causes a mismatch. To overcome this issue, changes have been made in the Performance Measures file so that the correct gradeset is used for the individual qualification. Exception Discounting Maths Linked Pair Improvements have been made to accommodate Exceptions Discounting for linked Maths pair qualifications. Please refer to Exception Discounting - Maths Linked Pair for further information. Exception Discounting English If pupil/students sit for combinations of multiple English qualifications, specific Exception Discounting rules have been applied. Please refer to Exception Discounting - English for further information. Accessing Additional SIMS Documentation A complete on-line help system for Examinations Organiser is available with this release. To obtain help from within the module, either press F1 or click the Help button. A wide range of documentation is available from within SIMS via the Documentation Centre and can be accessed by clicking the Documentation button on the SIMS Home Page. The range of documentation includes handbooks, tutorials, mini guides and quick reference sheets. Once open, click the appropriate button (e.g. Handbooks), then navigate to the applicable option. The following additional handbooks for Examinations Organiser are available from the Documentation Centre:
4 Processing Results and Calculating PI Data in Exams and SIMS 01| Introduction
Preparing Examinations Organiser for an Exams Season Guide to Importing and Structuring your Basedata Administering and Registering Candidates for Exams Setting Up Domestic Exams in Examinations Organiser Using the Unit Seating Wizard in Examinations Organiser.
Processing Results and Calculating PI Data in Exams and SIMS 5 01| Introduction
6 Processing Results and Calculating PI Data in Exams and SIMS 02| Processing Results
Processing Results
Important Note Regarding the Results Day ‘Embargo’. .5 Importing Results...... 6 Dealing with Errors when Importing Results...... 7 Viewing Examination Results in SIMS...... 8
Important Note Regarding the Results Day ‘Embargo’ Examinations Organiser employs an embargo on Results Download Day, which prevents the viewing of examination results in SIMS. On these days, examination results can only be viewed by the Examinations Officer and staff members who have been assigned appropriate permissions. However, it is still possible to view examination entries, forecasts and coursework marks in SIMS on these days. On Results Download Days, Exams Officers should also restrict the viewing in SIMS of aspects, grade sets, etc. from Examinations Organiser. This is achieved in SIMS by selecting Tools | Assessment Tools | Options to display the Options dialog.
Deselect the Toggle Global Exams Filter check box and click the OK button. Exams Officers should also delete any results marksheets for the current season in Examinations Organiser. These can be recreated at a later date, if required.
Processing Results and Calculating PI Data in Exams and SIMS 7 02| Processing Results
Importing Results Once the examination boards have released the results files and you have downloaded these results files and placed them in the Examin folder, you must then import the results into Examinations Organiser. Results files are posted on the Internet site of each individual examination board. Please contact the examination boards directly for instructions on downloading result files.
Additional Resources: Examination Board Contact Details in the Additional Information chapter of the Preparing Examinations Organiser for an Exams Season handbook
Making the Selection Select Tools | Import Results & Enrolments to display the Import Results & Enrolments dialog.
The Import Results & Enrolments dialog displays the Import Status for the selected file and also any Errors that occurred throughout the import process. Select whether you wish to import Results from any examination board or Enrolments from the Edexcel (Pearson) examination board by selecting the appropriate radio button. Click the Navigator button adjacent to the Filename field to display the Import Result Files dialog.
8 Processing Results and Calculating PI Data in Exams and SIMS 02| Processing Results
Navigator button
Select the results file you wish to import and click the OK button to confirm your selection and return to the Import Results & Enrolments dialog. Select the appropriate Log Import Errors check boxes to determine the types of error to be written to file should they occur. The options available vary depending on the type of import you wish to perform. Click the Import File button to import the selected file with the appropriate options. The Import Status and Errors boxes update accordingly as the import proceeds. Once the import process is complete, the Print and Save buttons are made available for selection. Click the Print button to print the details displayed in the Errors box or click the Save button to save these details to a filename and location of your choice. Click the Close button to return to Examinations Organiser. To ensure that the results have been imported correctly, select Reports | Statement of Student Results. Dealing with Errors when Importing Results When importing the results, you may discover a number of errors, either in the results file itself or in the data on your system. A summary of the import errors can be found below, together with an explanation of how to resolve such errors.
Erro Cause Resol r ution
Results for elements Results have been Refresh basedata with the absent from imported imported for elements that missing elements basedata were not imported as basedata
Results not matched by Results imported from the No action necessary as the an entry results file do not have a results may stand by corresponding entry in themselves Examinations Organiser
Results indicated as Results imported for an The system will check that being returned against a element that is different to the element for which the different element entry the element for which an grade is issued has been entry was made imported and record the result against this
Results with a Partial The examination board has This report is for Absence flag recognised that the grade information only issued is awarded against less that the complete list
Processing Results and Calculating PI Data in Exams and SIMS 9 02| Processing Results
Erro Cause Resol r ution
of components
Results which differ from The examination board has This report is for a previous import updated a result information only as the system will overwrite the existing result
Result not in range Results imported are Contact the appropriate defined for the aspect deemed to be invalid, examination board according to the range of valid entries in its associated aspect
Results no matched by Results imported from the No action necessary as the an enrolment results file do not have a results may stand by corresponding enrolment in themselves Examinations Organiser
Viewing Examination Results in SIMS Once examination results have been imported, this information can be viewed in Examinations Organiser and SIMS, together with any outstanding examination entries and forecasts and coursework marks. IMPORTANT NOTE: It is not possible to view examination results via the Examinations Link in SIMS on Results Download Day, if the embargo has been specified. It will still be possible to view examination entries, forecasts and coursework marks in SIMS.
To view a student’s examination details in SIMS: 1. Log into SIMS. Select Focus | Student | Student Details to display the Find Student browser. Search for and highlight the student whose examination results you wish to view. Click the Open button to display that student’s details on the Student Details page. The Student Details page displays all the information that has been entered relating to the specific student. It is possible to view the student’s Examinations information that is available within the system, which is drawn from Examinations Organiser.
NOTE: This information is read-only. To make any changes to this information, you must use Examinations Organiser.
10 Processing Results and Calculating PI Data in Exams and SIMS 02| Processing Results
Click the Examinations hyperlink in the Links panel on the right-hand side of the page to display the Student Examination Results Detail page.
Any examination Results, Endorsements and Equivalents are displayed, together with details of any outstanding Entries and Forecasts, as well as any Coursework Marks. Click the Back button to return to the Student Details page, if required.
Processing Results and Calculating PI Data in Exams and SIMS 11 02| Processing Results
12 Processing Results and Calculating PI Data in Exams and SIMS 03| Preparing the Data for the Performance Indicators Reports
Preparing the Data for the Performance Indicators Reports
Introduction...... 11 Creating the Performance Indicator Cohorts...... 11 Permissions for Accessing Performance Indicators Menu Routes in SIMS...... 12 Importing Qualification Data for PI...... 12 Setting up a PI Season and Performance Indicator Parameters in SIMS...... 16 Opening the Edit PI Values Page in SIMS...... 18 Producing a Performance Table Report in SIMS...... 38
Introduction The Performance Indicators functionality in SIMS is useful to the Exams Officer on or immediately after exam results day in August, when you prepare the reports required by school management. You can enter PI or Non EDI values at any time once the Summer season has been defined. More Information: Setting up a PI Season and Performance Indicator Parameters in SIMS on page 16 Creating the Performance Indicator Cohorts Once the examination results have been imported, the PI collation process is automatically initiated when you first access the Edit PI Data menu route in SIMS. This creates either one or two cohort groups, depending on your school phase. The first group contains students on-roll on School Census day (the third Thursday in January - England only), and PLASC day in Wales, and who were recorded as being members of Curriculum Year 11 at this date. This group is called KS4yyyy, where yyyy is the year in which the results are considered. The second group contains students who are on-roll on School Census or PLASC (Wales) day and who were 16, 17 or 18 years of age on 31st August preceding the year of the return and who can be identified as having completed two years of Post-16 study. This group is called Age 16+yyyy, where yyyy is the year in which the results are considered. Permissions for Accessing Performance Indicators Menu Routes in SIMS A new menu permission called PI Setup is available from System Manager, enabling you to access the Exams PI menu routes in SIMS.
Processing Results and Calculating PI Data in Exams and SIMS 13 03| Preparing the Data for the Performance Indicators Reports
Menu Route Role
Tools | Examinations | Import Exams Officer Qualification Data Returns Officer Curricular Manager
Tools | Examinations | Edit PI Data Exams Officer
Tools | Examinations | PI Reports Exams Officer Exams Operator
Tools | Examinations | PI Setup Exams Officer Exams Operator
When the exam results embargo is in place, all staff members who have been granted permissions to access the Examinations menu routes in SIMS can access the Edit PI and PI Reports menu routes. Importing Qualification Data for PI Qualification Accreditation Numbers (QANs) are numbers that are applied to each individual exam award. These are used to universally identify the exam board provider, the level being studied and the subject of an exam. To ensure that you are using the most current QANs available for each course of study, it is recommended that you download and then import the QAN catalogues provided by the DfE before starting each School Census return (https://collectdata.education.gov.uk/qwsweb/default.aspx) or PLASC return. There are two Performance Measures files - one for schools in England only and one for schools in Wales only. The relevantfile contains information that has been derived from the Register of Regulated Qualifications (RRQ) provided by Ofqual (for schools in England) and by the Database of Approved Qualifications in Wales (DAQW, for schools in Wales). Version numbers have been introduced to enable updated files to be clearly recognised. If updated files should be required, they can be downloaded from SupportNet. Schools in Northern Ireland must import the NIEFQAN.xml file provided by C2K. The RRQ and DAQW comprises the details of recognised Awarding Bodies and their qualifications for England (Ofqual), Northern Ireland and Wales (Estyn), together with the grades, points values, equivalences and thresholds.
14 Processing Results and Calculating PI Data in Exams and SIMS 03| Preparing the Data for the Performance Indicators Reports
1. In SIMS, select Tools | Examinations | Import Qualification Data. A confirmation dialog is displayed. If you have not already imported the most recent files, please do so before continuing.
If you are sure that the qualification data to be imported is the most recent provided by the DfE, click the OK button to display the Import Qualification Data page. If not, up-to-date QAN files are downloaded from the DfE QAN Web Site (https://collectdata.education.gov.uk/qwsweb/default.aspx).
Processing Results and Calculating PI Data in Exams and SIMS 15 03| Preparing the Data for the Performance Indicators Reports
In the Select Catalogue Files panel, click the Browser button adjacent to the relevant file name field and navigate to the stored location of each file. You must ensure that the file selected for each file type is the correct one.
As long as you have selected the correct file name for each file type, when you click the Import Catalogue Files button, the files are automatically imported in the correct order. This may take a few minutes.
When the files have imported successfully, the Activity Log is displayed and confirms which files have been imported.
Click the Close button.
16 Processing Results and Calculating PI Data in Exams and SIMS 03| Preparing the Data for the Performance Indicators Reports
In the Select Performance Measures panel, click the Browser button adjacent to the Performance Measures XML field and navigate to the stored location of this file.
Highlight the required file then click the Open or OK button. Click the Import Performance Files button to begin the import of the file. The Performance Measures file(s) can be downloaded from SupportNet. The version number of this file(s) is updated incrementally when any changes are made and a posting is made on SupportNet advising users of these changes. Click the Print button to print a copy of the file names and locations for future reference, if required. When the page is next opened, the Last Updated On field in both panels reflects the date of changes made to the file contents. You must navigate to the locations of the most recently downloaded files before importing the catalogues again. Once the relevant Performance Measures.xml file has been imported, you can print two reports that enable you to check the integrity of the QANs in the basedata: Certification Elements without QANs - this report lists the Series Board Entry Code and the Title of all basedata elements without a QAN. You must enter the missing QANs via Focus | Basedata | Basedata for Season dialog to ensure the accuracy of the PI data in Exams Organiser. Certification Elements with unmatched QANs - this report lists the Series Board Entry Code, Title and QAN of all basedata elements that have a different QAN from the QAN details provided in the Performance Measures.xml file. You must correct the QANs in the basedata to ensure the accuracy of the PI data in Exams Organiser.
NOTE: Both of these reports check the QAN information held for the past four years.
Processing Results and Calculating PI Data in Exams and SIMS 17 03| Preparing the Data for the Performance Indicators Reports
Setting up a PI Season and Performance Indicator Parameters in SIMS Before using the Edit PI Data menu route in SIMS, ensure that the current Summer season has been selected. 1. Select Tools | Examinations | PI Setup in SIMS to display the PI Setup page.
All previous open examination seasons are displayed in the Seasons panel with their Title and Start and Finish dates. The default season as specified in Examinations Organiser is identified by a tick in the Default column. Double-click the Title of the required season to change the season to another Summer season. A confirmation dialog is displayed.
IMPORTANT NOTE: You can only access the Edit PI Data menu route if the selected season is a Summer season.
18 Processing Results and Calculating PI Data in Exams and SIMS 03| Preparing the Data for the Performance Indicators Reports
Setting the Default Folder Location for Performance Reports You must also specify the storage location for all Performance Reports, using the Folder for Performance Reports panel. The storage location must be on a secured shared area on the school's network. If you set the storage location to the Documents folder on your PC, the storage location for all other users will default to their user specific Documents folder.
Click the Search button to display the Browse For Folder dialog.
Navigate to the required storage location for the Performance Reports and click the OK button. Alternatively, click the Make New Folder button to create a designated storage folder.
Automatic Locking and Manually Unlocking a Season It is important to understand that the ending and the locking of an Exams season are two separate processes. The status of the season has an impact on the activities that can be carried out. When an Exams season is first created, it remains open throughout a specified date range. You specify the start and finish dates for the season and when the finish date is reached, the season automatically ends but is not locked. Seasons are locked automatically on 31 January of the year following the issue of the exam results.
Processing Results and Calculating PI Data in Exams and SIMS 19 03| Preparing the Data for the Performance Indicators Reports
1. Select Tools | Examinations | PI Setup to display the PI Setup page.
Highlight a season that is not currently selected as the Default. If the season has already been closed and all PI calculations, collations and analysis have been carried out, you cannot use this season to apply additional PI functionality. A warning message is displayed.
If you want to re-open a closed season, a patch can be obtained from your Local Support Team, enabling you to re-open the previous season. This patch also enables you to close the season again after any calculations have been amended. Opening the Edit PI Values Page in SIMS You can add or update individual results for a selected pupil/student, or add results for multiple pupil/students in one session.
20 Processing Results and Calculating PI Data in Exams and SIMS 03| Preparing the Data for the Performance Indicators Reports
1. Select Tools | Examinations | Edit PI Data in SIMS. A confirmation dialog is displayed. If you have not already imported the most recent version of the QWS QAN Catalogue and Performance Measures file, please do so before continuing.
Click the OK button. If the season has not yet ended, the following message is displayed for information.
This message is displayed only when you access the Edit PI Data menu route in SIMS for the first time. Click the OK button. On the second occasion that you access the Edit PI Data menu route, and subsequently up until the end of the season, the following message is displayed.
Processing Results and Calculating PI Data in Exams and SIMS 21 03| Preparing the Data for the Performance Indicators Reports
If you click the Yes button in response to this question, the following message is displayed and only the memberships of the PI Cohorts are refreshed. This action incorporates any changes that you may have made to the memberships of the Key Stage 4 and Key Stage 5 cohorts in Examinations Organiser.
If you click the No button in response to this question, the following message is displayed.
If you click the OK button, the message is closed and the memberships of the PI Cohorts is not updated to reflect any recent changes that may have been made.
22 Processing Results and Calculating PI Data in Exams and SIMS 03| Preparing the Data for the Performance Indicators Reports
The Edit PI Data panel lists all pupil/students who are members of the Key Stage cohorts (Key Stage 4 and Key Stage 5). The pupil/students' results have not been calculated or collated at this stage. This is reflected in the blank result columns, A*-C and A*-G, etc., although the PI Cohort column is populated.
You can now start to enter non EDI results into the relevant result columns. You can search for a required pupil/student by entering their Surname or Forename before clicking the Search button. Alternatively, select the YTI (Year Taught In), the Reg group or their enrolment (Status) from the drop- down lists before clicking the Search button to locate the pupil/student. If you want to subsequently collate and calculate results, this can be done manually by clicking either the CRD or the CKD button.
Processing Results and Calculating PI Data in Exams and SIMS 23 03| Preparing the Data for the Performance Indicators Reports
Once the Season has Ended The next time you access the Edit PI Data menu route after the season has ended, all results are collated and calculated.
More Information: Collating PI Data (Keeping Discounting) on page 38 Collating PI Data (Resetting Discounting) on page 37
Adding a PI Result to an Individual Pupil/Student in SIMS If you want to add Performance Indicator results to a particular pupil/student in the current exam season, this can be achieved using the Edit PI Data page. 1. After searching for the required pupil/student, highlight their name in the Edit PI Data grid.
Any existing exam entries for the selected pupil/student are displayed in the Performance Results panel at the bottom of the page.
24 Processing Results and Calculating PI Data in Exams and SIMS 03| Preparing the Data for the Performance Indicators Reports
If you want to manually enter exam results for this pupil/student, click the Add Result button in the Performance Results panel to display the Add Result dialog.
This dialog is blank until you have entered a valid Qualification Accreditation Number in the QAN field.
NOTE: The QAN code must be entered without slashes.
As you enter the digits of the QAN, the list reduces automatically until a single matching examination/course combination remains. You can also locate the examination/course combination by entering the subject or exam board details. Select this combination to populate the QAN field. Click the Refresh button. The Subject, Level, Course, Awarding Body and exam Title fields are populated automatically with the related details of the specified QAN code. If the course has been linked in Course Manager and the QAN/Discount Code/Course combination is unique, the Course field is populated automatically. If the Course field is not populated automatically, you may select the required course from the drop-down list.
Processing Results and Calculating PI Data in Exams and SIMS 25 03| Preparing the Data for the Performance Indicators Reports
The button name changes from Refresh to Change and the QAN field is disabled.
If you want to enter a new QAN, click the Change button to activate the QAN field again. The name of the Change button reverts to Refresh, enabling you to enter a new QAN. Click the Refresh button to populate the relevant fields with the details of the new QAN. Select the achieved Grade from the drop-down list. Only grades that are appropriate for the selected QAN are available for selection: If a Level 1 or Level 2 QAN, the Key Stage 4 Equivalence Entry and grade value fields are populated automatically. If an AS QAN, the Key Stage 4 Equivalence Entry and grade value fields and the Level 3 Equivalence Entry fields are populated automatically. This is applicable to schools in England and Wales only. If an A2 or other Level 3 QAN, only the Level 3 Equivalence Entry fields are populated. The Points field is also updated to reflect the relevant points value. The Discounted check box can be selected manually, if required. Click the Save button to return to the Performance Results grid. Pupil/students whose records have been updated can be identified by a tick in the Recalculate column of the Edit PI Data grid.
26 Processing Results and Calculating PI Data in Exams and SIMS 03| Preparing the Data for the Performance Indicators Reports
Viewing or Editing a PI Result You can view or edit a result that have been added manually in the current exam season. 1. In the Performance Results grid, highlight the result that you want to view or edit.
Click the View/Edit button to display the Edit Result dialog.
Make any required changes and click the Save button to return to the Performance Results grid. It is also possible to change the Discounted status of a result in the Performance Results grid.
Processing Results and Calculating PI Data in Exams and SIMS 27 03| Preparing the Data for the Performance Indicators Reports
Right-click a result and select Discount this Result from the pop-up menu.
A tick is placed in the Discounted column. If you subsequently want to remove the Discounting from the result, right- click and select Remove Manual Discounting.
The tick is removed from the Discounted column. You can also remove a Discounted status that was previously applied via Marksheet entry or imported in the EDI file. Right-click a result with a white background and a tick in the Discounted column and select Don't Discount this Result.
The tick is removed from the Discounted column. After making any required changes, click the Calculate Data button to recalculate the results.
This may take a few minutes. Pupil/students whose records have been updated can be identified by a tick in the Recalculate column of the Edit PI Data grid.
28 Processing Results and Calculating PI Data in Exams and SIMS 03| Preparing the Data for the Performance Indicators Reports
Deleting a PI Result You can delete a Non Edi result that has been entered manually through the Add Result dialog. If you want to delete an imported result, you need to create an Exams result marksheet and delete the result from there. 1. Highlight the result you want to delete in the Performance Results grid.
Click the Delete button. A confirmation dialog is displayed.
Click the Yes button to delete the result.
Key to Coloured Performance Results The following background colours may be seen in the Performance Results grid: A white result indicates a standard EDI result that has been added via a marksheet or imported via a results file. A green result indicates a result that has been added manually in the current exam season. A blue result was added in a previous season. A yellow Discounted cell indicates that you have changed the original Discount status of the result. However, this does not apply when changing the Discounting to a non-edi result added in the current season. If you subsequently change it back to its original status, the colour reverts to its original colour.
Processing Results and Calculating PI Data in Exams and SIMS 29 03| Preparing the Data for the Performance Indicators Reports
Adding PI Results to Multiple Pupil/Students in SIMS If you want to enter Performance Indicator results for a number of pupil/students at once, perhaps because they all sat the same exam and you now have the results, this can be achieved using the Edit PI Data page in SIMS. 1. Select Tools | Examinations | Edit PI Data in SIMS to display the Edit PI Data page.
The page is populated automatically with the details of all the pupil/students who are taking exams within the Current Season. Select a number of pupil/students in the list by clicking in the column to the right-hand side of the Surname column. The selected pupil/students can be identified by a tick in the check box adjacent to their surnames. As soon as you have selected more than one pupil/student, the Add Results button becomes active.
30 Processing Results and Calculating PI Data in Exams and SIMS 03| Preparing the Data for the Performance Indicators Reports
Click the Add Results button to display the Add Results dialog.
The names of the selected pupil/students are displayed in the lower panel of the dialog, otherwise this dialog is predominantly blank until you have entered a valid Qualification Accreditation Number in the QAN field.
NOTE: The QAN code must be entered without slashes.
As you enter the digits of the QAN, the list reduces automatically until a single matching examination/course combination remains. You can also locate the examination/course combination by entering the subject or exam board details. Select this combination to populate the QAN field. Click the Refresh button. The Subject, Level, Course, Awarding Body and exam Title fields are populated automatically with the related details of the specified QAN code. If the course has been linked in Course Manager and the QAN/Discount Code/Course combination is unique, the course field is populated automatically. If the Course field is not populated automatically, you may select it from the drop-down list.
Processing Results and Calculating PI Data in Exams and SIMS 31 03| Preparing the Data for the Performance Indicators Reports
The button name changes from Refresh to Change and the QAN field is disabled.
If you want to enter a new QAN, click the Change button to activate the QAN field again. The name of the Change button reverts to Refresh, enabling you to enter a new QAN. Click the Refresh button to populate the relevant fields with the details of the QAN. Select the achieved Grade from the drop-down list. Only grades that are appropriate for the selected QAN are available for selection: If a Level 1 or Level 2 QAN, the Key Stage 4 Equivalence Entry and grade value fields are populated automatically. If an AS QAN, the Key Stage 4 Equivalence Entry and grade value fields and the Level 3 Equivalence Entry fields are populated automatically, this is applicable to schools in England and Wales only. If an A2 or other Level 3 QAN, only the Level 3 Equivalence Entry fields are populated. The Points field is also updated to reflect the relevant points value. The Discounted check box can be selected manually, if required. The selected grade is applied to all the pupil/students in the lower panel of the Add Results dialog when you click the Save button.
32 Processing Results and Calculating PI Data in Exams and SIMS 03| Preparing the Data for the Performance Indicators Reports
If you want to apply this result to other pupil/students, click the Add button to display the Select Students browser.
Enter the pupil/student's Surname or Forename. Alternatively, select their YTI (Year Taught In), Reg group or their Enroll status from the respective drop-down lists before clicking the Search button. You can also select an initial pupil/student and using Ctrl, Shift and the Up and Down arrows to highlight a selection of alphabetically listed pupil/students. Click the OK button. The selected pupil/students are added to the lower panel of the Add Results dialog.
If you decide not to apply this result to any of the pupil/students selected, highlight their name and click the Delete button.
Processing Results and Calculating PI Data in Exams and SIMS 33 03| Preparing the Data for the Performance Indicators Reports
A confirmation dialog is displayed.
Click the Yes button to remove this pupil/student and return to the Add Results dialog. Click the Save button on the Add Results dialog. A confirmation dialog is displayed.
If you do not want to apply this result to all the selected pupil/students, click the No button. If you are certain that you want to apply this result to the selected pupil/students, click the Yes button to return to the Performance Results grid. Pupil/students whose records have been updated can be identified by a tick in the Recalculate column of the Edit PI Data grid.
PI Calculation When you click the Close button on the Edit PI Data page, a confirmation dialog is displayed.
Click the Yes button to calculate and save the changes you have made. Click the No button to continue to make changes. The changes will not be discarded and recalculation will take place when you close the Edit PI Data page.
34 Processing Results and Calculating PI Data in Exams and SIMS 03| Preparing the Data for the Performance Indicators Reports
Understanding Discounting This is an excerpt from the 2014 Performance Tables Discounting Guidance provided by the Department for Education: Discounting may be required in a number of situations, for example: a pupil/student resits a qualification before the end of Key Stage 4, possibly with a different awarding organisation. Discounting ensures that only the best (or first) result is counted in the Secondary School Performance Tables. the school provides a single course of study but then enters the pupil/student for two or more very similar qualifications. Discounting ensures that the achievement from this course is counted only once. IMPORTANT NOTE: If there is more than one non EDI result for the same subject code in a previous season, these results are not discounted automatically. This must be done manually.
Accessing Discounting Guidance for 2014 Three comprehensive and explanatory documents can be found by accessing the RAISEonline web site: https://www.raiseonline.org. 1. From the RAISEonline Home Page, click the Library button on the right-hand side of the page to expand the Document Library. Click the down arrow adjacent to the Further details of the revised performance tables qualifications, discount rules and early entry guidance from 2014 title.
The 2014 discounting guidance document explains the latest approach to Discounting for use with the Secondary School Performance tables for 14-16 year olds in 2014, 2015 and 2016. The Early Entry Guidance for schools document details the new early entry rules for Key Stage (KS4) qualifications that have been introduced for 2014 onwards. Please refer to Early Entry Guidance for 2014 for further information. The document entitled List of 2014, 2015 and 2016 qualifications and discount codes contains information relating to the old and new Discount codes.
Early Entry Guidance for 2014 In line with Professor Alison Wolf’s recommendations, the DfE has published a list of qualifications that will count in the Secondary School Performance Tables for 14-16 year olds in 2014, 2015 and 2016. From 29 September 2013, only a pupil/student’s first entry to a GCSE examination is counted in their school’s Performance Tables.
Processing Results and Calculating PI Data in Exams and SIMS 35 03| Preparing the Data for the Performance Indicators Reports
These changes initially apply to the following subjects only: English (English, English Language, English Literature), Mathematics, Science (core and additional science, Biology, Chemistry, Physics, Computer Science), History, Geography and Modern Foreign Languages. For pupil/students who have been entered for a GCSE prior to September 2013, the Performance Tables record their best result from this attempt or from the next time they sit the same GCSE. For pupil/students who have not yet taken a GCSE, their first GCSE grade achieved after 29 September 2013 is counted in the Performance Tables. Please refer to the Early Entry Guidance for schools document for further information. This document can be found by accessing the RAISEonline web site: https://www.raiseonline.org.
Early Entries and Exceptions Discounting New rules have been implemented for the purposes of Exceptions Discounting in the Performance Tables. Please refer to the 2014 discounting guidance document which explains the latest approach to Discounting for use with the Secondary School Performance tables for 14-16 year olds in 2014, 2015 and 2016. This document can be found by accessing the RAISEonline web site: https://www.raiseonline.org. More Information: Accessing Discounting Guidance for 2014 on page 33 Early Entry Guidance for 2014 on page 33
Exception Discounting - English Results for English measures in Performance Tables are calculated using Exception Discounting. To count as English in the Performance Tables, the pupil/student must either have a Result for English (FK2A) or English Language (FK2B) and English Literature (FC4), the Result for English Literature may be a ‘U’. Special consideration is required when applying Early Entries rules. The first English qualification a pupil/student sits determines the pathway, i.e. if they sit FK2A first followed by FK2B and FC4, the subsequent qualifications are Discounted. If English GCSE (FK2A) is taken first, then any subsequent results, whether English Language (FK2B), English Literature (FC4) or a resit of English are Discounted and the original English result is counted in the Performance Tables. If English Language GCSE (FK2B) is taken first, this result is counted alongside the English Literature result. English Literature(FC4) may be taken in the same season or later. If English Literature GCSE (FC4) is taken first, this result is counted alongside the English Language result. English Language (FK2B) may be taken in the same season or later. If English Language GCSE (FK2B) is taken first and English Literature is not taken, the English Language result and any other English results are Discounted. If English Literature (FC4) is taken first and English Language is not taken, then English Literature and any other English results are Discounted.
36 Processing Results and Calculating PI Data in Exams and SIMS 03| Preparing the Data for the Performance Indicators Reports
If any combination of English and one or both of English Language and English Literature are taken in the same season and this is the first season with any English results, it cannot be determined which subject was taken first and you must perform Manual Discounting.
NOTE: English Literature is not Discounted because it is still included in the other measures.
For scenarios that fall outside of the above rules, all the results will remain undiscounted and you must apply manual discounting.
Exception Discounting - Maths Linked Pair Pupil/students need to take and achieve a grade, in both Maths qualifications, i.e. Methods and Applications. The highest grade achieved is counted in the Performance Tables. For example, achieving a grade C in Methods and a grade U in Applications, means that the C grade is counted as the Maths result in the Performance Tables. The linked pair Maths qualification is Discounted against a normal Maths qualification. Where the pupil/student did not achieve a grade in the second part of the linked pair Maths qualification, a grade is not counted in the Performance Tables. The first Maths qualification a pupil/student sits determines the pathway: If Maths GCSE (RB1) is taken first, then any subsequent results, whether Application of Number (RB7J), Methods in Maths (RB1G) or a resit of Maths are Discounted and the original Maths result is counted in the Performance Tables. If Application of Number (RB7J) OR Methods in Maths (RB1G) is taken first, then this result is counted alongside the other of the linked pair which may be taken in the same season or later. Any subsequent Maths result is Discounted. A maximum of two Maths results may be counted in any performance measure, either the linked pair or one general Maths. If Application of Number (RB7J) OR Methods in Maths (RB1G) is taken first and the other of the linked pair is not taken, then any other Maths Results are Discounted. If any combination of Maths and one or both of Maths linked pair are taken in the same exams season, it cannot be determined which was taken first, no discounting is applied and you must perform Manual Discounting.
Exception Discounting - Science There have been no changes made to the Science discounting rules. The latest guidance on Science pathways and discounting was not available at the time of development for this release. There are three Science pathways: Core Science, Additional Science, Further Additional Science Individual Sciences (Biology, Chemistry, Physics, Computer Science) Double/Combined Science.
Processing Results and Calculating PI Data in Exams and SIMS 37 03| Preparing the Data for the Performance Indicators Reports
If candidates have taken elements from more than one of the Science pathways, you will need to apply manual discounting. The latest discounting rules for Science can be obtained by consulting the 2014 Secondary School Performance Tables Discounting Guidance document on the DfE website.
X Grades in the Performance Tables A grade of X is not considered as an entry. If a student subsequently sits the examination and achieves a grade, then the grade is included in the Performance Tables.
Maximum of Two Qualifications in Performance Tables Calculations From 2014, a maximum of two non GCSE qualifications may be included in the Performance Tables calculations. You can change the Discounting manually, if required.
Qualifications Sized as GCSE From 2014, qualifications will only be included in the Performance Tables calculations if they are the same size as a GCSE or larger and each individual qualification counts as one, regardless of its size.
Entries in the same series Entries in the same series Where examinations are scheduled for the same day, the best result is counted in the Performance Tables. In cases where examinations are scheduled for different days, even if they are in the same series, only the first entry is counted in the Performance Tables. In cases where qualifications have more than one exam paper, the date of the first paper is the one which determines its entry date. In these scenarios, Discounting must be done manually via the Edit PI Data menu route.
Understanding PI Collation and Calculation The collation and calculation processes gather all the available results that have been entered, apply automatic Discounting according to the current rules and then calculate the Performance Indicators based on current DfE guidance. Manual changes to the automatic Discounting applied can be made using the Edit PI Data page and the Performance Indicators are recalculated on the closure of this page. If additional results have subsequently been imported or added via an Exams marksheet, recollation can be carried out manually using the CKD button (to retain manual Discounting) or the CRD button (to discard manual Discounting) and by clicking the Calculate Data button.
IMPORTANT NOTE: Before collating and calculating your PI data, please ensure that you have assigned QCA codes to all of the elements in use at your establishment. If you do not assign the QCA codes, the results
38 Processing Results and Calculating PI Data in Exams and SIMS 03| Preparing the Data for the Performance Indicators Reports are not recognised.
Before collating and calculating your PI data, please be aware that: PI data can only be collated and calculated for examination seasons that contain June as an associated month. If you attempt to collate and calculate PI data before the end of the current summer Season, you are warned that only cohort membership is updated. PI data is not collated or calculated. You must have imported an up-to-date version of the Performance Measures.xml and the QWS files via Tools | Examinations | Import Qualification Data. Once the season has begun, select Tools | Examinations | Edit PI Data to display the Edit PI Data page. SIMS creates or refreshes the PI cohort with the appropriate candidate details. If the groups already exist, you are asked if you want to update the PI Cohort membership. If you have used Group Manager through the Tools menu in Examinations Organiser to modify the membership of the cohort, e.g. to remove recent arrivals or students who have been permanently excluded, click the No button. For every student in each cohort, Examinations Organiser collates the results, applies automatic discounting according to the current rules, calculates the appropriate PI values and creates the exams PI aspects in SIMS Assessment. IMPORTANT NOTE: The PI menu routes in SIMS are locked from 31 January of the year after the ending of the summer Season. This prevents any further calculations, collations or edits from taking place.
More Information: Collating PI Data (Keeping Discounting) on page 38 Collating PI Data (Resetting Discounting) on page 37
Collating PI Data (Resetting Discounting) If this option is selected, all manual Discounting ticks recorded in the Performance Results grid are discarded on collation. Only the automatic Discounting rules are applied.
Click the CRD button on the Edit PI Data page.
Collating PI Data (Keeping Discounting) If this option is selected, the manual Discounting made to results will be automatically re-applied after collation.
Click the CKD button on the Edit PI Data page.
Processing Results and Calculating PI Data in Exams and SIMS 39 03| Preparing the Data for the Performance Indicators Reports
Producing a Performance Table Report in SIMS IMPORTANT NOTE: Before running these reports, please ensure that you have calculated the PI data for the current season via Tools | Examinations | Edit PI Data and have clicked the Calculate Data button.
Three report types can be produced for each cohort, you can review the overall performance of the candidates in a selected cohort (Summary), a more detailed candidate level analysis displaying their overall achievements (Detailed), or by selecting Full to view a report output that combines the information detailed in both the Summary and Detailed outputs. 1. Select Tools | Examinations | PI Reports to display the Performance Table Report page.
Select the required Season from the drop-down list. The summer seasons available are those for which PI data has been calculated. Select the Level from the drop-down list. The levels available for selection are Age 16-18 or Key Stage 4. Click the Group Filter button to display the Select the Group Filter dialog.
40 Processing Results and Calculating PI Data in Exams and SIMS 03| Preparing the Data for the Performance Indicators Reports
IMPORTANT NOTE: You must select the applicable Exam Performance Cohort to prevent all candidates in the season being included in the report.
The From and To dates default to the start and end dates of the specified examinations Season. These dates can be changed by clicking the respective Calendar buttons and selecting an alternative date. Click the Refresh button after changing the dates. If you want to create a Saved Filter, click the New button adjacent to the Saved Filters panel. Enter a name for the group filter in the Filter Name field. The name needs to be as succinct as possible, whilst making it easy to search for. If you do not enter a name for the filter, a default name is created automatically when the group filter is saved. Assessment Co-ordinators and Examinations Officers wanting to create group filters for other users should ensure that the Private check box is not selected. The Private check box is visible only to users with appropriate permissions.
Processing Results and Calculating PI Data in Exams and SIMS 41 03| Preparing the Data for the Performance Indicators Reports
Click the Include button (if it is not yet selected). Click the + icon to expand the required group then select the check box adjacent to the required item. The pupil/student group appears in blue to indicate that pupil/students belonging to the selected group will be included in the report. Repeat for any other pupil/student groups that you want to include in the report. To exclude any pupil/student groups, click the Exclude button then select the check box(es) adjacent to the required group(s). The pupil group appears in red text to indicate that pupils belonging to the selected group are excluded from the report. Repeat for any other pupil/student groups that you want to exclude from the report.
NOTE: You can switch between Include and Exclude at any time by clicking the appropriate button. Before selecting a check box, ensure that the correct button has been clicked.
Click the Save button adjacent to the Saved Filters panel. The Description is populated automatically with the components of the group filter. Both the Filter Name and Description are then displayed in the Saved Filters list. If you marked the filter as private, the Private check box in the Saved Filters section is selected to indicate that only the current user can view or apply this filter.
IMPORTANT NOTE: When editing existing group filters, there is no Save As function. If you edit a group filter and edit the Filter Name, the original group filter is overwritten.
Click the Apply button to confirm the selected filters and return to the Performance Table Report page. The name of the selected filter is displayed in the Group Filter field. The details of the selected group filter are displayed in the Description field. The data in the report changes automatically according to the filters set. Select the Report Type from the drop-down list. The options are Summary, Detailed or Full. If you select the Detailed option, you can select the display of the information in the report by selecting the required option from the Order By drop-down list.
42 Processing Results and Calculating PI Data in Exams and SIMS 03| Preparing the Data for the Performance Indicators Reports
The options are Candidate Name, Exam Number or Reg Group + Candidate Name. If you select the Full option from the Report Type drop-down list, you can specify that you want to Exclude Discounted Result by selecting the check box. This ensures that only the counted rows are displayed in the report output.
Click the Run button to compile the report output. Only pupil/students who are internal candidates in the selected Season are included in the report output.
Performance Table Report - Summary Output An example of a KS4 summary report output:
Processing Results and Calculating PI Data in Exams and SIMS 43 03| Preparing the Data for the Performance Indicators Reports
Performance Summary Report - KS4 Improvements have been made to the Performance Tables Summary Report to bring it in line with the DfE Performance measures. Only QANs that qualify for inclusion in the Performance Tables are considered in the following measures. For the English and Maths measures only QANs that qualify for the EBacc measure are considered.
KS4 Cohort Information Number of Students at end of KS4 Candidates are identified as being at the end of Key Stage 4 if they were on roll at the school and in curriculum year 11 at the time of the Census Day (third Thursday in January) of the January preceding the Summer season. Key Stage 2 Average Points Score of Cohort For the candidates identified as belonging to the cohort, the results held in the KS2: Average Point Score Integer Aspect are used. This is populated when the Average Point Score is calculated using the Template 'KS2 I. Average Point Score Calculator'. This is used for KS2 results prior to 2013. Students included in KS2 APS measure The number of students in the KS2 APS measure.
Progress Measures The following matrix indicates how the Progress Measure is calculated.
The following rules are applied for the KS2 Outcome: A Test level of 3, 4, 5 or 6 is taken as their KS 2 outcome. If a candidate has a Test level of B, N or 2 and a valid Teacher Assessment Level (i.e. W, 1, 2, 3, 4, 5, 6) then the TA Level is used, although it is capped at Level 2. If the TA is missing or not valid (i.e. A, T, M, X, Q ) then the candidate is excluded from the measure unless they have achieved B, A or A*. If a candidate has a Test Level of A, T, M, X or Q and a valid Teacher Assessment Level (i.e. W, 1, 2 3, 4, 5, 6) then the TA Level is used with no cap.
44 Processing Results and Calculating PI Data in Exams and SIMS 03| Preparing the Data for the Performance Indicators Reports
If a candidate has a Test Level of P or F (taken in the past or to be taken in the future) this is treated as a missing Result unless they have achieved B, A or A*. If a candidate with Test Level of A, T, M, X, Q, F does not have a TA then then the student is excluded from the measure unless they have achieved B, A or A*. Candidates with KS2 Test Grades of L (left) or Y/Z (ineligible) are excluded from the measure unless they have achieved B, A or A*.
NOTE: For English and Maths GCSE, the candidate results after Discounting has been applied are used.
KS2 results must be associated with the Key Stage 2 Validated Result Set. The accuracy of these rows is dependent on the completeness of KS2 data recorded in SIMS. Expected level of progress in English between KS2 and KS4 Key Stage 2 Aspects: The KS2 English Test Aspect is called 'EN KS2 English Test Level' The KS2 English TA Aspect is called 'EN TA English Subject Level KS2'. The percentage of pupils achieving the expected level is the percentage of the pupils included in the measure (i.e. coverage). Students included in the English progress measure (coverage) Coverage is the number and percentage of eligible pupils included in the measure. The percentage is the number of pupils included in the English progress measure divided by the number of pupils at the end of KS4. Expected level of progress in Maths between KS2 and KS4 The KS2 Maths Test Aspect is called 'MA KS2 Maths Test Level (Final)' The KS2 Maths TA Aspect is called 'MA TA Mathematics Subject Level KS2'. Students included in the Maths progress measure (coverage) Coverage is the number and percentage of eligible pupils included in the measure. The percentage is the number of pupils included in the Maths progress measure divided by the number of pupils at the end of KS4.
GCSE or Equivalent Achievements Students attaining 5+ A*-C (or equivalent) including English and Maths Three qualifying QANs at grade C or equivalent and above plus grade C or above in English and grade C or above in Maths. Students attaining 5+ A*-C (excluding equivalences) including English and Maths Three qualifying GCSE only QANs at grade C and above plus grade C or above in English and grade C or above in Maths. Students attaining 5+ A*-C (or equivalent) Five qualifying QANs at grade C or equivalent and above. Students attaining 5+ A*-G (or equivalent) Five qualifying QANs at grade G or equivalent and above. Students attaining at least one qualification
Processing Results and Calculating PI Data in Exams and SIMS 45 03| Preparing the Data for the Performance Indicators Reports
Any single qualifying QAN at grade G or equivalent and above.
English Baccalaureate The summary report shows the number and percentage of students entered for and achieving EBacc, the number and percentage of students achieving A*-C in the subject areas and the number and percentage of students achieving A*-G in all subject areas. Students entered for English Baccalaureate The number of students entered for all subject areas. Students attaining the English Baccalaureate The number of students who achieved the EBAcc. Students attaining A*-G in all EBacc subject areas The number of students who achieved a grade between A*-G in all of the five EBacc subject areas.
English Baccalaureate and Subject Areas The English Baccalaureate qualification consists of separate achievements in five subject areas: English, Maths, Science, Languages and Humanities. Students entered for English This is the number of students entered for a qualifying English award. Students attaining A*-C in English The achievement is the number and percentage of the cohort achieving A*- C in English. Students entered for Maths This is the number of students entered for a qualifying Maths award. Students attaining A*-C in Maths The achievement is the number and percentage of the cohort achieving A*- C in Maths.
NOTE: For English and Maths, the percentage is of the cohort (as defined in row 1 of the KS4 Summary Report), not the number of entries as it is for the other subject areas.
Students entered for two Sciences Students entered for two Sciences are those who have entered 3 out of 4 single Sciences (Physics, Chemistry, Biology and Computer Science), or Science with Additional Science or Double Science. Students attaining A*-C in two Sciences Students entered for two Sciences are those who have achieved A*-C in at least two Sciences or A*-C in Science and Additional Science or A*A*-CC in Double Science. Students entered for a Language This is the number of students entered for a qualifying language. Students attaining A*-C in a Language This is the number of students who achieved A*-C in a qualifying language. Students entered for a Humanities subject This is the number of students entered for a qualifying Humanities award.
46 Processing Results and Calculating PI Data in Exams and SIMS 03| Preparing the Data for the Performance Indicators Reports
Students attaining A*-C in a Humanities subject This is the number of students who achieved A*-C in a qualifying Humanities award.
The Basics Students attaining A*-C grades in English and Maths Achieving Grade C or above in English and Maths Students attaining A*-G grades in English and Maths Achieving Grade G or above in English and Maths.
Averages Average number of qualifications per student This is calculated by dividing the total number of examinations (GCSE and equivalent) taken by all candidates divided by the number of candidates. The total number of examinations has been determined using the equivalence between a GCSE and other qualifications. The APS calculations are performed after discounting has taken place, so that each subject is included only once. Average number of GCSEs per student The total number of GCSEs taken by all students divided by the number of students. APS per student capped at best 8 The calculation is based on the best 8 scores achieved. APS per student GCSEs only GCSE, IGCSE and AS results are included in the measure. APS per student uncapped The calculation is based on all scores achieved.
Processing Results and Calculating PI Data in Exams and SIMS 47 03| Preparing the Data for the Performance Indicators Reports
Performance Table Report - Detailed Output An example of a KS4 detailed report output:
Performance Table Report - Full Output An example of a KS4 full report output:
48 Processing Results and Calculating PI Data in Exams and SIMS 03| Preparing the Data for the Performance Indicators Reports
Performance Summary Report 16-18 The 16-18 Performance data is divided into three groups: A Levels, Academic Qualifications and Vocational Qualifications. A student may be a member of more than one of these groups.
KS5 Cohort Information Students at End of KS5 The following criteria are used to identify these students: Reached the age of 16, 17 or 18 by 31 August of the year prior to the results year, e.g. for 2014, this is 23 August 2013. On-roll on Census Day (third Thursday in January) of the January preceding the Summer season. Completed their Advanced Studies in the academic year, by meeting one or more of the following criteria: A Level Cohort: Entered in the current academic year for at least one A Level. Academic Cohort: Entered in the current academic year for at least one A Level or substantial Advanced Level academic qualifications.
Processing Results and Calculating PI Data in Exams and SIMS 49 03| Preparing the Data for the Performance Indicators Reports
Vocational Cohort: Entered in the current academic year for at least one substantial Advanced Level vocational qualification. A substantial qualification is equivalent to at least one A Level.
A Levels Number of A Level students at end of KS5 Undiscounted AS results (including 'U' grades) are included in these measures as 0.5 of an A2. Two undiscounted AS results equal the equivalent of one A2 result. Number of A Level full time equivalent students at end of KS5 Full time equivalence per student is calculated by dividing the Total A Level size by the Total size of study. The outcomes are totalled to give the number of A Level FTE students. This is an equivalent number and is not the actual number of students with an FTE of 1. The FTE for each qualification is calculated by the Level 3 threshold divided by 50 to two decimal places (50 is the threshold for a single A Level). To calculate Total A Level size, count the FTE of all A Level results amd undiscounted AS results (including any 'U' grades). To calculate the Total size of study, count the FTE of all results including those already counted within the Total A Level size. For example: A student has two A Level and one undiscounted AS Level, an FSMQ, and a Principal Learning. Total A Level size = 2.5 FSMQ Equivalence is 8.33/50 = 0.17 Principal learning = 75/50 = 1.5 Therefore, Total size of Study = 2.5+0.17+1.5 = 4.17. FTE = Total A Level (2.5)/ Total size of Study (4.17) = 0.6
Average Point Scores APS per A Level student (FT Equivalent) Total number of A Level Points achieved by students divided by the Total number of A Level students FTE APS per A Level entry The APS per A level entry is the Total number of points for A2 and undiscounted AS results divided by the number of A2 and undiscounted AS results.
Threshold Measures A Level students achieving at least 3 A*-E The count and percentage of students achieving 3 or more A*to E at A2 including any undiscounted AS Levels. A Level students achieving at least 2 A*-E The count and percentage of students achieving 2 or more A*to E at A2 including any undiscounted AS Levels.
50 Processing Results and Calculating PI Data in Exams and SIMS 03| Preparing the Data for the Performance Indicators Reports
A Level students achieving at least 1 A*-E The count and percentage of students achieving 1 or more A*to E at A2 including any undiscounted AS Levels.
AAB Attainment Measures A Level students achieving AAB or higher in at least 3 "facilitating subjects" Count and percentage of students with at least 2 Grade A or higher and at least one Grade B or higher in 3 "facilitating subjects". A Level students achieving AAB or higher in at least 2 "facilitating subjects" Count and percentage of students with at least 2 Grade A or higher and at least one Grade B or higher overall, where at least 2 of the subjects are "facilitating subjects". Facilitating subjects are Maths, Further Maths, English Literature, Physics, Biology, Chemistry, Geography, History and Languages (Classical and Modern). The list of Qualifying QANs can be found on the DfE Tables Checking website.
Academic Qualifications Number of Academic students at end of KS5 Students who have been entered in the current academic year for at least one A Level or substantial Advanced Level academic qualification.
Average Point Scores APS per academic student (FT equivalent) The Total number of academic points achieved by students divided by the Total number of academic students FTE. Calculating the FTE for academic students: For Example - 1: A student has 2 A Level and 1 undiscounted AS Total A Level size = 2.5 An FSMQ, and a Principal Learning FSMQ equivalence is 8.33/50 = 0.16 Principal Learning = 75/50 = 1.5 Therefore, Total Academic Size = 2.5+0.16+1.5 = 4.16 Total Size of Study = 2.5+0.16+1.5 = 4.16 FTE = Total Academic size (4.16) / Total size of Study (4.16) = 1. For Example - 2: A student has 2 A Level and 1 undiscounted AS Total Academic size = 2.5 A Vocational qualification with a size = 1 A level FTE =Total Academic size (2.5) / Total size of Study (3.5) = 0.71.
Processing Results and Calculating PI Data in Exams and SIMS 51 03| Preparing the Data for the Performance Indicators Reports
Students are considered to be academic students when they have achieved any of the following qualifications: A Level (legacy) GCE A Level Applied GCE Single Award Applied GCE Double Award Applied GCE AS Level Advanced Extension Award AQA Baccalaureate Core GCE AS Level Applied GCE A Level/AS Level Combined Applied GCE AS Level Double Award Vocational GCE AS Single Award (VCE AS) Vocational GCE Single Award (VCE A) Vocational GCE Double Award (VCE DA) International Baccalaureate Extended Project (Diploma) Free Standing Maths Qualification Level 3 International Baccalaureate Combined Certificate IBO Higher Level Component IBO Diploma Programme Core IBO Standard Level Component Pre U Diploma Pre U Principal Subject Pre U Short Course Subject AS Level (Advanced Supplementary). APS per academic entry The Total number of points for academic results divided by the number of academic results.
Threshold Measures Academic students achieving qualifications equivalent to at least 3 A Levels at A*-E Count and percentage of students achieving 3 or more A*to E or equivalents. Academic students achieving qualifications equivalent to at least 2 A Levels at A*-E Count and percentage of students achieving 2 or more A*to E or equivalents. Academic students achieving qualifications equivalent to at least 1 A Level at A*-E Count and percentage of students achieving 1 or more A*to E or equivalents.
52 Processing Results and Calculating PI Data in Exams and SIMS 03| Preparing the Data for the Performance Indicators Reports
Vocational Qualifications Number of Vocational students at end of KS5 Vocational students are those who do not have any academic entries. If a student has a 'U' grade at AS in Year 12 and then only follows Vocational qualifications, the 'U' grade is not included in any calculation as the student is deemed to have changed pathways.
Average Point Scores) APS per vocational student (FT equivalent) Total number of Vocational points achieved by Students divided by the Total number of Vocational Students FTE Calculating the FTE for Vocational Students A student has 2 A Level and 1 undiscounted AS Total A Level size = 2.5 A Vocational qualification with a size = 1 A level FTE =Total Vocational size (1) divided by the Total size of Study (3.5) = 0.29 APS per vocational entry Total number of points for Vocational Results divided by the number of Vocational results.
Threshold Measures Vocational students achieving at least 3 substantial vocational qualifications Count/percentage of students at least 3 vocational qualification that have an equivalence of one or greater. Vocational students achieving at least 2 substantial vocational qualifications Count/percentage of students at least 2 vocational qualification that have an equivalence of one or greater. Vocational students achieving at least 1 substantial vocational qualification Count/percentage of students at least 1 vocational qualification that have an equivalence of one or greater.
Processing Results and Calculating PI Data in Exams and SIMS 53 03| Preparing the Data for the Performance Indicators Reports
54 Processing Results and Calculating PI Data in Exams and SIMS 04| Producing Reports
Producing Reports
Introduction...... 53 Viewing Reports...... 53 Printing Reports...... 54 Exporting/Saving Report Data...... 54 Importing a CSV File into Microsoft Excel...... 55 Producing Results Reports...... 59
Introduction A broad range of reports is available and can be accessed through the Reports menu. They are divided into the following six categories: Entries Basedata Checks Seating Organiser Labels Results. Once produced, reports can be printed and saved to disk in one of the following formats: CSV (Comma Separated Values) TSV (Tab Separated Values) QRP (Quick Report Format) TXT (Plain Text Format). Data exported in this way can be used in a variety of other Windows® applications, such as spreadsheets and word processors. Each of the reports available is prepared according to the same general principles. 1. Select the required report from the Reports menu. Specify the required report criteria using the Report Criteria dialog. Click the OK button to produce the report based on the specified criteria. Viewing Reports Once the report criteria have been selected, the report is produced and displayed on screen. Scroll up and down the report using the cursor keys or the Page Up/Page Down keys.
Processing Results and Calculating PI Data in Exams and SIMS 55 04| Producing Reports
To view subsequent pages of the report, either: click the Focus Browser button on the Focus Bar to display the Display Page dialog. Enter the page number you wish to view and click the Display button; or click either the Next Page or Previous Page button on the Focus Bar to navigate through the report one page at a time.
Focus Browser button (red handle)
Next Page button
Previous Page button
Click the Close Report Window button on the Focus Bar to exit from the report environment.
Close Report Window button
Changing the Orientation of the Report To change the orientation of the report between portrait and landscape, click the Report Orientation button on the Focus Bar. However, each report is in a fixed format, and changing the orientation from the default will not generally bring any benefit.
Report Orientation button
Zooming In and Out of the Report To zoom in on or zoom out from the report for easy viewing, click the Report Zoom button on the Focus Bar.
Report Zoom button
Printing Reports Once produced, the report is displayed and can be printed as follows. 1. Click the Print Report button on the Focus Bar to display the Print dialog.
Print Report button
Select the appropriate printing parameters and click the OK button.
56 Processing Results and Calculating PI Data in Exams and SIMS 04| Producing Reports
Exporting/Saving Report Data Once produced, the report is displayed. You may wish to export the report data to disk, for use in another Windows application, such as Microsoft® Word or Microsoft® Excel. Data can be saved as a Tab Separated File, with each item of data separated by a tab mark or a Comma Separated File, with each item of data separated by a comma. Experience suggests however that because the printed report layout includes a lot of header data, tsv or csv export will rarely produce anything very useful when imported into Microsoft Excel or other external applications. Accordingly, reports that comprise, after the headings, a simple homogeneous table have been provided with a dedicated Export button, which should be used in preference. Data can also be saved in Quick Report format, so that it can be viewed using an application called Quick Reports or as a Text File. To export from the Print Preview screen: 1. Click the Export Data button on the Focus Bar to display the Export Report dialog.
Export Data button
Enter the File name for the report you are saving. Select the appropriate file format from the Save as type drop-down list. Click the Save button to export the report to the required destination using the specified file name and to return to the Report page. Click the Close Report Window button on the Focus Bar to exit from the report environment.
Close Report Window button
The procedure to export using the dedicated Export button is similar: Click the Export button on the Report Criteria form to run the report. When data collection is complete, if there is no data found, you are informed. Otherwise the Save As dialog opens. Select the Path and enter the File name for the report you are saving. Select the appropriate file format from the Save as type drop-down list. Click the Save button to export the report to the required destination using the specified file name and to return to the Report Criteria form. You may now modify the previously entered parameters to produce further variations of your report.
Processing Results and Calculating PI Data in Exams and SIMS 57 04| Producing Reports
Importing a CSV File into Microsoft Excel If a report is exported from SIMS in .CSV format (comma separated values), with a .CSV filename extension, the default behaviour of Microsoft Excel when importing such a file is to format all cells as type General. This entails examining each value in the file to determine whether its content is purely numeric (i.e. 0-9, comma or point); or is recognisable as a date; or neither of these. On this basis it treats the cell as numeric, date or text respectively. If it is numeric, it strips any leading zeroes, and any subsequent re-declaration of the cell or column as type Text will not restore the leading zeroes. The effect of this on some types of data can be serious. In the multiple-row results export from Examinations Organiser 6.38 onwards, several columns comprise only numeric characters, but legitimately have leading zeroes. These are:
Col Content um n
Candidate Number 0001 – 9999 are valid values. It is a 4-character field, whose content is limited to numerics.
Year group These are usually numeric, but following integration are preceded by a space if single-figure. Most exports of exam results are for years above 10, so this will not generally be an issue for most users.
Board Code 01, 10, 11, etc. OCR’s 01 is the only one affected, but it should still be 01, not 1.
QCA Subject Code The traditional academically oriented code set started at 1010, but codes for vocational subjects are in the range 0001 – 0021.
Month Exported as 01, 02, etc.
Year Exported as 03, 04, etc.
Result This will depend on what you have chosen to export. Entry, Forecast and Equivalent are invariably grades; Results will generally be numeric for Units, grades for Certifications. It will generally be best to allow default behaviour to operate here, but note that some grades, particularly at Entry level (3, 2, 1), look like numerics, and are treated as such unless overridden.
Once the data has been imported into Microsoft Excel, the formatting of the data can be changed as required. However, it is probable that the stripping of leading zeroes from at least some of these values will distort the content. The way to override this behaviour is as follows: 1. When asked to supply a filename for the export in SIMS, enter a suitable name with a .TXT file extension.
58 Processing Results and Calculating PI Data in Exams and SIMS 04| Producing Reports
Once the export has completed, open this file using Microsoft Excel. This opens the Text Import wizard, enabling you to specify the display format of the file.
Select the Delimited radio button. This ensures that the commas present in the exported file act as separators, denoting where one field ends and another field begins.
NOTE: If you want to suppress the header rows so that they are not displayed in Microsoft Excel, enter 6 in the Start import at row field. This will ensure that the first row to be displayed is the column headers and each subsequent row is the associated data.
Select 437 : OEM United States from the File origin drop-down list.
Processing Results and Calculating PI Data in Exams and SIMS 59 04| Producing Reports
Click the Next button to continue.
Deselect the Tab check box in the Delimiters frame and select the Comma check box. This will tell Microsoft Excel that a comma should be used as a field delimiter. Select none from the Text qualifier drop-down list. Click the Next button to continue.
With reference to the table at the beginning of this section, click a column that will be affected by the removal of leading zeros, to highlight it. Select the Text radio button in the Column data format frame.
60 Processing Results and Calculating PI Data in Exams and SIMS 04| Producing Reports
NOTE: At this stage, the justification in each column is not displayed as it will be once it has been imported.
Repeat Steps 9 and 10 until you have amended the data format for each of the columns that are affected by the removal of leading zeros. Click the Finish button to complete the process and to display the selected file in the format specified. Producing Results Reports Six reports are available in this section. These reports can be run by selecting Reports | Results and selecting the required report name. The Export Results routine can also be accessed through this menu route. IMPORTANT NOTE: If an embargo has been set for the current season to disable the viewing or examination related data for a defined period of time, and you are currently in the embargo period, only authorised personnel can run result reports for the current season.
Additional Resources: Setting Up the Results Embargo for Results Download Days in the Setting up Examinations Organiser chapter of the Preparing Examinations Organiser for an Exams Season handbook
Element/Component Results Report This is a generic report which displays all marks for an element/component and an optional mark/grade distribution report. For each element or component, the report header includes school and element/component details. The report body is a columnar list, displaying each candidate that sat the examination, their Candidate Number, class and result. Each element or component is displayed as a separate page in the report. If you elect to produce a distribution chart, this displays the same report header information as the main report. The report body displays the total number of candidates achieving each Grade/Mark.
Processing Results and Calculating PI Data in Exams and SIMS 61 04| Producing Reports
1. Select Reports | Results | Element Component Results to display the Report Criteria – Element/Component Results dialog.
Select the Season and Series by clicking the appropriate Field Browser buttons and selecting from the drop-down lists. Select a report Order by clicking the Field Browser button and selecting Candidate Name, Candidate Number or Rank from the drop-down list. Select the Name Format for the report by selecting Certificate format, Informal format or Submission format from the drop-down list. Select whether you wish the Internal or External Component/Element Title should be used in the report by clicking the Field Browser button and selecting the required option. Select either the Element or Component radio button in the Type frame to determine the results to be displayed on the report. Select the Class Date by clicking the Calendar button and selecting the date from the calendar. This defaults to the start date of the season. This date is used to identify class memberships on that date.
Calendar button
Select the Produce Distribution Chart check box if you wish to produce the chart as well as the report. Click the Field Browser button in the Selections frame to display the Elements chooser.
Field Browser button
Select either the elements or components you wish to include in the report. The type of item selected depends on the radio button selected in the Type frame.
62 Processing Results and Calculating PI Data in Exams and SIMS 04| Producing Reports
Double-click the required items or highlight the required element or component and click the Choose button. Multiple elements or components can be selected by holding down the Ctrl key and clicking each item, then clicking the Choose button. Select all the elements or components by clicking the Choose All button. All selected items are displayed in the Chosen Elements/Components frame. Remove any elements or components added in error using the same selection method as before and clicking either the Remove or Remove All button. The Available items count and the Chosen items count automatically update when items are selected or deselected from the chooser. Click the Update button to return to the Report Criteria – Element/Component Results dialog. Your selections are displayed in the Selections frame. Click the OK button to produce the report and the distribution chart (if selected). If you are creating the moderator’s documentation to support an EDI Coursemark submission, the parameters you select should be as follows:
Order Candidate Number
Name Format Submission Format
Component/Element Title External
Type Component
Produce Distribution Selected Chart
Candidate Statement of Results Report This report is produced to review the results, or view the forecast of results, for each candidate.
Processing Results and Calculating PI Data in Exams and SIMS 63 04| Producing Reports
1. Select Reports | Results | Candidate Statement of Results to display the Report Criteria – Candidate Statement of Results dialog.
Select the required Result Type, either Results or Forecast, by clicking the Field Browser button. The default value is Results. If you select Forecast as the Result Type, the Scope of the report automatically defaults to Season and the radio buttons are disabled to prevent this being changed. In addition, the Export function is not available and so the Export to DMS button is disabled. If you have selected Results as your Result Type, select the Scope of the report, Season or Year, by selecting the appropriate radio button. If you select Year, the Series field is cleared and disabled. Choose the required Selection by clicking the Field Browser button. If you selected Season as the Scope of the report, the Selection drop- down list enables you to select the required season. You can also select
64 Processing Results and Calculating PI Data in Exams and SIMS 04| Producing Reports
Select the required Select By radio button, either Groups or Individuals. This determines the items available for selection from the Selections grid. Click the Selections Field Browser button.
Field Browser button
If you chose to select by Groups, this will open the Group chooser, from which you can select a group or groups from the Choose Groups chooser.
NOTE: You may opt to order the groups in the Source panel alphabetically or by group type, by clicking the appropriate column heading; but please note that if you order by group type, alphabetical order is not observed within the group type. When you select multiple groups, the reports are batched by group.
If you chose to select by Individuals this opens the Candidate chooser, from which you can select pupil/student(s). Select the required Order for the report output by clicking the Field Browser button. The options are Candidate Name, Candidate Number or Reg Group + Candidate Name. If required, enter text in the Report footer box (max. 500 characters). This text is displayed directly beneath the report text, on each page of the report.
NOTE: The Report footer box is available for entry only if the Page per Student check box is selected.
If you want to save the content of the Report Footer so that it can be used when running this report in future, select the Save as Default check box. The Save as Default check box is disabled, with its current setting preserved, when the Page per Student check box is deselected. If you want to print this report on your school’s headed stationery, select the Print on Headed Stationery check box.
NOTE: Before producing this report, if you selected the Print on Headed Stationery check box, you should also check the settings in the Headed Stationery Parameters panel in the School Details dialog (Tools | Setups | School Details).
Processing Results and Calculating PI Data in Exams and SIMS 65 04| Producing Reports
Click either the Print button to print the report, or the Export to DMS button.
The export option enables you to export the data from the report, as a Microsoft Word document, to the Document Management Server, from where it can be viewed in SIMS. The Export to DMS button is enabled only if the Scope selected is Year, or if the Scope is Season and the Series is All. In both cases the Export to DMS button is enabled only if the Page per Student check box is selected and the Result Type is Results. If you click the Export to DMS button, a message advises that any documents of the same name are replaced. Click the Yes button to continue. A message will advise you when the export to the DMS is complete. Once a candidate’s Statement of Results data has been exported to the DMS, it can be viewed by clicking Linked Documents in the Links panel (SIMS route Focus | Student | Student Details).
Additional Resources: Setting the Headed Stationery Parameters in the Setting up Examinations Organiser chapter of the Preparing Examinations Organiser for an Exams Season handbook
Certification Results Broadsheet Report This report is used to review the full certification examination results achieved by the candidates in the selected cohort. You can also use it to view the candidates’ full certification forecast grades. The report header displays the School name, selected season, qualification, level and the group for which the report was produced. For each candidate, the report body displays their Year group, Registration group, the number of entries and their results for each of the examinations that they took. The mechanism used to ensure that the different options are grouped together so that they are displayed in the same column (e.g. tiers of Maths), is to cluster by QCA code. If a QCA code is absent from an element, that element cannot be assigned to a column in the report.
66 Processing Results and Calculating PI Data in Exams and SIMS 04| Producing Reports
This is the reason why the results for different examination boards behave differently. For example, CCEA and WJEC have total coverage in the basedata, AQA for all certifications and OCR for non-vocational certifications. EdExcel do not currently provide QCA codes as part of their basedata. Currently, the solution to the QCA code not being present in the basedata is to display the basedata tree and add the appropriate QCA code to the required certification element. Under certain circumstances, this assignment of a QCA code will need to be based on informed guesswork.
NOTE: Please remember that the 00 values should be used for GNVQ, VCE and Applied GCSE only.
It is hoped that in the future, examination boards will amend their process and supply the QCA codes as part of their basedata. This will ensure that an examination board’s authentic QCA code overwrites any values erroneously assigned by a user. To assign a QCA Code to an element: 1. Click the Manage Basedata button on the Application Bar or select Focus | Basedata to display the Basedata for Season dialog.
Manage Basedata button
Navigate to the fourth level item (element) by clicking the + button to expand the navigation tree and highlight the required element. Right-click the required element and select Properties from the pop-up menu to display the Properties of Element dialog. The Basic Details page is automatically selected. Enter the QCA Code (Qualifications and Curriculum Authority, formerly known as the LEAP code or SCAA code) for the element. Repeat Steps 2-4 until all of the required Subjects have been assigned a QCA Code. IMPORTANT NOTE: Results, for certifications only, are displayed in the report output. Equivalents, endorsements and units are not displayed in the report output.
Processing Results and Calculating PI Data in Exams and SIMS 67 04| Producing Reports
Select Reports | Results |Certification Broadsheet to display the Report Criteria – Certification Results Broadsheet dialog. It is possible to display all results that an individual student has achieved whilst at your school.
Select the Report Type, either Results or Forecast, by clicking the Field Browser button and selecting from the drop-down list.
Field Browser button
Select the Season for which you wish to run the report by clicking the Field Browser button and selecting from the drop-down list. You can also select
68 Processing Results and Calculating PI Data in Exams and SIMS 04| Producing Reports
Select the Order of the report by clicking the Field Browser button and selecting the order from the drop-down list. The options available are Exam Number, Candidate Name and Reg group + Candidate Name. Select the Output Mode of the report by clicking the Field Browser button and selecting the order from the drop-down list (for Forecast reports, only Grades is available). The options available are: Grades The report displays the grade achieved, or forecast, for each subject. An additional row at the end of the report will display the total Number of Results for each subject. Points The report displays the points equivalent for each grade (e.g. Grade A at GCSE French is displayed as 52). An additional column on the right displays the average points score per entry for each student (e.g. for a candidate scoring A in GCSE Full Course level and D in another subject at GCSE Short Course level, the average points are calculated as (52 + 34) / 2 = An average of 43 points). For each subject, rows at the end of the report display: Number of Results Total number of equivalent entries – a Full Course counts as 1, a Short Course as 0.5 Average Score – i.e. the total of the points scores for all students for the subject divided by the number of equivalent entries. Residuals As for the Grades option, an additional column on the right will display the average points score per entry for each student. The residual value displayed against each subject is the difference between the points value of the grade achieved for the subject and the candidate’s average points score per entry. For example, if a student’s average points score across all subjects entered is 42 and the student has scored Grade A (i.e. 52 points) for Drama at GCSE Full Course, then the residual value for Drama is 52 – 42 =10. The residual value can also be a negative number, e.g. if the student has scored Grade D (i.e. 34 points), then the residual value is 34 – 42 = –8. For each subject, rows at the end of the report display: Number of Results Total number of equivalent entries – a Full Course counts as 1, a Short Course as 0.5. Average Residual – i.e. the total of all students’ residual values for the subject divided by the number of equivalent entries. Click either the Print button to display the report, or the Export button to export the report. Clicking the Export button opens the Save As dialog. Enter or select the filename and location to which you wish to save the export file. Select the required file type, either .TXT or .CSV, by selecting from the Save as type drop-down list, and then click the Save button.
Processing Results and Calculating PI Data in Exams and SIMS 69 04| Producing Reports
Once the export process has completed successfully, you can open the file to view, format and print, as required.
Subject/Grade Analysis Report This report can be produced to review the breakdown of grades for a given subject. The report header displays the School name, selected season, qualification, level and the group for which the report was produced. For each subject, the report body displays the number of subject entries associated with it and the number/percentage of candidates achieving each grade. The number/percentage of A*-C and A*-G are also displayed for GCSE qualifications. 1. Select Reports | Results | Subject/Grade Analysis to display the Report Criteria – Subject/Grade Analysis dialog.
Select the Season for which you wish to run the report by clicking the Field Browser button and selecting the required season from the drop-down list. You can also select
Field Browser button
Select the Qualification by clicking the Field Browser button and selecting the required qualification from the drop-down list. Select the Level for the report by clicking the Field Browser button and selecting the required level from the drop-down list. The levels available are those associated with the selected qualification. Select the Group for which you wish to run the report by clicking the Field Browser button and selecting the group from the drop-down list. The groups available are Season Candidates, Curriculum Years, Registration Groups and PI Cohorts.
70 Processing Results and Calculating PI Data in Exams and SIMS 04| Producing Reports
The Membership Date defaults to the Start date of the Season that you have selected. It can be changed by clicking the Calendar button and selecting a different date or by manually entering the required date in the field. If you have selected
NOTE: Only certification results are included in the report output.
Group Performance Analysis Report This report provides, on or after results day, a quick class-by-class summary of subject performance.
Processing Results and Calculating PI Data in Exams and SIMS 71 04| Producing Reports
1. Select Reports | Results | Group Performance Analysis to display the Report Criteria – Group Performance Analysis dialog.
Select the parameters of the report, by clicking the appropriate Field Browser buttons: Season – only seasons for which Performance Indicator values have been calculated are available for selection. You can also select
72 Processing Results and Calculating PI Data in Exams and SIMS 04| Producing Reports
Select the report format: Split by Gender – select this check box if you wish to breakdown the analysis by male and female students. Expand Groups – select this check box if you wish to see an analysis of each student in a class/course, as well as the overall class analysis. If you select this option, each group begins on a fresh page. Page per Subject – select this check box if you wish each subject to start on a new page of the report. Group by Season - this check box is only available for selection if you have selected
NOTE: If the Expand Groups check box is selected, the Page per Subject is automatically selected and disabled. In addition, the Export function is not available and the Export button is disabled.
Click either the Print button to display the report, or the Export button to export the report.
Clicking the Export button opens the Save As dialog. Enter or select the filename and location to which you wish to save the export file. Select the required file type, either .TXT or .CSV, by selecting from the Save as type drop-down list, then click the Save button. Once the export process has completed successfully, you can open the file to view, format and print, as required.
Report Details The exact analysis displayed in the report will differ depending on the options you select in the Group Performance Analysis Report Parameters dialog.
Processing Results and Calculating PI Data in Exams and SIMS 73 04| Producing Reports
Example Report 1 The following graphic shows a report with the following options selected: Group Type: Class Output Mode: Numbers Gender: Split Groups: Not expanded
The report displays the following columns: Subject – the subjects in the curriculum whose results are being reported on. Class – the classes associated with the selected year group and the subject. Supervisor – the main supervisor for the class on the Membership Date. Gender – with the Split by Gender check box selected, this displays analysis for the class in three rows, A (All), M (Male) and F (Female). Students – the number of students who have results recorded against them and who are members of the class and the selected year group. Grades – the list of grades and the number of results at each grade. Only certification results are counted – endorsements /equivalents are excluded. Average – the average points scored by the row of students – calculated by totalling the points corresponding to the grade and level and then dividing by the total number of results for all grades. For example, if there are four students who have results for the subject, of which two of them have scored the grade A (52 points) in GCSE and two of them have scored grade A* (58 points) in GCSE, then the average points should be calculated as (2x52+2x58) / (2x1+2x1) = 55 points.
NOTE: The points equivalent for a grade achieved in a Short Course is half that of a Full Course. Similarly, when calculating the total number of results for all grades, a Short Course counts as 0.5.
All Average – this is calculated by totalling the number of points accrued for all subjects by all the candidates in the class and dividing it by the total number of entries for the season by all the candidates in the class. For example, if the total points scored by four candidates in the season is 245 and the number of equivalent entries is 6.5, then the All Average is 245/6.5 = 35.83.
74 Processing Results and Calculating PI Data in Exams and SIMS 04| Producing Reports
The concept of equivalent entries ensures that not only the level selected, e.g. GCSE, but also other levels regarded as equivalent are taken into account. This figure is read from the PI – Calculated values. Residual – this is the difference between the class average points score for all class members for the individual subject and the average of all class members for all subjects. This should be difference between Average and All Average for the class in consideration. In the above case it would be 55 – 35.83 = 19.17.
Example Report 2 This graphic shows a report with the following options selected: Group Type: Course Output Mode: Percentage Gender: Not split Groups: Unexpanded
The following columns differ from the previous example: Course – the courses associated with the selected subject. Gender – as the Split by Gender check box has not been selected, this displays analysis for the course as A (All), only. Students – the number of students who are members of the course and of the selected year group and who have results recorded against them. Grades – the percentage of students with recorded results who achieved each grade.
Processing Results and Calculating PI Data in Exams and SIMS 75 04| Producing Reports
Example Report 3 This final graphic shows a report with the following options selected: Group Type: Class Output Mode: Numbers Gender: Not split Groups: Expanded
This differs from the previous example reports because the Expand Groups check box has been selected. This results in an analysis of each student in a class/course being shown, as well as the class analysis. It also means that each subject will start on a new page. For each student, the Average column is the average points score for the student in the subject – usually the score for the single result achieved. The All Average column is the candidate's average points score for all subjects entered. The Residual column is the difference between the Average and the All Average.
Export Results You can export examination results held in Examinations Organiser to a .CSV or .TXT file. This enables you to review the results data, incorporate the data into school reports, or use it for analysis purposes. The header of the exported file displays the name of the season, series and group selected together with the date that the export file was created. The detail record displays the candidate’s name, Exam Number, UCI, Registration and Year Group, Admission Number and examination results, grouped by element.
Important Information on Exporting Results to a CSV File You can export examination results held in Examinations Organiser to a .CSV or .TXT file. This enables you to review the results data, include the data in school reports or use it for analysis purposes. The header of the exported file displays the name of the season, series and group selected together with the date the export file was created. The detail record displays the candidate’s name, Exam Number, UCI, Registration and Year group, Admission Number and examination results, grouped by element.
76 Processing Results and Calculating PI Data in Exams and SIMS 04| Producing Reports
1. Select Reports | Results | Export Result to display the Exam Results Export Parameters dialog.
Select the Season for which you wish to export result data by clicking the Field Browser button and selecting from the drop-down list. All seasons in Examinations Organiser are available for selection, including closed, locked and domestic seasons. You can also select
Field Browser button
Select the required Series by clicking the Field Browser button and selecting from the drop-down list. The series available are those associated with the selected season. The All Series option enables all examination results in the selected season to be exported. Select the required Group by clicking the Field Browser button and selecting from the drop-down list. The groups available include Season Candidates, Curriculum Years, etc. Any examination results for a candidate who was a member of the selected group as of the start date of the selected season is exported. Select the Process by clicking the Field Browser button and selecting from the drop-down list. This enables you to specify the type of results you wish to export. The options available are Entry, Equivalent, Forecast and Result. If you select Entry, all entries (including those that have been withdrawn) are exported.
Field Browser button
Processing Results and Calculating PI Data in Exams and SIMS 77 04| Producing Reports
Select the Level by clicking the Field Browser button and selecting from the list. Select the Element Type by clicking the Field Browser button and selecting from the list. The options are All Results, Certification Results and Unit Results. Select the method of examination results selection by clicking the Field Browser button adjacent to the Select by field and selecting from the drop-down list. The options are Award and Element. The Membership Date defaults to today's date but this can be changed by selecting an alternative date from the Calendar. Select the Order in which the examination results will be displayed in the export file by clicking the Field Browser button and selecting the order from the drop-down list. The options available are Exam Number, Name and Reg + Name. Select the Single Record per Candidate check box to produce one record per candidate and a column for each result aspect that conforms to your request. If you deselect this check box, the Include Element title in Header check box becomes disabled and the export file will include one record per result only. The information exported for each result comprises aspect name, level, board code, board name, subject code, subject title, result month, result year, result, school status, points value (for grades) and percentage of maximum mark (for marks). Select the Include Element title in Header check box, if required. Click the Field Browser button adjacent to the Selections frame to display the Awards chooser. The chooser displays either a list of awards or elements, depending on the option selected in the Select by field. Select the required awards or elements by double-clicking them or highlighting an item in the list and clicking the Choose button. Multiple awards or elements can be selected by holding down the Ctrl key and clicking each item, then clicking the Choose button. Select all the awards or elements by clicking the Choose All button. All selected awards or elements are displayed in the Selected Items frame. Remove any items added in error using the same selection method as before and clicking either the Remove or Remove All button. The Number of Available Items for selection and the Number of Selected Items automatically updates when items are selected or deselected from the chooser. Click the Update button to return to the Exam Results Export Parameters dialog. Your award or element selections are displayed in the Selections frame. Click the Export button to display the Save As dialog. To export the report, click the Export button to display the Save As dialog. Enter or select the filename and location to which you wish to save the export file. Select the required file type, either .TXT or .CSV, by selecting from the Save as type drop-down list, and then click the Save button. Once the export process has completed successfully, you can open the file to view, format and print, as required.
78 Processing Results and Calculating PI Data in Exams and SIMS 04| Producing Reports
Producing the EDI Submission Log Report This report is produced to review the history of submissions made to the exam boards. The report displays the examination board for which the submissions have been made, the type of submission file, the file name, the date and time the file was generated, the date and time the file was submitted and the name of the user who submitted the file. 1. Select Reports | EDI Submission Log to display the Report Criteria – Print EDI Submission Log dialog.
Select the date range for the report by completing the From and To Date fields. Click the OK button to produce the report.
Candidate Progress Report This report can be accessed by selecting Reports | Checks | Candidate Progress. This report enables Examinations Officers to track the progress of a candidate within an award, over a sequence of seasons. This is achieved by displaying all results for any aspect associated with the chosen award. These usually belong to elements associated with the award, but may also be for the award itself (an Edexcel Enrolment) or it may be a coursework mark for a component assigned to an associated element. The report header displays the candidate personal details including their name, as well as their Exam Numbers, Year, Reg Group and a combination of examination board, qualification and award details. For each examination, the report body consists of the parent assessment code, type and title as well as the aspect type, result and associated season. IMPORTANT NOTE: If an embargo has been set for the current season to disable the viewing or examination related data for a defined period of time, and you are currently in the embargo period, only authorised personnel can run this report for the current season.
Processing Results and Calculating PI Data in Exams and SIMS 79 04| Producing Reports
1. Select Reports | Checks | Candidate Progress to display the Report Criteria – Candidate Progress dialog.
Select the Award, Class and Membership Date Range for the group by clicking the appropriate Field Browser and Calendar buttons. Select the Candidates by clicking the adjacent Field Browser button and select the Date Range by clicking the appropriate Calendar button. The From date defaults to the beginning of the current academic year and the To date defaults to today’s date. Click the OK button to produce the report.
80 Processing Results and Calculating PI Data in Exams and SIMS G| Glossary
Glossary
Aspect An aspect is the definition of an assessment used to hold predicted grades, record final results, record results for any endorsements, hold indication of entry and record coursework marks or grades. The definition includes what is to be assessed, the manner in which it is assessed together with a range of acceptable grades.
Award An award is defined in terms of an examination board, level, Title and the Course to which it relates. It specifies the qualification aim that members of a Course are directed towards. As basedata for successive series is imported from the examination boards, users will attach the options, units, certifications (elements), etc. to the appropriate award(s), to indicate the steps that eligible candidates may take towards certification.
Awarding Body (Organisation) Any authority or agency recognised as competent to assess and issue qualifications in any academic or vocational field.
Board Any authority or agency recognised as competent to assess and issue qualifications in any academic or vocational field. Most activity will take place in relation to the three Unitary Awarding Bodies (UABs) in England – namely Edexcel, AQA and OCR – and their equivalent in Wales and Northern Ireland, WJEC and NICCEA.
Centre An establishment licensed to administer examinations. All secondary schools are Centres.
Centre Number All Centres have a 5-figure Centre number issued by the National Centre Registry at Cambridge. A few colleges, particularly if they arise from an amalgamation of geographically separated sites, have more than one. We know of no school in this situation.
Certification Claim The entry code required by the examination board signifies that, in the eyes of the school, the candidate has completed the requirements for certification and is now claiming the certification.
Component A component is an examinable task that constitutes the whole or part of what a candidate must present in order to satisfy the requirements for an element. It may be a timed paper, a practical exercise, a coursework assignment, a test or a portfolio.
Processing Results and Calculating PI Data in Exams and SIMS 81 G| Glossary
EDI Electronic Data Interchange – the transfer of computer data from one computer system to another via a modem link.
Element An element is a term used within Examinations Organiser to refer to a record in the ‘O’ (Options) basedata file. It may be an option in the traditional sense, a module, a unit, a registration or a certification claim – anything for which the board requires notification of candidate entry.
Enrolment A dated link between a candidate and an award. It indicates a commitment on the part of the candidate to work towards one or more of the outcomes contained by the award. This entity is not currently in use.
Entry A link between a candidate and an element.
Examination Board Any authority or agency recognised as competent to assess and issue qualifications in any academic or vocational field. Most activity will take place in relation to the three Unitary Awarding Bodies (UABs) in England – namely Edexcel, AQA and OCR – and their equivalent in Wales and Northern Ireland, WJEC and NICCEA.
External Candidate In order for a person to be considered for taking an examination, they must first be recognised as a Candidate in Examinations Organiser. Registering a person as an external candidate consists of associating them with a season and allocating both an Exam Number and a UCI number.
NOTE: You cannot add external candidates if the season is locked or closed.
Option In Formats Booklet terminology, an option is anything for which the examination board requires notification of candidate entry. The Examinations Organiser term for this is ‘element’.
QAN The Qualification Accreditation Number.
Processing Results and Calculating PI Data in Exams and SIMS 82 G| Glossary
QCA Code QCA is the Qualifications and Curriculum Authority, the regulating body for all curriculum and assessment in schools. The QCA Subject Classification Code (formerly known as the LEAP code or SCAA code) is the standard subject code used for the subject-by-subject analysis in the Schools Performance Tables. Every certification element will have a QCA code, although the examination board may not include it in the ‘O’ file; units/modules are not subject to PI analysis and a code may not have been issued by QCA at this level and therefore will not appear in the ‘O’ file. However, these codes are the only standardised way of referencing subjects and are therefore used by SIMS Analysis to categorise elements by subject. The field is made editable in the element properties dialog to enable users who wish to perform such analysis at unit level to do so. The QCA code is also known as the discount code.
Qualification In the context of basedata, a qualification indicates a framework for assessment, which may exist at a variety of levels. Examples are GCSE, GCE, VCE and GNVQ.
Result Set Used in SIMS Assessment to collate results to be processed in a single ‘view’. A season in Examinations Organiser maps directly to a result set in SIMS Assessment.
Season A timeframe in which examinations are administered and are entirely user- defined. It is anticipated that a season will contain examinations of a generally similar character, e.g. external, Key Stage, internal, etc. seasons may run concurrently, but only one season can be current at a given time. All activity under the Focus menu operates within the selected season.
Season Pattern Provides a way of grouping a set of examinations that are normally sat at a given time each year. They consist of a code, title, description and set of associated months. A season is then created based on a selected season pattern.
Series A collection of syllabuses, options, components, etc. defined by the examination board for its own administrative purposes to manage the entry of the results process. A series will usually, although not always, have a single closing date for entries together with a defined date for the return of results.
Template The definition of a set of columns that are merged with a group of candidates to produce a marksheet.
Processing Results and Calculating PI Data in Exams and SIMS 83 G| Glossary
UCI Unique Candidate Identifier – a 12-digit number with a check letter, primarily used to track individual students who change schools during a modular course. It is calculated by the school’s MIS from an algorithm defined by the Joint Council.
Processing Results and Calculating PI Data in Exams and SIMS 84 I| Index
Index
A adding/editing manual PI data...... 22, 28
B broadsheet report...... 64
C certification broadsheet report...... 64 changing report orientation...... 54 zoom factor...... 54 csv file importing into excel...... 55
D data collation PI...... 36 dealing with result import errors...... 7 deleting PI data...... 27
E EDI submission log reports...... 77 editing PI data...... 22, 28 errors importing results, dealing with...... 7 examination results exporting...... 54 viewing in SIMS...... 8 Excel importing csv file...... 55 exporting examination results...... 74 reports overview...... 54
G group performance analysis report...... 69
Processing Results and Calculating PI Data in Exams and SIMS 85 I| Index I importing csv file into Excel...... 55 results...... 6 importing results dealing with errors...... 7
M marksheets zooming in/out...... 54
N non-EDI data batch entering qualifications...... 28 in PI...... 11, 18, 32
O orientation changing in reports...... 54
P performance tables report...... 38 PI data collation...... 36, 37, 38 deleting an entry...... 27 editing...... 22, 28 manually adding/editing...... 22, 28 non-EDI...... 36 performance calculation...... 32, 36 printing reports overview...... 54 producing reports...... 53
R reports certification broadsheet...... 64 changing orientation...... 54 EDI submission log...... 77 exporting...... 74 group performance analysis...... 69 printing...... 54 producing...... 53
Processing Results and Calculating PI Data in Exams and SIMS 86 I| Index
results...... 59 statement of results...... 61 subject/grade analysis...... 68 viewing...... 53 results dealing with errors when importing...... 7 exporting exam...... 74 for examinations, viewing in SIMS...... 8 importing...... 6 reports...... 59
S statement of results reports...... 61 subject grade analysis report...... 68
V viewing examination results in SIMS...... 8 reports...... 53
Z zoom in/out of reports...... 54
Processing Results and Calculating PI Data in Exams and SIMS 87