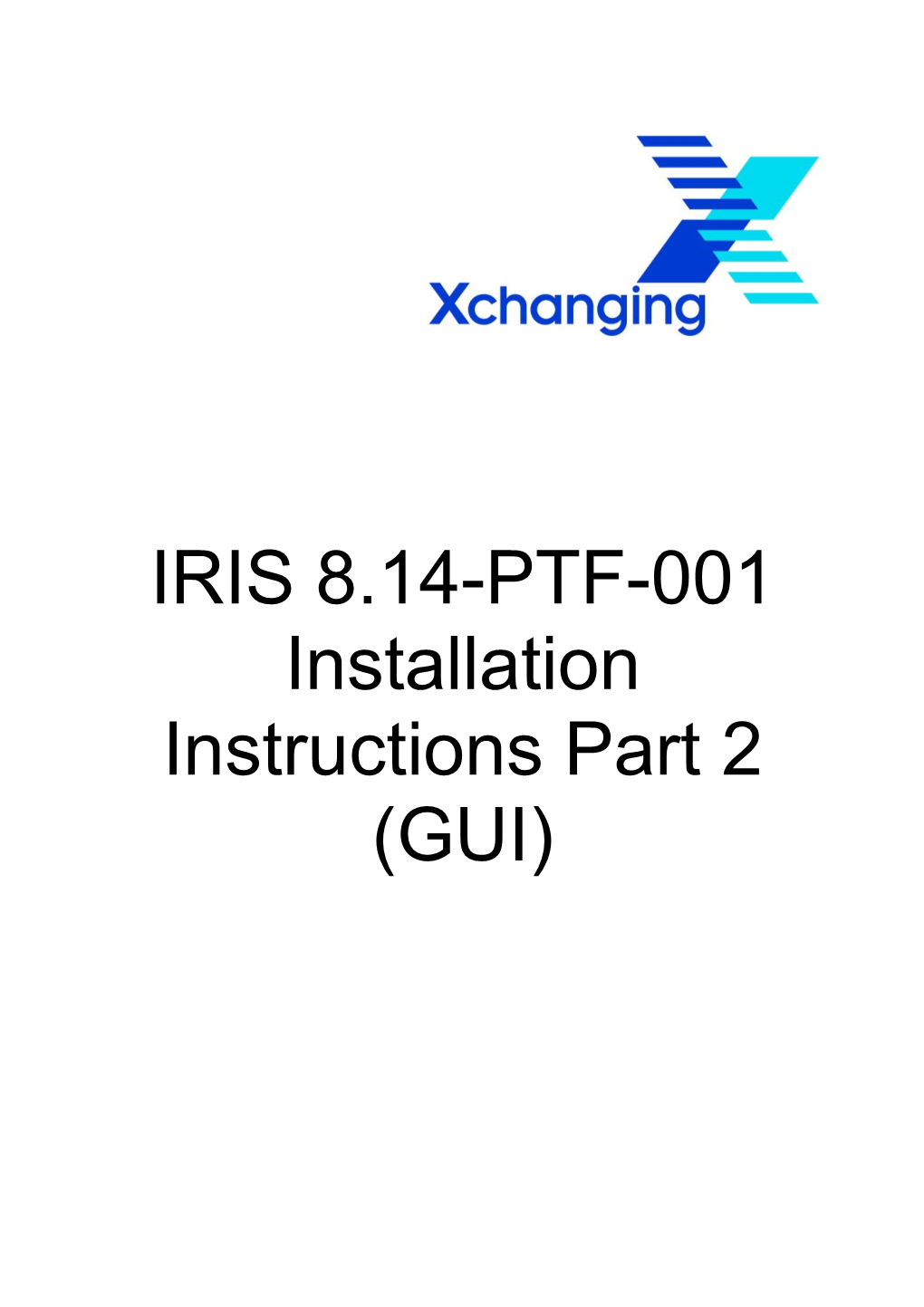IRIS 8.14-PTF-001 Installation Instructions Part 2 (GUI) IRIS 8.14 Installation Instructions Part 2 (GUI)
Copyright notice
(c) Copyright Xchanging Global Insurance Solutions 2005. All rights reserved. No part of this publication may be reproduced, stored in a retrieval system, or transmitted in any form or by any means, electronic, mechanical, photocopying, recording or otherwise, without the prior permission of XGIS.
Disclaimer
Information in this document is subject to change without notice and does not represent a commitment on the part of XGIS. XGIS provides no warranty of any kind with regard to this material including, but not limited to, the implied warranties of merchantability and fitness for a particular purpose. XGIS shall not be liable for errors contained herein or for any direct, incidental or consequential damages resulting from the use of this material
Ref -- D:\Docs\2018-05-05\0ef30f63b368d450916d7ff027733d5b.doc Printed 16/08/05 XGIS Version 01 Page 2 of 86 IRIS 8.14 Installation Instructions Part 2 (GUI)
Author : Neil Winter Last Updated : 26th September 2005.
Ref -- D:\Docs\2018-05-05\0ef30f63b368d450916d7ff027733d5b.doc Printed 16/08/05 XGIS Version 01 Page 3 of 86 IRIS 8.14 Installation Instructions Part 2 (GUI)
1. AMENDMENT HISTORY Reason Date New Reference Version 1 31/03/2005 Q:\IRIS GUI Installations\Installation 8.14 \IRIS 8.14 Installation Instructions Part 2 (GUI).01.doc
Version 2 28/072005 Q:\IRIS GUI Installation 8.14 ENH-001\IRIS 8.14 Installation Instructions Part 2 (GUI).01.doc Version 3 26/09/2005 Q:\IRIS GUI Installation 8.14 ENH-002\IRIS 8.14 Installation Instructions Part 2 (GUI).01.doc
Ref -- D:\Docs\2018-05-05\0ef30f63b368d450916d7ff027733d5b.doc Printed 16/08/05 XGIS Version 01 Page 4 of 86 IRIS 8.14 Installation Instructions Part 2 (GUI)
Contents
1. Amendment History...... 4 List of figures...... 7 2. Installation Issues...... 8 2.1 Introduction...... 8 2.2 Contacts...... 9 2.3 PC Specification...... 10 2.4 AS/400 Issues...... 11 2.5 Data Sources...... 12 2.6 Installed Components...... 13 2.6.1 Data Access Components...... 13 2.6.2 Location of Applications...... 13 2.6.3 Help...... 13 2.6.4 EXE and DLL Registration...... 13 2.6.5 Microsoft SQL Server Data Engine...... 13 3. Installation Checklist...... 14 Server Checklist...... 14 Pre-Installation...... 14 Installation...... 14 Post-Installation...... 14 Client Checklist...... 15 Post Installation...... 15 Scheduler Checklist...... 15 Post Installation...... 15 Admin Checklist...... 15 4. Installation Procedure...... 16 4.1 Set-up Process...... 16 4.2 Server Set-up...... 16 4.2.1 Overview of Server Set-up...... 16 4.2.2 Running the Server Set-up...... 17 4.3 Client Set-up...... 32 4.3.1 Overview of Client Set-up...... 32 4.3.2 Running the Client Set-up...... 32 4.4 Microsoft SQL Server Data Engine...... 36 4.4.1 Uncompress the MSDE files...... 36 4.4.2 Run the Setup...... 36 4.4.3 Update IRIS Settings...... 37 4.5 Scheduler Set-up...... 38 4.5.1 Overview of Scheduler Set-up...... 38 4.5.2 Running the Scheduler Set-up...... 38 4.6 Administration Set-up...... 40 4.6.1 Overview of the Administration Set-up...... 40 4.6.2 Running the Administration Set-up...... 40
Ref -- D:\Docs\2018-05-05\0ef30f63b368d450916d7ff027733d5b.doc Printed 16/08/05 XGIS Version 01 Page 5 of 86 IRIS 8.14 Installation Instructions Part 2 (GUI)
5. Post Installation...... 42 5.1 Component Update...... 42 5.2 Review Security Settings (Server Upgrade)...... 43 5.3 System Administration (Server Not an Upgrade)...... 43 5.3.1 To Add Users:...... 44 5.3.2 To Add Roles:...... 46 5.3.3 To Add Environments:...... 48 5.4 Business Customisation Update (Server Upgrade)...... 56 5.5 LBRCUpdate (Server Upgrade)...... 57 5.6 Customer Configuration (Server Not an Upgrade)...... 58 5.7 Codes Transfer (Server Upgrade and New Installation)...... 59 5.8 Business Items (Server Upgrade)...... 60 5.8.1 Preview Each Business Item ( If Server Upgrade)...... 60 5.9 Product Codes (Server Not An Upgrade)...... 61 5.9.1 Policy Product Codes...... 61 5.9.2 Quotes/Promises/Memos/Declinatures Product Codes...... 62 5.9.3 Bureau Product Codes...... 63 5.10 Closings Input (Server Not an Upgrade)...... 64 5.11 Setting Up DecisionBase (Server or Client with no previous DecisionBase)...... 65 5.12 Setting up Scheduler and Bureau Message Receipt...... 67 6. Appendix 1: IBM Client Access ODBC Drivers...... 68 6.1.1 Setting up an ODBC Data Source to an AS/400 Database...... 68 Testing an ODBC Connection...... 72 Appendix 2: IRIS GUI 8.14...... 74 IRIS Components...... 74 Shared Components...... 77 Appendix 3: IRIS GUI Release Notes...... 81 Appendix 4 : NTFS...... 82 Appendix 5 : Client Access Issues...... 83 Client Access Express v4r4m0...... 83 Client Access Express v4r5m0...... 83 iSeries Access Express v5r1m0...... 84 iSeries Access Express v5r2m0...... 84 iSeries Access Express v5r3m0...... 84 Appendix 6 : OS/400 Issues...... 85 OS/400 V4R2M0...... 85 OS/400 V4R3M0...... 85 OS/400 V4R4M0...... 85 OS/400 V5R1M0...... 85 OS/400 V5R2M0...... 85 OS/400 V5R3M0...... 85 Appendix 7 : General Installation Issues...... 86 ODBC Library Locked...... 86
Ref -- D:\Docs\2018-05-05\0ef30f63b368d450916d7ff027733d5b.doc Printed 16/08/05 XGIS Version 01 Page 6 of 86 IRIS 8.14 Installation Instructions Part 2 (GUI)
List of figures
Figure 1: Set-up Screen...... 18 Figure 2: Welcome Dialog...... 19 Figure 3: License agreement...... 20 Figure 4: User Information...... 21 Figure 5: Select set-up type...... 22 Figure 6: Enter Information...... 23 Figure 7: Server Location...... 24 Figure 8: Client Install location...... 25 Figure 9: Select Components...... 26 Figure 10: Application components...... 27 Figure 11: Select Program Folder...... 28 Figure 12: Start copying files...... 29 Figure 13: Environment Upgrade...... 31 Figure 14: Enter Server Location...... 33 Figure 15: Server location warning...... 33 Figure 16: Application choice...... 34 Figure 17: Application Sub-components...... 35 Figure 18: Application components...... 36 Figure 19: Run the command prompt...... 36 Figure 20: Install MSDE...... 37 Figure 21: Enter Server Location...... 39 Figure 22: Server location warning...... 39 Figure 23: Select set-up type...... 40 Figure 24: Select Program Folder...... 41
Ref -- D:\Docs\2018-05-05\0ef30f63b368d450916d7ff027733d5b.doc Printed 16/08/05 XGIS Version 01 Page 7 of 86 IRIS 8.14 Installation Instructions Part 2 (GUI)
2. INSTALLATION ISSUES
2.1 Introduction This section of the document highlights the issues that are to be considered for an installation of IRIS GUI.
In order to be able to run the IRIS GUI, the following conditions must be satisfied (N.B. these are given in the order that they should generally be performed):
1. Check for known issues with the version of Client Access Express being run (see page 83) and also for known issues on the version of OS/400 being run (see page 85) 2. The IRIS AS/400 software should be installed (see the “IRIS 8.14 PTF Installation Instructions Part 1 (AS400).01.doc” also included on the CD for instructions for doing this).The AS/400 must be configured correctly. See AS/400 Issues on page 11. 3. PCs should meet the minimum recommended specifications. See PC Specification on page 10. 4. The Administrator must run the ‘Server’ installation from the CD (from a client PC), installing to a shared network drive. See Server Set-up on page 16. 5. Having installed the GUI onto the server, the next step that must be performed is to ensure the security, product codes etc are all set up as required. See Post Installation on page 42 6. For each new PC, the Set up program (Setup.exe) from the ‘Client’ folder contained within the location on the server to which the GUI was installed must be run. See Client Set-up on page 32
This document covers each step of the installation process in detail.
For a summarised list of all the steps in the process, there is an ‘Installation Checklist’ in section 3 on page 14. It is highly recommended that the person performing the installation uses this to ensure that they don’t miss any steps.
If performing an upgrade from a previous version of the IRIS GUI it is also highly recommended that you review the Release notes in Appendix 3: IRIS GUI PTF005 on page 81.
The appendices contained within this document are as follows: Information Page IBM Client Access ODBC 68 Drivers Installed Components 74 Release Notes 81 NTFS Issues 82 Client Access Issues 83 OS/400 Issues 85
Ref -- D:\Docs\2018-05-05\0ef30f63b368d450916d7ff027733d5b.doc Printed 16/08/05 XGIS Version 01 Page 8 of 86 IRIS 8.14 Installation Instructions Part 2 (GUI)
2.2 Contacts
If you require any help during the Installation process, please contact the IRIS Helpdesk on either: Telephone 020 7780 5373 Email [email protected]
Ref -- D:\Docs\2018-05-05\0ef30f63b368d450916d7ff027733d5b.doc Printed 16/08/05 XGIS Version 01 Page 9 of 86 IRIS 8.14 Installation Instructions Part 2 (GUI)
2.3 PC Specification
The minimum recommended specification for PC’s on which the GUI is to be installed is as follows:
Pentium III 1GHz 512MB RAM (1024 MB if running Windows XP) 50MB of free hard drive space plus approximately an additional 15 MB per environment Windows 2000/WindowsXP 16 bit colour Minimum resolution 1024 x 768 32 bit ODBC connection to AS/400 (Client Access) * Internet Explorer 6 SP1
N.B. The IRIS GUI will run on lower specified PCs than indicated above but there will be a noticeable drop in performance.
It is recommended that there is approximately 70MB plus an additional 15 MB per environment of free space on the server.
* For information on known issues in specific versions of Client Access see the appendix on page83. Similarly information on known issues in specific versions of OS/400 can be found in the appendix on page 85
Ref -- D:\Docs\2018-05-05\0ef30f63b368d450916d7ff027733d5b.doc Printed 16/08/05 XGIS Version 01 Page 10 of 86 IRIS 8.14 Installation Instructions Part 2 (GUI)
2.4 AS/400 Issues
The following are issues that need to be addressed to ensure that IRIS GUI is installed and operated effectively:
1. The Data Library and System Library for all environments need to be established. For example, for a LIVE environment of IRIS these may be XUNMDTA and XUNMSYS respectively. 2. All commands in this document that refer to Data Library must be executed over all required environments. 3. Ensure that the database parameter for each GUI Environment is configured to the correct AS/400 IRIS data library and system library. 4. Ensure that the SQL packages in Library QGPL are deleted. Ensure everyone is logged off every environment when the following command is run: DLTSQLPKG QGPL/IRIS*. 5. The IRIS GUI requires a Relational Database entry to exist on the AS/400 from which it will be accessing data. To check whether this needs to be done or not, run the following command on the AS/400: WRKRDBDIRE If the list displayed by this command contains an entry for a ‘remote location’ of *LOCAL then nothing further needs to be done in relation to this. If there is not an entry for a ‘remote location’ of *LOCAL then one will need to be added by running the following command on the AS/400: ADDRDBDIRE RDB(system name) RMTLOCNAME(*LOCAL) The ‘system name’ should be replaced with the system name of the AS/400 (this is usually displayed in the top right corner of the AS/400 logon screen). 6. Ensure that the library XUNMTOOLS is in the library list. This can be checked using the following command DSPLIBL If the library XUNMTOOLS is not in the library list then add it with the following command ADDLIBLE LIB(XUNMTOOLS) CRTSTP needs to be run for each IRIS environment over which the GUI is to be run. The example of this command that follows uses the typical names of the data library and system library of an IRIS environment. These may be different on some environments and replaced with the appropriate system and data library names for the environment over which the GUI will be run: CRTSTP SYSLIB(XUNMSYS) DTALIB(XUNMDTA)
Ref -- D:\Docs\2018-05-05\0ef30f63b368d450916d7ff027733d5b.doc Printed 16/08/05 XGIS Version 01 Page 11 of 86 IRIS 8.14 Installation Instructions Part 2 (GUI)
2.5 Data Sources The IRIS GUI no longer requires ODBC data sources, but now has a connection that can be defined centrally in the System Administration function. However, this does require that the AS/400 is defined with a common name within Client Access across all PCs. If DecisionBase is installed for the first time, as part of IRIS GUI then an ODBC data source needs to be set up on each PC. See appendix 1 (page68) For more information on how the connection is now defined from within the System Administration function then see the section titled Review Security Settings (Server Upgrade) on page 43
Ref -- D:\Docs\2018-05-05\0ef30f63b368d450916d7ff027733d5b.doc Printed 16/08/05 XGIS Version 01 Page 12 of 86 IRIS 8.14 Installation Instructions Part 2 (GUI)
2.6 Installed Components For a comprehensive list of the components installed by the installation routine please see Appendix 2 on page 74. What follows is a brief overview of what is installed.
2.6.1 Data Access Components During the IRIS set up process all relevant components of Microsoft’s Data Access Components (MDAC) are installed.
Note: MDAC actually consists of many data access components (e.g. ODBC, OLE DB, ADO, and DAO), of which IRIS only requires ODBC, DAO, JET and RDO. However, the latest version of MDAC (version 2.1) installs Jet 4.0 and IRIS will only run with Jet 3.5 (the Codes and User Enquiries databases are in “Access 97” format). Therefore, installing the latest version of MDAC will not result in a successful IRIS installation. For information purposes, the IRIS set up routine installs the following components:
DAO 3.6 ODBC 3.51 RDO 2.0 JET 3.5 (but not the ODBC driver)
2.6.2 Location of Applications Due to the nature of DCOM, all application files are now installed on a local basis only. This will minimise any issues for future patches and/or upgrades.
2.6.3 Help Help documentation is installed as part of the set up procedure. A shortcut to both the AS/400 IRIS documentation (which is installed onto a server) and the IRIS GUI help documentation (installed locally) will appear in the IRIS menu.
2.6.4 EXE and DLL Registration The registration of all the DLL's are handled by InstallShield and IRIS Server.exe is registered within the set up routine.
2.6.5 Microsoft SQL Server Data Engine. From version 8.14 of IRIS onwards, the IRIS Report Designer component of IRIS will require the Microsoft SQL Server Data Engine to be installed as part of the client setup.
Ref -- D:\Docs\2018-05-05\0ef30f63b368d450916d7ff027733d5b.doc Printed 16/08/05 XGIS Version 01 Page 13 of 86 IRIS 8.14 Installation Instructions Part 2 (GUI)
3. INSTALLATION CHECKLIST
Server Checklist
Pre-Installation PC (page 10) 1 Decide where to install the Server components, and ensure all users have access to it. 2 Decide whether the server path will be specified using a UNC path (e.g. \\Server01\IRIS) or a mapped drive letter path (e.g. R:\IRIS\); see the section Server Location on page 16. 3 Check disk space is adequate. 4 PC Specification must meet requirements 5 Prerequisite software: Client Access, ODBC and Internet Explorer. The correct versions must be installed. 6 If installing on an NTFS formatted drive then please review the section on NTFS issues on page 82. 7 If this installation is an upgrade of an existing IRIS installation, it is recommended that a backup copy is made of the folder containing the IRIS server components.
AS/400 (page 11) 8 Determine the names of the IRIS data and system libraries. 9 Delete SQL Packages in QGPL. 10 Check Relational Database entry. 11 Library list.
Installation 12 Run Server set-up, choosing set-up type Server. (page 16); N.B. the server install is designed to be run from a client PC and not on the server itself. In addition, since the server install will put the administrator’s functions on this client PC it is also recommended that the server install is run from a PC that will be the administrator’s.
Post-Installation 12 If the PC is Windows2000 then the Scripten utility needs to be run (if it has not been installed before). (page42 ) 13 If this Installation is not an upgrade then set up System Administration: set up Users, Roles and Environments. (page 43) 14 If this Installation is an upgrade then Review security settings (page 36) 15 If this Installation is an upgrade then run Business Customisation Update for the three INCAS Product Codes (page 56) 16 If this Installation is an upgrade from before 6.12 then run LBRCupdate (page 57) 17 If this Installation is not an upgrade then run CustomerConfig (page 58) 18 Run Codes Transfer for each environment. (page 59) 19 If this Installation is an upgrade then preview Business Items (page 60) 20 If this Installation is not an upgrade then set up the Product Codes for each environment. (page 61) 21 If this Installation is not an upgrade then run the Quote/Promise/Memo/Declinatures conversion program for each environment. (page 62)
Ref -- D:\Docs\2018-05-05\0ef30f63b368d450916d7ff027733d5b.doc Printed 16/08/05 XGIS Version 01 Page 14 of 86 IRIS 8.14 Installation Instructions Part 2 (GUI)
22 If this Installation is not an upgrade then assign Workstation IDs for Closings Input for each environment. (page 64) 23 If DecisionBase was installed for the first time then set up DecisionBase. (page 65)
Client Checklist 1. Ensure a Server Installation has been performed as above. 2. Check disk space is adequate. (page 10) 3. PC Specification must meet requirements. (page 10) 4. Prerequisite software: Client Access, ODBC and Internet Explorer. The correct versions must be installed. (page 10) 5. If installing on an NTFS formatted drive then please review the section on NTFS issues on page 82 6. Run Client set-up from the Client folder of the Server. (page 32) 7. Run the MSDE set-up from the MSDE folder of the Server. (page 35)
Post Installation 1. If the PC is Windows2000 and this installation is not upgrading from 5.11 PTF003 or later then the Scripten utility needs to be run. (page42 ) 2. If DecisionBase was installed for the first time then set up DecisionBase. (page65)
Scheduler Checklist 1. Run Scheduler set-up from the IRIS Scheduler folder of the Server (page38)
Post Installation 1. Once the scheduler has been installed, the administrator needs to configure IRIS to use the scheduler and if required, Bureau Message Receipt (page67)
Admin Checklist 1. Ensure a Client Installation has been performed on the PC on which Admin is to be installed. 2. Check disk space is adequate. 3. Run set-up from the CD, choosing set-up type Admin. (page 40)
Ref -- D:\Docs\2018-05-05\0ef30f63b368d450916d7ff027733d5b.doc Printed 16/08/05 XGIS Version 01 Page 15 of 86 IRIS 8.14 Installation Instructions Part 2 (GUI)
4. INSTALLATION PROCEDURE This document describes the procedure for installing the IRIS GUI product.
4.1 Set-up Process The Set-up process is divided into two parts, these being ‘Server’ and ‘Client’. In order for a successful installation to take place, these set-ups must both be completed. The ‘Server’ set up is run only once (for the Administrator from the administrators PC and not from the server itself) and the ‘Client’ set-up is run for each required PC.
Note: It is important to note that a ‘Server’ install must be performed before any ‘Client’ set- ups are run.
4.2 Server Set-up The set-up files that are distributed contain the 'Server' set-up process.
4.2.1 Overview of Server Set-up The Server set-up installs the Server components, the Admin components and any specified Client programs. It requires the Administrator to specify three locations.
The Server Location This will typically be on a shared network drive accessible to all Users, and the following items will be installed to it. The Master Codes database. The IRIS Configuration file. The IRIS System Administration file and Template. An installation utility (named 'InstallMultiEnv.exe') required for the set up of multiple environment functionality. This utility is run during the Server set-up. It should never be run at any other time. Client set-up files. AS/400 Help files. Windows2000 folder, which contains the Microsoft Scripten utility.
When deciding on the server location the following issues should be considered. 1. If the server location is going to be specified as a mapped drive letter (e.g. R:\IRIS\) then all users of IRIS will need to have the server mapped to the same mapped drive letter. This being the case the client installation (which is placed on the server by the server installation) should be run from the server via the mapped drive letter. 2. If the server is going to be specified using its UNC path (e.g. \\server01\IRIS) then the only issue is to ensure that the client installation (which is placed on the server by the server installation) is run using the UNC path. The easiest way of achieving this is to find the server in the ‘Network Neighbourhood’ and from there create a shortcut to the client installation routine. Then any user who runs the installation via this shortcut will be installing it via the UNC path irrespective of whether they also have the server mapped to a drive letter as well.
Ref -- D:\Docs\2018-05-05\0ef30f63b368d450916d7ff027733d5b.doc Printed 16/08/05 XGIS Version 01 Page 16 of 86 IRIS 8.14 Installation Instructions Part 2 (GUI)
Option 2 above is applicable in all cases whilst Option 1 should only be adopted if all IRIS users will have the IRIS server mapped to the same drive letter.
The Client Location This will typically be on the C:\ drive of the PC. The following items will be installed to it: IRIS Admin functions. IRIS Admin Help. IRIS programs. IRIS GUI Help. IRIS DLLs
The User Enquiries Location. This can be wherever required. The following will be installed to it: The User Enquiries database.
4.2.2 Running the Server Set-up N.B. Before running the Server set up routine on a PC with IRIS already installed it is important that all IRIS applications are closed. This includes logging off and closing the IRIS Server.
4.2.2.1 Backing Up Data Before running the set-ups, any existing data should be backed up. This includes the MasterCodes database and the security file.
4.2.2.2 Server It is important to note that the server install is designed to be run on a client PC and not on the server itself. As the client PC from which the server install is run will have the Administrator functions installed on it, it is also recommended that the server install be run from the Administrator’s PC.
Start the “Server” set-up either from the 'Start/Run' menu option and browsing to the 'Setup.exe file' located in the IRIS directory on the CD or from Explorer by double clicking on the 'Setup.exe' file.
The installation process will now commence. The user will be presented with the following dialog boxes:
Figure 1: Set-up Screen
Ref -- D:\Docs\2018-05-05\0ef30f63b368d450916d7ff027733d5b.doc Printed 16/08/05 XGIS Version 01 Page 17 of 86 IRIS 8.14 Installation Instructions Part 2 (GUI)
The main screen title (Figure 1) indicates the type of set-up being run (System/Server).
Ref -- D:\Docs\2018-05-05\0ef30f63b368d450916d7ff027733d5b.doc Printed 16/08/05 XGIS Version 01 Page 18 of 86 IRIS 8.14 Installation Instructions Part 2 (GUI)
Figure 2: Welcome Dialog
Click Next
Ref -- D:\Docs\2018-05-05\0ef30f63b368d450916d7ff027733d5b.doc Printed 16/08/05 XGIS Version 01 Page 19 of 86 IRIS 8.14 Installation Instructions Part 2 (GUI)
Figure 3: License agreement
Click ‘Yes’ to the license agreement in order for the installation to proceed.
Ref -- D:\Docs\2018-05-05\0ef30f63b368d450916d7ff027733d5b.doc Printed 16/08/05 XGIS Version 01 Page 20 of 86 IRIS 8.14 Installation Instructions Part 2 (GUI)
Figure 4: User Information
Enter the user name and company name Click Next
Ref -- D:\Docs\2018-05-05\0ef30f63b368d450916d7ff027733d5b.doc Printed 16/08/05 XGIS Version 01 Page 21 of 86 IRIS 8.14 Installation Instructions Part 2 (GUI)
Figure 5: Select set-up type
Click on the “Server” button.
Ref -- D:\Docs\2018-05-05\0ef30f63b368d450916d7ff027733d5b.doc Printed 16/08/05 XGIS Version 01 Page 22 of 86 IRIS 8.14 Installation Instructions Part 2 (GUI)
Figure 6: Enter Information
Enter your password to proceed with the installation. Password entry is not case sensitive and you have up to three attempts to enter the valid password. Click Next
Ref -- D:\Docs\2018-05-05\0ef30f63b368d450916d7ff027733d5b.doc Printed 16/08/05 XGIS Version 01 Page 23 of 86 IRIS 8.14 Installation Instructions Part 2 (GUI)
Figure 7: Server Location
The Administrator must: Enter the path where the server components are to be installed. These include the MasterCodes Database and ‘Client’ set-up files. This must be an area that all IRIS users can access.
If IRIS is already installed, this will default the location of the existing MasterCodes database.
Note: If upgrading IRIS, the new installation must be installed to the same location as the old. Failing to do so could result in unpredictable results.
Click Next
Ref -- D:\Docs\2018-05-05\0ef30f63b368d450916d7ff027733d5b.doc Printed 16/08/05 XGIS Version 01 Page 24 of 86 IRIS 8.14 Installation Instructions Part 2 (GUI)
Figure 8: Client Install location
The destination location will default to C:\Program Files\Rebus Insurance Systems\IRIS if a previous installation is not detected. The destination can be amended to suit the Administrators requirements. If a previous installation exists, it will default to the location of the existing files.
Note: The new installation must be installed to the same location as the old. Failing to do so could result in unpredictable results.
This is the location where the administrator functions will be installed on the local PC along with any other specified IRIS components.
Click Next
Ref -- D:\Docs\2018-05-05\0ef30f63b368d450916d7ff027733d5b.doc Printed 16/08/05 XGIS Version 01 Page 25 of 86 IRIS 8.14 Installation Instructions Part 2 (GUI)
Figure 9: Select Components
From this screen functions are chosen (checked) for installation. If the User selects one of the options and then clicks on the ‘Change’ button, the individual applications under that selected heading can be selected/deselected for installation, as shown in the following figure:
Ref -- D:\Docs\2018-05-05\0ef30f63b368d450916d7ff027733d5b.doc Printed 16/08/05 XGIS Version 01 Page 26 of 86 IRIS 8.14 Installation Instructions Part 2 (GUI)
Figure 10: Application components
Select Sub-components for installation. Click Continue
Ref -- D:\Docs\2018-05-05\0ef30f63b368d450916d7ff027733d5b.doc Printed 16/08/05 XGIS Version 01 Page 27 of 86 IRIS 8.14 Installation Instructions Part 2 (GUI)
Figure 11: Select Program Folder
Click Next
Ref -- D:\Docs\2018-05-05\0ef30f63b368d450916d7ff027733d5b.doc Printed 16/08/05 XGIS Version 01 Page 28 of 86 IRIS 8.14 Installation Instructions Part 2 (GUI)
Figure 12: Start copying files
Click Next
This screen confirms the Administrators choices and provides any other information gathered by the installation process. After this step, there are no further opportunities to abort the installation process.
When the Administrator clicks ‘Next’ the file copying process commences, followed by the registering of all the appropriate DLL's and the setting of the appropriate registry entries.
N.B. The following warning messages may be displayed during an installation or upgrade (applicable to both server and client installs). 1. Read Only File Detected. This is generally only displayed when upgrading an existing installation. In the event of receiving this message check the box that says ‘Don’t display this message again’ and click on ‘Yes’ to overwrite the existing file. 2. Warning Files failed to self register. This message occurs on systems that are not running Internet Explorer 5. If this message is displayed then the user will need to install Internet Explorer 5 (or above) on the target PC. However, it is possible for IRIS to function correctly with Internet Explorer 4.01 if an additional component is installed (see the PC Specification section of this document).
During a ‘Server’ set-up, the ‘Client’ installation files are copied to a sub-directory of the folder chosen for the master codes database and is called ‘Client’.
A utility is run that updates the database with the users company name.
Ref -- D:\Docs\2018-05-05\0ef30f63b368d450916d7ff027733d5b.doc Printed 16/08/05 XGIS Version 01 Page 29 of 86 IRIS 8.14 Installation Instructions Part 2 (GUI)
The User Enquiries database is updated automatically, and any saved Enquiries will not be overwritten.
A utility to set-up the Multiple Environment functionality is also run. This involves the configuration of the IRIS System Administration database. If the installation is an upgrade the utility will automatically import the existing IRIS environments into the System Administration database.
N.B. Having installed the software up to this point it is quite common for the user to want to test the installed software. However, before testing it is advised to go through the tasks listed in the section headed Post Installation on page 42.
Ref -- D:\Docs\2018-05-05\0ef30f63b368d450916d7ff027733d5b.doc Printed 16/08/05 XGIS Version 01 Page 30 of 86 IRIS 8.14 Installation Instructions Part 2 (GUI)
Figure 13: Environment Upgrade
If the installation is an upgrade the Administrator will be given the opportunity to run DbUpdate for each existing environment. This, in effect, updates the old database with the ‘new’ entries from the new database.
Select environments for upgrade Click OK
Note: Environments must be upgraded before they can be used in IRIS. It is strongly recommended that all environments are upgraded at this stage. If an environment is not upgraded DbUpdate and CustomerConfig must be run before using the environment.
Due to the nature of the installation process, a message may appear advising that it is necessary to restart the machine after installation. If so, follow the instructions to restart and the system will return to same position in the Installation process.
Ref -- D:\Docs\2018-05-05\0ef30f63b368d450916d7ff027733d5b.doc Printed 16/08/05 XGIS Version 01 Page 31 of 86 IRIS 8.14 Installation Instructions Part 2 (GUI)
4.3 Client Set-up After the Administrator has run the ‘Server’ set-up, all other PC's must have the IRIS Client installed by running (double clicking) the 'Client' set-up file. This file is named 'Setup.exe' and is located in the 'Client' folder on the server. This folder resides in the server location previously specified by the user during the ‘Server’ set-up (refer to Figure 7).
N.B. it is vital that the client install be run from the same path as specified when installing the server. For example if during the server install the server location was specified as R:\IRIS (i.e. a mapped drive letter) then the client install should be run from R:\IRIS\Client\Setup.exe. Whereas if during the server install the server location was specified as \\Server01\IRIS (i.e. a UNC path) then the client install should be run from \\Server01\IRIS\Client\Setup.exe.
4.3.1 Overview of Client Set-up The Client set-up installs the Client programs only. It requires specification of up to three locations.
The Server Location This may need to be verified by the user.
The Client Location This will typically be on the C:\ drive of the PC. The following items will be installed to it: IRIS programs. IRIS GUI Help.
The ShortCut Location. This can be wherever required.
4.3.2 Running the Client Set-up N.B. Before running the Client set up routine on a PC with IRIS already installed it is important that all IRIS applications are closed. This includes logging off and closing the IRIS Server.
The ‘Client’ set-up presents many of the same dialog boxes to the user as the ‘Server’ set-up.
The User is presented with the Welcome, Licence Agreement, User Information and Destination Location dialog boxes.
Ref -- D:\Docs\2018-05-05\0ef30f63b368d450916d7ff027733d5b.doc Printed 16/08/05 XGIS Version 01 Page 32 of 86 IRIS 8.14 Installation Instructions Part 2 (GUI)
A screen may appear with the Enter Server Location dialog box, requesting confirmation. If so, click OK. However, as long as the location of the set-up files, in relation to the System Administration file, has not changed since the ‘Server’ installation, then this screen will not be shown, as the installation process will assume that this is the server location to be used.
If the ‘IRISSysAdmin.idb’ file cannot be found, then the following will appear.
Figure 14: Enter Server Location
If the User enters an incorrect path (i.e. a location where it cannot find the required IRIS files) then they will be asked to re-enter their selection, as shown in the next Figure:
Figure 15: Server location warning
When successful, the User will be given a choice of applications to be installed.
Ref -- D:\Docs\2018-05-05\0ef30f63b368d450916d7ff027733d5b.doc Printed 16/08/05 XGIS Version 01 Page 33 of 86 IRIS 8.14 Installation Instructions Part 2 (GUI)
Figure 16: Application choice
From this screen, all of the Enquiry functions and/or all of the Update functions available can be installed. If the User selects one of the options and then clicks on the ‘Change’ button, the individual applications under that selected heading can be selected/deselected for installation, as shown in the following figure:
Ref -- D:\Docs\2018-05-05\0ef30f63b368d450916d7ff027733d5b.doc Printed 16/08/05 XGIS Version 01 Page 34 of 86 IRIS 8.14 Installation Instructions Part 2 (GUI)
Figure 17: Application Sub-components
Select Sub-components for installation. Click Continue
Then Choose ShortCut Location, Select Program Folder and Start copying files dialog boxes are then presented. Upon completing all of the dialog boxes, the relevant files are installed to the client PC.
The installation process is similar to the ‘Server’ install. Depending on the files installed, a restart may or may not be required at the end of the installation process. The screen advising that a restart is required will appear with relevant instructions.
Ref -- D:\Docs\2018-05-05\0ef30f63b368d450916d7ff027733d5b.doc Printed 16/08/05 XGIS Version 01 Page 35 of 86 IRIS 8.14 Installation Instructions Part 2 (GUI)
4.4 Microsoft SQL Server Data Engine. From version 8.14 of IRIS, the IRIS Report Designer component will require the Microsoft SQL Server Data Engine to be installed. This can be found in the MSDE folder in the IRIS Server folder. The folder also contains and html document which is the full installation instructions from Microsoft.
4.4.1 Uncompress the MSDE files. Double-click on the MSDE2000A.exe file. This will uncompress the MSDE files to the a local drive. Once it has uncompressed the setup files successfully you will see the following message;
Figure 18: Application components
4.4.2 Run the Setup. The folder that the files were uncompressed to will contain a setup.exe file. This file needs to be run but can only be run from a command prompt. Click Start/Run and enter “cmd” in the text box as below;
Figure 19: Run the command prompt
Click OK At the command prompt, navigate to the folder that the MSDE files were uncompressed to.
Ref -- D:\Docs\2018-05-05\0ef30f63b368d450916d7ff027733d5b.doc Printed 16/08/05 XGIS Version 01 Page 36 of 86 IRIS 8.14 Installation Instructions Part 2 (GUI)
Type the following command, and then press Enter
Setup.exe sapwd=”SA” securitymode=SQL
The Windows installer will then install and configure MSDE
Figure 20: Install MSDE
Type ‘exit’ at the command prompt to exit the command window. Once it is complete, you can either reboot the PC to start the services or use the Windows Control Panel / Services utility to start the services. If MSDE is running successfully the icon below can be seen in the Windows system tray.
4.4.3 Update IRIS Settings. Before the report designer can be used a location needs to be specified for temporary files that are created by MSDE. This is specified in the IRIS Settings application in the Temporary File Path text box.
Ref -- D:\Docs\2018-05-05\0ef30f63b368d450916d7ff027733d5b.doc Printed 16/08/05 XGIS Version 01 Page 37 of 86 IRIS 8.14 Installation Instructions Part 2 (GUI)
4.5 Scheduler Set-up The IRIS Scheduler needs to be installed if a user wishes to be able to submit jobs (ie Codes Transfer and Bureau Message Receipt) to run in batch. The Scheduler cannot be run if the pc is logged onto IRIS, so XGIS recommends that the Scheduler is installed onto a PC, that will not often use IRIS, or even a PC without IRIS installed. After the Administrator has run the ‘Server’ set-up, the IRIS Scheduler can be installed by running (double clicking) the ‘Scheduler' set-up file. This file is named 'Setup.exe' and is located in the 'IRIS Scheduler' folder on the server. This folder resides in the server location previously specified by the user during the ‘Server’ set- up (refer to Figure 7).
4.5.1 Overview of Scheduler Set-up The Scheduler set-up installs the Scheduler programs only. It requires specification of up to two locations.
The Server Location This may need to be verified by the user.
The Scheduler Location This will typically be on the C:\ drive of the PC. The Scheduler programs and also Iris Settings will be installed to this location.
4.5.2 Running the Scheduler Set-up N.B. Before running the Scheduler set up routine on a PC with IRIS already installed it is important that all IRIS applications are closed. This includes logging off and closing the IRIS Server.
The ‘Scheduler’ set-up presents many of the same dialog boxes to the user as the ‘Server’ set- up.
The User is presented with the Welcome, Licence Agreement, User Information and Destination Location dialog boxes.
A screen may appear with the Enter Server Location dialog box, requesting confirmation. If so, click OK. However, as long as the location of the set-up files, in relation to the System Administration file, has not changed since the ‘Server’ installation, then this screen will not be shown, as the installation process will assume that this is the server location to be used.
Ref -- D:\Docs\2018-05-05\0ef30f63b368d450916d7ff027733d5b.doc Printed 16/08/05 XGIS Version 01 Page 38 of 86 IRIS 8.14 Installation Instructions Part 2 (GUI)
If the ‘IRISSysAdmin.idb’ file cannot be found, then the following will appear.
Figure 21: Enter Server Location
If the User enters an incorrect path (i.e. a location where it cannot find the required IRIS files) then they will be asked to re-enter their selection, as shown in the next Figure:
Figure 22: Server location warning
When successful, the User will be able to proceed.
Then Choose Select Program Folder and Start copying files dialog boxes are then presented. Upon completing all of the dialog boxes, the relevant files are installed to the client PC.
The installation process is similar to the ‘Server’ install. A restart may or may not be required at the end of the installation process. The screen advising that a restart is required will appear with relevant instructions.
Ref -- D:\Docs\2018-05-05\0ef30f63b368d450916d7ff027733d5b.doc Printed 16/08/05 XGIS Version 01 Page 39 of 86 IRIS 8.14 Installation Instructions Part 2 (GUI)
4.6 Administration Set-up The set-up routine contained on the CD includes (in addition to the server install covered above) the 'Admin' set-up process.
4.6.1 Overview of the Administration Set-up The ‘Admin’ set-up type will install the Administration Functions only. It should be used to upgrade a user, who already has the IRIS Client on their PC, to an Administrator. It requires a previous Client install, and will install the Admin Functions into the same location as the Client Programs. If the Client has not previously been installed on the PC, Admin installation cannot proceed.
4.6.2 Running the Administration Set-up N.B. Before running the Administration set up routine on a PC with the client installed it is important that all IRIS applications are closed. This includes logging off and closing the IRIS Server. Failure to do so may require the client to be reinstalled.
Select the “Admin” Setup type from the screen shown below and click Next.
Figure 23: Select set-up type
Ref -- D:\Docs\2018-05-05\0ef30f63b368d450916d7ff027733d5b.doc Printed 16/08/05 XGIS Version 01 Page 40 of 86 IRIS 8.14 Installation Instructions Part 2 (GUI)
Select a location for the administrator tools and click OK.
Figure 24: Select Program Folder
Click Next and the Administration functions are then installed.
Ref -- D:\Docs\2018-05-05\0ef30f63b368d450916d7ff027733d5b.doc Printed 16/08/05 XGIS Version 01 Page 41 of 86 IRIS 8.14 Installation Instructions Part 2 (GUI)
5. POST INSTALLATION
5.1 Component Update
N.B. this step should only be performed on PCs running Windows 2000.
If the PC is being upgraded from IRIS 5.11 PTF003 or above, then this step should have already been performed as part of that upgrade and so it would not need to be performed again.
Located in the server folder is a folder called Windows2000. This contains an executable called ‘scripten.exe’. Run this executable and follow the instructions to install the Microsoft scripting engine version 5.6 for Windows 2000.
If scripten has not been run/installed on a PC then the system will error when attempting to open a link to a document attached to a policy or claim. The error displayed is “Automation error – Classfactory cannot supply requested class”. If this error is observed after installing IRIS on a Windows 2000 PC then scripten.exe will need to be run on that PC.
Ref -- D:\Docs\2018-05-05\0ef30f63b368d450916d7ff027733d5b.doc Printed 16/08/05 XGIS Version 01 Page 42 of 86 IRIS 8.14 Installation Instructions Part 2 (GUI)
5.2 Review Security Settings (Server Upgrade) On each new release of IRIS there will be new security options made available.
It will be necessary for the System Administrator to visit the IRIS System Administration function and review the security settings. The default setting for any new security options will be to make all existing users ‘unauthorised’ to the new option.
In the IRIS GUI upgrade it is highly recommended that all the security settings are reviewed to make sure that all the original security settings have been imported correctly.
New security options that did not exist in the original security set-up will definitely need to be visited. These include the following: 1. Bureau Closings 2. Policy Reinsurance Screen 3. INCAS 4. IMEX 5. System Setting and Reference Files 6. Environment library names(in case system library was renamed during AS400 upgrade) 7. Bureau Message Receipt
N.B. It is important that for each Role within ‘System Settings and Reference Files’ that the ‘Configure’ button is pressed and at least one code is something other than ‘No Access’. Failure to do this could stop superqueries working.
5.3 System Administration (Server Not an Upgrade)
A feature of the IRIS GUI is that it maintains its own security. As such users must be defined and allocated to a role within each environment that is relevant to their level of authority. To establish the security:
Note: When logging on for the very first time, only the following user profile will have authority to the system: 'Admin' (password 'Admin'). This user profile should only be used to access the System Administration function. Attempting to run any other IRIS applications whilst logged on as Admin will result in an error because it does not attempt to establish any kind of connection to the IRIS database. It is provided so that an Administrator can still access the System Administration function when no environments are defined or if unable to gain access to the IRIS database (e.g. AS/400 is not functioning or the connections have been incorrectly defined)
Proceed to ‘System Administration’ program (run the 'Start/Programs/IRIS/Administrator/System Administration' menu option) and log on. The following screen is displayed:
Ref -- D:\Docs\2018-05-05\0ef30f63b368d450916d7ff027733d5b.doc Printed 16/08/05 XGIS Version 01 Page 43 of 86 IRIS 8.14 Installation Instructions Part 2 (GUI)
5.3.1 To Add Users:
Select the 'Users' folder and click on the Add button. The following screen is displayed:
Enter the User Name and click OK. The following screen is displayed:
Ref -- D:\Docs\2018-05-05\0ef30f63b368d450916d7ff027733d5b.doc Printed 16/08/05 XGIS Version 01 Page 44 of 86 IRIS 8.14 Installation Instructions Part 2 (GUI)
Enter a User ID and an optional IRIS password. Check the Allow access to the System Administration box, if you want the user to have access to this function. Check the Enabled box if you want the user to access the functionalities within IRIS. Click Update to save the user.
Note: All entered User ID’s must be a valid user profile on the AS/400 and have authorisation to all of the data files required for the functions that they will be using in the GUI. This does NOT relate to APD authority settings, but only to the actual object authority. In general the IRIS sign-on for the AS/400 version of the product should normally be used since this will already have the appropriate object authorities.
Ref -- D:\Docs\2018-05-05\0ef30f63b368d450916d7ff027733d5b.doc Printed 16/08/05 XGIS Version 01 Page 45 of 86 IRIS 8.14 Installation Instructions Part 2 (GUI)
5.3.2 To Add Roles:
Click on the ‘Roles’ folder and click on the Add button to display the following screen:
Enter Role name and click OK. The following screen will be visible:
Allow authority to specific applications and set authority levels where appropriate.
N.B. It is important that for each Role within ‘System Settings and Reference Files’ that the ‘Configure’ button is pressed and at least one code is something other than ‘No Access’. Failure to do this could stop superqueries working.
Ref -- D:\Docs\2018-05-05\0ef30f63b368d450916d7ff027733d5b.doc Printed 16/08/05 XGIS Version 01 Page 46 of 86 IRIS 8.14 Installation Instructions Part 2 (GUI)
To save the role settings, click Update.
Ref -- D:\Docs\2018-05-05\0ef30f63b368d450916d7ff027733d5b.doc Printed 16/08/05 XGIS Version 01 Page 47 of 86 IRIS 8.14 Installation Instructions Part 2 (GUI)
5.3.3 To Add Environments: Click on the 'Environments' folder and click 'Add'. The following screen is displayed:
Enter an Environment name. Click OK. The following screen is displayed:
Ensure that the ‘Look in’ is pointing towards the folder where the server is installed to. Select MasterNew.mdb.
Click Open. The following screen is displayed
Ref -- D:\Docs\2018-05-05\0ef30f63b368d450916d7ff027733d5b.doc Printed 16/08/05 XGIS Version 01 Page 48 of 86 IRIS 8.14 Installation Instructions Part 2 (GUI)
Select the Folder you wish to contain the Codes Database for the new environment. The Server folder is recommended, but it can be any folder on the shared drive. Click OK. The following screen is displayed
Ensure that the ‘Look in’ is pointing towards the folder where the server is installed to. Select UserEnquiriesTemplate.mdb.
Ref -- D:\Docs\2018-05-05\0ef30f63b368d450916d7ff027733d5b.doc Printed 16/08/05 XGIS Version 01 Page 49 of 86 IRIS 8.14 Installation Instructions Part 2 (GUI)
Click Open. The following screen is displayed
Select the Folder you wish to contain the User Enquiries Database for the new environment. The Server folder is recommended, but it can be any folder on the shared drive. Click OK. The following screen is displayed.
Note If you select the server location, you will receive a warning message, that you are using an existing User Enquiries Database.
Ref -- D:\Docs\2018-05-05\0ef30f63b368d450916d7ff027733d5b.doc Printed 16/08/05 XGIS Version 01 Page 50 of 86 IRIS 8.14 Installation Instructions Part 2 (GUI)
Ensure that the ‘Look in’ is pointing towards the folder where the server is installed to. Select IMEXTemplate.mdb.
Click Open. The following screen is displayed
Select the Folder you wish to contain the IMEX Database for the new environment.
Ref -- D:\Docs\2018-05-05\0ef30f63b368d450916d7ff027733d5b.doc Printed 16/08/05 XGIS Version 01 Page 51 of 86 IRIS 8.14 Installation Instructions Part 2 (GUI)
The Server folder is recommended, but it can be any folder on the shared drive. Click OK. The following screen is displayed.
Note If you select the server location, you will receive a warning message, that you are using an existing IMEX.
Ensure that the ‘Look in’ is pointing towards the folder where the server is installed to. Select BureauMsgCtrl.mdb.
Click Open. The following screen is displayed,
Ref -- D:\Docs\2018-05-05\0ef30f63b368d450916d7ff027733d5b.doc Printed 16/08/05 XGIS Version 01 Page 52 of 86 IRIS 8.14 Installation Instructions Part 2 (GUI)
Select the Folder you wish to contain the Bureau Database for the new environment. The Server folder is recommended, but it can be any folder on the shared drive. Click OK. The following screen is displayed.
Note If you select the server location, you will receive a warning message, that you are using an existing Bureau Database.
Ref -- D:\Docs\2018-05-05\0ef30f63b368d450916d7ff027733d5b.doc Printed 16/08/05 XGIS Version 01 Page 53 of 86 IRIS 8.14 Installation Instructions Part 2 (GUI)
Within the Connection tab, leave the connection via the 'User's User Name' checked for normal database access. Select the Driver relevant to your system. Add a System parameter (this will be an AS/400 system name as defined within iSeries Access on all of the client PCs; this might either be a meaningful name or an IP address depending on how the client PCs have been configured). Add a Database parameter. This refers to the AS/400 Data library and System library for the environment. The two libraries should be separated by a space only. For example for a 'Live' environment you would usually enter 'XUNMDTA XUNMSYS'. Click on the Update button to save the environment.
Note: The Connection String Template should be left to its default value.
Note: If the preferred option is to no longer use the ODBC connections then the connection string template that was defaulted in during the upgrade should be the following:
Ref -- D:\Docs\2018-05-05\0ef30f63b368d450916d7ff027733d5b.doc Printed 16/08/05 XGIS Version 01 Page 54 of 86 IRIS 8.14 Installation Instructions Part 2 (GUI)
Driver={[Driver]};SYSTEM=[System];UID=[UID];PWD=[PWD];DBQ=[Database];RECBL OCK=2;BLOCKSIZE=256
If the preferred option is to use the ODBC connections then the connection string template should be changed to the following: (e.g. DSN=IRIS_GUI;UID=[UID];PWD=[PWD])
In addition, the 'System' and 'Database' parameters within the 'Connection' tab will also need to be entered (System being the name of the AS/400 and Database being the library list as previously used in the ODBC connection)
Once an environment is established, all roles and all users within the roles are added, they may now be defined within the environment. To do this, select a role within an environment. The following screen will be displayed:
The users can be moved between the 'Users assigned to other roles' and 'Users assigned to role' columns using the arrow buttons. The single arrow moves a single user, while the double arrow moves the entire group. Once the environment is configured, save the changes by clicking on the Update button. Exit the System Administration function, log off from the IRIS Server and close the IRIS Server.
Ref -- D:\Docs\2018-05-05\0ef30f63b368d450916d7ff027733d5b.doc Printed 16/08/05 XGIS Version 01 Page 55 of 86 IRIS 8.14 Installation Instructions Part 2 (GUI)
Having set up the environments and given at least one user access to the System Administration function and the environments, log off of the IRIS server and close it (the Admin user profile should no longer be required for access to this function).
For further information on the System Administration function, please refer to the Help documentation within the function.
5.4 Business Customisation Update (Server Upgrade)
If this installation is an upgrade then Business Customisation Update for the three INCAS product codes needs to be run to ensure that INCAS runs correctly.
1. Using Windows Explorer, locate the local Iris folder and find BusCustUpdate.exe
2. Start the BusCustUpdate.exe. Log on to the IRIS Server as an authorised user ('Admin' cannot do this).
3. Set ‘From’ to point to MasterNew.mdb in the server folder. The ‘To’ should be pointing to the codes database for the environment that you have logged onto. If you require updating a different codes database then you will need to set it here.
4. When both a ‘From’ and ‘To’ are selected a list of Product Codes is displayed. Select the Product Codes ‘INCAS_Csh, INCAS_Jnl and INCAS_Trf and then press ‘Update Products’
5. Repeat steps 3 and 4 for all environments and then press “Close”
Ref -- D:\Docs\2018-05-05\0ef30f63b368d450916d7ff027733d5b.doc Printed 16/08/05 XGIS Version 01 Page 56 of 86 IRIS 8.14 Installation Instructions Part 2 (GUI)
5.5 LBRCUpdate (Server Upgrade)
If the upgrade is from 6.12, or later then LBRCUpdate will already have been run, so there is no need to run it again.
To update the codes databases so that Field Names, Tooltips and Product Rules will apply to Long Broker Codes.
Note: This must be run for each database environment that has been updated (as recommended in the installation procedure or manually. See page 31)
1. Using Windows Explorer, locate the server folder and find LBRCupdate.exe
2. Start the LBRCupdate.exe application
3. Set the ‘Environment Database’ option to point to an environment database. This will also be located on the server. Select “Update”
4. Repeat step 3 for all updated environments and then press “Close”
Ref -- D:\Docs\2018-05-05\0ef30f63b368d450916d7ff027733d5b.doc Printed 16/08/05 XGIS Version 01 Page 57 of 86 IRIS 8.14 Installation Instructions Part 2 (GUI)
5.6 Customer Configuration (Server Not an Upgrade)
If the client has any customer specific database settings, then CustomerConfig.exe will need to be run to transfer these settings to the codes database.
1. Using Windows Explorer, locate the local Iris folder and find CustomerConfig.exe
2. Start the CustomerConfig.exe application
3. Set the ‘Customer Config Database’ to point to CustomerConfig.mdb in the server folder and select “Update”.
4. Repeat step 3 for all environments and then press “Close”
Ref -- D:\Docs\2018-05-05\0ef30f63b368d450916d7ff027733d5b.doc Printed 16/08/05 XGIS Version 01 Page 58 of 86 IRIS 8.14 Installation Instructions Part 2 (GUI)
5.7 Codes Transfer (Server Upgrade and New Installation)
If this is a new installation ensure that you are not logged on as ‘Admin’.
1. Run the Codes Transfer application. Log on to the IRIS Server as a user authorised to perform the Codes Transfer ('Admin' cannot do this). 2. Run Codes Transfer for the all codes. 3. Once complete, shut down the codes transfer routine. 4. Log off of the IRIS server. 5. Repeat steps 1-4 for each environment defined to IRIS.
Ref -- D:\Docs\2018-05-05\0ef30f63b368d450916d7ff027733d5b.doc Printed 16/08/05 XGIS Version 01 Page 59 of 86 IRIS 8.14 Installation Instructions Part 2 (GUI)
5.8 Business Items (Server Upgrade) IRIS comes with two business types predefined (in order to maintain backwards compatibility with the AS/400 IRIS software). These two business items are for marine business and are defined as ‘Hull’ and ‘Yacht’. It is important to note that these two business items are defined such that with each new upgrade of IRIS they will be overwritten with the latest version of these business items (thus any user changes made to them will be lost on each upgrade). Therefore it is recommended that if a user wishes to modify these business types in any way then they should create copies of them and use the copies.
5.8.1 Preview Each Business Item ( If Server Upgrade) Each Business Item will need to be previewed:
Proceed to ‘Business Customisation’ program (run the 'Start/Programs/IRIS/Administrator/Business Customisation' menu option) and log on.
1. Open Business Items (File/Open/Business Items)
2. From the Business Extensions Screen (Display Formats Tab) select a Business Item and press OK.
3. From the Display Format Details Screen click Preview
4. From the Preview Screen click Close
5. Click OK from the Display Format Details Screen
6. Repeat steps 1 – 6 for each Business Item
7. Exit Business Customisation
Ref -- D:\Docs\2018-05-05\0ef30f63b368d450916d7ff027733d5b.doc Printed 16/08/05 XGIS Version 01 Page 60 of 86 IRIS 8.14 Installation Instructions Part 2 (GUI)
5.9 Product Codes (Server Not An Upgrade)
5.9.1 Policy Product Codes Product codes must be established to access the GUI functionality. The installation provides twelve standard product codes for policy input, covering each of the basic policy types as listed below. Inwards Fac Product (I/W FAC) Inwards L/S Product (I/W L/S) Inwards PPN Product (I/W PPN) Inwards XSL Product (I/W XSL) Outwards FAC Product (O/W FAC) Outwards PPN Product (O/W PPN) Outwards XSL Product (O/W XSL) Facultative Skeleton Product (FAC SKEL) Lineslip Skeleton Product (L/S SKEL) Proportional Treaty Skeleton Product (PPN SKEL) Non-Proportional Treaty Skeleton Product (XSL SKEL)
These can be used as the basis for new product codes and modified to suit specific requirements or used in their current form. To add or modify Product Codes, navigate to the IRIS Business Customisation option on the IRIS Menu. After the Product Codes are established, XGIS must be contacted in order to arrange for the database to be updated with the appropriate product codes, if this is the first time that GUI product codes have been used. For reasons of consistency, product codes must have the same name in the GUI and the AS/400, using the standard AS/400 product code functionality. It is also recommended that the product codes entered onto the AS/400 should mimic as closely as possible the GUI product code definitions. This is to minimise the chances of a user entering unwanted data against a GUI created policy via the AS/400 functionality.
Note: A fix program exists in library XUNMTOOLS that updates all policies with no product code with a standard product code. To run the program in report only mode, enter the following AS/400 command: " CALL FUPP#C00 'N' ". To run the program in update mode, enter: " CALL FUPP#C00 'Y' ".
WARNING: Because product codes define the validation on a particular policy it is highly recommended that when users switch to GUI for policy input that they cease to use the AS/400 policy input functions. Otherwise this may result in users creating or updating policies that break the product code rules defined in the GUI. Where users are still using the AS/400 policy input functions (e.g. where there is a phased release of the GUI amongst the user base), system administrators must remember this when defining product codes. If the AS/400 policy input functionality is used after the GUI has been introduced it is vital that product codes of the same name are created on the AS/400.
Ref -- D:\Docs\2018-05-05\0ef30f63b368d450916d7ff027733d5b.doc Printed 16/08/05 XGIS Version 01 Page 61 of 86 IRIS 8.14 Installation Instructions Part 2 (GUI)
5.9.2 Quotes/Promises/Memos/Declinatures Product Codes The IRIS GUI includes a significant change to the way that quotes/promises/memos and declinatures are processed in comparison to the AS/400.
The major part of the change has been to record this information on the policy file rather than on separate files. This allows the user to have much more flexibility over what information they want to record.
N.B. The GUI quotes/promises/memos and declinatures functionality is not compatible with the equivalent AS/400 functionality. This means that once the new functionality has been adopted users will not be able to return to using the AS/400 functions to modify the new data.
As part of the upgrade there is a conversion program included on the tape holding the AS/400 software changes that will allow any existing quotes/promises/memos and declinatures data to be transferred to the new format for use in the GUI. This program should only be run once (or duplicate data will be produced) and can be run from the AS/400 with the command
CALL FUPQPR00
The IRIS data library that contains the data to be converted must be in the library list when this command is run. N.B. Prior to running this program it is highly recommended that the data on the AS/400 is backed up
Included in the IRIS GUI is a set of standard quotes/promises/memos and declinatures product codes that replicate the old AS/400 data: Data Type Product Code PPN treaty Quotes Quote PPN XSL treaty Quotes Quote XSL Fac Quotes Quote FAC Lineslip Quotes Quote L/S
PPN treaty Promises Prmse PPN XSL treaty Promises Prmse XSL Fac Promises Prmse FAC Lineslip Promises Prmse L/S
XSL treaty Memos Memo XSL
PPN treaty Declinatures Prmse PPN XSL treaty Declinatures Prmse XSL Fac Declinatures Prmse FAC Lineslip Declinatures Prmse L/S
Ref -- D:\Docs\2018-05-05\0ef30f63b368d450916d7ff027733d5b.doc Printed 16/08/05 XGIS Version 01 Page 62 of 86 IRIS 8.14 Installation Instructions Part 2 (GUI)
5.9.3 Bureau Product Codes The installation provides five standard product codes for Bureau on-line edit functions, as listed below.
Bureau Closings BX CLO CLASS Product for Fac U/W Type F CLASS Product for PPN U/W Type P CLASS Product for XSL U/W Type X Default SCM Product Code SCM DFT
Ref -- D:\Docs\2018-05-05\0ef30f63b368d450916d7ff027733d5b.doc Printed 16/08/05 XGIS Version 01 Page 63 of 86 IRIS 8.14 Installation Instructions Part 2 (GUI)
5.10 Closings Input (Server Not an Upgrade) The IRIS GUI version of closings input retrieves audit numbers for closings in a different manner to the AS/400. For the IRIS GUI Closings Input to be able to retrieve audit numbers a workstation ID must be attached to each operator ID. This can be achieved by signing on to the AS400 and entering the ‘Maintain System Environment’ function in IRIS, and choosing the option to maintain operator IDs. For each operator that will need to be able to create and/or edit closings, a workstation ID will need to be assigned from within this function.(N.B. for that user to now be able to enter closings that workstation ID will also need to have an audit number range defined for it – ‘Maintain Workstation Audit’ function). An example of the screen where the workstation ID is assigned is shown below:
Codes Maintenance Operator IDs #CMIZTR0
Type Sign On ID, press Enter
Sign On ID ...... UNMADC
Operator ID ...... EADC
Workstation ID . . . . 01
F3=Exit F6=Add/Update F12=Previous F23=Delete
N.B. In order for the workstation ID to be available as an input field on this screen the data area UXOXRZA0 needs to be set to ‘Y’.
Ref -- D:\Docs\2018-05-05\0ef30f63b368d450916d7ff027733d5b.doc Printed 16/08/05 XGIS Version 01 Page 64 of 86 IRIS 8.14 Installation Instructions Part 2 (GUI)
5.11 Setting Up DecisionBase (Server or Client with no previous DecisionBase)
You will need to set up an ODBC data source to an AS/400. See Appendix 1 (page68)
Configure DecisionBase Now that an AS/400 ODBC Data Source has been set up, DecisionBase itself needs to be configured to make use of it.
1. Go to the DecisionBase folder or group and start the DecisionBase Setup program.
2. Switch to the Data Sources tab. If this is the first time that you have set up a Data Source in DecisionBase, you are ready to enter the details. However, if other Data Sources are already listed on the tab, then click Add.
Ref -- D:\Docs\2018-05-05\0ef30f63b368d450916d7ff027733d5b.doc Printed 16/08/05 XGIS Version 01 Page 65 of 86 IRIS 8.14 Installation Instructions Part 2 (GUI)
3. In the Data Source box, type in the Data Source Name you used when you created the new Data Source a moment ago. If you can’t remember it, just run the ODBC Administrator again, and it will be listed on the main screen.
4. In the Alias box, type in a shorthand name for this Data Source for use within DecisionBase. The Alias will be used when available DecisionBase data sources of any kind are referred to in DecisionBase.
5. You can optionally enter your AS/400 user ID and password. If you choose not to enter them in the relevant boxes, you will be prompted for them when the system starts.
6. Switch to the Defaults tab and select your new Data Source from the pull down list of Alias names at the top of the page.
7. Click OK to save the DecisionBase settings.
Ref -- D:\Docs\2018-05-05\0ef30f63b368d450916d7ff027733d5b.doc Printed 16/08/05 XGIS Version 01 Page 66 of 86 IRIS 8.14 Installation Instructions Part 2 (GUI)
5.12 Setting up Scheduler and Bureau Message Receipt
Currently the IRIS Scheduler is used for Bureau Message Receipt, or Codes Transfer. To configure IRIS to use the Scheduler and Bureau Message Receipt refer to “Bureau Message Receipt User Guide.01.doc” which is also included on the cd
Ref -- D:\Docs\2018-05-05\0ef30f63b368d450916d7ff027733d5b.doc Printed 16/08/05 XGIS Version 01 Page 67 of 86 IRIS 8.14 Installation Instructions Part 2 (GUI)
6. APPENDIX 1: IBM CLIENT ACCESS ODBC DRIVERS
6.1.1 Setting up an ODBC Data Source to an AS/400 Database This section assumes that you have a suitable AS/400 ODBC driver, and that the connection that it uses to connect to the AS/400 already exists
1. Start the ODBC Administrator program from the Windows Control Panel.
The ODBC Administrator icon
2. Click Add… to add a new Data Source:
3. Click Finish to start the setup procedure for the specified driver.
Ref -- D:\Docs\2018-05-05\0ef30f63b368d450916d7ff027733d5b.doc Printed 16/08/05 XGIS Version 01 Page 68 of 86 IRIS 8.14 Installation Instructions Part 2 (GUI)
4. The Client Access ODBC driver setup dialog should now be displayed:
5. The settings which need to be entered for a new Client Access data source are :
General tab Data Source Name: This is your description of the Data Source. You may want to enter the name of your AS/400, or some other common phrase that is relevant to your data. You will need the Data Source Name when you set up DecisionBase to use this Data Source. System: This is the name of your AS/400 system as it is known by Client Access; you may have more than one AS/400 available to Client Access, so select the one that is going to contain your DecisionBase data.
User ID: You can optionally enter your AS/400 user ID in this field. It will then appear as the default value when you log on.
Ref -- D:\Docs\2018-05-05\0ef30f63b368d450916d7ff027733d5b.doc Printed 16/08/05 XGIS Version 01 Page 69 of 86 IRIS 8.14 Installation Instructions Part 2 (GUI)
Server tab
Default Libraries: In here enter the name of the library that contains your DecisionBase data. The specific location will depend on which back-end database DecisionBase builds its download database from. If you are not sure about this, contact your Account Manager at XGIS.
Ref -- D:\Docs\2018-05-05\0ef30f63b368d450916d7ff027733d5b.doc Printed 16/08/05 XGIS Version 01 Page 70 of 86 IRIS 8.14 Installation Instructions Part 2 (GUI)
Performance tab
There is one other setting that it is recommended that you change for optimal performance - change the Blocking size setting to 512 from the choices on the pull-down list.
Click OK to save the new Data Source Name.
Click Close to close the ODBC Administrator.
Ref -- D:\Docs\2018-05-05\0ef30f63b368d450916d7ff027733d5b.doc Printed 16/08/05 XGIS Version 01 Page 71 of 86 IRIS 8.14 Installation Instructions Part 2 (GUI)
Testing an ODBC Connection If DecisionBase is not working test the ODBC connection as follows: Run Excel, and choose Data/Get External Data/Create New Query, as follows:
The following screen should appear. Choose IRIS_GUI, the IRIS data source, and click OK.
Ref -- D:\Docs\2018-05-05\0ef30f63b368d450916d7ff027733d5b.doc Printed 16/08/05 XGIS Version 01 Page 72 of 86 IRIS 8.14 Installation Instructions Part 2 (GUI)
If it is not, an error message will appear.
Ref -- D:\Docs\2018-05-05\0ef30f63b368d450916d7ff027733d5b.doc Printed 16/08/05 XGIS Version 01 Page 73 of 86 IRIS 8.14 Installation Instructions Part 2 (GUI)
APPENDIX 2: IRIS GUI 8.14-PTF001
IRIS Components Component Date/Time Version Bureau Closings.exe 29/09/2005 07:11 8.1451.3698 BureauMsgWFM.exe 29/09/2005 07:17 8.1451.3698 BusCustUpdate.exe 29/09/2005 07:09 8.1451.3698 Closings Input.exe 29/09/2005 07:12 8.1451.3698 Codes Transfer.exe 29/09/2005 07:20 8.1451.3698 CustomerConfig.exe 29/09/2005 07:09 8.1451.3698 DatabaseRegistration 29/09/2005 07:06 8.1451.3698 DbUpdate.exe 29/09/2005 07:16 8.1451.3698 Docrep.exe 29/09/2005 07:05 8.1451.3698 download.exe 28/09/2005 10:19 1.00 Eis.exe 28/09/2005 10:19 6.12 eissetup.exe 28/09/2005 10:19 4.00.0001 EnquiryTransfer.exe 11/04/2005 08:54 8.14.0044 EnvUpdate.exe 11/04/2005 08:54 8.14.0033 FrontEnd.exe 29/09/2005 07:22 8.1451.3698 InstallMultiEnv.exe 29/09/2005 07:09 8.1451.3698 IRIS Business Customisation.exe 29/09/2005 07:12 8.1451.3698 IRIS Queue.exe 29/09/2005 07:13 8.1451.3698 IRIS Report Designer.exe 29/09/2005 07:24 8.1451.3698 IRIS System Administration.exe 29/09/2005 07:09 8.1451.3698 IRIS_BusExtEnq.exe 29/09/2005 07:05 8.1451.3698 IRIS_Clist.exe 29/09/2005 07:05 8.1451.3698 IRIS_CLSList.exe 29/09/2005 07:05 8.1451.3698 IRIS_CLSReversals.exe 29/09/2005 07:06 8.1451.3698 IRIS_History.exe 29/09/2005 07:06 8.1451.3698 IRIS_ManClaims.exe 29/09/2005 07:06 8.1451.3698 IRIS_PerilList.exe 29/09/2005 07:06 8.1451.3698 IRIS_Plist.exe 29/09/2005 07:06 8.1451.3698 IRIS_PolInput.exe 29/09/2005 07:06 8.1451.3698 IRIS_TranEnqy.exe 29/09/2005 07:06 8.1451.3698 IRIS_VList.exe 29/09/2005 07:06 8.1451.3698 IRISCalculatePremium 29/09/2005 07:20 8.1451.3698 IRISScheduleServer.exe 29/09/2005 07:22 8.1451.3698 IRISServerMT.exe 29/09/2005 07:07 8.1451.3698 IRISServerStatus.exe 29/09/2005 07:08 8.1451.3698 IRISServerThreads.exe 29/09/2005 07:08 8.1451.3698 IRISSettings.exe 29/09/2005 07:07 8.1451.3698 LBRCupdate 28/09/2005 09:54 8.14.0043 ShortcutRouter.exe 29/09/2005 07:08 8.1451.3698 SysAdminUpdate.exe 29/09/2005 07:06 8.1451.3698 AugXsearch.dll 31/03/2003 16:31 4.01.0001
Ref -- D:\Docs\2018-05-05\0ef30f63b368d450916d7ff027733d5b.doc Printed 16/08/05 XGIS Version 01 Page 74 of 86 IRIS 8.14 Installation Instructions Part 2 (GUI)
Component Date/Time Version ClaimsInputObjs.dll 29/09/2005 07:23 8.1451.3698 ClassEditObjs.dll 29/09/2005 07:22 8.1451.3698 ClosingsReversal.dll 29/09/2005 07:12 8.1451.3698 EnquiryDetails.dll 29/09/2005 07:12 8.1451.3698 FileBrowserObjs.dll 29/09/2005 07:18 8.1451.3698 GridData.dll 29/09/2005 07:13 8.1451.3698 HistoryEnq.dll 29/09/2005 07:17 8.1451.3698 IMEXDataConBusObjs.dll 29/09/2005 07:23 8.1451.3698 IMEXDataConLibs.dll 29/09/2005 07:20 8.1451.3698 IMEXExcel.dll 29/09/2005 07:23 8.1451.3698 IMEXMapperObjs.dll 29/09/2005 07:23 8.1451.3698 IMEXODBC.dll 29/09/2005 07:23 8.1451.3698 IMEXTextFile.dll 29/09/2005 07:24 8.1451.3698 IMEXxml.dll 29/09/2005 07:24 8.1451.3698 InputFramework.dll 29/09/2005 07:09 8.1451.3698 IRIS BxClosing.dll 29/09/2005 07:10 8.1451.3698 IRIS Closings Log.dll 29/09/2005 07:11 8.1451.3698 IRIS P DM Augniser.dll 29/09/2005 07:13 8.1451.3698 IRIS P DM Worldview.dll 29/09/2005 07:13 8.1451.3698 IRIS Server.dll 29/09/2005 07:09 8.1451.3698 IRIS SQL Parser.dll 29/09/2005 07:07 8.1451.3698 IRIS_P_DM_EDMS.dll 28/09/2005 10:40 8.14.0001 IRIS_P_DM_DocRep.dll 29/09/2005 07:13 8.1451.3698 IRIS_Print.dll 09/03/2005 13:09 1.0.0.1 IRISAmtLevCalcs.dll 29/09/2005 07:13 8.1451.3698 IRISSBMSbmt.dll 29/09/2005 07:22 8.1451.3698 IRISBudgetDetails.dll 29/09/2005 07:16 8.1451.3698 IRISBusObjLib.dll 29/09/2005 07:14 8.1451.3698 IRISCalcPremSubmit.dll 29/09/2005 07:19 8.1451.3698 IRISClaim.dll 29/09/2005 07:23 8.1451.3698 IRISClosing.dll 29/09/2005 07:24 8.1451.3698 IRISClosingEdit.dll 29/09/2005 07:25 8.1451.3698 IRISCtrlExt.dll 29/09/2005 07:05 8.1451.3698 IRISCTSubmit.exe 29/09/2005 07:20 8.1451.3698 IrisDAL.dll 29/09/2005 07:06 8.1451.3698 IRISDataLayer.dll 29/09/2005 07:12 8.1451.3698 IRISDataSetLib.dll 29/09/2005 07:06 8.1451.3698 IRISEditServices.dll 29/09/2005 07:15 8.1451.3698 IRISEnqDetailsObjs.dll 29/09/2005 07:17 8.1451.3698 IRISEnqLib.dll 29/09/2005 07:15 8.1451.3698 IRISEnquiryObjs.dll 29/09/2005 07:17 8.1451.3698 IRISEnvServer.dll 29/09/2005 07:08 8.1451.3698 IRISFELogonDLL.dll 29/09/2005 07:15 8.1451.3698 IRISFileTransfer.dll 29/09/2005 07:16 8.1451.3698 IRISFunctions.dll 29/09/2005 07:08 8.1451.3698 IRISHistory.dll 29/09/2005 07:23 8.1451.3698
Ref -- D:\Docs\2018-05-05\0ef30f63b368d450916d7ff027733d5b.doc Printed 16/08/05 XGIS Version 01 Page 75 of 86 IRIS 8.14 Installation Instructions Part 2 (GUI)
Component Date/Time Version IRISINCASObjs.dll 29/09/2005 07:18 8.1451.3698 IRISInterfaces.dll 29/09/2005 07:04 8.1451.3698 IRISJobSubmit.dll 29/09/2005 07:15 8.1451.3698 IRISLloydsExtensions.dll 29/09/2005 07:18 8.1451.3698 IRISOutstandingsObj.dll 29/09/2005 07:18 8.1451.3698 IRISPerformanceLog.dll 29/09/2005 07:04 8.1451.3698 IRISReportDataSets.dll 29/09/2005 07:21 8.1451.3698 IRISReportLib.dll 29/09/2005 07:21 8.1451.3698 IRISReportViewer.dll 29/09/2005 07:22 8.1451.3698 IRISRisk.dll 29/09/2005 07:19 8.1451.3698 IRISRPN.dll 29/09/2005 07:06 8.1451.3698 IRISRptSbmt.dll 29/09/2005 07:24 8.1451.3698 IRISRptWizObjs.dll 29/09/2005 07:22 8.1451.3698 IRISRuleLibrary 29/09/2005 07:09 8.1451.3698 IRISScheduler.dll 29/09/2005 07:15 8.1451.3698 IRISScriptUtility.dll 29/09/2005 07:04 8.1451.3698 IRISServerMT.dll 29/09/2005 07:08 8.1451.3698 IRISStartUpObjs.dll 29/09/2005 07:19 8.1451.3698 IRISSubClasser.dll 29/09/2005 07:05 8.1451.3698 IRISSummaryEnq.dll 29/09/2005 07:17 8.1451.3698 IRISSysRef.dll 29/09/2005 07:19 8.1451.3698 IRISSystem.dll 29/09/2005 07:05 8.1451.3698 IRISTransactionEnq.dll 29/09/2005 07:18 8.1451.3698 IRISWordBusObjLib.dll 29/09/2005 07:16 8.1451.3698 IRISWizardLib.dll 29/09/2005 07:16 8.1451.3698 LinksObjs.dll 29/09/2005 07:18 8.1451.3698 NavBetweenObjects.dll 29/09/2005 07:18 8.1451.3698 OldArchLinks.dll 29/09/2005 07:18 8.1451.3698 PlugInManager.dll 29/09/2005 07:05 8.1451.3698 Policy Interfaces.dll 29/09/2005 07:13 8.1451.3698 PolicyInputObjects.dll 29/09/2005 07:19 8.1451.3698 Regloc.dll 25/05/2005 16:54 1.00.0007 ShortcutObjects.dll 29/09/2005 07:19 8.1451.3698 VBPrnDlg.dll 21/08/2002 17:26 2.1.0.0 WVScanSupport 09/09/2004 18:48 1.0.0.1 Xtimers.dll 29/09/2005 07:05 8.1451.3698 IRISCombo.ocx 29/09/2005 07:25 8.1451.3698 IRISControlsLibrary.ocx 29/09/2005 07:25 8.1451.3698 IRISControlsLibraryOA.ocx 04/04/2005 08:27 8.14.0049
Shared Components Component Date/Time Version rdocurs.dll 14/03/2000 00:00 6.0.8804 msrdo20.dll 11/05/2000 00:00 6.0.8862 msjtes40.dll 28/03/2000 15:49 4.00.2927.8 msjint40.dll 28/03/2000 15:49 4.00.2927.2
Ref -- D:\Docs\2018-05-05\0ef30f63b368d450916d7ff027733d5b.doc Printed 16/08/05 XGIS Version 01 Page 76 of 86 IRIS 8.14 Installation Instructions Part 2 (GUI)
Component Date/Time Version msjter35.dll 23/06/1997 08:06 3.51.623.0 msjter40.dll 28/03/2000 15:49 4.00.2927.2 msjint35.dll 23/06/1997 08:06 3.51.623.0 mswdat10.dll 21/04/2000 20:54 4.00.3829.2 msrecr40.dll 06/03/1999 00:00 4.00.2521.8 msrepl35.dll 13/04/1999 00:00 3.51.2404.0 msrepl40.dll 28/03/2000 15:49 4.00.2927.2 expsrv.dll 28/03/2000 15:49 6.0.8540 mswstr10.dll 21/04/2000 20:54 4.00.3829.2 vb5db.dll 18/06/1998 00:00 6.00.8169 vbajet32.dll 22/01/1999 00:00 6.1.8268 vbar332.dll 13/06/1997 02:34 3.0.6908 msrd2x35.dll 23/06/1997 08:06 3.51.623.0 msexcl40.dll 28/03/2000 15:49 4.00.2927.9 msjet35.dll 13/04/1999 00:00 3.51.2723.0 msjet40.dll 28/03/2000 15:49 4.00.2927.4 msltus40.dll 28/03/2000 15:49 4.00.2927.9 msexch40.dll 28/03/2000 15:49 4.00.2927.2 msrd2x40.dll 28/03/2000 15:49 4.00.2927.2 msrd3x40.dll 28/03/2000 15:49 4.00.2927.4 mstext40.dll 28/03/2000 15:49 4.00.2927.11 msxbde40.dll 28/03/2000 15:49 4.00.2927.2 dao2535.tlb 30/06/1998 15:12 dao360.dll 15/03/1999 00:00 3.60.2521.8 dao350.dll 30/06/1998 15:12 3.50.3602.0 asycfilt.dll 26/07/2002 10:29 2.40.4518 stdole2.tlb 26/07/2002 14:33 2.40.4518 olepro32.dll 26/07/2002 10:29 5.0.4518 oleaut32.dll 26/07/2002 10:29 2.40.4518 msvcrt.dll 07/03/2000 00:00 6.00.8797.0 Msvcrt40.dll 14/10/1996 01:38 4.2 msxml3a.dll 30/07/2001 18:40 8.20.8730.1 msxml3r.dll 30/07/2001 18:40 8.20.8730.1 tabctl32.ocx 22/05/2000 00:00 6.0.8804 mscomct2.ocx 22/05/2000 00:00 6.00.8804 mscomctl.ocx 22/05/2000 00:00 6.00.8862 msflxgrd.ocx 07/05/1999 00:00 6.00.8418 mshflxgd.ocx 22/05/2000 00:00 6.00.8804 msscript.ocx 31/05/2000 14:05 1.00.3715 comdlg32.ocx 22/05/2000 00:00 6.00.8418 regtool5.dll 18/06/1998 11:28 6.0.0.8169 msvbvm60.dll 27/05/2000 00:00 6.0.88.77 regobj.dll 25/06/1997 15:24 comcat.dll 31/05/1998 00:00 4.71 scrrun.dll 12/11/2001 15:05 5.6.0.6626 msxml3.dll 30/07/2001 18:42 8.10.8308.0
Ref -- D:\Docs\2018-05-05\0ef30f63b368d450916d7ff027733d5b.doc Printed 16/08/05 XGIS Version 01 Page 77 of 86 IRIS 8.14 Installation Instructions Part 2 (GUI)
Component Date/Time Version msxml.dll 06/06/2000 00:00 8.0.5226.0 regsvr32.exe 23/04/1998 23:00 5.0.1641.1 odbctl32.dll 31/05/1998 00:00 3.51.1713.0 odbcji32.dll 28/03/2000 15:49 4.0.4403.2 odbcjt32.dll 28/03/2000 15:49 4.0.4403.2 msvcrt.dll 07/03/2000 00:00 6.00.8797.0 odbctrac.dll 13/07/2001 10:31 3.510.3711.0 ds32gt.dll 13/07/2001 10:30 3.520.7713.0 mtxdm.dll 28/03/2000 15:49 1999.6.902.0 odbc16gt.dll 12/01/1999 00:00 3.510.3711.0 odbc32.dll 13/07/2001 10:30 3.520.7713.0 odbc32gt.dll 13/07/2001 10:31 3.520.7713.0 odbcad32.exe 13/07/2001 10:31 3.520.7713.0 odbccp32.cpl 13/07/2001 10:31 3.520.7713.0 odbccp32.dll 13/07/2001 10:31 3.520.7713.0 odbccr32.dll 13/07/2001 10:31 3.520.7713.0 odbccu32.dll 13/07/2001 10:31 3.520.7713.0 odbcinst.cnt 29/04/1999 12:04 odbcinst.hlp 29/04/1999 12:04 odbcint.dll 13/07/2001 10:30 3.520.7713.0 ds16gt.dll 12/01/1999 00:00 3.510.3711.0 _unodbc.log 27/05/1998 15:13 _unodbc.dll 27/05/1998 15:13 msjtes40.dll 28/03/2000 15:49 4.00.2927.8 msjint40.dll 28/03/2000 15:49 4.00.2927.2 msjter40.dll 28/03/2000 15:49 4.00.2927.2 expsrv.dll 28/03/2000 15:49 6.0.8540 msrepl40.dll 28/03/2000 15:49 4.00.2927.2 msvcrt.dll 07/03/2000 00:00 6.00.8797.0 odbccp32.dll 28/03/2000 15:49 3.520.4403.2 odbcjet.cnt 24/09/1998 00:00 odbcjet.hlp 24/09/1998 00:00 odbcji32.dll 28/03/2000 15:49 4.0.4403.2 odbcjt32.dll 28/03/2000 15:49 4.0.4403.2 odbctl32.dll 31/05/1998 00:00 3.51.1713.0 vb5db.dll 18/06/1998 00:00 6.00.8169 vbajet32.dll 22/01/1999 00:00 6.1.8268 vbar332.dll 13/06/1997 02:34 3.0.6908 msrd3x40.dll 28/03/2000 15:49 4.00.2927.4 msltus40.dll 28/03/2000 15:49 4.00.2927.9 msrclr40.dll 06/03/1999 00:00 4.00.2521.8 msrd2x40.dll 28/03/2000 15:49 4.00.2927.2 msjet40.dll 28/03/2000 15:49 4.00.2927.4 msdasqlreadme.txt 25/09/1998 00:00 msdasc.hlp 21/09/1998 00:00 msdasc.txt 25/09/1998 00:00
Ref -- D:\Docs\2018-05-05\0ef30f63b368d450916d7ff027733d5b.doc Printed 16/08/05 XGIS Version 01 Page 78 of 86 IRIS 8.14 Installation Instructions Part 2 (GUI)
Component Date/Time Version msdasc.cnt 14/09/1998 00:00 msdatt.dll 13/07/2001 10:31 2.70.7713.0 msdaenum.dll 13/07/2001 10:31 2.70.7713.0 msdaer.dll 13/07/2001 10:31 2.70.7713.0 msdaps.dll 13/07/2001 10:31 2.70.7713.0 msdasc.dll 12/07/2001 10:31 2.70.7713.0 msdasql.dll 13/07/2001 10:31 2.70.7713.0 msdadc.dll 13/07/2001 10:31 2.70.7713.0 msdatl2.dll 28/03/2000 15:50 2.50.4403.6 msdart32.dll 28/03/2000 15:49 2.50.4403.0 msdasqlr.dll 13/07/2001 10:30 2.70.7713.0 msdaerr.dll 10/06/1998 00:00 2.0.3002.4 oddbse32.dll 28/03/2000 15:49 4.0.4403.2 msxbse35.dll 28/03/1998 12:00 3.51.0623.0 msexcl35.dll 31/03/1999 13:06 3.51.2723.2 odfox32.dll 28/03/1998 15:49 4.0.4403.2 12520437.cpx 27/06/2001 14:47 12520850.cpx 27/06/2001 14:47 Mscpxl32.dll 13/07/2001 09:39 3.520.7713.0 msoracle32readme.txt 25/09/1998 00:00 msorcl32.cnt 14/09/1998 00:00 msorcl32.hlp 24/09/1998 00:00 msorcl32.dll 13/07/2001 10:31 2.573.7713.0 mtxoci.dll 28/03/2000 15:49 1999.6.854.0 mspdox35.dll 30/06/1998 15:13 3.51.0623.0 odpdx.dll 28/03/2000 15:49 4.0.4403.2 sqlsodbc.hlp 05/12/2000 03:00 sqlsrdme.txt 22/01/1999 00:00 windbver.exe 11/08/1997 06:34 1997.08.11 dbmssocn.dll 28/03/2000 15:49 1999.10.20 dbnmpntw.dll 13/07/2001 10:30 2000.081.7713 odbcbcp.dll 13/07/2001 10:31 2000.081.7713.00 sqlsrv32.dll 13/07/2001 10:30 2000.081.7713.00 mstext35.dll 01/06/1998 01:00 3.51.0623.0 odtext32.dll 28/03/2000 15:49 4.0.4403.2 Unodbc.cpp 27/05/1998 15:08 Unodbc.def 27/05/1998 15:08 msltus35.dll 30/06/1998 15:13 3.51.0623.0 msrepl35 04/12/1998 09:13 3.51.2404.0 msvcrt20 30/06/1998 15:14 2.11.000 Odbcjtnw.cnt 30/06/1998 15:14 Odbcjtnw.hlp 30/06/1998 15:14 Odex132 05/12/2000 15:00 4.0.4403.2 msorcl10 12/09/2007 00:00 2.0.6325 drvssrvr.hlp 30/06/1998 15:17 msvbvm50 18/11/1999 11:04 05.02.8244
Ref -- D:\Docs\2018-05-05\0ef30f63b368d450916d7ff027733d5b.doc Printed 16/08/05 XGIS Version 01 Page 79 of 86 IRIS 8.14 Installation Instructions Part 2 (GUI)
Component Date/Time Version stdole32.tlb 14/10/1996 01:38 2.1 wshom.ocx 12/11/2001 15:05 5.60.6626 comct332.ocx 06/12/2000 00:00 6.07.8988 gauge.ocx 26/06/1998 20:32 1.00.0024 threed32.ocx 26/06/1998 20:22 1.0.0041 vcf15.ocx 29/07/1999 16:34 5.04 vcfi5.ocx 29/07/1999 16:34 5.00.06.01 scripten.exe 25/01/2002 15:08 5.50.4134.600
Ref -- D:\Docs\2018-05-05\0ef30f63b368d450916d7ff027733d5b.doc Printed 16/08/05 XGIS Version 01 Page 80 of 86 IRIS 8.14 Installation Instructions Part 2 (GUI)
APPENDIX 3: IRIS GUI RELEASE NOTES
Separate files have been included on the CD which list the IR’s that have been included in the different versions of IRIS.
They are :-
IRIS 8.14 Release Notes.01.doc
Ref -- D:\Docs\2018-05-05\0ef30f63b368d450916d7ff027733d5b.doc Printed 16/08/05 XGIS Version 01 Page 81 of 86 IRIS 8.14 Installation Instructions Part 2 (GUI)
APPENDIX 4 : NTFS It is possible using later versions of the Microsoft operating system family (Windows NT 4.0, Windows 2000, Windows XP) to set the File System type for a PC hard disk to be NTFS. This setting allows much greater access and security rights to be applied to a PC at folder, sub-folder and registry levels.
IRIS and Decision Base have traditionally been installed in the accepted default location of the Program Files folder and within IRIS Registry Settings the Local Codes database, Error Log and User Enquiries database have all been located within this folder. With the NTFS setting, administrators can now assign individual users a level of security access to each PC on a network. The default Standard or Restricted User has a level of security that removes a users right to write to the Program Files folder. IRIS needs to write to the Error Log, which is located within the IRIS sub-folder, within the Program Files folder.
The advised method for circumventing this change is make an amendment to the IRIS Settings to locate the Local Codes database, Error Log and User Enquiries database in a folder on the local PC or on the network where the user has got write permission. A differing method of accounting for this change is to amend the Standard or Restricted User group to allow each user to write to the Program Files folder or a suitable sub-folder of this.
A further change made by the operating system security setting is that a user with only Standard or Restricted User Rights will be unable to add or make changes to certain places within a PC registry. For this reason this type of user will be unable to install IRIS or apply PTFs to their PC and therefore an Administrator level of user will be required to perform these operations. For a new installation of IRIS the Server install procedure will need to be performed by a user with Domain Administrator rights or Local Administrator rights but logged into the server with Administrator rights to that server. The client installation of IRIS will also need to be performed by a user with the rights detailed above. A user with Standard or Restricted User rights should run IRIS on a day-to-day basis though it is possible to run IRIS with Administrator rights.
It should be noted that it is possible to change individual settings within a Users security profile and for this reason a Standard User on one domain may have different rights and permissions to a Standard User on a different domain.
Ref -- D:\Docs\2018-05-05\0ef30f63b368d450916d7ff027733d5b.doc Printed 16/08/05 XGIS Version 01 Page 82 of 86 IRIS 8.14 Installation Instructions Part 2 (GUI)
APPENDIX 5 : CLIENT ACCESS ISSUES
Client Access Express v4r4m0 There are known issues with the original release of Client Access Express v4r4m0. However these have been addressed in the latest service pack, so if Client Access Express v4r4m0 is to be used then the latest service pack for it should also be installed.
Client Access Express v4r5m0 Symptom : When logging onto the IRIS server the message "A problem occurred getting the operator ID" is displayed even when the IRIS Server still appears to have connected. (occurs in Windows 2000 and later).
Solution : This is caused by a corrupt registry setting generated by Client Access. Try running any other IRIS application and seeing if data can be retrieved from the server. If there are problems retrieving data, try the following solution:
To correct this registry setting, do the following:
1. Ensure that all PC's with V4R5M0 have at least Service Pack 'Sf64217' installed or the problem will just occur again. 2. Run the registry editor (click "Start" and "Run", type "regedit" and click "OK"). Browse to the following branch: "HKEY_CURRENT_USER\Software\ODBC\ODBC.INI". You will see a key named "PackageIRIS Serve". Right click on the key and select "Delete". Close the registry editor, rename the IRIS Server back to "IRIS Server.exe" and run it.
Symptom : When running the Risk Field History Enquiry no records are returned.
Cause : With service pack ‘Sf64217’ there is an issue, which prevents the ‘Risk Field History Enquiry’ working. If this enquiry is not required, then ‘SF64217’ will work in all other respects.
Solution : Use a later version of Client Access (e.g. v5r3m0)
Symptom : When attempting to open a policy (which is already locked by another user) the message “ 23000: [IBM][Client Access Express ODBC Driver (32-bit)][DB2/400 SQL]SQL0803 - Duplicate key value specified.” is displayed.
Cause : With serice pack ‘Sf64217’ ISeries access is raising the message with an inconsistent message ID to other versions which results in IRIS not catching the error correctly.
Solution : Use a later version of Client Access (e.g. v5r3m0)
Ref -- D:\Docs\2018-05-05\0ef30f63b368d450916d7ff027733d5b.doc Printed 16/08/05 XGIS Version 01 Page 83 of 86 IRIS 8.14 Installation Instructions Part 2 (GUI) iSeries Access Express v5r1m0 There are known problems with v5r1m0 of iSeries Access and the service pack SI05361 or later needs to be applied..
For Service Pack SI05361, or later there are no known problems. iSeries Access Express v5r2m0 There are known problems with v5r2m0 of iSeries Access and the service pack SI08894 or later need to be applied.
For Service Pack SI08894, or later there are no known problems. iSeries Access Express v5r3m0 There are no known problems with v5r3m0 running at the following service levels SI10817 SI13587 SI15176 SI16496 SI17742 SI18651
Ref -- D:\Docs\2018-05-05\0ef30f63b368d450916d7ff027733d5b.doc Printed 16/08/05 XGIS Version 01 Page 84 of 86 IRIS 8.14 Installation Instructions Part 2 (GUI)
APPENDIX 6 : OS/400 ISSUES
OS/400 V4R2M0 No known issues
OS/400 V4R3M0 No known issues
OS/400 V4R4M0 No known issues
OS/400 V5R1M0 There are issues with the initial release of OS/400 V5R1M0 which prevent IRIS from running over it. However these have been addressed in a subsequent IBM PTF. If running OS/400 V5R1M0 then it should be running (as a minimum) with the following PTFs applied: Group level PTF SF99501-06 Cumulative PTF C2071510
OS/400 V5R2M0 There are issues with the initial release of OS/400 V5R2M0 which prevent IRIS from running over it. However these have been addressed in a subsequent IBM PTF. If running OS/400 V5R2M0 then it should be running (as a minimum) with the following PTFs applied: Group level PTF SF99501 Cumulative PTF TL03077
OS/400 V5R3M0 There are currently no known issues with V5R3M0.
The earliest version that IRIS has been tested on is V5R3M0 Cumulative PTF TL04209 Group Level PTF SF99171; SF99501
Ref -- D:\Docs\2018-05-05\0ef30f63b368d450916d7ff027733d5b.doc Printed 16/08/05 XGIS Version 01 Page 85 of 86 IRIS 8.14 Installation Instructions Part 2 (GUI)
APPENDIX 7 : GENERAL INSTALLATION ISSUES
Please see the readme.txt file on the IRIS CD for any late-breaking information to supplement this documentation.
ODBC Library Locked This message when it occurs usually occurs when doing an installation on a Windows Server (e.g. on a Citrix Server). It occurs as a result of a Service job running on the PC/Server. Service jobs that have been found to date that lock the ODBC Library and so prevent the installation are:
Independent Management Architecture MSSQL
Please ensure that these services have been ended prior to installing IRIS.
Ref -- D:\Docs\2018-05-05\0ef30f63b368d450916d7ff027733d5b.doc Printed 16/08/05 XGIS Version 01 Page 86 of 86