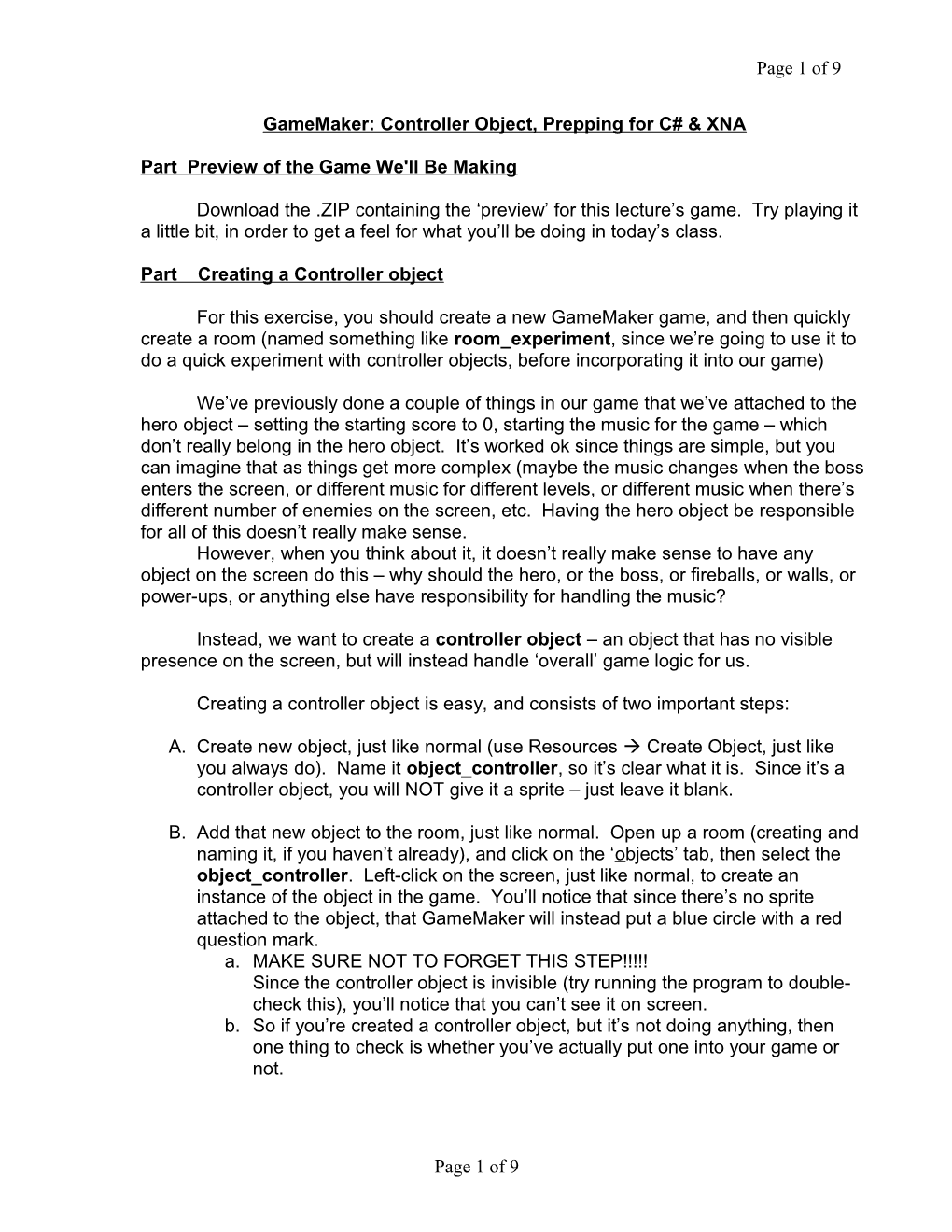Page 1 of 9
GameMaker: Controller Object, Prepping for C# & XNA
Part Preview of the Game We'll Be Making
Download the .ZIP containing the ‘preview’ for this lecture’s game. Try playing it a little bit, in order to get a feel for what you’ll be doing in today’s class.
Part Creating a Controller object
For this exercise, you should create a new GameMaker game, and then quickly create a room (named something like room_experiment, since we’re going to use it to do a quick experiment with controller objects, before incorporating it into our game)
We’ve previously done a couple of things in our game that we’ve attached to the hero object – setting the starting score to 0, starting the music for the game – which don’t really belong in the hero object. It’s worked ok since things are simple, but you can imagine that as things get more complex (maybe the music changes when the boss enters the screen, or different music for different levels, or different music when there’s different number of enemies on the screen, etc. Having the hero object be responsible for all of this doesn’t really make sense. However, when you think about it, it doesn’t really make sense to have any object on the screen do this – why should the hero, or the boss, or fireballs, or walls, or power-ups, or anything else have responsibility for handling the music?
Instead, we want to create a controller object – an object that has no visible presence on the screen, but will instead handle ‘overall’ game logic for us.
Creating a controller object is easy, and consists of two important steps:
A. Create new object, just like normal (use Resources Create Object, just like you always do). Name it object_controller, so it’s clear what it is. Since it’s a controller object, you will NOT give it a sprite – just leave it blank.
B. Add that new object to the room, just like normal. Open up a room (creating and naming it, if you haven’t already), and click on the ‘objects’ tab, then select the object_controller. Left-click on the screen, just like normal, to create an instance of the object in the game. You’ll notice that since there’s no sprite attached to the object, that GameMaker will instead put a blue circle with a red question mark. a. MAKE SURE NOT TO FORGET THIS STEP!!!!! Since the controller object is invisible (try running the program to double- check this), you’ll notice that you can’t see it on screen. b. So if you’re created a controller object, but it’s not doing anything, then one thing to check is whether you’ve actually put one into your game or not.
Page 1 of 9 Page 2 of 9
i. It’s probably a good idea to always put ‘invisible’ objects in the same place (maybe the top-left corner of the starting room?), so you can check for it quickly and easily.
This is all you need to do to create the controller object. However, right now, our object doesn’t do anything. Let’s test it out by having it play some ‘background’ music.
Find some background music you can use (there was a sample provided in the lecture 1 section of the course website; feel free to use anything else that you are legally allowed to use). Add a Create event for your controller object, and have it execute the Play Sound action to start the music. When you run your game again, you should see nothing on the screen, but you should hear the music play!
Part Drawing the Score On the Screen
For this exercise, you should go back to the prior lecture, and make a copy of the final version of the game that you made there (the one that had the net zooming around to try and capture a bunch of bees). Move that copy into your Lecture 2 folder, and start editing it for todays exercises.
First, create a controller object for the game. Make sure to do BOTH steps! Your controller object should be given responsibility for starting the music for the game, as well as setting the starting score to zero at the start of the game. And speaking of score…
One thing that the previous versions of our game did not do well was displaying the score. If the score was positive, then it was displayed in the title bar (where it’s not entirely easy to notice). If it was zero (or negative) it simply wasn’t displayed. The score was still zero/negative, but it wasn’t visible (which leads to the player asking questions like “I just got 3 bees in a row! Why don’t I have a score yet?”)
For this exercise, we’d like to handle the on-screen drawing of the score ourselves.
In order to draw the score on the screen, we’ll need to use a GameMaker font resource. Create a new font (Resource Create Font). Name it font_score, and choose the exact font (Arial is nice, and it looks like it’s the default), and a size for the text. We’ll decide what color we want the text to be when we actually draw something on the screen.
We will actually draw the score on the screen by adding a Draw event to the controller object. Draw is an event that tells your object(s) that they need to draw themselves on the screen. If we don’t specify a custom Draw handler, then GameMaker will simply have the object draw it’s normal sprite. Thus, for our net (and bee) objects, GameMaker will draw the net and bee sprites, respectively.
Page 2 of 9 Page 3 of 9
( An important point here is that if you give an object an event handler for the Draw event, then you will need to handle all the drawing, including drawing the sprite. This can be done using the Draw Sprite action (it’s the red Pac-Man looking one in the top-left corner of the Draw tab:
For right now, though, we’ll be adding the event handler to our controller object. Since the controller object doesn’t have a sprite for GameMaker to draw, we don’t have to worry about it. )
Inside the Draw event handler in your controller object, you should do the following:
A. Activate the draw tab, and then drag-and-drop a Set Font action into the event. You should then select the font_score as the font to use. This will tell GameMaker to set font_score as the current font.
B. Next, you should drag-and-drop a Set Color action, and pick a color. Remember that if you used one of the ‘planets’ backgrounds from the prior lecture that you’ll be working on a dark background – you should probably choose a light/bright color so that the score will be easy to see. Red will probably work well.
C. Finally, you should actually draw the score by activating the ‘score’ tab, and then drag-and-dropping the Draw Score action into the event. You’ll notice that you’re asked to supply three things: a caption (which is what gets printed right before your score), and an x and y value. Put the score at x = 0 and y = 0 for now.
Page 3 of 9 Page 4 of 9
At this point, your Draw event should look similar to:
You should be able to run the program and see the score. As you play, you should see the score change.
Once you’ve gotten that done, you should do the following with a partner, in order to answer the following questions:
Try drawing the score at x = 0, and y = 0 and running the game. Which corner did the score get drawn in? What if you put it at x = 0, and y = 50, and run it then – where is it then? What about x = 50 and y = 0? Based on what you’ve seen, where is the origin? In what direction do the x values increase? In which direction do the y values increase? How is this different from the coordinate system that you normally use in your math classes?
Part Different types of bugs
From the website, download all of the provided images for several new types of insects.
For each one, create a new sprite in GameMaker, and then edit the image so that the smaller dimension of the image is 32 pixels (using the Edit Image button, then the Transform Scale menu item. If you tell GameMaker to preserve the aspect ratio (and you should), then it will figure out what the other dimension needs to be, in order to keep the ratio of the height to the width the same. Once you’ve made the images smaller, you should crop the image down to the right size (using the Image Crop menu item)
For each insect, you should an object for it, and you should put a couple of these new bugs on the screen when the game starts. Double-check your work by running the program at this point.
Page 4 of 9 Page 5 of 9
Part Different point values per bug
Next, set up Collision events, so that the following bugs will have the following effects on the player’s score:
For the bug that looks like: When caught, the player’s score should:
Add 50 points to the score
Lose 100 points
Not change the score at all
In order to test this out, you may want to remove all the bees, so that you can (carefully) have your net collect up each of the bugs (without having to worry about accidentally collecting up any bees)
Part N on-linear scoring ; Debugging The Invisible Parts Of Your Game
Let’s say that instead of getting a set number of points for catching each type of bug, we actually want the points obtained to depend on how many bugs (of that type)
we’ve caught already. Let’s say that the first time we catch a bug that looks like , we would like that first bug to be worth 10 points. But the second bug should actually be worth 20 points. The third bug will be worth 30 points, etc.
In other words, if the player has caught 1 bug, then points for that bug will be 1 * 10
When the player has caught their second bug, then the point value will be 2 * 10
When they’ve caught bug #3, the point value will be 3 * 10, etc.
In order to accomplish this, we’ll need to have our game keep track of how many bugs have been caught by the player. Specifically, we will need to allocate a small amount of memory that will hold the count of bugs caught – this memory location is called a Variable. Furthermore, we want to create just 1 memory block, and have all of our program use that 1 memory location. In order to do this, we’ll need to create the variable inside the controller object (since there is only 1 controller object for the entire game).
Page 5 of 9 Page 6 of 9
You can create the variable by doing the following: In the object_controller’s Create method, you should activate the ‘control’ tab, then drag-and-drop the Set Variable action into the method, like so:
IT IS VERY IMPORTANT THAT YOU DO THIS! You’ll notice that when you were dealing with the score, you didn’t have to create it – GameMaker had already created the score variable for you. But since this variable is a new variable, you need to create it before you can use it!!
Name the variable something like num_0_caught, which will remind us that this variable is keeping track of the number of bugs (specifically, the insect0’s) that our net has caught. We try to abbreviate all that into num_0_caught. You should have the controller set the value to be 0 (and this should be non-relative, since we’re giving the variable the starting value)
Next, let’s increase that value when the net catches an insect0. In the Collision event for the object_insect0, you should add a Set Variable action, and specify that the action applies to the object_controller (which is where the variable is stored, since that’s what created it). Within the overall controller object, you want to change the variable named num_0_caught, so list that in the ‘variable’ field. We want to increase that variable by 1, so put 1 into value, and make sure that ‘Relative’ is checked. When you’re done, it the action should look like the picture on the following page.
Page 6 of 9 Page 7 of 9
Try running the game. Try picking up a couple of the insect0 bugs. How can you tell if everything is working correctly?
What’s interesting is that if you’ve done this very wrong, GameMaker will give you an error. But if you’ve only done it a little bit wrong, GameMaker might run, but not do the right thing. The problem is that the num_0_caught variable is effectively invisible to us – we can’t see it just by running the game. This is normally good (we don’t want the player to see reams of mysterious numbers on the screen), but it does make it harder for us to see what’s going on.
So – before we do anything with the score, let’s make sure that our variable is working correctly by having the controller object draw the current value of the variable on the screen. We can do that by going back to the controller object, and inside the Draw event, we can add a Draw Variable action, which is found in the ‘control’ tab, like so:
Page 7 of 9 Page 8 of 9
You’ll need to tell it where to draw (something like x = 0, y = 50 is good). Just to help us keep everything straight, add in a Set Color action right before it, and change the color to something different (a bright green will work well). Now run the program. When the game starts, you should see the score at the top of the screen, then a zero in green right below it. If it doesn’t work, or you don’t see the 0, now is the time to go back and double-check your work.
Notice what we just did: we added some behavior to our program in order to make it easier for us to see what our program is doing. This will be a powerful technique to use when removing errors from our programs (both GameMaker, and C# programs). In programming lingo, an error in our program is often called a bug, which is why we call the removal of these errors debugging (to debug is to remove a bug from a program – to “de – bug” the program ). As the term goes on, you should think about ways to make the ‘invisible’ parts of your program visible.
I cannot emphasize this enough: FINDING AND FIXING ERRORS IN YOUR PROGRAMS IS PART OF LEARNING HOW TO PROGRAM, AND IT’S SOMETHING THAT YOU’LL NEED TO SPEND TIME LEARNING!! We’ll talk about this more when we get to C#, but the main thing is that when something doesn’t work, you shouldn’t let it discourge you – keep trying, figure out what’s going wrong, and figure out how to fix it!
Having done all that, let’s now add our nifty scoring to the object_insect0. In the Collision event (between the object_net and the object_insect0), change the Set Score action so that the new score is:
object_controller.num_0_caught * 10
What this is saying is that we should want to talk about the object_controller, specifically the num_0_caught variable part of the object_controller. NOTICE THE PERIOD ( . ) between the object that we’re talking about, and the variable! It’s small, it’s easy to miss, but it will cause errors if you leave it out.
The * 10 part means ‘multiply by 10’.
When you’re done, your event should look like:
Try running the game, and check that it’s doing the right thing.
Page 8 of 9 Page 9 of 9
Part Bonus For 3-Bugs-In-A-Row (Optional)
If you did the Preview: Conditional Statements exercise from the previous lesson, then you should be able to do the following:
Let’s say that you wanted to give the player a bonus, but only if they get 3 bugs of type insect1 in a row, without getting any other bugs. In other words, if they get 3 bugs in a row, they’ll get a point bonus.
You can do this by creating a variable, named something like num_1_caught, in the controller object, just like you did for the other type of bug. In the collision for the object_insect1 and the net, you will need to FIRST use Set Variable to increase num_1_caught by one, THEN you will need to use the Test Variable action to see if the num_1_caught is equal to 3. If it is, then you should use the Set Score action to add points to the player’s score (maybe 100 points?). This all will accomplish the ‘Bonus for 3-Bugs’ part, but will still award the bonus even if the player gets two insect1’s, 2 bees, some other bugs, and then comes back for that last insect1.
You can accomplish the ‘in-a-row’ part by having all the other bugs use the Set Variable to reset num_1_caught back to 0 (you’ll need to Uncheck the ‘Relative’ box) whenever the net collides with something else
Page 9 of 9