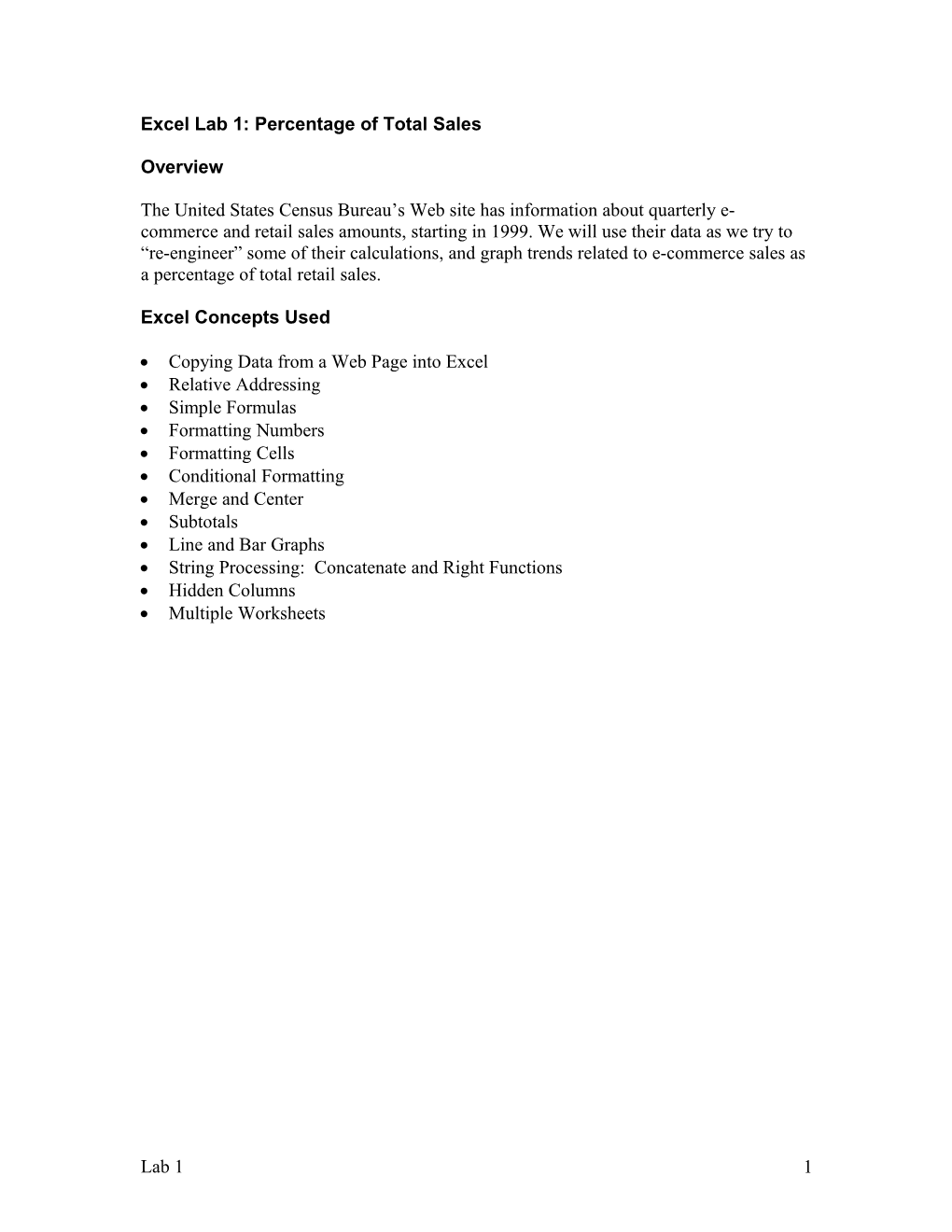Excel Lab 1: Percentage of Total Sales
Overview
The United States Census Bureau’s Web site has information about quarterly e- commerce and retail sales amounts, starting in 1999. We will use their data as we try to “re-engineer” some of their calculations, and graph trends related to e-commerce sales as a percentage of total retail sales.
Excel Concepts Used
Copying Data from a Web Page into Excel Relative Addressing Simple Formulas Formatting Numbers Formatting Cells Conditional Formatting Merge and Center Subtotals Line and Bar Graphs String Processing: Concatenate and Right Functions Hidden Columns Multiple Worksheets
Lab 1 1 Getting Started
In this lab we will calculate E-Commerce as Percent of Total Sales, Quarterly Changes in retail sales, and Year-to-Year changes in retail sales based on data supplied by the US Census Bureau.
Go to the US Census Bureau’s Web site at http://www.census.gov/mrts/www/current.html Copy the most current data available from the Period, Retail Sales Total, and Retail Sales E-Commerce columns and paste it into an Excel Worksheet.
The Census Bureau occasionally modifies or updates the data on their Web site, so if you use the current data, your exact results will likely be different from the solution provided; however, your formulas should be similar. If you don’t have Internet access, or would like to obtain the results in the solution provided, use the starter data in the Web page Lab1Start.html for this assignment.
This lab has many parts. Be sure you save your work after completing each part.
Lab 1 2 Census Bureau’s Web Site
Lab1Start.html
Lab 1 3 Copy and paste the first two columns of data from the Web page into a blank Excel worksheet. Insert a new first column for the year, and modify the second column to be the Quarter information, so that your data looks as shown below. This format change will make it easier to create subtotals later.
Do all of the calculations for this exercise on another worksheet. Copy and paste the data above onto a new worksheet in your Excel workbook.
Lab 1 4 Headings
1. Assuming the data is positioned beginning in Cell A1, we need to move the data down to make room for some title headings. Add three rows at the top of the worksheet. Use the Merge and Center icon to merge and center a title Estimated Total Quarterly Sales, Retail and E-Commerce that spans columns A through I of row 1. Change the font to be larger and bold. 2. Merge cells C3 and D3 and enter the title Retail Sales. 3. Merge E3 and E4, with the title Ecommerce % Total Sales. Since this is a long title for a narrower single column, use Format Cells Alignment Distributed so the title spans the entire cell. 4. Merge F3 and G3. Enter the title Quarter to Quarter % Change. 5. Place Total Sales in F4 and E-Commerce in G4. 6. Merge H3 and I3. Enter the title Year to Year % Change. 7. Place Total Sales in H4 and E-Commerce in I4. 8. Modify all of the column widths as necessary so these headings fit.
Formulas
1. Place the formula to calculate the percentage that e-commerce is of total sales for 1999 in cell E5. Copy and paste it all the way down. 2. Place the formula to calculate quarter to quarter changes in cells F6 and G6. Copy them down their respective columns. Hint: In each case, the formula is the difference between this quarter and last quarter’s sales divided by last quarter’s sales. 3. Starting with 2000, 4th quarter, enter the formulas to calculate year to year changes for both total sales and e-commerce in cells H9 and I9. This formula is similar to the formulas for part 2 above, except that to get a yearly difference, you must compare differences between the same quarters for consecutive years.
Formatting
1. Format the values in columns C and D as money, with a dollar sign, commas and no decimal places. Format the remaining values as percentages with two decimal places. How do your values compare with those in on the Census Bureau’s Web site? 2. Add appropriate borders and colors to separate the columns whose values you calculated. 3. Add conditional formatting to display all negative percentage values in columns F and G s in red. Place the conditional format in cells F9 and G9, and then copy it down. 4. Add conditional formatting in columns H and I so that when a value decreases from the corresponding value in the previous quarter, you display those values in bold, green. Be careful that you do not use absolute addressing when specifying the address of the cell above, against whose value you are comparing. Place the conditional format in cells H9 and I9, and then copy it down.
Lab 1 5 Charts and Graphs
1. Create a new worksheet named Graphs on which to save two graphs of the spreadsheet data. For each graph, be sure all titles, axes, data series, and values are appropriately labeled, and that you select appropriate data so that the series names do not simply say “Series1” and “Series2”.
Be sure to specify meaningful X (Category) Axis values. One way to do this is to create a new data column whose value is the year and quarter number (ie, 03Q2). Use the string function Concatenate with the string function Right to create these values in cell H5, and then copy the formula down the rest of the column. Use this range as the Category (X) labels for each graph, in the Series tab when you specify the Source Data. (See the figure below.) Note that if you later hide this column on the worksheet, the X-axis labels that use these values will be hidden on the graph as well.
2. Create a line graph showing both Total Sales and E-Commerce Sales for the period of time spanned by your data. Note that because of the great difference in the values between columns C and D, this graph may not show the detail needed, especially for E-commerce sales. What might you do to improve this?
3. Create a bar graph based on the percentage differences that better shows both Quarterly Percentage Changes for both Retail and E-Commerce Sales. Format the value axis numbers as percentages and show the corresponding quarter beneath each pair of sales values for that quarter.
Lab 1 6 Subtotals
1. Copy and paste the entire chart onto a new worksheet. Click the little clipboard icon that appears after you paste the cells into the new sheet, and elect to keep the source formatting, field widths, and link cells back to the original sheet. Add subtotals for the total sales per year by using the Data… Subtotals feature. When the year changes, calculate the totals for sales for that year for columns C and D. Display the grand total at the bottom of the chart. 2. Hide the quarterly data, and make a 3D line chart showing the annual totals. As usual, be sure to label everything.
Final Touches
1. Rename the tab of each worksheet so that it has a more descriptive name than the default Sheet 1 or Sheet 2. 2. Format each page so that when printed, each page shows Prepared by Your Name in the footer on the left, the date in the middle, and the page number on the right hand side. Set the page in Landscape mode. 3. Experiment with Print Preview to determine which pages are better formatted as portrait or landscape when printed.
Lab 1 7