Adaptec SCSI Card 2906 User's Guide
Total Page:16
File Type:pdf, Size:1020Kb
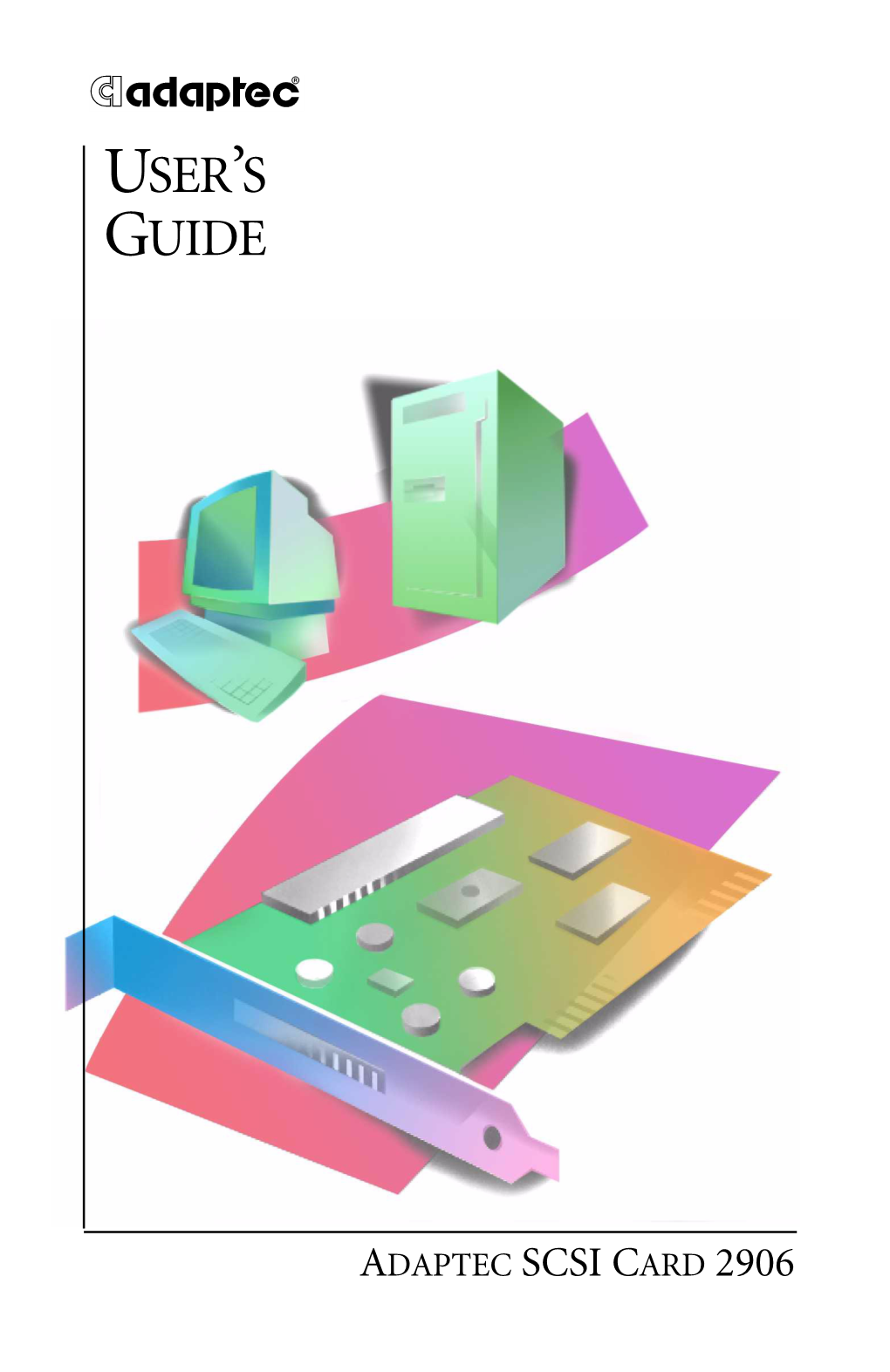
Load more
Recommended publications
-

Adaptec SAS RAID.Indd
Adaptec SAS RAID Confi guration and the Windows OS Installation Instructions Adaptec SAS RAID Confi guration and the Windows OS Installation Instructions After all the hardware has been installed, you must fi rst confi gure the SAS RAID before you install the Windows Operating System and other software drivers. 1 The Adaptec SAS RAID Controller Driver If you do not wish to confi gure Adaptec SAS RAID functions, please go directly to Section 2 for the Windows OS Installation instructions. Introduction to SAS (Serial Attached SCSI) In addition to SATA (Serial ATA) which is supported by the Intel ESB2 South Bridge, your motherboard has an Adaptec SAS (Serial Attached SCSI) 9410W Controller built in. SAS supports serial link data transfer rates up to 3Gbps. With the dynamic SAS infrastructure built in, your motherboard supports both SATA and SAS, providing the user with unparalleled data storage expansion and inter-con- nectivity capability. Using the Adaptec RAID Confi guration Utility The onboard SAS Controller is enabled by default. To disable it, please set the SAS Enable Jumper to Pins 2-3 (See the Jumper Section in Chapter 2 of your motherboard manual for details.) When the system is detecting the SAS Controller BIOS, make sure that the 16-digit Adapter WWN address displays. If this number is not shown, you will not be able to use the controller. *Once the WWN address appears, press the <Ctrl> and <A> keys simultaneously when prompted to access the Adaptec SAS RAID BIOS. (Note: Use the arrow keys to highlight an item and then press <Enter> to select an option. -

Adaptec Storage Manager User’S Guide for Direct Attached Storage ● 2
Adaptec Storage Manager User’s Guide For Direct Attached Storage ● 2 Copyright ©2009 Adaptec, Inc. All rights reserved. No part of this publication may be reproduced, stored in a retrieval system, or transmitted in any form or by any means, electronic, mechanical, photocopying, recording or otherwise, without the prior written consent of Adaptec, Inc., 691 South Milpitas Blvd., Milpitas, CA 95035. Trademarks Adaptec, Adaptec Storage Manager, MaxIQ, and the Adaptec logo are trademarks of Adaptec, Inc., which may be registered in some jurisdictions. Microsoft and Windows are trademarks of Microsoft Corporation in the US and other countries, used under license. Red Hat is a trademark of Red Hat, Inc. in the US and other countries, used under license. SCO and OpenServer are trademarks of The SCO Group, Inc. in the US and other countries, used under license. UnixWare is a registered trademark of The Open Group in the US and other countries, used under license. VMWare is a registered trademark of VMWare, Inc. in the US and other countries, used under license. All other trademarks are the property of their respective owners. Changes The material in this document is for information only and is subject to change without notice. While reasonable efforts have been made in the preparation of this document to assure its accuracy, Adaptec, Inc. assumes no liability resulting from errors or omissions in this document, or from the use of the information contained herein. Adaptec reserves the right to make changes in the product design without reservation and without notification to its users. Disclaimer IF THIS PRODUCT DIRECTS YOU TO COPY MATERIALS, YOU MUST HAVE PERMISSION FROM THE COPYRIGHT OWNER OF THE MATERIALS TO AVOID VIOLATING THE LAW WHICH COULD RESULT IN DAMAGES OR OTHER REMEDIES. -

MOLEX Cable Assemblies
MOLEX Cable Assemblies A B C D E F G H I J K MOLEX SERIAL ATTACHED SCSI (SAS) CABLE ASSEMBLIES Cable Assemblies Molex SAS cable assemblies support the next generation of storage devices for enterprise storage markets offering increased scalability and flexibility at high-speed data rates. SAS delivers speeds ranging from 1.5 Gbps to 6.0 Gbps. This allows OEMs and integrators to provide systems with the interconnect granularity and bandwidth that eliminates the need to invest in new connectors for generations to come. Also, users do not have to test and qualify two different families of connectors because the mating interface is the same for both internal and external applications, saving additional costs. Applications: • HBAs (Host Bus Adapters) • Storage racks • RAIDs (Redundant Array of Independent Disks) • Servers • Switches / routers • JBODs (Just a Bunch of Disks) For quantities of 10 and up, call for quote. MOUSER Molex Length Price Each Fig. Description STOCK NO. Part No. (Feet) 1 5 538-68810-0020 68810-0020 A SAS 4i to 4(1x) SAS HDD Internal Controller-Based Fanout Cable Assembly 3.3 83.99 82.99 538-68810-0002 68810-0002 B SAS 4i to 4(1x) SATA-Style Internal Backplane-Based Fanout Cable Assembly w/o SB (Target) 3.3 32.99 31.99 MOLEX SERIAL ATA CABLE ASSEMBLIES Molex Serial ATA cable assemblies offer high-quality data transfer at high speeds. Molex leads the connector industry with the largest growing family of Serial ATA interconnect solutions that support this platform, including latching versions. Serial ATA is compliant with SATA-IO specification for speeds up to 3.0 Gbps. -

LTO SAS, SCSI and Fibre Channel Tape Drives
Copyright © Copyright 2010 Tandberg Data Corporation. All rights reserved. This item and the information contained herein are the property of Tandberg Data Corporation. No part of this document may be reproduced, transmitted, transcribed, stored in a retrieval system, or translated into any language or computer language in any form or by any means, electronic, mechanical, magnetic, optical, chemical, manual, or otherwise, without the express written permission of Tandberg Data Corporation, 2108 55th Street, Boulder, Colorado 80301. DISCLAIMER: Tandberg Data Corporation makes no representation or warranties with respect to the contents of this document and specifically disclaims any implied warranties of merchantability or fitness for any particular purpose. Further, Tandberg Data Corporation reserves the right to revise this publication without obligation of Tandberg Data Corporation to notify any person or organization of such revision or changes. TRADEMARK NOTICES: Tandberg Data Corporation trademarks: Tandberg Data, Exabyte, the Exabyte Logo, EZ17, M2, SmartClean, VXA, and VXAtape are registered trademarks; MammothTape is a trademark; SupportSuite is a service mark. Other trademarks: Linear Tape-Open, LTO, the LTO Logo, Ultrium and the Ultrium Logo are trademarks of HP, IBM, and Quantum in the US and other countries. All other product names are trademarks or registered trademarks of their respective owners. Note: The most current information about this product is available at Tandberg Data’s web site (http:// www.tandbergdata.com). -

The Benefits of Serial Attached SCSI (SAS) for External Subsystems
SERVER STORAGE SOLUTIONS WHITE PAPER The Benefits of Serial Attached SCSI (SAS) for External Subsystems Serial Attached SCSI (SAS), the follow-on to parallel The first SAS prototypes were announced in 2003 and SCSI, is designed for high-performance enterprise were a major step to achieving mass market requirements and offers both the benefits of backward availability. Those prototypes allowed development of compatibility with SCSI and interoperability with the first generation of technologies and products that Serial ATA (SATA), bringing enterprises a flexibility bring the benefits of SAS into the enterprise. These and cost savings previously not possible. SAS provides products have been developed and tested, and enable a significant benefits to external storage subsystems and wide variety of integrated solutions. offers users “one-stop-shopping” to satisfy their Interoperability testing was a key component of SAS, requirements for the following three main data types; because it increases the architecture’s flexibility by Throughput Data Transaction Data Reference Data supporting both SAS and SATA disk drives and components. Interoperability allows one vendor’s SAS • High MB/s and large • Maximum IOPs for OLTP, • Fixed content, archival data data-intensive files calculation intensive files for secondary/nearline products to be compatible with another’s, and it also • Large block, random • Small block, random storage ensures products developed today will work with all read/writes read/writes • Large block, sequential existing and next-generation -

Kycon Home Page
CATALOG NUMBER 16 TABLE OF CONTENTS KYCON Catalog #16 KYCON continues D-Subminiature Connectors 3 its leadership in • Surface Mount connectors by • Right-Angle, Vertical & Solder Cup offering a complete • Compact, High Density & VESA Designs line of sizes and • Cable Connectors • Multi Port options. • Ferrite • Hardware High Frequency I/O Connectors 39 • Universal Serial Bus (USB) • Mini-USB • IEEE 1394 • DVI • SCSI Modular Jacks with Integrated Magnetics 51 • Through Hole • Surface Mount • Modular Jack over Stacked USB Modular Jacks and Plugs 59 • Surface Mount & Through Hole • Right Angle & Perpendicular • Ganged Jacks • Ferrite Mini-DINs / Circular DINs 83 • Surface Mount & Through Hole • Right Angle & Vertical • Panel & Cable Mount • Ferrite, Stacked & Slim Designs Audio Jacks 99 • 2.5mm & 3.5mm • Surface Mount & Through Hole • Low Profile, Slim, Stacked & Panel Mount • RCA Phono Jacks DC Power Connectors 119 • 1.0 mm, 1.3 mm, 2.0 mm and 2.5 mm • Surface Mount & Through Hole • Right Angle, Vertical & Panel Mount Other Connectors and Sockets 130 • Edge Card Connectors • DIMM Sockets • SCART Connectors • Miniature Ribbon Connectors • Chip Carrier Sockets 2002 KYCON, Inc. • Tel: +1 408-494-0330 • US: 1-888-KYCON-22 • Fax: +1 408-494-0325 • www.kycon.com 1 DESIGN CHALLENGES KYCON Kycon Solutions KYCON continues Surface Mount Connectors its leadership in As more and more PC board production is moving to SMT, Kycon innovative connector is adding surface mount designs to many of its connector lines. design by offering a Connectors currently available in surface mount are USB, mini-USB, IEEE 1394, D-subs, modular jacks, chip carrier sockets, number of design DC power jacks, audio jacks, and mini-DINs. -

The Datasheetarchive
SERVER STORAGE DATA SHEET Adaptec® AIC™-7901 Single-Channel PCI-X-to-Ultra320 SCSI Single-Chip Host Adapter Providing outstanding performance and The AIC-7901 also supports Quick Arbitration Product Benefits flexibility for servers and high-end work- and Selection (QAS) and SCSI arbitration stations, the single-channel AIC-7901 fairness. QAS reduces the overhead of control 320 MByte/sec SCSI data delivers Ultra320 SCSI data rates up to 320 release on the SCSI bus from one device to transfer rates MBytes/sec to address emerging band-width- another. This improvement reduces command 133 MHz, 64 bit, PCI-X hungry applications, such as real-time video, overhead and maximizes bus utilization. SCSI interface that provides data mining, Internet/Intranet, and scientific arbitration fairness prevents a device from 1066 MByte/sec bandwidth modeling and simulation. The chip features a dominating the bus by guaranteeing that all 66 MHz, 64-bit PCI interface and a 133 MHz, devices have an opportunity to arbitrate. Signal compatible with 64-bit PCI-X interface. AIC-7892x Ultra160 Improved Data Integrity Migration to new Ultra320 SCSI technology SCSI ASIC The AIC-7901 fully supports Cyclic is easy with the AIC-7901. It is backward Redundancy Check (CRC) for 16-bit SCSI Supports HostRAID™ compatible with Ultra320, Ultra160, Ultra2, synchronous data transfers. CRC detects data hardware mirroring and earlier SCSI generations. The chip is integrity errors that would not be detected available in a 356-pin Thermally Enhanced by simple parity checking used by previous PCI 2.3 and PCI-X 1.0A Ball Grid Array (TEBGA) package, which SCSI generations. -

Iscsi Compatibility Matrix
iSCSI Compatibility Matrix For Adaptec Unified Serial HBAs & RAID Controllers and Open-E Storage Products INTERNAL HBA OR RAID CARDS COMPATIBLE OPEN-E PRODUCTS Vendor Interface Type Model Connectors Product Name Adaptec PCI-E RAID Adaptec RAID 12+4/16+4/24+4 port internal+external Open-E NAS-R3, Open-E iSCSI-R3, 51245/51645/52445 Unified Serial RAID Controller Open-E DSS Adaptec PCI-E RAID Adaptec RAID 5405/5805 4/8/4+4 port internal+external Unified Open-E NAS-R3, Open-E iSCSI-R3, Serial RAID Controller Open-E DSS Adaptec PCI-E RAID Adaptec RAID 12/16 port internal Unified Serial RAID Open-E NAS-R3, Open-E iSCSI-R3, 31205/31605 Open-E DSS Adaptec PCI-E RAID Adaptec RAID 3405/3805 4/8 port internal Unified Serial RAID Open-E NAS-R3, Open-E iSCSI-R3, Open-E DSS Adaptec PCI-E RAID Adaptec RAID 3085/5085 8 port external Unified serial RAID Open-E NAS-R3, Open-E iSCSI-R3, Open-E DSS Adaptec PCI-X HBA Adaptec 48300 4 port internal / 4 port external Unified Open-E NAS-R3, Open-E iSCSI-R3, Serial RAID Open-E DSS Adaptec PCI-X HBA Adaptec 44300 4 port Internal Unified Serial RAID Open-E NAS-R3, Open-E iSCSI-R3, Open-E DSS Open-E storage software is preinstalled Operating System on USB DiskOnModule (DOM) for building cost effective, high performance, easy manageable storage solutions. PRODUCTS www.adaptec.com Adaptec RAID 5805 Adaptec RAID 52445 Adaptec RAID 3805 Adaptec RAID 31605 8-port, PCIe, RAID 0, 1, 24+4-port, PCIe, RAID 0, 1, 8-port, PCIe, MD2 low-profile, 16-port, PCIe, RAID 0, 1, 1E, 1E, 5, 5EE, 6, 10, 50, 60 1E, 5, 5EE, 6, 10, 50, 60 -

Performance Study of Iscsi in an OLTP-Based Oracle 9I RAC
Technical Report Performance Study of iSCSI in an OLTP-Based Oracle 9i RAC Database Environment with NetApp iSCSI Storage Systems Giovanni Brignolo and Sankar Bose, NetApp Theodore Haining, Srinivas Maturi, and Xiaoping Li, Oracle Corporation Robin Bhagat, Samdeep Nayak, and Robert Ortega, Adaptec, Inc. Revised May 2009 | TR-3357 TABLE OF CONTENTS 1 INTRODUCTION ......................................................................................................................... 3 2 OVERVIEW OF THE SYSTEM ENVIRONMENT ....................................................................... 5 SOFTWARE ENVIRONMENT......................................................................................................................................7 3 EXPERIMENTAL SETUP AND CONFIGURATION................................................................... 8 DATA PLACEMENT AND OLTP WORKLOAD CHARACTERIZATION USING RAW DEVICES .............................8 STORAGE SYSTEM SETUP .......................................................................................................................................9 INSTALLING THE ADAPTEC ISCSI DRIVER...........................................................................................................10 ORACLE OLTP DATABASE DESIGN ......................................................................................................................13 4 ORACLE 9I RAC BEST PRACTICES FOR IA32 LINUX......................................................... 17 MULTI-LUN SUPPORT IN THE LINUX KERNEL .....................................................................................................17 -

Adaptec® Serial Attached SCSI RAID 4800SAS/4805SAS
SERIAL ATTACHED SCSI RAID DATA SHEET Adaptec® Serial Attached SCSI RAID 4800SAS/4805SAS High-performance, 8-port PCI-X and PCI Express (PCIe) SAS controllers with the industry’s most advanced RAID for servers and workstations Serial Attached SCSI (SAS), the successor Adaptec Advanced Data Protection Suite Product Highlights to parallel SCSI for data storage, is a The Adaptec Advanced Data Protection Suite point-to-point technology that delivers includes a feature set that offers the industry’s Scalable to 128 SAS or full throughput to each storage device by most complete data protection right out of SATA devices managing multiple ports with a single the box. New data protection includes Dual controller. Adaptec SAS connects to either Drive Failure Protection (RAID 6 and 60), Configuration flexibility: up to SAS or SATA disk drives and transfers data survival of two drive failures; Striped Mirror eight internal ports or four internal and four external at rates up to 3Gb/s per port. (RAID 1E), mirroring over an odd number ports for simple expansion of drives; and Hot Space (RAID 5EE) which Adaptec Serial Attached SCSI RAID allows a hot spare while using all drives for PCI-X 64-bit/133 MHz host 4800SAS/4805SAS data. Additionally, Copyback Hot Spare lets interface (Adaptec 4800SAS) The Adaptec 4800SAS and 4805SAS are the administrators designate a drive location as a newest generation of Adaptec SCSI RAID hot spare. After a drive replacement, the 8-lane PCIe host interface controllers. Building on industry-standard controller migrates back to the original (Adaptec 4805SAS) Adaptec RAID technology, they provide the configuration. -

Adaptec® SATA & SAS RAID
SATA & SAS DATA SHEET Adaptec® SATA & SAS RAID 3405, 3805, 3085, 31205, 31605 Unified Serial™ controllers deliver scalability and flexibility for high-capacity SATA drives or high-performance SAS drives Adaptec Unified Serial controllers deliver the ARC supports array sizes up to 512TB — Product Highlights ultimate in flexibility and performance for allowing full usage of new, higher capacity customers who need either high-capacity SATA drives. Optimized Disk Utilization SATA and SAS compliant Serial ATA (SATA) drives or high-performance offers the ability to create arrays and utilize all PCI Express host interface Serial Attached SCSI (SAS) drives, or the available capacity on dissimilar drive sizes. As ability to integrate both in a single system. disk drive capacities grow, replacing a failed 3Gb/s per port Leveraging SAS technology, these controllers drive no longer results in wasted space on new RAID levels 0, 1, 1E, 10, 5, 50, deliver the richest feature set in the market. larger drives, increasing the value of existing 5EE, 6, 60 investments. Adaptec Unified Serial RAID Easy-to-use storage management LED header for drive activity and failure indication This Adaptec RAID controller family is a full This Adaptec Unified Serial RAID family line of Unified Serial RAID controllers operates under Adaptec Storage Manager™,a SES2 and SGPIO enclosure designed for entry to mid-range servers and one-view tool that centralizes management of management workstations. all Adaptec RAID products. The software Up to 256MB DDR2 fixed data Hardware features enables remote configuration and monitoring cache of RAID arrays through secure, encrypted These controllers support a PCI Express host communications. -

Serial Attached SCSI: the Universal Enterprise Storage Connection
Serial Attached SCSI: The Universal Enterprise Storage Connection By Harry Mason, Director, Industry Marketing, LSI Logic and President, SCSI Trade Association Trending Toward Serial The move to serially connected storage devices, primarily disk drives, is irrefutable. While today’s installed base is relatively small and consists of a few million Fibre Channel drives, new interfaces that service a greater percentage of the storage market promises to change all of that. The number of serially connected storage devices deployed over the next four years could be well in excess of 100million drives! VLSI integration and the advances of high-speed serial transceiver technology are rapidly driving the industry toward these versatile connection schemes. The advantages of these serial connections are many: smaller form factors, more flexible and thinner cabling, less weight, more predictable/reliable signaling mechanisms, and topologies that promise to scale with the needs of the end-users. Serial ATA Serial ATA (sATA) is one of these emerging storage connections that promises to change the way the world connects its storage devices. sATA is expected to be a replacement for parallel ATA (pATA) and, as such, will be focused on bringing the best “cost-per-gigabyte” drives to the market. With market volumes in the desktop PC space exceeding 150M units per year, cost will be the driving force behind the manufacturing of these devices. The serial connection scheme used to interconnect these drives within the host is much more flexible and does less to restrict the airflow inside of desktop enclosures. Because of this, OEMs have the ability to support a wide variety of systems with essentially a common drive connection cable, something rarely achievable with the pATA implementations.