DCR-HC62 Using a Computer 64
Total Page:16
File Type:pdf, Size:1020Kb
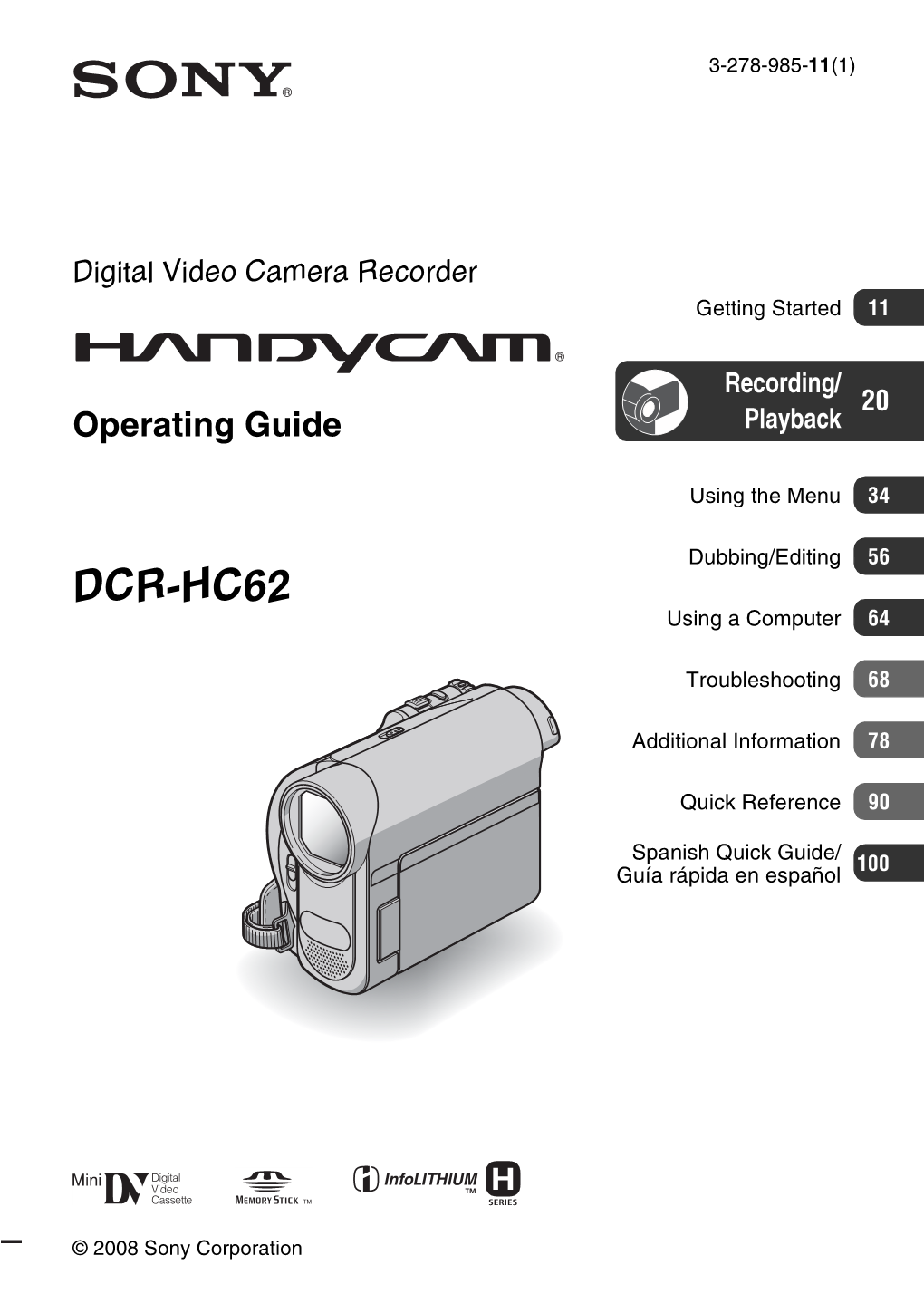
Load more
Recommended publications
-

How to Download Psp .Iso Games Despicable Me the Game PSP ISO PPSSPP Free Download
how to download psp .iso games Despicable Me The Game PSP ISO PPSSPP Free Download. Based on Universal Pictures' 3-D CGI feature, Despicable Me: The Game -- Minion Mayhem lets players use an army of minions and their abilities to complete dozens of puzzles, missions, and challenges. PSP Game: Despicable Me The Game System: PlayStation Portable Best Emulator: PPSSPP Developer: Monkey Bar Genre: Action Image Format: ISO File Size: 495 MB. Screenshots. How to play with PPSSPP Emulator? Download and install PPSSPP Emulator on your device and download Despicable Me The Game ISO rom, run the emulator and select your ISO. Play and enjoy the game. Despicable Me The Game RAR Download Size: 244 MB (Compressed) Download Now. Need to extract the file using Winrar o r Zarchiver FAQ How to download? How to extract? Best 100 PPSSPP Games to Download in 2020 – PSP Games To Download and Play now. In PES 2020 PPSSPP – PSP Iso you play with your fellow opponents through exhibition, adhoc and save game. Play master leagues and other related leagues such as champions League, Europe leagues, this game comes with latest season kits for players. Beautiful stadium grass was also improved, about 15 stadiums added and updated with clean graphics. Prince Of Persia Revelations. With Dhaka running behind the prince, you will have to deal with him and know the secret behind all those mysterious creatures and Dhaka is Immortal. How to download psp .iso games. Game titles Transformers: The Match ppsspp iso little size is the game adaptation of the most well-known robot film of all time produced in 2007, particularly Transfomers which was initially unveiled in North America in June 2007 which is obtainable on several consoles ranging from PS2, Pc, Xbox 360 and of system Playstation Moveable is also out there. -

Sony Camcorders
5 Camcorders TRV-818 TRV-58 TRV-68 TRV-88 Hi 8 Hi 8 Hi 8 Hi 8 20x optical 1/6” CCD Step up fea- Step up features zoom, 460x 270,000 pix- tures from from CCD digital zoom, els, 20x opti- CCD trv58 trv68 Sony Color cal 1/4” CCD 3” swivel viewfinder, zoom,460x 320,000 screen - Night shot 0 digital zoom, pixels, color lcd lux minimum 2-1/2” color steady shot display illumination, lcd screen, picture stabi- (123k Steady shot stabilization system, Night shot 0 lux minimum illumination, lization system, Pixels) Manual focus and exposure 17 hour battery life, Built-in video light, Manual focus and exposure, 16:9 ratio manual focus and exposure 16:9 ratio (SOTR818) Call (SOTRV58) Call (SOTRV68) Call (SOTRV88) Call TRV-98 Hi 8 OPTIONAL ACCESSORIES Hi 8 TR-818 TRV58 TRV68 TRV88 TRV98 Step up features from LENSES VCL0637H VCL0637H VCL0637H VCL0637H VCL0637H CCD trv88 Telephoto / Wide Angle VCL-R2037 VCL-R2037 VCL-R2037 VCL-R2037 VCL-R2037 W/3.5” Screen, BATTERIES * 550/750/960 550/750/960 550/750/960 550/750/960 550/750/960 Super AC/DC QUICK CHARGER ACVQ850D ACVQ850D ACVQ850D ACVQ850D ACVQ850D laser link PORTABLE CHARGER BCV615 BCV615 BCV615 BCV615 BCV615 wireless FILTER KIT UV/FLD/ND6 VDFK37 VDFK-37 VDFK-37 VDFK-37 VDFK-37 trans- mission CASE LCS-VA2 LCS-VA2 LCS-VA2 LCS-VA2 LCS-VA2 system CABLES VMC20FR VMC20FR VMC20FR VMC20FR VMC20FR (SOTRV98) Call IFT-R20A SUPER LASER LINK NO NO NO NO Yes DCR-TRV 130 DCR-TRV 230 DCR-TRV 330 DCR-TRV 530 Digital 8mm Digital 8mm Digital 8mm Digital 8mm 20x optical zoom,560x Same features Same features Same features -

Digital Video Camera Recorder
3-066-521-12 (1) Digital Video Camera Recorder Operating Instructions Before operating the unit, please read this manual thoroughly, and retain it for future reference. Owner’s Record The model and serial numbers are located on the bottom. Record the serial number in the space provided below. Refer to these numbers whenever you call upon your Sony dealer regarding this product. Model No. DCR-TRV Model No. AC- Serial No. Serial No. TM SERIES DCR-TRV830 DCR-TRV730/TRV828/TRV830 ©2001 Sony Corporation Welcome! Congratulations on your purchase of this Sony Digital Handycam camcorder. With your Digital Handycam, you can capture life’s precious moments with superior picture and sound quality. Your Digital Handycam is loaded with advanced features, but at the same time it is very easy to use. You will soon be producing home video that you can enjoy for years to come. WARNING For the customers in the U.S.A. and CANADA To prevent fire or shock hazard, do DISPOSAL OF LITHIUM ION not expose the unit to rain or BATTERY. moisture. LITHIUM ION BATTERY. DISPOSE OF PROPERLY. You can return your unwanted lithium ion batteries to your nearest Sony Service Center or Factory Service Center. Note: In some areas the disposal of lithium ion batteries in household or business trash may be prohibited. For the Sony Service Center nearest you call 1-800-222-SONY (United States only) For the Sony Factory Service Center nearest you call 416-499-SONY (Canada only) Caution: Do not handle damaged or leaking lithium ion battery. This symbol is intended to alert the user to the presence For customers in the U.S.A. -

Sandisk® V-Mate™
® ™ SanDisk V-Mate English Contents Video Memory Card Recorder Package Contents .............................................................................................................2 Product Specification .........................................................................................................2 System Requirements .......................................................................................................2 Safety Instructions .............................................................................................................2 User Guide Connecting V-Mate ............................................................................................................3 Setting the V-Mate .............................................................................................................4 Recording with the V-Mate* ...............................................................................................5 You may register your product at Playing Video with the V-Mate ...........................................................................................5 www.sandisk.com/registration Playing recorded video on a PC ........................................................................................5 Troubleshooting .................................................................................................................5 and receive e-mail alerts about new firmware for Worldwide BrandSetup Code List .....................................................................................6 -

Pro Flash USB/Memory Card Duplicator and Backup System DVD/CD Duplication • Blu-Ray Support • USB/Memory Card to DVD/CD • Disc Spanning
TM Pro Flash USB/Memory Card Duplicator and Backup System DVD/CD Duplication • Blu-ray Support • USB/Memory Card to DVD/CD • Disc Spanning Backup your important data from Multi-Session No Hard Drive required erasable memory cards or flash drives to • Combine several small size memory archival CDs or DVDs cards and USB drives together into a Compact and Stylish Design with multiple single disc memory card and USB drive readers Models come in: built-in • 2 Drives (DVD or Blu-ray) Disc Spanning • 3 Drives (DVD or Blu-ray) • Source file larger than a single DVD can Custom OEM options available • 4 Drives (DVD or Blu-ray) span to multiple discs • Custom Colors • Silkscreen Multiple Disc Burning • Custom Printed Packages • Burn multiple DVDs at once from a single source MultiMedia Card CompactFlash Memory Stick USB *** Great for moving photos to DVD! *** Distributed by: PDE TECHNOLOGY CORPORATION www.pdetechnology.com Headquarters European Office 11522 Markon Drive United Kingdom Garden Grove, CA 92841 Phone: 44 (0) 1252 879633 Phone:714-799-1704 E-mail: [email protected] Fax:714-799-1705 Sales E-mail: [email protected] E-mail:[email protected] *Zipspin name and logo is the trademark of PDE Technology Corp PDE, the oval device, Storage Support Solutions and Pro Drive Enhancement are trademarks of PDETechnology Corp. Pro Flash USB/Memory Card Duplicator and Backup System CompactFlash Memory Stick 16GB US B MultiMedia Card CD/DVD to Disc Blu-ray Support Disc-Spanning Multi-Session Technology Technology Specifications Operating -

DPF-X1000/B Digital Photo Frame 10.2” LCD W/ HDMI Output
DPF-X1000/B Digital Photo Frame 10.2” LCD w/ HDMI Output Share your favorite photos in vibrant color and crisp detail on a 10.2" 1 wide (15:9) LCD display with WSVGA (800 x 480) resolution. Plug-and-Play, PC-less image transfer is a snap with direct USB input5 from 6 most digital cameras, as well as support for most memory cards , including Memory Stick Duo™ media, Memory Stick PRO Duo™ media, Secure Digital (SD), Multi-Media Card (MMC), Compact Flash™ Type I and Type II, and xD-picture cards. 2GB2 internal storage capacity with Auto Sizing adjustment lets you store up to 4,000 photos. Multiple playback options give you the flexibility to display your photos as single images, as thumbnails for easy searching, or as a slideshow with 10 built-in transitions. Auto Correction features use Sony’s high-performance BIONZ™ image processor and Face Detection technology to improve photos through features such red-eye correction and under/over exposure correction. Set the Sony® Digital Photo Frame vertically or horizontally and the DPF- X1000’s Auto Orientation sensor automatically rotates your photos into portrait or landscape format according to the placement of the frame. Bluetooth® capability4 lets you wirelessly transfer photos from compatible devices, including compatible mobile phones and PCs. An HDMI™ connection provides a direct connection to compatible HDTVs so you can share images and slideshows in Full HD 1080 quality3 . A supplied remote control lets you navigate the Digital Photo Frame without leaving the comfort of your couch or office chair. Clock and calendar modes provide added convenience for your home or office. -

12508 PSP E-1000 GB Web.Indd
GB Instruction Manual PSP-E1004 7017787 Table of contents Warning and caution Support WARNING······················································ 4 Troubleshooting ··········································· 28 Precautions ···················································· 6 Additional information Using the PSP® system Before disposing of or transferring Part names and functions ·····························10 the PSP® system ······································33 Charging the battery ·····································12 Specifications··············································· 34 Turning the system on and off·······················15 Compatible media ········································35 Using the XMBTM (XrossMediaBar) menu······16 Copyright and trademarks ··························· 37 Playing Universal Media Disc games ············18 Playing Memory Stick DuoTM content·············19 Using the on-screen keyboard ·····················20 Setting the parental control level ·················· 22 Updating the system software ····················· 24 Downloading games ···································· 26 2 Table of contents PSP® system documentation You can find information about the PSP® system in this manual as well as online. • Instruction Manual (this document) This manual explains hardware features and provides basic information about how to set up and operate the PSP® system, including instructions on how to download and start playing games. The manual also includes warnings and precautions for the safe and proper -

Sony CLIÉ™ Handheld and Enjoy Virtually Unlimited Room for Storing Extra Applications, Images and Data
Specifications Dimensions and Weight: Size (WxDxH) 2 7/8" (W) x 5/8" (D) x 4 5/8" (H) Weight 4.27oz Operating System Palm OS® version 3.5 Memory 8MB internal memory 8MB Memory Stick™ removable memory (supplied) 2MB Flash memory Memory Stick Removable Media Slide a Memory Stick card into the Sony CLIÉ™ Handheld and enjoy virtually unlimited room for storing extra applications, images and data. Additional Memory Stick cards in 8MB, 16MB, 32MB, and 64MB capacities sold separately. Jog Dial™ Navigator Access your information on the fly with the easy-to-use Jog Dial™ navigator. It takes just one hand to access phone numbers, appointments, notes, and to-do items. Storage Capacity 8MB of internal memory stores approximately 10,000 addresses, 3,000 to-do items, 3,000 memos, 400 e-mail messages, and 5 years of appointments. Plus you can store an unlimited number of appointments, contacts, to-do items, and memos when using removable Memory Stick media. Display Clear backlit monochrome display allows for excellent viewing in low light and bright sunlight. Battery Internal lithium-ion battery allows for weeks of use without recharging. USB Cradle Connect the Sony CLIÉ™ Handheld to your PC by placing it in the USB HotSync® cradle (included) and instantly update, backup or transfer information, e-mail and pictures at the touch of a button. Travel Adapter The detachable power adapter makes it easy to recharge your battery on the road or at your desk. IR Port Exchange business cards, information and applications with other IR-enabled Palm Computing platform devices. -

Instruction Manual
Online user's guide eu.playstation.com/psp/support/manuals PSP® official site eu.playstation.com/psp Support eu.playstation.com/support Instruction Manual PSP-E1002 © 2011 Sony Computer Entertainment Inc. All rights reserved. Printed in China PSP-E1003 4-294-406-51(1) Table of contents Warning and caution Support WARNING······················································ 4 Troubleshooting ··········································· 28 Precautions ···················································· 6 GUARANTEE ·············································· 33 Using the PSP® system Additional Information Part names and functions ···························· 10 Before disposing of or transferring the PSP® Charging the battery ···································· 12 system······················································ 37 Turning the system on and off ····················· 15 Specifications··············································· 38 Using the XMB™ (XrossMediaBar) menu ····· 16 Compatible media ········································ 40 Playing Universal Media Disc games ··········· 18 Copyright and trademarks ··························· 42 Playing Memory Stick Duo™ content ············ 19 Using the on-screen keyboard ····················· 20 Setting the parental control level·················· 22 Updating the system software ····················· 24 Downloading games ···································· 26 2 Table of contents PSP® system documentation You can find information about the PSP® system in this manual as well -

Forensic Analysis of the Sony Playstation Portable
Publications 2009 Forensic Analysis of the Sony Playstation Portable Scott Conrad Carlos Rodriguez Chris Marberry Philip Craiger University of Central Florida, [email protected] Follow this and additional works at: https://commons.erau.edu/publication Part of the Forensic Science and Technology Commons Scholarly Commons Citation Conrad, S., Rodriguez, C., Marberry, C., & Craiger, P. (2009). Forensic Analysis of the Sony Playstation Portable. Advances in Digital Forensics V, (). Retrieved from https://commons.erau.edu/publication/1001 This Conference Proceeding is brought to you for free and open access by Scholarly Commons. It has been accepted for inclusion in Publications by an authorized administrator of Scholarly Commons. For more information, please contact [email protected]. Chapter 9 FORENSIC ANALYSIS OF THE SONY PLAYSTATION PORTABLE Scott Conrad, Carlos Rodriguez, Chris Marberry and Philip Craiger Abstract The Sony PlayStation Portable (PSP) is a popular portable gaming device with features such as wireless Internet access and image, music and movie playback. As with most systems built around a processor and storage, the PSP can be used for purposes other than it was originally intended – legal as well as illegal. This paper discusses the features of the PSP browser and suggests best practices for extracting digital evidence. Keywords: Sony PlayStation Portable, forensic analysis 1. Introduction The Sony PlayStation Portable (PSP) is a popular portable video game system that has additional multimedia and Internet-related capa- bilities. Originally released in 2004, the PSP features a 4.3” widescreen LCD with 480×272 pixel resolution. It comes with a dual core 222 MHz R4000 CPU, 32 MB RAM and 4 MB of embedded DRAM, which holds the operating system [6]. -

QUICK SETUP GUIDE PS3® Hard Disk Drive Kit RF-HD101
QUICK SETUP GUIDE PS3® Hard Disk Drive Kit RF-HD101 Package contents 3 While holding the hard drive in place, carefully turn the mounting bracket over and 7 Line up the screw hole in your PS3 with the screw hole on the mounting bracket, place it on a soft and dry cloth. then slide it into the bay. Blue screw (1) Silver screws (4) 500 GB hard drive Mounting bracket for Model CECH-4000 series Playstation 3 system only • Quick Setup Guide Compatibility 4 Use a screwdriver to insert the four silver screws into the screw holes, then tighten • Mounting bracket compatible with CECH-4000 series PlayStation 3 system only. the screws. 8 Make sure that the new hard drive is fully inserted, then secure the blue screw with a • Hard drive compatible with all PS3 systems if using the hard drive bracket already WARNING: Do not overtighten. screwdriver. installed in the PS3 system. WARNING: Do not overtighten. Installing the hard drive in a CECH-4000 series PS3 NOTE: For instructions on how to replace the hard drive on an older PS3 using an existing mounting bracket, see Using an existing mounting bracket below. 1 Remove the new hard drive from the protective plastic wrap. 2 Slide the hard drive into the included mounting bracket so that the connectors are facing out. The screw holes on the hard drive should align with the holes on the mounting bracket. Connectors 9 Reattach the hard drive bay cover on your PS3 by sliding it to the left. 5 Turn off your PS3 and unplug all the cables connected to it. -

Cyber-Shot Handbook
VCLICK! Table of contents Basic operations Advanced operations Using the menu Digital Still Camera Using the Setup screen Cyber-shot Handbook DSC-N2 Viewing images on a TV Before operating the unit, please read this screen Handbook and “Instruction Manual” thoroughly, and retain them for future reference. Using your computer Printing still images Troubleshooting Others Index © 2006 Sony Corporation 2-887-201-11(1) GB Notes on using your camera Types of “Memory Stick” that can be • If you do not intend to use the battery pack for a used (not supplied) long time, use up the existing charge and remove it from your camera, then store it in a The IC recording medium used by this cool, dry place. This is to maintain the battery camera is a “Memory Stick Duo”. There are pack functions. two types of “Memory Stick”. • For details on the usable battery pack, see page 124. “Memory Stick Duo”: you can use a “Memory Stick Duo” with your camera. Carl Zeiss lens This camera is equipped with a Carl Zeiss lens which is capable of reproducing sharp images with excellent contrast. The lens for this camera has been produced under a quality assurance system certified “Memory Stick”: you cannot use a by Carl Zeiss in accordance with the quality “Memory Stick” with your camera. standards of Carl Zeiss in Germany. Notes on the LCD screen and lens • The LCD screen is manufactured using extremely high-precision technology so over 99.99% of the pixels are operational for Other memory cards cannot be used. effective use.