Download the Firefly Media Server Users' Guide
Total Page:16
File Type:pdf, Size:1020Kb
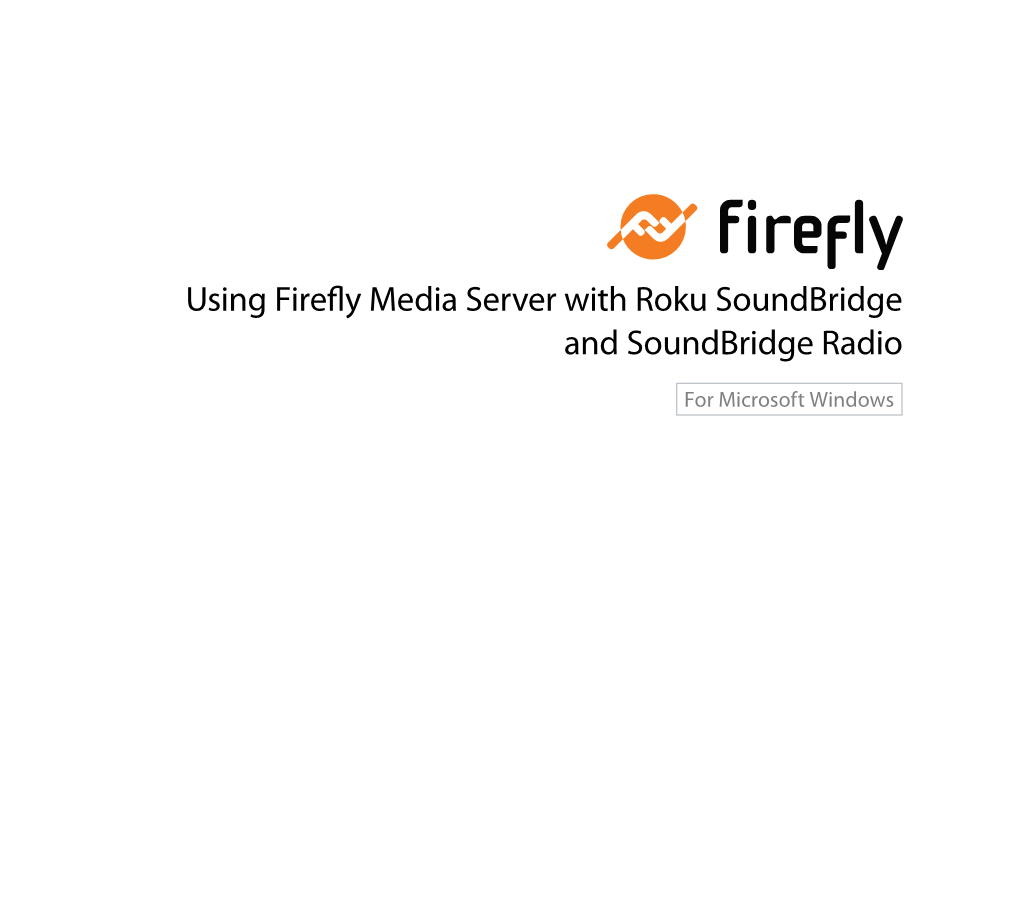
Load more
Recommended publications
-

Ogg Audio Codec Download
Ogg audio codec download click here to download To obtain the source code, please see the xiph download page. To get set up to listen to Ogg Vorbis music, begin by selecting your operating system above. Check out the latest royalty-free audio codec from Xiph. To obtain the source code, please see the xiph download page. Ogg Vorbis is Vorbis is everywhere! Download music Music sites Donate today. Get Set Up To Listen: Windows. Playback: These DirectShow filters will let you play your Ogg Vorbis files in Windows Media Player, and other OggDropXPd: A graphical encoder for Vorbis. Download Ogg Vorbis Ogg Vorbis is a lossy audio codec which allows you to create and play Ogg Vorbis files using the command-line. The following end-user download links are provided for convenience: The www.doorway.ru DirectShow filters support playing of files encoded with Vorbis, Speex, Ogg Codecs for Windows, version , ; project page - for other. Vorbis Banner Xiph Banner. In our effort to bring Ogg: Media container. This is our native format and the recommended container for all Xiph codecs. Easy, fast, no torrents, no waiting, no surveys, % free, working www.doorway.ru Free Download Ogg Vorbis ACM Codec - A new audio compression codec. Ogg Codecs is a set of encoders and deocoders for Ogg Vorbis, Speex, Theora and FLAC. Once installed you will be able to play Vorbis. Ogg Vorbis MSACM Codec was added to www.doorway.ru by Bjarne (). Type: Freeware. Updated: Audiotags: , 0x Used to play digital music, such as MP3, VQF, AAC, and other digital audio formats. -

An Introduction to Internet Radio
NB: This version was updated with new Internet Radio products on 26 October 2005 (see page 8). INTERNET RADIO AnInternet introduction to Radio Franc Kozamernik and Michael Mullane EBU This article – based on an EBU contribution to the WBU-TC Digital Radio Systems Handbook – introduces the concept of Internet Radio (IR) and provides some technical background. It gives examples of IR services now available in different countries and provides some guidance for traditional radio broadcasters on how to adapt to the rapidly changing multimedia environment. Traditionally, audio programmes have been available via dedicated terrestrial networks broad- casting to radio receivers. Typically, they have operated on AM and FM terrestrial platforms but, with the move to digital broadcasting, audio programmes are also available today via DAB, DRM and IBOC (e.g. HD Radio in the USA). However, this paradigm is about to change. Radio programmes are increasingly available not only from terrestrial networks but also from a large variety of satellite, cable and, indeed, telecommunications networks (e.g. fixed telephone lines, wire- less broadband connections and mobile phones). Very often, radio is added to digital television plat- forms (e.g. DVB-S and DVB-T). Radio receivers are no longer only dedicated hi-fi tuners or portable radios with whip aerials, but are now assuming the shape of various multimedia-enabled computer devices (e.g. desktops, notebooks, PDAs, “Internet” radios, etc.). These sea changes in radio technologies impact dramatically on the radio medium itself – the way it is produced, delivered, consumed and paid-for. Radio has become more than just audio – it can now contain associated metadata, synchronized slideshows and even short video clips. -

Audacity Audio Helper Audacity Audio Helper
2021/09/27 11:26 1/10 Audacity Audio Helper Audacity Audio Helper Overview Audacity Audacity is an excellent free, open source, cross-platform software for encoding and editing sounds. I use it to record analog audio from my turntable, and for processing PCM tracks from audio DVDs and Bluray disks. Exact Audio Helper I created AAH (Audacity Audio Helper) to automate compression with Audacity, so that FLAC and MP3 files created with Audacity from wav sources can be copied and tagged with minimum effort and mouse clicks. Download Audacity Audio Helper which is a small Windows app independent from Audacity, included in my EAH/AAH package. You may use Exact Audio Helper for a similar automation to copy and tag files created by Exact Audio Copy. Check out my work flow guides to Extract tracks from LP (Vinyl Records) and Extract tracks from DVD or BD (Bluray Disc) with Audacity. Requirements 1. Copy tracks compressed losslessly with Audacity to my audio file server for home use. I use Audacity's FLAC codec export for this. 2. Copy tracks compressed lossy with maximum compatibility and small file size to my audio file server for portable use. I use Audacity's LAME MP3 codec export for this. 3. Simple and speedy copying and encoding 4. Every exported album is processed only one time for both formats 5. Proper meta tagging 6. Replay Gain calculation in tags only, without modifying original compressed track file 7. Integrate Album Art into each track file 8. Compatible with the Logitech Media Server and Logitech Squeezebox 9. -

User Guide | Software V 2.0 Welcome Thanks for Purchasing a Roku Soundbridge! We Hope You Enjoy Using It As Much As We’Ve Enjoyed Creating It
Cover for M1000/M2000 manual User Guide | Software v 2.0 Welcome Thanks for purchasing a Roku SoundBridge! We hope you enjoy using it as much as we’ve enjoyed creating it. SoundBridge lets you play music you have stored on your PC or Mac anywhere in your home. It also lets you access many of the thousands of Internet radio stations that broadcast on the web. Roku’s media players are designed to be upgradeable in the field, and we are always working on improving the software for our products. Your SoundBridge has a menu option to check for, and automatically install, software updates. We recommend you try this a soon as your system is set up to make sure you have the latest software. (See the “Getting Started” section for more information.) We also recommend that you go to www.rokulabs.com to register your purchase, so we can notify you when a new update is available. Enjoy! Run the Latest Software! SoundBridge software v. 2.0 now includes WMA support and easier music sharing from your Windows PC! After you get SoundBridge up and running, be sure to check for the latest software update. Software updates are easy to download and install, and you can do it from the comfort of your couch, using the SoundBridge remote control. See “Checking for the Latest SoundBridge Software” on page 13 for easy instructions. Download the Latest User Guide! When our software changes, so does our user guide. Visit www.rokulabs.com/support to download the latest version as a PDF document. -

Downloaded Wav Files Cant Be Edited Best 4 Methods: How to Edit Wav Tags
downloaded wav files cant be edited Best 4 Methods: How to Edit Wav Tags. Nowadays, there are some media players in the market having built-in wav file tag editor for user to edit song information, such as title and artist name, but not all of them could always satisfy different needs. What if you have got a lot of music tracks that need tag information at the same time? For me, the most convenient way to work with these metadata is to use professional wav tag editor freeware to save your time and make sure your music files have consistent tag information. However, how to edit wav tags? Is it complicated to add tags to wav files? In this post, we have rounded up the top 5 wav file tag editors, and will share and help you pick the best wav ID3 tag editor to get your wav files in order. Part 1: Best 5 wav file tag editors Part 2: How to add ID3 tags to wav files with Windows File Explorer Part 3: How to edit wav tags using Groove Part 4: How to tag wav files in batch automatically with Tunes Cleaner Part 5: How to add tags to wav files through iTunes. Part 1: Best 5 wav file tag editors. Keep reading for a closer look at the wav tag editor Mac and Window users highly recommend. So, here is the list of the best wav file tag editor. Wav File Tag Editor: Audioshell As one of the best freeware Windows Explorer shell extension that ensures users to view, edit and add tags to wav files directly in Windows Vista, AudioShell supports all files and tags standards. -

Release V2.5.6
MusicBrainz Picard Release v2.5.6 Feb 16, 2021 MusicBrainz Picard User Guide by Bob Swift is licensed under CC0 1.0. To view a copy of this license, visit https://creativecommons.org/publicdomain/zero/1.0 CONTENTS 1 Introduction 1 1.1 Picard Can. ...........................................2 1.2 Picard Cannot. .........................................2 1.3 Limitations...........................................2 2 Contributing to the Project3 3 Acknowledgements4 3.1 Editor and English Language Lead..............................4 3.2 Translation Teams.......................................4 3.3 Contributors..........................................4 4 Glossary of Terms 6 5 Getting Started 10 5.1 Download & Install Picard................................... 10 5.2 Main Screen.......................................... 12 5.3 Status Icons........................................... 18 6 Configuration 20 6.1 Screen Setup.......................................... 20 6.2 Action Options......................................... 21 6.3 Option Settings......................................... 21 7 Tags & Variables 66 7.1 Basic Tags........................................... 66 7.2 Advanced Tags......................................... 70 7.3 Basic Variables......................................... 72 7.4 File Variables.......................................... 73 7.5 Advanced Variables...................................... 74 7.6 Classical Music Tags...................................... 75 7.7 Tags from Plugins...................................... -

Netwerkmuziekspelers En Internetradio's
Special nr 14 | oktober 2006 | www.webwereld.nl Netwerkmuziekspelers en internetradio’s 1 Draadloze COLOFON Redactie en eindredactie: multimediaspelers Jeroen Doorn Medewerkers: Jozef Schildermans / Data TestLab Vormgeving: Bert Sluyter Illustraties: SevensHeaven Design © 2006 IDG Communications Nederland. Niets uit deze uitgave mag op enigerlei wijze worden overgenomen zonder uitdrukkelijke toestemming van de uitgever. Hoewel aan deze uitgave uiterste zorg is besteed, aanvaarden de redactie noch de uitgever enige aansprakelijkheid voor schade ontstaan door eventuele fouten en/of onvolkomenheden. et is veel mensen een doorn in het oog: Pinnacle SoundBridge Network Music Player M1001 3 een grote steroetoren, grote luidsprekers Hen dan hebben we nog de videorecorder, Pinnacle SoundBridge Radio 6 de dvd-speler, et cetera. De halve huiskamer staat gevuld met apparatuur en mensen breken hun nek Slim Devices Squeezebox 7 over de snoeren. En dan hebben we het nog niet over de cd’s, lp’s, dvd’s en videobanden. Logitech Wireless DJ Music System 8 Het is niet meer van deze tijd. Het aantal oplos- singen stijgt met de week en de apparaten kunnen Terratec Noxon2Audio 9 elke keer weer meer. Dat blijkt wel uit onze test. Multimediaservers zijn geen toekomstmuziek Terratec Noxon iRadio 10 meer, maar een goed werkende, betaalbare optie. Philips Streamium Wireless Music Adapter SLA5520 11 Nog niet overtuigd? Lees onze vergelijkende test in deze 14 pagina’s tellende pdf. Apple AirPort Express 12 Jeroen Doorn Sonos ZonePlayer ZP80 13 Adjunct-hoofdredacteur Webwereld 2 Test Netwerkmuziekspelers en internetradio’s Digitale muziek beluisteren in alle vrijheid MUzieK DOwnlOaden OF KOpen OP het internet is POPUlairder dan verschil tussen beiden. -

SMARTSTOR NS4600 Product Manual
SMARTSTOR NS4600 Product Manual Version 1.0 SmartStor NS4600 Product Manual Copyright © 2009 Promise Technology, Inc. All Rights Reserved. Copyright by Promise Technology, Inc. (Promise Technology). No part of this manual may be reproduced or transmitted in any form without the expressed, written permission of Promise Technology. Trademarks Promise, and the Promise logo are registered in U.S. Patent and Trademark Office. All other product names mentioned herein may be trademarks or registered trademarks of their respective companies. Important data protection information You should back up all data before installing any drive controller or storage peripheral. Promise Technology is not responsible for any loss of data resulting from the use, disuse or misuse of this or any other Promise Technology product. Notice Although Promise Technology has attempted to ensure the accuracy of the content of this manual, it is possible that this document may contain technical inaccuracies, typographical, or other errors. Promise Technology assumes no liability for any error in this publication, and for damages, whether direct, indirect, incidental, consequential or otherwise, that may result from such error, including, but not limited to loss of data or profits. Promise Technology provides this publication “as is” without warranty of any kind, either express or implied, including, but not limited to implied warranties of merchantability or fitness for a particular purpose. The published information in the manual is subject to change without notice. Promise Technology reserves the right to make changes in the product design, layout, and driver revisions without notification to its users. This version of the Product Manual supersedes all previous versions. -

HP Mediasmart Server User's Guide
HP MediaSmart Server User’s Guide Ve r s i o n U p d a t e 1.1.1 Revised 05 November 2007 Version Update 1.1.1 Contents Welcome to HP MediaSmart Server Chapter 1: Installing Overview of the HP MediaSmart Server Setup 1-1 Before Starting 1-2 Connecting the server 1-5 Turning on the HP MediaSmart Server 1-6 Checking the Server Lights 1-7 Updating Your Firewall’s Trusted Program List 1-7 Installing the Software on the First Computer 1-8 Congratulations! You are ready to start using your server 1-12 Chapter 2: Getting Started Opening the Windows Home Server Console 2-1 Setting up the HP MediaSmart Server using the Assistant 2-2 Task 1 of 6: Setup HP Software Update 2-5 Task 2 of 6: Create User Accounts 2-7 Task 3 of 6: Configure Remote Access 2-13 Task 4 of 6: Configure your HP Photo Webshare 2-17 Task 5 of 6: Turn on Media Sharing 2-19 Task 6 of 6: Learn more about your HP MediaSmart Server 2-20 Installing the Software on Additional Home Computers 2-21 Setting up Additional Home Computers 2-23 Chapter 3: Server Console MediaSmart Server tab 3-1 Windows Home Server tabs 3-2 i Chapter 4: Control Center Accessing the Control Center 4-1 MediaSmart tab 4-1 Tools tab 4-2 Help & Support tab 4-3 Chapter 5: Photo Webshare Before You Begin 5-1 Logging on to HP Photo Webshare 5-4 Webshare home page 5-5 Managing Webshare User Accounts 5-6 About the Types of Webshare User Accounts 5-7 Managing Visitors 5-8 Managing Groups 5-12 Creating an album to share 5-13 Naming your album 5-14 Adding photos to your album 5-14 Sharing an album 5-17 Notifying visitors -

Download Mp3tag Pc Mp3tag Download
download mp3tag pc Mp3tag download. Download Mp3tag Portable, a powerful and easy-to-use tool to edit metadata of audio file Download Mp3tag Download 3.4MB Freeware 176.835 downloads. 5 from 7 Reviews. 5 Mp3tag 2.72 on 12 October 2015 , reviewed by: ezgoin Truly an excellent piece of software in my opinion, very intuitive. I use mint cinnamon. booya 5 Mp3tag 2.46d on 29 October 2010. download mp3tag free (windows. Mp3tag free download - Free MP3 Cutter, Youtube to MP3 Downloader, Free M4a to MP3 Converter, and many more program Mp3tag on 32-bit and 64-bit PCs. This download is licensed as freeware for the Windows (32-bit and 64-bit) operating system on a laptop or desktop PC from mp3 tagging software without restrictions. MP3 Tag 3.03 is available to all software users as a free download for Windows 10 PCs but also without a hitch on Windows 7 and Windows 8. .com. Additional information about license you can found on owners sites. How do I access the free mp3Tag Pro download for PC? It's easy! Just click the free mp3Tag Pro download button at the top left of the page. Clicking this link will start the installer to download. Mp3tag is sometimes distributed under different names, such as Mp3tag V.2.32a, Mp3tag V.2.32q, Mp3tag V.2.29. This free software is an intellectual property of Florian Heidenreich. The latest version of the software is supported on PCs running Windows XP/Vista/7/8/10, 32-bit Download the latest version of MP3Tag for Windows. -

Soundbridge Network Music Player
SoundBridge Network Music Player User Guide | Software v2.3 [inside front cover] Welcome Thanks for purchasing Roku SoundBridge! We hope you enjoy using it as much as we’ve enjoyed creating it. SoundBridge lets you play music you have stored on your PC or Mac anywhere in your home. It also lets you access many of the thousands of Internet radio stations that broadcast on the web without turning on your computer. Enjoy! Run the Latest Software! {#} Roku’s media players are designed to be upgradeable in the field, and we are always working on improving the software for our products. Your SoundBridge has a menu option to check for, and automatically install, software updates. We recommend you try this as soon as your system is set up to make sure you have the latest software. You can do it from the comfort of your couch, using the SoundBridge remote control. All you need is an active Internet connection. See “Checking for the Latest Software” on page 14 for easy instructions. Register Your SoundBridge! It’s quick, easy and allows you to receive the latest software updates for SoundBridge. Of course, we won’t share your personal information with anyone else. Download the Latest User Guide! When our software changes, so does our user guide. Visit www.rokulabs.com/support to download the latest version as a PDF document to learn about the latest features. Visit www.rokulabs.com/support to register your SoundBridge. TABLE OF CONTENTS Getting Started Browsing by Genre ................................................................26 I. Music Server Software Requirements ..................3 Search Options ........................................................................26 II. -

Rip&Co – Musik Und Video Am Pc
RIP&CO – MUSIK UND VIDEO AM PC MUSIK • Musik von der CD in den Computer bringen. • Legal Musik im Internet finden. • Musik online kaufen. • Speichern, ordnen, abspielen. SPEICHERFORMATE FÜR MUSIK Verlustfreie Audioformate Komprimierte Formate • Adaptive Transform Acoustic Coding – Advanced Lossless (ATRAC) • AC-3, auch Dolby Digital oder ähnlich genannt • Apple Lossless (auch: Apple Lossless Encoding oder Apple Lossless Audio Codec (ALAC)) • AAC (MPEG-2, MPEG-4): 96–320 kBit/s • Free Lossless Audio Codec (FLAC) • ATRAC (MiniDisc): 292 kBit/s • LA Lossless Audio • ATRAC3 (MiniDisc im MDLP-Modus): 66-132 kBit/s • Meridian Lossless Packing (MLP) • ATRAC3plus (bei Hi-MD sowie anderen portablen Audiogeräten von Sony): 48-352 kBit/s • Monkey’s Audio (APE) • DTS • MPEG-4 Audio Lossless Coding (ALS) • MP2: MPEG-1 Layer 2 Audio Codec (MPEG-1, MPEG-2): 280–400 • MPEG-1 Audio Layer 3 (mp3HD) kBit/s • MP3: MPEG-1 Layer 3 Audio Codec (MPEG-1, MPEG-2, LAME): • OptimFROG 180–250 kBit/s • Shorten • mp3PRO • TAK Toms verlustfreier Audiokompressor • Musepack: 160–200 kBit/s (Open Source) • The True Audio (TTA) • Ogg Vorbis: 160–220 kBit/s (Open Source) • WavPack (WV/WVC) • Opus • Windows Media Audio Lossless (WMA Lossless) • WMA • Emagic ZAP • LPEC • TwinVQ MP3-AUDIO KOMPRIMIERUNG • Wie die meisten verlustbehafteten Kompressionsformate für Musik nutzt das MP3-Verfahren psychoakustische Effekte der menschlichen Wahrnehmung von Tönen und Geräuschen aus. Zum Beispiel kann der Mensch zwei Töne erst ab einem gewissen Mindestunterschied der Tonhöhe voneinander unterscheiden, vor und nach sehr lauten Geräuschen kann er für kurze Zeit leisere Geräusche schlechter oder gar nicht wahrnehmen. • Man braucht also nicht das Ursprungssignal exakt abzuspeichern, sondern es genügen die Signalanteile, die das menschliche Gehör auch wahrnehmen kann.