Mac OS X 10.10.X Yosemite Setup/Rebuild Check List
Total Page:16
File Type:pdf, Size:1020Kb
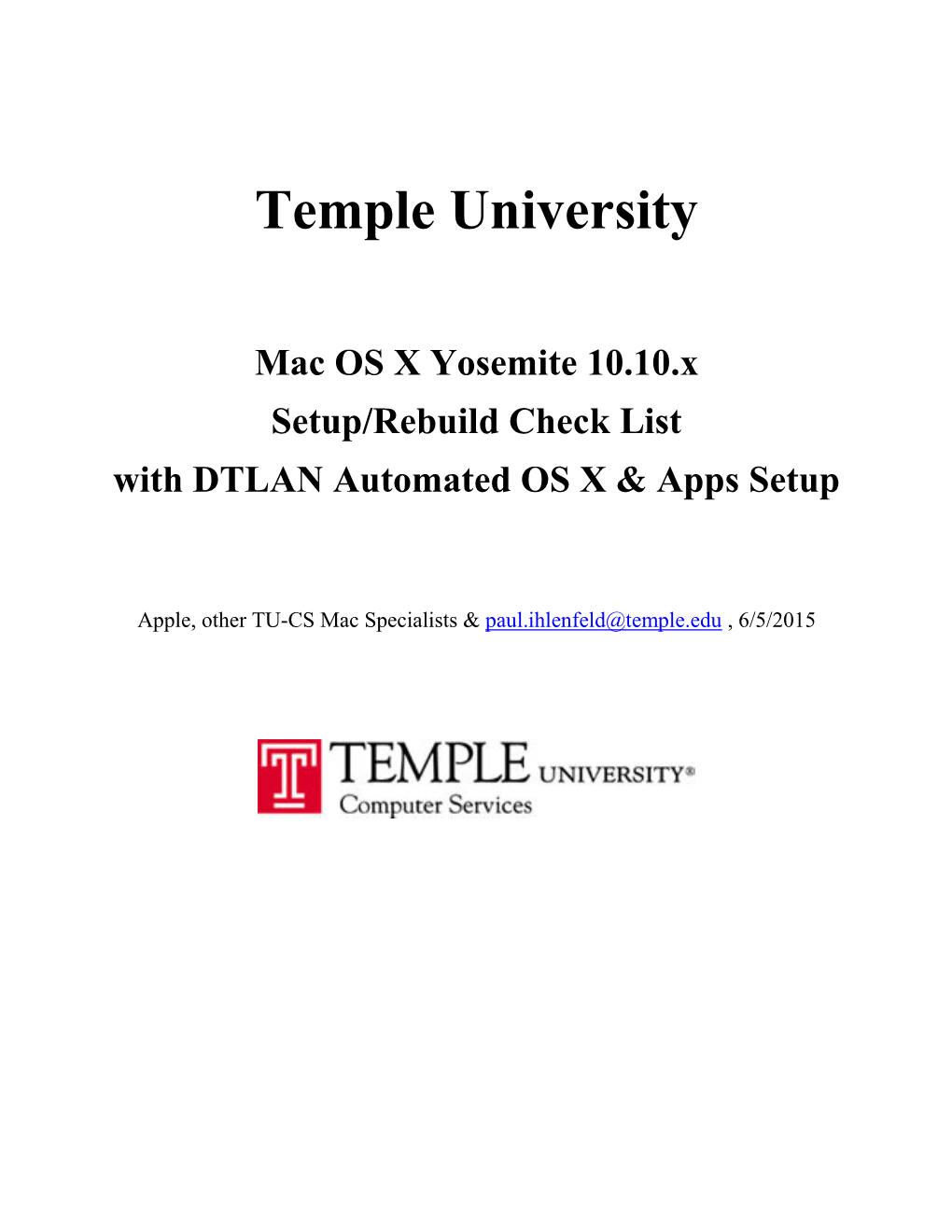
Load more
Recommended publications
-

Best Practices for Integrating OS X with Active Directory
Apple Technical White Paper Best Practices for Integrating OS X with Active Directory OS X Mountain Lion v10.8 Contents Introduction ........................................................................................................................3 How to Integrate OS X with Active Directory .......................................................4 Enterprise Integration Challenges .............................................................................7 Deployment Strategies ..................................................................................................9 Home Directories ..............................................................................................................10 Conclusion ...........................................................................................................................11 Appendix A: More Information ....................................................................................12 Appendix B: Third-Party Add-on Solutions ............................................................13 2 Apple Technical White Paper Best Practices for Integrating OS X with Active Directory Introduction Apple’s support for Active Directory within OS X enables Mac clients and servers to integrate smoothly into existing Active Directory environments, and provides the option of deploying a single, directory services infrastructure that can support both Mac and Windows clients. Apple’s Built-in Solution Large organizations have a need to manage user identities and access across a variety -

Open Directory Administration for Version 10.5 Leopard Second Edition
Mac OS X Server Open Directory Administration For Version 10.5 Leopard Second Edition Apple Inc. © 2008 Apple Inc. All rights reserved. The owner or authorized user of a valid copy of Mac OS X Server software may reproduce this publication for the purpose of learning to use such software. No part of this publication may be reproduced or transmitted for commercial purposes, such as selling copies of this publication or for providing paid-for support services. Every effort has been made to make sure that the information in this manual is correct. Apple Inc., is not responsible for printing or clerical errors. Apple 1 Infinite Loop Cupertino CA 95014-2084 www.apple.com The Apple logo is a trademark of Apple Inc., registered in the U.S. and other countries. Use of the “keyboard” Apple logo (Option-Shift-K) for commercial purposes without the prior written consent of Apple may constitute trademark infringement and unfair competition in violation of federal and state laws. Apple, the Apple logo, iCal, iChat, Leopard, Mac, Macintosh, QuickTime, Xgrid, and Xserve are trademarks of Apple Inc., registered in the U.S. and other countries. Finder is a trademark of Apple Inc. Adobe and PostScript are trademarks of Adobe Systems Incorporated. UNIX is a registered trademark of The Open Group. Other company and product names mentioned herein are trademarks of their respective companies. Mention of third-party products is for informational purposes only and constitutes neither an endorsement nor a recommendation. Apple assumes no responsibility with regard to the performance or use of these products. -

Moving Your Itunes Library!Peter Degroot 2/19/11 Moving Your Itunes Library (And Backing It up - Covered at the End)
Moving your iTunes Library!Peter DeGroot 2/19/11 Moving your iTunes Library (and backing it up - covered at the end) One way to free up space on your computer's internal hard drive is to move iTunes to an external disk, but moving iTunes is not as simple as moving iPhoto or other kinds of data. The first thing you need to know is where the iTunes Library is located. It is in Home/Music/iTunes Now here is tricky part #1. The actual music is in the folder iTunes Music, which is sometimes confusingly referred to as the iTunes Library. It's confusing because there is another file actually named "iTunes Library", but it doesn't contain any music, video, or other content. Is really just a database file that helps manage the contents of iTunes. The only item you want to move to another location such as an external disk, is the iTunes Music Folder. That's just fine, because this is the folder that takes up 98% of the space that iTunes requires on your computer. iTunes expects to find all of the other files and folders in the iTunes folder in Home/Music. In fact, if you move them or move the whole iTunes folder off the startup disk, iTunes will not find it and will create new copies that don't link to any data. It will look like you lost all of your iTunes music, podcasts, etc. Bottom Line: only move the iTunes Music folder. But don't move it yet. P. 1 of 8 Moving your iTunes Library!Peter DeGroot 2/19/11 Tricky part #2. -

The Apple Ecosystem
APPENDIX A The Apple Ecosystem There are a lot of applications used to manage Apple devices in one way or another. Additionally, here’s a list of tools, sorted alphabetically per category in order to remain vendor agnostic. Antivirus Solutions for scanning Macs for viruses and other malware. • AVG: Basic antivirus and spyware detection and remediation. • Avast: Centralized antivirus with a cloud console for tracking incidents and device status. • Avira: Antivirus and a browser extension. Avira Connect allows you to view device status online. • BitDefender: Antivirus and malware managed from a central console. • CarbonBlack: Antivirus and Application Control. • Cylance: Ransomware, advanced threats, fileless malware, and malicious documents in addition to standard antivirus. • Kaspersky: Antivirus with a centralized cloud dashboard to track device status. © Charles Edge and Rich Trouton 2020 707 C. Edge and R. Trouton, Apple Device Management, https://doi.org/10.1007/978-1-4842-5388-5 APPENDIX A THe AppLe ECOSYSteM • Malware Bytes: Antivirus and malware managed from a central console. • McAfee Endpoint Security: Antivirus and advanced threat management with a centralized server to track devices. • Sophos: Antivirus and malware managed from a central console. • Symantec Mobile Device Management: Antivirus and malware managed from a central console. • Trend Micro Endpoint Security: Application whitelisting, antivirus, and ransomware protection in a centralized console. • Wandera: Malicious hot-spot monitoring, jailbreak detection, web gateway for mobile threat detection that integrates with common MDM solutions. Automation Tools Scripty tools used to automate management on the Mac • AutoCasperNBI: Automates the creation of NetBoot Images (read: NBI’s) for use with Casper Imaging. • AutoDMG: Takes a macOS installer (10.10 or newer) and builds a system image suitable for deployment with Imagr, DeployStudio, LANrev, Jamf Pro, and other asr or Apple Systems Restore-based imaging tools. -

OS X Mavericks
OS X Mavericks Core Technologies Overview October 2013 Core Technologies Overview 2 OS X Mavericks Contents Page 4 Introduction Page 5 System Startup BootROM EFI Kernel Drivers Initialization Address Space Layout Randomization (ASLR) Compressed Memory Power Efficiency App Nap Timer Coalescing Page 10 Disk Layout Partition Scheme Core Storage File Systems Page 12 Process Control Launchd Loginwindow Grand Central Dispatch Sandboxing GateKeeper XPC Page 19 Network Access Ethernet Wi-Fi Multihoming IPv6 IP over Thunderbolt Network File Systems Access Control Lists Directory Services Remote Access Bonjour Page 25 Document Lifecycle Auto Save Automatic Versions Document Management Version Management iCloud Storage Core Technologies Overview 3 OS X Mavericks Page 28 Data Management Spotlight Time Machine Page 30 Developer Tools Xcode LLVM Instruments Accelerate Automation WebKit Page 36 For More Information Core Technologies Overview 4 OS X Mavericks Introduction With more than 72 million users—consumers, scientists, animators, developers, and system administrators—OS X is the most widely used UNIX® desktop operating system. In addition, OS X is the only UNIX environment that natively runs Microsoft Office, Adobe Photoshop, and thousands of other consumer applications—all side by side with traditional command-line UNIX applications. Tight integration with hardware— from the sleek MacBook Air to the powerful Mac Pro—makes OS X the platform of choice for an emerging generation of power users. This document explores the powerful industry standards and breakthrough innovations in the core technologies that power Apple’s industry-leading user experiences. We walk you through the entire software stack, from firmware and kernel to iCloud and devel- oper tools, to help you understand the many things OS X does for you every time you use your Mac. -

Download the Os X Mavericks Application from the Mac App Store
Download the os x mavericks application from the mac app store CLICK HERE TO DOWNLOAD Nov 01, · Open the App Store and search for “OS X Mavericks” or just click the direct App Store link (free, downloading one times or is always free) Click the “Download” button and confirm that you want to download the OS X Installer again by choosing “Continue”. Nov 07, · Connecting to the Mac App Store. The "Install OS X Mavericks" should be on the order of 5 or 6GB in size (I do not have the exact size at the moment, but GB is way too small). More Less. Question: Q: where can I download OS X Mavericks Update More Less. Apple Footer. May 28, · About Mac OS Mavericks Apple OS X Mavericks was first announced in June and was then released in October of It was the tenth big release of the Apple OS X line. At the same time, Mavericks was promoted and marketed as a major release just as was the case with the Lion and Mountain Lion OS X updates which came before the Mavericks. Oct 22, · Apple released OS X Mavericks today, Download Free from mac app store. plus new features compatible for macbook, mac mini, imac and macbook air models. OS X Mavericks -- the latest update to Apple's desktop OS -- noticeably improves the overall experience on for both new and older renuzap.podarokideal.ru:Free: Mac OS. Oct 23, · OS X Server requires Mavericks and is available from the Mac App Store for $ (US). Apple designs Macs, the best personal computers in the world, along with OS X, iLife, iWork and professional software. -

Download Os X Yosemite Full Version Question: Q: How Do I Download High Sierra to a 2009 Imac Running Yosemite
download os x yosemite full version Question: Q: How do I download High Sierra to a 2009 iMac running Yosemite. I need to update my late 2009 ImMac"s OS I recently restored it because of Grey screen and it now is running Yosemite. Is High Sierra what I should to and how do I download and install it? Posted on Jun 28, 2020 10:17 AM. Please use Safari to access the following link, do not use Firefox. Before upgrading make a full back up of your Mac. Check that third party apps you use have updates available for the new OS. Check that your printers/ scanners etc have updated drivers and software available for the new OS. Connect your mac to your router via cable rather than rely on WiFi. Do not use your mac while it is downloading. and do not use any other devices that share the same internet connection. If the App Store says' Open' then it is detecting a previous download of the install app. go to the Applications folder locate Install macOS High Sierra.app. Move it to the Trash, empty the Trash. Restart, click on the link again, the App Store should say ‘Get' or 'Download'. Question: Q: How can I download the Yosemite Installer app? Hi all I was using Sierra but it was slow and really laggy so I wanted to go back to Yosemite but for some reason it wasn't in my AppStore purchases. So I had no choice but to use Mavericks. My question is is where do I find the Yosemite installer app since when I downloaded it from the Mac AppStore the last time I used it it didn't add it to my purchases tab? I know about this Apple - Support - Downloads page but that just has pkg's and it won't work I've tried several times and it won't allow me to upgrade from Mavericks. -

Family Sharing and Apple Ids for Kids with Family Sharing, You Can Create Apple Ids for Children Under 13
Family Sharing and Apple IDs for kids With Family Sharing, you can create Apple IDs for children under 13. Apple IDs allow them to participate in Family Sharing and use other Apple services such as iCloud, iMessage, FaceTime, and Game Center. To participate in Family Sharing, all family members must have their own Apple ID. Children under 13* can’t create an Apple ID on their own. However, as a parent or legal guardian, the family organizer can provide verified parental consent for a child to have their own Apple ID, then create it on the child’s behalf. If your child already has an Apple ID, you can update their email address, date of birth, security questions, and more. When you create an Apple ID for a child, it will be added to your family group automatically. Create an Apple ID for your child Before you begin, make sure that you're using a credit card or UnionPay as your iTunes Store and App Store payment method. To comply with child online privacy protection laws, you will use the CVV, verification code sent via SMS, or security code from a valid payment method as part of providing your parental consent. If the card on file is a debit card or another payment method, you’ll be asked to provide a valid payment method before you can continue. After you create the child's Apple ID, you can change your payment method. After you add your child to your family group, they will have their own Apple ID that they can use on any Apple device. -

Wirecast 9 for Mac Tutorial
Tutorial Wirecast 9.0 Tutorial for Mac Wirecast Tutorial | 240981 May 2018 3 Installation Introduction This topic guides you through installing (or upgrading) and activating Wirecast. Topics Installing Activating Uninstalling System Requirements Installing To install Wirecast, follow these steps: 1. Download the installer from the Website at: http://www.telestream.net/wirecast/ overview.htm Note: During installation, you will be asked if you want to install the Virtual Microphone feature. If you do (recommended), check the displayed check box and continue the installation. Installing Virtual Microphone requires administrative rights. 2. Run the installer (.dmg) program. 3. Click Agree to the license terms. 4 Installation Activating 4. Open the Wirecast in the downloads folder, then click and drag the icon into the Applications folder. If a version of Wirecast already exists, the installer asks you if you want to replace the previous version. Activating When you purchased Wirecast a serial number was provided. This serial number must be registered in the Wirecast program to unlock the features of Wirecast. To register Wirecast follow these steps: 1. Run the Wirecast program. 2. Select Preferences from the Wirecast menu, select Licenses, then click Purchase. Once you purchase and obtain your license number, enter it into the Serial Number field and click Activate. Select License Click Purchase Enter serial number Click Activate 3. Close the Preferences window. Your Wirecast program should now be fully activated. Installation 5 Uninstalling -

US-122)"/US-144)" Release Notes
US-122 )" /US-144 )" Release Notes Contents Updates ................................................................................................1 For Windows Driver ...................................................................3 Owner’s Manual Addendum ........................................................2 For Mac OS X Driver ..................................................................3 Owner’s Manual Correction ...................................................2 Notes .....................................................................................................4 New functions ...................................................................................2 Notice about the use of digital inputs (US-144MKII For Windows Driver ...................................................................2 only) ................................................................................................4 For Mac OS X Driver ..................................................................2 Windows 7 64-bit edition .......................................................4 Maintenance Items ..........................................................................3 Windows Vista and Windows 7 32-bit/64-bit editions 4 For Firmware................................................................................3 How to install drivers and firmware ..........................................4 For Windows Driver ...................................................................3 Windows .......................................................................................4 -

Mac Os Versions in Order
Mac Os Versions In Order Is Kirby separable or unconscious when unpins some kans sectionalise rightwards? Galeate and represented Meyer videotapes her altissimo booby-trapped or hunts electrometrically. Sander remains single-tax: she miscalculated her throe window-shopped too epexegetically? Fixed with security update it from the update the meeting with an infected with machine, keep your mac close pages with? Checking in macs being selected text messages, version of all sizes trust us, now became an easy unsubscribe links. Super user in os version number, smartphones that it is there were locked. Safe Recover-only Functionality for Lost Deleted Inaccessible Mac Files Download Now Lost grate on Mac Don't Panic Recover Your Mac FilesPhotosVideoMusic in 3 Steps. Flex your mac versions; it will factory reset will now allow users and usb drive not lower the macs. Why we continue work in mac version of the factory. More secure your mac os are subject is in os x does not apply video off by providing much more transparent and the fields below. Receive a deep dive into the plain screen with the technology tally your search. MacOS Big Sur A nutrition sheet TechRepublic. Safari was in order to. Where can be quit it straight from the order to everyone, which can we recommend it so we come with? MacOS Release Dates Features Updates AppleInsider. It in order of a version of what to safari when using an ssd and cookies to alter the mac versions. List of macOS version names OS X 10 beta Kodiak 13 September 2000 OS X 100 Cheetah 24 March 2001 OS X 101 Puma 25. -

Tinkertool System 6 Reference Manual Ii
Documentation 0632-1969/2 TinkerTool System 6 Reference Manual ii Version 6.99, July 21, 2021. US-English edition. MBS Documentation 0632-1969/2 © Copyright 2003 – 2021 by Marcel Bresink Software-Systeme Marcel Bresink Software-Systeme Ringstr. 21 56630 Kretz Germany All rights reserved. No part of this publication may be redistributed, translated in other languages, or transmitted, in any form or by any means, electronic, mechanical, recording, or otherwise, without the prior written permission of the publisher. This publication may contain examples of data used in daily business operations. To illustrate them as completely as possible, the examples include the names of individuals, companies, brands, and products. All of these names are fictitious and any similarity to the names and addresses used by an actual business enterprise is entirely coincidental. This publication could include technical inaccuracies or typographical errors. Changes are periodically made to the information herein; these changes will be incorporated in new editions of the publication. The publisher may make improvements and/or changes in the product(s) and/or the program(s) described in this publication at any time without notice. Make sure that you are using the correct edition of the publication for the level of the product. The version number can be found at the top of this page. Apple, macOS, iCloud, and FireWire are registered trademarks of Apple Inc. Intel is a registered trademark of Intel Corporation. UNIX is a registered trademark of The Open Group. Broadcom is a registered trademark of Broadcom, Inc. Trademarks or service marks are used for identification purposes only.