Second Life Basics Website
Total Page:16
File Type:pdf, Size:1020Kb
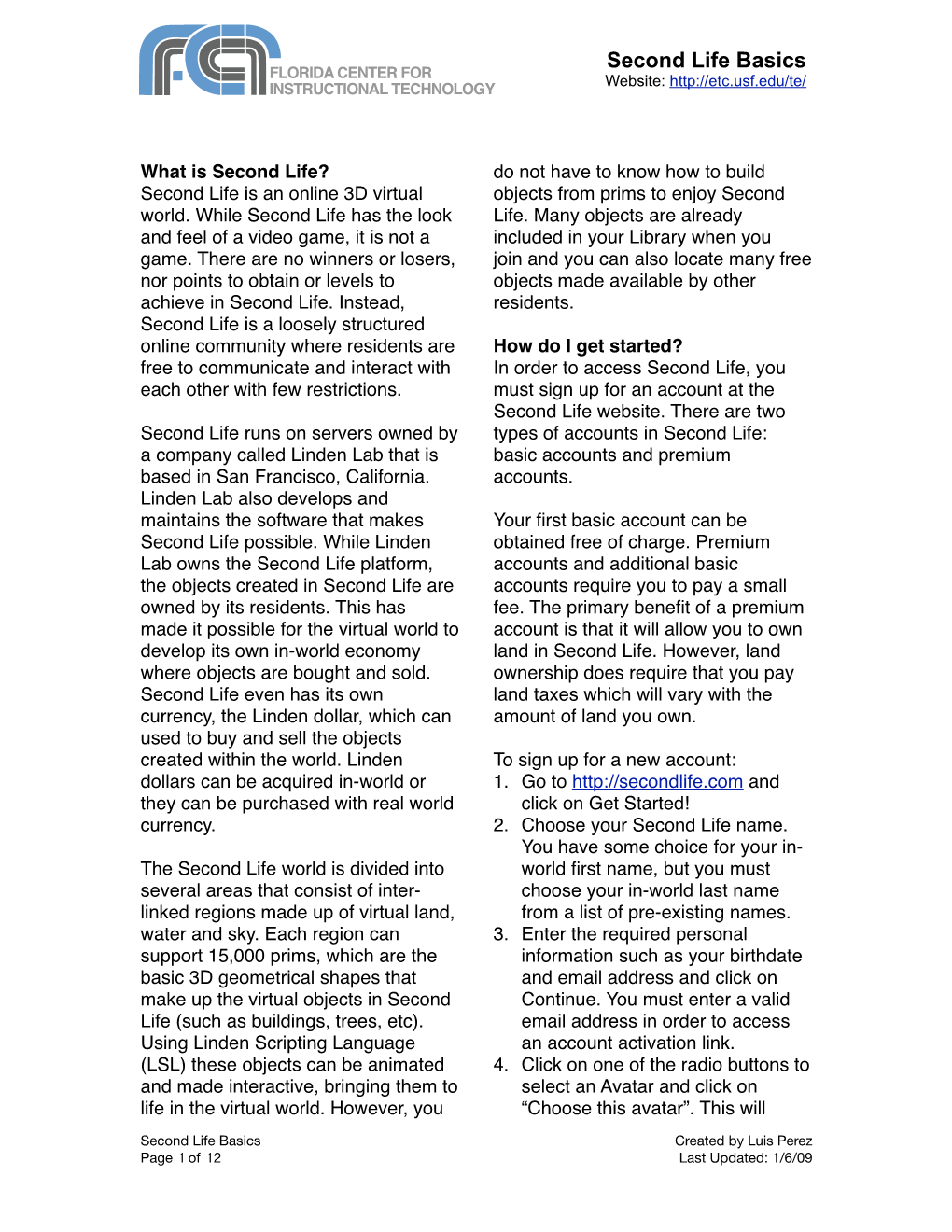
Load more
Recommended publications
-

The Resurrection of Permadeath: an Analysis of the Sustainability of Permadeath Use in Video Games
The Resurrection of Permadeath: An analysis of the sustainability of Permadeath use in Video Games. Hugh Ruddy A research paper submitted to the University of Dublin, in partial fulfilment of the requirements for the degree of Master of Science Interactive Digital Media 2014 Declaration I declare that the work described in this research paper is, except where otherwise stated, entirely my own work and has not been submitted as an exercise for a degree at this or any other university. Signed: ___________________ Hugh Ruddy 28th February 2014 Permission to lend and/or copy I agree that Trinity College Library may lend or copy this research Paper upon request. Signed: ___________________ Hugh Ruddy 28th February 2014 Abstract The purpose of this research paper is to study the the past, present and future use of Permadeath in video games. The emergence of Permadeath games in recent months has exposed the mainstream gaming population to the concept of the permanent death of the game avatar, a notion that has been vehemently avoided by game developers in the past. The paper discusses the many incarnations of Permadeath that have been implemented since the dawn of video games, and uses examples to illustrate how gamers are crying out for games to challenge them in a unique way. The aims of this are to highlight the potential that Permadeath has in the gaming world to become a genre by itself, as well as to give insights into the ways in which gamers play Permadeath games at the present. To carry out this research, the paper examines the motivation players have to play games from a theoretical standpoint, and investigates how the possibilty of failure in video games should not be something gamers stay away from. -

Permadeath in Dayz
Fear, Loss and Meaningful Play: Permadeath in DayZ Marcus Carter, Digital Cultures Research Group, The University of Sydney; Fraser Allison, Microsoft Research Centre for Social NUI, The University of Melbourne Abstract This article interrogates player experiences with permadeath in the massively multiplayer online first-person shooter DayZ. Through analysing the differences between ‘good’ and ‘bad’ instances of permadeath, we argue that meaningfulness – in accordance with Salen & Zimmerman’s (2003) concept of meaningful play – is a critical requirement for positive experiences with permadeath. In doing so, this article suggests new ontologies for meaningfulness in play, and demonstrates how meaningfulness can be a useful lens through which to understand player experiences with negatively valanced play. We conclude by relating the appeal of permadeath to the excitation transfer effect (Zillmann 1971), drawing parallels between the appeal of DayZ and fear-inducing horror games such as Silent Hill and gratuitously violent and gory games such as Mortal Kombat. Keywords DayZ, virtual worlds, meaningful play, player experience, excitation transfer, risk play Introduction It's truly frightening, like not game-frightening, but oh my god I'm gonna die-frightening. Your hands starts shaking, your hands gets sweaty, your heart pounds, your mind is racing and you're a wreck when it's all over. There are very few games that – by default – feature permadeath as significantly and totally as DayZ (Bohemia Interactive 2013). A new character in this massively multiplayer online first- person shooter (MMOFPS) begins with almost nothing, and must constantly scavenge from the harsh zombie-infested virtual world to survive. A persistent emotional tension accompanies the requirement to constantly find food and water, and a player will celebrate the discovery of simple items like backpacks, guns and medical supplies. -

Social Capital in Second Life Introduction
Social Capital in Second Life Huvila, I.; Holmberg, K.; Ek, S. & Widén-Wulff, G. Preprint of Huvila, I.; Holmberg, K.; Ek, S. & Widén-Wulff, G. Social Capital in Second Life. Online Information Review, 2010, 34 (3), 295-316. Purpose: Second Life is a user-created online virtual world, which is a place where people with shared interests can meet and be together and share information. The purpose of this study is to investigate whether Second Life communities foster and nurture social capital, whether social capital within Second Life is related to social capital outside the virtual world, whether some characteristics affect the likelihood of users having social capital, and whether some existing measure of social capital can be modified and used to study social capital in Second Life. Design/methodology/approach: Study is based on a statistical analysis of data gathered in a web survey of a convenience sample (N=67) of Second Life residents. The social capital measure used was based on Bullen and Onyx, 1998. Findings: Second Life is an environment that fosters the emergence of social capital. Residents, who consider themselves as producers, have higher levels of social capital than those, who consider themselves as non-producers. Having social capital within Second Life is unrelated to having social capital outside the virtual world. Consistency of the instrument proved to be excellent for measuring social capital within Second Life and good outside the virtual world. Research limitations/implications: Small sample size and the composition of the research population limit the possibilities to generalise the findings. Practical implications: Second Life is a potent environment for community building and collective action. -

Introduction to Second Life
Announcement Introduction to NEXT TUESDAY (25th November) and THURSDAY Second Life (27th November) we will have invited speakers in CL1: Tuesday 25th: “Cookie Monsters, star fish and Computer Literacy1 Lecture 27 glowing pumpkins: the bizarre world of learning 20/11/2008 in Second Life” a talk by Judy Robertson and Nicole Cargill-Kipar NOTE: ROOM CHANGE FOR ABOVE TALK!!! We will be in AT Lecture Theater 5 !!!! Thursday 28th: “Ph@ttsessionz” a talk by Christoph Draxler Topics Second Life Introduction Second Life (SL) Released on 23 June 2003 Client Created by Linden Labs Virtual Reality Second Life is the name of the virtual world Avatars Technology used for Second Life they created online Second Life at Universities To interact with this world the user needs to download a client program: Second Life Viewer 1 Client program What is Second Life? A client program allows you to access a It’s a social network remote service to a server A very advanced social network Web browsers for example are clients And its also a metaverse = virtual world Online chats are using clients e.g. Skype Metaverse implies that the virtual world appears as an urban environment to its user Second Life is said to be currently the only three-dimensional virtual world Virtual Reality Second Life Terms Virtual reality allows the user to interact with Resident: a computer simulated environment Every user of Second Life is a resident Currently most virtual experiences are made Avatar: visually, only a few can add sound or other sensory information The basic avatar is of human appearance, in the beginning of SL one default appearance looked Where is it used? cat- or fox-like (neko avatar) Computer games, surgery simulation in medicine, phobia treatment in therapy, etc. -

My Intellectual Property Is Trapped: Second Life, Conflicting Ownership Claims and the Problem of Access Megan B
Richmond Journal of Law and Technology Volume 15 | Issue 1 Article 4 2008 Help! My Intellectual Property Is Trapped: Second Life, Conflicting Ownership Claims And The Problem Of Access Megan B. Caramore University of Richmond Follow this and additional works at: http://scholarship.richmond.edu/jolt Part of the Intellectual Property Law Commons Recommended Citation Megan B. Caramore, Help! My Intellectual Property Is Trapped: Second Life, Conflicting Ownership Claims And The Problem Of Access, 15 Rich. J.L. & Tech 3 (2008). Available at: http://scholarship.richmond.edu/jolt/vol15/iss1/4 This Article is brought to you for free and open access by UR Scholarship Repository. It has been accepted for inclusion in Richmond Journal of Law and Technology by an authorized administrator of UR Scholarship Repository. For more information, please contact [email protected]. Richmond Journal of Law & Technology Volume XV, Issue 1 HELP! MY INTELLECTUAL PROPERTY IS TRAPPED: SECOND LIFE, CONFLICTING OWNERSHIP CLAIMS AND THE PROBLEM OF ACCESS By: Megan B. Caramore∗ Cite as: Megan B. Caramore, Help! My Intellectual Property Is Trapped: Second Life, Conflicting Ownership Claims and the Problem of Access, XV RICH. J.L. & TECH. 3 (2008), http://law.richmond.edu/jolt/v15i1/article3.pdf. I. INTRODUCTION [1] The controversy over ownership of virtual “real” property and intellectual property rights within online games has existed for nearly as long as the technology to create such games.1 Previously, the owners of virtual worlds possessed sole control over everything within the world as a result of rather strict terms contained in their user licensing agreements.2 Lately, this controversy has acquired a new dimension in a rapidly expanding game called Second Life.3 Second Life is different from most online games because it expressly guarantees its users the rights to content ∗ The author will receive her J.D. -

The Effects of Portal 2 and Lumosity on Cognitive and Noncognitive Skills
Computers & Education 80 (2015) 58e67 Contents lists available at ScienceDirect Computers & Education journal homepage: www.elsevier.com/locate/compedu The power of play: The effects of Portal 2 and Lumosity on cognitive and noncognitive skills * Valerie J. Shute , Matthew Ventura, Fengfeng Ke Florida State University, College of Education, 1114 West Call Street, Tallahassee, FL 32306-4453, USA article info abstract Article history: In this study, we tested 77 undergraduates who were randomly assigned to play either a popular video Received 11 May 2014 game (Portal 2) or a popular brain training game (Lumosity) for 8 h. Before and after gameplay, par- Received in revised form ticipants completed a set of online tests related to problem solving, spatial skill, and persistence. Results 19 July 2014 revealed that participants who were assigned to play Portal 2 showed a statistically significant advantage Accepted 23 August 2014 over Lumosity on each of the three composite measuresdproblem solving, spatial skill, and persistence. Available online 30 August 2014 Portal 2 players also showed significant increases from pretest to posttest on specific small- and large- scale spatial tests while those in the Lumosity condition did not show any pretest to posttest differ- Keywords: Assessment ences on any measure. Results are discussed in terms of the positive impact video games can have on Persistence cognitive and noncognitive skills. Problem solving © 2014 Elsevier Ltd. All rights reserved. Spatial skills Videogames 1. Introduction Most children and young adults gravitate toward digital games. The Pew Internet and American Life Project surveyed 1102 youth be- tween the ages of 12 and 17 and found that 97%dboth males (99%) and females (94%)dplay some type of digital game (Lenhart et al., 2008). -

The Heroic Journey of a Villain
Háskóli Íslands Hugvísindasvið Enska The Heroic Journey of a Villain The Lost and Found Humanity of an Artificial Intelligence Ritgerð til MA-prófs í Ensku Ásta Karen Ólafsdóttir Kt.: 150390-2499 Leiðbeinandi: Guðrún B. Guðsteinsdóttir Maí 2017 Abstract In this essay, we will look at the villain of the Portal franchise, the artificial intelligence GLaDOS, in context with Maureen Murdock’s theory of the “Heroine’s Journey,” from her book The Heroine’s Journey: Woman’s Quest for Wholeness. The essay argues that although GLaDOS is not a heroine in the conventional sense, she is just as important of a figure in the franchise as its protagonist, Chell. GLaDOS acts both as the first game’s narrator and villain, as she runs the Aperture Science Enrichment Center where the games take place. Unlike Chell, GLaDOS is a speaking character with a complex backstory and goes through real character development as the franchise’s story progresses. The essay is divided into four chapters, a short history of women’s part as characters in video games, an introduction to Murdock’s “The Heroine’s Journey,” and its context to John Campbell’s “The Hero’s Journey,” a chapter on the Portal franchises, and then we go through “The Heroine’s Journey,” in regards to GLaDOS, and each step in its own subchapter. Our main focus will be on the second installment in the series, Portal 2. Since, in that game, GLaDOS goes through most of her heroine’s journey. In the first game, Portal, GLaDOS separates from her femininity and embraces the masculine, causing her fractured psyche, and as the player goes through Portal 2 along with her, she reclaims her femininity, finds her inner masculinity, and regains wholeness. -

Lessons from Second Life: Collective Hopes, Unrealized Potentialities
fiph. JOURNAL Ausgabe Nr. 30 / Oktober 2017 philosophie heterotop Kira at Second Life, screenshots philosophie heterotop Unter dieser Rubrik werden Formate, Personen und Institutionen vorgestellt, die an „anderen Orten“, jenseits des Universitären, philosophieren, ebenso wie Philosophie, die „andere Orte“ erzeugt bzw. erfahrbar macht. Lessons from Second Life: Collective Hopes, Unrealized Potentialities Yoko Arisaka Second Life is an online 3-D „infrastructure“ developed The applications of SL are numerous as much as unlimited. It by Linden Lab (San Francisco) in 2003. It is not a video can be used as: game, in that there are no „objectives and rules“. It is ■ Social Space (Meeting people, common interests, fantasy, conceived as a virtual world of „avatar residents“ cre- sex) ating their own worlds. During 2012, I had a chance ■ Education (Universities, labs, interest-based institutions, to teach an online philosophy seminar once a month. classes) There are unlimited potentialities in SL (Second Life) as ■ Art (exhibitions, music concerts, shows, theater) the creators rightly imagined, but there are also a num- ■ Embassies (Maldives, Sweden, Estonia, Colombia, Serbia, ber of potential problems, as I have observed. Macedonia, Philippines, Albania all had Embassies in SL) ■ Religion (First Unitarian Church, Islam Online, By 2006, SL had 1 million Users; by 2010, up to 21 Million. Atheists, other groups had their institutions in SL) However, the numbers declined and today, there are about ■ History (1920s Berlin Project, 1880s Victorian London) 600,000 active users worldwide. Everyday, up to 50,000 ■ Investment and Marketing users are online at the same time in different sub-worlds ■ Science Collaboration (American Chemical Society, (which are rated „General“, „Moderate“ and „Adult“). -

Mapping of LITHIUM-ION BATTERIES for Vehicles
Mapping of LITHIUM-ION BATTERIES for vehicles A study of their fate in the Nordic countries Mapping of lithium-ion batteries for vehicles A study of their fate in the Nordic countries Lisbeth Dahllöf, Mia Romare and Alexandra Wu TemaNord TN2019:548 IVL Svenska Miljöinstitutet C442 Mapping of lithium-ion batteries for vehicles A study of their fate in the Nordic countries Lisbeth Dahllöf, Mia Romare and Alexandra Wu ISBN 978-92-893-6293-1 (PDF) ISBN 978-92-893-6294-8 (EPUB) http://dx.doi.org/10.6027/TN2019-548 TemaNord TN2019:548 ISSN ISSN-Nummer Standard: PDF/UA-1 ISO 14289-1 © Nordic Council of Ministers 2019 This publication was funded by the Nordic Council of Ministers. However, the content does not necessarily reflect the Nordic Council of Ministers’ views, opinions, attitudes or recommendations This report have the number C442 in the report series of IVL Swedish Environmental Research Institute Disclaimer This publication was funded by the Nordic Council of Ministers. However, the content does not necessarily reflect the Nordic Council of Ministers’ views, opinions, attitudes or recommendations. Rights and permissions This work is made available under the Creative Commons Attribution 4.0 International license (CC BY 4.0) https://creativecommons.org/licenses/by/4.0. Translations: If you translate this work, please include the following disclaimer: This translation was not pro- duced by the Nordic Council of Ministers and should not be construed as official. The Nordic Council of Ministers cannot be held responsible for the translation or any errors in it. Adaptations: If you adapt this work, please include the following disclaimer along with the attribution: This is an adaptation of an original work by the Nordic Council of Ministers. -

Cutscenes, Agency and Innovation Ben Browning a Thesis In
View metadata, citation and similar papers at core.ac.uk brought to you by CORE provided by Concordia University Research Repository Should I Skip This?: Cutscenes, Agency and Innovation Ben Browning A Thesis in The Mel Hoppenheim School of Cinema Presented in Partial Fulfillment of the Requirements for the Degree of Master of Arts (Film Studies) at Concordia University Montreal, Quebec, Canada April 2016 © Ben Browning CONCORDIA UNIVERSITY School of Graduate Studies This is to certify that the thesis prepared By: Ben Browning Entitled: Should I Skip This?: Cutscenes, Agency and Innovation and submitted in partial fulfillment of the requirements for the degree of Master of Arts (Film Studies) complies with the regulations of the University and meets the accepted standards with respect to originality and quality. Signed by the final examining committee: Chair Darren Wershler External Examiner Peter Rist Examiner Marc Steinberg Supervisor Approved by Haidee Wasson Graduate Program Director Catherine Wild Dean of the Faculty of Fine Arts Date ___________________________________ iii ABSTRACT Should I Skip This?: Cutscenes, Agency and Innovation Ben Browning The cutscene is a frequently overlooked and understudied device in video game scholarship, despite its prominence in a vast number of games. Most gaming literature and criticism concludes that cutscenes are predetermined narrative devices and nothing more. Interrogating this general critical dismissal of the cutscene, this thesis argues that it is a significant device that can be used to re-examine a number of important topics and debates in video game studies. Through an analysis of cutscenes deriving from the Metal Gear Solid (Konami, 1998) and Resident Evil (Capcom, 1996) franchises, I demonstrate the cutscene’s importance within (1) studies of video game agency and (2) video game promotion. -

Machinima As Digital Agency and Growing Commercial Incorporation
A Binary Within the Binary: Machinima as Digital Agency and Growing Commercial Incorporation A thesis presented to the faculty of the College of Fine Arts of Ohio University In partial fulfillment of the requirements for the degree Master of Arts Megan R. Brown December 2012 © 2012 Megan R. Brown. All Rights Reserved 2 This thesis titled A Binary Within the Binary: Machinima as Digital Agency and Growing Commercial Incorporation by MEGAN R. BROWN has been approved for the School of Film and the College of Fine Arts by Louis-Georges Schwartz Associate Professor of Film Studies Charles A. McWeeny Dean, College of Fine Arts 3 ABSTRACT BROWN, MEGAN R., M.A., December 2012, Film Studies A Binary Within the Binary: Machinima as Digital Agency and Growing Commercial Incorporation (128 pp.) Director of Thesis: Louis-Georges Schwartz. This thesis traces machinima, films created in real-time from videogame engines, from the exterior toward the interior, focusing on the manner in which the medium functions as a tool for marginalized expression in the face of commercial and corporate inclusion. I contextualize machinima in three distinct contexts: first, machinima as historiography, which allows its minority creators to articulate and distribute their interpretation of national and international events without mass media interference. Second, machinima as a form of fan fiction, in which filmmakers blur the line between consumers and producers, a feature which is slowly being warped as videogame studios begin to incorporate machinima into marketing techniques. Finally, the comparison between psychoanalytic film theory, which explains the psychological motivations behind cinema's appeal, applied to videogames and their resulting machinima, which knowingly disregard established theory and create agency through parody. -

The Computational Complexity of Portal And
1 The Computational Complexity of Portal and 2 Other 3D Video Games 3 Erik D. Demaine 4 MIT CSAIL, 32 Vassar Street, Cambridge, MA 02139, USA 5 [email protected] 1 6 Joshua Lockhart 7 Department of Computer Science, University College London, London, WC1E 6BT, UK 8 [email protected] 9 Jayson Lynch 10 MIT CSAIL, 32 Vassar Street, Cambridge, MA 02139, USA 11 [email protected] 12 Abstract 13 We classify the computational complexity of the popular video games Portal and Portal 2. We 14 isolate individual mechanics of the game and prove NP-hardness, PSPACE-completeness, or 15 pseudo-polynomiality depending on the specific game mechanics allowed. One of our proofs 16 generalizes to prove NP-hardness of many other video games such as Half-Life 2, Halo, Doom, 17 Elder Scrolls, Fallout, Grand Theft Auto, Left 4 Dead, Mass Effect, Deus Ex, Metal Gear Solid, 18 and Resident Evil. These results build on the established literature on the complexity of video 19 games [1, 3, 7, 18]. 20 2012 ACM Subject Classification Dummy classification 21 Keywords and phrases video games, hardness, motion planning, NP, PSPACE 22 Digital Object Identifier 10.4230/LIPIcs.FUN.2018.19 23 Related Version arXiv:1611.10319 24 1 Introduction 25 In Valve’s critically acclaimed Portal franchise, the player guides Chell (the game’s silent 26 protagonist) through a “test facility” constructed by the mysterious fictional organization 27 Aperture Science. Its unique game mechanic is the Portal Gun, which enables the player 28 to place a pair of portals on certain surfaces within each test chamber.