Port 22-Key Keypad User's Manual
Total Page:16
File Type:pdf, Size:1020Kb
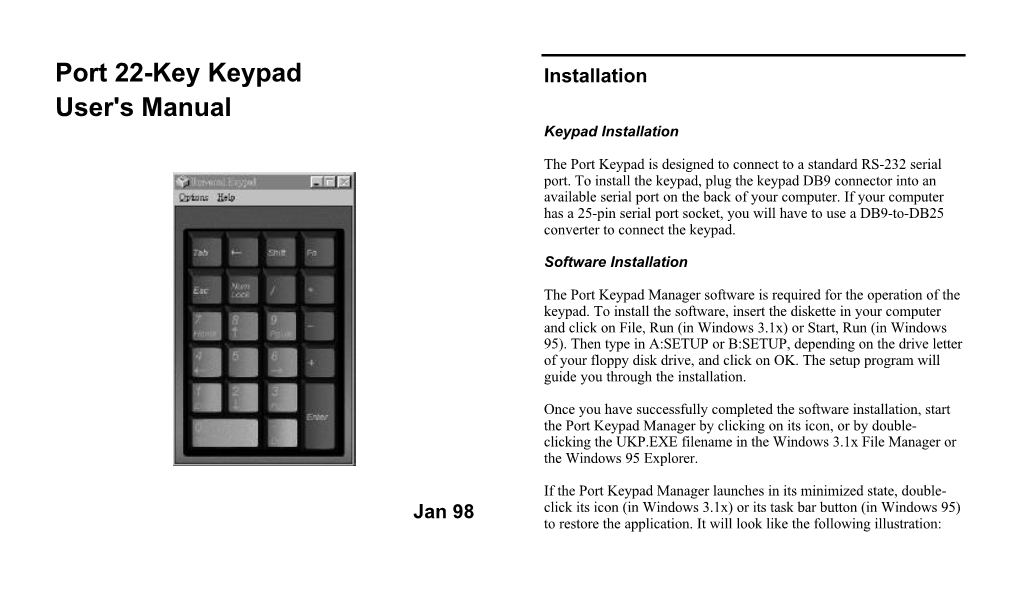
Load more
Recommended publications
-

Mul-T-Lock 2016 Product Catalog Mul-T-Lock High Security & Access Control Solutions
Mul-T-Lock 2016 Product Catalog Mul-T-Lock High Security & Access Control Solutions Effective January 1, 2016 TABLE OF CONTENTS Introduction 1 Grade 1 Hercular® Deadbolts 65 How to Order 4 Hercular® Anti-Ligature & Latch Locks 66 Multiple Platforms – A Security Level for Every Need 6 Grade 2 Cronus® Deadbolts 67 MT5®+ Platform Introduction 7 Locksets & Hardware 68 Interactive®+ Platform Introduction 8 Rim Locks 69 Integrator® Platform Introduction 9 Mortise Locks 70 Access Control, Keyless Entry & Smart Solutions 10 Lever & Knob Locks 71 WatchLock™ 11 Utility, Furniture & Retail Locks 73 Traka® Key & Asset Management Solutions 14 Padlocks 76 ENTR™ Smart Lock Solution 16 ArmaD Locks 79 Yale® Key Safes & Boxes 18 Mul-T-Lock Junior 82 CLIQ® E-Cylinders & Smart Key Solutions 20 Mul-T-Lock Parts 84 SMARTair® Access Control Solutions 26 Cylinder Parts - Pins 86 SMARTair® E-Motion Electronic Cabinet & Locker Locks 32 Cylinder Parts 100 Yale® Shine™ Glass Digital Door Locks 36 Hercular® Deadbolt Parts 138 Code-It™ Electronic Pushbutton Levers 38 Anti-Ligature Deadbolt & Gate Latch Lock Parts 142 GotU®+ Digital Door Viewers 40 Top Guard® Parts 143 Mul-T-Lock Keys, Keying Options & Services 42 Utility & Furniture Lock Parts 144 Keys & Cards 43 Padlock Parts 160 Services 47 Key Cutting Machine Parts 170 Machinery, Pinkits & Tools 48 Standard Ordering Form 174 Locksmith Tools 49 Master Keying Information 175 Cylinders 51 Key & Cylinder Maintenance 178 Mortise Cylinders 52 Warranty 180 Mogul Cylinders 52 Conditions of Sale 182 Rim Cylinders 53 Available Finishes 187 Large Format Interchangeable Cores 53 Knob, Lever and Deadbolt Replacement Cylinders 54 Foreign Cylinders 62 Deadbolts & Deadlatches 64 Established in 1973, Mul-T-Lock is a worldwide leader in the developing, manufacturing, and marketing of high security products for Institutional, Commercial, Industrial, and Residential customers. -

Freestyle-Pro-Manual.Pdf
User Manual KB900 Mac/Windows/PC SmartSet™ Cherry Low-Force Switchable Programming Engine Mechanical Keyswitches 1 Kinesis Corporation 22030 20th Avenue SE, Suite 102 Bothell, Washington 98021 USA Keyboard models covered by this manual: [email protected], [email protected] KB900-brn www.kinesis.com April 20, 2018 Edition This manual covers features included through firmware version 1.0.0. To download the latest firmware and to access all support resources visit www.kinesis.com/support. To shop for accessories visit https://www.kinesis-ergo.com/products/: Palm Supports (AC903)- Detachable Palm Supports. VIP3 Pro (AC920)- Adjustable tenting accessory and Palm Supports (5°/10°/15°). Palm Supports required for tenting. V3 Pro (AC930)- Adjustable tenting accessory (5°/10°/15°) for use without Palm Supports. Palm Pads (AC700blk)- Cushioned palm pads for use with Palm Supports. © 2018 by Kinesis Corporation, all rights reserved. Kinesis and Freestyle are registered trademarks of Kinesis Corporation. Freestyle Pro, SmartSet, and v-Drive are trademarks of Kinesis Corporation. All other trademarks are property of their respective owners. Information in this document is subject to change without notice. No part of this document may be reproduced or transmitted in any form or by any means, electronic or mechanical, for any commercial purpose, without the express written permission of Kinesis Corporation. FCC Radio Frequency Interference Statement This equipment has been tested and found to comply with the limits for a Class B digital device, pursuant to Part 15 of the FCC Rules. These limits are designed to provide reasonable protection against harmful interference when the equipment is operated in a residential installation. -

December 26, 1992
INTRODUCTION TO MICROCOMPUTERS AND DATA PROCESSING Written By: Brett L. Schuchert Last Updated: December 26, 1992 Gopyright 1988, 89, 9@, 91, 92,93 Brett L. Schuchert TABLE OF CONTENTS TTIE COMPI.JTER 13 Chapter 0 -- INTRODUCTION Power Switch T3 Contrast Knob . t3 1 -- . Chapter Notatronal Conventions . J Brightness Knob . 13 PURPOSE J Disk Drives t3 SPECIAL NOTATIONS J Disk Eject Button I3 Alr- J Drive Access Light 13 Ctrl- J DISK CARE 15 Shifr- J COMMANDS AND PARAMETERS 15 0 3 DOS COMMANDS l6 u ) Logged Drive . t7 .) A: 17 a 4 B: 1'7 EXAMPLES 4 CLS.. 17 DATE 17 2 -- Chapter Lab Manual 5 TIME . 17 PL]RPOSE 5 COPY TI1- T}M PRINTER 5 DEL t7 LOADING PRINTER PAPER 5 REN 17 PAPER ALICNMENT 6 Directory/Disk Related DOS Commands 18 PzuNTER BUTTONS/LIGHTS 6 DIR.. 18 Power 6 FORMAT 18 Ready 6 Notes on Directories t9 Paper Out 6 INTERNAL & EXTERNAL DOS On line 6 COMMANDS . ... 20 On line 7 BOOTING TI{E SYSTEM 2l Form Feed(NLQ) 7 FORMATNNG A DATA DISK 22 Line Feed(Draft) . 7 ASSIGNMENTS.... 24 REMOVING PAPER FROM TT{E PzuNTER 8 THE KEYBOARD 8 Chapter 3 -- Word Processmg Concepts 25 TYPINGDEFIMTIONS... 8 TERWCONCEPT LIST 25 SPECIAL KEYS I BLOCK 25 Alt-(Altemare).... l1 BLOCK COMMANDS 25 Caps Lock 11 CENTEzuNG 26 Ctrl-(Controi).... 11 CHARACTER ATTzuBUTES 26 Cursor(arrow) 11 CHARACTER IIEIGI{T 26 delete . l1 DOCUMENT 26 ESC(Escape) 11 ENDNOTES 26 Home. l1 FONT 26 End.. 11 FOOTERS 26 function t1 FOOTNOTES .... 26 1') FORMATTING . .. 26 Num Lock 12 HARD RETURN 26 Page Up t2 HEADERS 27 Page Down t2 INDENT/OT]TDENT . -

Mac Keyboard Shortcuts Cut, Copy, Paste, and Other Common Shortcuts
Mac keyboard shortcuts By pressing a combination of keys, you can do things that normally need a mouse, trackpad, or other input device. To use a keyboard shortcut, hold down one or more modifier keys while pressing the last key of the shortcut. For example, to use the shortcut Command-C (copy), hold down Command, press C, then release both keys. Mac menus and keyboards often use symbols for certain keys, including the modifier keys: Command ⌘ Option ⌥ Caps Lock ⇪ Shift ⇧ Control ⌃ Fn If you're using a keyboard made for Windows PCs, use the Alt key instead of Option, and the Windows logo key instead of Command. Some Mac keyboards and shortcuts use special keys in the top row, which include icons for volume, display brightness, and other functions. Press the icon key to perform that function, or combine it with the Fn key to use it as an F1, F2, F3, or other standard function key. To learn more shortcuts, check the menus of the app you're using. Every app can have its own shortcuts, and shortcuts that work in one app may not work in another. Cut, copy, paste, and other common shortcuts Shortcut Description Command-X Cut: Remove the selected item and copy it to the Clipboard. Command-C Copy the selected item to the Clipboard. This also works for files in the Finder. Command-V Paste the contents of the Clipboard into the current document or app. This also works for files in the Finder. Command-Z Undo the previous command. You can then press Command-Shift-Z to Redo, reversing the undo command. -

Mini Keyboard
Mini Keyboard Product Introduction The TeckNet X331 2.4GHz Mini Wireless Keyboard & Touchpad is an amazingly versatile and compact device offering a full QWERTY keyboard and cursor control combined with the freedom of wireless connectivity. The wireless capability makes it perfect for sales presentations or college lectures, giving the user up to 10 metres working radius and the ability to change slides, write on the screen, update screen options or simply emphasise words or objects without the need to return to your PC. It’s also a great way to enhance your enjoyment of Internet TV. Wirelessly connect to your Smart TV, Android TV set top box or PC and sit back, relax and use the X331 for surfing channels, searching YouTube and adjusting settings ect. FN+Space Adjust sensitivity of the touchpad the browser return to main page home page stop searching mute Menu left mouse right mouse 01 Product Contents Tecknet Mini Keyboard X331 ×1 Nano Receiver ×1 User Manual ×1 Charging Cable ×1 Warranty Card ×1 Technical Specifications Dimensions: ( L x W x H ) 146.8 x 97.5 x 19 mm Weight (grams): 110g Operational Range: Up To 10 metres Transmit Power: +5db Max Operation Voltage: 3.3V Operation Current: <50mA Charging Current: <300mA Sleep Current: <1mA Computer System Requirements This product is able to work on the following systems: Windows Vista, Windows CE, Win7,Win8,Win8.1,Win10 Linux (Debian-3.1, Redhat-9.0 Ubuntu-8.10 Fedora-7.0 tested) Android/Google/Smart TV Instructions For Using This Product Connecting the Receiver Slide the Receiver out from the X331 keyboard and insert it into an empty USB port on the device that you wish to connect it to. -

User's Manual 2
USER'S MANUAL 2 - © 2018. All Rights Reserved. Nitro 5 Covers: AN515-42 / AN515-52 This revision: March 2018 Important This manual contains proprietary information that is protected by copyright laws. The information contained in this manual is subject to change without notice. Some features described in this manual may not be supported depending on the Operating System version. Images provided herein are for reference only and may contain information or features that do not apply to your computer. Acer Group shall not be liable for technical or editorial errors or omissions contained in this manual. Register your Acer product 1. Ensure you are connected to the Internet. 2. Open the Acer Product Registration app. 3. Install any required updates. 4. Sign up for an Acer ID or sign in if you already have an Acer ID, it will automatically register your product. After we receive your product registration, you will be sent a confirmation email with important data. Model number: _________________________________ Serial number: _________________________________ Date of purchase: ______________________________ Place of purchase: ______________________________ Table of contents - 3 TABLE OF CONTENTS First things first 6 BIOS utility 39 Your guides ............................................. 6 Boot sequence....................................... 39 Basic care and tips for using your Setting passwords ................................. 39 computer.................................................. 6 Power management 40 Turning your computer off.......................... -

Wired Numeric Keypad
KEYPAD FEATURES SETTING UP YOUR KEYPAD • Plug the keypad into an available USB port on your computer. Windows automatically finds and installs the appropriate driver and you can immediately begin using your keypad. QUICK SETUP GUIDE USB connector Wired Numeric cable Keypad NS-PNK8A01 Num Lock PACKAGE CONTENTS indicator • Numeric keypad Num Lock key • Quick Setup Guide Notes: SYSTEM REQUIREMENTS • When you install your keypad on a Mac, you must select the ANSI format when prompted by the operating system. The keypad will not work if you select any • Windows® 10, Windows® 8.1, Windows® 8, Windows® 7, or other format. Mac OS 10.4 or higher • Number lock is not supported on Macs. When the keypad is installed on a Mac, • One available USB port pressing the number keys always inputs numbers and not the navigation functions. CLEANING YOUR KEYPAD • Wipe the keypad with a damp, lint-free cloth. Before using your new product, please read these instructions to prevent any damage. TROUBLESHOOTING LEGAL NOTICES ONE-YEAR LIMITED WARRANTY My keypad is not working. FCC Statement Visit www.insigniaproducts.com for details. • Make sure that your computer meets the system requirements. This equipment has been tested and found to comply with the limits for • Make sure that your USB cable is securely attached to the USB port on a Class B digital device, pursuant to Part 15 of the FCC Rules. These limits CONTACT INSIGNIA your computer. are designed to provide reasonable protection against harmful For customer service, call 1-877-467-4289 (U.S. and Canada) or interference in a residential installation. -

Installation: Model-F-USB-Rev
ibm-capsense-usb Installation: Model-F-USB-Rev2 Tom Wong-Cornall [email protected] July 9, 2014 Contents 1 Compatibility 2 2 Required parts and tools 2 3 Precautions 3 3.1 Static electricity............................ 3 3.2 Removing/reinstalling parts..................... 3 3.3 Cabling................................. 4 3.4 Short circuits.............................. 4 3.5 Cleanliness............................... 4 4 Removal of old controller and preparation 4 4.1 Opening case.............................. 4 4.2 Removing old controller....................... 4 5 New controller installation 5 5.1 Mechanical installation........................ 5 5.2 Software installation......................... 6 5.2.1 Linux and BSD........................ 6 5.2.2 Windows............................ 6 5.2.3 Mac OS X............................ 7 6 Controller setup 7 6.1 Initial voltage threshold setting................... 7 6.1.1 “Current threshold”...................... 7 6.1.2 “State” grid.......................... 7 6.1.3 Setting threshold....................... 8 6.2 Assigning base scancodes....................... 8 6.2.1 Nodes with keys........................ 8 6.2.2 Leftover nodes, autocalibration............... 9 6.2.3 Loading/Storing/Importing/Exporting........... 10 1 7 Function keys and layers 10 7.1 Layer selection............................. 10 7.1.1 Fn(1, 2, 3) scancodes..................... 10 7.1.2 Select (Base, 1, 2, 3) scancodes................ 11 7.1.3 Expansion header....................... 11 8 Column skips 11 9 Expansion Header 12 9.1 Solenoid/Buzzer............................ 13 9.2 Lock LEDs............................... 13 9.3 Solenoid/Buzzer + Lock Switch................... 14 10 Updating firmware 15 10.1 dfu-programmer ............................ 15 10.2 Atmel FLIP............................... 15 11 Troubleshooting 15 11.1 Unreliable sensing........................... 16 11.2 Layers.................................. 16 11.2.1 Layers aren’t selected when using Fn keys........ -

XS Touchpad Keyboard G84-5500
XS Touchpad Keyboard G84-5500 Slim, compact keyboard with integrated Touchpad. Cherry Gold Crosspoint individual keys ensure operational reliability and durability. For industrial applications, in IT, Point of Sale and medical facilities. Easy installation and fixation in kiosks and keyboard drawers. Facts & Features Technical Data Interface Single keys with Gold Crosspoint contacts USB plug or 2x PS/2 (Cherry ML Technology) Designed for continuous use – Cable Length more than 20 Mio. key operations approx. 2.50 m High reliability and uniquely precise tactile keying ML Gold Crosspoint Keys Key life: > 20 Mio. operations Integrated Touchpad plus 2 mouse buttons Key travel: 3 mm Ultra slim - overall height only 18 mm Layout 88/89 keys with full functionality Interkey Spacing: approx. 18 mm of a standard keyboard 88 / 89 keys for internat. / europ. layout Usable with standard drivers of the Touchpad operating system Resolution: 1000 dpi Supports Code Set 3 and UnifiedPOS Lifetime overlay: > 10 Mio. finger strokes Installation and fixation options, Weight dimensions identical to G84-5200, G84-5400 Net: 540 g Pluggable feet Gross: 670 g Fast switch-over to numeric block via Fn key Dimensions Keyboard: 374 x 139 x 18 mm Programmable keys Packaging: 393 x 196 x 33 mm Ideal for use with space limitations and for 19'' applications Current Input typ. 35 mA WetEx™ flexible protective skin available Reliability Available in various country versions MTBF > 4,9 Mio. hours and also without housing for OEM Operating Temperature -

Startup Keyboard Shortcuts Press the Key Or Key Combination Until The
Startup keyboard shortcuts Press the key or key combination until the expected function occurs/appears (for example, hold Option during startup until Startup Manager appears, or Shift until "Safe Boot" appears). Tip: If a startup function doesn't work and you use a third-party keyboard, connect an Apple keyboard and try again. Key or key combination What it does Option Display all bootable volumes (Startup Manager) Shift Perform Safe Boot (start up in Safe Mode) C Start from a bootable disc (DVD, CD) T Start in FireWire target disk mode N Start from NetBoot server X Force Mac OS X startup (if non-Mac OS X startup volumes are present) Command-V Start in Verbose Mode Command-S Start in Single User Mode To use a keyboard shortcut, or key combination, you press a modifier key with a character key. For example, pressing the Command key (the key with a symbol) and the "c" key at the same time copies whatever is currently selected (text, graphics, and so forth) into the Clipboard. This is also known as the Command-C key combination (or keyboard shortcut). A modifier key is a part of many key combinations. A modifier key alters the way other keystrokes or mouse clicks are interpreted by Mac OS X. Modifier keys include: Command, Control, Option, Shift, Caps Lock, and the fn key (if your keyboard has a fn key). Here are the modifier key symbols you can see in Mac OS X menus: (Command key) - On some Apple keyboards, this key also has an Apple logo ( ) (Control key) (Option key) - "Alt" may also appear on this key (Shift key) (Caps Lock) - Toggles Caps Lock on or off fn (Function key) Startup keyboard shortcuts Press the key or key combination until the expected function occurs/appears (for example, hold Option during startup until Startup Manager appears, or Shift until "Safe Boot" appears). -

Regulatory Guide 5.12, Revision 1
U.S. NUCLEAR REGULATORY COMMISSION October 2016 OFFICE OF NUCLEAR REGULATORY RESEARCH Revision 1 Technical Lead A. Tardiff REGULATORY GUIDE REGULATORY GUIDE 5.12 (Draft was issued as DG-5027, dated January 2015) GENERAL USE OF LOCKS IN THE PROTECTION AND CONTROL OF: FACILITIES, RADIOACTIVE MATERIALS, CLASSIFIED INFORMATION, CLASSIFIED MATTER, AND SAFEGUARDS INFORMATION A. INTRODUCTION Purpose This regulatory guide (RG) describes methods and procedures that the staff of the U.S. Nuclear Regulatory Commission (NRC) considers acceptable for the selection, use, and control of locking devices. Locks can be used in the protection of: areas, facilities, certain radioactive materials, and specific types of information (e.g., classified matter, National Security Information (NSI), Restricted Data (RD), Formerly Restricted Data (FRD), Safeguards Information (SGI)). Applicable Regulations • U.S. Code of Federal Regulations, “Domestic Licensing of Production and Utilization Facilities,” Part 50, Chapter I, Title 10, “Energy” (10 CFR Part 50), (Ref. 1). Specifically Section 10 CFR 50.34 "Contents of applications" requires under (c)(1) that "[e]ach applicant for an operating license for a production or utilization facility that will be subject to §§ 73.50 and 73.60 of this chapter must include a physical security plan" and under (c)(2) "[e]ach applicant for an operating license for a utilization facility that will be subject to the requirements of § 73.55 of this chapter must include a physical security plan…" • 10 CFR Part 50, Appendix R, “Fire Protection Program for Nuclear Power Facilities Operating Prior to January 1, 1979,” requires under III.N.4, that the fire brigade leader shall have ready access to keys for any locked fire doors. -

Master Lock Safety Series Catalogue
MASTER LOCK SAFETY SAFETY PADLOCKS LOCKOUT HASPS ELECTRICAL LOCKOUT VALVE LOCKOUT CABLE LOCKOUT & LOCK BOXES PADLOCK STATIONS & KITS TAGS 1 SAFETY LOCKOUT WHAT IS LOCKOUT? Lockout/tagout is an important safety procedure that involves shutting off the power to industrial machines or equipment during maintenance or repair. This procedure protects employees from risks caused by power sources. Used properly in conjunction with a well-planned lockout process, the safety padlock helps ensure that employees will not inadvertently activate a piece of equipment while someone else is working on it. 1 employee - 1 padlock - 1 key, this means all employees carry a unique key and no one else’s key can open another colleague’s safety padlock. SAFETY PADLOCK ORDERING PROCEDURES MASTER LOCK SAFETY LOCK MASTER Is your customer a Registered or Non Registered End User on the Master Lock Oracle Key Charting System? NO YES NON REGISTERED END USER REGISTERED END USER Recommended for small - medium end users. Recommended for large end users or end users with a concern about key code duplications. Orders will be supplied with randomly picked padlocks from the 108,000 key codes available. Orders will be registered with the Master Lock Oracle Note: Duplications may occur in subsequent orders. Key Charting System and will be assigned key codes to avoid the DANGER of key duplications. Stock: Ex Mayo Hardware warehouse. Ordering Process: No Special Ordering Requirements. Stock: Ex manufacturer 4-6 week lead time. Ordering Process: Special Ordering Requirements (Refer to below instructions). REGISTERED END USER SPECIAL ORDERING REQUIREMENT How do I register my End User? Simply arrange for your end user to complete the “MASTER LOCK KEY CHARTING REGISTRATION FORM” and forward with your official purchase order to Mayo Hardware Pty Ltd.