Welcome to Circuitpython! Created by Kattni Rembor
Total Page:16
File Type:pdf, Size:1020Kb
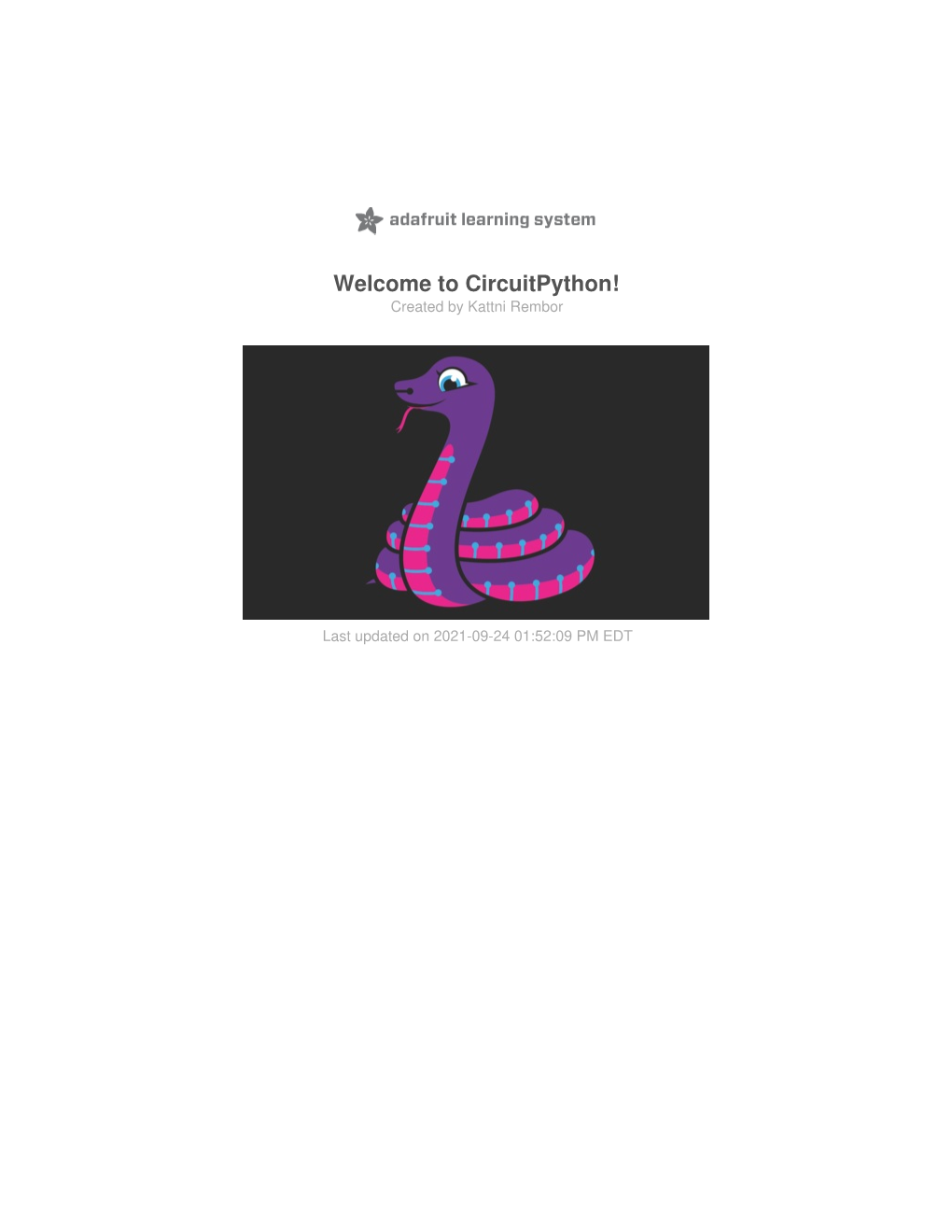
Load more
Recommended publications
-

OS/2 Warp Catalogue
The OS/2 Software Source: www.xeu.com/blueware/ The OS/2 Warp Catalogue The Hottest Java The Strongest Platform The OS/2 Warp Catalogue In This Catalogue Anti-virus .......................................... 4 Backup .............................................. 4 It’s Java Time CD-ROMs ........................................ 4 Communications ........................ 6 Just when you thought that OS/2 was on its way back, it is receiving a strong Database Management .......... 9 infusion from Java and the internet. Development Tools ................ 10 As Dr. Michael Cowpland, president and CEO of Corel Disk Compression .................. 14 Corporation put it: “This platform is indeed one of the Games & Entertainment ..... 19 OS/2 Warp: best operating system solutions in which to run The Hottest Corel Office for Java (http://officeforjava.corel.com/), Graphics & Multimedia ........ 20 a suite of applications that is setting the standard for The Operating System ......... 21 Java Around! Java-based office suites, and marks another milestone OS/2 Warp is developing in the evolution of Java as a whole.” Productivity ................................. 21 into a strong and speedy Programmer’s Editors .......... 23 foundation for Java. The OS/2 Warp 4.0 Java implementation was recently This perfect fit is nicely updated with a better Virtual Machine (VM) and a REXX Programming ................ 23 symbolized by “Carmen” speedy Just In Time (JIT) compiler. Also, even older OS/2 the two-sided coffee cup versions, including Warp 3.0, Warp Connect Utilities & Tools ........................ 24 by dutch ceramist Erik-Jan |and Warp Server are now fully able to suppport Java. Books ............................................. 28 Kwakkel on the cover page. But the great work does not end with that: you can Registration Service ............. -

This PDF Is Provided Solely As a Reader Service. It Is Not Intended for Reproduction Or Public Distribution
Copyright (c) 2007, CMP Media LLC. Important note: This PDF is provided solely as a reader service. It is not intended for reproduction or public distribution. For more information on obtaining a Reprint, please contact a Reprint Services Rep at 516.562.7026 or visit www.cmpreprints.com/faxback.jhtml CODEF SCANNERS A LL S E { Sense of Security? } AS MORE CUSTOM-BUILT SOFTWARE MAKES ITS WAY INTO YOUR APP INFRASTRUCTURE, THE THREAT LANDSCAPE IS SHIFTING. CAN AN AUTOMATED CODE SCANNER SECURE YOUR BUSINESS, OR WILL IT SIMPLY LULL THE IT STAFF WHILE CRIMINALS by Justin Schuh Illustration by Ryan Etter PROWL? REMEMBER WHEN ATTACKERS WERE JUST OUT FOR FAME AND requirements. Purpose-built apps provide the frame- glory, and application security was someone else’s prob- work for a huge range of business processes, from lem? Big targets like Microsoft and Oracle drew the fire. dynamic Web sites, SOA (service-oriented architecture) All enterprise IT had to do was apply patches regularly and e-commerce to business process automation and and keep a properly configured firewall. administration. They also provide a target-rich environ- Those days are gone. Cracking corporate networks is ment for would be attackers. no longer a kid’s game, it’s a lucrative criminal growth In response to this escalating threat, major compliance industry. The attackers who stole 45.6 million credit- standards like HIPAA and PCI DSS (Payment Card Industry and debit-card numbers Data Security Standard) are incorporating—or at least STRATEGIC from TJX Companies were implying the necessity of—application security processes. -

Bridge Linking Engineering and Society
Fall 2017 OPEN SOURCE HARDWARE The BRIDGE LINKING ENGINEERING AND SOCIETY Hardware: The Next Step toward Open Source Everything Alicia M. Gibb Freedom Reigns in Desktop 3D Printing Ben Malouf and Harris Kenny Reevaluating Intellectual Property Law in a 3D Printing Era Lucas S. Osborn Impacts of Open Source Hardware in Science and Engineering Joshua M. Pearce The Maker Movement and Engineering AnnMarie Thomas and Deb Besser 3D Printing for Low-Resource Settings Matthew P. Rogge, Melissa A. Menke, and William Hoyle The mission of the National Academy of Engineering is to advance the well-being of the nation by promoting a vibrant engineering profession and by marshalling the expertise and insights of eminent engineers to provide independent advice to the federal government on matters involving engineering and technology. The BRIDGE NATIONAL ACADEMY OF ENGINEERING Gordon R. England, Chair C. D. Mote, Jr., President Corale L. Brierley, Vice President Julia M. Phillips, Home Secretary Ruth A. David, Foreign Secretary Martin B. Sherwin, Treasurer Editor in Chief: Ronald M. Latanision Managing Editor: Cameron H. Fletcher Production Assistant: Penelope Gibbs The Bridge (ISSN 0737-6278) is published quarterly by the National Aca d emy of Engineering, 2101 Constitution Avenue NW, Washington, DC 20418. Periodicals postage paid at Washington, DC. Vol. 47, No. 3, Fall 2017 Postmaster: Send address changes to The Bridge, 2101 Constitution Avenue NW, Washington, DC 20418. Papers are presented in The Bridge on the basis of general interest and time- liness. They reflect the views of the authors and not necessarily the position of the National Academy of Engineering. -

Micropython for Satlink 3 Documentation Release 1.8.4
MicroPython for Satlink 3 Documentation Release 1.8.4 Damien P. George, contributors, and Sutron Corporation Jul 28, 2017 CONTENTS 1 Python first time setup & configuration1 1.1 1. Download & Install LinkComm....................................1 1.2 2. Download & Install Python......................................1 1.3 3. Download & Install Pyinstaller....................................3 1.4 4. Download & Install PyCharm.....................................3 1.5 5. Testing out .py to .exe converter....................................5 1.6 6. Python PyQt5 GUI..........................................6 1.7 7. Connect PyCharm into external programs like linkcomm or micropython..............6 1.8 8. Configure PyCharm for program development using LinkComm..................9 1.9 9. Configure PyCharm with SL3 API for auto completion....................... 11 1.10 10. Setting docstring stub in PyCharm.................................. 13 2 MicroPython libraries 15 2.1 Python standard libraries and micro-libraries.............................. 15 2.2 MicroPython-specific libraries...................................... 16 2.3 Libraries specific to the Satlink 3.................................... 19 3 The MicroPython language 39 3.1 Overview of MicroPython Differences from Standard Python..................... 39 3.2 Code examples of how MicroPython differs from Standard Python with work-arounds........ 41 3.3 The MicroPython Interactive Interpreter Mode (aka REPL)....................... 56 3.4 Maximising Python Speed....................................... -

Setting up Your Environment
APPENDIX A Setting Up Your Environment Choosing the correct tools to work with asyncio is a non-trivial choice, since it can significantly impact the availability and performance of asyncio. In this appendix, we discuss the interpreter and the packaging options that influence your asyncio experience. The Interpreter Depending on the API version of the interpreter, the syntax of declaring coroutines change and the suggestions considering API usage change. (Passing the loop parameter is considered deprecated for APIs newer than 3.6, instantiating your own loop should happen only in rare circumstances in Python 3.7, etc.) Availability Python interpreters adhere to the standard in varying degrees. This is because they are implementations/manifestations of the Python language specification, which is managed by the PSF. At the time of this writing, three relevant interpreters support at least parts of asyncio out of the box: CPython, MicroPython, and PyPy. © Mohamed Mustapha Tahrioui 2019 293 M. M. Tahrioui, asyncio Recipes, https://doi.org/10.1007/978-1-4842-4401-2 APPENDIX A SeTTinG Up YouR EnViROnMenT Since we are ideally interested in a complete or semi-complete implementation of asyncio, our choice is limited to CPython and PyPy. Both of these products have a great community. Since we are ideally using a lot powerful stdlib features, it is inevitable to pose the question of implementation completeness of a given interpreter with respect to the Python specification. The CPython interpreter is the reference implementation of the language specification and hence it adheres to the largest set of features in the language specification. At the point of this writing, CPython was targeting API version 3.7. -

Python Crypto Misuses in the Wild
Python Crypto Misuses in the Wild Anna-Katharina Wickert Lars Baumgärtner [email protected] [email protected] Technische Universität Darmstadt Technische Universität Darmstadt Darmstadt, Germany Darmstadt, Germany Florian Breitfelder Mira Mezini [email protected] [email protected] Technische Universität Darmstadt Technische Universität Darmstadt Darmstadt, Germany Darmstadt, Germany ABSTRACT 1 INTRODUCTION Background: Previous studies have shown that up to 99.59 % of the Cryptography, hereafter crypto, is widely used nowadays to protect Java apps using crypto APIs misuse the API at least once. However, our data and ensure confidentiality. For example, without crypto, these studies have been conducted on Java and C, while empirical we would not be able to securely use online banking or do online studies for other languages are missing. For example, a controlled shopping. Unfortunately, previous research results show that crypto user study with crypto tasks in Python has shown that 68.5 % of the is often used in an insecure way [3, 4, 7, 9, 11]. One such problem is professional developers write a secure solution for a crypto task. the choice of an insecure parameter, like an insecure block mode, for Aims: To understand if this observation holds for real-world code, crypto primitives like encryption. Many static analysis tools exist we conducted a study of crypto misuses in Python. Method: We to identify these misuses such as CryptoREX [13], CryptoLint [4], developed a static analysis tool that covers common misuses of5 CogniCryptSAST [8], and Cryptoguard [12]. different Python crypto APIs. With this analysis, we analyzed 895 While these tools and the respective in-the-wild studies concen- popular Python projects from GitHub and 51 MicroPython projects trate on Java and C, user studies suggest that the existing Python for embedded devices. -

Circuitpython Documentation Release 0.0.0
CircuitPython Documentation Release 0.0.0 Damien P. George, Paul Sokolovsky, and contributors Jun 26, 2020 API and Usage 1 Adafruit CircuitPython 3 1.1 Status...................................................3 1.2 Supported Boards............................................3 1.2.1 Designed for CircuitPython...................................3 1.2.2 Other..............................................4 1.3 Download.................................................4 1.4 Documentation..............................................4 1.5 Contributing...............................................4 1.6 Differences from MicroPython......................................4 1.6.1 Behavior.............................................5 1.6.2 API...............................................5 1.6.3 Modules.............................................5 1.6.4 atmel-samd21 features.....................................5 1.7 Project Structure.............................................5 1.7.1 Core...............................................6 1.7.2 Ports...............................................6 1.8 Full Table of Contents..........................................7 1.8.1 Core Modules..........................................7 1.8.2 Supported Ports......................................... 47 1.8.3 Troubleshooting......................................... 56 1.8.4 Additional Adafruit Libraries and Drivers on GitHub..................... 57 1.8.5 Design Guide.......................................... 59 1.8.6 Architecture.......................................... -

Buyers Guide Product Listings
BUYERS GUIDE PRODUCT LISTINGS Visual Studio Magazine Buyers’ Guide Product Listings The 2009 Visual Studio Magazine Buyers’ Guide listings comprise more than 700 individual products and services, ranging from developer tooling and UI components to Web hosting and instructor-led training. Included for each product is contact and pricing information. Keep in mind that many products come in multiple SKUs and with varied license options, so it’s always a good idea to contact vendors directly for specific pricing. The developer tools arena is a vast and growing space. As such, we’re always on the prowl for new tools and vendors. Know of a product our readers might want to learn more about? E-mail us at [email protected]. BUG & FEATURE TRACKING Gemini—CounterSoft Starts at $1189 • countersoft.com • +44 (0)1753 824000 Rational ClearQuest—IBM Rational Software $1,810 • ibm.com/rational • 888-426-3774 IssueNet Intercept—Elsinore Technologies Call for price • elsitech.com • 866-866-0034 FogBugz 7.0—Fog Creek Software $199 • fogcreek.com • 888-364-2849; 212-279-2076 SilkPerformer—Borland Call for price • borland.com • 800-632-2864; 512-340-2200 OnTime 2009 Professional—Axosoft Starts at $795 for five users • axosoft.com • 800-653-0024; SourceOffSite 4.2—SourceGear 480-362-1900 $239 • sourcegear.com • 217-356-0105 Alexsys Team 2.10—Alexsys Surround SCM 2009—Seapine Software Starts at $145 • alexcorp.com • 888-880-2539; 781-279-0170 Call for price • seapine.com • 888-683-6456; 513-754-1655 AppLife DNA—Kinetic Jump Software TeamInspector—Borland -

2008 BZ Research Eclipse Adoption Study
5th Annual Eclipse Adoption Study November 2008 (With comparisons to November 2007, November 2006, November 2005 and September 2004 Studies) 7 High Street, Suite 407 Huntington, NY 11743 631-421-4158 www.bzresearch.com © BZ Research November 2008 Eclipse Adoption Study © BZ Research November 2008 Table of Contents Table of Contents................................................................................................................................................... 2 Methodology .......................................................................................................................................................... 4 Universe Selection ................................................................................................................................................. 6 Question 1. Do the developers within your organization use Eclipse or Eclipse-based tools? ........................ 7 Question 2. Which version(s) of Eclipse are you using? .................................................................................... 8 Question 3. How long have you been using Eclipse or Eclipse-based tools and technologies (either at work, or for your personal projects)?.............................................................................................................................. 9 Question 4. What type of software are you (or your organization) developing using Eclipse-based tools and technologies? (Note: OSI refers to Open Source Initiative, see www.opensource.org for more information.) ...............................................................................................................................................................................10 -

Atmega32u4 Breakout Created by Lady Ada
Atmega32u4 Breakout Created by lady ada Last updated on 2021-07-12 01:27:14 PM EDT Guide Contents Guide Contents 2 Intro 3 About the Atmega32u4 Breakout board+ 3 Why not use a Teensy 3 Assembly 5 Design 7 Design Specifications 7 Microcontroller 7 Power 7 Pinout 7 USB Development 8 Using with AVRDude 9 AVR109 Bootloader & AVRdude 9 Arduino IDE Setup 11 https://adafruit.github.io/arduino-board-index/package_adafruit_index.json 12 Using with Arduino 14 Using it with Teensyduino 15 Download 18 Download 18 Schematic 18 Fabrication Print 18 © Adafruit Industries https://learn.adafruit.com/atmega32u4-breakout Page 2 of 20 Intro About the Atmega32u4 Breakout board+ We like the AVR 8-bit family and were excited to see Atmel upgrade the series with a USB core. Having USB built in allows the chip to act like any USB device. For example, we can program the chip to 'pretend' it's a USB joystick, or a keyboard, or a flash drive! Another nice bonus of having USB built in is that instead of having an FTDI chip or cable (like an Arduino), we can emulate the serial port directly in the chip. This costs some Flash space and RAM space but that's the trade-off. The only bad news about this chip is that it is surface mount only (SMT), which means that it is not easy to solder the way the larger DIP chips are. For that reason, we made a breakout board. The board comes with some extras like a fuse, a 16mhz crystal, USB connector and a button to start the bootloader. -

How Python Is Winning New Friends
How Python is Winning New Friends Steve Holden CTO, Global Stress Index Limited [email protected] IntroducFons • Programmer since 1967 • Computaonal scienFst by training • Engineer at heart • Python user since Python 1.4 (c. 1995) • Enjoy helping people to learn I’ve WriSen about Python Any Python users out there? Developments in CompuFng SOME HISTORY 1948 Programming Was Hard • No operang system • No libraries • No compilers • No assemblers • The painful process of abstracFon layering began 1977 Easier to Program • Assemblers/compilers available • UNIX starFng to emerge as a common base – Microprogramming handled hardware complexity • Storage flexibly handled by the OS • Networking heading to ubiquity 1984 2015 2016 2017 2020 ? Whatever it is, it will be complex! And so to Python “BUT IT’S [JUST] A SCRIPTING LANGUAGE …” What’s a “ScripFng Language”? • “First they ignore you; then they abuse you; then they crack down on you and then you win.” – not Mahatma Ghandi What’s a “ScripFng Language”? • “First they ignore you; then they abuse you; then they crack down on you and then you win.” – not Mahatma Ghandi • “Ridicule is like repression. Both give place to respect when they fail to produce the intended effect.” – Mahatma Ghandi Note to Purists • Learners do not have complex needs – Simplicity and consistency are important – ExecuFon speed mostly isn’t • Direct hands-on experience enables • Large resources not required – Wide availability and ease of access are criFcal The Programming Audience • Professional soiware engineers • ScienFsts • Lab -

Bfree: Enabling Battery-Free Sensor Prototyping with Python
BFree: Enabling Battery-free Sensor Prototyping with Python VITO KORTBEEK, Delft University of Technology, The Netherlands ABU BAKAR, Northwestern University, USA STEFANY CRUZ, Northwestern University, USA KASIM SINAN YILDIRIM, University of Trento, Italy PRZEMYSŁAW PAWEŁCZAK, Delft University of Technology, The Netherlands JOSIAH HESTER, Northwestern University, USA Building and programming tiny battery-free energy harvesting embedded computer systems is hard for the average maker because of the lack of tools, hard to comprehend programming models, and frequent power failures. With the high ecologic cost of equipping the next trillion embedded devices with batteries, it is critical to equip the makers, hobbyists, and novice embedded systems programmers with easy-to-use tools supporting battery-free energy harvesting application development. This way, makers can create untethered embedded systems that are not plugged into the wall, the desktop, or even a battery, providing numerous new applications and allowing for a more sustainable vision of ubiquitous computing. In this paper, we present BFree, a system that makes it possible for makers, hobbyists, and novice embedded programmers to develop battery-free applications using Python programming language and widely available hobbyist maker platforms. BFree provides energy harvesting hardware and a power failure resilient version of Python, with durable libraries that enable common coding practice and off the shelf sensors. We develop demonstration applications, benchmark BFree against battery-powered