Image Scan! for Linux User's Guide Copyright © 2004-2012 Seiko Epson Corporation
Total Page:16
File Type:pdf, Size:1020Kb
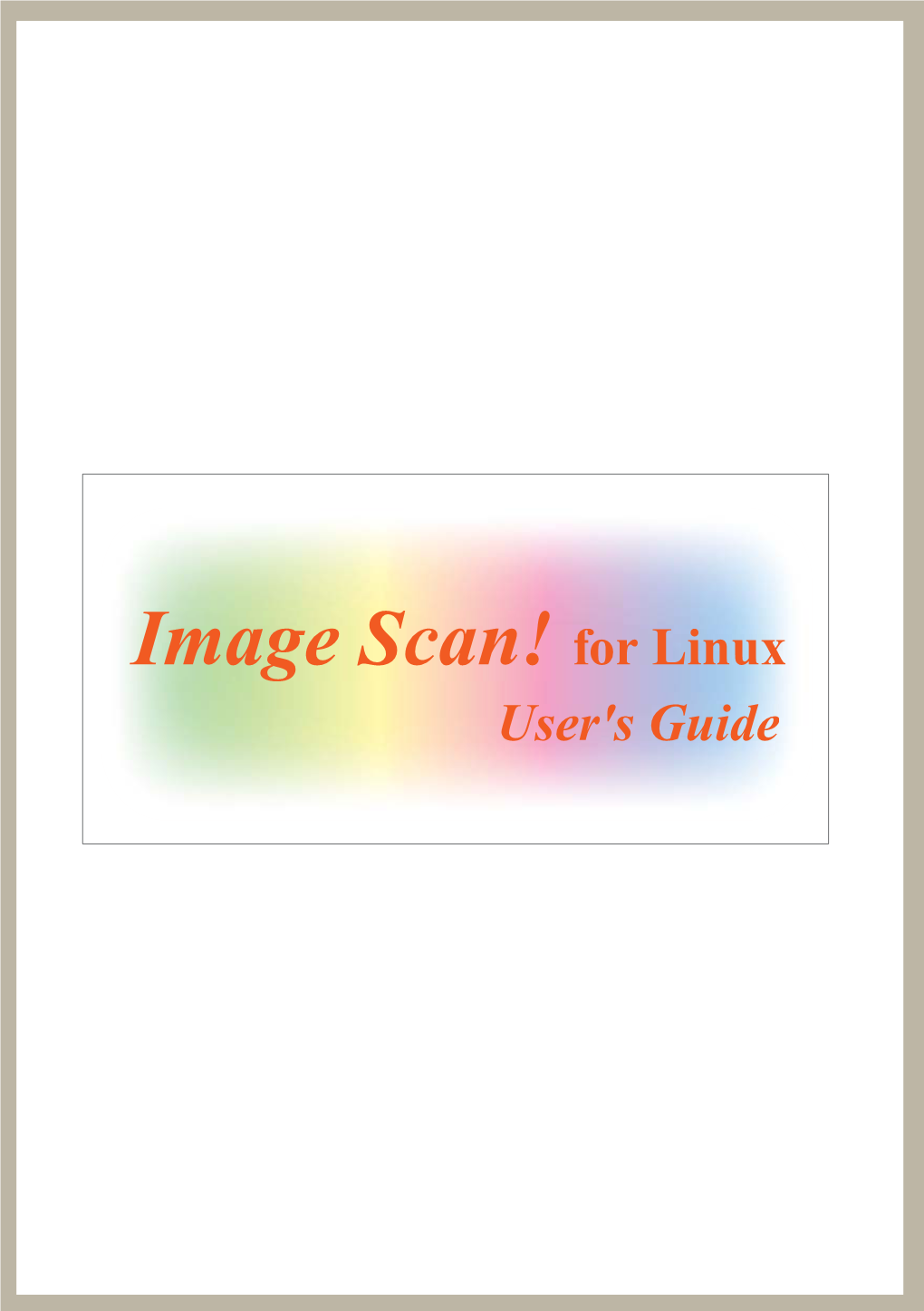
Load more
Recommended publications
-

Debian Developer's Reference Version 12.0, Released on 2021-09-01
Debian Developer’s Reference Release 12.0 Developer’s Reference Team 2021-09-01 CONTENTS 1 Scope of This Document 3 2 Applying to Become a Member5 2.1 Getting started..............................................5 2.2 Debian mentors and sponsors......................................6 2.3 Registering as a Debian member.....................................6 3 Debian Developer's Duties 9 3.1 Package Maintainer's Duties.......................................9 3.1.1 Work towards the next stable release............................9 3.1.2 Maintain packages in stable .................................9 3.1.3 Manage release-critical bugs.................................. 10 3.1.4 Coordination with upstream developers............................ 10 3.2 Administrative Duties.......................................... 10 3.2.1 Maintaining your Debian information............................. 11 3.2.2 Maintaining your public key.................................. 11 3.2.3 Voting.............................................. 11 3.2.4 Going on vacation gracefully.................................. 12 3.2.5 Retiring............................................. 12 3.2.6 Returning after retirement................................... 13 4 Resources for Debian Members 15 4.1 Mailing lists............................................... 15 4.1.1 Basic rules for use....................................... 15 4.1.2 Core development mailing lists................................. 15 4.1.3 Special lists........................................... 16 4.1.4 Requesting new -

Application of Ultimate Debian Database in Debian Pure Blends Harvesting Information About Packages for Specific Work fields
Application of Ultimate Debian Database in Debian Pure Blends Harvesting information about packages for specific work fields Andreas Tille Debian Conference 9 Cáceres, July 26, 2009 Overview 1 Debian Pure Blends Short introduction Blends features Web tools 2 Ultimate Debian Database Short introduction Advantages of using UDD for Blends 3 Future Planned features for Blends TODO 2 / 22 Rename: CDD § Debian Pure Blends Term Custom Debian Distributions was always misunderstood Main misunderstanding: CDD was regarded as “something else than Debian” even if people were told that it is a concept inside Debian explicitly Dropped the misleading name in favour of a name where you just have to read the docs § Debian Pure Blend (in short Blend): a subset of Debian that is configured to support a particular target group out-of-the-box. 3 / 22 Reminder: Basic goal of Blends Debian > 22.000 packages Users interested in subset Groups of specialised users Easy installation and configuration While Debian stays general support specialists as well No derivative from Debian Basic idea: Do not make a separate distribution but make Debian fit for special purpose instead 4 / 22 Upstream - Debian Developer - User Tie a solid network of Debian developers, upstream developers (“developing experts”) and users Rationale: Experts in this field need help in build system / packaging Upstream anticipates enhancements of build system and security audit Finally support upstream developers to become Debian maintainers Penetrating specific work fields with Linux makes it even more -

Debian's Perl Team from an End-User Perspective
Getting Perl modules into Debian Debian's Perl team from an end-user perspective Tim Retout 11th September 2010 HantsLUG @ IBM Hursley Tim Retout pkg-perl for users What is the Debian Perl team? Maintain about 2000 Perl packages within Debian Both official Debian Developers and sponsees Around 70-80 committers,1 but most activity from a small core team Also indirectly contributes most of the Perl packages in Debian's derivatives (e.g. Ubuntu). 1http://www.ohloh.net/p/pkg-perl Tim Retout pkg-perl for users Using Perl on Debian How do you install Perl modules? apt-get install libfoo-perl Backports for older releases CPAN for unpackaged modules CPAN (the tool) is configured to play nicely with Debian packages, but does not install packages when satisfying dependencies. Tim Retout pkg-perl for users When a module isn't packaged If the Perl module you need is not available, you have several options: 1 Install it with CPAN, and handle future upgrades yourself. 2 File an RFP (Request for package) bug in Debian.2 3 Build yourself a private Debian package with dh-make-perl, and handle future upgrades yourself. 4 Get involved and contribute it back to Debian! Getting involved is easier than you think. 2http://pkg-perl.alioth.debian.org/howto/RFP.html Tim Retout pkg-perl for users Getting involved - tools The Perl team uses tools to speed up packaging. alioth.debian.org for team management git for most packages http://bugs.debian.org/ Package Entropy Tracker (PET) IRC (#debian-perl on OFTC) Two mailing lists - one for discussion, one to receive automated messages http://pkg-perl.alioth.debian.org/ links to all of these. -

CIS Ubuntu Linux 18.04 LTS Benchmark
CIS Ubuntu Linux 18.04 LTS Benchmark v1.0.0 - 08-13-2018 Terms of Use Please see the below link for our current terms of use: https://www.cisecurity.org/cis-securesuite/cis-securesuite-membership-terms-of-use/ 1 | P a g e Table of Contents Terms of Use ........................................................................................................................................................... 1 Overview ............................................................................................................................................................... 12 Intended Audience ........................................................................................................................................ 12 Consensus Guidance ..................................................................................................................................... 13 Typographical Conventions ...................................................................................................................... 14 Scoring Information ..................................................................................................................................... 14 Profile Definitions ......................................................................................................................................... 15 Acknowledgements ...................................................................................................................................... 17 Recommendations ............................................................................................................................................ -

Debian Packaging Tutorial
Debian Packaging Tutorial Lucas Nussbaum [email protected] version 0.27 – 2021-01-08 Debian Packaging Tutorial 1 / 89 About this tutorial I Goal: tell you what you really need to know about Debian packaging I Modify existing packages I Create your own packages I Interact with the Debian community I Become a Debian power-user I Covers the most important points, but is not complete I You will need to read more documentation I Most of the content also applies to Debian derivative distributions I That includes Ubuntu Debian Packaging Tutorial 2 / 89 Outline 1 Introduction 2 Creating source packages 3 Building and testing packages 4 Practical session 1: modifying the grep package 5 Advanced packaging topics 6 Maintaining packages in Debian 7 Conclusions 8 Additional practical sessions 9 Answers to practical sessions Debian Packaging Tutorial 3 / 89 Outline 1 Introduction 2 Creating source packages 3 Building and testing packages 4 Practical session 1: modifying the grep package 5 Advanced packaging topics 6 Maintaining packages in Debian 7 Conclusions 8 Additional practical sessions 9 Answers to practical sessions Debian Packaging Tutorial 4 / 89 Debian I GNU/Linux distribution I 1st major distro developed “openly in the spirit of GNU” I Non-commercial, built collaboratively by over 1,000 volunteers I 3 main features: I Quality – culture of technical excellence We release when it’s ready I Freedom – devs and users bound by the Social Contract Promoting the culture of Free Software since 1993 I Independence – no (single) -

A Debian Pure Blend for Astronomy and Astrophysics
The Debian Astro project A Debian Pure Blend for astronomy and astrophysics Ole Streicher [email protected] Zeuthen, 2018-02-13 Ole Streicher (AIP Potsdam) The Debian Astro project Zeuthen, 2018-02-13 1 / 23 Debian GNU/Linux Free Linux based operating system One of the oldest distributions (founded 1993) Free as in \Free Speech" Base: Social Contract; Debian Free Software Guidelines > 50:000 software packages > 1:000 official developers Base for many derivatives: Ubuntu, Mint, ... Current stable version: Debian 9 (Stretch), since June 2017 Ole Streicher (AIP Potsdam) The Debian Astro project Zeuthen, 2018-02-13 2 / 23 The Debian Astro Pure Blend Blended tea: a combination of different kinds of teas to guarantee consistent quality (Wikipedia) Method to organize Debian astronomy packages currently 294 packages, (more in preparation) 19 metapackages Web page, \tasks" pages Handle citations, ASCL entries Completely integrated into Debian (Pure) First release with Debian Stretch (June 2017) Ole Streicher (AIP Potsdam) The Debian Astro project Zeuthen, 2018-02-13 3 / 23 Debian Pure Blends Debian Astro - Astronomy and astrophysics Debian GIS - Geographical Information Systems DebiChem - Chemistry Debian Med - Strong focus on Microbiology NeuroDebian - Neuroscience Debian Science - \Umbrella" blend for sciences Debian Edu - Education of all kind Debian Games, Debian Junior, Debian Multimedia, Hamradio, ... Ole Streicher (AIP Potsdam) The Debian Astro project Zeuthen, 2018-02-13 4 / 23 History of Debian Astro First packages: saoimage (1999), cfitsio -

Debian Secrets Power Tools for Power Users
About this talk Changing system behaviour Searching Fooling the package system Anticipating and correcting problems Debian menu Debian Secrets Power tools for Power users Wouter Verhelst FOSDEM 2010 Wouter Verhelst Debian Secrets Idea: compare Debian-specic features against other distributions' features Help! About this talk Changing system behaviour Searching Fooling the package system Anticipating and correcting problems Debian menu About this talk Recycled from DebConf8 DebianDay Wouter Verhelst Debian Secrets Help! About this talk Changing system behaviour Searching Fooling the package system Anticipating and correcting problems Debian menu About this talk Recycled from DebConf8 DebianDay Idea: compare Debian-specic features against other distributions' features Wouter Verhelst Debian Secrets About this talk Changing system behaviour Searching Fooling the package system Anticipating and correcting problems Debian menu About this talk Recycled from DebConf8 DebianDay Idea: compare Debian-specic features against other distributions' features Help! Wouter Verhelst Debian Secrets update-alternatives −−config x-terminal-emulator more info: man update-alternatives About this talk Changing system behaviour Searching update-alternatives Fooling the package system dpkg-statoverride Anticipating and correcting problems Debian menu update-alternatives multiple packages providing a particular command Wouter Verhelst Debian Secrets more info: man update-alternatives About this talk Changing system behaviour Searching update-alternatives Fooling -

Debian Developer's Reference
Debian Developer’s Reference Developer’s Reference Team <[email protected]> Andreas Barth Adam Di Carlo Raphaël Hertzog Christian Schwarz Ian Jackson ver. 3.3.9, 04 August, 2007 Copyright Notice copyright © 2004—2007 Andreas Barth copyright © 1998—2003 Adam Di Carlo copyright © 2002—2003 Raphaël Hertzog copyright © 1997, 1998 Christian Schwarz This manual is free software; you may redistribute it and/or modify it under the terms of the GNU General Public License as published by the Free Software Foundation; either version 2, or (at your option) any later version. This is distributed in the hope that it will be useful, but without any warranty; without even the implied warranty of merchantability or fitness for a particular purpose. See the GNU General Public License for more details. A copy of the GNU General Public License is available as /usr/share/common-licenses /GPL in the Debian GNU/Linux distribution or on the World Wide Web at the GNU web site (http://www.gnu.org/copyleft/gpl.html). You can also obtain it by writing to the Free Software Foundation, Inc., 51 Franklin Street, Fifth Floor, Boston, MA 02110-1301, USA. i Contents 1 Scope of This Document 1 2 Applying to Become a Maintainer 3 2.1 Getting started ....................................... 3 2.2 Debian mentors and sponsors .............................. 4 2.3 Registering as a Debian developer ........................... 4 3 Debian Developer’s Duties 7 3.1 Maintaining your Debian information ......................... 7 3.2 Maintaining your public key ............................... 7 3.3 Voting ............................................ 8 3.4 Going on vacation gracefully .............................. 8 3.5 Coordination with upstream developers ....................... -

Apt-Get Install Cran Bioc: on Automated Builds of 1700 R Packages for Debian
apt-get install cran bioc: On automated builds of 1700 R packages for Debian Dirk Eddelbuettel1 David Vernazobres2 Albrecht Gebhard 3 Steffen Möller 4 1Debian Project 2Universität Münster 3Universität Klagenfurt 4Universität Lübeck UseR! 2007 – Iowa State University, August 8 - 10, 2007 Eddelbuettel, Vernazobres et al (Debian etc) apt-get install cran bioc UseR 2007 1 / 15 Outline 1 Background and Motivation 2 Bringing both worlds together 3 What is behind it? 4 Debian Pkg-BioC Team 5 Where to go from here? 6 Conclusion Eddelbuettel, Vernazobres et al (Debian etc) apt-get install cran bioc UseR 2007 2 / 15 R – and its repos An open statistical language / environment – with lots of excellent code contributions To restate a what is well known at useR! 2007: R has become a standard for statistical applications and research As “success has many fathers”, several key drivers can be identified as to whyR has done so remarkably well However, we would like to stress repos here CRAN has been one of the drivers: an open yet rigourously QA’ed repostory which has experienced tremendous growth BioConductor has become a key technology enabler in bioinformatics, and provides a repo for that community Omegahat was meant to be a driver for the ’next R’ and is still an excellent experimental area Eddelbuettel, Vernazobres et al (Debian etc) apt-get install cran bioc UseR 2007 3 / 15 CRAN Packages Exponential Growth Number of distinct CRAN packages through time 1200 1000 800 600 400 200 0 1998 2000 2002 2004 2006 The count is based on files found at CRAN/src/contrib -

01 Introduction to System Services
Certification Introduction to System Services UNIT 1 Introduction to System Services 1 Rev RH253-RHEL-1 Copyright © 2003 Red Hat, Inc. Objectives • Understand how services are managed • Learn common traits among services • Introduce service fault analysis methods 2 Rev RH253-RHEL-1 Copyright © 2003 Red Hat, Inc. Agenda • Service management concepts • System V-managed services • xinetd managed services • The /etc/sysconfig files • Fault Analysis 3 Rev RH253-RHEL-1 Copyright © 2003 Red Hat, Inc. Service Management • Services are managed several ways: • by init • by System V scripts • by direct command • by xinetd 4 Rev RH253-RHEL-1 Copyright © 2003 Red Hat, Inc. Services Managed by init • Typically non-TCP/IP services, for example dial-in modems • Provides respawn capability • Configured in /etc/inittab 5 Rev RH253-RHEL-1 Copyright © 2003 Red Hat, Inc. System V Service Management • Processes are “wrapped” by System V (‘SysV’) initialization script methods • More than one script, and several configuration files are often used, per service • The service command is a “wrapper of wrappers” • /etc/init.d/cups start • service cups start 6 Rev RH253-RHEL-1 Copyright © 2003 Red Hat, Inc. chkconfig • Manages service definitions in run levels • To start the cups service on boot: chkconfig cups on • Does not modify current run state of System V services • List run level definitions with chkconfig --list 7 Rev RH253-RHEL-1 Copyright © 2003 Red Hat, Inc. xinetd Managed Services • Services are started by xinetd in response to incoming request • Activated with chkconfig: chkconfig cups-lpd on • Uses files in /etc/xinetd.d/ 8 Rev RH253-RHEL-1 Copyright © 2003 Red Hat, Inc. -

1.113.1 Configure and Manage Inetd, Xinetd, and Related Services Weight
1.113.1 Configure and manage inetd, xinetd, and related services Weight 4 1.113.1 Angus Lees Context Configure and manage inetd, xinetd, and Objective inetd, xinetd related services tcpwrappers Weight 4 xinetd License Of This Linux Professional Institute Certification — 102 Document Angus Lees [email protected] Geoffrey Robertson [email protected] Nick Urbanik [email protected] This document Licensed under GPL—see section 6 2005 July 1.113.1 Configure and manage Outline inetd, xinetd, and related services Weight 4 Angus Lees Context Objective inetd, xinetd tcpwrappers xinetd inetd.conf License Of This Context Document tcpwrappers Objective xinetd inetd, xinetd License Of This Document 1.113.1 Configure and manage Topic 113 Networking Services [24] inetd, xinetd, and Where we are up to related services Weight 4 Angus Lees Context Objective 1.113.1 Configure and manage inetd, xinetd, and inetd, xinetd related services [4] tcpwrappers xinetd 1.113.2 Operate and perform basic configuration of License Of This sendmail [4] Document 1.113.3 Operate and perform basic configuration of Apache [4] 1.113.4 Properly manage the NFS, smb, and nmb daemons [4] 1.113.5 Setup and configure basic DNS services [4] 1.113.7 Set up secure shell (OpenSSH) [4] 1.113.1 Configure and manage Description of Objective inetd, xinetd, and 1.113.1 Configure and manage inetd, xinetd, and related services related services Weight 4 Angus Lees Context Objective inetd, xinetd Candidates should be able to configure tcpwrappers which services are available through xinetd License Of This inetd, use tcpwrappers to allow or deny Document services on a host-by-host basis, manually start, stop, and restart internet services, configure basic network services including telnet and ftp. -

NAME DESCRIPTION Manpag.Es Fedora 31
fedora 31 manpag.es XINETD.CONF(5) XINETD.CONF(5) NAME xinetd.conf − Extended Internet Services Daemon configuration file DESCRIPTION xinetd.conf is the configuration file that determines the services provided by xinetd.Any line whose first non-white-space character is a ’#’ is considered a comment line. Empty lines are ignored. The file contains entries of the form: service <service_name> { <attribute> <assign_op> <value> <value> ... ... } The assignment operator, assign_op, can be one of ’=’, ’+=’, ’-=’. The majority of attributes support only the simple assignment operator, ’=’. Attributes whose value is a set of values support all assign- ment operators. Forsuch attributes, ’+=’ means adding a value to the set and ’-=’ means removing a value from the set. Alist of these attributes will be givenafter all the attributes are described. Each entry defines a service identified by the service_name.The following is a list of available attributes: id This attribute is used to uniquely identify a service. This is useful because there exist services that can use different protocols and need to be described with differ- ent entries in the configuration file. By default, the service id is the same as the service name. type Anycombination of the following values may be used: RPC if this is an RPC service INTERNAL if this is a service provided by xinetd. TCPMUX/TCPMUXPLUS if this is a service that will be started according to the RFC 1078 protocol on the TCPMUX well-known port. See the section describing TCPMUX services below. UNLISTED if this is a service not listed in a standard system file (like /etc/rpc for RPC services, or /etc/services for non-RPC services).