Implementing Database Connections in SAS
Total Page:16
File Type:pdf, Size:1020Kb
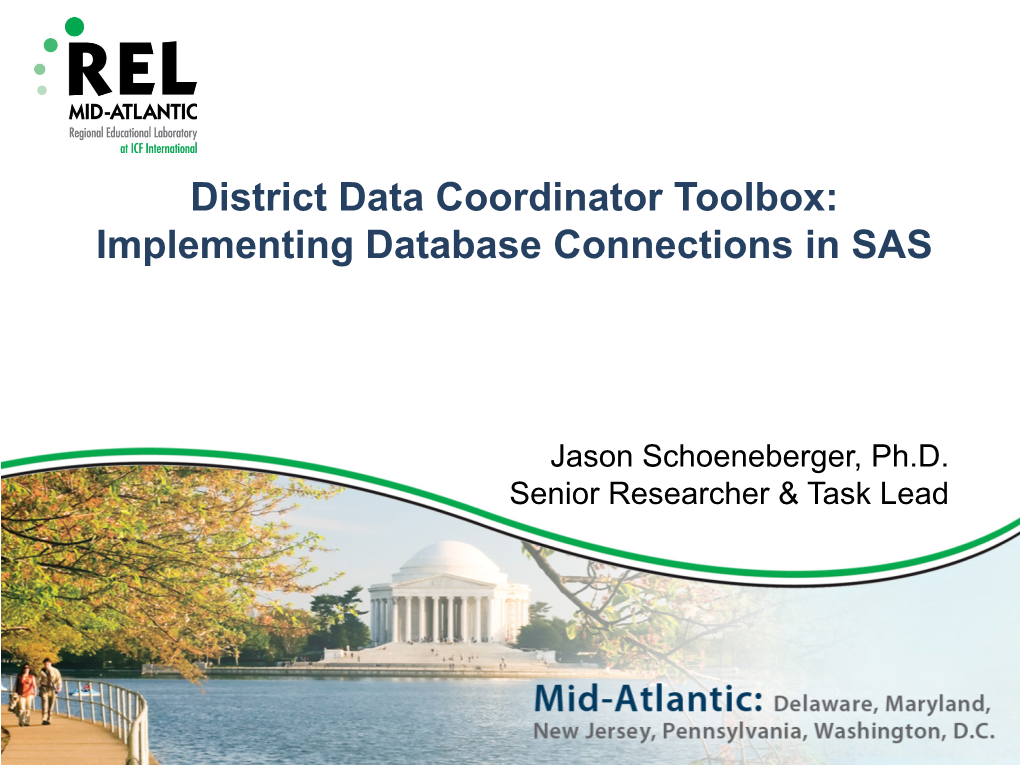
Load more
Recommended publications
-

An Overview of the 50 Most Common Web Scraping Tools
AN OVERVIEW OF THE 50 MOST COMMON WEB SCRAPING TOOLS WEB SCRAPING IS THE PROCESS OF USING BOTS TO EXTRACT CONTENT AND DATA FROM A WEBSITE. UNLIKE SCREEN SCRAPING, WHICH ONLY COPIES PIXELS DISPLAYED ON SCREEN, WEB SCRAPING EXTRACTS UNDERLYING CODE — AND WITH IT, STORED DATA — AND OUTPUTS THAT INFORMATION INTO A DESIGNATED FILE FORMAT. While legitimate uses cases exist for data harvesting, illegal purposes exist as well, including undercutting prices and theft of copyrighted content. Understanding web scraping bots starts with understanding the diverse and assorted array of web scraping tools and existing platforms. Following is a high-level overview of the 50 most common web scraping tools and platforms currently available. PAGE 1 50 OF THE MOST COMMON WEB SCRAPING TOOLS NAME DESCRIPTION 1 Apache Nutch Apache Nutch is an extensible and scalable open-source web crawler software project. A-Parser is a multithreaded parser of search engines, site assessment services, keywords 2 A-Parser and content. 3 Apify Apify is a Node.js library similar to Scrapy and can be used for scraping libraries in JavaScript. Artoo.js provides script that can be run from your browser’s bookmark bar to scrape a website 4 Artoo.js and return the data in JSON format. Blockspring lets users build visualizations from the most innovative blocks developed 5 Blockspring by engineers within your organization. BotScraper is a tool for advanced web scraping and data extraction services that helps 6 BotScraper organizations from small and medium-sized businesses. Cheerio is a library that parses HTML and XML documents and allows use of jQuery syntax while 7 Cheerio working with the downloaded data. -

Data and Computer Communications (Eighth Edition)
DATA AND COMPUTER COMMUNICATIONS Eighth Edition William Stallings Upper Saddle River, New Jersey 07458 Library of Congress Cataloging-in-Publication Data on File Vice President and Editorial Director, ECS: Art Editor: Gregory Dulles Marcia J. Horton Director, Image Resource Center: Melinda Reo Executive Editor: Tracy Dunkelberger Manager, Rights and Permissions: Zina Arabia Assistant Editor: Carole Snyder Manager,Visual Research: Beth Brenzel Editorial Assistant: Christianna Lee Manager, Cover Visual Research and Permissions: Executive Managing Editor: Vince O’Brien Karen Sanatar Managing Editor: Camille Trentacoste Manufacturing Manager, ESM: Alexis Heydt-Long Production Editor: Rose Kernan Manufacturing Buyer: Lisa McDowell Director of Creative Services: Paul Belfanti Executive Marketing Manager: Robin O’Brien Creative Director: Juan Lopez Marketing Assistant: Mack Patterson Cover Designer: Bruce Kenselaar Managing Editor,AV Management and Production: Patricia Burns ©2007 Pearson Education, Inc. Pearson Prentice Hall Pearson Education, Inc. Upper Saddle River, NJ 07458 All rights reserved. No part of this book may be reproduced in any form or by any means, without permission in writing from the publisher. Pearson Prentice Hall™ is a trademark of Pearson Education, Inc. All other tradmarks or product names are the property of their respective owners. The author and publisher of this book have used their best efforts in preparing this book.These efforts include the development, research, and testing of the theories and programs to determine their effectiveness.The author and publisher make no warranty of any kind, expressed or implied, with regard to these programs or the documentation contained in this book.The author and publisher shall not be liable in any event for incidental or consequential damages in connection with, or arising out of, the furnishing, performance, or use of these programs. -

Histcoroy Pyright for Online Information and Ordering of This and Other Manning Books, Please Visit Topwicws W.Manning.Com
www.allitebooks.com HistCoroy pyright For online information and ordering of this and other Manning books, please visit Topwicws w.manning.com. The publisher offers discounts on this book when ordered in quantity. For more information, please contact Tutorials Special Sales Department Offers & D e al s Manning Publications Co. 20 Baldwin Road Highligh ts PO Box 761 Shelter Island, NY 11964 Email: [email protected] Settings ©2017 by Manning Publications Co. All rights reserved. Support No part of this publication may be reproduced, stored in a retrieval system, or Sign Out transmitted, in any form or by means electronic, mechanical, photocopying, or otherwise, without prior written permission of the publisher. Many of the designations used by manufacturers and sellers to distinguish their products are claimed as trademarks. Where those designations appear in the book, and Manning Publications was aware of a trademark claim, the designations have been printed in initial caps or all caps. Recognizing the importance of preserving what has been written, it is Manning’s policy to have the books we publish printed on acidfree paper, and we exert our best efforts to that end. Recognizing also our responsibility to conserve the resources of our planet, Manning books are printed on paper that is at least 15 percent recycled and processed without the use of elemental chlorine. Manning Publications Co. PO Box 761 Shelter Island, NY 11964 www.allitebooks.com Development editor: Cynthia Kane Review editor: Aleksandar Dragosavljević Technical development editor: Stan Bice Project editors: Kevin Sullivan, David Novak Copyeditor: Sharon Wilkey Proofreader: Melody Dolab Technical proofreader: Doug Warren Typesetter and cover design: Marija Tudor ISBN 9781617292576 Printed in the United States of America 1 2 3 4 5 6 7 8 9 10 – EBM – 22 21 20 19 18 17 www.allitebooks.com HistPoray rt 1. -

Data Modeler User's Guide
Oracle® SQL Developer Data Modeler User's Guide Release 18.1 E94838-01 March 2018 Oracle SQL Developer Data Modeler User's Guide, Release 18.1 E94838-01 Copyright © 2008, 2018, Oracle and/or its affiliates. All rights reserved. Primary Author: Celin Cherian Contributing Authors: Chuck Murray Contributors: Philip Stoyanov This software and related documentation are provided under a license agreement containing restrictions on use and disclosure and are protected by intellectual property laws. Except as expressly permitted in your license agreement or allowed by law, you may not use, copy, reproduce, translate, broadcast, modify, license, transmit, distribute, exhibit, perform, publish, or display any part, in any form, or by any means. Reverse engineering, disassembly, or decompilation of this software, unless required by law for interoperability, is prohibited. The information contained herein is subject to change without notice and is not warranted to be error-free. If you find any errors, please report them to us in writing. If this is software or related documentation that is delivered to the U.S. Government or anyone licensing it on behalf of the U.S. Government, then the following notice is applicable: U.S. GOVERNMENT END USERS: Oracle programs, including any operating system, integrated software, any programs installed on the hardware, and/or documentation, delivered to U.S. Government end users are "commercial computer software" pursuant to the applicable Federal Acquisition Regulation and agency- specific supplemental regulations. As such, use, duplication, disclosure, modification, and adaptation of the programs, including any operating system, integrated software, any programs installed on the hardware, and/or documentation, shall be subject to license terms and license restrictions applicable to the programs. -

Research Data Management Best Practices
Research Data Management Best Practices Introduction ............................................................................................................................................................................ 2 Planning & Data Management Plans ...................................................................................................................................... 3 Naming and Organizing Your Files .......................................................................................................................................... 6 Choosing File Formats ............................................................................................................................................................. 9 Working with Tabular Data ................................................................................................................................................... 10 Describing Your Data: Data Dictionaries ............................................................................................................................... 12 Describing Your Project: Citation Metadata ......................................................................................................................... 15 Preparing for Storage and Preservation ............................................................................................................................... 17 Choosing a Repository ......................................................................................................................................................... -

Package 'Databaseconnector'
Package ‘DatabaseConnector’ April 15, 2021 Type Package Title Connecting to Various Database Platforms Version 4.0.2 Date 2021-04-12 Description An R 'DataBase Interface' ('DBI') compatible interface to various database plat- forms ('PostgreSQL', 'Oracle', 'Microsoft SQL Server', 'Amazon Redshift', 'Microsoft Parallel Database Warehouse', 'IBM Netezza', 'Apache Im- pala', 'Google BigQuery', and 'SQLite'). Also includes support for fetching data as 'Andromeda' objects. Uses 'Java Database Connectivity' ('JDBC') to con- nect to databases (except SQLite). SystemRequirements Java version 8 or higher (https://www.java.com/) Depends R (>= 2.10) Imports rJava, SqlRender (>= 1.7.0), methods, stringr, rlang, utils, DBI (>= 1.0.0), urltools, bit64 Suggests aws.s3, R.utils, withr, testthat, DBItest, knitr, rmarkdown, RSQLite, ssh, Andromeda, dplyr License Apache License VignetteBuilder knitr URL https://ohdsi.github.io/DatabaseConnector/, https: //github.com/OHDSI/DatabaseConnector 1 2 R topics documented: BugReports https://github.com/OHDSI/DatabaseConnector/issues Copyright See file COPYRIGHTS RoxygenNote 7.1.1 Encoding UTF-8 R topics documented: connect . .3 createConnectionDetails . .6 createZipFile . .9 DatabaseConnectorDriver . 10 dbAppendTable,DatabaseConnectorConnection,character,data.frame-method . 10 dbClearResult,DatabaseConnectorResult-method . 11 dbColumnInfo,DatabaseConnectorResult-method . 12 dbConnect,DatabaseConnectorDriver-method . 13 dbCreateTable,DatabaseConnectorConnection,character,data.frame-method . 13 dbDisconnect,DatabaseConnectorConnection-method -

Data Management, Analysis Tools, and Analysis Mechanics
Chapter 2 Data Management, Analysis Tools, and Analysis Mechanics This chapter explores different tools and techniques for handling data for research purposes. This chapter assumes that a research problem statement has been formulated, research hypotheses have been stated, data collection planning has been conducted, and data have been collected from various sources (see Volume I for information and details on these phases of research). This chapter discusses how to combine and manage data streams, and how to use data management tools to produce analytical results that are error free and reproducible, once useful data have been obtained to accomplish the overall research goals and objectives. Purpose of Data Management Proper data handling and management is crucial to the success and reproducibility of a statistical analysis. Selection of the appropriate tools and efficient use of these tools can save the researcher numerous hours, and allow other researchers to leverage the products of their work. In addition, as the size of databases in transportation continue to grow, it is becoming increasingly important to invest resources into the management of these data. There are a number of ancillary steps that need to be performed both before and after statistical analysis of data. For example, a database composed of different data streams needs to be matched and integrated into a single database for analysis. In addition, in some cases data must be transformed into the preferred electronic format for a variety of statistical packages. Sometimes, data obtained from “the field” must be cleaned and debugged for input and measurement errors, and reformatted. The following sections discuss considerations for developing an overall data collection, handling, and management plan, and tools necessary for successful implementation of that plan. -

Amazon Aurora Mysql Database Administrator's Handbook
Amazon Aurora MySQL Database Administrator’s Handbook Connection Management March 2019 Notices Customers are responsible for making their own independent assessment of the information in this document. This document: (a) is for informational purposes only, (b) represents current AWS product offerings and practices, which are subject to change without notice, and (c) does not create any commitments or assurances from AWS and its affiliates, suppliers or licensors. AWS products or services are provided “as is” without warranties, representations, or conditions of any kind, whether express or implied. The responsibilities and liabilities of AWS to its customers are controlled by AWS agreements, and this document is not part of, nor does it modify, any agreement between AWS and its customers. © 2019 Amazon Web Services, Inc. or its affiliates. All rights reserved. Contents Introduction .......................................................................................................................... 1 DNS Endpoints .................................................................................................................... 2 Connection Handling in Aurora MySQL and MySQL ......................................................... 3 Common Misconceptions .................................................................................................... 5 Best Practices ...................................................................................................................... 6 Using Smart Drivers ........................................................................................................ -

Computer Files & Data Storage
STORAGE & FILE CONCEPTS, UTILITIES (Pages 6, 150-158 - Discovering Computers & Microsoft Office 2010) I. Computer files – data, information or instructions residing on secondary storage are stored in the form of a file. A. Software files are also called program files. Program files (instructions) are created by a computer programmer and generally cannot be modified by a user. It’s important that we not move or delete program files because your computer requires them to perform operations. Program files are also referred to as “executables”. 1. You can identify a program file by its extension:“.EXE”, “.COM”, “.BAT”, “.DLL”, “.SYS”, or “.INI” (there are others) or a distinct program icon. B. Data files - when you select a “save” option while using an application program, you are in essence creating a data file. Users create data files. 1. File naming conventions refer to the guidelines followed while assigning file names and will vary with the operating system and application in use (see figure 4-1). File names in Windows 7 may be up to 255 characters, you're not allowed to use reserved characters or certain reserved words. File extensions are used to identify the application that was used to create the file and format data in a manner recognized by the source application used to create it. FALL 2012 1 II. Selecting secondary storage media A. There are three type of technologies for storage devices: magnetic, optical, & solid state, there are advantages & disadvantages between them. When selecting a secondary storage device, certain factors should be considered: 1. Capacity - the capacity of computer storage is expressed in bytes. -

File Format Guidelines for Management and Long-Term Retention of Electronic Records
FILE FORMAT GUIDELINES FOR MANAGEMENT AND LONG-TERM RETENTION OF ELECTRONIC RECORDS 9/10/2012 State Archives of North Carolina File Format Guidelines for Management and Long-Term Retention of Electronic records Table of Contents 1. GUIDELINES AND RECOMMENDATIONS .................................................................................. 3 2. DESCRIPTION OF FORMATS RECOMMENDED FOR LONG-TERM RETENTION ......................... 7 2.1 Word Processing Documents ...................................................................................................................... 7 2.1.1 PDF/A-1a (.pdf) (ISO 19005-1 compliant PDF/A) ........................................................................ 7 2.1.2 OpenDocument Text (.odt) ................................................................................................................... 3 2.1.3 Special Note on Google Docs™ .......................................................................................................... 4 2.2 Plain Text Documents ................................................................................................................................... 5 2.2.1 Plain Text (.txt) US-ASCII or UTF-8 encoding ................................................................................... 6 2.2.2 Comma-separated file (.csv) US-ASCII or UTF-8 encoding ........................................................... 7 2.2.3 Tab-delimited file (.txt) US-ASCII or UTF-8 encoding .................................................................... 8 2.3 -

Database Language SQL: Integrator of CALS Data Repositories
Database Language SQL: Integrator of CALS Data Repositories Leonard Gallagher Joan Sullivan U.S. DEPARTMENT OF COMMERCE Technology Administration National Institute of Standards and Technology Information Systems Engineering Division Computer Systems Laboratory Gaithersburg, MD 20899 NIST Database Language SQL Integrator of CALS Data Repositories Leonard Gallagher Joan Sullivan U.S. DEPARTMENT OF COMMERCE Technology Administration National Institute of Standards and Technology Information Systems Engineering Division Computer Systems Laboratory Gaithersburg, MD 20899 September 1992 U.S. DEPARTMENT OF COMMERCE Barbara Hackman Franklin, Secretary TECHNOLOGY ADMINISTRATION Robert M. White, Under Secretary for Technology NATIONAL INSTITUTE OF STANDARDS AND TECHNOLOGY John W. Lyons, Director Database Language SQL: Integrator of CALS Data Repositories Leonard Gallagher Joan Sullivan National Institute of Standards and Technology Information Systems Engineering Division Gaithersburg, MD 20899, USA CALS Status Report on SQL and RDA - Abstract - The Computer-aided Acquisition and Logistic Support (CALS) program of the U.S. Department of Defense requires a logically integrated database of diverse data, (e.g., documents, graphics, alphanumeric records, complex objects, images, voice, video) stored in geographically separated data banks under the management and control of heterogeneous data management systems. An over-riding requirement is that these various data managers be able to communicate with each other and provide shared access to data and -

Overview of Data Format, Data Model and Procedural Metadata to Support Iot
Overview of data format, data model and procedural metadata to support IoT Nakyoung Kim Scattered IoT ecosystem • Service and application–dedicated data formats & models • Data formats and models have been developed to suit the specific requirements of each industry, service, and application. • The current scattered-data ecosystem has been established, and it requires high costs to process and manage data for service and application convergence. • Needs of data integration and aggregation • The boundaries between industries are gradually crumbling down due to domain convergence. • For the future convergence markets of IoT and smart city, data integration and aggregation are important. Application-dedicated data management 2 Interoperability through the Web • Bridging the data • Data formats and models have been settled in the current forms over a period to resolve issues at each moment and fit case-by-case requirements. • Therefore, it is hardly possible to reformulate or replace the existing data formats and models. • Bridging the data formats and models is feasible. • Connecting via Web • A semantic information space for heterogeneous data, platforms, and application domains, Web can provide technologies that support the interoperability of IoT. • Enhanced interoperability in IoT ecosystems can be fulfilled with the concepts of Web of Things. Web Data-driven data management 3 Annotation and Microdata format • Structured data for annotation • To exploit what the Web offers, IoT data first needs to be structured and annotated just like how the other data is handled on the Web. • Microdata format • Microdata formats refer structured data markups describing and embedding the meanings of resources on the Web along with their properties and relationships.