Getting Started with Your Mac Mini
Total Page:16
File Type:pdf, Size:1020Kb
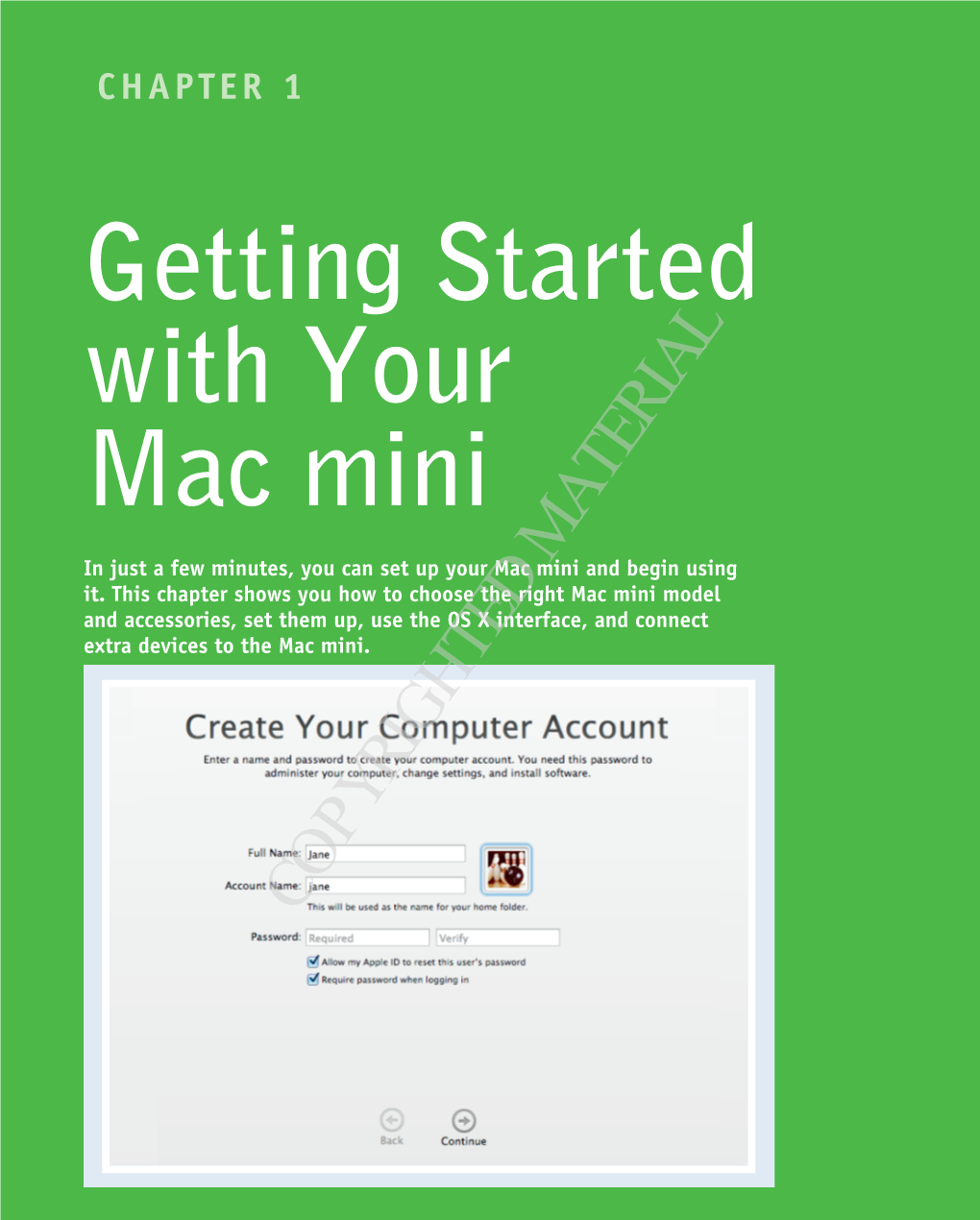
Load more
Recommended publications
-

Imac Quick Start Guide
Quick Start Guide Welcome to your iMac Let’s begin. Press the power button to start up your Mac, and Setup Assistant guides you through a few simple steps to get you up and running. It walks you through connecting to your Wi-Fi network and creating a user account. And it guides you through the steps for migrating your documents, photos, music, and more from another Mac or PC. In Setup Assistant, you can create a new Apple ID or sign in with your existing Apple ID. This sets up your account in the Mac App Store and the iTunes Store, and in apps like Messages and FaceTime. It also sets up iCloud, so apps such as Mail, Contacts, Calendar, and Safari all have your latest information. Headphone USB 3 Gigabit Ethernet Plug in headphones Charge devices, Connect to the or external speakers connect external Internet or a storage, and more local network SDXC Thunderbolt 3 (USB-C) Transfer photos from Charge devices, connect external displays your camera’s memory card and high-performance peripherals Power button AC power cord Get to know your desktop Your Mac desktop lets you find everything and do anything. Keep the apps you use most in the Dock at the bottom of the screen. Open System Preferences to customize your desktop and other settings. Click the Finder icon to get to all your files and folders. The menu bar at the top provides useful information about your Mac. To check the status of your wireless Internet connection, click the Wi-Fi icon. Siri is always ready to help you find information, locate files, and accomplish a variety of tasks on your Mac just by using your voice. -

Apple US Education Price List
US Education Institution – Hardware and Software Price List April 30, 2021 For More Information: Please refer to the online Apple Store for Education Institutions: www.apple.com/education/pricelists or call 1-800-800-2775. Pricing Price Part Number Description Date iMac iMac with Intel processor MHK03LL/A iMac 21.5"/2.3GHz dual-core 7th-gen Intel Core i5/8GB/256GB SSD/Intel Iris Plus Graphics 640 w/Apple Magic Keyboard, Apple Magic Mouse 2 8/4/20 1,049.00 MXWT2LL/A iMac 27" 5K/3.1GHz 6-core 10th-gen Intel Core i5/8GB/256GB SSD/Radeon Pro 5300 w/Apple Magic Keyboard and Apple Magic Mouse 2 8/4/20 1,699.00 MXWU2LL/A iMac 27" 5K/3.3GHz 6-core 10th-gen Intel Core i5/8GB/512GB SSD/Radeon Pro 5300 w/Apple Magic Keyboard & Apple Magic Mouse 2 8/4/20 1,899.00 MXWV2LL/A iMac 27" 5K/3.8GHz 8-core 10th-gen Intel Core i7/8GB/512GB SSD/Radeon Pro 5500 XT w/Apple Magic Keyboard & Apple Magic Mouse 2 8/4/20 2,099.00 BR332LL/A BNDL iMac 21.5"/2.3GHz dual-core 7th-generation Core i5/8GB/256GB SSD/Intel IPG 640 with 3-year AppleCare+ for Schools 8/4/20 1,168.00 BR342LL/A BNDL iMac 21.5"/2.3GHz dual-core 7th-generation Core i5/8GB/256GB SSD/Intel IPG 640 with 4-year AppleCare+ for Schools 8/4/20 1,218.00 BR2P2LL/A BNDL iMac 27" 5K/3.1GHz 6-core 10th-generation Intel Core i5/8GB/256GB SSD/RP 5300 with 3-year AppleCare+ for Schools 8/4/20 1,818.00 BR2S2LL/A BNDL iMac 27" 5K/3.1GHz 6-core 10th-generation Intel Core i5/8GB/256GB SSD/RP 5300 with 4-year AppleCare+ for Schools 8/4/20 1,868.00 BR2Q2LL/A BNDL iMac 27" 5K/3.3GHz 6-core 10th-gen Intel Core i5/8GB/512GB -

Apple Accessories & Prices Input Devices Apple Magic Mouse 2 (APPX333) £65.50 Imac, Mac Mini and Accessories Magic Mouse 2 - Space Grey (APPX015) £82.50
Apple Accessories & Prices Input Devices Apple Magic Mouse 2 (APPX333) £65.50 iMac, Mac Mini and Accessories Magic Mouse 2 - Space Grey (APPX015) £82.50 Magic Trackpad 2 (APPX335) £107.50 Magic Trackpad 2 - Space Grey (APPX016) £124.00 Magic Keyboard (APPK005) £79.95 Magic Keyboard - Numeric (APPK006) £105.00 Magic Keyboard - Numeric - Space Grey (APPK007) £124.00 Adapters and Network Mini DisplayPort to DVI Adapter (APPX117) £23.95 Mini DisplayPort to VGA Adapter (APPX142) £23.95 USB-C to USB-A (APPX281) £14.95 USB-C to Digital AV (APPX099) £62.50 Misc. Accessories USB Retina Superdrive (APPX228) £65.50 HomePod Mini Smart Speakers - Available in Space Grey and Silver (APPX137/138) £82.50 HomePod Smart Speakers - Available in Space Grey and Silver (APPX013/014) £232.50 Many other adapters and accessories also available! Guernsey33 Commercial Arcade, Computers St. Peter Port Tel 01481-728738 Ltd E. & O. E. 18th August 2021 Mac Products & Specifications Mac Products & Specifications Mac Mini - i5 2.6GHz (APPC022) £915.00 iMac 27” i5 3.1GHz - 5K Retina Display (APPC028) £1499.00 3.0GHz 6-Core i5 Processor w/ 9MB shared L3 cache - Turbo Boost 3.1GHz 6-Core i5 Processor (Turbo Boost up to 4.5GHz), 8GB up to 4.1GHz, 8GB DDR4 RAM, 256GB Solid State Drive, Intel UHD DDR4 RAM, 256GB Solid State Drive, Radeon Pro 5300 Graphics Graphics 630, 802.11ac Wi-Fi (802.11 a/b/g/n compatible) & Bluetooth 5.0 (4GB), 802.11ac Wi-Fi (802.11 a/b/g/n compatible) & Bluetooth 5.0 Mac Mini - M1 8-Core Processor (APPC031) £582.00 iMac 27” i5 3.3GHz - 5K Retina Display -

Apple Magic Trackpad 2 MJ2R2Z/A Kabelloses Bluetooth Touchpad
Apple Magic Trackpad 2 MJ2R2Z/A Kabelloses Bluetooth Touchpad Apple Magic Trackpad 2. Produktfarbe: Silber, Weiß. Breite: 160 mm, Tiefe: 114,9 mm, Höhe: 10,9 mm Artikel 324145 Herstellernummer MJ2R2Z/A EAN 888462075251 Zusammenfassung Magic Trackpad 2 - Bluetooth, Lightning, 231 g Apple Magic Trackpad 2, Silber, Weiß, 160 mm, 114,9 mm, 10,9 mm, 231 g Apple Magic Trackpad 2. Produktfarbe: Silber, Weiß. Breite: 160 mm, Tiefe: 114,9 mm, Höhe: 10,9 mm Beschreibung Das überarbeitete und wiederaufladbare Magic Trackpad 2 kommt mit einer integrierten Batterie und bringt Force Touch zum ersten Mal auf den Schreibtisch. Vier Sensoren unter der Oberfläche des Trackpads lassen dich überall klicken und erkennen ganz genau, wie stark du drückst – so steuerst du mehr Funktionen mit den Fingern und erfährst deine Inhalte noch direkter. Das Magic Trackpad 2 hat eine durchgehende Oberfläche aus Glas, die fast 30 % größer ist als beim vorherigen Trackpad. Dieses Design und das neue flachere Profil machen es produktiver und angenehmer als je zuvor, durch deine Inhalte zu scrollen und zu streichen. Das Magic Trackpad 2 koppelt sich automatisch mit deinem Mac, so kannst du sofort anfangen zu arbeiten. Und die Batterie im Magic Trackpad 2 hält einen Monat oder länger, bevor du sie laden musst. Merkmale Mit Desktopcomputern kannst du jetzt auch deinen ì Spaß haben. Das neue Magic Trackpad ist das ì erste Multi-Touch Trackpad, das speziell für die ì Verwendung mit Mac Desktops entwickelt wurde. Es ì arbeitet mit der gleichen Multi-Touch Technologie,ì die du schon beim MacBook Pro liebst. Und es ì unterstützt viele verschiedene Gesten, mit denen ì du alles auf dem Display völlig neuartig steuern ì und damit arbeiten kannst. -

Product Information Compatibility
Product Information Overview Redesigned and rechargeable, Magic Trackpad 2 includes a built-in battery and brings Force Touch to the desktop for the first time. Four force sensors underneath the trackpad surface allow you to click anywhere, and detect subtle differences in the amount of pressure you apply, bringing increased functionality to your fingertips and enabling a deeper connection to your content. Magic Trackpad 2 also features an edge-to-edge glass surface area that is nearly 30 per cent larger than the previous trackpad. This design, along with a lower profile, makes scrolling and swiping through your favorite content more productive and comfortable than ever. Magic Trackpad 2 pairs automatically with your Mac, so you can get to work right away. And the battery will power your Magic Trackpad 2 for about a month or more before needing a recharge. What’s in the Box Magic Trackpad 2 Lightning to USB Cable Tech Specs Size and Weight Height: 0.19–0.43 inch (0.49–1.09 cm) Width: 6.3 inch (16.0 cm) Depth: 4.52 inches (11.49 cm) Weight: 0.51 pound (0.231 kg) General Force Touch Multi-Touch Connections and Expansion Bluetooth Lightning port Wireless System Requirements Bluetooth 4.0-enabled Mac computer with OS X v10.11 or later Compatibility Mac Models o MacBook (Retina, 12-inch, Early 2015 - 2017) o MacBook Air (Retina, 13-inch, 2018 and later) o MacBook Air (13-inch, Early 2015 - 2017) o MacBook Air (11-inch, Early 2015) o MacBook Pro (13-inch, 2016 and later) o MacBook Pro (Retina, 13-inch, Late 2012 - 2015) o MacBook Pro (15-inch, 2016 and later) o MacBook Pro (Retina, 15-inch, Mid 2012 - 2015) o iMac (Retina 4K, 21.5-inch, 2019) o iMac (Retina 4K, 21.5-inch, 2017) o iMac (Retina 4K, 21.5-inch, Late 2015) o iMac (Retina 5K, 27-inch, 2019) o iMac (Retina 5K, 27-inch, 2017) o iMac (Retina 5K, 27-inch, Late 2014 - 2015) o iMac Pro (2017 and later) o Mac Pro (Late 2013) o Mac mini (2018) o Mac mini (Late 2014) . -

Apple US Education Institution Price List
US Education Institution – Hardware and Software Price List March 18, 2020 For More Information: Please refer to the online Apple Store for Education Institutions: www.apple.com/education/pricelists or call 1-800-800-2775. Pricing Price Part Number Description Date iMac MMQA2LL/A iMac 21.5"/2.3GHz dual-core 7th-gen Intel Core i5/8GB/1TB hard drive/Intel Iris Plus Graphics 640 w/Apple Magic Keyboard, Apple Magic Mouse 2 6/5/17 1,049.00 MRT32LL/A iMac 21.5" 4K/3.6GHz quad-core 8th-gen Intel Core i3/8GB/1TB hard drive/Radeon Pro 555X w/Apple Magic Keyboard and Apple Magic Mouse 2 3/19/19 1,249.00 MRT42LL/A iMac 21.5" 4K/3.0GHz 6-core 8th-gen Intel Core i5/8GB/1TB Fusion drive/Radeon Pro 560X w/Apple Magic Keyboard and Apple Magic Mouse 2 3/19/19 1,399.00 MRQY2LL/A iMac 27" 5K/3.0GHz 6-core 8th-gen Intel Core i5/8GB/1TB Fusion drive/Radeon Pro 570X w/Apple Magic Keyboard and Apple Magic Mouse 2 3/19/19 1,699.00 MRR02LL/A iMac 27" 5K/3.1GHz 6-core 8th-gen Intel Core i5/8GB/1TB Fusion drive/Radeon Pro 575X w/Apple Magic Keyboard & Apple Magic Mouse 2 3/19/19 1,899.00 MRR12LL/A iMac 27" 5K/3.7GHz 6-core 8th-gen Intel Core i5/8GB/2TB Fusion drive/Radeon Pro 580X w/Apple Magic Keyboard & Apple Magic Mouse 2 3/19/19 2,099.00 BPPZ2LL/A BNDL iMac 21.5"/2.3GHz dual-core 7th-generation Core i5/8GB/1TB hard drive/Intel IPG 640 with 3-year AppleCare+ for Schools 2/7/20 1,168.00 BPPY2LL/A BNDL iMac 21.5"/2.3GHz dual-core 7th-generation Core i5/8GB/1TB hard drive/Intel IPG 640 with 4-year AppleCare+ for Schools 2/7/20 1,218.00 BPQ92LL/A BNDL iMac 21.5" -

Apple US Education Institution Price List
US Education Institution – Hardware and Software Price List December 10, 2019 For More Information: Please refer to the online Apple Store for Education Institutions: www.apple.com/education/pricelists or call 1-800-800-2775. Pricing Price Part Number Description Date iMac MMQA2LL/A iMac 21.5"/2.3GHz dual-core 7th-gen Intel Core i5/8GB/1TB hard drive/Intel Iris Plus Graphics 640 w/Apple Magic Keyboard, Apple Magic Mouse 2 6/5/17 1,049.00 MRT32LL/A iMac 21.5" 4K/3.6GHz quad-core 8th-gen Intel Core i3/8GB/1TB hard drive/Radeon Pro 555X w/Apple Magic Keyboard and Apple Magic Mouse 2 3/19/19 1,249.00 MRT42LL/A iMac 21.5" 4K/3.0GHz 6-core 8th-gen Intel Core i5/8GB/1TB Fusion drive/Radeon Pro 560X w/Apple Magic Keyboard and Apple Magic Mouse 2 3/19/19 1,399.00 MRQY2LL/A iMac 27" 5K/3.0GHz 6-core 8th-gen Intel Core i5/8GB/1TB Fusion drive/Radeon Pro 570X w/Apple Magic Keyboard and Apple Magic Mouse 2 3/19/19 1,699.00 MRR02LL/A iMac 27" 5K/3.1GHz 6-core 8th-gen Intel Core i5/8GB/1TB Fusion drive/Radeon Pro 575X w/Apple Magic Keyboard & Apple Magic Mouse 2 3/19/19 1,899.00 MRR12LL/A iMac 27" 5K/3.7GHz 6-core 8th-gen Intel Core i5/8GB/2TB Fusion drive/Radeon Pro 580X w/Apple Magic Keyboard & Apple Magic Mouse 2 3/19/19 2,099.00 BMPP2LL/A BNDL iMac 21.5"/2.3GHz dual-core 7th-generation Core i5/8GB/1TB hard drive/Intel IPG 640 with AppleCare+ for Mac 6/5/17 1,168.00 BNR82LL/A BNDL iMac 21.5" 4K/3.6GHz quad-core 8th-generation Intel Core i3/8GB/1TB hard drive/RP 555X with AppleCare+ for Mac 3/19/19 1,368.00 BNR92LL/A BNDL iMac 21.5" 4K/3.0GHz 6-core -

Trackpad A1339 Manual
Trackpad A1339 Manual Your wireless Apple Magic Trackpad uses Bluetooth® technology to connect to your. Mac and comes with two AA batteries installed. Read these instructions to update your software, learn about the indicator Apple Magic Trackpad / A1339. Your wireless Apple Magic Trackpad uses Bluetooth® technology to connect to your. Mac and comes with two AA batteries installed. Read these instructions to update your software, learn about the indicator Apple Magic Trackpad / A1339. Browse Manuals by Product. Previous. Apple Watch. iPhone. iPad. Mac notebooks. Mac desktops Magic Trackpad 2 - User Guide. Oct 16, 2015 - 1 MB. I followed his instructions successfully and installed the Magic Trackpad Control Panel, obtainable on a trial basis at trackpadmagic.com/magic-trackpad. Trackpad A1339 Manual Click For Read / Download --> You can now use a trackpad and Mac-like gestures with iPadOS, and you don't even have to buy Apple's pricey Smart Keyboard case to do it. Magic Trackpad gives you a whole new way to control what's on your Mac desktop computer, Swiping through pages on screen is just like flipping through. VCCI Class B Statement. Singapore Wireless Certification. Korea Statements. Korea KCC Statements. Apple Magic Trackpad / A1339. Taiwan Wireless. Apple Magic Trackpad A1339. Comes with box and manual. Buy the keyboard and trackpad together for $100. Available to meet at the east side. 1 year ago. Apple Magic Trackpad requires PIN to pair, fails manual pairing. Bug #618838 reported by Fabián Rodríguez on 2010-08-16. 190. This bug affects 36 people. To pair your trackpad: Choose Apple (6) _ System Preferences, and then click Trackpad. -

Apple & Beats Product Information Sheet
Apple & Beats Product Information Sheet The products referenced herein are “articles” and “consumer products” and therefore are excepted from the 29 CFR 1910.1200 Hazard Communication requirements. The European Classification and Labelling Regulation (EC) No 1272/2008 (CLP) and the Globally Harmonized System (GHS) of Classification and Labelling of Chemicals exempt articles from the Safety Data Sheet requirements. This Product Information Sheet is provided only as a service to our customers and is not based upon any requirement or regulation. Product: (Li-ion) (“Product”) Lithium ion single cell batteries < 20Wh and Lithium ion multi-cell batteries < 100Wh (For purpose of transport regulations, a single cell battery is considered a “cell” and a multi cell battery is considered a “battery” for classification purposes) Models: See specific products listed in this document under Apple/Beats Product Battery Information, manufactured after January 1, 2010. GENERAL SAFETY: This product, when used under reasonable conditions and in accordance with the directions for use, should not present a health hazard. The mixture is encapsulated in the product. Only if released due to use or processing of the product in a manner not in accordance with the product’s directions for use may it present potential health and safety hazards. FIRST AID: Ingestion: Ingestion of a Li-ion battery is highly unlikely in the workplace, as the contents of a Li-ion battery are mostly solid, and any free liquid (ester-based electrolyte) that might drip out of a damaged battery is limited to a few drops. However, care should be taken not to touch fingers to mouth while handling a damaged battery so as to avoid any ingestion of contents. -

Apple Product Information Sheet
Apple Product Information Sheet The products referenced herein are “articles” and “consumer products” and therefore are excepted from the 29 CFR 1910.1200 Hazard Communication requirements. The European Classification and Labelling Regulation (EC) No 1272/2008 (CLP) and the Globally Harmonized System (GHS) of Classification and Labelling of Chemicals exempt articles from the Safety Data Sheet requirements. This Product Information Sheet is provided only as a service to our customers and is not based upon any requirement or regulation. Product: (Li-ion) (“Product”) Lithium ion single cell batteries ≤ 20Wh and Lithium ion multi-cell batteries ≤ 100Wh (For purpose of transport regulations, a single cell battery is considered a “cell” and a multi cell battery is considered a “battery” for classification purposes) Models: See specific products listed in this document under Apple Product Battery Information, manufactured after January 1, 2010. Edition Date: September 14, 2017 Version: 17.05 GENERAL SAFETY This product, when used under reasonable conditions and in accordance with the directions for use, should not present a health hazard. The mixture is encapsulated in the product. Only if released due to use or processing of the product in a manner not in accordance with the product’s directions for use may it present potential health and safety hazards. FIRST AID Ingestion: Ingestion of a Li-ion battery is highly unlikely in the workplace, as the contents of a Li-ion battery are mostly solid, and any free liquid (ester-based electrolyte) that might drip out of a damaged battery is limited to a few drops. However, care should be taken not to touch fingers to mouth while handling a damaged battery so as to avoid any ingestion of contents. -

Mac Mini—First Look
Mac mini First Look Mac mini is a mighty and versatile desktop computer. Customers love its powerful performance and ultra compact size—whether they’re using it as a desktop computer or running everything from home file servers to giant render farms. Mac mini features the Apple M1 chip for a massive leap in performance, up to 16GB of superfast unified memory, up to 2TB of SSD storage, and new connectivity options including two Thunderbolt / USB 4 ports and Wi-Fi 6. Intel-based Mac mini features 6-core processors for fast performance and up to 64GB of memory. Mac mini delivers the Mac desktop experience, taken to a new level with the M1 chip. Apple Retail price (U.S.) $699 $899 $1099 Compute Apple M1 chip 3.0GHz 6-core 8th-generation 8-core CPU with 4 performance cores and 4 efficiency cores Intel Core i5 (Turbo Boost up to 4.1GHz) 8-core GPU Intel UHD Graphics 630 16-core Neural Engine Memory 8GB unified memory 8GB 2666MHz DDR4 memory Storage 256GB SSD 512GB SSD 512GB SSD Ports Two Thunderbolt / USB 4 (USB-C), two USB-A, HDMI 2.0, Gigabit Four Thunderbolt 3 (USB-C), two USB-A, HDMI 2.0, Ethernet, 3.5mm headphone jack Gigabit Ethernet, 3.5mm headphone jack Finish Silver Space Gray Key messages Breakthrough performance with Apple M1 chip Powerful, versatile connectivity • 8-core CPU with 4 performance cores power through compute • Mac mini with M1 supports one display up to 6K via Thunderbolt / tasks and 4 efficiency cores run lightweight tasks, minimizing USB 4 and one display up to 4K via HDMI power consumption • Mac mini with M1 features -

Apple US Education Price List
US Education Institution – Hardware and Software Price List November 10, 2020 For More Information: Please refer to the online Apple Store for Education Institutions: www.apple.com/education/pricelists or call 1-800-800-2775. Pricing Price Part Number Description Date iMac MHK03LL/A iMac 21.5"/2.3GHz dual-core 7th-gen Intel Core i5/8GB/256GB SSD/Intel Iris Plus Graphics 640 w/Apple Magic Keyboard, Apple Magic Mouse 2 8/4/20 1,049.00 MHK23LL/A iMac 21.5" 4K/3.6GHz quad-core 8th-gen Intel Core i3/8GB/256GB SSD/Radeon Pro 555X w/Apple Magic Keyboard and Apple Magic Mouse 2 8/4/20 1,249.00 MHK33LL/A iMac 21.5" 4K/3.0GHz 6-core 8th-gen Intel Core i5/8GB/256GB SSD/Radeon Pro 560X w/Apple Magic Keyboard and Apple Magic Mouse 2 8/4/20 1,399.00 MXWT2LL/A iMac 27" 5K/3.1GHz 6-core 10th-gen Intel Core i5/8GB/256GB SSD/Radeon Pro 5300 w/Apple Magic Keyboard and Apple Magic Mouse 2 8/4/20 1,699.00 MXWU2LL/A iMac 27" 5K/3.3GHz 6-core 10th-gen Intel Core i5/8GB/512GB SSD/Radeon Pro 5300 w/Apple Magic Keyboard & Apple Magic Mouse 2 8/4/20 1,899.00 MXWV2LL/A iMac 27" 5K/3.8GHz 8-core 10th-gen Intel Core i7/8GB/512GB SSD/Radeon Pro 5500 XT w/Apple Magic Keyboard & Apple Magic Mouse 2 8/4/20 2,099.00 BR332LL/A BNDL iMac 21.5"/2.3GHz dual-core 7th-generation Core i5/8GB/256GB SSD/Intel IPG 640 with 3-year AppleCare+ for Schools 8/4/20 1,168.00 BR342LL/A BNDL iMac 21.5"/2.3GHz dual-core 7th-generation Core i5/8GB/256GB SSD/Intel IPG 640 with 4-year AppleCare+ for Schools 8/4/20 1,218.00 BR3G2LL/A BNDL iMac 21.5" 4K/3.6GHz quad-core 8th-gen Intel Core i3/8GB/256GB