Command Line Navigation and Compiling
Total Page:16
File Type:pdf, Size:1020Kb
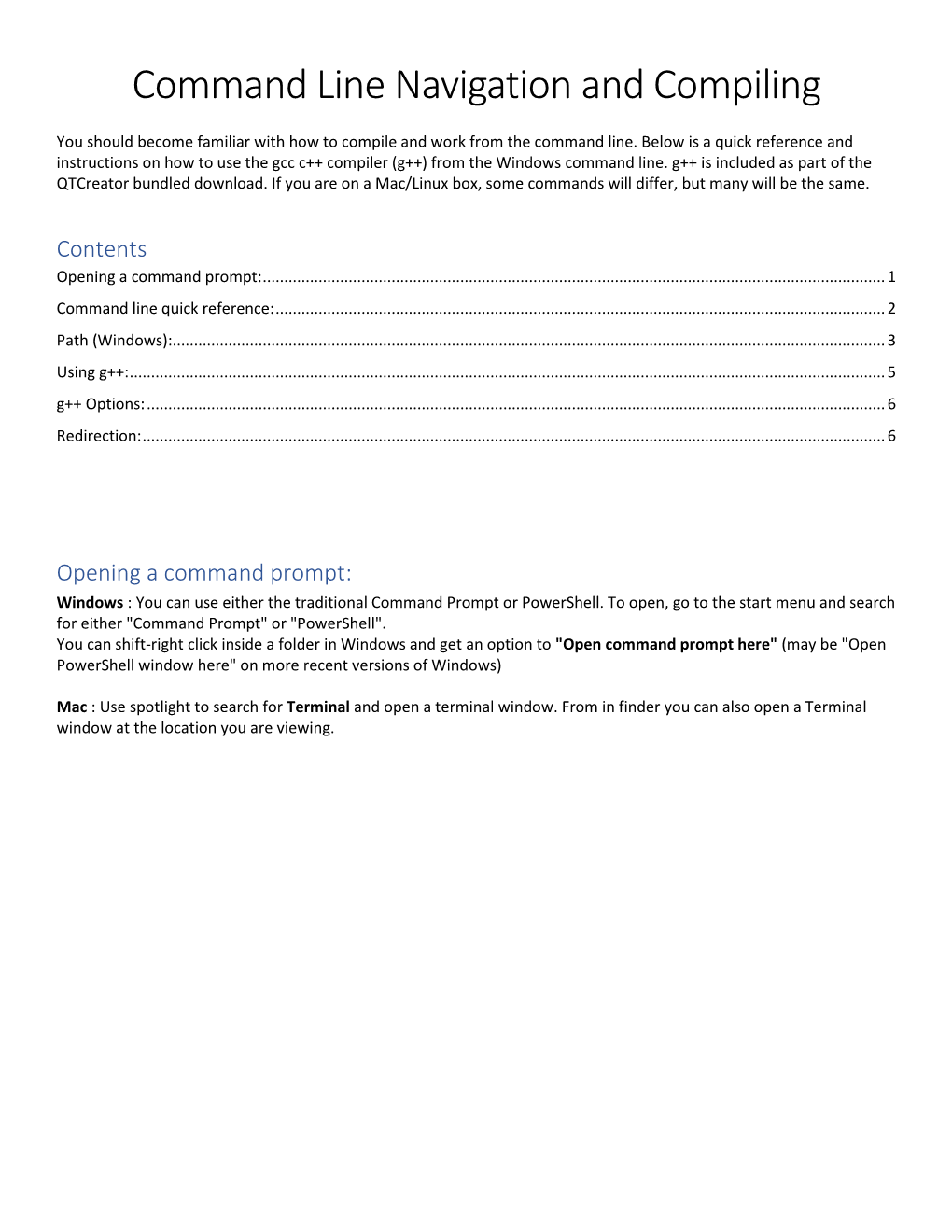
Load more
Recommended publications
-

Command Line Interface Specification Windows
Command Line Interface Specification Windows Online Backup Client version 4.3.x 1. Introduction The CloudBackup Command Line Interface (CLI for short) makes it possible to access the CloudBackup Client software from the command line. The following actions are implemented: backup, delete, dir en restore. These actions are described in more detail in the following paragraphs. For all actions applies that a successful action is indicated by means of exit code 0. In all other cases a status code of 1 will be used. 2. Configuration The command line client needs a configuration file. This configuration file may have the same layout as the configuration file for the full CloudBackup client. This configuration file is expected to reside in one of the following folders: CLI installation location or the settings folder in the CLI installation location. The name of the configuration file must be: Settings.xml. Example: if the CLI is installed in C:\Windows\MyBackup\, the configuration file may be in one of the two following locations: C:\Windows\MyBackup\Settings.xml C:\Windows\MyBackup\Settings\Settings.xml If both are present, the first form has precedence. Also the customer needs to edit the CloudBackup.Console.exe.config file which is located in the program file directory and edit the following line: 1 <add key="SettingsFolder" value="%settingsfilelocation%" /> After making these changes the customer can use the CLI instruction to make backups and restore data. 2.1 Configuration Error Handling If an error is found in the configuration file, the command line client will issue an error message describing which value or setting or option is causing the error and terminate with an exit value of 1. -

The “Stabs” Debug Format
The \stabs" debug format Julia Menapace, Jim Kingdon, David MacKenzie Cygnus Support Cygnus Support Revision TEXinfo 2017-08-23.19 Copyright c 1992{2021 Free Software Foundation, Inc. Contributed by Cygnus Support. Written by Julia Menapace, Jim Kingdon, and David MacKenzie. Permission is granted to copy, distribute and/or modify this document under the terms of the GNU Free Documentation License, Version 1.3 or any later version published by the Free Software Foundation; with no Invariant Sections, with no Front-Cover Texts, and with no Back-Cover Texts. A copy of the license is included in the section entitled \GNU Free Documentation License". i Table of Contents 1 Overview of Stabs ::::::::::::::::::::::::::::::: 1 1.1 Overview of Debugging Information Flow ::::::::::::::::::::::: 1 1.2 Overview of Stab Format ::::::::::::::::::::::::::::::::::::::: 1 1.3 The String Field :::::::::::::::::::::::::::::::::::::::::::::::: 2 1.4 A Simple Example in C Source ::::::::::::::::::::::::::::::::: 3 1.5 The Simple Example at the Assembly Level ::::::::::::::::::::: 4 2 Encoding the Structure of the Program ::::::: 7 2.1 Main Program :::::::::::::::::::::::::::::::::::::::::::::::::: 7 2.2 Paths and Names of the Source Files :::::::::::::::::::::::::::: 7 2.3 Names of Include Files:::::::::::::::::::::::::::::::::::::::::: 8 2.4 Line Numbers :::::::::::::::::::::::::::::::::::::::::::::::::: 9 2.5 Procedures ::::::::::::::::::::::::::::::::::::::::::::::::::::: 9 2.6 Nested Procedures::::::::::::::::::::::::::::::::::::::::::::: 11 2.7 Block Structure -

Attacker Antics Illustrations of Ingenuity
ATTACKER ANTICS ILLUSTRATIONS OF INGENUITY Bart Inglot and Vincent Wong FIRST CONFERENCE 2018 2 Bart Inglot ◆ Principal Consultant at Mandiant ◆ Incident Responder ◆ Rock Climber ◆ Globetrotter ▶ From Poland but live in Singapore ▶ Spent 1 year in Brazil and 8 years in the UK ▶ Learning French… poor effort! ◆ Twitter: @bartinglot ©2018 FireEye | Private & Confidential 3 Vincent Wong ◆ Principal Consultant at Mandiant ◆ Incident Responder ◆ Baby Sitter ◆ 3 years in Singapore ◆ Grew up in Australia ©2018 FireEye | Private & Confidential 4 Disclosure Statement “ Case studies and examples are drawn from our experiences and activities working for a variety of customers, and do not represent our work for any one customer or set of customers. In many cases, facts have been changed to obscure the identity of our customers and individuals associated with our customers. ” ©2018 FireEye | Private & Confidential 5 Today’s Tales 1. AV Server Gone Bad 2. Stealing Secrets From An Air-Gapped Network 3. A Backdoor That Uses DNS for C2 4. Hidden Comment That Can Haunt You 5. A Little Known Persistence Technique 6. Securing Corporate Email is Tricky 7. Hiding in Plain Sight 8. Rewriting Import Table 9. Dastardly Diabolical Evil (aka DDE) ©2018 FireEye | Private & Confidential 6 AV SERVER GONE BAD Cobalt Strike, PowerShell & McAfee ePO (1/9) 7 AV Server Gone Bad – Background ◆ Attackers used Cobalt Strike (along with other malware) ◆ Easily recognisable IOCs when recorded by Windows Event Logs ▶ Random service name – also seen with Metasploit ▶ Base64-encoded script, “%COMSPEC%” and “powershell.exe” ▶ Decoding the script yields additional PowerShell script with a base64-encoded GZIP stream that in turn contained a base64-encoded Cobalt Strike “Beacon” payload. -

Powershell Integration with Vmware View 5.0
PowerShell Integration with VMware® View™ 5.0 TECHNICAL WHITE PAPER PowerShell Integration with VMware View 5.0 Table of Contents Introduction . 3 VMware View. 3 Windows PowerShell . 3 Architecture . 4 Cmdlet dll. 4 Communication with Broker . 4 VMware View PowerCLI Integration . 5 VMware View PowerCLI Prerequisites . 5 Using VMware View PowerCLI . 5 VMware View PowerCLI cmdlets . 6 vSphere PowerCLI Integration . 7 Examples of VMware View PowerCLI and VMware vSphere PowerCLI Integration . 7 Passing VMs from Get-VM to VMware View PowerCLI cmdlets . 7 Registering a vCenter Server . .. 7 Using Other VMware vSphere Objects . 7 Advanced Usage . 7 Integrating VMware View PowerCLI into Your Own Scripts . 8 Scheduling PowerShell Scripts . 8 Workflow with VMware View PowerCLI and VMware vSphere PowerCLI . 9 Sample Scripts . 10 Add or Remove Datastores in Automatic Pools . 10 Add or Remove Virtual Machines . 11 Inventory Path Manipulation . 15 Poll Pool Usage . 16 Basic Troubleshooting . 18 About the Authors . 18 TECHNICAL WHITE PAPER / 2 PowerShell Integration with VMware View 5.0 Introduction VMware View VMware® View™ is a best-in-class enterprise desktop virtualization platform. VMware View separates the personal desktop environment from the physical system by moving desktops to a datacenter, where users can access them using a client-server computing model. VMware View delivers a rich set of features required for any enterprise deployment by providing a robust platform for hosting virtual desktops from VMware vSphere™. Windows PowerShell Windows PowerShell is Microsoft’s command line shell and scripting language. PowerShell is built on the Microsoft .NET Framework and helps in system administration. By providing full access to COM (Component Object Model) and WMI (Windows Management Instrumentation), PowerShell enables administrators to perform administrative tasks on both local and remote Windows systems. -

Linux-PATH.Pdf
http://www.linfo.org/path_env_var.html PATH Definition PATH is an environmental variable in Linux and other Unix-like operating systems that tells the shell which directories to search for executable files (i.e., ready-to-run programs ) in response to commands issued by a user. It increases both the convenience and the safety of such operating systems and is widely considered to be the single most important environmental variable. Environmental variables are a class of variables (i.e., items whose values can be changed) that tell the shell how to behave as the user works at the command line (i.e., in a text-only mode) or with shell scripts (i.e., short programs written in a shell programming language). A shell is a program that provides the traditional, text-only user interface for Unix-like operating systems; its primary function is to read commands that are typed in at the command line and then execute (i.e., run) them. PATH (which is written with all upper case letters) should not be confused with the term path (lower case letters). The latter is a file's or directory's address on a filesystem (i.e., the hierarchy of directories and files that is used to organize information stored on a computer ). A relative path is an address relative to the current directory (i.e., the directory in which a user is currently working). An absolute path (also called a full path ) is an address relative to the root directory (i.e., the directory at the very top of the filesystem and which contains all other directories and files). -

Portable Executable File Format
Chapter 11 Portable Executable File Format IN THIS CHAPTER + Understanding the structure of a PE file + Talking in terms of RVAs + Detailing the PE format + The importance of indices in the data directory + How the loader interprets a PE file MICROSOFT INTRODUCED A NEW executable file format with Windows NT. This for- mat is called the Portable Executable (PE) format because it is supposed to be portable across all 32-bit operating systems by Microsoft. The same PE format exe- cutable can be executed on any version of Windows NT, Windows 95, and Win32s. Also, the same format is used for executables for Windows NT running on proces- sors other than Intel x86, such as MIPS, Alpha, and Power PC. The 32-bit DLLs and Windows NT device drivers also follow the same PE format. It is helpful to understand the PE file format because PE files are almost identi- cal on disk and in RAM. Learning about the PE format is also helpful for under- standing many operating system concepts. For example, how operating system loader works to support dynamic linking of DLL functions, the data structures in- volved in dynamic linking such as import table, export table, and so on. The PE format is not really undocumented. The WINNT.H file has several struc- ture definitions representing the PE format. The Microsoft Developer's Network (MSDN) CD-ROMs contain several descriptions of the PE format. However, these descriptions are in bits and pieces, and are by no means complete. In this chapter, we try to give you a comprehensive picture of the PE format. -

Common Object File Format (COFF)
Application Report SPRAAO8–April 2009 Common Object File Format ..................................................................................................................................................... ABSTRACT The assembler and link step create object files in common object file format (COFF). COFF is an implementation of an object file format of the same name that was developed by AT&T for use on UNIX-based systems. This format encourages modular programming and provides powerful and flexible methods for managing code segments and target system memory. This appendix contains technical details about the Texas Instruments COFF object file structure. Much of this information pertains to the symbolic debugging information that is produced by the C compiler. The purpose of this application note is to provide supplementary information on the internal format of COFF object files. Topic .................................................................................................. Page 1 COFF File Structure .................................................................... 2 2 File Header Structure .................................................................. 4 3 Optional File Header Format ........................................................ 5 4 Section Header Structure............................................................. 5 5 Structuring Relocation Information ............................................... 7 6 Symbol Table Structure and Content........................................... 11 SPRAAO8–April 2009 -

CS429: Computer Organization and Architecture Linking I & II
CS429: Computer Organization and Architecture Linking I & II Dr. Bill Young Department of Computer Sciences University of Texas at Austin Last updated: April 5, 2018 at 09:23 CS429 Slideset 23: 1 Linking I A Simplistic Translation Scheme m.c ASCII source file Problems: Efficiency: small change Compiler requires complete re-compilation. m.s Modularity: hard to share common functions (e.g., printf). Assembler Solution: Static linker (or Binary executable object file linker). p (memory image on disk) CS429 Slideset 23: 2 Linking I Better Scheme Using a Linker Linking is the process of m.c a.c ASCII source files combining various pieces of code and data into a Compiler Compiler single file that can be loaded (copied) into m.s a.s memory and executed. Linking could happen at: Assembler Assembler compile time; Separately compiled m.o a.o load time; relocatable object files run time. Linker (ld) Must somehow tell a Executable object file module about symbols p (code and data for all functions defined in m.c and a.c) from other modules. CS429 Slideset 23: 3 Linking I Linking A linker takes representations of separate program modules and combines them into a single executable. This involves two primary steps: 1 Symbol resolution: associate each symbol reference throughout the set of modules with a single symbol definition. 2 Relocation: associate a memory location with each symbol definition, and modify each reference to point to that location. CS429 Slideset 23: 4 Linking I Translating the Example Program A compiler driver coordinates all steps in the translation and linking process. -

Chapter 6: the Linker
6. The Linker 6-1 Chapter 6: The Linker References: • Brian W. Kernighan / Dennis M. Ritchie: The C Programming Language, 2nd Ed. Prentice-Hall, 1988. • Samuel P. Harbison / Guy L. Steele Jr.: C — A Reference Manual, 4th Ed. Prentice-Hall, 1995. • Online Documentation of Microsoft Visual C++ 6.0 (Standard Edition): MSDN Library: Visual Studio 6.0 release. • Horst Wettstein: Assemblierer und Binder (in German). Carl Hanser Verlag, 1979. • Peter Rechenberg, Gustav Pomberger (Eds.): Informatik-Handbuch (in German). Carl Hanser Verlag, 1997. Kapitel 12: Systemsoftware (H. M¨ossenb¨ock). Stefan Brass: Computer Science III Universit¨atGiessen, 2001 6. The Linker 6-2 Overview ' $ 1. Introduction (Overview) & % 2. Object Files, Libraries, and the Linker 3. Make 4. Dynamic Linking Stefan Brass: Computer Science III Universit¨atGiessen, 2001 6. The Linker 6-3 Introduction (1) • Often, a program consists of several modules which are separately compiled. Reasons are: The program is large. Even with fast computers, editing and compiling a single file with a million lines leads to unnecessary delays. The program is developed by several people. Different programmers cannot easily edit the same file at the same time. (There is software for collaborative work that permits that, but it is still a research topic.) A large program is easier to understand if it is divided into natural units. E.g. each module defines one data type with its operations. Stefan Brass: Computer Science III Universit¨atGiessen, 2001 6. The Linker 6-4 Introduction (2) • Reasons for splitting a program into several source files (continued): The same module might be used in different pro- grams (e.g. -

Path Howto Path Howto
PATH HOWTO PATH HOWTO Table of Contents PATH HOWTO..................................................................................................................................................1 Esa Turtiainen etu@dna.fi.......................................................................................................................1 1. Introduction..........................................................................................................................................1 2. Copyright.............................................................................................................................................1 3. General.................................................................................................................................................1 4. Init........................................................................................................................................................1 5. Login....................................................................................................................................................1 6. Shells....................................................................................................................................................1 7. Changing user ID.................................................................................................................................1 8. Network servers...................................................................................................................................1 -

Linking Basics.Docx Page 1 of 35 Initial Creation: March, 24, 2015 Date Updated: October 4, 2015
An Overview of Object Files And Linking Harry H. Porter III Portland State University cs.pdx.edu/~harry April 9, 2015 Goals of this Paper Audience: CS-201 students Coverage: Compiling Linking Object files External Symbols Relocatable Code Segments (.text, .data., .bss) Filename: Linking Basics.docx Page 1 of 35 Initial Creation: March, 24, 2015 Date Updated: October 4, 2015 Overview In order to create an executable file, a program must be compiled and linked. In this paper, I’ll use the “C” programming language as an example, but this discussion applies to other compiled languages like C++. Languages that are interpreted (like Java or Python) do things differently and linking does not apply to them. We’ll also discuss the Linux/Unix system, but other OSes are similar. A program begins as a human readable source text file, such as “hello.c”. The program must first be compiled and this step produces a human readable text file in assembly code. Then the assembly code version is assembled and this produces an object file. Finally, the object file is linked and the executable file is produced. At some later time, the OS will load the executable file into memory run it. Many programs are large and these programs are broken into several “.c” files. We’ll look at an example involving two files, “hello.c” and “there.c”. Each of the .c files must be compiled and assembled, but these steps can be done independently. In other words, we can compile and assemble hello.c before we even create the there.c file. -

When Powerful SAS Meets Powershell
PharmaSUG 2018 - Paper QT-06 ® TM When Powerful SAS Meets PowerShell Shunbing Zhao, Merck & Co., Inc., Rahway, NJ, USA Jeff Xia, Merck & Co., Inc., Rahway, NJ, USA Chao Su, Merck & Co., Inc., Rahway, NJ, USA ABSTRACT PowerShell is an MS Windows-based command shell for direct interaction with an operating system and its task automation. When combining the powerful SAS programming language and PowerShell commands/scripts, we can greatly improve our efficiency and accuracy by removing many trivial manual steps in our daily routine work as SAS programmers. This paper presents five applications we developed for process automation. 1) Automatically convert RTF files in a folder into PDF files, all files or a selection of them. Installation of Adobe Acrobat printer is not a requirement. 2) Search the specific text of interest in all files in a folder, the file format could be RTF or SAS Source code. It is very handy in situations like meeting urgent FDA requests when there is a need to search required information quickly. 3) Systematically back up all existing files including the ones in subfolders. 4) Update the attributes of a selection of files with ease, i.e., change all SAS code and their corresponding output including RTF tables and SAS log in a production environment to read only after database lock. 5) Remove hidden temporary files in a folder. It can clean up and limit confusion while delivering the whole output folder. Lastly, the SAS macros presented in this paper could be used as a starting point to develop many similar applications for process automation in analysis and reporting activities.