Powerdesigner 15.1
Total Page:16
File Type:pdf, Size:1020Kb
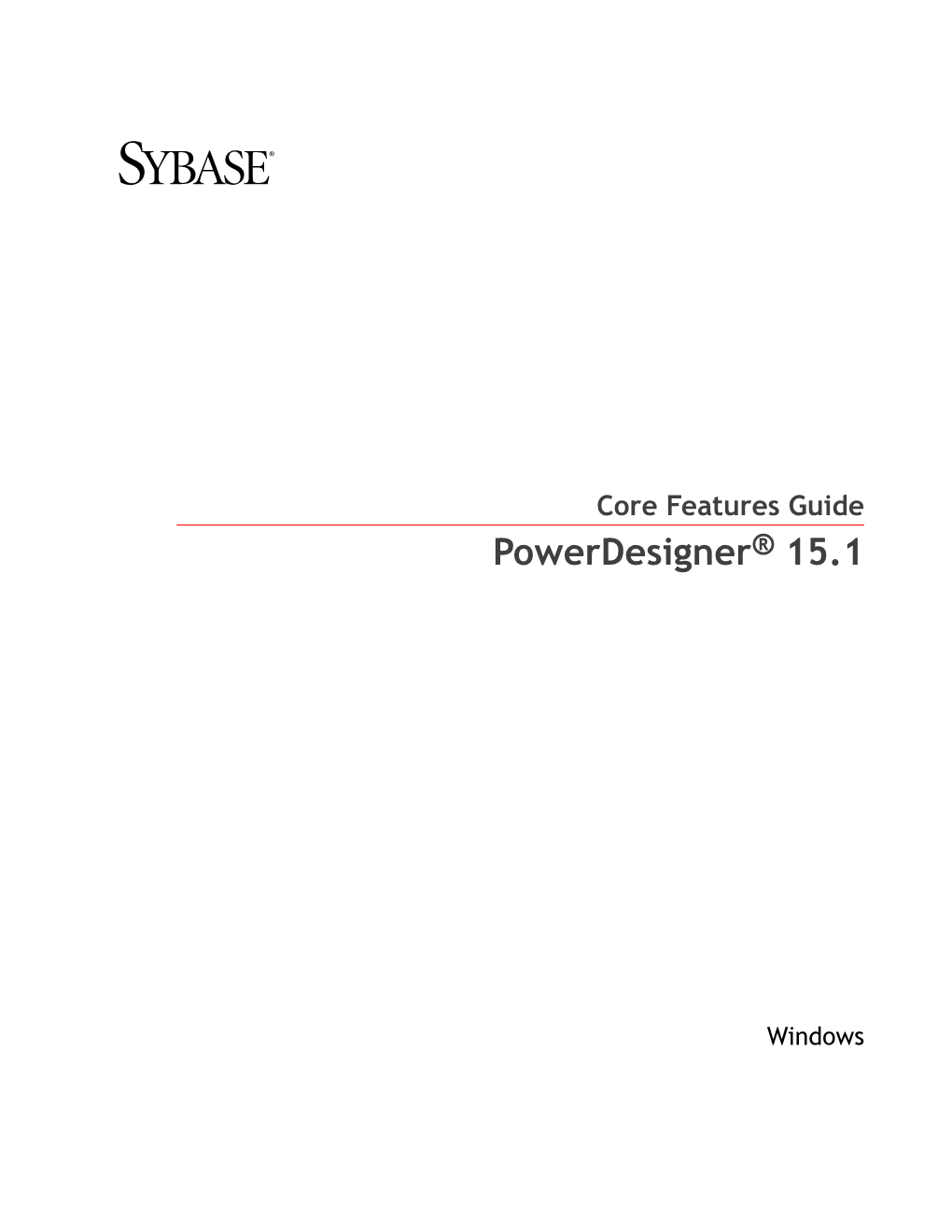
Load more
Recommended publications
-

Customizing and Extending Powerdesigner SAP Powerdesigner Documentation Collection Content
User Guide PUBLIC SAP PowerDesigner Document Version: 16.6.2 – 2017-01-05 Customizing and Extending PowerDesigner SAP PowerDesigner Documentation Collection Content 1 PowerDesigner Resource Files.................................................... 9 1.1 Opening Resource Files in the Editor.................................................10 1.2 Navigating and Searching in Resource Files............................................ 11 1.3 Editing Resource Files........................................................... 13 1.4 Saving Changes................................................................13 1.5 Sharing and Embedding Resource Files...............................................13 1.6 Creating and Copying Resource Files.................................................14 1.7 Specifying Directories to Search for Resource Files.......................................15 1.8 Comparing Resource Files........................................................ 15 1.9 Merging Resource Files.......................................................... 16 2 Extension Files................................................................18 2.1 Creating an Extension File.........................................................19 2.2 Attaching Extensions to a Model....................................................20 2.3 Exporting an Embedded Extension File for Sharing.......................................21 2.4 Extension File Properties......................................................... 21 2.5 Example: Adding a New Attribute from a Property -

Dynamic Simulation for Optimisation Solution of Manufacturing Processes
MATEC Web of Conferences 244, 01010 (2018) https://doi.org/10.1051/matecconf/201824401010 ITEP’18 Dynamic simulation for optimisation solution of manufacturing processes Vladimíra Schindlerová1,*, Ivana Šajdlerová1, Dominika Lehocká2 1VŠB - Technical University of Ostrava, Faculty of Mechanical Engineering, 17. listopadu 2172/15, 708 33, Ostrava - Poruba, Czech Republic 2Technical University of Kosice, Faculty of Manufacturing Technologies with a seat in Presov, Bayerova 1, 080 01 Presov, Slovak Republic Abstract. One way how to study the real behaviour of industrial processes or systems in practice is to use computer simulations. We can simulate different conditions and find optimal parameters without increased risk. The right application of these parameters in practice can produce the desired results. The advantage is not only the safe verification of various variants of the simulated parameters, but also the possibility of their use in different areas of industrial practice. This article deals with an example of the use of simulation in the production of the selected automobile cooling system component. The simulation model was created to design the correct number of Kanban circuits to shorten production lead time and to reduce inter-operational supplies. The suitability of using computer simulations to optimize the production processes and systems in practice can be confirmed based on comparison of the results from the computer simulation with results achieved in practice. Keywords: Dynamic Simulation, Optimisation, Manufacturing Processes, Kanban 1 Introduction Evaluating the quality of delivered products or provided services by customers depends on the degree of fulfilment of the expected requirements whether it is the ability to deliver products or services corresponding to the customers´ ideas as for the appearance and design, correct amount, agreed delivery times or required quality at reasonable prices. -

Powerdesigner 16.6 Data Modeling
SAP® PowerDesigner® Document Version: 16.6 – 2016-02-22 Data Modeling Content 1 Building Data Models ...........................................................8 1.1 Getting Started with Data Modeling...................................................8 Conceptual Data Models........................................................8 Logical Data Models...........................................................9 Physical Data Models..........................................................9 Creating a Data Model.........................................................10 Customizing your Modeling Environment........................................... 15 1.2 Conceptual and Logical Diagrams...................................................26 Supported CDM/LDM Notations.................................................27 Conceptual Diagrams.........................................................31 Logical Diagrams............................................................43 Data Items (CDM)............................................................47 Entities (CDM/LDM)..........................................................49 Attributes (CDM/LDM)........................................................55 Identifiers (CDM/LDM)........................................................58 Relationships (CDM/LDM)..................................................... 59 Associations and Association Links (CDM)..........................................70 Inheritances (CDM/LDM)......................................................77 1.3 Physical Diagrams..............................................................82 -

Modeling Data Heritage with Sybase Powerdesigner®
MODELING DATA HERITAGE WITH SYBASE POWERDESIGNER® THE ENTERPRISE. UNWIRED. WHITE PAPER Knowing where our data came from and where it is going is one of the most challenging aspects of managing today’s data center. As our systems become more integrated and interdependent, through replication, ware- housing and system integration efforts, the impact of a change on any data element can be huge. Having the ability to document, and then report on, data heritage, allows users to more effectively and efficiently predict the impact of a change, as well as streamline its implementation. Managing Data Heritage, the sources and targets of data, require a 21st century modeling tool like Sybase PowerDesigner. REQUIREMENTS FOR MANAGING DATA HERITAGE When managing data heritage, it is important to be able to clearly document the data elements (aliases, format, statistics and other quality indicators), document the sourcing information and target data systems information (including transformation rules), and stewardship information (who created and modified the data elements, security and access rights and history). Starting with the processes, users need to be able to trace to all data elements (and any interim elements) to all final implementation points. To achieve this, users need to document: ■ All data processes with business definitions and requirements ■ All data items at a conceptual level with business definitions and stewardship details ■ All physical data (Tables/Columns) with version history ■ All dependencies between source and target tables and columns A TOOLSET AND A SOLUTION: BUILDING BLOCKS FOR DATA HERITAGE To address these needs, PowerDesigner offers rich process modeling, data analysis and design techniques that capture and manage the dependency metadata needed to document data heritage. -

New Features Summary SAP Powerdesigner Documentation Collection Company
USER GUIDE | PUBLIC SAP PowerDesigner Document Version: 16.7.00 – 2020-04-03 New Features Summary SAP PowerDesigner Documentation Collection company. All rights reserved. All rights company. affiliate THE BEST RUN 2020 SAP SE or an SAP SE or an SAP SAP 2020 © Content 1 New Features v16.7...........................................................3 2 New Features v16.6 SP10...................................................... 5 3 New Features v16.6 SP09......................................................7 4 New Features v16.6 SP08......................................................9 5 New Features v16.6 SP07......................................................11 6 New Features v16.6 SP06.....................................................15 7 New Features v16.6 SP05..................................................... 18 7.1 New PowerDesigner Web Features v16.6 SP05........................................18 7.2 New Requirements Model Features v16.6 SP05.......................................19 7.3 New Enterprise Architecture Model Features v16.6 SP05.................................19 7.4 New Business Process Model Features v16.6 SP05.....................................21 7.5 New Data Model Features v16.6 SP05..............................................21 8 New Features v16.6 SP04.....................................................23 8.1 New Web Client Features.......................................................23 8.2 New Desktop Client Features....................................................29 9 New Features v16.6 SP03.................................................... -

Customizing and Extending Powerdesigner SAP Powerdesigner Documentation Collection Company
USER GUIDE | PUBLIC SAP PowerDesigner Document Version: 16.7.00 – 2020-04-03 Customizing and Extending PowerDesigner SAP PowerDesigner Documentation Collection company. All rights reserved. All rights company. affiliate THE BEST RUN 2020 SAP SE or an SAP SE or an SAP SAP 2020 © Content 1 PowerDesigner Resource Files..................................................9 1.1 Opening Resource Files in the Editor...............................................10 1.2 Navigating and Searching in Resource Files..........................................12 1.3 Editing Resource Files.........................................................13 1.4 Saving Changes............................................................. 13 1.5 Sharing and Embedding Resource Files.............................................13 1.6 Creating and Copying Resource Files...............................................14 1.7 Specifying Directories to Search for Resource Files.....................................15 1.8 Comparing Resource Files......................................................15 1.9 Merging Resource Files........................................................16 2 Extension Files.............................................................18 2.1 Creating an Extension File......................................................19 2.2 Attaching Extensions to a Model................................................. 20 2.3 Exporting an Embedded Extension File for Sharing.....................................21 2.4 Extension File Properties.......................................................21 -

Installation Guide SAP Powerdesigner Documentation Collection Company
USER GUIDE | PUBLIC SAP PowerDesigner Document Version: 16.7.00 – 2020-04-03 Installation Guide SAP PowerDesigner Documentation Collection company. All rights reserved. All rights company. affiliate THE BEST RUN 2020 SAP SE or an SAP SE or an SAP SAP 2020 © Content 1 Planning Your PowerDesigner Installation......................................... 4 1.1 Obtaining Licenses............................................................7 1.2 Installing a License Server.......................................................8 Serving Named User Licenses.................................................10 Adding Additional Licenses with lmtools..........................................11 Troubleshooting with lmutil...................................................12 SySAM for IPv6 Environments.................................................12 SySAM for 64-Bit and Non-Windows Environments..................................12 2 Downloading PowerDesigner...................................................14 3 Installing PowerDesigner..................................................... 15 3.1 Installing PowerDesigner in Administrative Mode......................................19 Installing Clients to Access the Administrative Installation.............................20 Upgrading an Administrative Install.............................................20 3.2 Installing PowerDesigner in Silent Mode............................................ 21 Uninstalling PowerDesigner in Silent mode........................................22 3.3 Uninstalling PowerDesigner -

Discrete Event Simulation – Production Model in Simul8
DISCRETE EVENT SIMULATION – PRODUCTION MODEL IN SIMUL8 Jakub Fousek, Martina Kuncova and Jan Fábry Department of Econometrics University of Economics in Prague W.Churchill Sq. 4, 13067 Prague 3, Czech Republic E-mail: [email protected]; [email protected]; [email protected] KEYWORDS First, a conceptual model will be created. The whole production process is divided into individual activities Discrete Event Simulation, Production Model, Radial being executed on corresponding work centers and Fans, SIMUL8. using prescribed resources. Then, a simulation model will be developed in the environment of SIMUL8. After ABSTRACT debugging the model, results obtained from the Computer simulation is a method for studying complex simulation runs should show the bottleneck parts of the systems that are not solvable with the use of standard system and possibilities of improvements. The analytical techniques. This contribution deals with the experiments will be performed with the objective to application of simulation program SIMUL8 to the suggest the management the most responsible decision. analysis of production process in company Alteko, Inc. SIMUL8 producing radial fans. The main purpose of the computer experiments is to identify the bottleneck SIMUL8 is a software package designed for Discrete processes and to suggest the management the Event Simulation or Process simulation. It has been appropriate solution. Computer experiments are aimed developed by the American firm SIMUL8 Corporation at the possibility of the parallelization of contracts in (www.simul8.com). The software has started to be used terms of the utilization of shared resources. Acceptable in 1994 and every year a new release has come into requirements for resources are recommended without being with new functions and improved functionality. -

Sybase Powerdesigner for Information Architecture
White Paper Sybase PowerDesigner for information architecture A White Paper by Bloor Research Authors : David Norfolk & Philip Howard Publish date : March 2012 Sybase PowerDesigner is one of the leading modelling tools in the market and the introduction of IA capabilities in version 16 makes it a strong candidate for enabling information architecture David Norfolk Sybase PowerDesigner for information architecture …bringing business and technology together Executive summary Automated business services are, ultimately, In this paper we will consider the need for, built on data; but, more than that, on data that and benefits of, implementing information we understand. That is, information is data architecture and we will discuss how Sybase that is understood in both business and techni PowerDesigner, Version 16, enables that pro cal terms. cess. Briefly, Sybase PowerDesigner has 20+ years history of providing modelling support Understanding data requires not only a know for database design and has more recently in ledge of its semantics (what the pieces of troduced support for enterprise architecture. data actually mean) and structure (entities, With version 16 the company has added a focus relationships between them and allowed on information architecture, which introduces values) but also knowledge of how it is used. a set of information architecture models for a So, information architecture (IA) provides a range of stakeholders from data analysts to documented framework that includes your business analysts around a single metadata data; the technical metadata that describes repository. Its ‘Link and Synch’ facility keeps it and is used in building databases and data all the models in synch, regardless of which access systems; and which encapsulates your one a particular stakeholder feels comfort knowledge of how this is (or should be) used. -

Simulation Modeling with SIMUL8 / Kieran Concannon
Simulation Modeling with Kieran Concannon Mark Elder Kim Hindle Jillian Tremble Stanley Tse Produced by: Simulation Solutions Copyright Visual Thinking International, 2007 Cover Design Jo-Dee Burbach Tuling This book was produced by Visual8 Corporation and printed and bound by e- impressions Inc. First published 2004 Copyright © Visual Thinking International. All rights reserved. This edition published 2007 Copyright © Visual Thinking International No part of this publication may be reproduced, stored in a retrieval system, or transmitted in any form or by any means, electronic, mechanical, photocopying, recording, scanning, or otherwise, without the prior written permission of Visual Thinking International, telephone 1-800-878-3373, email [email protected]. All trademarks are the property of their respective companies. Document Edition 4.1 Date September 2007 SIMUL8 Software Version 14.0 ISBN 0-9734285-0-3 Printed in Canada. National Library of Canada Cataloguing in Publication Simulation modeling with SIMUL8 / Kieran Concannon ... [et al.]. Includes index. ISBN 0-9734285-0-3 1. SIMUL8. 2. Computer simulation--Computer programs. I. Concannon, Kieran, 1951- QA76.9.C65S45 2003 003'.353 C2003-907459-5 About the Authors and Contributors Simulation Modeling with SIMUL8 • 1 About the Authors and Contributors Authors Kieran Concannon With a Masters in Operations Research from Birmingham University, Kieran has been developing computer simulations for over 25 years. He has played a vital role in establishing the use of simulation in production planning and execution and has been influential in the development of SIMUL8. Kieran founded and is currently the President of Visual8 Corporation, the preeminent consulting, training, and support group for SIMUL8 in North America. -

Powerdesigner Document Version: 16.6.2 – 2016-12-15
User Guide PUBLIC SAP PowerDesigner Document Version: 16.6.2 – 2016-12-15 PowerDesigner Web SAP PowerDesigner Documentation Collection Content 1 Modeling with PowerDesigner Web.................................................6 1.1 Connecting to PowerDesigner Web...................................................7 1.2 The Workspace.................................................................8 Creating a Diagram from the Workspace............................................10 Reviewing Diagrams for Publication................................................11 1.3 The Repository................................................................ 12 Object Properties............................................................13 Creating a Diagram...........................................................15 Creating a Chart.............................................................16 Uploading and Working with External Files...........................................17 Renaming, Moving, and Deleting Repository Items.....................................18 Subscribing to Change Notifications...............................................18 Object Names and Codes.......................................................19 1.4 The Diagram Viewer............................................................ 20 Editing Diagrams............................................................23 Commenting on Diagrams......................................................25 Sharing Links to and Printing and Exporting Diagrams..................................28 -

Sybase Powerdesigner 11 Overview
SYBASE¤ POWERDESIGNER¤ 11 OVERVIEW WHAT IS POWERDESIGNER® 11? A model driven approach to align business and IT. PowerDesigner is an enterprise modeling and design solution that empowers IT professionals to produce solutions effectively, from defining business needs to analysis and design, integrating all modern RDBMS and development for Java™, .NET, PowerBuilder® and Web Services. PowerDesigner is a unique set of modeling tools combining several standard modeling techniques: application modeling through UML, Business Process Modeling and market-leading data modeling, all supported by a powerful meta-data management solution. PRODUCT DESCRIPTION PowerDesigner is a model-driven analysis and design solution Data Modeling: PowerDesigner supports Conceptual, that aligns business and IT to enable enterprises to build Logical and Physical Data models based on Information information systems quickly and cost effectively. PowerDesigner Engineering or IDEF 1/x notation. PowerDesigner’s offers capabilities for a variety of roles and responsibility across Conceptual and Logical models provide database-independent the enterprise. PowerDesigner offers advanced teamwork and analysis level models, fully linked to multiple physical models meta-data management using a central enterprise repository for true multi-level design. and has open support for all major development platforms. PowerDesigner’s Physical models document, generate and PowerDesigner supports the following reverse engineer structures for over 45 RDBMS vendor/ modeling techniques: versions including the latest Oracle®, IBM® (including Requirements Management: PowerDesigner supports Informix® and Red Brick™ Warehouse), Microsoft (SQL requirements definitions that can be linked to any number Server and Access), Sybase (including ASE, ASA and IQ), of analysis and design models to document requirement NCR Teradata, MySQL and many more.